Knowledge base
1000 FAQs, 500 tutorials and explanatory videos. Here, there are only solutions!
Thank you for trusting Infomaniak with your website hosting and creating its content with Site Creator. This guide helps you quickly use the essential functions of this accessible and simple site creation tool.
Preamble
- Site Creator is available…
- … with each paid web hosting
- … or standalone (standalone available in 3 versions) and does not require any other particular offer in this case
- It is recommended to use the latest version of a browser such as Chrome, Firefox, Safari, and Microsoft Edge, preferably on a computer.
Operation Guides
Basic Information:
- Manage Pages
- Simple Page Editing
- Manage Content Blocks
- Manage Media (Images, Videos, Documents, etc.)
- Manage Navigation Menu(s)
- Manage Themes, Colors, Fonts
- Manage Site Name and Details
Advanced Information:
- Advanced Page Editing
- Manage Additional Modules (Gallery, Blog, Shop, etc.)
- Manage Languages and Translations
- Create a Contact Form
- Cookie Management (GDPR)
- Site Creator Limitations
You can also delete your site created with Site Creator and start over by creating a new blank site.
Learn more about Site Creator:
- French | Webinar recorded at Infomaniak's premises.
- German | Quickstart :: Tutorial
- Italian | Tutorial
Contextual Help
To view or review the contextual help when starting Site Creator, click here in your Manager:
In case of a problem, consult the knowledge base before contacting Infomaniak support.
Click here to share feedback or a suggestion about an Infomaniak product.
This guide will help you resolve connection issues between Site Creator and your domain names if you are unable to connect Site Creator to a domain.
Common issues and solutions
Depending on the situation of your domain name, follow the corresponding solution below:
| Domain name | Recommended actions |
|---|---|
| External to Infomaniak | Order a corresponding DNS zone or transfer the domain to Infomaniak. |
| Already attached to a hosting/site or defined as synonym domain | Remove the existing site or dissociate the domain. |
| Already linked to a site with a dedicated IP | Uninstall the dedicated IP. |
| Already linked to a SSL certificate (self-signed, DV or EV) | Uninstall the certificate. |
| Do not have technical rights on the linked hosting | Modify permissions. |
This guide explains how to obtain and connect to Site Creator Infomaniak with an existing web hosting.
Preamble
- Site Creator is available…
- … either for free with each paid web hosting.
- … or standalone (standalone in 3 versions) and does not require any other particular offer in this case.
- Refer to this other guide to compare the different formulas available to you.
- You do not need any download to use Site Creator, everything happens online on an interface accessible from any browser.
1. Add Site Creator to your existing web hosting
To add Site Creator to a site of your existing web hosting:
- Click here to access the management of your hosting on the Infomaniak Manager (need help?).
- Click directly on the name of the hosting concerned.
- To add a site, refer to this other guide from point 3 and choose Site Creator at point 4:
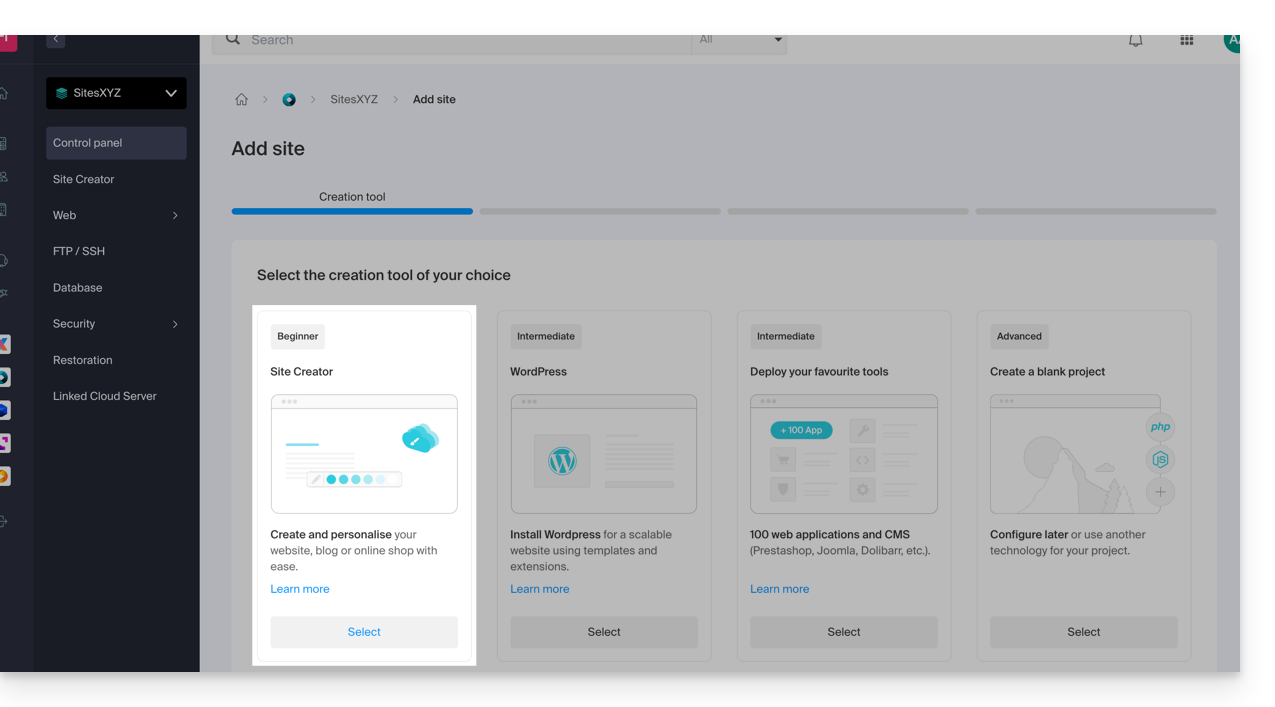
2. Order Site Creator without specific hosting
To obtain Site Creator standalone, access the description of the Site Creator Free, Lite and Pro offers and let yourself be guided by clicking on the button of the offer that interests you.
Access Site Creator
To start using Site Creator to design your website:
- Click here to access the management of your product on the Infomaniak Manager (need help?).
- Click directly on the name assigned to the Site Creator concerned.
- Click the Edit my site button to start the editor:

When Site Creator is installed on your site and you navigate on it, if you have not logged out of the Infomaniak Manager, then the editing menu will be visible (to you only) to use the editor at any time.
You can hide it and come back to it whenever you want:

This guide details the limits of Site Creator by Infomaniak.
Site Creator Limits
Access the description of the Site Creator Free, Lite and Pro offers to compare the limits according to the offer you have.
In summary, Site Creator is available…
- … with each paid web hosting (the offer is equivalent to a Site Creator Pro without the free domain name)
- … or standalone (standalone available in 3 versions Free, Lite and Pro) and does not require any other particular offer in this case
Content
- The maximum number of pages that can be created, indicated on the sales page, includes any legal pages if you use them.
- With the Pro version, there is no limit to the number of pages or shop articles that can be added by Site Creator.
- The remaining free disk space available depending on the offer you have is specified on your dashboard:
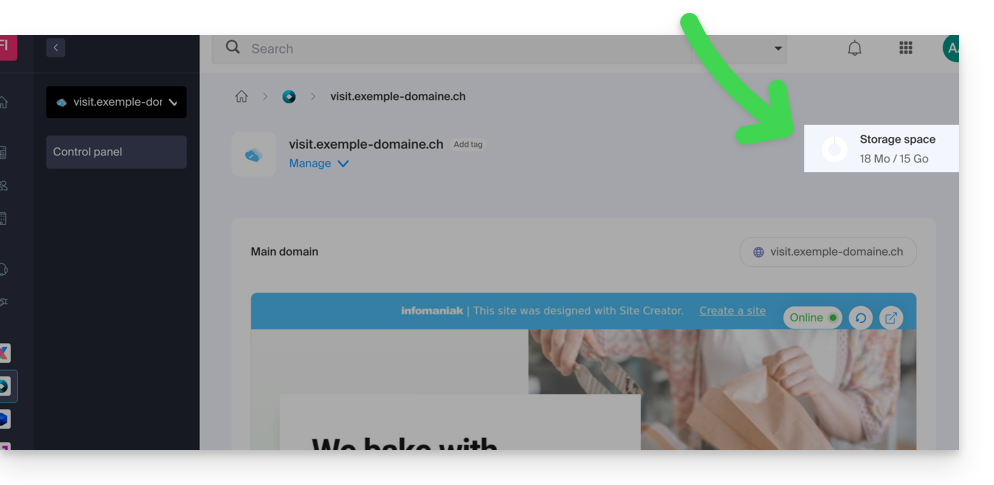
FTP Management
- You cannot access the files of your site on the server side, either by FTP or by any other means than the manager proposed from the Infomaniak Manager.
Web Site Export
- It is not possible to import or export the website (to another host or other hosting for example).
- Themes or modules are not exportable (nor importable — refer to this other guide).
This guide explains how to create galleries with your photos in Site Creator Infomaniak.
Create a photo gallery
Prerequisites
- Access Site Creator:
- Click here to access the management of your product on the Infomaniak Manager (need help?).
- Click directly on the name assigned to the relevant Site Creator.
- Click the Edit my site button to start the editor:

Once in Site Creator:
- Click on the Settings button in the left sidebar, your list of pages will appear.
- Click on the Add a page button below the existing tree structure.
- Enable Show more options to select the page type PHOTO GALLERY:
- Choose a page name.
- Validate.
The new page with the photo gallery module appears on the screen.
Set up the photo gallery
To do this:
- Hover over the module to access the gallery settings.
- Click on Edit:

Photo albums
You can create additional photo galleries for your various albums:

Change the order of the photos
When your gallery is created, each new photo you upload from your computer is added to the end of the photo list; you can easily change this order by dragging the photos with the mouse when you edit a gallery:
Additionally, you can add a description to any of your photos. Under each image, you will notice the "Image Description" field. Start typing your description there and press the green button to save the changes:
Add an image slider widget
To configure one or more dynamic Slider widgets, on which one or more photos will slide laterally (with no connection to the photo galleries described above):
- Click on the Applications button in the left sidebar.
- Click on Slider:

- Configure the widget according to your preferences.
- Insert the configured widget in the desired location by clicking on Content then Apps and choose Slider:

This guide details the behavior of Site Creator Infomaniak and the site created with it, facing different screen formats and resolutions.
Prerequisites
- Access Site Creator:
- Click here to access the management of your product on the Infomaniak Manager (need help?).
- Click directly on the name assigned to the relevant Site Creator.
- Click on the Edit my site button to start the editor:

View the site on different devices
Sites created with Site Creator are automatically adapted to browsers regardless of their support (computer, mobile device, tablet, large and small screen, etc.). But they may react differently according to certain parameters that you can adjust. To preview the site version according to the reading support, click on the blue … button located at the very bottom of the left sidebar to expand the publishing and preview options:
Click on Preview then at the top of the page, click on the action menu to the right of Preview to change the reading device type.
Display your site in reduced width
You can reduce the width of your site. But this display within a "container" or "box" will only be visible on large screens like desktop computers:
- Click on the Design button in the left sidebar.
- Click on More settings:

- Save the changes at the bottom of the page.
Hide a content block based on the device type
In the options of a content block, you can set it to display only on certain types of devices (e.g., mobiles):
This guide explains how to add and configure an online store module to your site created with Site Creator Infomaniak to start e-commerce and offer your products for sale.
Prerequisites
- Access Site Creator:
- Click here to access the management of your product on the Infomaniak Manager (need help?).
- Click directly on the name assigned to the relevant Site Creator.
- Click the Edit my site button to start the editor:

Add the online store to Site Creator
Dedicated themes
If you plan to create a website entirely dedicated to your products in the form of an online store, you can choose from the start to apply a theme from the E-Commerce category:
The necessary tools will then already be integrated.
Shop module for Site Creator
But if the Shop module is not yet integrated into your pages, simply add it to your desired location:
- Click on the Content button in the left sidebar.
- Click on Applications at the bottom of the list, then on Shop:

The store and 3 example products are inserted.
Shop configuration
Refer to this other guide for information on the various options for configuring the Site Creator store.
This guide concerns messages sent from Site Creator (contact form or e-commerce module, for example).
Preamble
- By default, emails are sent via the unauthenticated PHP mail() protocol.
- It is recommended to change this in favor of the authenticated SMTP method.
Change the sending method
Prerequisites
- Access Site Creator:
- Click here to access the management of your product on the Infomaniak Manager (need help?).
- Click directly on the name assigned to the product in question.
- Click on Customize my site:

To change the email sending method from Site Creator:
- Click on the Settings button in the left sidebar.
- Click on General settings.
- Click on the blue link More settings:

- Choose the SMTP method by completing it according to your email address as indicated below:

- Save the changes.
Settings to use
- Outgoing SMTP server = mail.infomaniak.com
- SMTP port & encryption protocol and command/method to enable this protocol:
- Prioritize port
587+ STARTTLS: this is the official technical standard and the most compatible method with the majority of modern systems for authenticated submission. - Tolerate port
465+ SSL/TLS only as a compatibility option or alternative, specifying that it is implicit encryption, but that 587 remains the recommended choice.
- Prioritize port
- Username = the full & complete email address
- Password = the one assigned to the email address
This guide covers Infomaniak products that integrate the use of artificial intelligence (AI), including kSuite, kChat, kDrive, Mail, Site Creator and notably through Euria.
Preamble
- The use of AI at Infomaniak is based on a transparent and ethical approach.
- Each service integrating AI follows strict principles to ensure reliable and respectful use:
- the protection of information is guaranteed by complete data processing within infrastructures located exclusively in Switzerland, thus ensuring full control over digital sovereignty,
- the results generated are never used to train models or for advertising purposes,
- and AI is not intended to replace humans, but to assist them.
kChat
The AI integrated into kChat helps save time in exchanges: it can rephrase sentences, generate quick responses, correct spelling, or adjust the tone of a message. The user retains full control over the suggestions, which are local to each session only.
Mail Infomaniak
In the Mail application, Euria assists in writing emails. It can generate content from a few keywords, rephrase or structure a message, adapting to different registers. Nothing is sent automatically, and the user can modify the texts at any time.
Site Creator
An AI-based writing assistant allows Site Creator to quickly generate content tailored to different types of web pages. This service is useful for people launching a site and looking to produce clear, optimized, and relevant texts.
kDrive
On kDrive, artificial intelligence is used at two complementary levels to simplify document management.
Euria allows interaction with text files stored in the drive. This module can answer questions about the content of a document, summarize, translate, or extract useful information. It is particularly effective for reading reports, understanding complex texts, or quickly generating an overview of a file.
AI on demand with AI Tools
Infomaniak provides a platform that allows easy integration of open-source models into custom projects. It is possible to leverage text analysis, content generation, translation, or other AI uses via on-demand calls. These services enable developers to benefit from high-performance AI without relying on closed or proprietary solutions.
Responsibilities of the parties
Data provided to the AI
- The AI of Infomaniak is currently based by default on these models.
- Among them, Mistral, Whisper, DeepSeek, Llama, granite…
- By using a writing assistant, the messages and requests addressed to the AI are exclusively processed in Switzerland by Infomaniak's infrastructure.
- No data is processed or shared with a third party.
Data provided by the AI
- The language model generates text based on the data it has assimilated during its training, devoid of consciousness, intentions, or moral responsibilities.
- It is crucial that the user is aware that the information generated by the model is not always accurate and should not be considered an infallible source of information.
- They must exercise their critical judgment and verify the information provided by the assistant from reliable sources when necessary.
- For example, if a person uses the model for crucial tasks such as medical, legal, or financial advice, they must take additional precautions to confirm the information coming from the model.
- In case of inappropriate or dangerous use of this assistant, the responsibility lies with the user who takes these actions.
This guide explains how to change the language of the interface of Site Creator Infomaniak and how to manage the translations of your pages.
Prerequisites
- Access Site Creator:
- Click here to access the management of your product on the Infomaniak Manager (need help?).
- Click directly on the name assigned to the relevant Site Creator.
- Click on the Edit my site button to start the editor:

Change the interface language
To change the language of Site Creator:
- Click on the Settings button in the left sidebar.
- Click on General Settings.
- Change the language of Site Creator:

A dropdown menu allows you to change the language of the Site Creator editor interface (this will also translate some elements accessible to the visitor, such as the Search button of the search bar, etc.); the options are German, French, Spanish, Italian and English.
Don't forget to save your changes at the bottom of the page.
Offer your site in multiple languages
Automatic and on-the-fly translations of all your pages
To offer the automatic translation of your site:
- Click on the Applications button in the left sidebar.
- Click on the Translations module:

You can add or remove the languages in which your site will be offered to the visitor:
With the mouse, move the languages in the desired order, which affects the language selection dropdown menu (read below).
This menu can be activated in the lower part of the translation module configuration page:
So once the languages have been determined and ordered in the upper part (do not forget to save your changes at the bottom of the page), activate the menu to give the visitor the choice of language via a drop-down menu at the top of the page:
Manually translated page
It is possible to offer a page (unique, per language) manually prepared in advance, to which the visitor will be redirected when they choose a language different from the main language via the language selection dropdown menu (see above).
To do this, you need to edit the desired language by clicking on the pencil icon ✎, then clicking on the second radio button next to the field that allows you to specify the URL of your translated page:
It is therefore possible to write a page in advance for each language. Ideally, you should hide this type of page from your main menu:
This guide concerns Site Creator by Infomaniak, which allows you to create a complete site composed of several pages.
Preamble
- The home page is mandatory (with or without a header and footer).
- Add additional pages, blank, password-protected, or containing specific content directly (e.g., a contact form).
- Add legal pages (e.g., to include your terms of use / general terms and conditions).
- They will all be part of the site's navigation menu(s).
- To (re)create a complete site with pages and subpages (examples of pre-designed sites), you can install a site template.
Add a page to the site
Prerequisites
- Access Site Creator:
- Click here to access the management of your product on the Infomaniak Manager (need help?).
- Click directly on the name assigned to the relevant Site Creator.
- Click the Edit my site button to start the editor:

Once in Site Creator:
- Click the Settings button in the left sidebar - the list of your pages appears.
- Click the Add a page button below the existing tree structure:

- Choose a page name and Show more options to select the page type and other settings.
Copy / Duplicate a page
To do this:
- Click the Settings button in the left sidebar - the list of your pages appears.
- Hover over the desired page in the existing tree structure.
- Click on the duplicate icon that appears on hover.
Other possibility: go to the page you want to clone. Under Settings, click the Add a page button below the existing tree structure and in Show more options choose Clone / Duplicate:
Rename a page
To do this:
- Click the Settings button in the left sidebar - the list of your pages appears.
- Hover over the desired page in the existing tree structure.
- Click on the gear icon to access the page options:
Other possibility: under Settings, on the existing tree structure, you can directly rename your pages and then Save changes at the bottom of the page:
Change the order of the pages
This can be useful, for example, to set one of your current pages as the homepage instead of the current homepage. To do this:
- Click the Settings button in the left sidebar - the list of your pages appears.
- On the existing tree structure, you can directly drag your pages to change their order (this mainly affects the display of pages within a menu) and then Save changes at the bottom of the page:
Delete a page
To do this:
- Click the Settings button in the left sidebar - the list of your pages appears.
- Hover over the desired page in the existing tree structure.
- Click on the trash can that appears on hover.
- Confirm the deletion and the page disappears without the possibility of cancellation.
Other possibility: go to the page you want to delete. Under Settings, click the red Trash button at the bottom of the page to delete it:
Create a private / password-protected page
To do this:
- Click on the Settings button in the left sidebar - the list of your pages appears.
- Hover over the desired page in the existing tree structure.
- Click on the gear icon to access the page options.
- Activate the password protection option to set the password that will be requested when viewing the page:

- Save the changes at the bottom of the page.
To test, visit the page from a browser in private browsing mode (to not be logged in to Site Creator) or preview the page from the editor.
Add a 'hidden' page
To add a page that will not appear in the main menu (but will remain accessible via its direct address and by a search engine if it indexes your page, as well as in the site map if you wish):
- Click the Settings button in the left sidebar - the list of your pages appears.
- Hover over the desired page in the existing tree structure.
- Click on the gear icon to access the page options.
- Choose the last display type to hide the page in the navigation and determine if you still want to include the page in the site map:

- Save the changes at the bottom of the page.
Another option: hover over the desired page in the existing tree and click on the page icon to the left of your page name until the crossed-out eye appears:
Save the changes at the bottom of the page.
If necessary, you can create a link to this page from another, as the hidden page will still appear in the site's page list when you add an internal link:
This guide is intended for users of Site Creator Infomaniak who wish to optimize the referencing of their site.
Preamble
- Infomaniak is one of the most performant hosts on the French-speaking market, which contributes to the good referencing of your sites.
- However, Infomaniak will not intervene on the content or development of hosted sites (refer to this other guide regarding referencing).
Add Site Creator to Google
Prerequisites
- Access Site Creator:
- Click here to access the management of your product on the Infomaniak Manager (need help?).
- Click directly on the name assigned to the Site Creator concerned.
- Click on the button Edit my site to start the editor:

To submit your site to the Google search engine:
- Click on the button Applications in the left sidebar.
- Click on the application Add to Google:
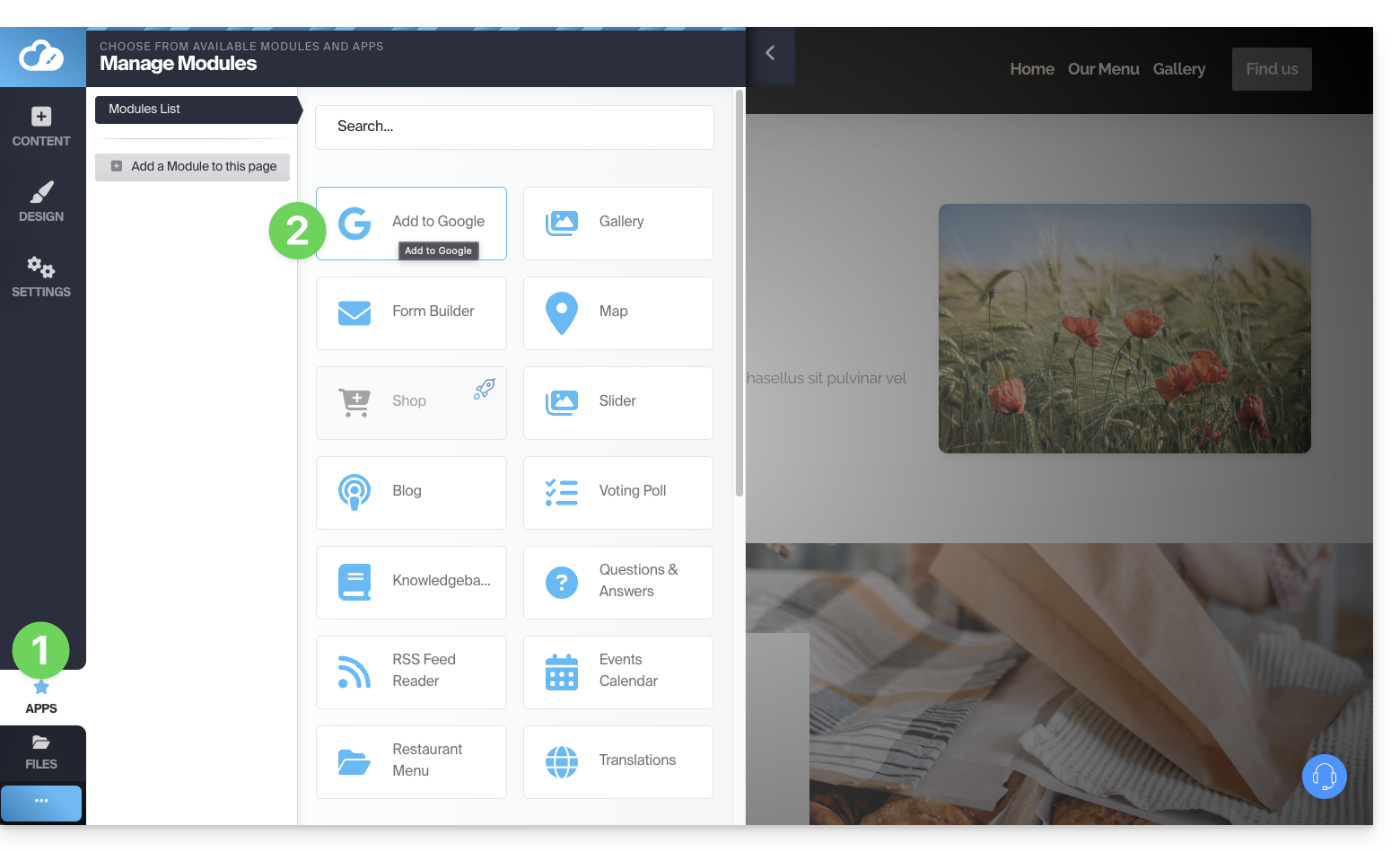
This application allows 2 operations:
- Open the Google Search Console interface allowing the management of your site's analyses:
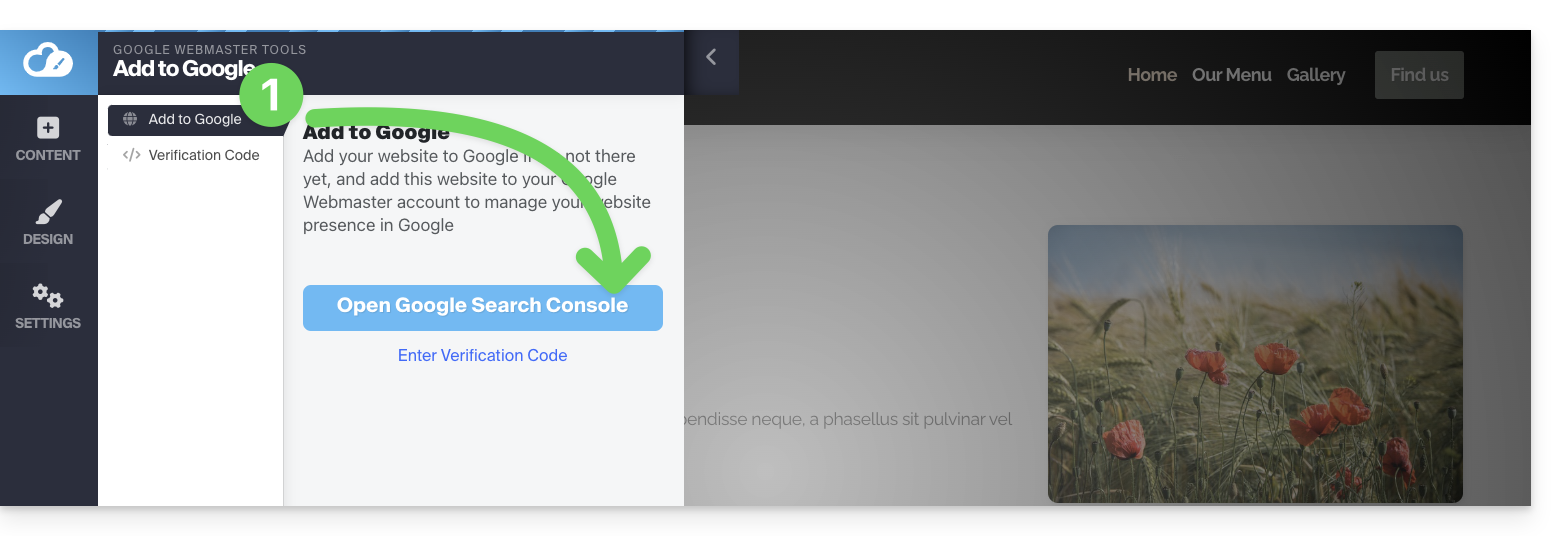
- You can insert the verification code provided by Google Search Console in the case where you choose the simple method (read below):
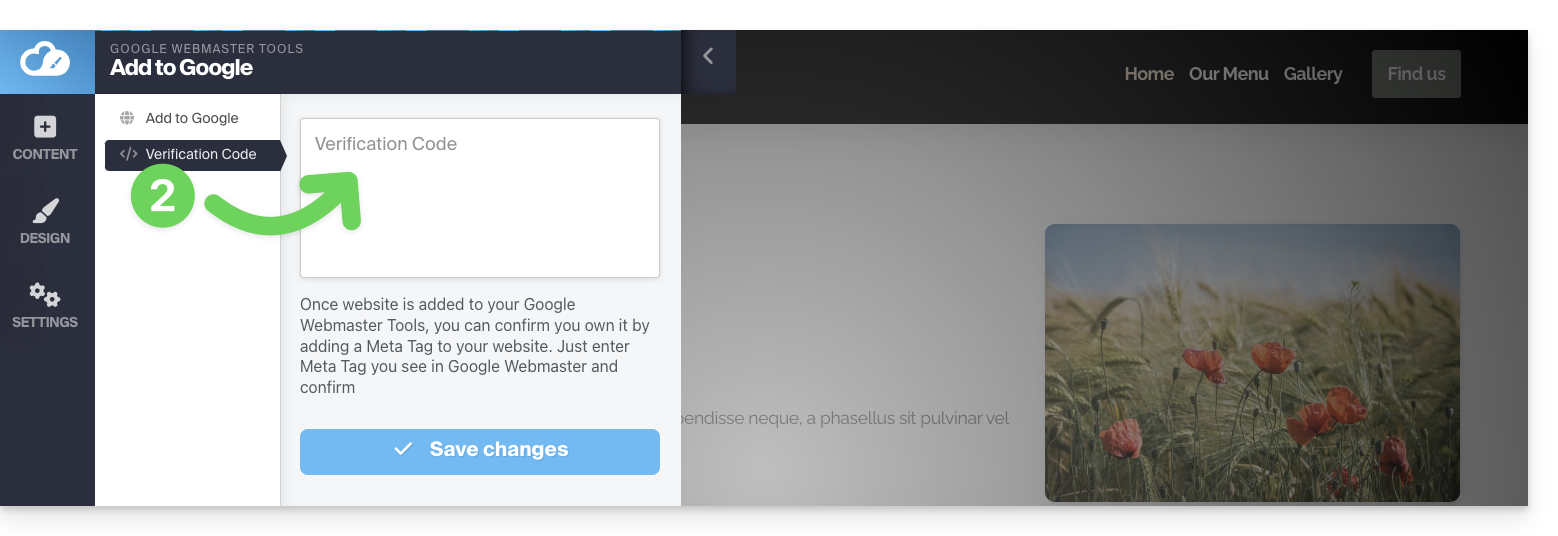
Property verification (requested by Google)
When you want to add your site to the Google tool, and you click on the button in step 1 above, you will be offered 2 options:
- the method to monitor an entire domain, which requires a verification that you will need to do at the level of your domain name (on the Infomaniak interface if your domain name / DNS zone is managed by Infomaniak),
- the simpler method allowing you to indicate the exact URL of your site and for which the verification will be done directly from Site Creator:
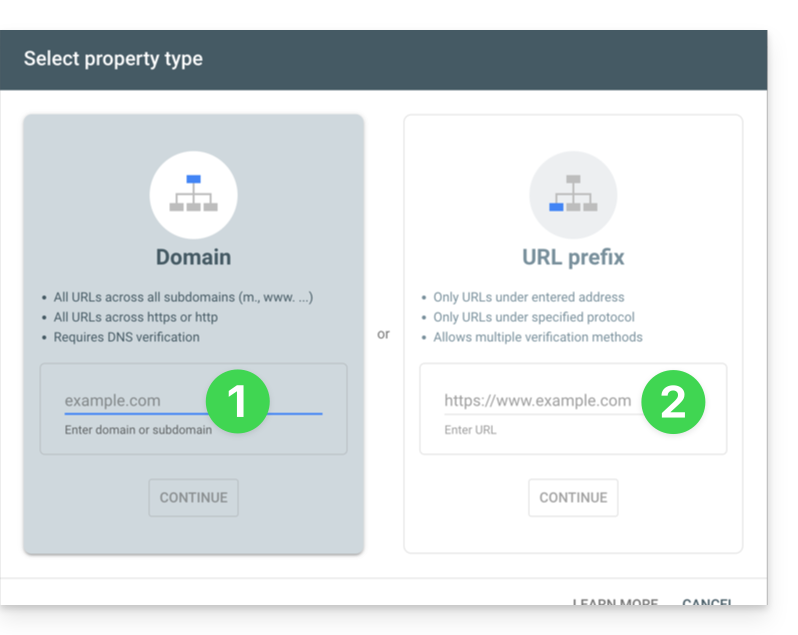
1. Method with domain name ownership verification
- Enter the full URL of your Site Creator and click on Continue:
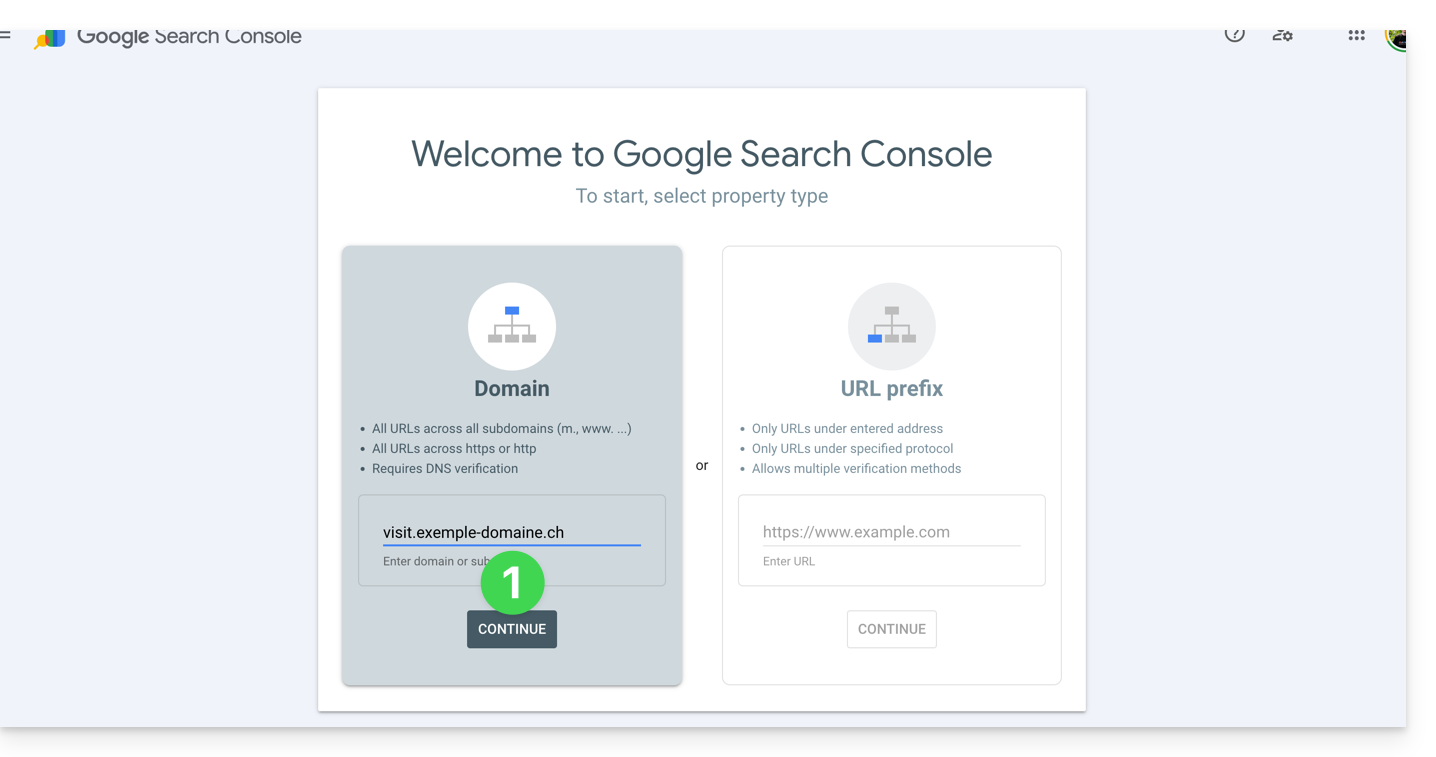
- Check that the
TXTtype is selected and click on the COPY button: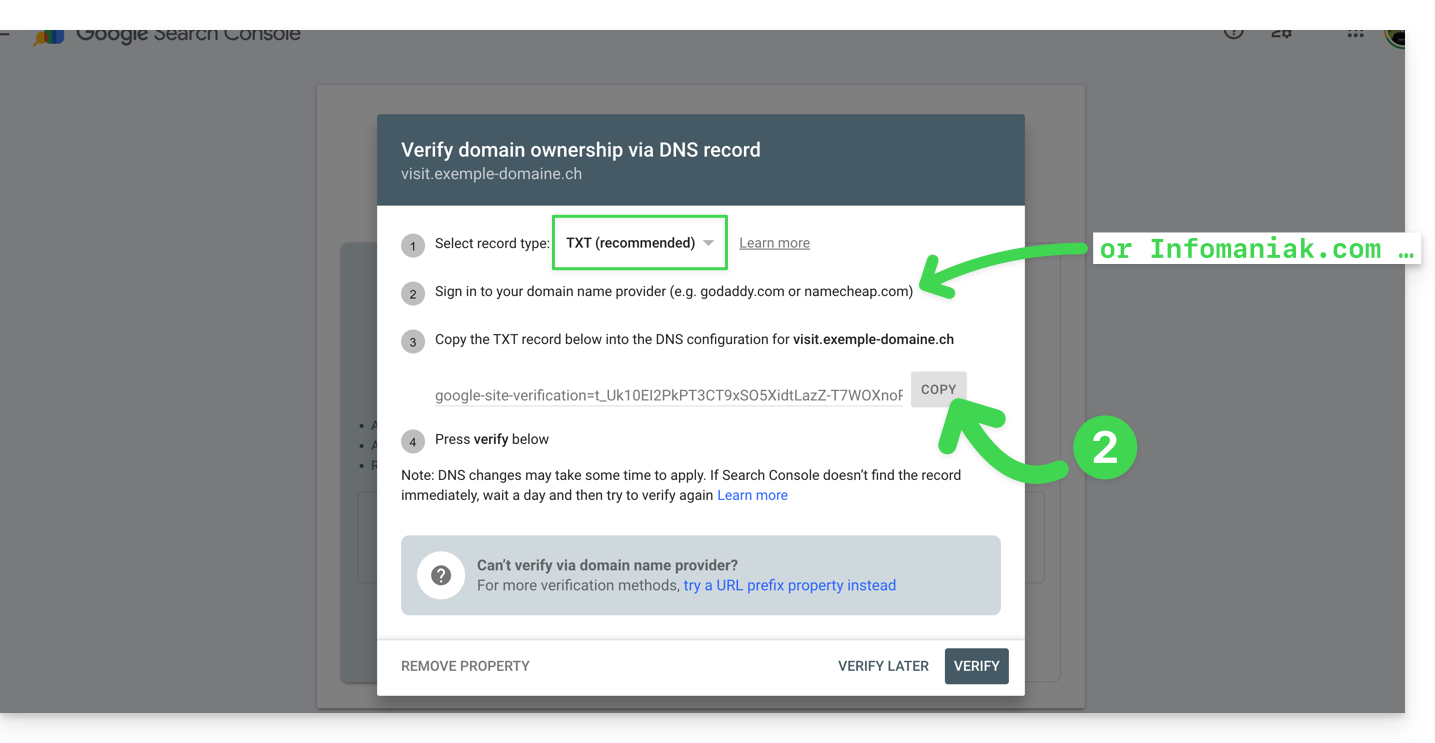
- Click here to access the management of your domain name if it is managed by Infomaniak (otherwise, you will need to apply these operations with the relevant provider).
- Click directly on the name assigned to the product concerned.
- Click on DNS Zone in the left sidebar menu.
- Click the button to add a record:
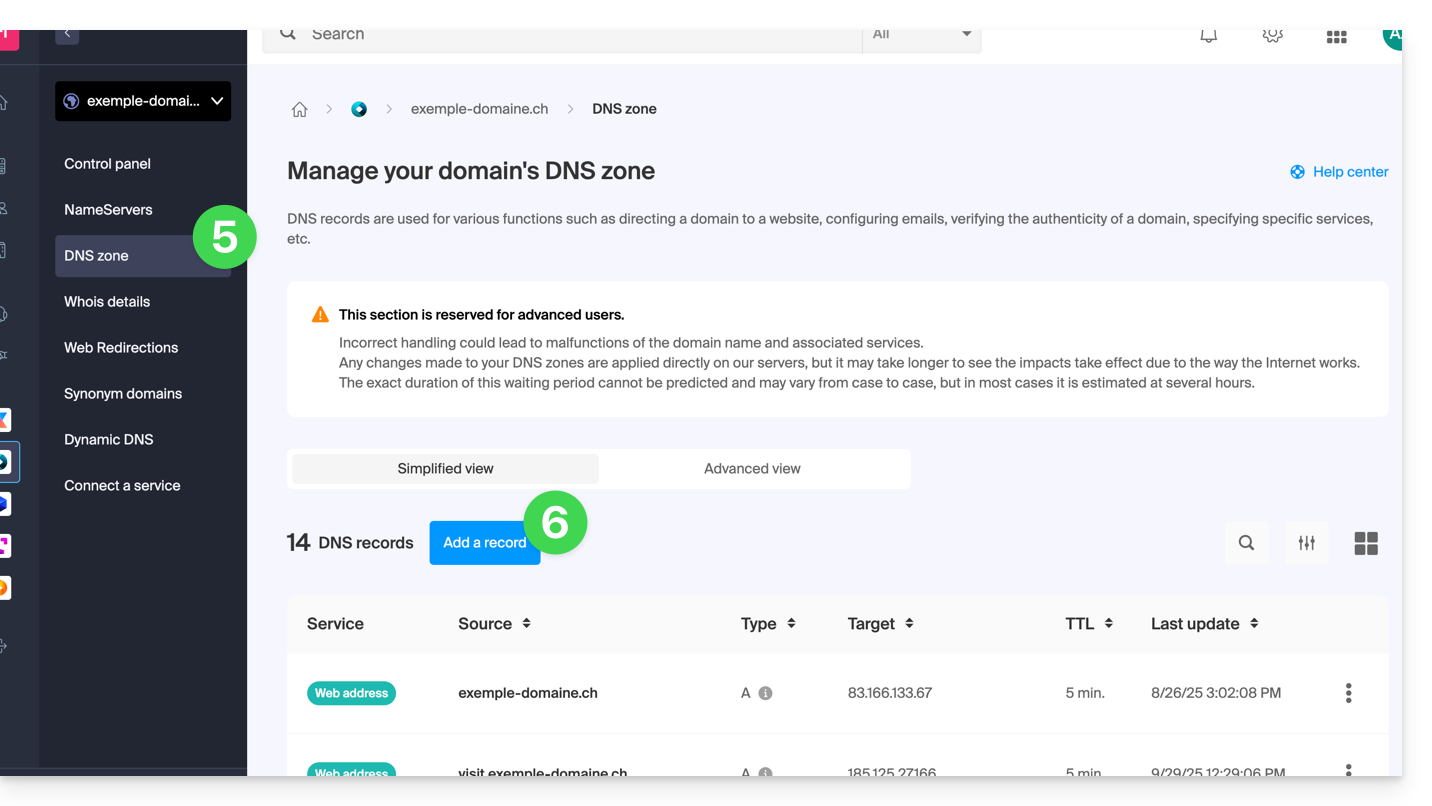
- Select the TXT type from the list.
- Click the Next button:
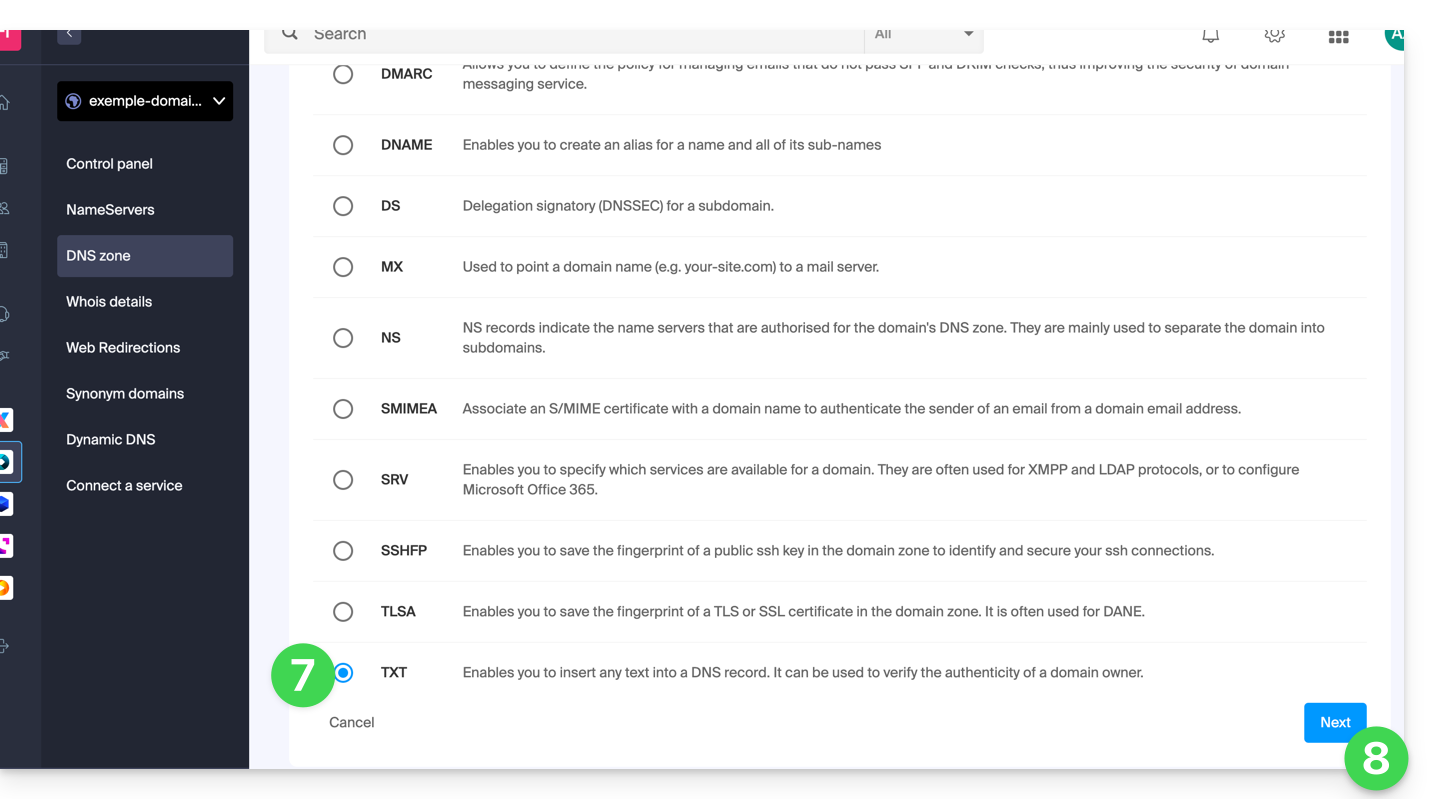
- Leave this field blank or enter the term before your domain name if you have created a site
xxx.domain.xyz(in this example, you would entervisitin the Source field, since Site Creator is created onhttps://visit.example-domain.ch). - Paste the information retrieved in step 2 above.
- Click the button to Save:
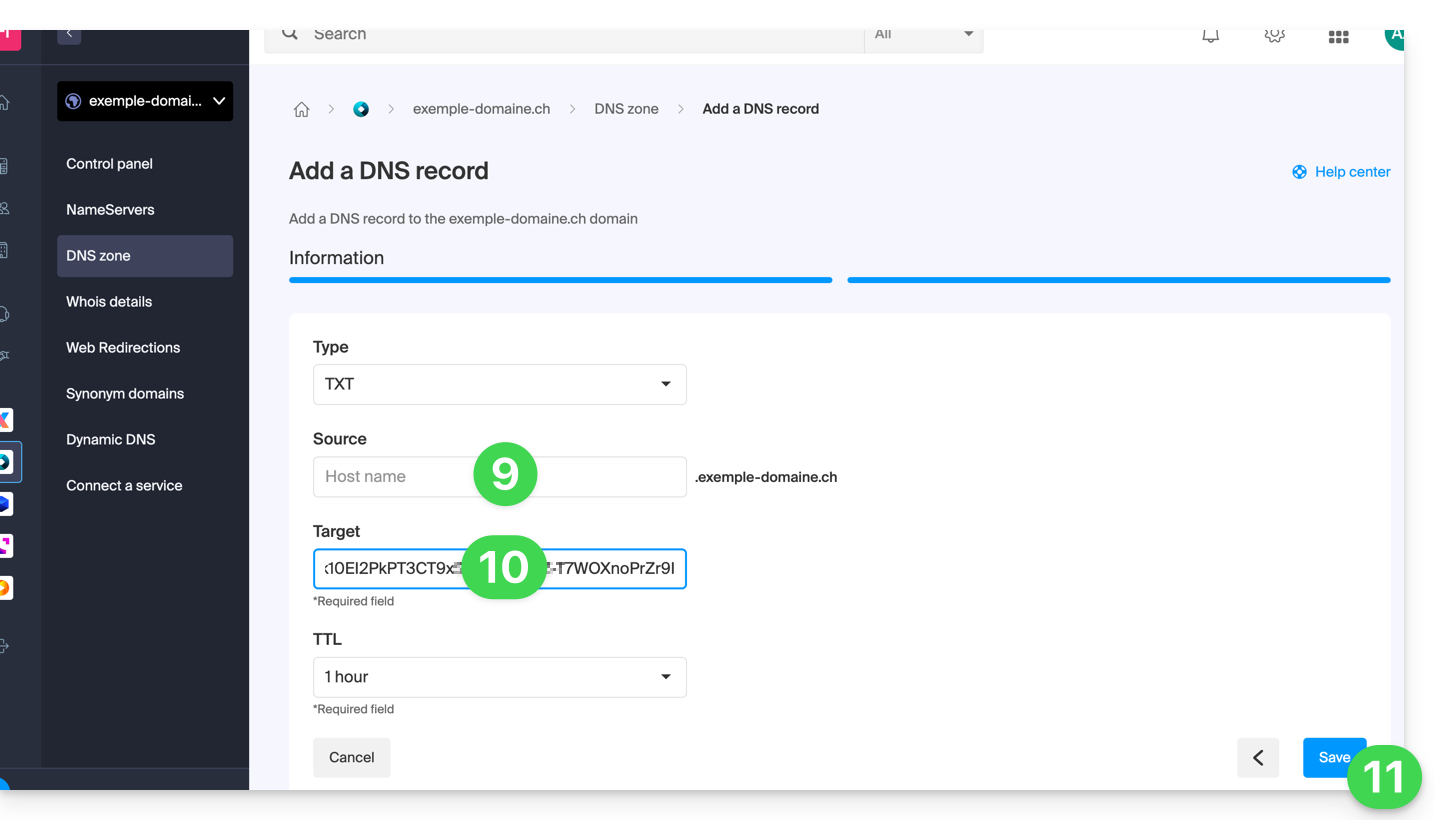
- Go back to the Google tool and click on Verify (wait a few minutes if the verification does not occur):
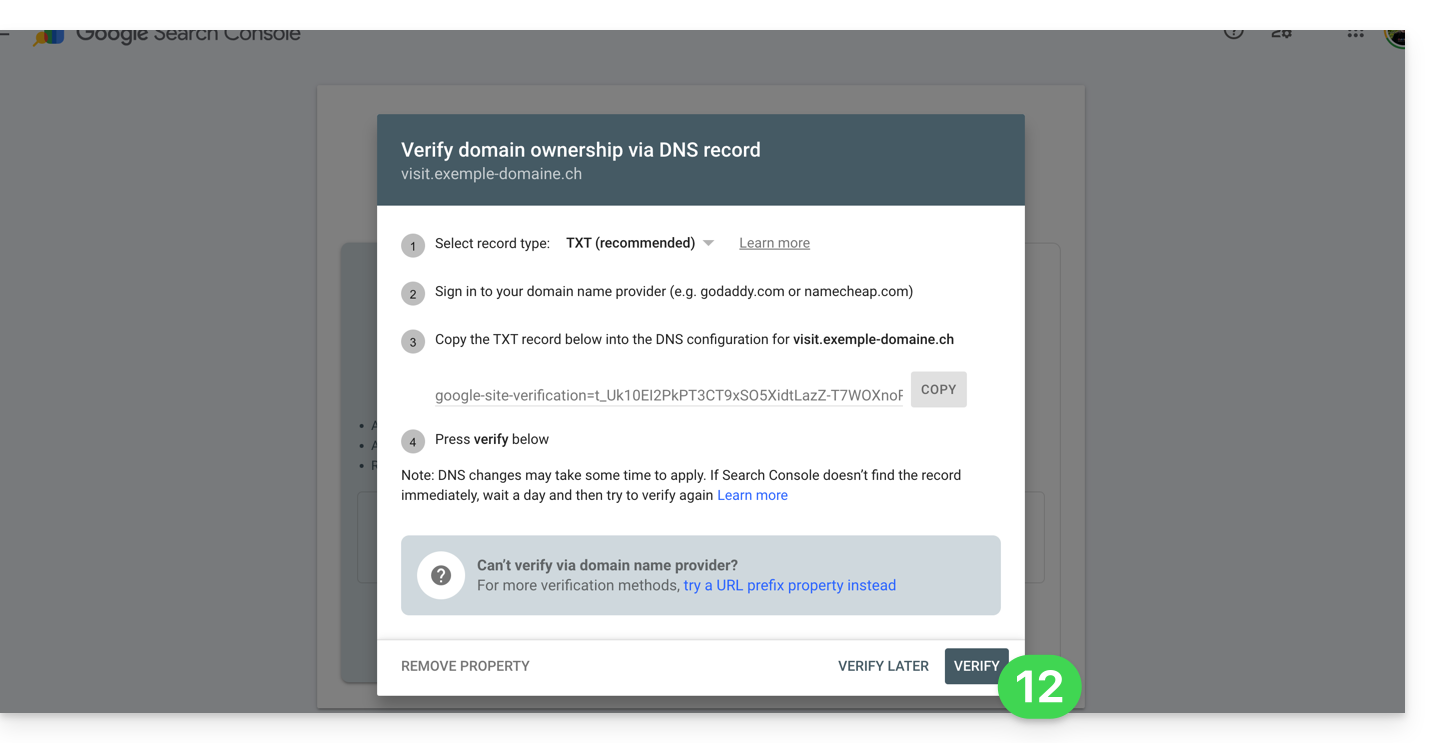
- The link is established between your Site Creator and the analysis console; click the button to go configure the property:
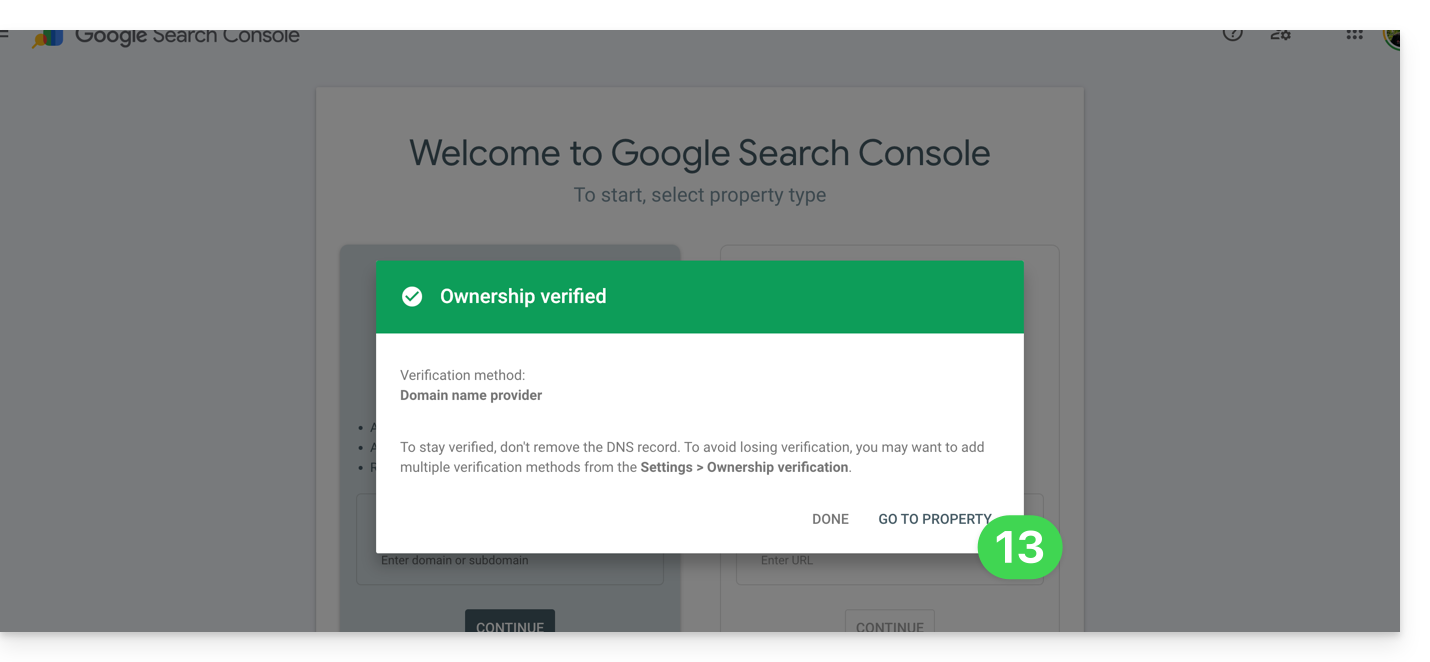
2. Simple method
- Enter the full URL of your Site Creator and click on Continue:
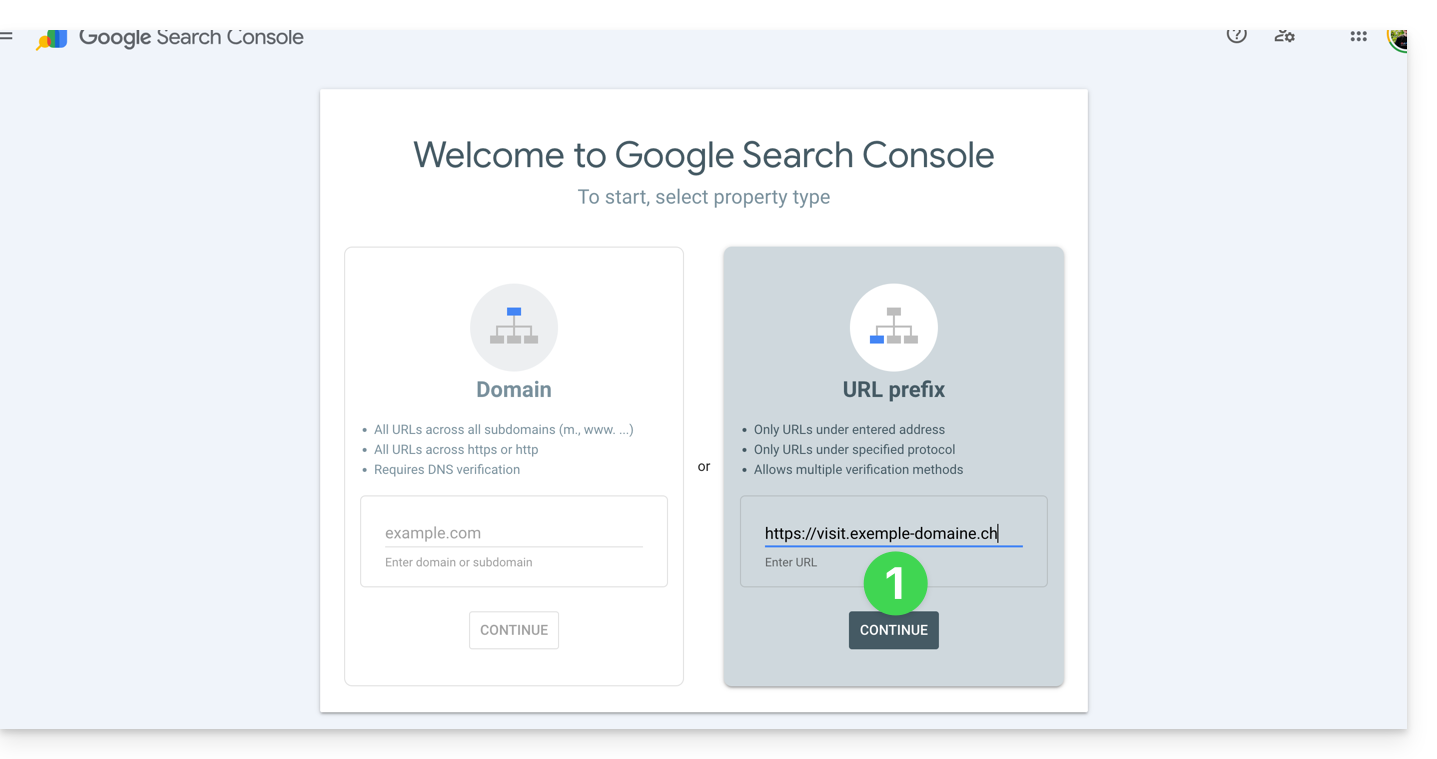
- Click on the chevron to expand the HTML TAG section to obtain the information to paste in Site Creator to prove ownership.
- Click the COPY button:
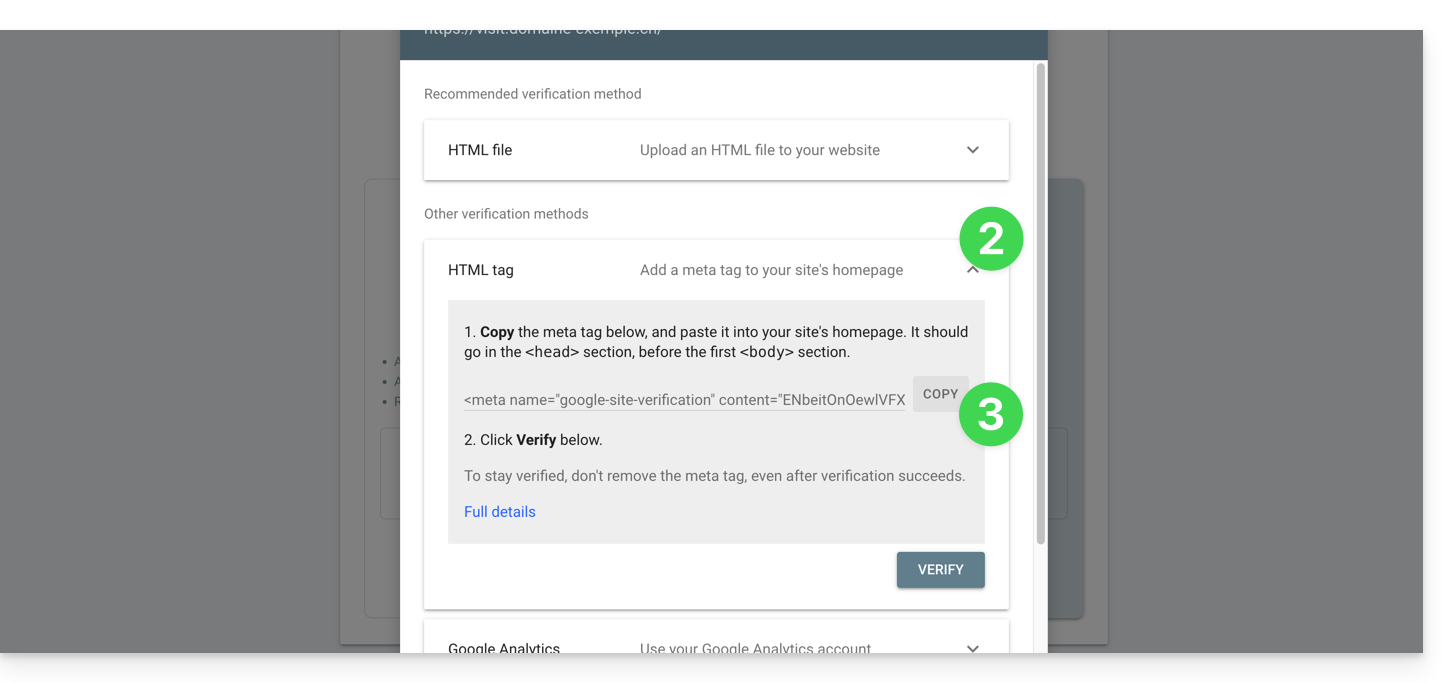
- Paste the information in the designated area on Site Creator.
- Save the changes:
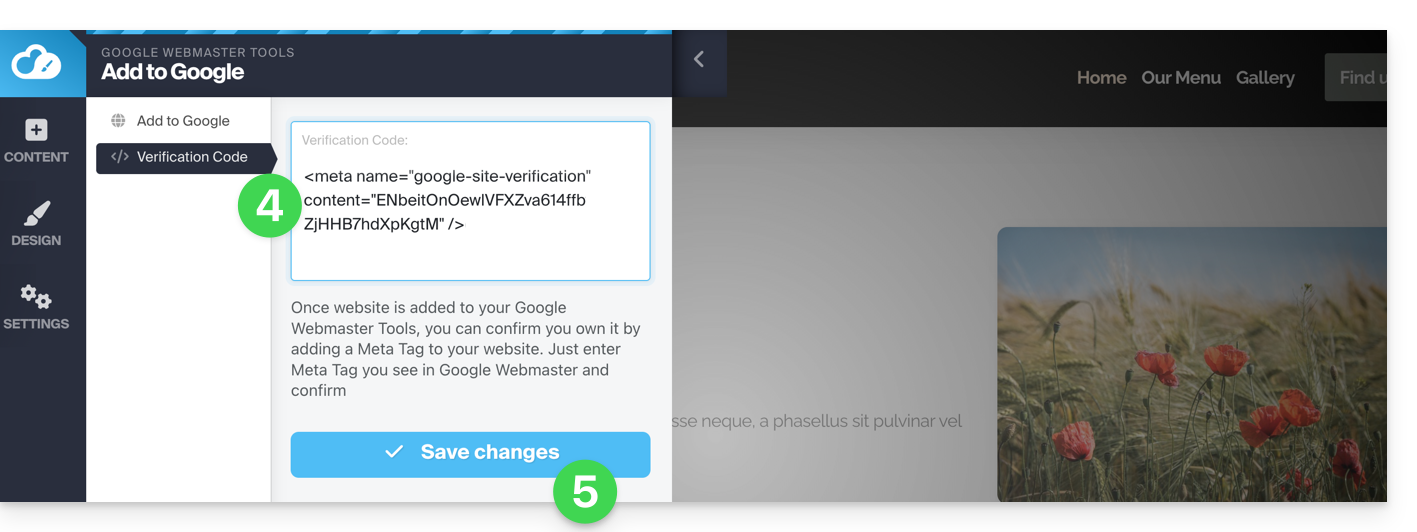
- Go back to the Google tool and click on Verify (wait a few minutes if the verification does not occur):
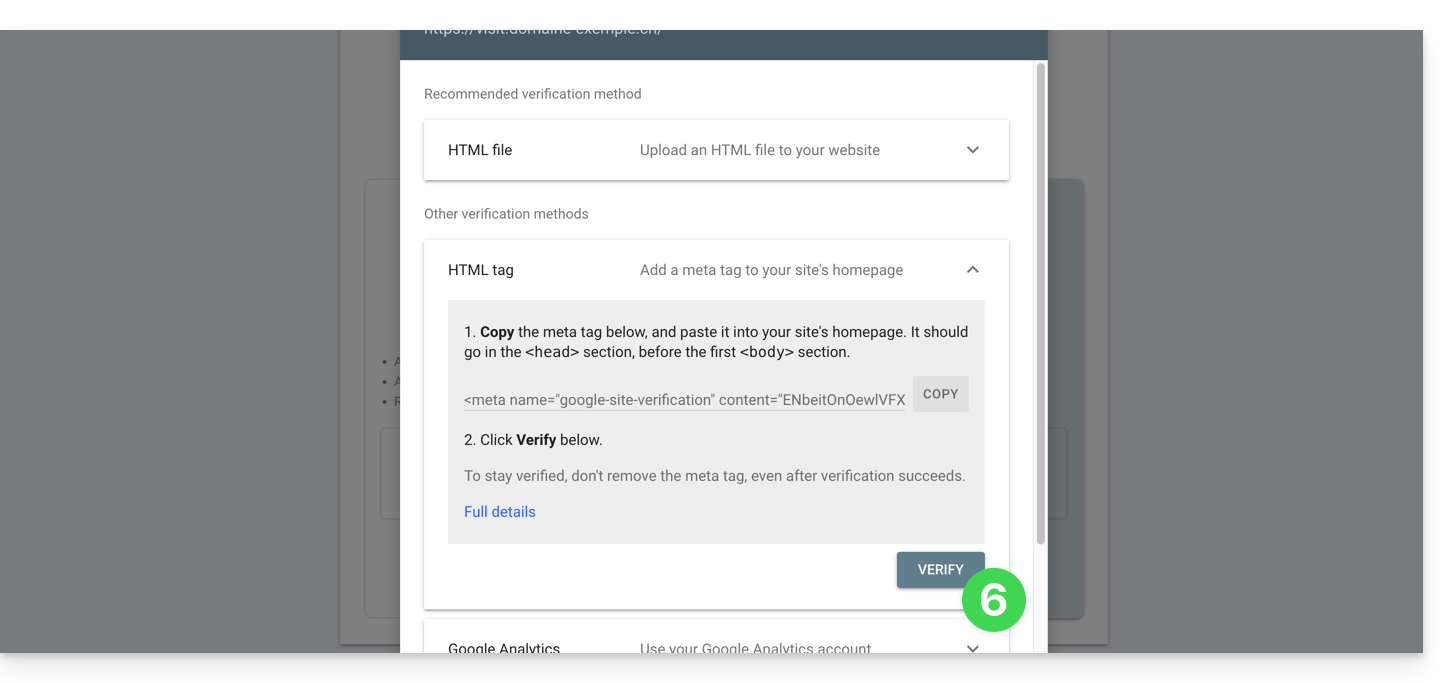
- The link is established between your Site Creator and the analysis console; click the button to go configure the property:
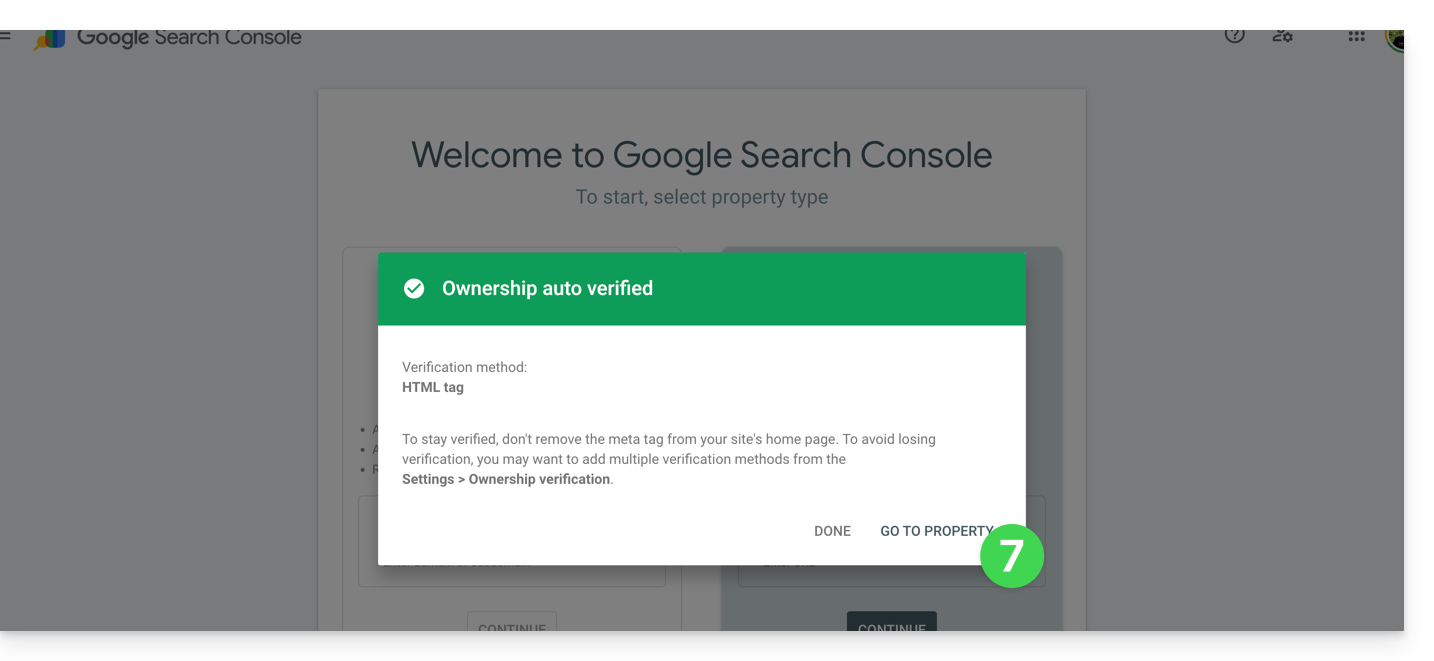
Define Meta Tags
Once in Site Creator:
- Click on the Settings button in the left sidebar.
- Click on General Settings.
- Click on SEO & Metadata.
- Insert title, description, and keywords for the entire site:
This is also where you can manage the robots.txt file if necessary.
To set this but for a specific page:
- Click on the Settings button in the left sidebar.
- Click on General Settings.
- Click on Sub-page Settings.
- Click on SEO & Metadata.
If you do not intervene on this page, it is Site Creator that dynamically manages your tags.
You can also manage the URLs of your pages independently of the SEO title of your page (page named "Contact" on the SEO side while its URL will be for example "/enterprise").
What "Meta Keywords"?
To enter multiple keywords, separate them with a comma or similar:
Sitemap.xml
Do not confuse this with the Site Map module, the sitemap.xml file lists all the pages of your site to help search engines discover and index them effectively. You can examine it to understand the site's structure; replace domain.xyz with your domain name to access it (publicly) from a browser:
https://domain.xyz/sitemap.xmlSubmit your clean URL to Google Search Console (refer to the first chapter of this guide) and other webmaster tools to improve indexing.
Insert tracking codes
Your website includes a simple Statistics module, but you can use Google Analytics or other tracking methods (such as Facebook Pixel, Google Tag...) that require inserting code on your site:
- Click on the Settings button in the left sidebar.
- Click on General Settings.
- Click on SEO and statistics.
- Scroll down the page and insert your tracking codes.
This guide concerns Site Creator, an Infomaniak tool for website creation offering, among other things, a library for your media (images, videos, documents, etc.).
Prerequisites
- Access Site Creator:
- Click here to access the management of your product on the Infomaniak Manager (need help?).
- Click directly on the name assigned to the relevant Site Creator.
- Click on the Edit my site button to start the editor:

Access files
The library is accessible from the bottom part of the left sidebar, under Files:
These media will be available when you edit your pages and want to insert content.
Organize your files, folders, and subfolders
Warning, you cannot:
- move files/folders
- rename files/folders
- delete a folder if it is not completely empty
Create a new folder
Use the action menu ⋮ at the bottom right of the window:
Upload a new file to the library
Click on Send a file to browse your hard drive and upload the desired files:
Common image formats are supported (webp, jpg, jpeg, png, gif, svg, etc.), as are videos (mp4, mov, etc.). You can also upload files (zip, pdf, etc.) to make them available to visitors via the File Download module.
Compress an image
Images larger than 1200 px are automatically reduced to 1200 px upon import. However, you can also compress the image itself using the Compress an image option from the library to increase the display speed of your site.
⚠ The Compress an image option generates the TinyPNG API key error:
To avoid this, obtain an TinyPNG API key from their site and enter it under Applications > TinyPNG in SiteCreator:
Open the image editor
Hover over an image in the library and click on the action menu ⋮ to access the image editor:
Search for and use free images
In the left sidebar of the library, there is a menu item leading to a stock image (image bank) that is royalty-free and that you can insert into your library to enhance your site:
Protect your content
Click on Settings in the left sidebar, then on General Settings:
Disable right-click
At the bottom, there is an option that, once activated, disables right-clicking for visitors on your site.
Solving a media upload issue
Try to upload the lightest JPG or PNG possible; it is not necessary to send images wider than 1000-2000 pixels to the server.
Make sure your files are not in "300DPI" or higher resolution, you do not need it on your website, it is only for printing.
If you are trying to upload files directly from your camera, try resizing them before uploading; from your iPhone, the image may be in HEIF/HEIC format, which is not supported - try converting it to JPG first.
This guide explains how to customize and configure the online store module of Site Creator.
Setting up an online store on Site Creator
Prerequisites
- Access Site Creator:
- Click here to access the management of your product on the Infomaniak Manager (need help?).
- Click directly on the name assigned to the relevant Site Creator.
- Click on the Edit my site button to start the editor:

To manage the general preferences of the e-commerce system (currency, taxes, etc.) once the module has been added:
- Hover over the online store module added to your page.
- Click on Configuration.
Once on Configuration, several sub-menus appear on the left allowing you to configure other parameters:
⚠️ All entered amounts are in American (US) format with a point for decimals, i.e. XX.XX
Payment methods
To use the services of Stripe and Mollie, you must have a SIRET number in France or an IDE in Switzerland. Additionally, it is necessary to have a valid company registered with the commercial registry of your country to use the services of Stripe and Mollie.
Shipping methods
You can create multiple shipping methods:
These will then be offered when the buyer's cart is validated:
Among the parameters for creating a shipping method:
- rates (+ free shipping from a certain amount)
- allowed countries
- shipping fees based on weight
- delivery times

Messaging
Four messages are predefined and cannot be deleted. They cover all email communication around an order, both for the customer and the store manager.
It is possible to customize the existing messages and add new ones (and then delete these additional messages if necessary):
- Choose when the email should be sent (or simply disable the message to keep it without using it)
- new order email (to notify you)
- processed order e-mail (customizable)
- delivery note in PDF format (customizable)
- invoice is also generated and available in PDF format on your Stripe/Paypal/Mollie account
- Variables can be inserted into each field to maximize text customization using the elements that make up the order and the information provided by the buyer:
Homepage of the store
- Display of product categories if any
- Random product presentation
- etc.
Product management
To manage products, add or remove them:
- Hover over the module at the top left.
- Click on Products.
Find the first three example products:
Reorganize your products by dragging them with the mouse.
Click on a product to set its details as well as the category in which it should be found (read below). You can notably:
- create attributes (color for example) to offer the same product in several versions/prices
- define whether the product should be dematerialized (virtual), for example a PDF, a ZIP or an MP3, and therefore downloadable after purchase
At the bottom of your product sheet edit, search for other products from your list in order to link and offer them to the visitor.
At the bottom of the product editing window, choose to hide the product from your visitors if necessary.
To finish and return to the product list, save the changes using the button at the very bottom.
Delete or duplicate a product
On the product edit page, click at the bottom on the action menu next to the save button to choose whether to delete the product or duplicate it.
Inventory management
In the same action menu, manage stock directly on the list of your products (to edit stock in bulk).
But each product sheet allows you to edit the stock and also enter the SKU (stock management unit) and its barcode (ISBN).
Product Categories
Your products can be organized into Categories and Subcategories which will then be displayed according to the design of your site.
Click in the sub-menu Categories on the left of the shop administration panel, under Products.
Set an image to illustrate your category.
Hide a category if necessary (this does not hide the products it contains).
Promo code
A promo code allows you to grant a discount (in % or currency) on an order.
Click in the sub-menu Promo Code on the left of the shop administration panel, under Products.
You can specify:
- its expiration date
- its possible minimum amount
- its name ("Special Christmas Discount" for example)
- its format ("JOYEUXNOEL")
Export the list of your products
Export your product list (CSV format) using the action menu located at the top right of your product list.
Order management
To manage past and current orders:
- Hover over the module at the top left.
- Click on Configuration.
- Click in the sub-menu Orders on the left of the shop administration panel.
Export your order list
Export the list of your orders (CSV format) using the Download button located to the right of the order search bar.
Customer management
To manage clients (a client provides personal information during their order):
- Hover over the module at the top left.
- Click on Configuration.
- Click in the Clients sub-menu on the left of the shop's administration panel.
Export your customer list
Export your customer list into a CSV file (format .csv) using the Download button located to the right of the customer search bar.
This guide concerns content blocks, which are one of the most important elements of Site Creator Infomaniak.
Introduction
- These are the content blocks that will allow you to easily create content on your pages.
- There are all sorts, separator, price list, site map, simple text or image blocks, etc.
- They are generally preconfigured to make it easier for you to get started with them.
Add a content block
Prerequisites
- Access Site Creator:
- Click here to access the management of your product on the Infomaniak Manager (need help?).
- Click directly on the name assigned to the relevant Site Creator.
- Click the Edit my site button to start the editor:

Once in Site Creator:
- Click on the Content button in the left sidebar: the list of blocks appears.
- Choose the desired category on the left, then the desired content on the right.
By clicking on the desired content, you make it appear on the page you were editing.
Another option: go directly to the page and hover over the space above or below an existing block:
Delete a content block
Hover over the block to delete on your page and click on the trash can that appears on hover:
Confirm the deletion and it will disappear. You can cancel this type of operation.
Duplicate a block
Hover over the block you want to duplicate on your page and click on the gear icon that appears on hover. Then choose the desired location for its duplication:
Edit a content block
Each editable element of the content block will be highlighted when you move your mouse over it. Simply click on one of these elements to start editing.
Additionally, you can edit the HTML code (recommended for advanced users only) if you need more control over any content block; this allows you, for example, to insert HTML code for subscribing to the Infomaniak Newsletter.
You can also delete certain elements from your content blocks: when editing text, there is the "right arrow" button that displays more options and the Delete button:
To edit an image, click on it and a new window appears. At the bottom, there is the Save button on the right and the red Delete button on the left.
Create a content block type
In the left sidebar, under the contents that can be added to your page, you will find a button to Design a content block:
All the elements that make up the blocks are arranged on the left. You can drag them to your template block to design your ideal block. This will be inserted into your page by clicking on Apply changes at the bottom of the page.
Modify the block margins
Hover over the content block you want to modify and click on the gear icon:
Scroll through the settings until you reach Default block spacing and click on it to set your own parameters:
The gear icon in settings also allows you to change the color or background image of the block.
Moving a block up or down
The content of your page is divided into "blocks". You can add more blocks and rearrange them.
Hover over the content block you want to move, then click on the dotted area at the top left; hold down to move the block:
Create a space between two blocks
To create horizontal space between content blocks, manually add a separator:
You will then be able to define its color and size.
You can also "decorate" the top and bottom of a block in a more automatic way, by activating the Decoration option from the block's edit menu:
This guide is intended for users of the tool Site Creator who want to go further in editing their pages.
Prerequisites
- Access Site Creator:
- Click here to access your product management on the Infomaniak Manager (need help?).
- Click directly on the name assigned to the relevant Site Creator.
- Click the Edit my site button to start the editor:

Open the HTML editor
Once in Site Creator, you can edit the HTML code (recommended for advanced users only) if you need more control over any content block:
- Hover over the block you want to edit on your page and click on the gear icon that appears on hover:

- Click on the HTML element in the left sidebar to edit the block's HTML code:

Add an HTML block
To start from scratch with a blank HTML block, you can insert the **Custom HTML Code** module on your page from the list of Apps:
The text is editable via the CODE button, which opens the HTML editor:
You can also add code outside of the blocks.
It is strongly recommended never to insert tags of type html, head or body that could conflict with the application's source code itself.
This guide explains how to add and configure a contact form on your site created with Site Creator Infomaniak.
Create a custom contact form
Prerequisites
- Access Site Creator:
- Click here to access the management of your product on the Infomaniak Manager (need help?).
- Click directly on the name assigned to the relevant Site Creator.
- Click the Edit my site button to start the editor:

You can create one or more forms allowing your visitors to write a message, sign up for an activity, in short, fill out any kind of online form with or without an attachment:
- Click on the Content button in the left sidebar.
- Click on Applications at the bottom of the list, then on Form Builder.
Once the first form is created, it appears on your page:
Contact form settings
You can customize the thank you message, the possible redirection page after submission, the email address used, add a captcha (recommended), etc.
To do this, hover over the module to access its settings and click, if necessary, on the form you want to edit, then on the button located at the bottom next to the save changes button. Select Form Properties.
It is recommended to change the default sending method.
This guide details the creation of navigation menus for your site made with Site Creator Infomaniak, as well as their composition, styles and parameters.
Prerequisites
- Access Site Creator:
- Click here to access the management of your product on the Infomaniak Manager (need help?).
- Click directly on the name assigned to the relevant Site Creator.
- Click the Edit my site button to start the editor:

The different navigation menus
The different pages that make up your site can be accessible within one or more navigation menus:
- Click on the Settings button in the left sidebar.
- By default, the list of your pages appears, classified into 2 main sections: MAIN MENU and LEGAL.
But you can add more.
These menus, along with the pages they contain, are then displayed in various locations on your site depending on the chosen theme, among other factors.
You will often find the main menu at the top of the page:
and the other menus will be automatically suggested in the footer:
Manage the menu
You can manage its presence in the site map or delete it (along with all its pages):
- Click on the Settings button in the left sidebar.
- Hover over a menu title in the existing tree structure.
- Click on the gear icon that appears on hover.
Refer to this other guide to prevent any menu from appearing at all.
Create a sub-element in a menu
For this:
- Click on the Settings button in the left sidebar.
- Your list of pages appears.
- With the mouse, move a page slightly to the right under another page:
- It will become a sub-page and your menu on the site will be able to display the resulting tree structure.
- It will become a sub-page and your menu on the site will be able to display the resulting tree structure.
Non-clickable menu title
If necessary, choose to make the very first element of such a menu not clickable:
- Click on the Settings button in the left sidebar.
- Click on General Settings to modify this setting under Submenu Options:

Menu item containing a link to another website
For this:
- Click on the Settings button in the left sidebar.
- Your list of pages appears.
- Click on the Add a page button below the existing tree structure:

- Choose a page name and Show more options.
- Choose the URL redirection to specify the destination upon click:

Add a new menu
For this:
- Click on the Settings button in the left sidebar.
- Hover over a menu title in the existing tree structure.
- Click on the "+" icon that appears on hover:

Additional top menu
To display a "menu bar" at the very top of your page:
- Click on the Design button in the left sidebar.
- Click on More settings.
- Enable the Header Menu Bar:

- Once enabled, you can customize it using the Settings link in the same place.
Menu styles
To manage the different menu styles:
- Click on the Design button in the left sidebar.
- Click on Menu editor:
You can decide the location of your menus (on the left of the page or placed at the top, fixed or mobile, type "hamburger menu ☰" on the right or normal, etc.).
Change the color of the "hamburger" menu (☰)
If this three-line horizontal menu button ☰ appears, for example, white on white on a mobile device:
- Click on Menu title / logo (always under Design, then Menu editor).
- Adjust the text color:

Adopt a new menu theme
Completely change the predefined style using the themes at the very top of the submenu:
- Click on Menu Templates (always under Design, then Menu Editor):

Fixed menu
Most of the menus offered will move with the page content. The menu disappears if you scroll down the page:
You can set a menu that will always be fixed at the top (with various visual options):
To enable or disable the fixed menu:
- Click on Design.
- Click on Menu editor:

- Click on Main configuration.
- Choose In the header in the Menu type box.
- The toggle switch button Fixed at the top appears lower and you can activate it.
- Click on Save:

Some menu models (like the #3 and the #16) directly apply the optimal settings for a fixed menu:
Insert your menus into the body of the page
A module Subpage Menu allows you to insert your menus and submenus anywhere on your page.
The site map displays all menus and all your pages in a single block.
Set the page URL
By default, if the name of your page is Contact then the URL to reach it will be www.domain.xyz/contact.
If you later change the page name to Contactez-nous then the URL will be www.domain.xyz/contactez-nous.
To set the custom URL of the page you are on:
- Click on the Settings button in the left sidebar.
- Click on SEO & Metadata (under Settings for this subpage):

The first field at the top allows you to set the page address. Any space will be converted into a hyphen, and special characters, accents, symbols, etc., should be avoided.
If URL changes are recorded during site creation while a menu already contains a link to the page in question, it will be dynamically adjusted.
WordPress and Site Creator are two completely different website creation tools and unfortunately, it is not possible to use the components of one with the other — Also refer to this other guide.
This guide explains how to add and configure a blog module on your site created with Site Creator Infomaniak.
Preamble
- There is no feature allowing the management of multiple users in the Blog section (or in Site Creator).
- Several users from the same Organization with access to Site Creator (via their web hosting access authorization) will be able to publish on the blog, but the author's identity will remain the same for all.
- It is possible to get help from artificial intelligence, as is the case on the rest of the Site Creator pages.
- Refer to this other guide regarding the model used by the writing assistant and the responsibilities of each.
Starting a blog on Site Creator
Prerequisites
- Access Site Creator:
- Click here to access the management of your product on the Infomaniak Manager (need help?).
- Click directly on the name assigned to the relevant Site Creator.
- Click the Edit my site button to start the editor:

Once in Site Creator, on the page where you want to insert your future blog articles:
- Click the + button located below an already inserted block:

- Click on Applications (on the Content tab that opened when you clicked to add the visual block).
- Click on the Blog module:

- If this is the first time inserting this module, you will get the following visual block with an example of the first published article (skip to point 4 below):

- If you have already tested the Blog module before and removed it from your pages, you will get this:

- Press the top choice to insert the main block.
- Press the second choice to display a block with the 3 most recent published articles only if you already have a main block inserted elsewhere on the site.
- If this is the first time inserting this module, you will get the following visual block with an example of the first published article (skip to point 4 below):
- Once the **Blog** module is inserted, hover over the block and click on the three horizontal line menu button **☰ Blog** then on **New article** to insert a blank article:

Publish content using artificial intelligence
To write content and, if necessary, improve your drafts:
- Choose an image for the banner, enter a title, optional subtitle, and the body of the article with various formatting options.
- Press the + sign in the article text or the tab key on your keyboard.
- Select the content then click on it to display a text formatting toolbar.
- From this toolbar, access the possibilities offered by AI (translation, rephrasing, correction, etc.):

- Publish by clicking the Publish button (or save the draft for later):

Edit the blog
To enable comments, email notifications, list layout and sorting, etc.:
- Click on Applications in the left sidebar.
- Click on Blog.
- Click on Settings and adjust your preferences, don't forget to save at the bottom of the page:

Edit blog posts
No matter where you are when editing your site, simply go to the Applications menu at the bottom left, then click on Blog:
To edit the content of your article, click on Browse articles in the left sidebar, hover over and click on the pencil icon ✎:
To configure (see below) one of the articles, hover over and click on the gear icon:
Tag, archive, or expire an article
A blog post can disappear from your list of articles, either by giving it an expiration date or by archiving it immediately. It is also possible to add a tag (label) that will be clickable for the visitor and thus facilitate navigation within the posts:
Post date
By default, new blog posts will be added with today's date, but it is possible to change it:
- Hover over and click on the date link (directly on the article).
- Choose a new date.

