Base de connaissances
1 000 FAQ, 500 tutoriels et vidéos explicatives. Ici, il n'y a que des solutions !
Merci de confier l'hébergement de votre site Web à Infomaniak et d'en réaliser son contenu avec Site Creator. Ce guide vous permet de rapidement utiliser les fonctions essentielles de cet outil de création de site accessible et simple.
Préambule
- Site Creator est disponible…
- … avec chaque hébergement Web payant
- … ou de façon autonome (standalone déclinée en 3 versions) et ne requiert dans ce cas aucune autre offre particulière
- Il est recommandé d'utiliser la version la plus récente d'un navigateur comme Chrome, Firefox, Safari et Microsoft Edge, de préférence sur un ordinateur.
Guides des opérations
Informations de base:
- Gérer les pages
- Édition simple de pages
- Gérer les blocs de contenu
- Gérer les médias (images, vidéos, documents, etc.)
- Gérer le ou les menus de navigation
- Gérer thèmes, couleurs, polices
- Gérer le nom et détails du site
Informations avancées:
- Édition avancée de pages
- Gérer les modules supplémentaires (galerie, blog, shop, etc.)
- Gérer les langues et traductions
- Créer un formulaire de contact
- Gestion des cookies (RGPD)
- Les limites de Site Creator
Vous pouvez également effacer votre site réalisé avec Site Creator et repartir de zéro en recréant un site vierge.
Apprenez-en davantage sur Site Creator:
- French | Webinar enregistré dans les locaux Infomaniak.
- German | Quickstart :: Tutorial
- Italian | Tutorial
Aide contextuelle
Pour voir ou revoir l'aide contextuelle au démarrage de Site Creator, cliquez à cet endroit de votre Manager:
En cas de problème, consultez la base de connaissances avant de contacter le support Infomaniak.
Cliquez ici afin de partager un avis ou une suggestion sur un produit Infomaniak.
Ce guide vous accompagne pour résoudre les problèmes de liaison entre Site Creator et vos noms de domaine si vous ne parvenez pas à connecter Site Creator à un domaine.
Problèmes fréquents et solutions
Selon la situation de votre nom de domaine, suivez la solution correspondante ci-dessous :
| Nom de domaine | Actions recommandées |
|---|---|
| Externe à Infomaniak | Commander une zone DNS correspondante ou transférer le domaine vers Infomaniak. |
| Déjà rattaché à un hébergement/site ou défini comme domaine synonyme | Retirer le site existant ou dissocier le domaine. |
| Déjà lié à un site avec une IP dédiée | Désinstaller l'IP dédiée. |
| Déjà lié à un certificat SSL (auto-signé, DV ou EV) | Désinstaller le certificat. |
| Pas les droits techniques sur l'hébergement lié | Modifier les permissions. |
Ce guide explique comment obtenir et se connecter à Site Creator Infomaniak avec un hébergement Web existant.
Préambule
- Site Creator est disponible…
- … soit gratuitement avec chaque hébergement Web payant.
- … soit de façon autonome (standalone déclinée en 3 versions) et ne requiert dans ce cas aucune autre offre particulière.
- Prenez connaissance de cet autre guide pour comparer les différentes formules à votre disposition.
- Vous n'avez besoin d'aucun téléchargement pour utiliser Site Creator, tout se passe en ligne sur une interface accessible depuis n'importe quel navigateur.
1. Ajouter Site Creator à votre hébergement Web existant
Pour ajouter Site Creator sur un site de votre hébergement Web existant:
- Cliquez ici afin d'accéder à la gestion de votre hébergement sur le Manager Infomaniak (besoin d'aide ?).
- Cliquez directement sur le nom de l'hébergement concerné.
- Pour ajouter un site, prenez connaissance de cet autre guide à partir du point 3 et choisir Site Creator au point 4:
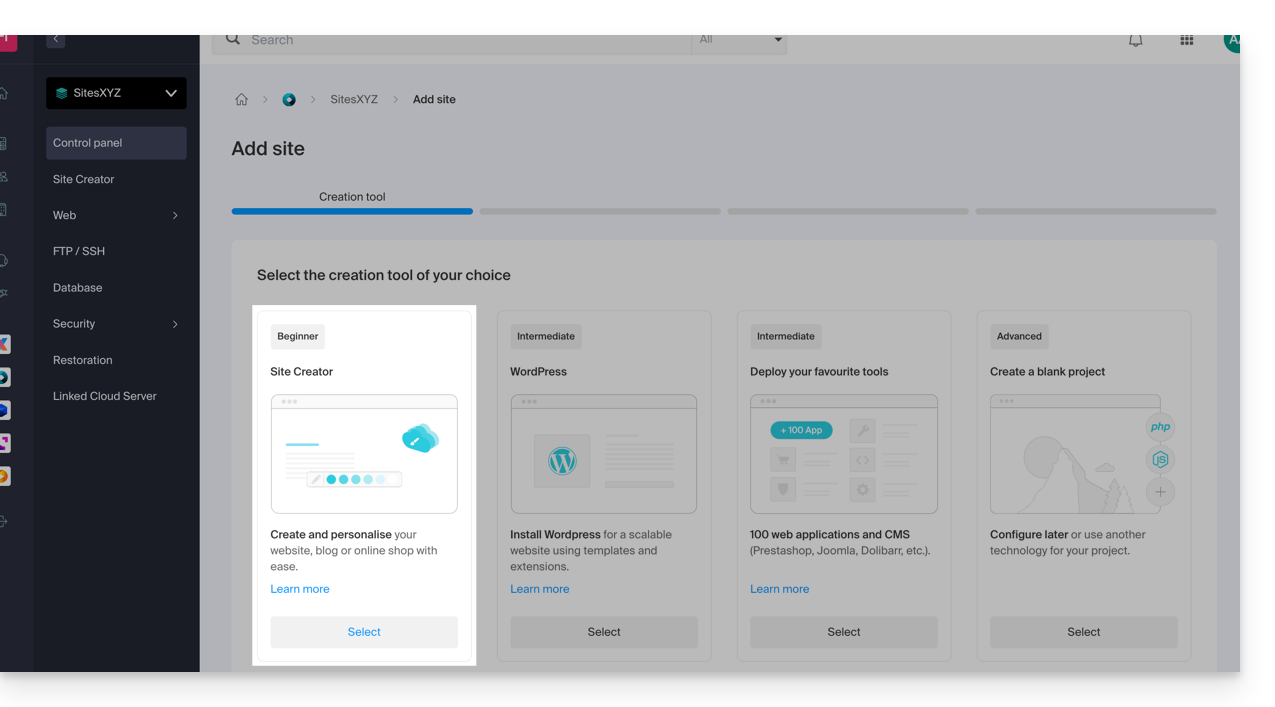
2. Commander Site Creator sans hébergement particulier
Pour obtenir Site Creator de façon autonome, accédez au descriptif des offres Site Creator Free, Lite et Pro et laissez-vous guider en cliquant sur le bouton de l'offre qui vous intéresse.
Accéder à Site Creator
Pour commencer à utiliser Site Creator pour la conception de votre site Web:
- Cliquez ici afin d'accéder à la gestion de votre produit sur le Manager Infomaniak (besoin d'aide ?).
- Cliquez directement sur le nom attribué au Site Creator concerné.
- Cliquez sur le bouton Éditer mon site pour démarrer l'éditeur:

Lorsque Site Creator est installé sur votre site et que vous naviguez sur celui-ci, si vous ne vous êtes pas déconnecté du Manager Infomaniak, alors le menu d'édition sera visible (de vous seul) pour utiliser à tout moment l'éditeur.
Vous pouvez le masquer et y revenir quand vous le souhaitez:

Ce guide détaille les limites de Site Creator Infomaniak.
Limites de Site Creator
Accédez au descriptif des offres Site Creator Free, Lite et Pro pour comparer les limites selon l'offre dont vous disposez.
Pour résumer, Site Creator est disponible…
- … avec chaque hébergement Web payant (l'offre équivaut à un Site Creator Pro sans le nom de domaine offert)
- … ou de façon autonome (standalone déclinée en 3 versions Free, Lite et Pro) et ne requiert dans ce cas aucune autre offre particulière
Contenu
- Le nombre maximal de pages qu'il est possible de créer, indiqué sur la page de vente, inclut les éventuelles pages légales si vous en utilisez.
- Avec la version Pro, il n'y a pas de limite au nombre de pages ou d'articles de boutique qu'il est possible d'ajouter par Site Creator.
- L'espace disque libre restant à disposition en fonction de l'offre dont vous disposez est spécifié sur votre tableau de bord:
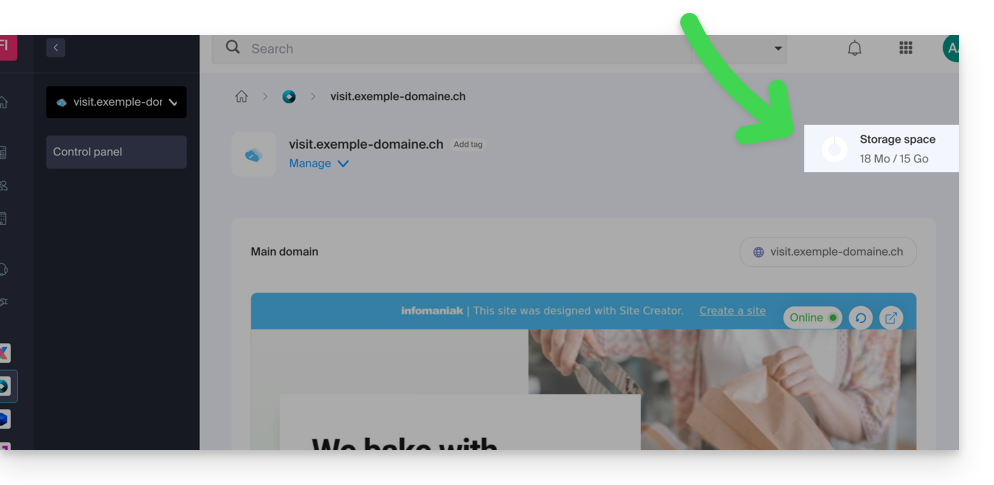
Gestion FTP
- Vous ne pouvez pas accéder aux fichiers de votre site côté serveur, ni par FTP ni par un autre moyen que le gestionnaire proposé depuis le Manager Infomaniak.
Export du site Web
- Il n'est pas possible d'importer ou d'exporter le site Web (vers un autre hébergeur ou autre hébergement par exemple).
- Les thèmes ou modules ne sont pas exportables (ni importables — prenez connaissance de cet autre guide).
Ce guide explique comment créer des galeries avec vos photos dans Site Creator Infomaniak.
Créer une galerie de photos
Prérequis
- Accéder à Site Creator:
- Cliquer ici afin d'accéder à la gestion de votre produit sur le Manager Infomaniak (besoin d'aide ?).
- Cliquer directement sur le nom attribué au Site Creator concerné.
- Cliquer sur le bouton Éditer mon site pour démarrer l'éditeur:

Une fois dans Site Creator:
- Cliquez sur le bouton Réglages dans le menu latéral gauche, la liste de vos pages apparaît.
- Cliquez sur le bouton Ajouter une page en dessous de l'arborescence existante.
- Activez Afficher plus d'options pour choisir le type de page GALERIE PHOTO:
- Choisissez un nom de page.
- Validez.
La nouvelle page avec le module de galerie photo s'affiche à l'écran.
Paramétrer la galerie photo
Pour cela:
- Survolez le module pour accéder aux paramètres de la galerie.
- Cliquez sur Éditer:

Albums photo
Vous pouvez créer des galeries photos supplémentaires pour vos différents albums:

Modifier l'ordre des photos
Lorsque votre galerie est créée, chaque nouvelle photo que vous téléchargez depuis votre ordinateur est ajoutée à la fin de la liste des photos ; vous pouvez facilement modifier cet ordre en glissant les photos avec la souris quand vous éditez une galerie:
De plus, vous pouvez ajouter une description à n'importe laquelle de vos photos, sous chaque image, vous remarquerez le champ "Description de l'image", commencez à y taper votre description et appuyez sur le bouton vert pour enregistrer les modifications:
Ajouter un widget défilement d'images
Pour configurer un ou plusieurs widgets Slider dynamique, sur lesquels une ou plusieurs photos glisseront latéralement (sans aucun lien avec les galeries photos décrites ci-dessus):
- Cliquez sur le bouton Applications dans le menu latéral gauche.
- Cliquez sur Slider:

- Configurez le widget selon vos préférences.
- Insérez le widget configuré à l'endroit désiré en cliquant sur Contenu puis Apps et choisir Slider:

Ce guide détaille le comportement de Site Creator Infomaniak et du site créé avec, face aux différents formats et résolutions d'écran.
Prérequis
- Accéder à Site Creator:
- Cliquer ici afin d'accéder à la gestion de votre produit sur le Manager Infomaniak (besoin d'aide ?).
- Cliquer directement sur le nom attribué au Site Creator concerné.
- Cliquer sur le bouton Éditer mon site pour démarrer l'éditeur:

Visualiser le site sur différents appareils
Les sites créés avec Site Creator sont automatiquement adaptés aux navigateurs quel que soit leur support (ordinateur, appareil mobile, tablette, grand et petit écran, etc.). Mais ils peuvent réagir différemment selon certains paramètres que vous pouvez régler. Pour prévisualiser la version du site en fonction du support de lecture, cliquez sur le bouton … bleu situé tout en bas du menu latéral gauche, pour développer les options de publication et prévisualisation:
Cliquez sur Aperçu puis en haut de page, cliquez sur le menu d'action à droite de Aperçu pour changer le type d'appareil de lecture.
Afficher votre site en largeur réduite
Vous pouvez réduire la largeur de votre site. Mais cet affichage au sein d'un "container" ou "boite" ne sera visible que sur les écrans larges type ordinateur de bureau:
- Cliquez sur le bouton Design dans le menu latéral gauche.
- Cliquez sur Plus de paramètres:

- Enregistrez les modifications en bas de page.
Masquer un bloc de contenu selon le type d'appareil
Dans les options d'un bloc de contenu, vous pouvez définir de ne afficher ce dernier que sur certains types d'appareil (mobiles p.ex):
Ce guide explique comment ajouter et configurer un module de boutique en ligne sur votre site créé avec Site Creator Infomaniak pour vous lancer dans le e-commerce et proposer vos produits à la vente.
Prérequis
- Accéder à Site Creator:
- Cliquer ici afin d'accéder à la gestion de votre produit sur le Manager Infomaniak (besoin d'aide ?).
- Cliquer directement sur le nom attribué au Site Creator concerné.
- Cliquer sur le bouton Éditer mon site pour démarrer l'éditeur:

Ajouter le magasin en ligne sur Site Creator
Thèmes dédiés
Si vous envisagez de créer un site entièrement dédié à vos produits sous la forme d'une boutique en ligne, vous pouvez choisir dès le départ d'appliquer un thème parmi ceux de la catégorie E-Commerce:
Les outils nécessaires seront alors déjà intégrés.
Module de boutique pour Site Creator
Mais si le module Shop n'est pas encore intégré à vos pages, il suffit de le rajouter à l'endroit de votre choix:
- Cliquez sur le bouton Contenu dans la barre latérale gauche.
- Cliquez sur Applications en bas de liste puis sur Boutique:

La boutique et 3 produits d'exemple sont insérés.
Configuration de la boutique
Prenez connaissance de cet autre guide au sujet des différentes options de configuration de la boutique Site Creator.
Ce guide concerne les messages envoyés depuis Site Creator (formulaire de contact ou module e-commerce par exemple).
Préambule
- Par défaut, les e-mails sont envoyés par le protocole PHP mail() non authentifié.
- Il est recommandé de modifier ceci au profit de la méthode SMTP authentifiée.
Modifier la méthode d'envoi
Prérequis
- Accédez à Site Creator:
- Cliquez ici afin d'accéder à la gestion de votre produit sur le Manager Infomaniak (besoin d'aide ?).
- Cliquez directement sur le nom attribué au produit concerné.
- Cliquez sur Personnaliser mon site:

Pour modifier la méthode d'envoi des e-mails depuis Site Creator:
- Cliquez sur le bouton Réglages dans le menu latéral gauche.
- Cliquez sur Paramètres généraux.
- Cliquez sur le lien bleu Plus de paramètres:

- Choisissez la méthode SMTP en complétant selon votre adresse mail comme les indications ci-dessous:

- Sauvegardez les changements.
Paramètres à utiliser
- Serveur SMTP sortant = mail.infomaniak.com
- Port SMTP & protocole de chiffrement et commande/méthode pour activer ce protocole:
- Priorisez le port
587+ STARTTLS: il s'agit de la norme technique officielle et de la méthode la plus compatible avec la majorité des systèmes modernes pour la soumission authentifiée. - Tolérez le port
465+ SSL/TLS uniquement comme option de compatibilité ou alternative, en précisant qu'il s'agit d'un chiffrement implicite, mais que le 587 reste le choix recommandé.
- Priorisez le port
- Nom d'utilisateur/username = l'adresse mail complète & entière
- Mot de passe/password = celui attribué à l'adresse mail
Ce guide concerne les produits Infomaniak qui intègrent une utilisation de l'intelligence artificielle (IA), notamment kSuite, kChat, kDrive, Mail, Site Creator et notamment par le biais de Euria.
Préambule
- L'usage de l'IA chez Infomaniak repose sur une approche transparente et éthique.
- Chaque service intégrant de l'IA suit des principes stricts pour garantir un usage fiable et respectueux :
- la protection des informations est garantie par un traitement intégral des données au sein d'infrastructures situées exclusivement en Suisse, assurant ainsi une maîtrise complète de la souveraineté numérique,
- les résultats générés ne servent jamais à l'entraînement des modèles ni à des fins publicitaires,
- et l'IA n'a pas vocation à remplacer l'humain, mais à l'assister.
kChat
L'IA intégrée à kChat permet de gagner du temps dans les échanges : elle peut reformuler des phrases, générer des réponses rapides, corriger l'orthographe ou encore ajuster le ton d'un message. L'utilisateur conserve le contrôle total sur les suggestions, qui sont uniquement locales à chaque session.
Mail Infomaniak
Dans l'application Mail, Euria accompagne la rédaction d'e-mails. Elle peut générer du contenu à partir de quelques mots-clés, reformuler ou structurer un message, en s'adaptant à différents registres. Rien n'est envoyé automatiquement, et l'utilisateur peut modifier les textes à tout moment.
Site Creator
Un assistant rédactionnel basé sur l'IA permet à Site Creator de générer rapidement des contenus adaptés à différents types de pages web. Ce service est utile pour les personnes qui lancent un site et cherchent à produire des textes clairs, optimisés et pertinents.
kDrive
Sur kDrive, l'intelligence artificielle est mobilisée à deux niveaux complémentaires pour simplifier la gestion des documents.
Euria permet d'interagir avec les fichiers texte stockés dans le drive. Ce module peut répondre à des questions sur le contenu d'un document, résumer, traduire ou extraire des informations utiles. Il est particulièrement efficace pour lire des rapports, comprendre des textes complexes ou générer rapidement un aperçu d'un fichier.
L'IA à la demande avec AI Tools
Infomaniak met à disposition une plateforme permettant d'intégrer facilement des modèles open source dans des projets personnalisés. Il est possible d'exploiter des fonctions d'analyse de texte, de génération de contenu, de traduction ou d'autres usages IA via des appels à la demande. Ces services permettent aux développeurs de tirer parti d'une IA performante, sans dépendre de solutions fermées ou propriétaires.
Responsabilités des parties
Données fournies à l'IA
- L'IA d'Infomaniak est actuellement basée par défaut sur ces modèles.
- Parmi eux, Mistral, Whisper, DeepSeek, Llama, granite…
- En utilisant un assistant de rédaction, les messages et les demandes adressées à l'IA sont exclusivement traités en Suisse par l'infrastructure d'Infomaniak.
- Aucune donnée n'est traitée ou partagée avec un tiers.
Données apportées par l'IA
- Le modèle de langage génère du texte en se basant sur les données qu'il a assimilées lors de son apprentissage, dépourvu de conscience, d'intentions ou de responsabilités morales.
- Il est crucial que l'utilisateur soit conscient que les informations générées par le modèle ne sont pas toujours précises et ne doivent pas être considérées comme une source d'information incontestable.
- Il doit exercer son discernement critique et vérifier les informations fournies par l'assistant auprès de sources fiables lorsque nécessaire.
- Par exemple si une personne utilise le modèle pour des tâches cruciales telles que des conseils médicaux, juridiques ou financiers, elle doit prendre des précautions supplémentaires pour confirmer les informations émanant du modèle.
- En cas d'utilisation inappropriée ou dangereuse de cet assistant, la responsabilité incombe à l'utilisateur qui prend ces actions.
Ce guide explique comment modifier la langue de l'interface Site Creator Infomaniak et comment gérer les traductions de vos pages.
Prérequis
- Accéder à Site Creator:
- Cliquer ici afin d'accéder à la gestion de votre produit sur le Manager Infomaniak (besoin d'aide ?).
- Cliquer directement sur le nom attribué au Site Creator concerné.
- Cliquer sur le bouton Éditer mon site pour démarrer l'éditeur:

Changer la langue de l'interface
Pour modifier la langue de Site Creator:
- Cliquez sur le bouton Réglages dans le menu latéral gauche.
- Cliquez sur Paramètres généraux.
- Changez la langue de Site Creator:

Un menu déroulant permet de changer la langue de l'interface de l'éditeur Site Creator (cela traduira également quelques éléments accessible par le visiteur, comme le bouton Rechercher de la barre de recherche, etc.) ; les choix sont l'allemand, le français, l'espagnol, l'italien et l'anglais.
N'oubliez pas de sauvegarder vos modifications en bas de page.
Proposer votre site en plusieurs langues
Traductions automatiques et à la volée de toutes vos pages
Pour proposer la traduction de votre site de façon automatique:
- Cliquez sur le bouton Applications dans le menu latéral gauche.
- Cliquez sur le module Traductions:

Vous pouvez ajouter ou supprimer les langues dans lesquelles votre site sera proposé au visiteur:
Avec la souris, déplacez les langues dans l'ordre souhaité, ce qui affecte le menu déroulant de sélection de la langue (lire ci-dessous).
Ce menu peut être activé dans la partie inférieure de la page de configuration du module de traduction:
Donc une fois les langues déterminées et classées dans la partie supérieure (n'oubliez pas d'enregistrer vos modifications en bas de page), activez le menu pour donner au visiteur le choix de la langue par menu déroulant en haut de page:
Page traduite manuellement
Il est possible de proposer une page (unique, par langue) manuellement préparée à l'avance, vers laquelle le visiteur sera redirigé lorsqu'il choisira une langue différente de la langue principale via le menu déroulant de sélection des langues (lire ci-dessus).
Pour cela il faut éditer la langue désirée en cliquant sur l'icône crayon ✎ puis en cliquant sur le second bouton radio à côté du champ permettant de spécifier l'URL de votre page traduite:
Il est donc possible de rédiger à l'avance une page par langue. Il faudra idéalement masquer ce type de page de votre menu principal:
Ce guide concerne Site Creator Infomaniak qui permet de créer un site complet composé de plusieurs pages.
Préambule
- La page d'accueil est obligatoire (avec ou sans en-tête et pied de page).
- Ajoutez des pages supplémentaires, vierges, protégées par mot de passe, ou contenant directement un contenu précis (formulaire de contact par exemple).
- Ajoutez des pages légales (pour y mettre vos conditions générales d'utilisation / CGV par exemple).
- Elles feront toutes parties du ou des menus de navigation du site.
- Pour (re)créer un site complet agrémenté de pages et sous-pages (exemples de sites préconçus) vous pouvez installer une maquette de site.
Ajouter une page au site
Prérequis
- Accéder à Site Creator:
- Cliquer ici afin d'accéder à la gestion de votre produit sur le Manager Infomaniak (besoin d'aide ?).
- Cliquer directement sur le nom attribué au Site Creator concerné.
- Cliquer sur le bouton Éditer mon site pour démarrer l'éditeur:

Une fois dans Site Creator:
- Cliquez sur le bouton Réglages dans le menu latéral gauche - la liste de vos pages apparaît.
- Cliquez sur le bouton Ajouter une page en dessous de l'arborescence existante:

- Choisissez un nom de page et Afficher plus d'options pour choisir le type de page et d'autres réglages.
Copier / Dupliquer une page
Pour cela:
- Cliquez sur le bouton Réglages dans le menu latéral gauche - la liste de vos pages apparaît.
- Survolez la page désirée dans l'arborescence existante.
- Cliquez sur l'icône de duplication qui apparait au survol.
Autre possibilité: se rendre sur la page qu'on souhaite cloner. Sous Réglages, cliquez sur le bouton Ajouter une page en dessous de l'arborescence existante et dans Afficher plus d'options choisissez Cloner / dupliquer:
Renommer une page
Pour cela:
- Cliquez sur le bouton Réglages dans le menu latéral gauche - la liste de vos pages apparaît.
- Survolez la page désirée dans l'arborescence existante.
- Cliquez sur la roue dentée pour accéder aux options de la page:
Autre possibilité: sous Réglages, sur l'arborescence existante, vous pouvez directement renommer vos pages puis Enregistrer les modifications en bas de page:
Attention, renommer une page change son URL.
Changer l'ordre des pages
Cela peut être utile notamment pour définir l'une de vos pages actuelles en première page (page d'accueil) à la place de l'accueil actuel. Pour cela:
- Cliquez sur le bouton Réglages dans le menu latéral gauche - la liste de vos pages apparaît.
- Sur l'arborescence existante, vous pouvez directement glisser vos pages afin de changer leur ordre (cela influence surtout l'affichage des pages au sein d'un menu) puis Enregistrer les modifications en bas de page:
Supprimer une page
Pour cela:
- Cliquez sur le bouton Réglages dans le menu latéral gauche - la liste de vos pages apparaît.
- Survolez la page désirée dans l'arborescence existante.
- Cliquez sur la corbeille qui apparait au survol.
- Confirmez la suppression et la page disparait sans possibilité d'annulation.
Autre possibilité: se rendre sur la page qu'on souhaite supprimer. Sous Réglages, cliquez sur le bouton rouge Corbeille en bas de page pour la supprimer:
Créer une page privée / protégée par mot de passe
Pour cela:
- Cliquez sur le bouton Réglages dans le menu latéral gauche - la liste de vos pages apparait.
- Survolez la page désirée dans l'arborescence existante.
- Cliquez sur la roue dentée pour accéder aux options de la page.
- Activez l'option de protection par mot de passe afin de définir le mot de passe qui sera demandé lors de la consultation de la page:

- Enregistrez les modifications en bas de page.
Pour tester, visitez la page depuis un navigateur en navigation privée (afin de ne pas être connecté à Site Creator) ou prévisualisez la page depuis l'éditeur.
Ajouter une page "cachée"
Pour ajouter une page qui n'apparaîtra pas dans le menu principal (mais qui restera accessible par son adresse directe et par un moteur de recherche si celui-ci indexe votre page, ainsi que dans le plan du site si vous le désirez):
- Cliquez sur le bouton Réglages dans le menu latéral gauche - la liste de vos pages apparaît.
- Survolez la page désirée dans l'arborescence existante.
- Cliquez sur la roue dentée pour accéder aux options de la page.
- Choisissez le dernier type d'affichage afin de masquer la page dans la navigation et déterminer si vous voulez malgré tout inclure la page dans le plan du site:

- Enregistrez les modifications en bas de page.
Autre possibilité: survolez la page désirée dans l'arborescence existante et cliquez sur l'icône de page à gauche du nom de votre page, jusqu'à faire apparaitre l’œil barré:
Enregistrez les modifications en bas de page.
Si nécessaire vous pouvez créer un lien vers cette page à partir d'une autre, car la page masquée apparaitra quand même dans la liste des pages du site lorsque vous ajoutez un lien interne:
Ce guide est destiné aux utilisateurs de Site Creator Infomaniak qui souhaitent optimiser le référencement de leur site.
Préambule
- Infomaniak est l'un des hébergeurs le plus performant du marché francophone, ce qui contribue au bon référencement de vos sites.
- En revanche, Infomaniak n'interviendra pas sur le contenu ou le développement des sites hébergés (prenez connaissance de cet autre guide concernant le référencement).
Ajouter Site Creator à Google
Prérequis
- Accéder à Site Creator:
- Cliquer ici afin d'accéder à la gestion de votre produit sur le Manager Infomaniak (besoin d'aide ?).
- Cliquer directement sur le nom attribué au Site Creator concerné.
- Cliquer sur le bouton Éditer mon site pour démarrer l'éditeur:

Pour soumettre votre site au moteur de recherche Google:
- Cliquez sur le bouton Applications dans le menu latéral gauche.
- Cliquez sur l'application Ajouter à Google:
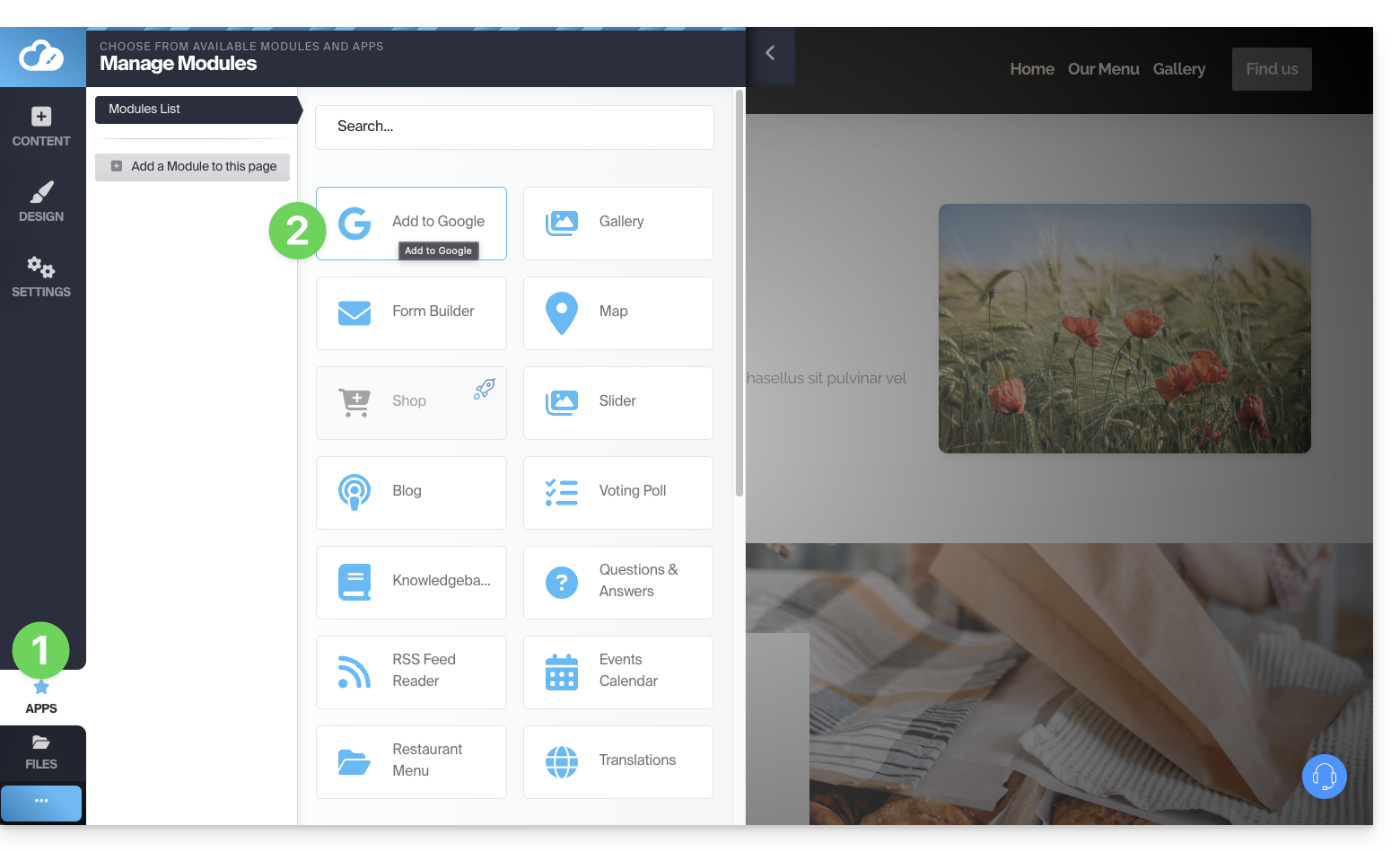
Cette application permet 2 opérations:
- Ouvrir l'interface Google Search Console permettant la gestion des analyses de votre site:
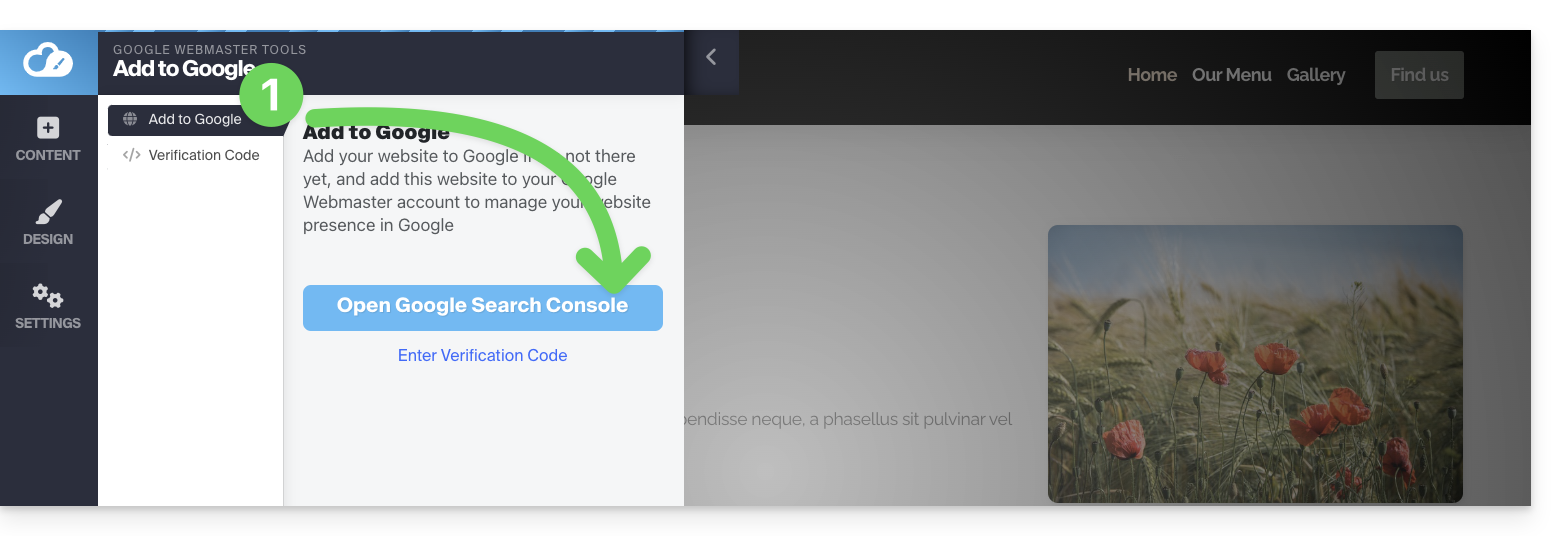
- Vous pouvez y insérer le code de vérification fourni par Google Search Console dans le cas où vous choisissez la méthode simple (lire ci-dessous):
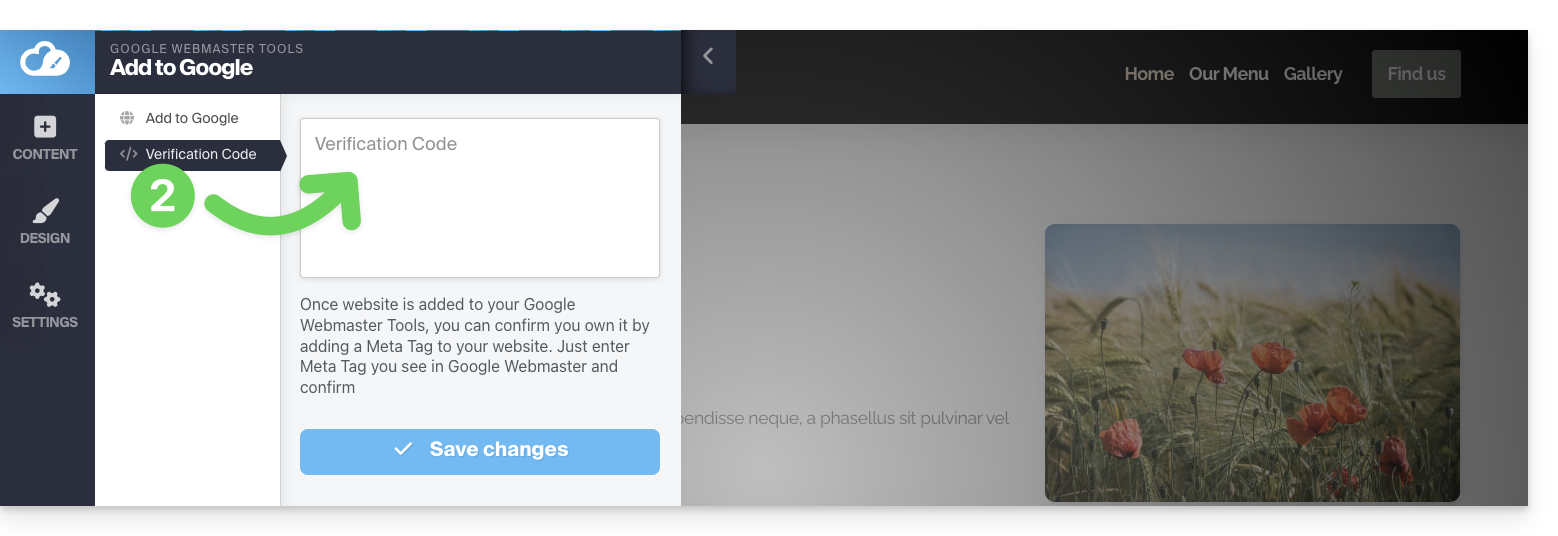
Vérification de la propriété (demandée par Google)
Quand vous souhaitez ajouter votre site à l'outil Google, et que vous cliquez sur le bouton à l'étape 1 ci-dessus, il vous sera fait 2 propositions:
- la méthode pour monitorer un domaine entier, qui requiert une vérification qu'il faudra faire au niveau de votre nom de domaine (sur l'interface Infomaniak si votre nom de domaine / zone DNS est géré par Infomaniak),
- la méthode plus simple permettant d'indiquer l'URL précise de votre site et pour laquelle la vérification se fera directement depuis Site Creator:
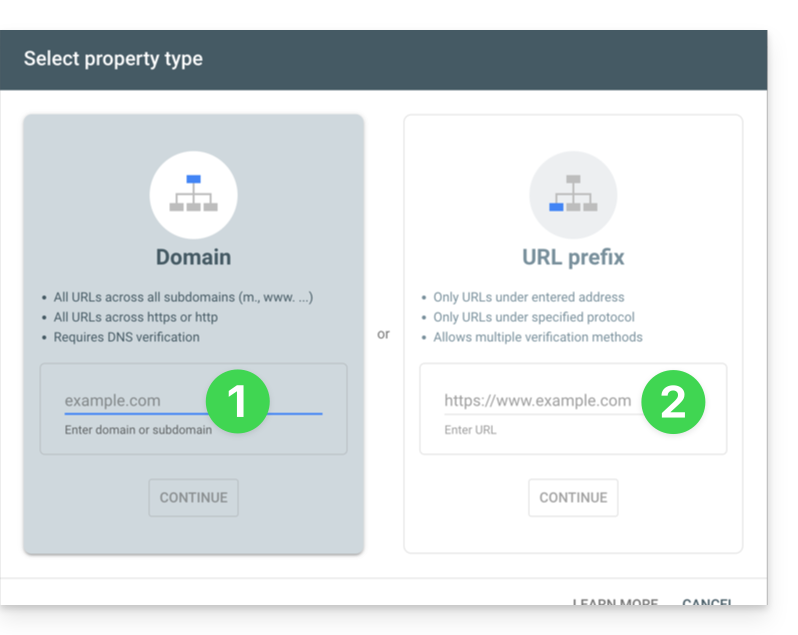
1. Méthode avec vérification de la propriété du nom de domaine)
- Entrez l'URL de votre Site Creator au complet et cliquez sur Continuer:
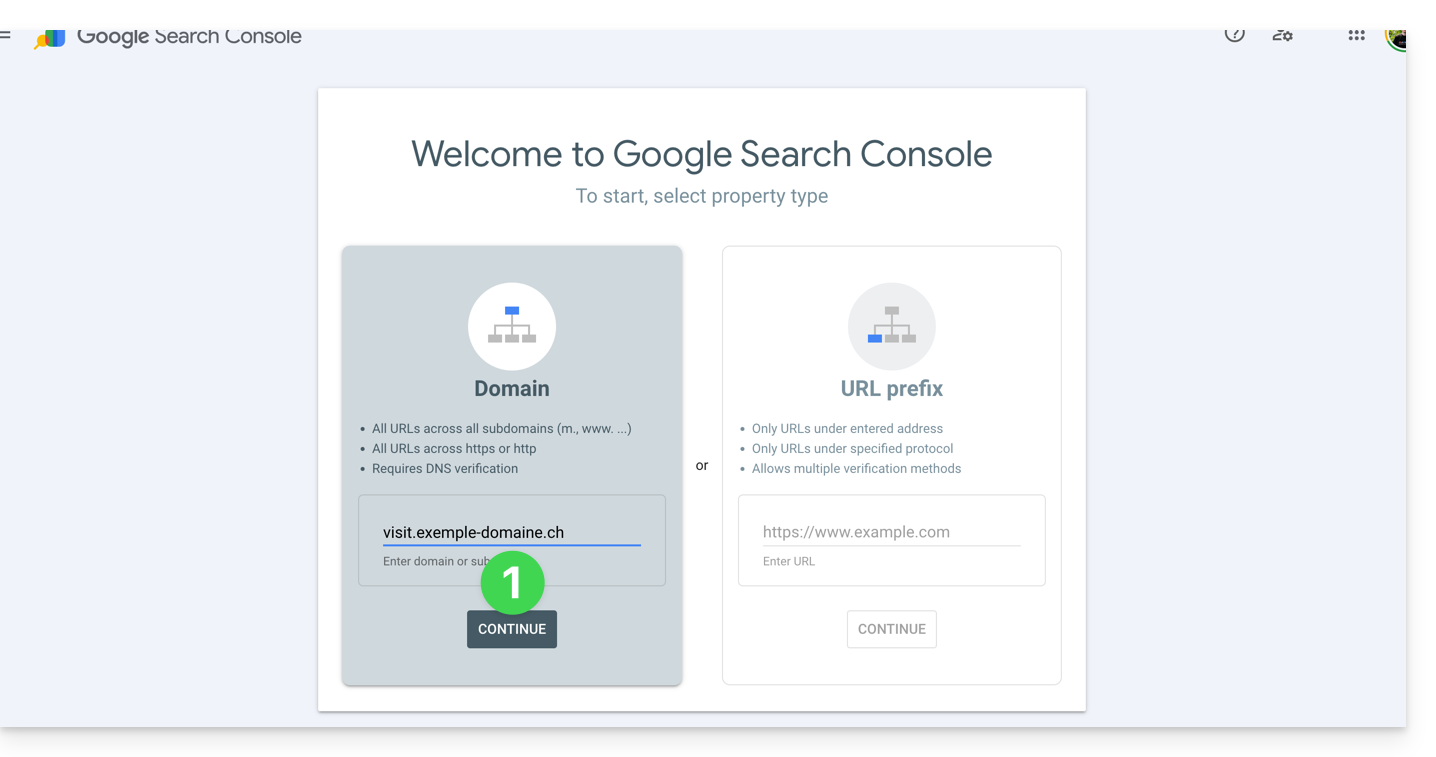
- Vérifiez que le type
TXTsoit sélectionné et cliquez sur le bouton COPIER: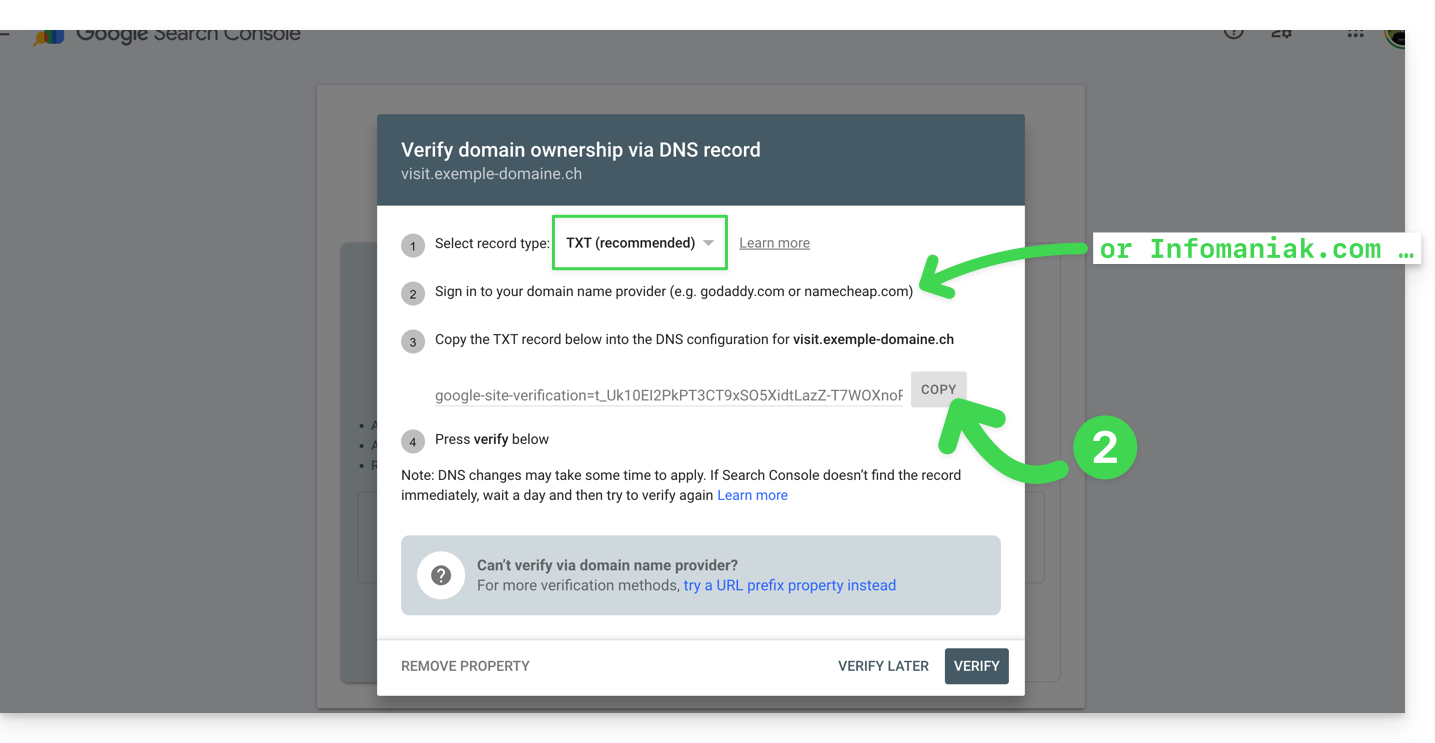
- Cliquez ici afin d'accéder à la gestion de votre nom de domaine si celui-ci est géré auprès d'Infomaniak (sinon il faudra appliquer ces opérations chez le prestataire concerné).
- Cliquez directement sur le nom attribué au produit concerné.
- Cliquez sur Zone DNS dans le menu latéral gauche.
- Cliquez sur le bouton pour ajouter un enregistrement:
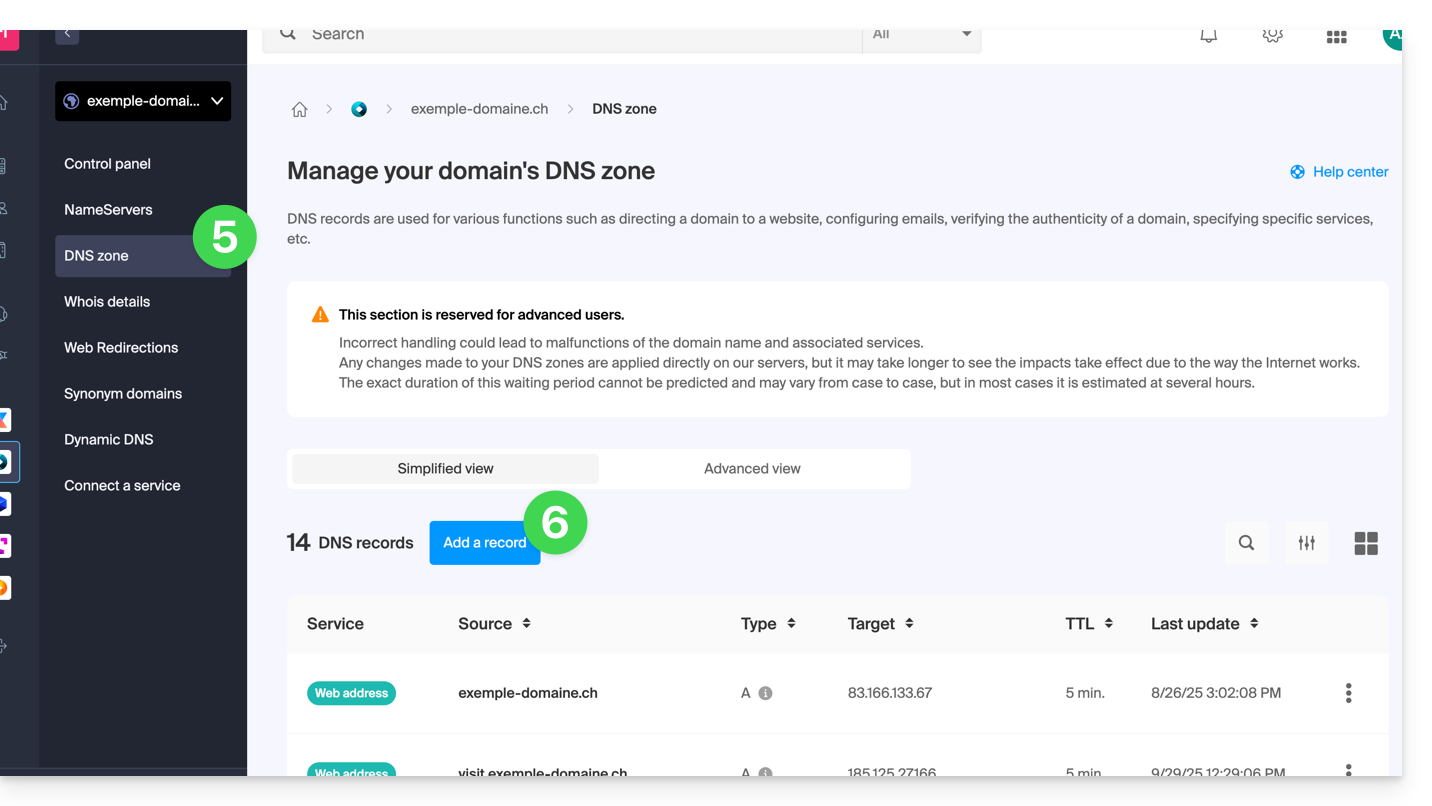
- Sélectionnez le type TXT dans la liste.
- Cliquez sur le bouton Suivant:
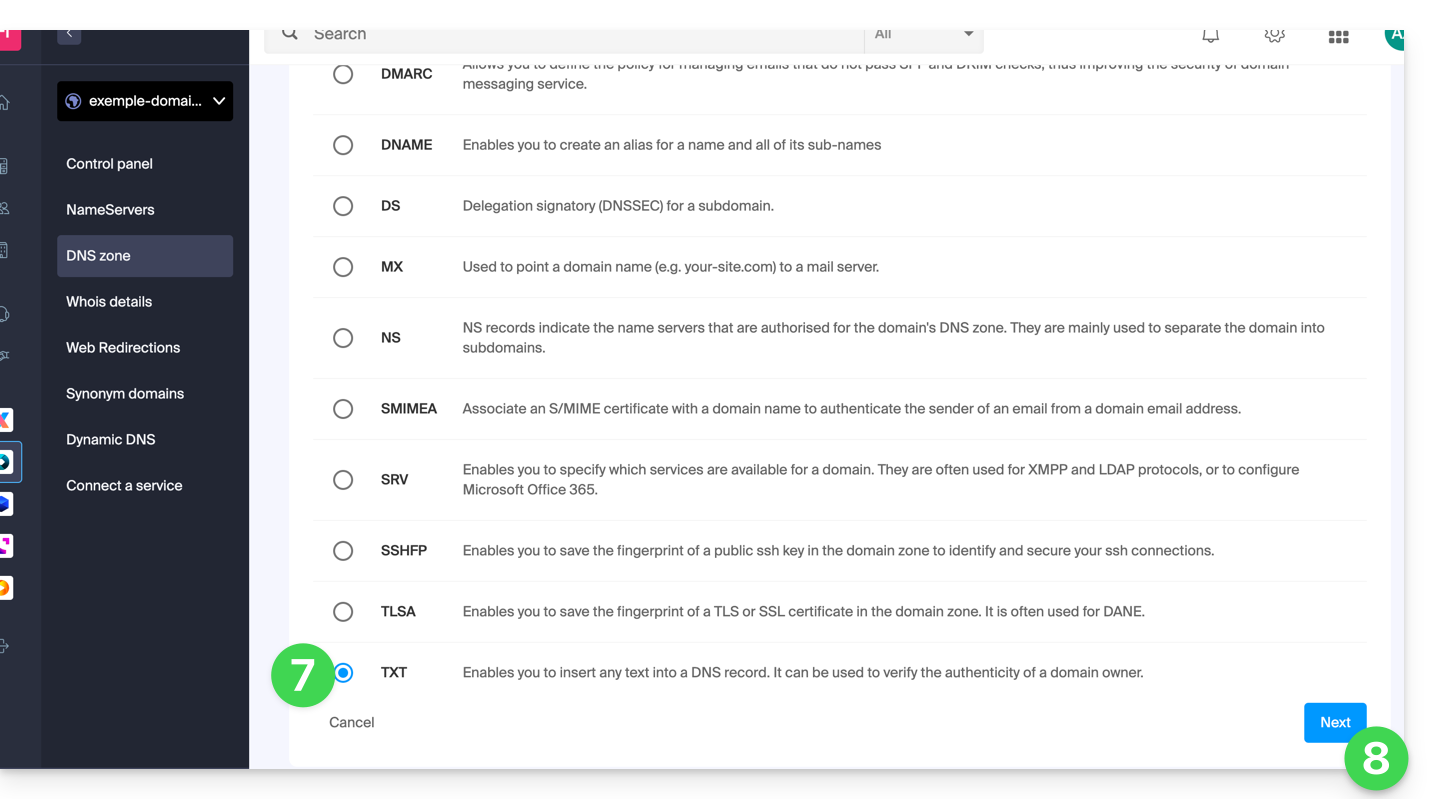
- Laissez ce champ vide ou entrez le terme venant avant votre nom de domaine si vous avez créé un site
xxx.domain.xyz(dans cet exemple il s'agirait de rentrervisitdans le champ Source, puisque Site Creator est créé surhttps://visit.exemple-domaine.ch). - Collez l'information récupérée au point 2 ci-dessus.
- Cliquez sur le bouton pour Enregistrer:
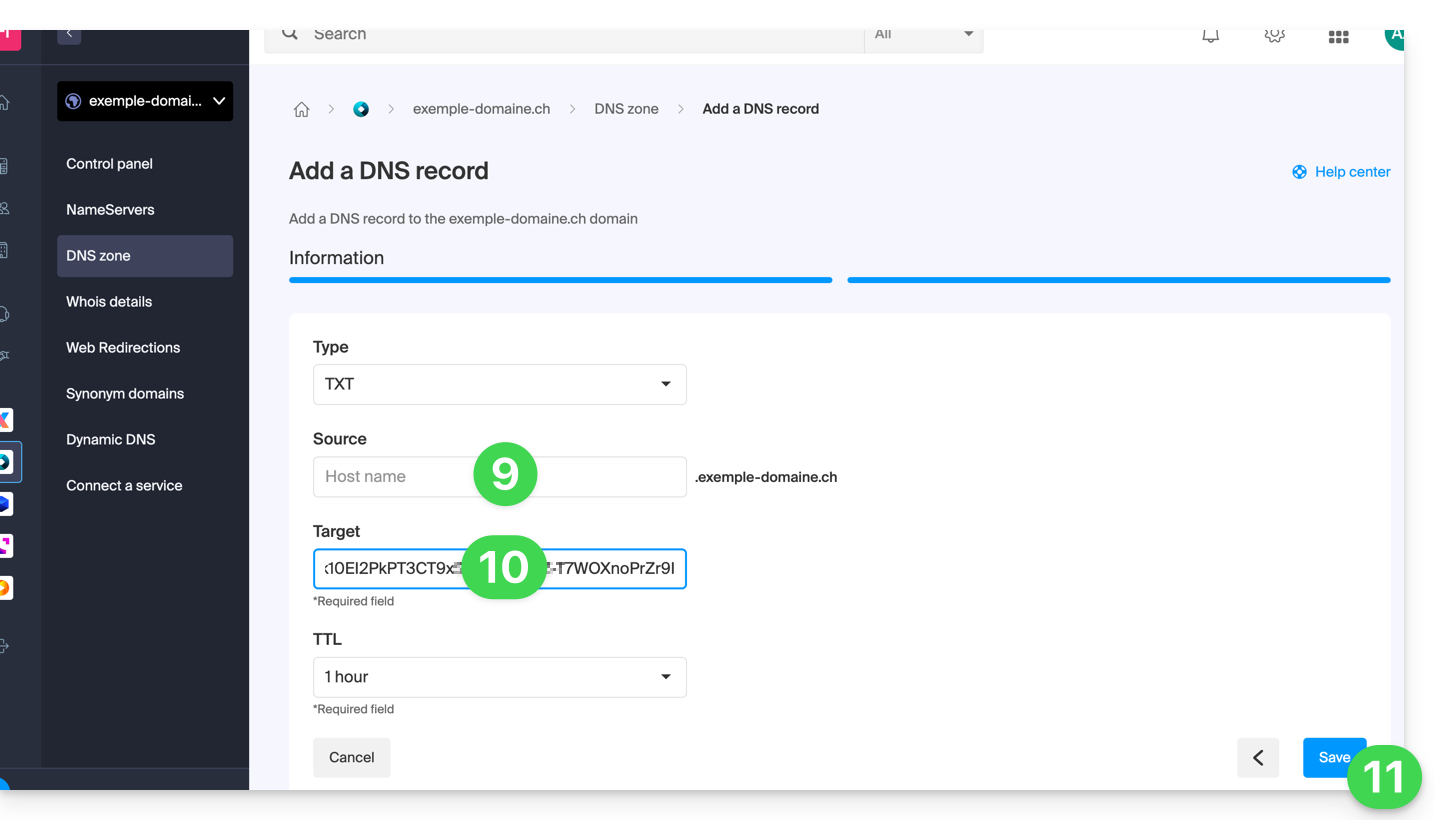
- Revenez sur l'outil Google et cliquez sur Vérifier (patientez quelques minutes si la vérification ne se fait pas):
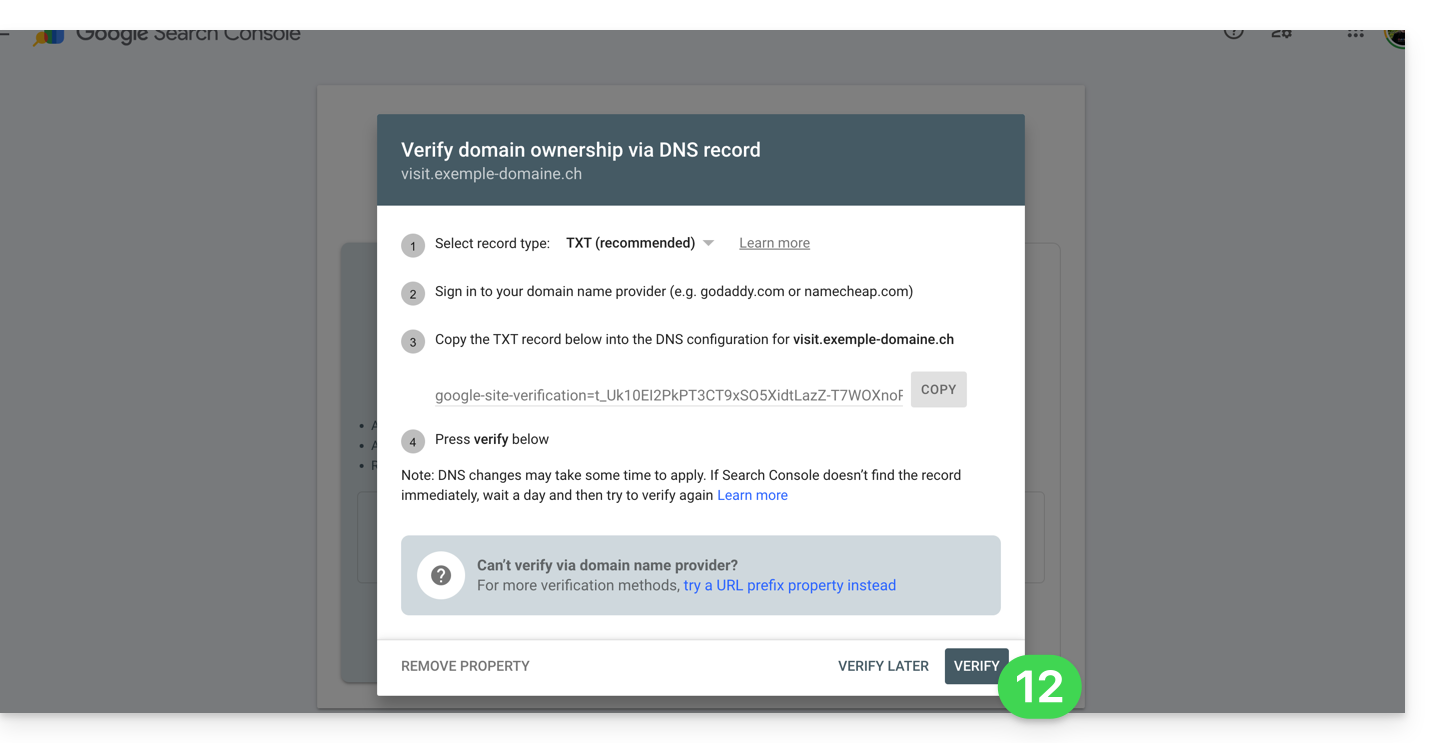
- Ca y est, le lien est établi entre votre Site Creator et la console d'analyse ; cliquez sur le bouton pour aller configurer la propriété:
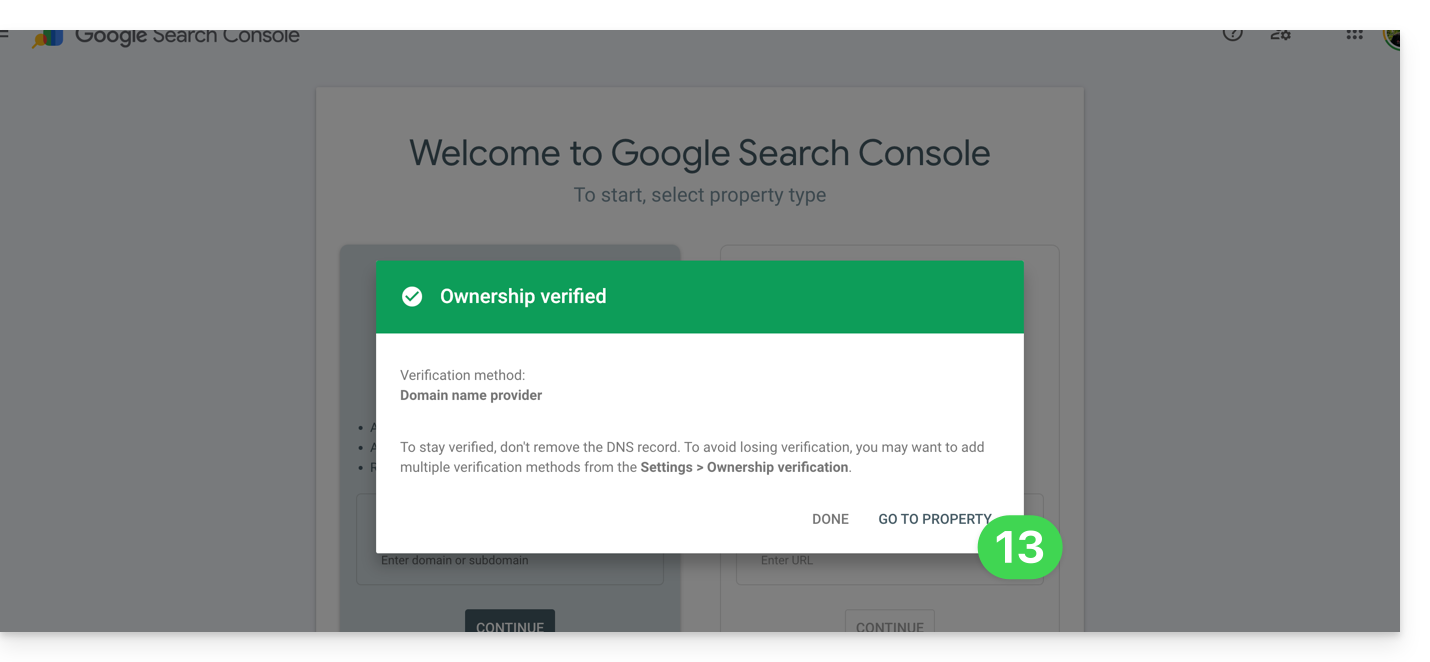
2. Méthode simple
- Entrez l'URL de votre Site Creator au complet et cliquez sur Continuer:
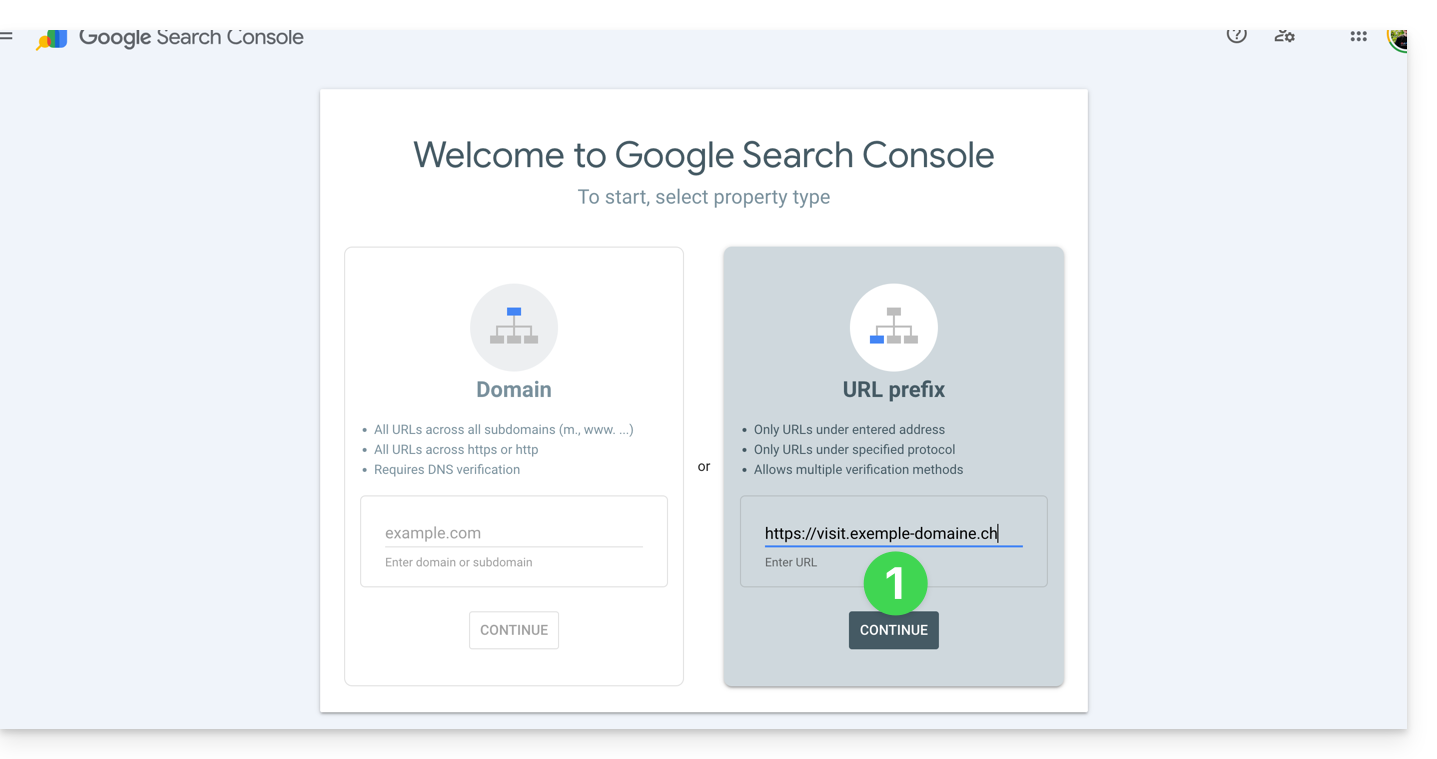
- Cliquez sur le chevron pour développer la rubrique TAG HTML permettant d'obtenir l'information à coller dans Site Creator pour prouver son appartenance.
- Cliquez sur le bouton COPIER:
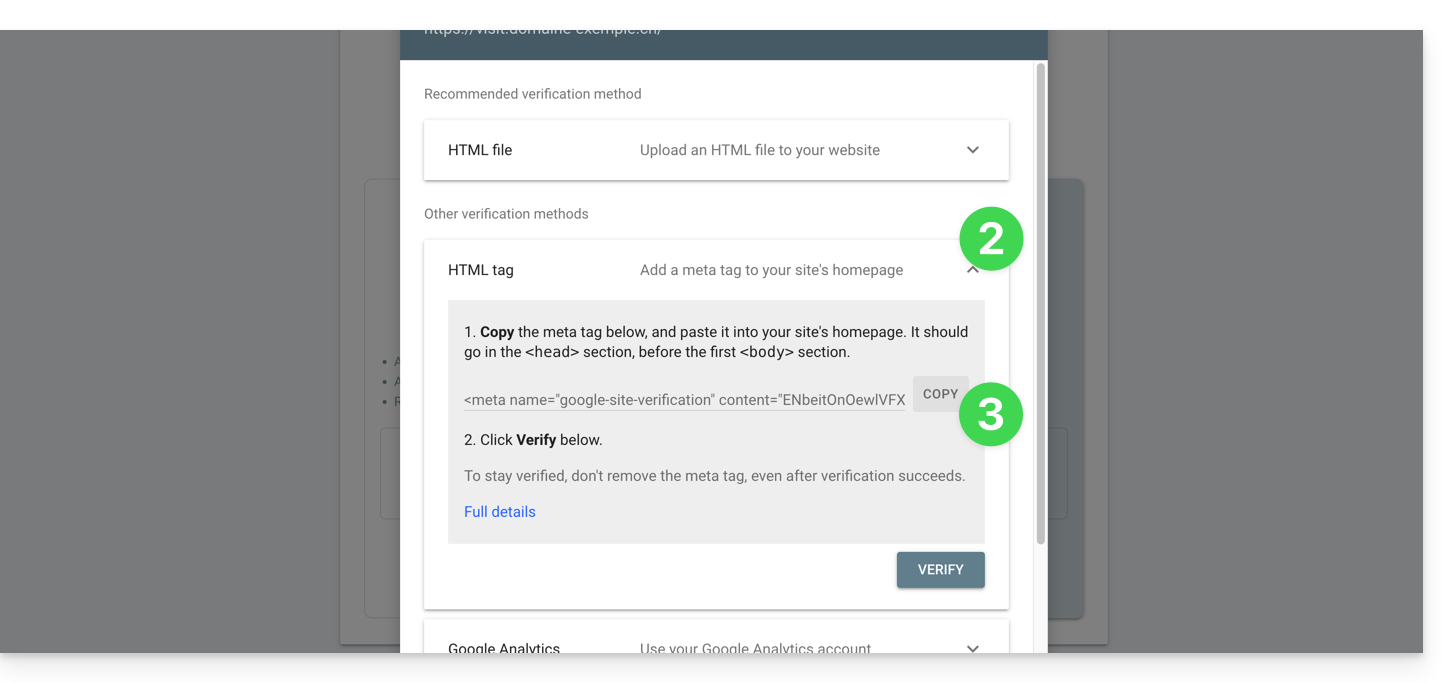
- Collez l'information dans la zone prévue à cet effet sur Site Creator.
- Enregistrez les changements:
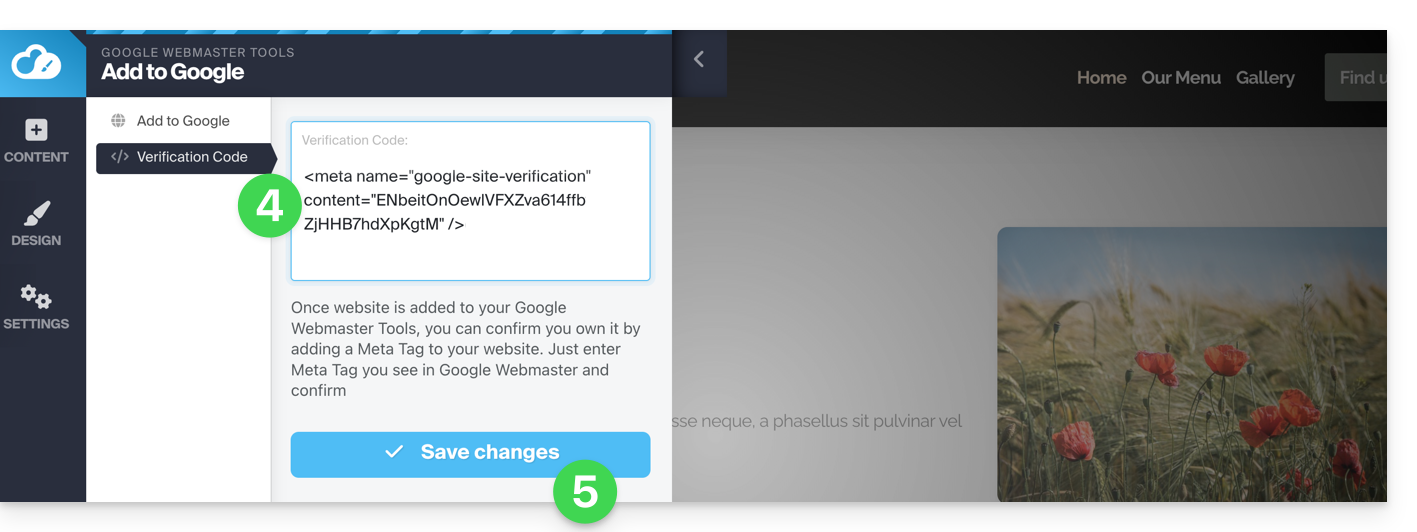
- Revenez sur l'outil Google et cliquez sur Vérifier (patientez quelques minutes si la vérification ne se fait pas):
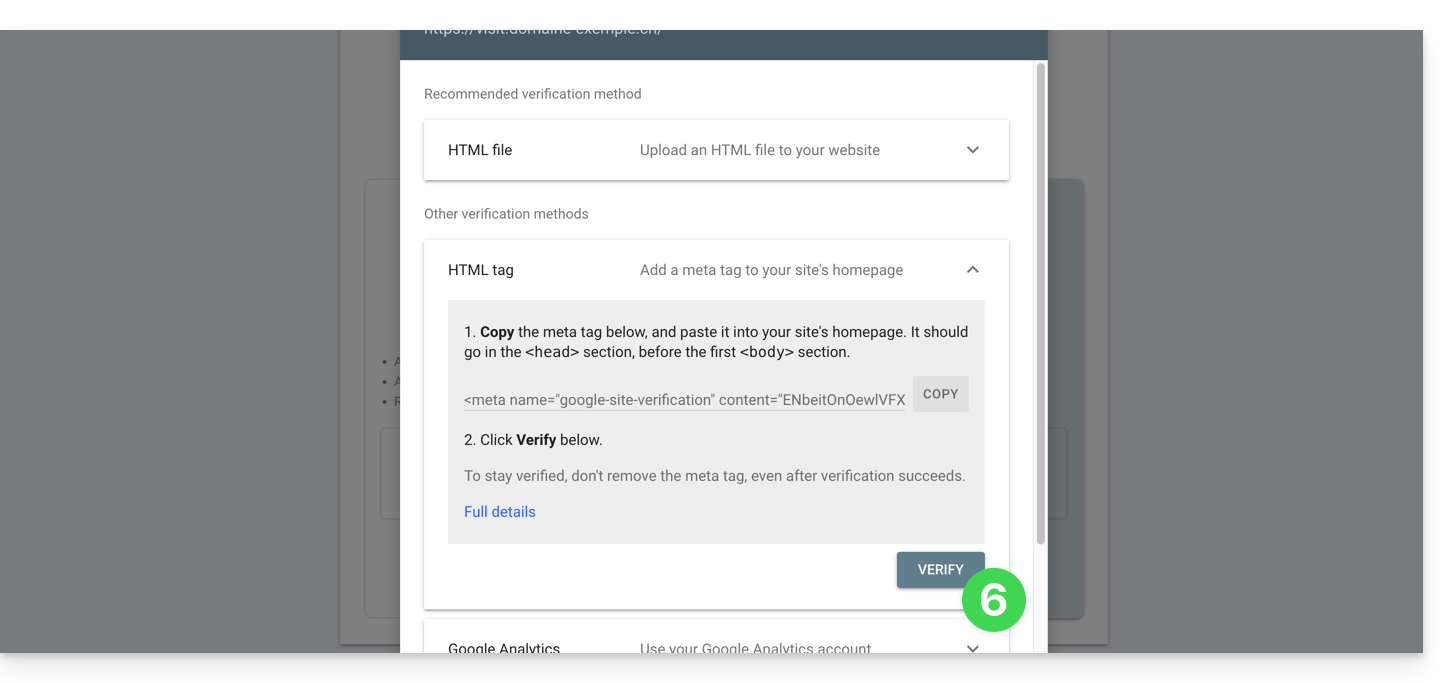
- Ca y est, le lien est établi entre votre Site Creator et la console d'analyse ; cliquez sur le bouton pour aller configurer la propriété:
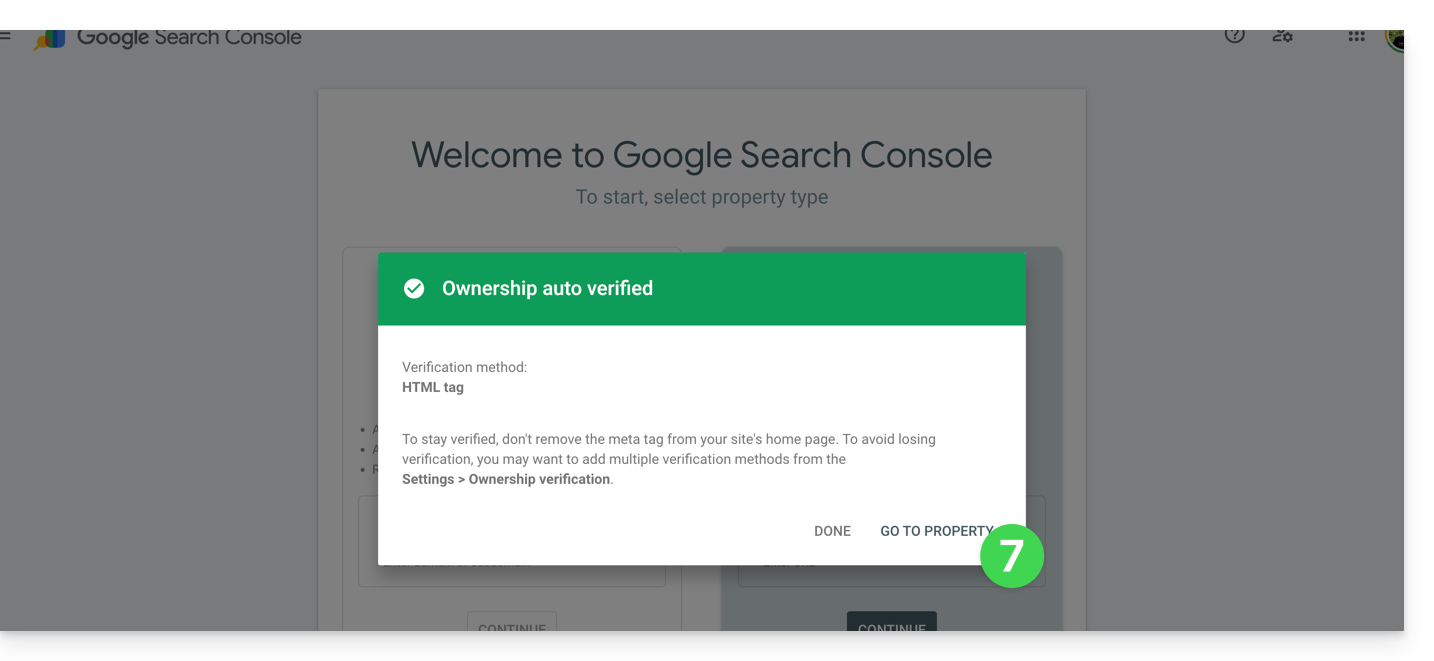
Définir les balises Meta
Une fois dans Site Creator:
- Cliquez sur le bouton Réglages dans le menu latéral gauche.
- Cliquez sur Paramètres généraux.
- Cliquez sur SEO et métadonnées.
- Insérez titre, description et mots clés du site entier:
C'est aussi ici que vous pouvez gérer le fichier robots.txt si nécessaire.
Pour définir ceci mais pour une page précise:
- Cliquez sur le bouton Réglages dans le menu latéral gauche.
- Cliquez sur Paramètres généraux.
- Cliquez sur Paramètres de sous-page.
- Cliquez sur SEO & Métadonnées.
Si vous n'intervenez pas sur cette page, c'est Site Creator qui gère dynamiquement vos balises.
Vous pouvez aussi gérer les URL de vos pages indépendamment du titre SEO de votre page (page nommée "Contact" côté SEO alors que son URL sera par exemple "/enterprise").
Quels "Meta Keywords" ?
Pour entrer plusieurs mots-clés, séparez-les par une virgule ou similaire:
Sitemap.xml
A ne pas confondre avec le module Plan du site, le fichier sitemap.xml liste toutes les pages de votre site pour aider les moteurs de recherche à les découvrir et à les indexer efficacement. Vous pouvez l'examiner pour comprendre la structure du site ; remplacez domain.xyz par votre nom de domaine pour y accéder (de façon publique) depuis un navigateur:
https://domain.xyz/sitemap.xmlSoumettez votre URL propre à Google Search Console (prenez connaissance du premier chapitre plus haut sur ce guide) et autres outils de webmasters pour améliorer l'indexation.
Insérer des codes traceurs
Votre site Web intègre un module Statistiques simple mais vous pouvez utiliser Google Analytics ou d'autres méthodes de tracking (comme Facebook Pixel, Google Tag...) qui nécessitent l'insertion d'un code sur votre site:
- Cliquez sur le bouton Réglages dans le menu latéral gauche.
- Cliquez sur Paramètres généraux.
- Cliquez sur SEO et statistiques.
- Parcourez la page vers le bas et insérez vos codes pisteurs.
Ce guide concerne Site Creator, outil Infomaniak pour la création de site proposant entre autre une bibliothèque pour vos médias (images, vidéos, documents, etc.).
Prérequis
- Accéder à Site Creator:
- Cliquer ici afin d'accéder à la gestion de votre produit sur le Manager Infomaniak (besoin d'aide ?).
- Cliquer directement sur le nom attribué au Site Creator concerné.
- Cliquer sur le bouton Éditer mon site pour démarrer l'éditeur:

Accéder aux fichiers
La bibliothèque est accessible depuis la partie inférieure du menu latéral gauche, sous Fichiers:
Ces médias seront à votre disposition lorsque vous éditerez vos pages et souhaiterez insérer du contenu.
Organisez vos fichiers, dossiers et sous-dossiers
Attention vous ne pouvez pas:
- déplacer des fichiers/dossiers
- renommer des fichiers/dossiers
- supprimer un dossier si celui-ci n'est pas entièrement vide
Créer un nouveau dossier
Utiliser le menu d'action ⋮ en bas à droite de la fenêtre:
Charger un nouveau fichier dans la bibliothèque
Cliquez sur Envoyer un fichier pour parcourir votre disque dur et charger les fichiers désirés:
Les formats d'image habituels sont supportés (webp, jpg, jpeg, png, gif, svg, etc.), idem pour les vidéos (mp4, mov, etc.) et vous pouvez également charger des fichiers (zip, pdf, etc.) afin de p.ex les mettre à disposition des visiteurs par le module Téléchargement de fichier.
Compresser une image
Les images qui font plus de 1200 px sont automatiquement réduites à 1200 px lors de leur importation. Mais vous pouvez également compresser l'image elle-même avec l'option Compresser une image depuis la bibliothèque, afin de gagner en rapidité d'affichage de votre site.
⚠ L'option Compresser une image génère l'erreur de clé API TinyPNG:
Pour éviter cela, obtenir une clé API TinyPNG sur leur site et la renseigner sous Applications > TinyPNG de SiteCreator:
Ouvrir l'éditeur d'image
Survolez une image de la bibliothèque et cliquez sur le menu d'action ⋮ pour accéder à l'éditeur d'image:
Rechercher et utiliser des images libres
Dans la barre latérale gauche de la bibliothèque se trouve un élément de menu conduisant à des images stock (banque d'images) libres de droit que vous pouvez insérer dans votre bibliothèque pour agrémenter votre site:
Protéger votre contenu
Cliquez sur Paramètres dans la barre latérale gauche puis sur Paramètres généraux:
Interdire le clic droit
En bas se trouve une option qui une fois activée interdit le clic droit des visiteurs sur votre site.
Résoudre un problème d'envoi de média
Essayez de téléverser des JPG ou PNG les plus légers possible ; il n'est pas nécessaire d'envoyer sur le serveur des images d'une largeur supérieure à 1000-2000 pixels.
Assurez-vous que vos fichiers ne soient pas en résolution "300DPI" ou supérieure, vous n'en avez pas besoin sur votre site Web, c'est uniquement pour l'impression.
Si vous essayez de téléverser des fichiers directement depuis votre appareil photo, essayez de les redimensionner avant de le téléversement ; depuis votre iPhone, l'image peut être au format HEIF/HEIC, qui n'est pas pris en charge - essayez de la convertir en JPG d'abord.
Ce guide explique comment personnaliser et configurer le module de boutique en ligne de Site Creator.
Configurer une boutique sur Site Creator
Prérequis
- Accéder à Site Creator:
- Cliquer ici afin d'accéder à la gestion de votre produit sur le Manager Infomaniak (besoin d'aide ?).
- Cliquer directement sur le nom attribué au Site Creator concerné.
- Cliquer sur le bouton Éditer mon site pour démarrer l'éditeur:

Pour gérer les préférences générales du système e-commerce (devise monétaire, taxes, etc.) une fois le module ajouté :
- Survolez le module de la boutique ajouté sur votre page.
- Cliquez sur Configuration.
Une fois sur Configuration, plusieurs sous-menus s'affichent sur la gauche permettant de configurer d'autres paramètres:
⚠️ Tous les montants saisis sont au format américain (US) avec un point pour les décimales, c'est-à-dire XX.XX
Moyens de paiement
Pour utiliser les services de Stripe et Mollie, vous devez disposer d'un numéro de SIRET en France ou d'un IDE en Suisse. De plus, il est nécessaire d'avoir une entreprise valide enregistrée au registre des commerces de votre pays pour utiliser les services de Stripe et Mollie.
Modes de livraison
Vous pouvez créer plusieurs méthodes d'envoi:
Celles-ci seront ensuite proposées lors de la validation du panier de l'acheteur:
Parmi les paramètres pour créer une méthode d'envoi:
- tarifs (+ gratuité des frais de port à partir de quel montant)
- pays autorisés
- frais d'expédition selon poids
- délais d'envoi

Messagerie
Quatre messages sont prédéfinis et ne peuvent être supprimés. Ils permettent de couvrir l'ensemble de la communication par e-mail autour d'une commande, autant à destination du client que pour le gestionnaire de la boutique.
Il est possible de personnaliser les messages existants et d'en ajouter (puis de supprimer ces messages supplémentaires si nécessaire):
- Choisir le moment où l'e-mail devra être envoyé (ou simplement désactiver le message pour le conserver sans l'utiliser)
- e-mail nouvelle commande (pour vous notifier)
- e-mail de commande traitée (personnalisable)
- bon de livraison au format PDF (personnalisable)
- facture également générée et disponible au format PDF sur votre compte Stripe/Paypal/Mollie
- Des variables peuvent être insérées dans chacun des champs afin de personnaliser un maximum les textes à l'aide des éléments que comporte la commande et des informations fournies par l’acheteur:
Page d'accueil de la boutique
- Affichage des catégories produit s'il y en a
- Présentation de produits aléatoires
- etc.
Gestion des produits
Pour gérer les produits, en ajouter ou en supprimer:
- Survolez le module en haut à gauche.
- Cliquez sur Produits.
Retrouvez les 3 premiers produits d'exemple:
Réorganisez vos produits en les déplaçant avec la souris.
Cliquez sur un produit pour régler ses détails ainsi que la catégorie dans laquelle il doit se trouver (lire plus bas). Vous pouvez notamment:
- créer des attributs (couleur par exemple) pour proposer le même produit dans plusieurs versions/tarifs
- définir si le produit doit être dématérialisé (virtuel) p.ex un PDF, un ZIP ou un MP3, et donc téléchargeable après l'achat
En bas de l'édition de votre fiche produit, recherchez d'autres produits de votre liste afin de les lier et de les proposer au visiteur.
Tout en bas de la fenêtre d'édition d'un produit, choisissez de masquer si nécessaire le produit à vos visiteurs.
Pour terminer et revenir à la liste des produits, enregistrez les modifications grâce au bouton situé tout en bas.
Supprimer ou dupliquer un produit
Sur la fiche d'édition d'un produit, cliquez tout en bas sur le menu d'action à côté du bouton d'enregistrement pour choisir s'il faut supprimer le produit ou le dupliquer.
Gestion du stock / inventaire
Dans ce même menu d'action, gérez le stock directement sur la liste de vos produits (pour éditer le stock en masse).
Mais chaque fiche produit permet d'éditer le stock et également d'entrer le SKU (unité de gestion des stocks) et son code barre (ISBN).
Catégories de produit
Vos produits peuvent être organisés au sein de Catégories et sous-catégories qui s'afficheront ensuite selon le design de votre site.
Cliquez dans le sous-menu Catégories sur la gauche du panneau d'administration de la boutique, sous Produits.
Définissez une image pour illustrer votre catégorie.
Masquez si nécessaire une catégorie (cela ne masque pas les produits qu'elle contient).
Code promo
Un code promo permet d'accorder une réduction (en % ou en devise) sur une commande.
Cliquez dans le sous-menu Code promo sur la gauche du panneau d'administration de la boutique, sous Produits.
Vous pouvez spécifier:
- sa date d'expiration
- son montant minimum éventuel
- son nom ("Réduction spécial Noël" par exemple)
- sa forme ("JOYEUXNOEL")
Exporter la liste de vos produits
Exportez la liste de vos produits (format CSV) grâce au menu d'action situé en haut à droite de la liste de vos produits.
Gestion des commandes
Pour gérer les commandes passées et en cours:
- Survolez le module en haut à gauche.
- Cliquez sur Configuration.
- Cliquez dans le sous-menu Commandes sur la gauche du panneau d'administration de la boutique.
Exporter la liste de vos commandes
Exporter la liste de vos commandes (format CSV) grâce au bouton Télécharger situé à droite de la barre de recherche de commandes.
Gestion des clients
Pour gérer les clients (un client fourni des informations personnelles lors de sa commande):
- Survolez le module en haut à gauche.
- Cliquez sur Configuration.
- Cliquez dans le sous-menu Clients sur la gauche du panneau d'administration de la boutique.
Exporter la liste de vos clients
Exportez la liste de vos clients dans un fichier CSV (format .csv) grâce au bouton Télécharger situé à droite de la barre de recherche de clients.
Ce guide concerne les blocs de contenu qui sont l'un des éléments les plus importants de Site Creator Infomaniak.
Préambule
- Ce sont les blocs de contenu qui vont vous permettre de créer aisément du contenu sur vos pages.
- Il y en a de toutes sortes, séparateur, liste de tarifs, plan du site, simples blocs de texte ou d'image, etc.
- Ils sont en général préconfigurés pour vous faciliter leur mise en route.
Ajouter un bloc de contenu
Prérequis
- Accéder à Site Creator:
- Cliquer ici afin d'accéder à la gestion de votre produit sur le Manager Infomaniak (besoin d'aide ?).
- Cliquer directement sur le nom attribué au Site Creator concerné.
- Cliquer sur le bouton Éditer mon site pour démarrer l'éditeur:

Une fois dans Site Creator:
- Cliquez sur le bouton Contenu dans le menu latéral gauche: la liste des blocs apparaît.
- Choisissez la catégorie désirée sur la gauche, puis le contenu désiré sur la droite.
En cliquant sur le contenu souhaité, vous le faites apparaitre sur la page que vous étiez en train d'éditer.
Autre possibilité: se rendre sur la page directement et survoler l'espace en-dessus ou en-dessous d'un bloc existant:
Supprimer un bloc de contenu
Survolez le bloc à supprimer sur votre page et cliquer sur la corbeille qui apparait au survol:
Confirmez la suppression et il disparait. Vous pouvez annuler ce type d'opération.
Dupliquer un bloc
Survolez le bloc à dupliquer sur votre page et cliquez sur la roue dentée qui apparait au survol. Choisissez ensuite l'emplacement souhaité pour sa duplication:
Modifier un bloc de contenu
Chaque élément modifiable du bloc de contenu sera mis en surbrillance lorsque vous déplacerez votre souris dessus. Cliquez simplement sur l'un de ces éléments pour commencer l'édition.
De plus, vous pouvez modifier le code HTML (recommandé pour les utilisateurs avancés uniquement) si vous avez besoin de plus de contrôle sur n'importe quel bloc de contenu ; cela permet p.ex d'y insérer un code HTML d'inscription à la Newsletter Infomaniak.
Vous pouvez également supprimer certains éléments de vos blocs de contenu: lors de l'édition de texte, il y a le bouton "flèche vers la droite" qui affiche plus d'options et le bouton Supprimer:
Pour éditer une image, cliquez dessus et une nouvelle fenêtre apparaît. Dans la partie inférieure, il y a le bouton Enregistrer à droite et le bouton Supprimer rouge à gauche.
Créer un bloc de contenu type
Dans la barre latérale gauche, sous les contenus qui peuvent être ajoutés à votre page, vous trouverez un bouton pour Concevoir un bloc de contenu:
Tous les éléments qui composent les blocs sont disposés à gauche. Vous pouvez les faire glisser vers votre bloc type afin de concevoir votre bloc idéal. Celui-ci sera inséré dans votre page en cliquant sur Appliquer les modifications en bas de page.
Modifier les marges du bloc
Survolez le bloc de contenu à modifier et cliquer sur la roue dentée:
Faites défiler les paramètres jusqu'à Espacement des blocs par défaut et cliquer dessus pour définir vos propres paramètres:
La roue dentée des paramètres permet également de modifier la couleur ou l'image de fond du bloc.
Déplacer un bloc vers le haut ou le bas
Le contenu de votre page est séparé en "blocs". Vous pouvez ajouter plus de blocs et les réorganiser.
Survolez le bloc de contenu à déplacer puis cliquez sur la zone de points en haut à gauche ; laissez appuyer pour bouger le bloc:
Créer un espace entre deux blocs
Pour créer un espace horizontal entre les blocs de contenu, ajoutezun séparateur manuellement:
Vous pourrez ensuite définir sa couleur et sa taille.
Vous pouvez également "décorer" le haut et le bas d'un bloc de façon plus automatique, en activant l'option Décoration depuis l'édition d'un bloc:
Ce guide est destiné aux utilisateurs de l'outil Site Creator qui souhaitent aller plus loin dans l'édition de leurs pages.
Prérequis
- Accéder à Site Creator:
- Cliquer ici afin d'accéder à la gestion de votre produit sur le Manager Infomaniak (besoin d'aide ?).
- Cliquer directement sur le nom attribué au Site Creator concerné.
- Cliquer sur le bouton Éditer mon site pour démarrer l'éditeur:

Ouvrir l'éditeur HTML
Une fois dans Site Creator, vous pouvez modifier le code HTML (recommandé pour les utilisateurs avancés uniquement) si vous avez besoin de plus de contrôle sur n'importe quel bloc de contenu:
- Survolez le bloc à éditer sur votre page et cliquer sur la roue dentée qui apparait au survol:

- Cliquez sur l'élément HTML dans la barre latérale gauche pour éditer le code HTML du bloc:

Ajouter un bloc HTML
Pour partir de zéro avec un bloc HTML vierge, vous pouvez insérer le module Code HTML personnalisé sur votre page depuis la liste des Applis:
Le texte est éditable via le bouton CODE qui permet d'ouvrir l'éditeur HTML:
Vous pouvez aussi ajouter du code en dehors des blocs.
Il est vivement recommandé de ne jamais insérer des balises de type html, head ou body qui pourraient entrer en conflit avec le code source de l'application elle-même.
Ce guide explique comment ajouter et configurer un formulaire de contact sur votre site créé avec Site Creator Infomaniak.
Créer un formulaire de contact personnalisé
Prérequis
- Accéder à Site Creator:
- Cliquer ici afin d'accéder à la gestion de votre produit sur le Manager Infomaniak (besoin d'aide ?).
- Cliquer directement sur le nom attribué au Site Creator concerné.
- Cliquer sur le bouton Éditer mon site pour démarrer l'éditeur:

Vous pouvez créer un ou plusieurs formulaires permettant à vos visiteurs d'écrire un message, de s'inscrire à une activité, bref, de remplir toute sorte de formulaire en ligne avec ou sans pièce jointe:
- Cliquez sur le bouton Contenu dans le menu latéral gauche.
- Cliquez sur Applications en bas de liste puis sur Créateur de formulaires.
Une fois le premier formulaire créé il s'affiche sur votre page:
Paramètres du formulaire de contact
Vous pouvez personnaliser le message de remerciement, l'éventuelle page de redirection après soumission, l'adresse mail utilisée, ajouter un captcha (recommandé), etc.
Pour cela, survolez le module pour accéder à ses réglages et cliquez si nécessaire sur le formulaire que vous souhaitez éditer, puis sur le bouton situé en bas à côté du bouton d'enregistrement des modifications. Choisissez Propriétés du formulaire.
Il est recommandé de modifier la méthode d'envoi par défaut.
Ce guide détaille la création de menus de navigation pour votre site réalisé avec Site Creator Infomaniak, ainsi que leur composition, styles et paramètres.
Prérequis
- Accéder à Site Creator:
- Cliquer ici afin d'accéder à la gestion de votre produit sur le Manager Infomaniak (besoin d'aide ?).
- Cliquer directement sur le nom attribué au Site Creator concerné.
- Cliquer sur le bouton Éditer mon site pour démarrer l'éditeur:

Les différents menus de navigation
Les différentes pages qui composent votre site peuvent être accessibles au sein d'un ou plusieurs menus de navigation:
- Cliquez sur le bouton Réglages dans le menu latéral gauche.
- Par défaut la liste de vos pages apparaît, classées dans 2 rubriques principales: MAIN MENU et LEGAL.
Mais vous pouvez en ajouter davantage.
Ces menus avec les pages qu'ils contiennent sont ensuite repris à différents endroits de votre site selon le thème choisi notamment.
Vous trouverez souvent le menu principal placé en haut de page:
et les autres menus seront automatiquement proposés dans le pied de page:
Gérer le menu
Vous pourrez gérer sa présence dans le plan du site ou le supprimer (lui ainsi que toutes ses pages):
- Cliquez sur le bouton Réglages dans le menu latéral gauche.
- Survolez un titre de menu dans l'arborescence existante.
- Cliquez sur l'icône de roue dentée qui apparait au survol.
Prenez connaissance de cet autre guide pour ne pas faire apparaitre de menu du tout.
Créer un sous-élément dans un menu
Pour cela:
- Cliquez sur le bouton Réglages dans le menu latéral gauche.
- La liste de vos pages apparaît.
- Avec la souris déplacer une page légèrement vers la droite sous une autre page:
- Elle deviendra une sous-page et votre menu sur le site pourra afficher l'arborescence ainsi créée.
- Elle deviendra une sous-page et votre menu sur le site pourra afficher l'arborescence ainsi créée.
Titre du menu non cliquable
Choisir si nécessaire de ne pas rendre cliquable le tout premier élément d'un tel menu:
- Cliquez sur le bouton Réglages dans le menu latéral gauche.
- Cliquez sur Paramètres généraux afin de modifier ce réglage sous Options sous-menu:

Élément de menu contenant un lien vers un autre site Web
Pour cela:
- Cliquez sur le bouton Réglages dans le menu latéral gauche.
- La liste de vos pages apparaît.
- Cliquez sur le bouton Ajouter une page en dessous de l'arborescence existante:

- Choisissez un nom de page et Afficher plus d'options.
- Choisissez la redirection d'URL pour spécifier la destination lors du clic:

Ajouter un nouveau menu
Pour cela:
- Cliquez sur le bouton Réglages dans le menu latéral gauche.
- Survolez un titre de menu dans l'arborescence existante.
- Cliquez sur l'icône "+" qui apparait au survol:

Menu supérieur supplémentaire
Pour afficher une "barre de menu" tout en haut de votre page:
- Cliquez sur le bouton Design dans le menu latéral gauche.
- Cliquez sur Plus de paramètres.
- Activez la Barre de menus d'en-tête:

- Une fois activée vous pouvez la personnaliser grâce au lien Réglages au même endroit.
Styles de menu
Pour gérer les différents styles de menu:
- Cliquez sur le bouton Design dans le menu latéral gauche.
- Cliquez sur Éditeur de menu:
Vous pourrez notamment décider de l'emplacement de vos menus (sur la gauche de la page ou placé en haut, fixe ou mobile, type "menu hamburger ☰" à droite ou normal, etc.).
Changer la couleur du menu "hamburger" (☰)
Si ce bouton de menu à trois lignes horizontales ☰ apparait par exemple blanc sur blanc sur un appareil mobile:
- Cliquez sur Titre du menu / logo (toujours sous Design, puis Éditeur de menu).
- Ajustez la couleur du texte:

Adopter un nouveau thème de menu
Changez complètement de style prédéfini grâce aux thèmes tout en haut du sous-menu:
- Cliquez sur Modèles de menu (toujours sous Design, puis Éditeur de menu):

Menu fixe
La plupart des menus proposés vont bouger avec le contenu de la page. Le menu disparait si on descend dans la page:
Vous pouvez définir un menu qui devra toujours être fixé au bord supérieur (avec différentes options visuelles):
Pour activer ou désactiver le menu fixe:
- Cliquez sur Design.
- Cliquez sur Éditeur de menu:

- Cliquez sur Configuration principale.
- Choisissez Dans l'en-tête dans l'encadré Type de menu.
- Le bouton à bascule (toggle switch) Fixé au sommet s'affiche plus bas et vous pouvez l'activer.
- Cliquez sur Enregistrer:

Certains modèles de menu (comme le #3 et le #16) appliquent directement les réglages optimaux pour un menu fixe:
Insérer vos menus dans le corps de la page
Un module Menu de sous-pages permet l'insertion de vos menus et sous-menus à n'importe quel endroit de votre page.
Le module plan du site affiche tous les menus et toutes vos pages dans un seul bloc.
Définir l'URL de la page
Par défaut si le nom de votre page est Contact alors l'URL pour l'atteindre sera www.domain.xyz/contact.
Si par la suite vous changez le nom de la page pour Contactez-nous alors l'URL sera www.domain.xyz/contactez-nous.
Pour définir l'URL personnalisée de la page sur laquelle vous vous trouvez:
- Cliquez sur le bouton Réglages dans le menu latéral gauche.
- Cliquez sur SEO & Métadonnées (sous Paramètres de cette sous-page):

Le premier champ en haut permet de définir l'adresse de la page. Tout espace sera transformé en trait d'union et les caractères spéciaux, accents, symboles, etc. sont à éviter.
Si des changements d'URL sont enregistrés en cours de création de site alors qu'un menu contient déjà un lien vers la page en question, il sera adapté de façon dynamique.
WordPress et Site Creator sont deux outils de création de site totalement différents et il n'est malheureusement pas possible d'utiliser les composants de l'un avec l'autre — Prenez également connaissance de cet autre guide.
Ce guide explique comment ajouter et configurer un module de blog sur votre site créé avec Site Creator Infomaniak.
Préambule
- Il n'existe pas de fonctionnalité permettant la gestion de multiples utilisateurs sur la section Blog (ni sur Site Creator).
- Plusieurs utilisateurs d'une même Organisation ayant accès à Site Creator (via leur autorisation d'accès à l'hébergement Web) pourront publier sur le blog, mais l'identité de l'auteur restera la même pour tous.
- Il est possible de se faire aider par l'intelligence artificielle comme c'est le cas sur le reste des pages de Site Creator.
- Prenez connaissance de cet autre guide au sujet du modèle utilisé par l'assistant de rédaction et des responsabilités de chacun.
Commencer un blog sur Site Creator
Prérequis
- Accéder à Site Creator:
- Cliquer ici afin d'accéder à la gestion de votre produit sur le Manager Infomaniak (besoin d'aide ?).
- Cliquer directement sur le nom attribué au Site Creator concerné.
- Cliquer sur le bouton Éditer mon site pour démarrer l'éditeur:

Une fois dans Site Creator, sur la page où vous voulez insérer vos futurs articles de blog:
- Cliquez sur le bouton + situé en-dessous d'un bloc déjà inséré:

- Cliquez sur Applications (sur l'onglet Contenu qui s'est ouvert quand vous avez cliqué pour ajouter le bloc visuel).
- Cliquez sur le module Blog:

- Si c'est la première insertion de ce module, alors vous obtenez le bloc visuel suivant avec un exemple de premier article publié (passez au point 4 ci-dessous):

- Si vous avez déjà testé le module Blog auparavant et que vous l'avez retiré de vos pages, vous obtenez ceci:

- Appuyez sur le choix du haut pour insérer le bloc principal.
- Appuyez sur le second choix pour afficher un bloc avec les 3 derniers articles publiés uniquement si vous avez déjà un bloc principal inséré ailleurs sur le site.
- Si c'est la première insertion de ce module, alors vous obtenez le bloc visuel suivant avec un exemple de premier article publié (passez au point 4 ci-dessous):
- Une fois le module Blog inséré, survolez le bloc et cliquez sur le bouton de menu à trois lignes horizontales ☰ Blog puis sur Nouvel article pour insérer un article vierge:

Publier du contenu en exploitant l'intelligence artificielle
Pour rédiger du contenu et si nécessaire améliorer vos rédactions:
- Choisissez une image pour la bannière, entrez un titre, sous-titre optionnel, corps de l'article avec différentes mises en forme.
- Appuyez sur le signe + au niveau du texte de l'article ou la touche tabulation de votre clavier.
- Sélectionnez le contenu puis cliquez dessus pour faire apparaitre une barre d'outils de formatage du texte.
- Depuis cette barre d'outils, accédez aux possibilités offertes par l'IA (traduction, reformulation, correction, etc.):

- Publiez en cliquant sur le bouton Publier (ou sauvegardez le brouillon pour plus tard):

Éditer le blog
Pour activer les commentaires, les notifications par mail, la disposition par liste et le tri de celles-ci, etc.:
- Cliquez sur Applications dans le menu latéral gauche.
- Cliquez sur Blog.
- Cliquez sur Paramètres et réglez vos préférences sans oublier de sauvegarder en bas de page:

Éditer les articles de blog
Quel que soit l'endroit où vous vous trouvez lors de l'édition de votre site, il vous suffit d'aller dans le menu Applications en bas à gauche, puis de cliquer sur Blog:
Pour éditer le contenu de votre article, cliquez sur Parcourir les articles dans le menu latéral gauche, survolez et cliquez sur l'icône crayon ✎:
Pour paramétrer (lire ci-dessous) l'un des articles, survolez et cliquez sur la roue dentée:
Étiqueter, archiver ou faire expirer un article
Un article de blog peut disparaitre de votre liste d'articles, soit en lui donnant une date d'expiration soit en l'archivant de suite. Il est également possible d'ajouter un tag (étiquette) qui sera cliquable pour le visiteur et facilitera ainsi la navigation au sein des posts:
Date des articles
Par défaut, les nouveaux articles de blog seront ajoutés avec la date "d'aujourd'hui" mais il est possible de la modifier:
- Survolez et cliquez sur le lien de la date (directement sur l'article).
- Choisissez une nouvelle date.

