Knowledge base
1000 FAQs, 500 tutorials and explanatory videos. Here, there are only solutions!
This guide for Site Creator Infomaniak covers the topic of browser cookies.
Preamble
- By default, when your website is new, no cookies should be stored on your visitors' devices, there is no tracking feature for ads or marketing.
- As a website administrator, some data is stored in your own cookies (such as information indicating that you are a website administrator).
- If you add integrated applications/modules to your website, cookies may be used; example with the Survey Form: if you add a survey module to your website, it will use cookies when the website visitor votes (to remember that they have already voted).
Notification for the visitor
Prerequisites
- Access Site Creator:
- Click here to access the management of your product on the Infomaniak Manager (need help?).
- Click directly on the name assigned to the relevant Site Creator.
- Click the button Edit my site to start the editor:

You can enable a cookie consent message that will appear in a small floating window at the bottom of the screen for all new visitors to your site:
- Click the Settings button in the left sidebar.
- Click on Contact Information under Website Configuration.
- Enable the cookie information option to configure the brief message and the URL for additional information.
- Set the type of display, expanded or not (read below).
- Save the changes at the bottom of the page:

Additional settings
The consent message can be set by default or in an expanded way, when you click on Display. The result obtained is as follows:
- by default:

- expanded:

This guide helps you customize a website created with Site Creator Infomaniak.
To customize the homepage or page types of your site, refer to this other guide.
Prerequisites
- Access Site Creator:
- Click here to access the management of your product on the Infomaniak Manager (need help?).
- Click directly on the name assigned to the relevant Site Creator.
- Click the Edit my site button to start the editor:

Change the site's colors
To manage themes, colors, and fonts in Site Creator:
- Click on the Design button in the left sidebar.
- Click on Site Colors.
You can choose from the available color palettes or create your own custom color set.
Below there are more specific settings, where you can specify which elements a color should be applied to.
Manage the background (image/color) of blocks
On the editing page of your site:
- Hover over a block and click on the gear to access the settings:
Load a website template
You can completely modify the design of your website by changing its theme, and deciding what should be overwritten or not on the current site during the change:
- Click on the Design button in the left sidebar.
- Click on Theme Selection:

This is where you can choose from the available website themes.
Once you have found your new theme, click on Install and then you can choose which parts of the new template you want to import (by default, only colors, fonts, or menu style) to avoid overwriting the content of your website.
If your website is new, you can choose more options during import.
Change the website fonts
For this:
- Click on the Design button in the left sidebar.
- Click on Fonts:

You can easily change the main fonts of the website, the first font being used for headings and the second font for content.
Below there are more specific settings, where you can specify which elements a font should be applied to.
It is not possible to import or add a custom font but you can change the provider (the list of fonts will be the same) for privacy reasons, for example:
- Click on Settings in the left sidebar.
- Click on General settings
- Select the font provider:

Solving an issue with missing/invisible text
If you think your text block has disappeared or is invisible
then select all the content of the website (ctrl + a or cmd + a on Mac); if you see that your content is there, this probably means that the block settings are set for a dark background:
In this case, go to the block settings and make sure that the "Dark Background" option is not checked. This should solve this problem:
This guide explains how to manage the logo, header, and footer in Site Creator Infomaniak.
Prerequisites
- Access Site Creator:
- Click here to access the management of your product on the Infomaniak Manager (need help?).
- Click directly on the name assigned to the relevant Site Creator.
- Click the Edit my site button to start the editor:

Add a website logo
Once in Site Creator:
- Click the Settings button, then Logo in the left sidebar.
- Upload an image and choose whether the site name should also be displayed next to it.
Logo settings
- Click the Design button in the left sidebar.
- Click on Menu Designer then Title/logo to adjust spacing and colors.
Centered logo display
In the same place as above, activate the option to display the logo on a separate line, which will center the site logo:
Hide the logo (+ header and footer)
To create a page without a logo that will have neither a header (i.e., no menu displayed) nor a footer, you need to define it as a Home Page (i.e., "Landing page"; note that this does not change the order of the pages) using a button located here:
- Click on the Settings button in the left sidebar.
- Click on Page List.
- Hover over a page in the existing tree and click on the gear icon that appears on hover.
- Enable the "Home Page" option at the bottom to hide headers and footer:

This guide explains how to temporarily take offline a site created with Site Creator by Infomaniak.
Preamble
- The maintenance page will only appear on visitors' devices:

- Your device will continue to display your site without a maintenance page, only for your Internet connection.
- While connected, you can always edit the site with Site Creator.
Put Site Creator in maintenance
To temporarily disable Site Creator:
- Click here to access the management of your product on the Infomaniak Manager (need help?).
- Click directly on the name assigned to the product concerned.
- Click on Manage at the top of the page.
- Click on Enable maintenance.
- Repeat the operation to disable it:

- You can also disable maintenance from the preview block of your site:

- Repeat the operation to disable it:
This guide explains how to connect a site created with Site Creator Infomaniak to a domain name.
Prerequisites
- The Site Creator Free offer allows you to access the site via a domain name in the form
123xyz.infomaniak.site…- To connect a custom domain name, you must first upgrade to a higher plan:
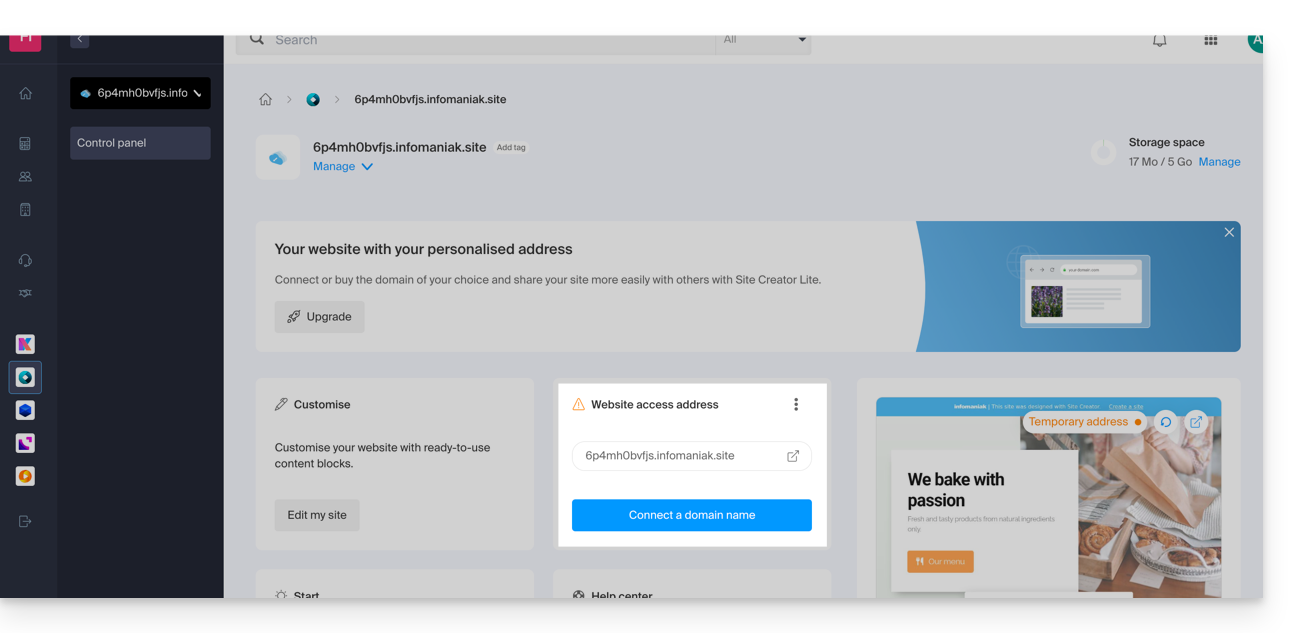
- To connect a custom domain name, you must first upgrade to a higher plan:
- The Site Creator Lite and Pro plans offer a free domain name for 1 year among the extensions
.ch,.com,.fr,.org,.co.uk,.be,.de,.eu,.it,.es - If you wish to use an existing domain, it must be in the same Organization.
Connect Site Creator to a domain name
To connect Site Creator (Lite or Pro) to a domain name:
- Click here to access the management of your product on the Infomaniak Manager (need help?).
- Click directly on the name assigned to the product concerned.
- Click on Connect my site to a domain to start the configuration wizard:
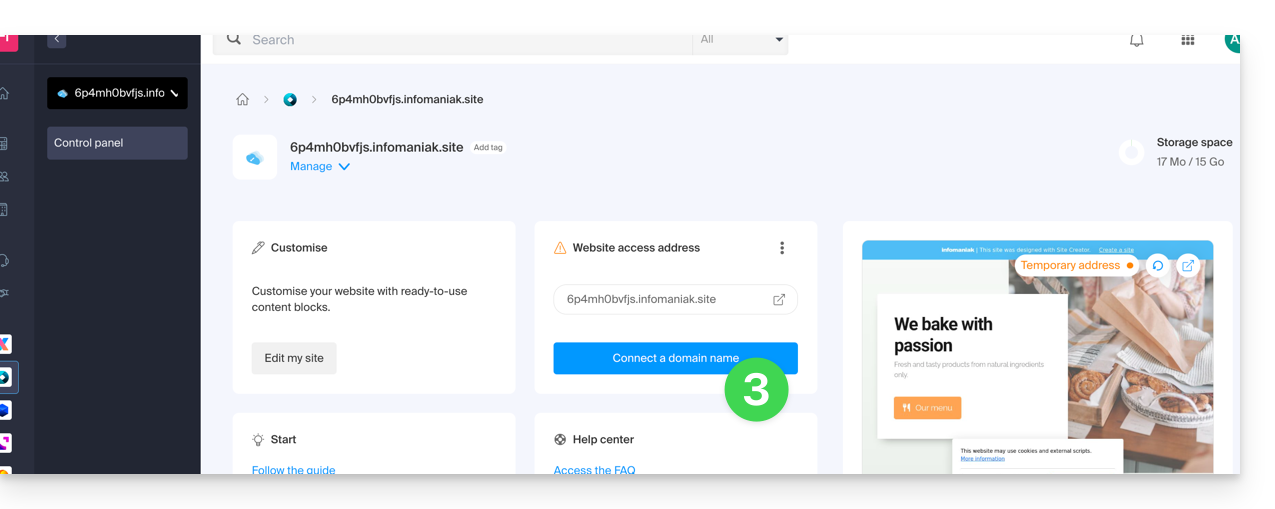
- The wizard offers to create a new domain name or use an existing one:
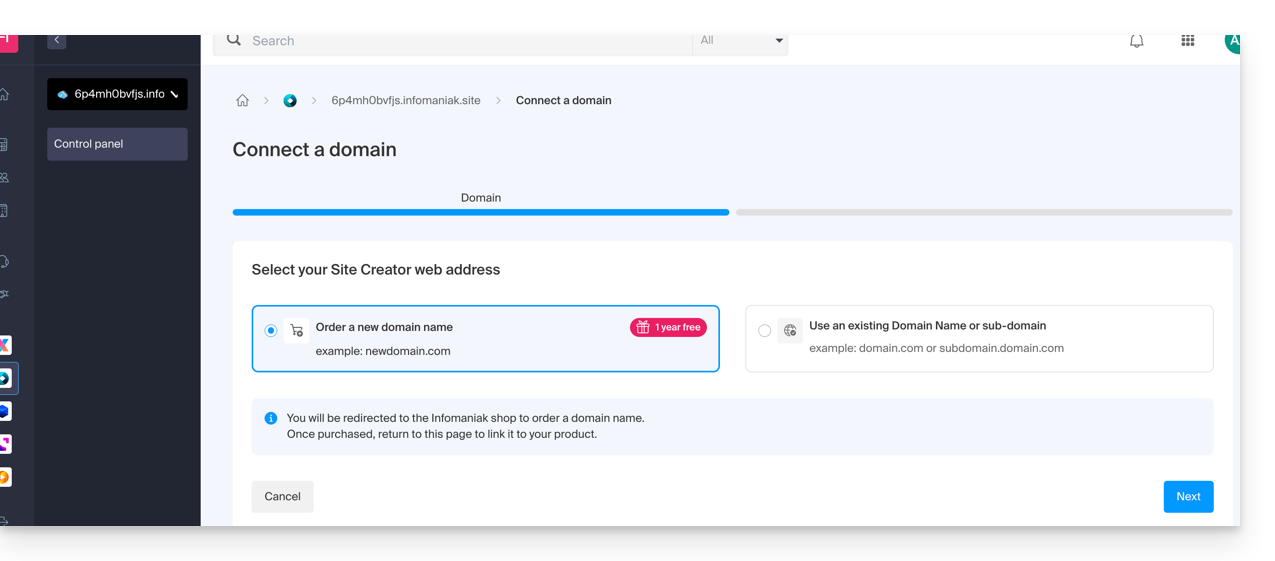
- If you create a new domain name at this time, you will need to return to this configuration wizard once the order is complete.
- If you choose to attach a domain from those existing in your Organization, the wizard offers a list of domains and a subdomain can be created at this time:

- Click the Next button.
- Check the selected address and then click the button to Confirm:
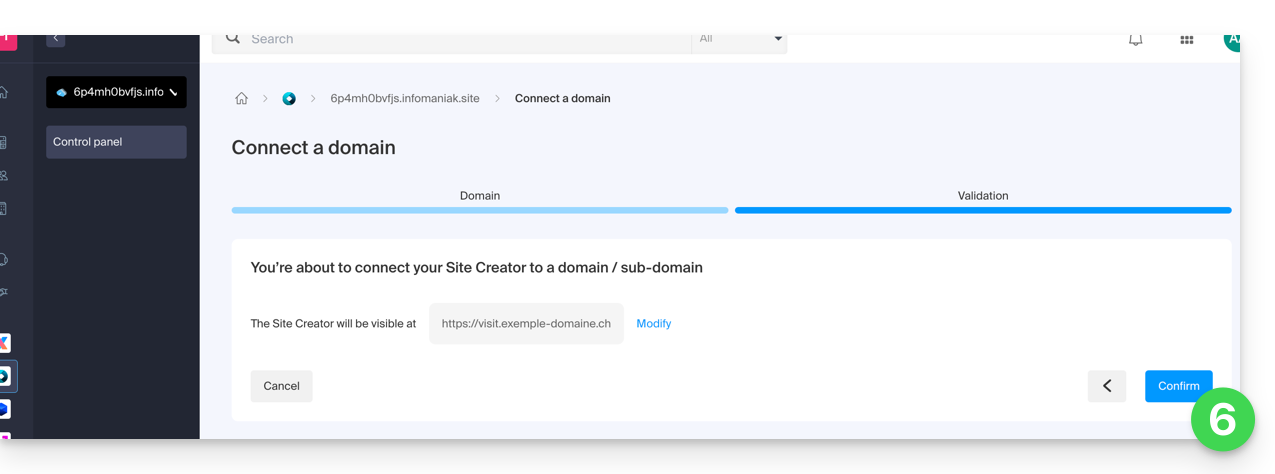
Some domain names cannot be connected to Site Creator; the wizard will notify you of any issues. Refer to this other guide to understand and resolve these issues.
Manage Site Creator domain name(s)
To manage the domain name(s) used with Site Creator:
- Click here to access the management of your product on the Infomaniak Manager (need help?).
- Click directly on the name assigned to the product concerned.
At the top of the page, any messages regarding issues with Site Creator and domains are displayed.
Further down, you can manage your domains if there are any, click on the chevron if necessary: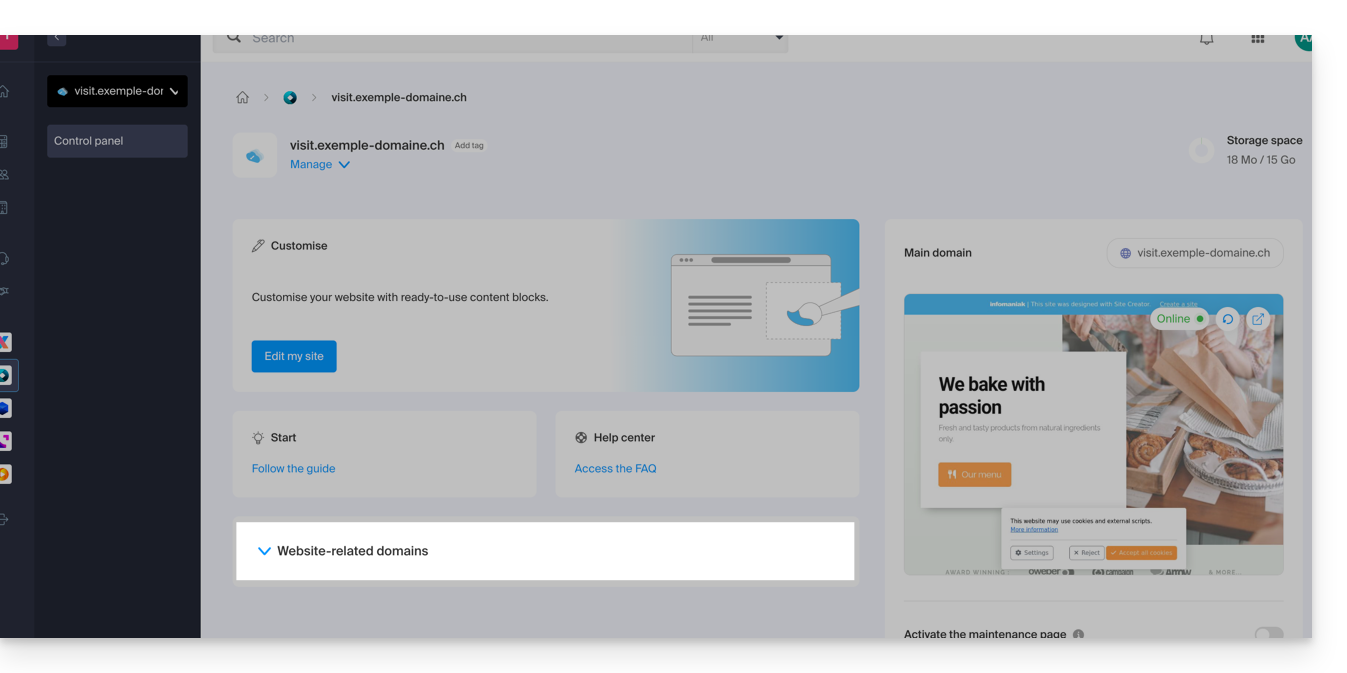
Temporary domain, provisional address, preview URL…
Several domain names can be linked to Site Creator, deleted, or swapped and reversed if necessary.
Click on the action menu ⋮ to the right of the domain in question: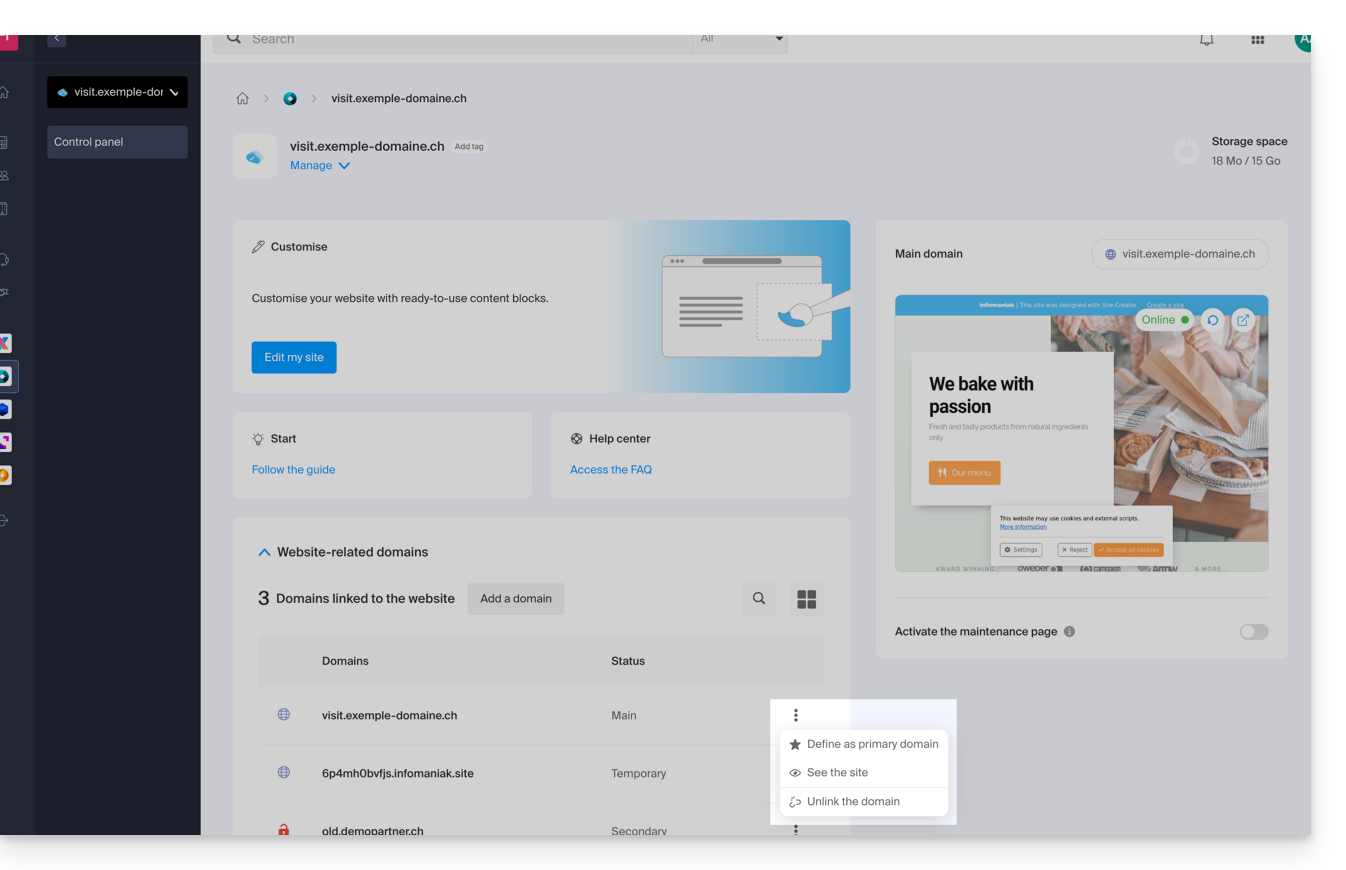
However, the preview URL, of the type 123xyz.infomaniak.site and distinct in the list of Site Creator domains, can never be deleted for the proper functioning of your site.
This guide details the use of media in Site Creator Infomaniak.
Note that it is also possible to insert other elements such as for example a formulaire d'inscription à la Newsletter Infomaniak.
Prerequisites
- Access Site Creator:
- Click here to access the management of your product on the Infomaniak Manager (need help?).
- Click directly on the name assigned to the relevant Site Creator.
- Click the Edit my site button to start the editor:

Add an image
Media are managed in the file library:
- Add a new content block containing images that you can then replace or complete.
- Click on the Content button in the left sidebar.
- Click on Objects in the list to insert a single image.
- Click on the IMAGE block on the right.
Once the image is added, you can also make it clickable or change its size:
You can also add images as a Photo Gallery module.
Change image
To replace an inserted image:
- Click on an image to edit it.
- Click on the button type Photo Frame on the image thumbnail to be able to select a new image that will replace the previous one:

Add a video
To add a video:
- Click on the Content button in the left sidebar.
- Click on Objects in the list.
- Click on the VIDEO block on the right to insert a full-width video.
You can also apply a link to an image using a YouTube video as the URL: this will automatically create a PLAY icon that, when clicked, will open the video in a lightbox window.
Add an audio file
To add an audio file:
- Click on the Content button in the left sidebar.
- Click on Applications at the bottom.
- The **content** available displays on the right.
- Click on the audio player to insert it into the page.
You can customize it in an advanced way via the HTML editing.
Add a file for download
To easily offer a file for download:
- Click on the Content button in the left sidebar.
- Click on Applications at the bottom.
- The **content** available displays on the right.
- Click on the File Download widget to insert it into the page.
- Select the file from the library that your visitors will be able to download.
This guide explains how to customize the source code, modify the CSS, or change the HEAD or BODY section of a website created with Site Creator Infomaniak.
Prerequisites
- Access Site Creator:
- Click here to access the management of your product on the Infomaniak Manager (need help?).
- Click directly on the name assigned to the relevant Site Creator.
- Click on the Edit my site button to start the editor:

Add custom code
Once in Site Creator:
- Click on Design in the left sidebar.
- Click on More settings.
- Click on Custom Code at the bottom:
- Enter HTML, JavaScript (with its scriptor custom CSS (with its tags style) - read below for a few examples.
- Save the changes at the bottom of the page.
Metadata in HEAD & BODY
To add JavaScript code or any other code in the HEAD or BODY of your site's source code:
- Click on Settings in the left sidebar.
- Click on SEO & Metadata in the Website Configuration section.
- Scroll down to Custom Code.
- Choose to add under the tabs HEAD or under BODY.
- Save the changes at the bottom of the page:
CSS customization examples
These examples allow you to start the advanced customization of the website pages. However, there is a risk that, depending on the changes made, you may no longer be able to access the editor itself, which will force you to start over from scratch.
It is strongly recommended to never insert tags of type html, head or body that could conflict with the application's source code itself ⚠️ For additional help contact a partner or launch a free tender — also discover the role of the host.
Customize the website's background
To set your chosen image (to be uploaded to the file library) as the background and customize its display:
- Go to point 3 visible on the first image at the top of this guide.
- Insert the code
<style>to indicate that you want to modify the CSS code, - then
body {to indicate that you want to modify the body of the page and the "{" to open the space allowing to insert the commands, - then
background-image: url("../data/files/fond01.jpg");with the exact path & name of the image uploaded to the library, don't forget the semicolon to be able to insert the next command. background-repeat: repeat;to repeat the inserted image.background-attachment: fixed;so that the background image remains fixed even if the visitor scrolls the page up or down to read its content.}to close the previously opened insertion space.</style>to indicate that the code ends here.
Space out the letters of all the site's links
To space out the letters significantly in clickable words (links):
- Go to point 3 visible on the first image at the top of this guide.
- Insert the code (if not already present)
<style>to indicate that you want to modify the CSS code, - then
.container div a {to indicate that you want to modify the page blocks and more particularly the links ("a") and the "{" to open the space allowing to insert the commands, - then
letter-spacing:1em;by decreasing the value (0.9em for example) without forgetting the semicolon to be able to insert the next command or finish. }to close the previously opened insertion space.</style>to indicate that the code ends here.
Take note of these other CSS code examples to insert on your site.
This guide helps you understand how to create and edit pages in Site Creator Infomaniak.
Prerequisites
- Access Site Creator:
- Click here to access the management of your product on the Manager Infomaniak (need help?).
- Click directly on the name assigned to the relevant Site Creator.
- Click the Edit my site button to start the editor:

Simple page editing
Editing a page happens in real-time and your changes are saved as you go while you edit the content of your blocks. You can undo your changes if necessary.
Create a link
Create a link from an image or text, directly by selecting the object.
Click next on the chain icon to open the section that will allow you to specify the link type and associated options:
Turn a link into a button
In your link settings, you can choose its style (rounded button, solid, etc.), the associated icon, etc.:
Edit a link
Edit a link by clicking on it:
Create a link to a file
To allow your visitors to download a file from a link on an object, choose the type "File" in your link settings:
Create a link to an email
Select the "Email address" type in your link settings. Clicking on the link will open the visitor's default email application and start drafting an email with the pre-written email address.
To prevent the email address from being permanently displayed on your page, insert a contact form.
Create a link to a specific section
To direct the visitor to a specific section of your site or another, use the anchor system.
Create a link from an image
When you click on an image to edit it, simply activate the button "This is a link" below the image to specify the URL that will be displayed when a visitor clicks on it:
You can also apply a link to an image using a YouTube video as the URL: this will automatically create a PLAY icon that, when clicked, will open the video in a lightbox window.
Create a list, insert an emoticon...
The various text formatting options are located above the text selection, and additional options (bullet lists, alignment, emojis, etc.) are accessible with the arrow:
This guide is about setting up, in Site Creator Infomaniak, the icon displayed in a web browser's favorites bar, the favicon.
Preamble
- The formats recommended by Microsoft for its browsers are
16 x 16,32 x 32and48 x 48. - Apple, for its part, recommends that the favicon dimension be
180 x 180.
Set the favicon in Site Creator
Prerequisites
- Access Site Creator:
- Click here to access the management of your product on the Infomaniak Manager (need help?).
- Click directly on the name assigned to the relevant Site Creator.
- Click the Edit my site button to start the editor:

To set a new favicon:
- Click on the Settings button in the left sidebar.
- Click on General Settings.
- Scroll down to the Favicon section:

- Select the favicon from your hard drive.
- Save the changes at the bottom of the page.
- Preview the result in your browser (if necessary in a new private browsing window, for example):

This guide explains how to embed video/audio files imported into a VOD/AOD service on web pages.
Introduction
- This VOD / AOD integration code is unique and corresponds to the parameters you are currently specifying on the page.
- It allows you to embed the same video with different display configurations according to your needs.
- Later, you will be able to modify the parameters of this integration by adjusting them from the integration history page on the Infomaniak Manager.
- You can also share a media in various ways.
Generate and copy the integration code
The integration code is located on your VOD interface; here is an example with a default Player:
- Click here to access the management of your product on the Infomaniak Manager (need help?).
- Click directly on the name assigned to the product in question.
- Click on Media in the left sidebar.
- Click on Media Management in the left sidebar.
- Click on the relevant media in the displayed table.
- Click on the blue Integrate button.
- Click on Create an integration:

- Customize the media integration (timestamp, loop playback, autoplay, …).
- Click the button to Generate the integration code:

- Copy the code to integrate it at your desired location:

The media will be inserted with the default Player, but you have the option to choose from your created Players the one that should be offered during integration.
Modify a previous integration
To customize the integration of your media that has already been done, and in order to keep the corresponding code without having to insert it again:
- Click here to access the management of your product on the Infomaniak Manager (need help?).
- Click directly on the name assigned to the product in question.
- Click on Media in the left sidebar.
- Click on Media Management in the left sidebar.
- Click on the media in question in the table that appears.
- Click on the blue Integrate button.
- Click on Edit integration:

- Click on the action menu ⋮ to the right of the relevant item in the displayed table.
- Click on the desired element to obtain/modify the integration codes:

Paste the integration code…
On the web page of your choice, paste the code in the desired location.
... on Infomaniak Site Creator
- For Site Creator, you need to generate a “Fixed” integration code (not “Responsive”):

- Paste this code into Site Creator within a “Custom HTML Code” block.
Here is an example of copy-pasting from a media integration page:
This guide explains how to modify certain details of a site created with Site Creator Infomaniak.
Prerequisites
- Access Site Creator:
- Click here to access the management of your product on the Infomaniak Manager (need help?).
- Click directly on the name assigned to the relevant Site Creator.
- Click the Edit my site button to start the editor:

Change the website name
Click on the Settings button in the left sidebar, then on Site Title:
Company details
Click on the Settings button in the left sidebar, then on Contact Information under Website Configuration.
This guide explains how to avoid publishing changes directly to a page in Site Creator Infomaniak.
Preamble
- The draft mode allows not to publish the following modifications:
- addition of a new content block via the Content menu
- visual or textual modification of a content block
- deletion of a content block
- The draft mode does not apply to:
- global design changes, via the Design menu (colors, fonts …)
- content modifications related to applications (questions/answers, e-commerce …)
- modifications of global settings, via the Settings menu (Pages, languages …)
- subpages of the page you unpublish
Save without publishing
Prerequisites
- Access Site Creator:
- Click here to access the management of your product on the Infomaniak Manager (need help?).
- Click directly on the name assigned to the concerned Site Creator.
- Click the Edit my site button to start the editor:

You can switch a page to draft mode to make text or other changes to the content of a page that will not be visible live, until you decide to switch the site back to direct publication mode:
- Click the button ... at the very bottom of the left sidebar to expand the publishing and preview options
- Click on Live to switch to Unpublished mode
- Now, the yellow mode displayed at the bottom indicates that all your modifications (on this page only) will not be visible live (unlike the Live mode) but will be saved in a draft even if you leave the page or the editor:

Publish the changes or delete the draft
- When the Unpublished mode is active, click on the yellow button of the Unpublished mode to display a settings panel.
- The settings panel opens so that you can:
- publish your changes,
- or delete the current draft and revert the page to its initial state.
Example
- With the Live mode (visible at the bottom of the screen) a modification is directly visible to the page's visitors.
- With the mode Unpublished / Draft (identifiable by a yellow symbol at the bottom of pages set to this mode) your modifications are not visible live.
- Leave the page to work on another page, the mode reverts to the default mode, that is, the Live mode because the page is not the same and the mode only applies to the selected pages.
- Go back to the draft page, a symbol at the bottom of the page always indicates that draft mode is activated.
- Click on it to choose to publish or delete the modifications and restore the page to its state before your changes in draft mode.
This guide covers the "Applications" (or "modules", "extensions") available in Site Creator Infomaniak according to the version you have, to create a showcase site, a blog, or an online store 100% customizable, without any technical knowledge.
Different Applications
In addition to the content blocks offering different preformatted layouts, you can also insert blocks in the form of modules, each with a specific function:
- Video
- Audio player
- Image slider / slideshow
- File download
- Location on map
- Poll
- Knowledge base
- Questions and answers
- Calendar
- Calendly
- Sub-page menu
- Site map (sitemap)
- Add to Google
- Custom HTML code
- Contact form
- Blog
- Shop
- RSS feed reader
- Restaurant menu
Insert a module on a page
To insert a module:
- Click here to access the management of your product on the Infomaniak Manager (need help?).
- Click directly on the name assigned to the Site Creator concerned.
- Click on the button Edit my site to start the editor:

Once in Site Creator:
- Click on the Content button in the left sidebar.
- Click on Applications at the bottom and the content available is displayed on the right.
- Click on one of these applications to insert it into the page:

- Once inserted, hover over the module to access its settings:

Multiple or missing module
If you delete one of your modules (such as the one for creating a survey) that is already configured and want to undo, click Undo immediately.
You can also reinsert the module, which should return with its previous settings.
You cannot insert multiple modules of the same type to customize them independently of each other.
Other integrations & widgets
Click the APPLICATIONS button in the left sidebar of Site Creator:
Insert a countdown
To add a counter to display a countdown:
- In the left sidebar, click the Content button.
- Click on Objects in the list and the available content will be displayed on the right:

- Click on one of these objects to insert it into the page and customize it:

This guide details the possible interactions between Site Creator Infomaniak and social networks.
Specify the URLs of your various social media profiles
Prerequisites
- Access Site Creator:
- Click here to access the management of your product on the Infomaniak Manager (need help?).
- Click directly on the name assigned to the relevant Site Creator.
- Click the Edit my site button to start the editor:

To allow visitors to click on the links to your social networks:
- Click on the Settings button in the left sidebar.
- Click on Social Media.
- Specify the addresses of your various social media profiles (Tiktok, Instagram, etc.), including a phone number and an email address if you wish.
- Save the changes at the bottom of the page.
Add the icons of your profiles
Add icons for your social media in the footer or the header of your website:
- Click on the Settings button in the left sidebar.
- Click on Social Media.
At the bottom, you can specify where you want the icons corresponding to the profiles you completed above to appear.
Save the changes at the bottom of the page.
Add a social sharing block
Among the blocks that you can add within a page, one block offers a row of buttons allowing the visitor to easily subscribe to your various social media.
Another type of block offers a row of buttons allowing the visitor to share the page on the main social media platforms:
Get the site's QR code
To get the QR code for your site:
- Click on the Settings button in the left sidebar.
- Click on the QR code icon at the top:
You will be able to download the QR code corresponding to the address of your homepage. Thus, a user who scans your QR code will be able to easily go to your site.
Change the social share OG image
When you share a link to your website on social media, a thumbnail (Og:image for OpenGraph image) is often automatically associated:
- Click on the Settings button in the left sidebar
- Click on General Settings
- Click on SEO and statistics
- Scroll down to the Open Graph image and select it.
This guide concerns the undo function in Site Creator Infomaniak.
Preamble
- No backup/restore is possible from the Infomaniak Manager.
- For example, if you delete a content block and want to restore it, you can undo up to the last 20 operations in Site Creator.
Undo an operation
Prerequisites
- Access Site Creator:
- Click here to access the management of your product on the Infomaniak Manager (need help?).
- Click directly on the name assigned to the relevant Site Creator.
- Click on the Edit my site button to start the editor:

Once in Site Creator:
- Click the button ... located at the very bottom of the left sidebar in Site Creator, to expand the undo options:
- Click on Undo and confirm the restoration (the arrows next to it allow you to "navigate" through the last saves):
This guide concerns the management of forms that allow subscription to the Newsletter that you manage on Infomaniak.
Prerequisites
- Have access to the Newsletter product.
- Have created at least one subscription form.
Copy the code necessary for the form integration
To access the forms for your Newsletter and get the integration code:
- Click here to access the management of your product on the Infomaniak Manager (need help?).
- Click directly on the domain name assigned to the relevant product.
- Click on Forms in the left sidebar.
- Click on the action menu ⋮ to the right of the relevant item in the displayed table.
- Click on Integration code:

- Choose between the JAVASCRIPT and HTML tabs to get one of the two types of codes useful for inserting your form on your pages and click the blue button to copy the code to the clipboard:

The HTML code requires an update every time you change the parameters of your form (you will therefore need to reinsert the HTML code in case of a change on the subscription form editor).
Insert the form on a website…
You can insert the same form in different places. You can also create multiple forms (to populate different contact groups, for example). Obviously, a Newsletter is sent only once per contact, even if they are present in different lists/groups:
... on WordPress
- Insert a new block in the desired location.
- Choose a block of type HTML:
- Paste the HTML code obtained in step 6 above (switch from the Javascript tab to the HTML tab to display the code corresponding to your form).
- Click on Update.
- The previously configured form appears on your site.
... on Site Creator Infomaniak
- Hover over the desired location on the page to display a PLUS button to add a block:

- Click on the PLUS button to choose a custom HTML code block:

- Paste the HTML code obtained in step 6 above (switch from the Javascript tab to the HTML tab to display the code corresponding to your form):

- Click the blue button to Continue and preview your form on your page:

- The previously configured form appears on your site:

... on a Starter offer - basic web page
- Open Web FTP on the Starter hosting:

- Edit the homepage
index.htmland paste the HTML code obtained in step 6 above (switch from the Javascript tab to the HTML tab to display the code corresponding to your form), before saving:
- The previously configured form appears on your site:

This guide explains how to add and customize a button on your Site Creator page, including a fixed button that allows you to return to the top of the page.
Prerequisites
- Access Site Creator:
- Click here to access the management of your product on the Infomaniak Manager (need help?).
- Click directly on the name assigned to the relevant Site Creator.
- Click on the Edit my site button to start the editor:

Add a button link
To add a button (that directs to the URL of your choice when clicked):
- Write the button text.
- Select the text.
- Click on the chain icon to open the section that will allow you to specify the type of link and associated options:

- Configure the destination page and the appearance of the button:

- Save the changes to view the button on your page.
- Click on the button to return to the editor if necessary.
Add a "Back to top" button
To add and customize a button that brings the visitor back to the top of your Site Creator page as soon as the page scrolls:
- Click on the Design button in the left sidebar.
- Click on More settings.
- Enable the option to display the back to top button.
- Save the changes at the bottom of the page:

Refresh the page if necessary to see the change:
Familiarize yourself with this other guide regarding an alternative solution.
This guide allows you to quickly discover the essential functions of the writing assistant available on Site Creator Infomaniak.
Preamble
- The writing assistant will help you write a text on the topic of your choice, including if it must be based on existing elements, thanks to artificial intelligence.
- It is not a conversational agent or chatbot; it will not necessarily answer generic questions or engage in dialogue with you.
- Use it, for example, to write:
- a new title that must contain specific elements
- a new paragraph on a particular topic
- a rephrasing of a text excerpt
- correct grammatical syntax
- a translation into a foreign language
- a blog article
- etc.
- Be aware of this other guide regarding the model used by the writing assistant and the responsibilities of each party.
How to use the assistant?
Prerequisites
- Access Site Creator:
- Click here to access the management of your product on the Infomaniak Manager (need help?).
- Click directly on the name assigned to the Site Creator concerned.
- Click on the button Edit my site to start the editor:

Then to start the writing assistant:
- Click on a content block.
- Click on the magic wand icon in the editing bar to open the assistant:

- To go back to the main choice once a type of addition is selected, click on the icon at the top right:

If the block already contains content and you choose to rephrase a paragraph, you will be able to select the tone given to your text (serious / friendly) and add or shorten the proposed formulas, e.g.:
This guide helps redirect visitors arriving on non-existent pages (e.g., old pages from a previous website) in case your site is currently managed with Site Creator Infomaniak.
Prerequisites
- Know the web address (URL) of the page that no longer exists.
- Access Site Creator:
- Click here to access the management of your product on the Infomaniak Manager (need help?).
- Click directly on the name assigned to the relevant Site Creator.
- Click the Edit my site button to start the editor:

Redirect visitors to the new Site Creator page
In the left sidebar of Site Creator:
- Click on Settings.
- Click on SEO & Meta Tags in the Site Configuration section.
- Enter the address of the old page (without your site name) under Redirection.
- Enter the address of the new page (or
/to redirect the visitor to the root of your site, i.e., the homepage):
- Save with the blue button at the bottom of the page.
For example:
- Your previous website contained a contact page at the address
domainxyz.com/company/contact.html. - Your contact page is now located at
domainxyz.com/about. - You must therefore enter
company/contact.htmlin the left field - and
aboutin the right field so that visitors still arriving at the old address (due to outdated referencing or a click on a favorite, for example) are automatically redirected to the new page.
An alternative method involves adding a new page Site Creator with the name of your old page address, then specifying a redirection to the URL of your choice, and making it invisible using the toggle switch located below the redirection field:
This guide is intended for users of the tool Site Creator who wish to allow visitors to perform a text search within the site's content.
Prerequisites
- Access Site Creator:
- Click here to access the management of your product on the Manager Infomaniak (need help?).
- Click directly on the name assigned to the relevant Site Creator.
- Click on the Edit my site button to start the editor:

Add a search bar to Site Creator
To allow visitors to search for content on your site designed with Site Creator, you need to activate the search bar:
- Click on the Settings button in the left sidebar.
- Click on General Settings.
- Enable the search option.
- Save the changes at the bottom of the page.
- View the new search location on your homepage:
A magnifying glass icon will be added to the header of your site and the search bar will appear when clicked:

