Knowledge base
1000 FAQs, 500 tutorials and explanatory videos. Here, there are only solutions!
This guide explains how to transfer an Infomaniak product from one Organization to another.
Preamble
- You can move almost all products subscribed with Infomaniak to a different Infomaniak Manager interface than the one on which the product is currently located; this is therefore an internal transfer.
- If your user has access to multiple Organizations it is even easier to send to one of these the product of your choice.
- This operation does not cause any interruption.
- The users currently having access to the selected products will not be transferred (and therefore potentially will no longer have access to the products).
- The invoices of the selected products will not be transferred.
- kSuite cannot be transferred.
Generate a transfer link
Prerequisites
- Be Administrator or Legal Representative within the Organization.
To transfer a product:
- Click here to access product transfer management on the Infomaniak Manager (need help?).
- Click on the Transfer products button:

- Check the product(s) to be moved.
- Read and accept the general conditions.
- Click on the Transfer button.
The transfer has started. Now, at your choice:
- Copy the transfer link.
- Send it to the email address of your choice.
- Complete the transfer by selecting one of the Organizations to which your user is attached, and the selected product will be transferred there:

Alternative method
In the case of one-off transfer, you can also go directly to the dashboard of the product concerned and click on Manage (example in the image below) however, since this menu is not always present, it is better to prioritize the first method above, which also allows bulk transfer:
Refer to this other guide regarding Jelastic Cloud.
Receive the product
Once a transfer has started:
- Click here to access the Organization that must receive the product(s) (the user must have administrative rights).
- Execute the link obtained in the first step above.
- If necessary, choose the destination Organization using the drop-down menu.
- Read and accept the General Conditions.
- Click the Receive the product button (if the button is not clickable, make sure you have selected the Organization).
If necessary, you can create a new Organization to receive products.
You can find an ongoing transfer at any time from the bottom icon on the left sidebar menu of the Infomaniak Manager:
This guide explains how to create a new device on Swiss Backup, the solution for backup in an independent Swiss cloud.
Prerequisites
- Order a Swiss Backup Infomaniak space (Acronis backup).
- When ordering, have defined the quota of available device(s) (minimum 1) according to your needs:

- If necessary, increase the device quota according to your needs.
Add a device (Acronis backup)
To access Swiss Backup and configure a new Acronis backup:
- Click here to access the management of your product on the Infomaniak Manager (need help?).
- Click directly on the name assigned to the product concerned:

- Click on the blue button Configure my Acronis backup space (in the Acronis backup space section):

- Enter a valid contact email address.
- Click on the blue button Continue.
- Define the maximum disk space that this backup space should represent from the total volume of the subscribed Swiss Backup, increasing the total size if necessary via the blue link.
- Click on the blue button Continue:

- Check the email received to activate the account and generate a login password.
- The login information now appears on the Swiss Backup management page of the Infomaniak Manager:

- The blue button under this information allows you to log in to Acronis.
What next?
Once the device is added to the Swiss Backup interface within the Infomaniak Manager, you can configure the Acronis application to start your backup plans.
This guide details how to get started with Swiss Backup, the backup solution in an independent Swiss cloud.
2 Swiss Backup variants
Infomaniak offers two backup modes depending on what you want to back up:
1. CLOUD Backups
Allows you to back up and sync files via the protocols:
- Swift (recommended)
- FTP / SFTP
- S3
- Synology NAS system
with the application of your choice
Cloud Backup Getting Started Guide
2. ACRONIS Backups
Ideal solution for backing up:
- workstations Windows / macOS
- mobiles iOS / Android (iPhone / Samsung, etc.)
- Windows/Linux servers
- websites
- virtual machines VMware, Hyper-V, Virtuozzo...
- Microsoft 365 / Google Workspace spaces...
using the software Acronis Cyber Protect Cloud which will perform automatic and customized backups
Click here to share a review or suggestion about an Infomaniak product.
This guide explains how to obtain a backup space Swiss Backup, the backup solution in an independent Swiss cloud.
Prerequisites
- Determine which type of device will need to be backed up on Swiss Backup:
CLOUD BACKUPS - allows you to back up and synchronize files via the protocols:
- Swift (recommended)
- FTP / SFTP
- S3 Compatible
- Synology NAS system
with the application of your choice…
ACRONIS BACKUPS - ideal solution for backing up:
- Windows / macOS workstations
- Android / iOS (iPhone) mobiles
- Windows / Linux servers
- websites
- VMware, Hyper-V, Virtuozzo virtual machines...
- Microsoft 365 / Google Workspace spaces…
using the Acronis Cyber Protect Cloud software which allows you to store backup data using Swift in the backend and to create "protection plans" where you can choose between:
- full machine backup (all hard drives attached to the machine in SATA)
- file / folder backup (specifically of your choice)
- volume / disk backup (if you have external drives)
- backup scheduling
- backup retention period
- backup restoration
- backup encryption
Obtain Swiss Backup
To order a Swiss Backup backup space:
- Click here to access the management of your product on the Infomaniak Manager (need help?).
- Click on Order:

or on the shopping cart icon if a product is already active and you want to order an additional Swiss Backup:
- Choose the maximum size of all the storage space needed for your project(s), regardless of the number and type of backups you will perform

Here the example project is to back up 2 things:
- important and voluminous documents located on 1 NAS
- photos/videos from an Android mobile device

- Complete the order and pay.
- The Swiss Backup product appears in your Manager with the disk space and quotas selected during the order:
- You can then add the desired devices to your Swiss Backup interface: refer to this other guide.
This guide details how to back up a NAS Synology using the application Hyper Backup via the OpenStack Swift protocol on Swiss Backup the independent Swiss cloud backup solution.
It is also possible to use Cloud Sync: refer to this other guide.
Prerequisites
- Have a Swiss Backup Infomaniak space with at least one available device quota for a Cloud backup.
- Add 1 device of type Cloud to obtain the OpenStack Swift parameters.
⚠️ All the services offered by Infomaniak are compatible with the corresponding standard protocols (notably IMAP/SMTP for email, WebDAV for sharing, S3/Swift for storage, etc.). Therefore, if you encounter a problem with third-party software, contact its publisher directly or a Partner and consult the support policy as well as article 11.9 of the Infomaniak Terms and Conditions.
Set up Hyper Backup for NAS Synology
To set up a new backup:
- Log in to the administration interface of your Synology NAS (DSM).
- If necessary, install the application **Hyper Backup** from the **Package Center**:

- Open the Hyper Backup application.
- Click on the to add a new Cloud provider.
- Select OpenStack Swift from the list of providers:

- Fill in the fields according to the information specific to your device (refer to this other guide) and modify the drop-down menus if necessary as shown below:

Warning: make sure to specify “name” in the drop-down menus visible above, as they usually indicate “id” by default…
- Choose the volumes and applications to back up:

- Set the frequency of the backup and check the box to enable encryption (keep the encryption key safe so you can use your backup if needed):

- Backup rotation helps prevent your backup location from being overwhelmed by limiting the maximum number of backups to keep:

If you have insufficient backup quota on Hyper Backup or want to delete historical versions of backup data, refer to this other guide.
Restore / view backups
To restore/view your backups:
- It is possible to use any client Swift compatible Keystone V3, for example Cyberduck.
- If your backups are in a
.hbkformat (Synology proprietary format)…- … and you no longer have a NAS, download the
.hbkfile and use their software Hyper Backup Explorer. - Refer to their official guide to restore on another Synology NAS.
- … and you no longer have a NAS, download the
In case of a disaster, it is possible to order a Synology directly from Infomaniak. You can then restore your data easily using the Hyper Backup tool, thus ensuring the continuity and security of your information.
This guide details how to manually save data using the Cyberduck application (macOS / Windows) via the OpenStack Swift protocol on Swiss Backup, the backup solution in an independent Swiss cloud.
It is also possible to use Cyberduck via S3 or FileZilla (SFTP).
Prerequisites
- Have a Swiss Backup Infomaniak space with available device quota (minimum 1) for Cloud Backup.
- Add 1 device of type Cloud to obtain the OpenStack Swift parameters.
- Download and install Cyberduck (macOS / Windows).
- Be aware of the official documentation https://docs.cyberduck.io/protocols/openstack/infomaniak/.
⚠️ The various services offered by Infomaniak are all compatible with the corresponding standard protocols (notably IMAP/SMTP for email, WebDAV for sharing, S3/Swift for storage, etc.). Therefore, if you encounter a problem with third-party software, contact its publisher or a Partner and consult the support policy as well as article 11.9 of the Infomaniak TOS.
Configure Cyberduck
To configure a new backup:
- Open the Cyberduck application.
- Click on Open Connection:

- Click on the dropdown menu and choose More options:

- Wait for the additional profiles to load.
- Search for and select the profiles corresponding to Infomaniak Swift:

- If necessary, check your cluster number indicated in the Manager in the Cloud Storage Information under "Location".
- Close the window and restart Cyberduck if the profiles do not appear in the dropdown menu of point 3 above.
- Choose the corresponding profile.
- Fill in the fields according to the information specific to your device:

- Click on the Connect button to establish the Swift connection.
This guide details how to back up a computer equipped with Microsoft Windows using Acronis on Swiss Backup Infomaniak, the backup solution in an independent Swiss cloud.
It is also possible to back up Windows installed on a virtual machine such as VMware, Virtuozzo or Microsoft Hyper-V.
Prerequisites
- Check the Windows versions supported by the Acronis Agent.
- Have a Swiss Backup space with available device quota (min. 1) for Windows (read below).

- If necessary, increase the device quota according to your needs.
- Add the device to the Infomaniak Manager to receive the login credentials.
Differences between devices
Workstation
- 1 license per physical machine to be backed up.
- Note: this license does NOT support the backup of Microsoft Exchange Server, Microsoft SQL Server or Active Directory.
- If you want to back up Microsoft applications installed on a workstation operating system, a server license is required.
Server
- 1 license per physical or virtual machine running Windows.
- Supports Microsoft SQL Server, Microsoft SharePoint and Active Directory.
- Supports the backup of a server acting as a virtualization host (Hyper-V, VMware ESXi, etc.).
Virtual Machine
- 1 license per virtual machine to back up.
- Supports Microsoft SQL Server, Microsoft SharePoint and Active Directory.
- When Acronis is installed on a cluster (e.g. Hyper-V), each host in the cluster requires a VM license.
- If you have installed Windows in a virtual machine, it is necessary to add a device of this type.
Set up the backup
To configure the backup with Acronis:
- Click here to access the Acronis Console with the credentials obtained after adding the device (need help?).
- Click on Devices in the left sidebar.
- Select full machine protection:

- Select the agent for Windows:

- Download the Acronis application for Windows:

- Install the Acronis application for Windows, click on the Register Workload button:

- If necessary, select the user concerned by this backup:

- Wait for the screen to refresh and display your new machine:

- Enable computer protection:

- Create a backup plan:

- Configure the desired settings for your backup plan:

- Enable encryption for the backup:

- Set a password that you must never lose, or you will not be able to restore your machine:

- Continue and complete the installation:

- Downloading a boot file in
.isoformat is not necessary (you can always do it from another computer in case your machine becomes unusable in the future):
- The protection will run in the background at the times scheduled in your backup plan:

⚠️ Make your life easier! If needed, local partners referenced by Infomaniak can handle these tasks. Launch a free tender. They take care of everything, freeing you from the technical details.
Restore the backup
For a restoration (partial or complete) refer to this other guide.
This guide explains how to schedule a daily, weekly or monthly backup with Acronis.
Also refer to the Acronis documentation on this topic.
Change the frequency of Acronis backups
To do this:
- Click here to access the Acronis Console with the credentials obtained after adding the device (need help?).
- Click on the All devices menu in the left sidebar.
- Click on the relevant device.
- Click on the three-dot action menu on the Protection Plan that appears on the right.
- Click on Edit:
- Customize the Protection Plan according to your needs.
- Once all changes have been made, click on the Save button in the top right corner of your Protection Plan.
This guide explains how to enable two-factor authentication, also known as two-factor authentication (2FA) or two-step verification for logging into the Acronis application used with Swiss Backup.
Setting up two-factor authentication
Two-factor authentication (2FA) is a type of multi-factor authentication that verifies a user's identity by using a combination of two different factors:
- something the user knows (a PIN code or a password)
- something that a user possesses (a token)
- something that is part of the user (biometrics)
Two-factor authentication provides additional protection against unauthorized access to your account.
The platform is compatible with authentication by time-based one-time password (TOTP). If TOTP authentication is enabled in the system, users must enter their usual password as well as the unique TOTP code to access the system. In other words, a user provides the password (first factor) and the TOTP code (second factor). The TOTP code is generated in the authentication application of the device that applies the second factor, based on the current time and the secret code (QR code or alphanumeric code) provided by the platform.
How it works
How 2FA works:
- You enable two-factor authentication at the organizational level.
- All organization users must install an authentication app on the device that applies the second factor (mobile phone, laptop or desktop, or tablet) and that will be used to generate unique TOTP codes, for example:
- Users must ensure that the time displayed on the device where the authentication application is installed is correctly set and accurately reflects the current time.
- The users in your organization must log back into the system.
- After entering their username and password, they will be prompted to set up two-factor authentication for their user account.
- They must scan the QR code using their authentication app. If they are unable to scan the QR code, they can use the TOTP secret code displayed below and add it manually to the authentication app:
- It is strongly recommended to record it (print the QR code, write down the TOTP secret code, use the application compatible with code backup in a Cloud). You will need the TOTP secret code to reset two-factor authentication if you lose the device that applies the second factor.
- The unique TOTP code will be generated in the authentication application. It is automatically regenerated every 30 seconds.
- On the «Set up two-factor authentication» screen, users must enter the TOTP code after entering their password.
- As a result, two-factor authentication will be set up for users.
From now on, when users log in to the system, they will be prompted to enter the username and password, then the unique TOTP code generated in the authentication application. Users can indicate that the browser is a trusted browser when they log in to the system. The TOTP code will not be requested during subsequent logins made with this browser.
Two-factor authentication
Two-factor authentication provides additional protection against unauthorized access to your account. When two-factor authentication is set up, you must enter your password (first factor) and a unique code (second factor) to log in to the service console. The unique code is generated by a special application that must be installed on your mobile phone or another device you own. Even if someone discovers your username and password, they still won't be able to log in without accessing the device that applies the second factor.
The unique code to set up two-factor authentication for your account is generated based on the current time of the device, as well as the secret code provided by the service Cyber Protection in the form of a QR code or an alphanumeric code. When you first log in, you must enter this secret code into the authentication application.
Set up two-factor authentication for your account
You can and should set up two-factor authentication for your account when two-factor authentication has been enabled by an administrator for your organization. If two-factor authentication was enabled while you were logged into the service console Cyber Protection, you will need to set it up at the end of your current session.
Prerequisites
- Two-factor authentication must be enabled for your organization.
- You must be logged out of the Cyber Protection service console.
Next:
- Choose a device for the second factor. This is often a smartphone, but you can also use a tablet, laptop, or desktop computer.
- Make sure the time displayed on the device is correctly set and reflects the current time, and that the device locks itself after a period of inactivity.
- Install the authentication app on the device. Possible apps include Google Authenticator, Authy, etc.
- Go to the login page of the service console Cyber Protection and set your password. The service console displays the QR code and the alphanumeric code.
- Save the QR code and the alphanumeric code in a convenient way (e.g., print the screen, write down the code or save the screenshot in the Cloud storage). If you lose the device that applies the second factor, you will be able to reset the two-factor authentication using these codes.
- Open the authentication app, then perform one of the following actions:
- scan the QR code
- Enter the alphanumeric code manually into the application (the authentication application generates a unique code; a new code will be generated every 30 seconds).
- Go back to the service console login page and enter the generated code. A unique code is valid for 30 seconds. If you wait more than 30 seconds, use the code generated just after.
On your next login, you can select the box Trust this browser… In this case, the unique code will not be required for your login with this browser on this machine.
What if...
… I have lost the device that applies the second factor?
If you have a trusted browser, you can log in using it. However, when you get a new device, repeat steps 1 to 3 and 6 to 7 of the procedure above using the new device and the stored QR code or alphanumeric code.
If you did not record the code, ask your administrator or support Infomaniak to reset two-factor authentication for your account, then repeat steps 1 to 3, and 6 and 7 of the procedure above using the new device.
… I want to change the device that applies the second factor?
When logging in, click on the link Reset two-factor authentication, confirm the operation by entering the unique code, then repeat the procedure above using the new device.
This guide details how to back up a QNAP type NAS using rClone or HBS via the OpenStack Swift protocol on Swiss Backup the independent Swiss cloud backup solution.
Prerequisites
- Have a Swiss Backup Infomaniak space with at least one available device quota for a Cloud backup.
- Add 1 device of type Cloud to obtain the OpenStack Swift parameters.
- Install the application rClone (https://www.qnapclub.eu/en/qpkg/330) or HBS (https://www.qnap.com/en/software/hybrid-backup-sync) on the QNAP.
⚠️ All the services offered by Infomaniak are compatible with the corresponding standard protocols (notably IMAP/SMTP for email, WebDAV for sharing, S3/Swift for storage, etc.). Therefore, if you encounter a problem with third-party software, contact its publisher directly or a Partner and consult the support policy as well as article 11.9 of the Infomaniak Terms and Conditions.
Connection via rClone
To set up a new backup:
- Copy the content below into the
rclone.conffile in the.config/rclonedirectory of the user (e.g.,/share/homes/backupuser/.config/rclone/rclone.conf) - Check the configuration with "
rclone config". - Start the copy with the command "
rclone sync /share/to/sync Infomaniak:default"
Replace SBI-XXXXXXXX and "passwd" according to the information specific to your device (refer to this other guide):
[sb_project_SBI-XXXXXXXX]
type = swift
user = SBI-XXXXXXXX
key = passwd
auth (1) = https://swiss-backup.infomaniak.com/identity/v3
domain = default
tenant = sb_project_SBI-XXXXXXXX
tenant_domain = default
region = RegionOne
storage_url =
auth_version =Connection via HBS (Hybrid Backup Sync)
To set up a new backup:
- Open HBS and go to Backup & Restore then click on Create new Backup job.
- Select the folder of the NAS to backup and then click on Next.
- Choose OpenStack Swift then enter the information according to the instructions below:

- Name: give a name to the backup
- Select “
Use Keystone Infrastructure” - Select “
V3” - Project name:
sb_project_SBI-XXXXXXXX(replaceSBI-XXXXXXXXwith your own identifier, same below) - User ID:
SBI-XXXXXXXX - Password: the one generated on Swiss Backup
- Authentication service (1):
https://swiss-backup.infomaniak.com/identity/v3
- Click on Create.
- Region name:
RegionOne - Bucket name:
default - Multipart Size: leave
128MB - Click on Select.
- Click on default in the destination field, then click OK.
- Give a name to the task.
- Then configure the desired parameters such as the backup frequency and bandwidth limitation.
- Click on Create.
//swiss-backup02", "//swiss-backup03 etc. changes depending on the cluster number indicated on the Manager in the Cloud storage information under "Location"; and if your Swiss Backup device was created before October 2020, you will need to use https://swiss-backup.infomaniak.com/identity/v3This guide details how to back up a NAS Synology using the application Cloud Sync via the OpenStack Swift protocol on Swiss Backup the independent Swiss cloud backup solution.
It is also possible to use Hyper Backup (recommended): refer to this other guide.
Prerequisites
- Have a Swiss Backup Infomaniak space with at least one available device quota for a Cloud backup.
- Add 1 device of type Cloud to obtain the OpenStack Swift parameters.
⚠️ All the services offered by Infomaniak are compatible with the corresponding standard protocols (notably IMAP/SMTP for email, WebDAV for sharing, S3/Swift for storage, etc.). Therefore, if you encounter a problem with third-party software, contact its publisher directly or a Partner and consult the support policy as well as article 11.9 of the Infomaniak Terms and Conditions.
Set up Cloud Sync
To set up a new backup:
- Log in to the administration interface of your Synology NAS (DSM).
- If necessary, install the application Cloud Sync from the Package Center.
- Open the Cloud Sync application.
- If necessary, click on the + to add a new cloud provider.
- Select OpenStack Swift from the list of providers:
- Fill in the fields according to the information specific to your device (refer to this other guide) and modify the drop-down menus if necessary as shown below:
- After clicking Next, fill in the fields according to the information specific to your device (refer to this other guide) and modify the drop-down menus if necessary as shown below:
- Choose the location (the default choice proposed).
- Choose the container name (this is the domain name in your device information).
- Task configuration: enter...
- … the connection name (e.g., OpenStack Swift)
- … the local path (the content to be backed up)
- … the remote path (the folder where your files will be saved)
- … the synchronization direction (transfer only local changes recommended for a backup)
This guide explains how to find a solution if you are running a backup with Swiss Backup but it fails with a connection error. It is necessary to check what may be blocking the connection…
Antivirus
In some cases, security programs such as antivirus or other security suites block the functionality of the Acronis Agent.
Add the program folders and executables to the whitelist to solve the issue:
- Windows: https://kb.acronis.com/content/36429#Windows3
- macOS: https://kb.acronis.com/content/36429#macOS4
- Linux: https://kb.acronis.com/content/36429#Linux5
Closed ports
Familiarize yourself with the documentation on the ports that need to be open or not used by another process and automatically check the ports with Acronis' CVT utility:
- Windows / Linux: https://kb.acronis.com/content/47678
- macOS: from a terminal application (command line interface, CLI) run the following command:
echo 0 | nc eu5-cloud.acronis.com 443 >/dev/null && echo "eu5-cloud.acronis.com 443: OK";echo 0 | nc eu5-cloud.acronis.com 7790 >/dev/null && echo "eu5-cloud.acronis.com 7790: OK";echo 0 | nc swift01-acronis.cloud.infomaniak.ch 44445 >/dev/null && echo "swift01-acronis.cloud.infomaniak.ch 44445: OK"; echo 0 | nc eu5-baas.acronis.com 8443 > /dev/null && echo "eu5-baas.acronis.com 8443: OK"This guide details how to back up a server equipped with your choice of Linux distribution on Swiss Backup the backup solution in an independent Swiss cloud.
Prerequisites
- Have a Swiss Backup Infomaniak space with at least one available device quota for a Cloud Backup.
- Install the rClone application via your Linux distribution's package manager.
- Add 1 device but of type Server to obtain the rClone parameters

⚠️ All the services offered by Infomaniak are compatible with the corresponding standard protocols (notably IMAP/SMTP for email, WebDAV for sharing, S3/Swift for storage, etc.). Therefore, if you encounter a problem with third-party software, contact its publisher directly or a Partner and consult the support policy as well as article 11.9 of the Infomaniak Terms and Conditions.
Set up rClone for Swiss Backup
To configure a new backup:
- Download the rclone file received by email after adding the device:

- Place the file in the directory
~/.rclone.conf.config/rclone/or place the content of the file at the end of the existing file~/.rclone.conf.config/rclone/rclone.conf(on debian stretch, this file is located at the following location:~/.rclone.conf) —also refer to the rClone documentation. - Open the
rclone.conffile with a text editor and replace[password]with the generated password:
- Run the command
rclone configto ensure the configuration has been properly applied. - Start the backup with the command
rclone sync /local/path project_name:default.
If needed, you can find the connection information on the Manager.
Example of rClone configuration
[sb_project_SBI-AB123456]
type = swift
user = SBI-AB123456
key = [password]
auth (1) = https://swiss-backup02.infomaniak.com/identity/v3
domain = default
tenant = sb_project_SBI-AB123456
tenant_domain = default
region = RegionOne
storage_url =
auth_version =(1) The indication "//swiss-backup02", "//swiss-backup03" etc. changes according to the cluster number indicated on the Manager in the Cloud storage information under "Location"; and if your Swiss Backup device was created before October 2020, you will need to use https://swiss-backup.infomaniak.com/identity/v3
You can change [sb_project_SBI-AB123456] to any indication of your choice for easier use.
For example, the indication [swissbackup] will give:
rclone sync /local/folder swissbackup:remote/folderinstead of:
rclone sync /local/folder sb_project_SBI-AB123456:remote/folderStart a backup or a restore
Launch a backup with the following command:
rclone sync /local/folder sb_project_SBI-AB123456:remote/folderLaunch a restoration with the following command:
rclone sync sb_project_SBI-AB123456:remote/folder /local/folderThis guide details how to back up an Apple macOS computer using Acronis on Swiss Backup, the backup solution in an independent Swiss cloud.
Prerequisites
- Check the macOS versions supported by the Acronis Agent.
- Have a Swiss Backup Infomaniak space with an available device quota (minimum 1) for macOS:
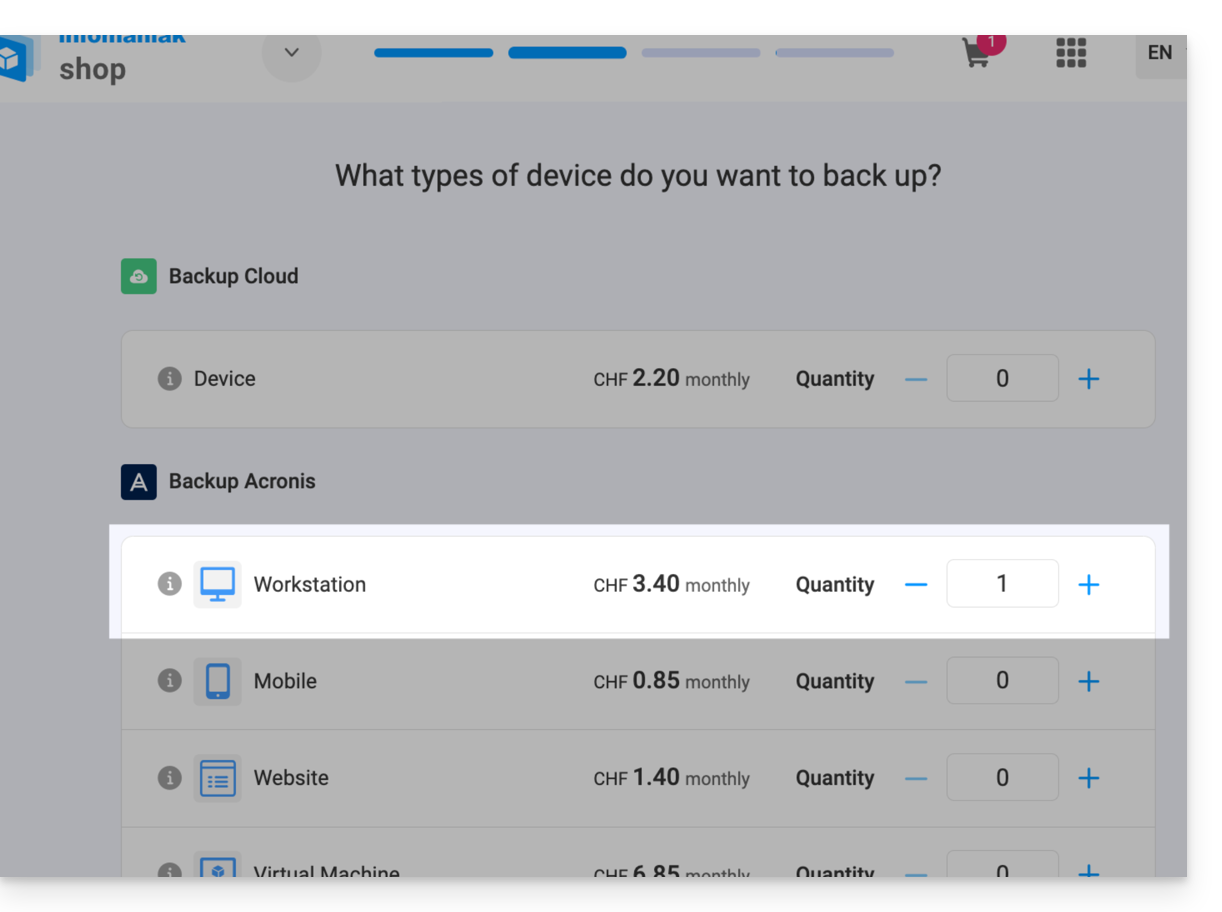
- If necessary, increase the device quota according to your needs.
- Add the device to the Infomaniak Manager to receive the login credentials.
- Make your life easier! If needed, local partners referenced by Infomaniak can handle these steps. Launch a free call for tenders. They handle everything, freeing you from technical details.
Configure the backup
To configure the backup with Acronis:
- Click here to access the Acronis Console with the credentials obtained after adding the device (need help?).
- Download and install the Acronis Agent for macOS (need help?):
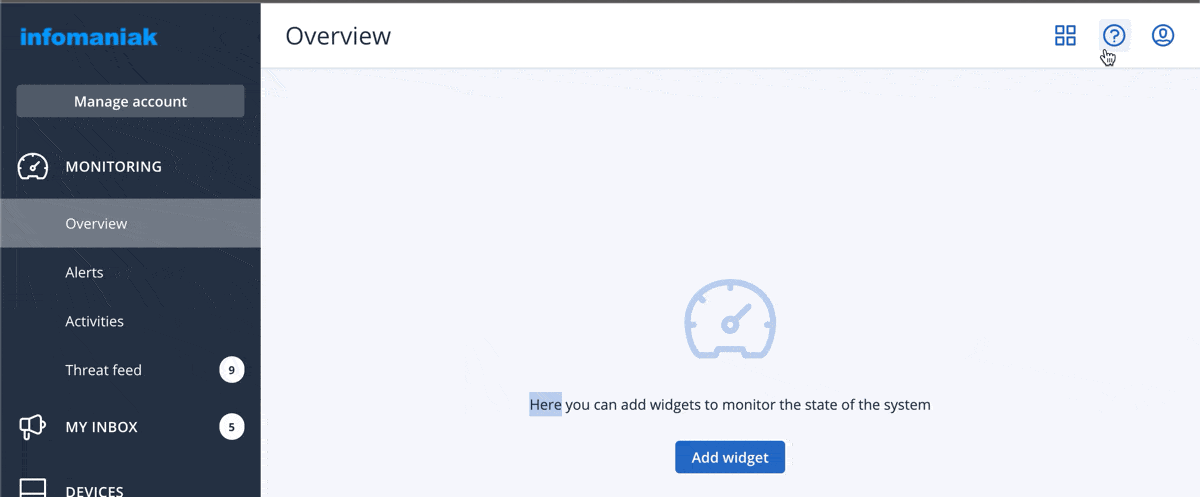
- Also refer to the chapter below regarding the disk access requested by the installer.
- Click on Register the machine at the end of the Cyber Protect installation:
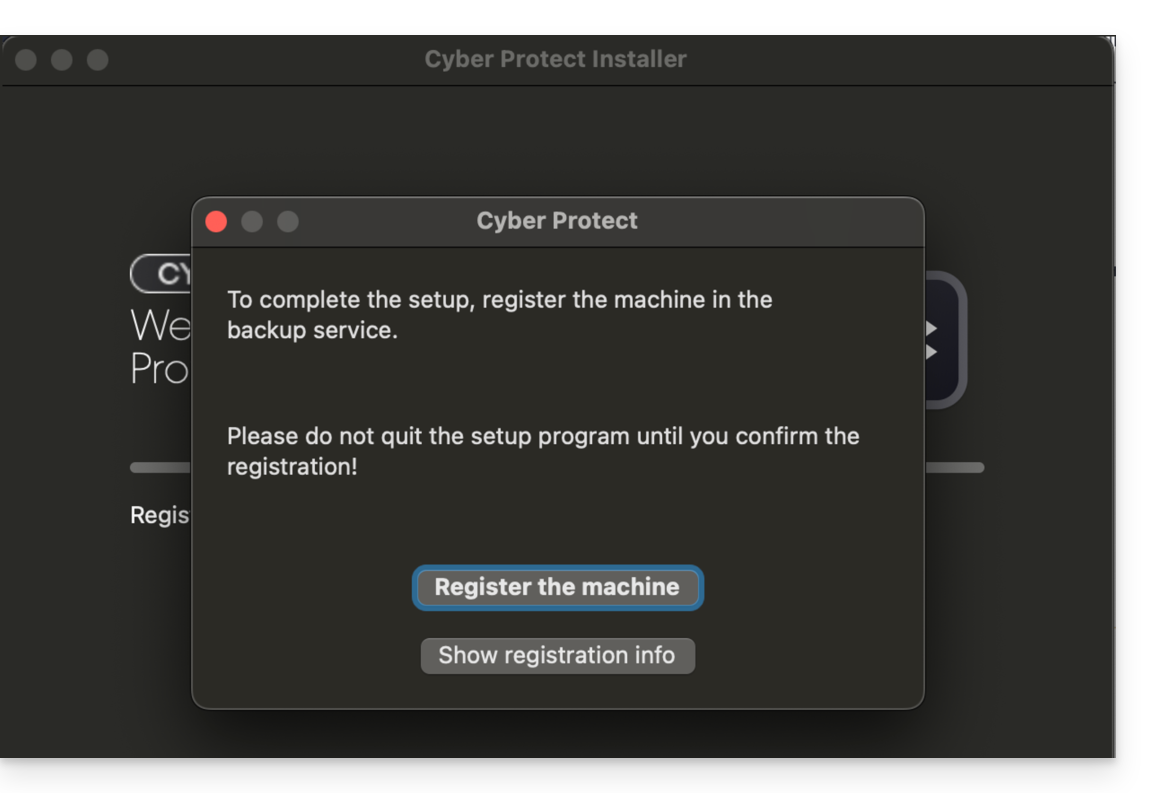
- Do not modify the proposed code, choose the user concerned if necessary and click on Verify code:
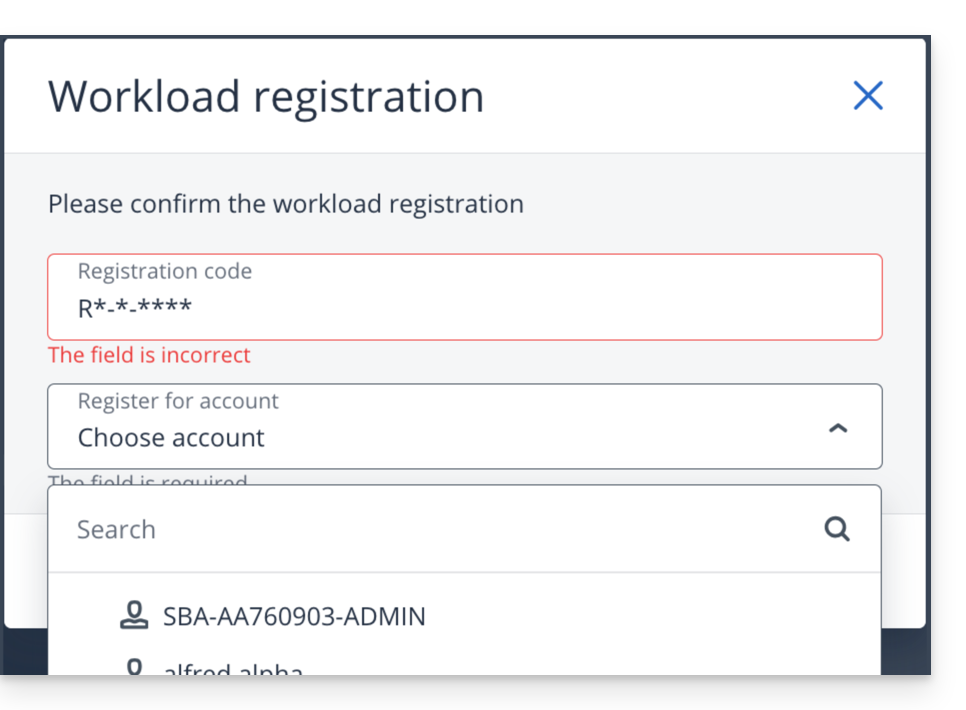
- Refer to this other guide if the machine registration fails.
- Create a backup plan.
Password and access permissions
During the installation of the desktop app (point 2 above), the required password is that of your Mac (user account)
You will also need to grant (from macOS settings) full disk access to the Acronis Cyber-Protect-Service Agent: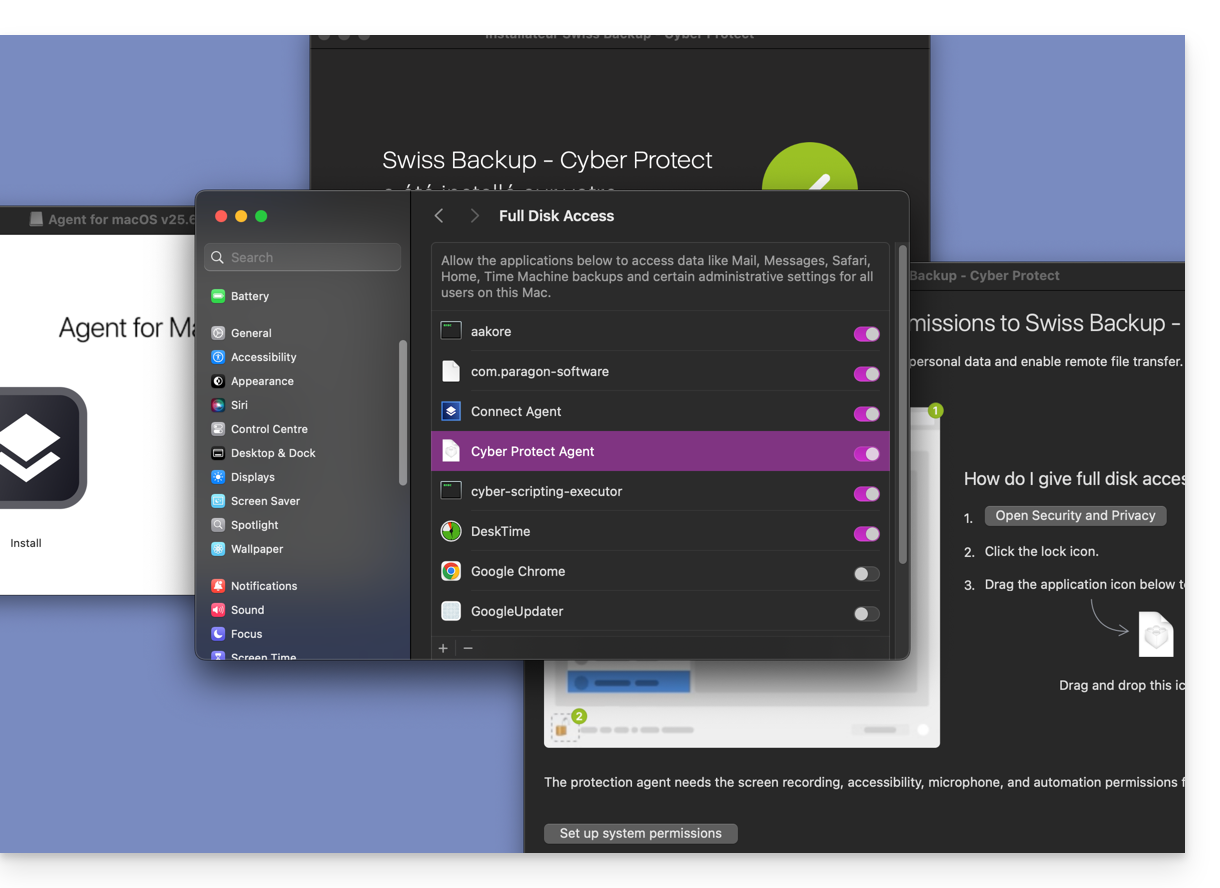
Access and restore saved files
Refer to this other guide for restoring your data.
This guide details how to back up Nextcloud data via the OpenStack Swift protocol on Swiss Backup, the backup solution in an independent Swiss cloud.
It is also possible to use Hyper Backup (recommended): refer to this other guide.
Prerequisites
- Have a Swiss Backup Infomaniak space with at least one available device quota for a Cloud backup.
- Add 1 device of type Cloud to obtain the OpenStack Swift parameters.
⚠️ Swiss Backup is compatible with any application supporting Openstack Swift, S3 Compatible or SFTP. For additional help contact the support of the software used or a partner — also discover the role of the host.
Configure Nextcloud for Swiss Backup
To configure a new backup:
- Enable the External storage support app in the Apps section of your Nextcloud installation:

- Click on External storage in the Administration section of your Nextcloud installation:

- Click on the dropdown menu and select OpenStack Object Storage:

- Fill in the fields according to the information specific to your device (refer to this other guide) and modify the drop-down menus if necessary as shown below:

Region:RegionOne
Bucket:default
Username: your Swiss Backup user identifier of typeSBI-AA12345
Domain:default
Password: the password obtained after creating the Swiss Backup user
Tenant name:sb_project_SBI-AA12345(according to the username above)
Identity endpoint: take the location (1) followed by the path (2) in your connection information…
… so here:swiss-backup03.infomaniak.com/identity/v3
This guide details how to manually back up data using the application Cyberduck (macOS / Windows) via the SFTP protocol on Swiss Backup the independent Swiss cloud backup solution.
It is also possible to use the OpenStack Swift protocol: refer to this other guide.
Prerequisites
- Have a Infomaniak Swiss Backup space with at least one available device quota for a Cloud backup.
- Add 1 device of type Cloud to obtain the SFTP parameters.
- Download and install Cyberduck (macOS / Windows).
⚠️ All the services offered by Infomaniak are compatible with the corresponding standard protocols (notably IMAP/SMTP for email, WebDAV for sharing, S3/Swift for storage, etc.). Therefore, if you encounter a problem with third-party software, contact its publisher directly or a Partner and consult the support policy as well as article 11.9 of the Infomaniak Terms and Conditions.
Set up Cyberduck
To configure a new backup:
- Open a connection / click on Open Connection:

- Fill in the fields according to the information specific to your device (refer to this other guide):

- Select from the dropdown menu:
SFTP(SSH File Transfer Protocol). - Server:
sftp.swiss-backup02.infomaniak.com - Username: Swiss Backup device name (e.g., SBI-
MS0020). - Password: Password generated via the email received after creating the Swiss Backup device.
- Click on Connect.
- Select from the dropdown menu:
Cyberduck allows you to create bookmarks, pre-configured access for easier connection to FTP storage later. To create a new bookmark:
- Click on the icon at the bottom left:

- Fill in the fields according to the information specific to your device (refer to this other guide).
- Select from the dropdown menu:
SFTP(SSH File Transfer Protocol). - Specify the name of the Cyberduck bookmark
- Server:
sftp.swiss-backup02.infomaniak.com - Username: Name of the Swiss Backup device (e.g.,
SBI-MS0020) - Password: Password generated via the email received after creating the Swiss Backup device
- Select from the dropdown menu:
- Close the window.
Once the bookmark is created, double-click on it to connect to the FTP storage.
This guide details how to obtain the login and configuration information for Swiss Backup (backup with Acronis), the backup solution in an independent Swiss cloud. It also explains the differences between the passwords available to you.
Access login information
To access the information related to your connection to Acronis:
- Click here to access the management of your product on the Infomaniak Manager (need help?).
- Click directly on the name assigned to the product concerned:

- The different information related to your device is displayed on the page:

- User name:
SBA-AB123456-ABCDE - Password: *** (see below to manage it)
- User name:
Different passwords
Infomaniak account
To access the management of the Swiss Backup product (Acronis or Cloud storage), you need to log in to the Infomaniak Manager: refer to this other guide on this subject.
Acronis backup
To establish a connection to the Acronis interface, a password must be generated the first time a device is created on the Swiss Backup interface and the identifier is activated (point 8 at the bottom of this other guide).
It is not possible to display a password that has already been generated. If you forget it, you need to generate a new one:
- Click here to access the management of your product on the Infomaniak Manager (need help?).
- Click directly on the name assigned to the product concerned.
- Click on Generate a new password (in the Acronis backup space section) and follow the wizard:

Non-administrator account
An administrator account can create non-administrator accounts. Resetting a non-admin account password is requested on the login page for the Acronis interface and is then proposed by email to the user's address:
If no message is received in the user's email, check that the username is correct (sb_12345 may sometimes have been created with a username and it is this name that must be specified to reset the password).
Acronis encryption
It is recommended to encrypt all backups stored in cloud storage, especially if your company is subject to regulatory compliance. The encryption password is not subject to any length or complexity requirements.
It is impossible to restore encrypted backups if you lose or forget the password.
To enable encryption, specify the encryption parameters when creating a protection plan. Once a protection plan is applied, the encryption parameters cannot be modified.
To use different encryption parameters, create a new protection plan.
Cloud Backup
To establish a Swift / S3 / FTP / SFTP / etc. type connection, a password for this type of backup is generated when creating a device on the Swiss Backup interface and activating the identifier.
This guide explains how to find a solution if the Acronis Agent for Swiss Backup asks you to register your machine and then returns an error when you click on "Register the Machine".
Manual registration…
In some situations, especially if you have (re)installed Acronis on your device, the application may ask you to register your machine and then display an error. In this case, you need to perform a manual Acronis registration according to your OS.
… on macOS
Refer to this other guide to uninstall the application.
Otherwise, run the following commands from a Terminal type application (command line interface, CLI /Command Line Interface) on your macOS device:
To unregister, enter the following command:
sudo "/Library/Application Support/BackupClient/Acronis/RegisterAgentTool/RegisterAgent" -o unregister -t cloud -a acronis.infomaniak.comTo reregister, enter:
sudo "/Library/Application Support/BackupClient/Acronis/RegisterAgentTool/RegisterAgent" -o register -t cloud -a acronis.infomaniak.com -u SBA-XXXX-XX -p "PASSWORD_HERE"- Replace and complete the information specific to your account in the commands above, then enter your computer password when prompted.
… on Windows
Use the Acronis Cleanup Utility to uninstall the application.
Otherwise, run the following commands from a Terminal type application (command line interface, CLI /Command Line Interface) on your Windows device:
Open the Start menu by typing the following command:
cmd
- In the search results, right-click on
cmdand select Run as administrator. To unregister, enter:
cd "C:\Program Files\BackupClient\RegisterAgentTool\"Then:
.\register_agent.exe -o unregister -t cloud -a acronis.infomaniak.comTo reregister, enter:
cd "C:\Program Files\BackupClient\RegisterAgentTool\"Then:
.\register_agent.exe -o register -t cloud -a acronis.infomaniak.com -u SBA-XXXX-XX -p "PASSWORD_HERE"- Replace and complete the information specific to your account in the commands above.
If you have Acronis 2FA enabled…
If Acronis two-factor authentication is enabled, then the commands change slightly:
- Generate a registration token from https://acronis.infomaniak.com (need help?).
- Run the
unregistercommand (see above depending on your OS). - Run the
registercommand as above but adapting to…… macOS
sudo "/Library/Application Support/BackupClient/Acronis/RegisterAgentTool/RegisterAgent" -o register -t cloud -a acronis.infomaniak.com --token TOKEN_HERE… Windows
.\register_agent.exe -o register -t cloud -a acronis.infomaniak.com --token TOKEN_HERE
Was the registration successful?
If you get a message 200 or "success", the command executed successfully.
If the result is different, take a screenshot of the error message then contact Infomaniak support.
This guide explains how to retrieve specific files or folders/directories from a backup created with Acronis and Swiss Backup, Infomaniak's Swiss backup solution.
Preamble
- The online view from the Acronis console allows you to view a file or folder with a maximum size of 100MB; beyond that, it is imperative to download the file or folder in order to view it.
- Also refer to the Acronis documentation on this subject.
Restore specific data
To do this:
- Click here to access the Acronis Console with the credentials obtained after adding the device (need help?).
- Click on the device concerned from the All devices menu on the left.
- Click on Restore from the menu that appears on the right.
- Click on Restore files / folders.
- Select the files to restore.
- Click on Restore.
This guide explains how to increase or decrease the space allocated to a backed-up device with Swiss Backup, which is particularly useful when you receive an email informing you that you no longer have enough free space to perform your backups.
Modify quotas for user devices
To do this:
- Click here to access the Acronis Console with the credentials obtained after adding the device (need help?).
- Click on Manage account in the left sidebar:

- Click on Company Directors.
- Click on the user concerned under Users.
- Click on the pencil in the QUOTAS rectangle on the right.
- Click directly on the disk space to be able to edit the desired values:


