Base di conoscenze
1000 FAQ, 500 tutorial e video esplicativi. Qui ci sono delle soluzioni!
Questa guida spiega come trasferire un prodotto Infomaniak da un'Organizzazione a un'altra.
Premessa
- È possibile spostare quasi tutti i prodotti sottoscritti con Infomaniak verso un'interfaccia Manager Infomaniak diversa da quella su cui si trova attualmente il prodotto; si tratta quindi di un trasferimento interno.
- Se il vostro utente ha accesso a più Organizzazioni è ancora più facile inviare a una di esse il prodotto di vostra scelta.
- Questa operazione non comporta alcuna interruzione.
- Gli utenti che attualmente hanno accesso ai prodotti selezionati non verranno trasferiti (quindi potenzialmente non avranno più accesso ai prodotti).
- Le fatture dei prodotti selezionati non verranno trasferite.
- kSuite non può essere trasferita.
Generare un link di trasferimento
Prerequisiti
- Essere Amministratore o Responsabile legale all'interno dell'Organizzazione.
Per trasferire un prodotto:
- Clicca qui per accedere alla gestione dei trasferimenti di prodotti sul Manager Infomaniak (hai bisogno di aiuto?).
- Clicca sul pulsante Trasferisci prodotti:

- Seleziona il o i prodotti da spostare.
- Prendi visione e accetta le condizioni generali.
- Clicca sul pulsante Trasferisci.
Il trasferimento è iniziato. Ora, a scelta:
- Copia il link di trasferimento.
- Invialo all'indirizzo email di tua scelta.
- Completare il trasferimento selezionando una delle Organizzazioni a cui l'utente è associato, e il prodotto selezionato verrà trasferito:

Metodo alternativo
In caso di trasferimento ponte è possibile accedere direttamente al pannello di controllo del prodotto interessato e cliccare su Gestisci (esempio nell'immagine qui sotto) tuttavia questo menu non essendo sempre presente è meglio privilegiare il primo metodo sopra riportato che permette inoltre il trasferimento in blocco:
Prendere visione di questa altra guida riguardante Jelastic Cloud.
Ricevere il prodotto
Una volta avviato un trasferimento:
- Clicca qui per accedere all'Organizzazione che deve ricevere il/i prodotto/i (l'utente deve avere diritti amministrativi).
- Eseguire il link ottenuto nel primo passaggio sopra.
- Selezionare, se necessario, l'Organizzazione di destinazione tramite il menu a discesa.
- Leggere e accettare le Condizioni generali.
- Cliccare sul pulsante Ricevi i prodotti (se il pulsante non è cliccabile, assicurarsi di aver selezionato l'Organizzazione).
Se necessario, è possibile creare una nuova Organizzazione per ricevere prodotti.
È possibile visualizzare in qualsiasi momento un trasferimento in corso dall'icona in basso nel menu laterale sinistro del Manager Infomaniak:
Questa guida spiega come creare un nuovo dispositivo su Swiss Backup, la soluzione di backup in un cloud svizzero indipendente.
Prerequisiti
- Ordina uno spazio Swiss Backup Infomaniak (backup Acronis).
- Al momento dell'ordine, aver definito la quota di dispositivi disponibili (minimo 1) in base alle vostre esigenze:

- Se necessario, aumentare la quota di dispositivi secondo le vostre esigenze.
Aggiungere un dispositivo (backup Acronis)
Per accedere a Swiss Backup e configurare un nuovo backup Acronis:
- Clicca qui per accedere alla gestione del tuo prodotto su Manager Infomaniak (hai bisogno di aiuto?).
- Fai clic direttamente sul nome attribuito al prodotto interessato:

- Clicca sul pulsante blu Configura il mio spazio di backup Acronis (nella sezione Spazio di backup Acronis):

- Inserisci un indirizzo email di contatto valido.
- Clicca sul pulsante blu Continua.
- Definisci lo spazio su disco massimo che questo spazio di backup dovrà rappresentare a partire dal volume totale del Swiss Backup sottoscritto, aumentando se necessario la dimensione totale tramite il link blu.
- Clicca sul pulsante blu Continua:

- Consulta l'e-mail ricevuto per attivare l'account e generare una password di accesso.
- Le informazioni di accesso ora vengono visualizzate sulla pagina di gestione Swiss Backup del Manager Infomaniak:

- Il pulsante blu sotto queste informazioni permette di connettersi ad Acronis.
E poi?
Una volta aggiunto il dispositivo sull'interfaccia Swiss Backup all'interno del Manager Infomaniak, è possibile configurare l'applicazione Acronis per iniziare i piani di backup.
Questa guida spiega come iniziare con Swiss Backup, la soluzione di backup in un cloud svizzero indipendente.
2 varianti Swiss Backup
Infomaniak offre due modalità di backup a seconda di ciò che si desidera salvare:
1. Backup CLOUD
Permette di salvare e sincronizzare i file tramite i protocolli:
- Swift (consigliato)
- FTP / SFTP
- S3
- sistema NAS Synology
con l'applicazione di tua scelta
Guida di avvio del backup Cloud
2. Backup ACRONIS
Soluzione ideale per salvare:
- postazioni di lavoro Windows / macOS
- mobili iOS / Android (iPhone / Samsung, ecc.)
- server Windows / Linux
- siti web
- macchine virtuali VMware, Hyper-V, Virtuozzo...
- spazi Microsoft 365 / Google Workspace...
utilizzando il software Acronis Cyber Protect Cloud che eseguirà backup automatici e personalizzati
Guida di avvio del backup Acronis
Clicca qui per condividere un'opinione o una suggerimento su un prodotto Infomaniak.
Questa guida spiega come ottenere uno spazio di backup Swiss Backup, la soluzione di backup in un cloud svizzero indipendente.
Prerequisiti
- Determinare qual tipo di dispositivo dovrà essere salvato su Swiss Backup :
Backup CLOUD - consente di salvare e sincronizzare i file tramite i protocolli:
- Swift (consigliato)
- FTP / SFTP
- Compatibile S3
- sistema NAS Synology
con l'applicazione di tua scelta…
Backup ACRONIS - soluzione ideale per salvare:
- postazioni di lavoro Windows / macOS
- dispositivi mobili Android / iOS (iPhone)
- server Windows / Linux
- siti web
- macchine virtuali VMware, Hyper-V, Virtuozzo...
- spazi Microsoft 365 / Google Workspace…
utilizzando il software Acronis Cyber Protect Cloud che consente di archiviare i dati di backup utilizzando Swift come backend e di creare "piani di protezione" in cui è possibile scegliere tra:
- backup della macchina intera (tutti i dischi rigidi collegati alla macchina in SATA)
- backup di file / cartelle (di tua scelta specifica)
- backup di volume / dischi (se hai dischi esterni)
- pianificazione dei backup
- durata di conservazione dei backup
- ripristino dei backup
- cifratura dei backup
Ottenere Swiss Backup
Per ordinare uno spazio di backup Swiss Backup:
- Clicca qui per accedere alla gestione del tuo prodotto su Infomaniak Manager (hai bisogno di aiuto?).
- Clicca su Ordina :

o sull'icona del carrello se un prodotto è già attivo e desideri ordinare un ulteriore Swiss Backup :
- Scegli la dimensione massima di tutto lo spazio di archiviazione necessario per il tuo o i tuoi progetti, indipendentemente dal numero e dal tipo di backup che effettuerai

Qui il progetto di esempio è quello di salvare 2 cose :
- documenti importanti e voluminosi localizzati su 1 NAS
- le foto/video di un dispositivo mobile Android

- Completa l'ordine e paga.
- Il prodotto Swiss Backup viene visualizzato nel tuo Manager con lo spazio su disco e le quote selezionate durante l'ordine:
- Puoi quindi aggiungere i dispositivi desiderati sulla tua interfaccia Swiss Backup: consulta questa altra guida.
Questa guida dettaglia come salvare un NAS Synology utilizzando l'applicazione Hyper Backup tramite il protocollo OpenStack Swift su Swiss Backup la soluzione di backup in un cloud svizzero indipendente.
È anche possibile utilizzare Cloud Sync: consulta questa altra guida.
Prerequisiti
- Disporre di uno spazio Swiss Backup Infomaniak con una quota di dispositivo disponibile (minimo 1) per un backup Cloud.
- Aggiungere 1 dispositivo di tipo Cloud per ottenere i parametri OpenStack Swift.
⚠️ I vari servizi offerti da Infomaniak sono tutti compatibili con i protocolli standard corrispondenti (in particolare IMAP/SMTP per la posta elettronica, WebDAV per le condivisioni, S3/Swift per lo storage, ecc.). Pertanto, se riscontri un problema con un software di terze parti, contatta direttamente il suo editore o un Partner e consulta la politica di supporto nonché l'articolo 11.9 dei CGU Infomaniak.
Configurare Hyper Backup per NAS Synology
Per configurare un nuovo backup:
- Accedi all'interfaccia di amministrazione del tuo NAS Synology (DSM).
- Se necessario, installare l'applicazione Hyper Backup dal Centro pacchetti:

- Apri l'applicazione Hyper Backup.
- Fai clic sull'icona per aggiungere un nuovo fornitore di Cloud.
- Seleziona OpenStack Swift dall'elenco dei fornitori:

- Compilare i campi in base alle informazioni specifiche del proprio dispositivo (consultare questa altra guida) e modificare, se necessario, i menu a discesa come di seguito:

Attenzione: specificare “name” nei menu a discesa visibili sopra, poiché questi indicano per impostazione predefinita “id”…
- Seleziona i volumi e le applicazioni da salvare:

- Imposta la frequenza del backup e seleziona la casella per attivare la crittografia (conserva attentamente la chiave di crittografia per poter utilizzare il tuo backup in caso di necessità):

- La rotazione dei backup consente di non sovraccaricare il tuo spazio di backup limitando il numero massimo di backup da conservare:

In caso di quota di backup insufficiente su Hyper Backup o per eliminare le versioni storiche dei dati di backup, consultate questa altra guida.
Riprodurre / visualizzare i backup
Per ripristinare/consultare i tuoi backup:
- È possibile utilizzare qualsiasi client Swift compatibile Keystone V3, ad esempio Cyberduck.
- Se i tuoi backup sono in formato
.hbk(formato proprietario Synology)…- … e non hai più un NAS, scarica il file
.hbke usa il loro software Hyper Backup Explorer. - Consulta la loro guida ufficiale per ripristinare su un altro NAS Synology.
- … e non hai più un NAS, scarica il file
In caso di disastro, è possibile ordinare un Synology direttamente presso Infomaniak. Potrete quindi ripristinare i vostri dati in tutta semplicità grazie all' Hyper Backup, garantendo così la continuità e la sicurezza delle vostre informazioni.
Questa guida dettaglia come salvare manualmente i dati utilizzando l'applicazione Cyberduck (macOS / Windows) tramite il protocollo OpenStack Swift su Swiss Backup, la soluzione di backup in un cloud svizzero indipendente.
È anche possibile utilizzare Cyberduck via S3 o FileZilla (SFTP).
Prerequisiti
- Possedere uno spazio Swiss Backup Infomaniak con una quota di dispositivo disponibile (minimo 1) per un backup Cloud.
- Aggiungere 1 dispositivo di tipo Cloud per ottenere i parametri OpenStack Swift.
- Scaricare e installare Cyberduck (macOS / Windows).
- Prendere visione della documentazione ufficiale https://docs.cyberduck.io/protocols/openstack/infomaniak/.
⚠️ I diversi servizi offerti da Infomaniak sono tutti compatibili con i protocolli standard corrispondenti (in particolare IMAP/SMTP per la posta elettronica, WebDAV per le condivisioni, S3/Swift per lo storage, ecc.). Di conseguenza, se riscontri un problema con un software di terze parti, contatta direttamente il suo editore o un Partner e consulta la politica di supporto nonché l'articolo 11.9 delle Condizioni Generali di Utilizzo Infomaniak.
Configurare Cyberduck
Per configurare un nuovo backup:
- Aprire l'applicazione Cyberduck.
- Cliccare su Open Connection:

- Cliccare sul menu a discesa e scegliere Altre opzioni:

- Attendere il tempo necessario per caricare i profili aggiuntivi.
- Cercare e selezionare i profili corrispondenti a Infomaniak Swift:

- Verificare, se necessario, il numero del cluster indicato nel Manager nelle informazioni di storage Cloud sotto "Posizione".
- Chiudere la finestra e riavviare Cyberduck se i profili non sono apparsi nel menu a discesa del punto 3 sopra.
- Scegliere il profilo corrispondente.
- Compilare i campi secondo le informazioni specifiche del proprio dispositivo:

- Cliccare sul pulsante Connetti per stabilire la connessione Swift.
Questa guida spiega come salvare un computer equipaggiato con Microsoft Windows utilizzando Acronis su Swiss Backup Infomaniak, la soluzione di backup in un cloud svizzero indipendente.
È anche possibile eseguire il backup di Windows, installato su una macchina virtuale come VMware, Virtuozzo o Microsoft Hyper-V.
Prerequisiti
- Verificare le versioni di Windows supportate dall'Agent Acronis.
- Disporre di uno spazio Swiss Backup con una quota di dispositivo disponibile (min. 1) per Windows (leggere di seguito).

- Se necessario, aumentare la quota di dispositivi secondo le vostre esigenze.
- Aggiungere il dispositivo su Manager Infomaniak per ricevere le credenziali di accesso.
Differenze tra i dispositivi
Workstation
- 1 licenza per ogni macchina fisica da salvare.
- Nota: questa licenza NON supporta il backup di Microsoft Exchange Server, Microsoft SQL Server o Active Directory.
- Se desideri salvare applicazioni Microsoft installate su un sistema operativo di workstation, è necessaria una licenza server.
Server
- 1 licenza per macchina fisica o virtuale che funziona con Windows.
- Supporta Microsoft SQL Server, Microsoft SharePoint e Active Directory.
- Supporta il backup di un server con il ruolo di host di virtualizzazione (Hyper-V, VMware ESXi, ecc.).
Macchina Virtuale
- 1 licenza per ogni macchina virtuale da salvare.
- Supporta Microsoft SQL Server, Microsoft SharePoint e Active Directory.
- Quando Acronis è installato su un cluster (ad esempio Hyper-V), ogni host del cluster richiede una licenza VM.
- Se hai installato Windows in una macchina virtuale, è necessario aggiungere un dispositivo di questo tipo.
Configurare il backup
Per configurare il backup con Acronis:
- Clicca qui per accedere alla Console Acronis con le credenziali ottenute dopo l'aggiunta del dispositivo (hai bisogno di aiuto?).
- Fai clic su Dispositivi nel menu laterale sinistro.
- Seleziona la protezione dell'intero computer:

- Seleziona l'agente per Windows:

- Scarica l'applicazione Acronis per Windows:

- Installa l'applicazione Acronis per Windows, clicca sul pulsante Registra il carico di lavoro:

- Se necessario, seleziona l'utente interessato da questo backup:

- Attenda che lo schermo si aggiorni e visualizzi la sua nuova macchina:

- Attiva la protezione del computer:

- Crea un piano di backup:

- Configura i parametri desiderati per il tuo piano di backup:

- Attiva il cifratura del backup:

- Imposta una password che non dovrai mai perdere, altrimenti non potrai ripristinare il tuo computer:

- Continua e completa l'installazione:

- Il non è necessario scaricare un file di avvio nel formato
.iso(potrete sempre farlo da un altro computer nel caso in cui la vostra macchina diventasse inutilizzabile in futuro):
- La protezione avverrà in background negli orari configurati nel tuo piano di backup:

⚠️ Rendetevi la vita più facile! In caso di necessità, partner locali e raccomandati da Infomaniak possono occuparsi di queste procedure. Lanciate un appalto gratuito. Si occupano di tutto, liberandovi dai dettagli tecnici.
Riprodurre il backup
Per un ripristino (parziale o completo) consultate questa altra guida.
Questa guida spiega come pianificare un backup Swiss Backup giornaliero, settimanale o mensile con Acronis.
Consulta anche la documentazione Acronis a riguardo.
Modificare la frequenza dei backup Acronis
Per questo:
- Clicca qui per accedere alla Console Acronis con le credenziali ottenute dopo l'aggiunta del dispositivo (hai bisogno di aiuto?).
- Clicca sul menu Tutti i dispositivi nel menu laterale sinistro.
- Fai clic sul dispositivo interessato.
- Clicca sul menu azione a 3 punti sul piano di Protezione che appare a destra.
- Fai clic su Modifica:
- Personalizza il piano di Protezione secondo le tue esigenze.
- Una volta apportate tutte le modifiche, clicca sul pulsante Salva nell'angolo in alto a destra del tuo Piano di Protezione.
Questa guida spiega come attivare l'autenticazione a due fattori, anche chiamata autenticazione a due fattori (A2F) o verifica a due passaggi (two-factor authentication in inglese, o 2FA) per la connessione all'applicazione Acronis utilizzata con Swiss Backup.
Configurare l'autenticazione a due fattori
L'autenticazione a due fattori (2FA) è un tipo di autenticazione a più fattori che verifica l'identità di un utente utilizzando una combinazione di due fattori diversi:
- un elemento che un utente conosce (un codice PIN o una password)
- un elemento che un utente possiede (un token)
- un elemento che fa parte di un utente (biometria)
L'autenticazione a due fattori ti protegge ulteriormente contro l'accesso non autorizzato al tuo account.
La piattaforma è compatibile con l'autenticazione tramite password monouso basata sul tempo (TOTP). Se l'autenticazione TOTP è attivata nel sistema, gli utenti devono inserire la loro password abituale insieme al codice TOTP unico per accedere al sistema. In altre parole, un utente fornisce la password (primo fattore) e il codice TOTP (secondo fattore). Il codice TOTP viene generato nell'applicazione di autenticazione del dispositivo che applica il secondo fattore, in base all'ora corrente e al codice segreto (codice QR o codice alfanumerico) fornito dalla piattaforma.
Funzionamento
Come funziona la 2FA:
- Attivi l'authentificazione a due fattori a livello della tua organizzazione.
- Tutti gli utenti dell'organizzazione devono installare un'applicazione di autenticazione sul dispositivo che applica il secondo fattore (telefono mobile, computer portatile o desktop, o tablet) e che sarà utilizzata per generare codici TOTP unici, ad esempio:
- Gli utenti devono assicurarsi che l'ora indicata sul dispositivo su cui è installata l'applicazione di autenticazione sia impostata correttamente e rifletta l'ora attuale.
- Gli utenti della tua organizzazione devono riconnettersi al sistema.
- Dopo aver inserito il loro nome utente e la password, verranno invitati a configurare l'authentificazione a due fattori per il loro account utente.
- Deve scansionare il codice QR utilizzando la loro applicazione di autenticazione. Se non è possibile scansionare il codice QR, possono utilizzare il codice segreto TOTP visualizzato di seguito e aggiungerlo manualmente nell'applicazione di autenticazione:
- È fortemente consigliato registrarlo (stampate il codice QR, annotate il codice segreto TOTP, utilizzate l'applicazione compatibile con il backup dei codici in un Cloud). Avrete bisogno del codice segreto TOTP per reimpostare l'autenticazione a due fattori se perdete il dispositivo che applica il secondo fattore.
- Il codice TOTP unico verrà generato nell'applicazione di autenticazione. Viene rigenerato automaticamente ogni 30 secondi.
- Sullo schermo «Configurare l'autenticazione a due fattori», gli utenti devono inserire il codice TOTP dopo aver inserito la loro password.
- Di conseguenza, l'autenticazione a due fattori sarà configurata per gli utenti.
Da ora in poi, quando gli utenti accedono al sistema, saranno invitati a fornire l'identificativo e la password, quindi il codice TOTP unico generato nell'applicazione di autenticazione. Gli utenti possono indicare che il browser è un browser affidabile quando accedono al sistema. Il codice TOTP non verrà richiesto nei successivi accessi effettuati con quel browser.
Autenticazione a due fattori
L'autenticazione a due fattori ti protegge ulteriormente contro l'accesso non autorizzato al tuo account. Quando l'autenticazione a due fattori è configurata, devi inserire la tua password (primo fattore) e un codice unico (secondo fattore) per accedere alla console del servizio. Il codice unico è generato da un'applicazione speciale che deve essere installata sul tuo telefono mobile o su un altro dispositivo di tua proprietà. Anche se qualcuno scopre il tuo identificativo e la tua password, non potrà comunque accedere senza accedere al dispositivo che applica il secondo fattore.
Il codice unico per configurare l'autenticazione a due fattori per il tuo account viene generato in base all'ora attuale del terminale e al codice segreto fornito dal servizio Cyber Protection sotto forma di codice QR o codice alfanumerico. Alla prima connessione, devi inserire questo codice segreto nell'applicazione di autenticazione.
Configurare l'autenticazione a due fattori per il tuo account
Puoi e devi configurare l'autenticazione a due fattori per il tuo account quando l'autenticazione a due fattori è stata attivata da un amministratore per la tua organizzazione. Se l'autenticazione a due fattori è stata attivata mentre eri connesso alla console del servizio Cyber Protection, dovrai configurarla alla scadenza della tua sessione corrente.
Prerequisiti
- L'autenticazione a due fattori deve essere attivata per la tua organizzazione.
- Devi essere disconnesso dalla console del servizio Cyber Protection.
Successivamente:
- Scegliete un dispositivo per il secondo fattore. Spesso è uno smartphone, ma potete anche utilizzare un tablet, un portatile o un computer desktop.
- Assicurati che l'ora indicata sul dispositivo sia impostata correttamente e rifletta l'ora attuale, e che il dispositivo si blocchi automaticamente dopo un periodo di inattività.
- Installa l'applicazione di autenticazione sul dispositivo. Le applicazioni possibili sono Google Authenticator, Authy, ecc.
- Accedi alla pagina di accesso della console del servizio Cyber Protection e imposta la tua password. La console del servizio visualizza il codice QR e il codice alfanumerico.
- Salvate il codice QR e il codice alfanumerico in un modo pratico (ad esempio, stampate lo schermo, annotate il codice o salvate lo screenshot nello storage nel Cloud). Se perdete il dispositivo che applica il secondo fattore, potrete reimpostare l'autenticazione a due fattori utilizzando questi codici.
- Apri l'applicazione di autenticazione, quindi effettua una delle seguenti azioni:
- scansionare il codice QR
- inserire manualmente il codice alfanumerico nell'applicazione (l'applicazione di autenticazione genera un codice unico; un nuovo codice verrà generato ogni 30 secondi).
- Torna alla pagina di accesso della console del servizio e inserisci il codice generato. Un codice unico è valido 30 secondi. Se aspetti più di 30 secondi, usa il codice generato subito dopo.
Alla tua prossima connessione, puoi selezionare la casella Fidati di questo browser… In tal caso, il codice unico non sarà richiesto quando ti connetti con questo browser su questo dispositivo.
E se...
… ho perso il dispositivo che applica il secondo fattore?
Se hai un browser affidabile, puoi effettuare l'accesso utilizzando quello. Tuttavia, quando avrai un nuovo dispositivo, ripeti i passaggi 1 a 3 e 6 a 7 della procedura sopra utilizzando il nuovo dispositivo e il codice QR o il codice alfanumerico salvati.
Se non hai registrato il codice, chiedi al tuo amministratore o al supporto Infomaniak di reimpostare l'autenticazione a due fattori per il tuo account, quindi ripeti i passaggi 1 a 3 e 6 e 7 della procedura sopra utilizzando il nuovo dispositivo.
… desidero modificare il dispositivo che applica il secondo fattore?
Durante l'accesso, clicca sul link Reimposta l'autenticazione a due fattori, conferma l'operazione inserendo il codice unico, quindi ripeti la procedura sopra utilizzando il nuovo dispositivo.
Questa guida spiega come eseguire il backup di un NAS di tipo QNAP utilizzando rClone o HBS tramite il protocollo OpenStack Swift su Swiss Backup, la soluzione di backup in un cloud svizzero indipendente.
Prerequisiti
- Disporre di uno spazio Swiss Backup Infomaniak con una quota di dispositivo disponibile (minimo 1) per un backup Cloud.
- Aggiungi 1 dispositivo di tipo Cloud per ottenere i parametri OpenStack Swift.
- Installare l'applicazione rClone (https://www.qnapclub.eu/en/qpkg/330) o HBS (https://www.qnap.com/en/software/hybrid-backup-sync) sul QNAP.
⚠️ I vari servizi offerti da Infomaniak sono tutti compatibili con i protocolli standard corrispondenti (in particolare IMAP/SMTP per la posta elettronica, WebDAV per le condivisioni, S3/Swift per lo storage, ecc.). Pertanto, se riscontri un problema con un software di terze parti, contatta direttamente il suo editore o un Partner e consulta la politica di supporto nonché l'articolo 11.9 dei CGU Infomaniak.
Connessione tramite rClone
Per configurare un nuovo backup:
- Copiate il contenuto seguente nel file
rclone.confnella directory.config/rclonedell'utente (es./share/homes/backupuser/.config/rclone/rclone.conf) - Verifica la configurazione con "
rclone config". - Avvia la copia con il comando "
rclone sync /share/to/sync Infomaniak:default"
Sostituisci SBI-XXXXXXXX e "passwd" secondo le informazioni specifiche del tuo dispositivo (consulta questa altra guida):
[sb_project_SBI-XXXXXXXX]
type = swift
user = SBI-XXXXXXXX
key = passwd
auth (1) = https://swiss-backup.infomaniak.com/identity/v3
domain = default
tenant = sb_project_SBI-XXXXXXXX
tenant_domain = default
region = RegionOne
storage_url =
auth_version =Connessione tramite HBS (Hybrid Backup Sync)
Per configurare un nuovo backup:
- Apri HBS e vai su Backup & Restore, quindi clicca su Crea nuovo lavoro di backup.
- Seleziona la cartella del NAS da salvare, quindi clicca su Avanti.
- Seleziona OpenStack Swift e inserisci le informazioni secondo le indicazioni riportate di seguito:

- Name: assegna un nome al backup
- Seleziona “
Use Keystone Infrastructure” - Seleziona “
V3” - Project name:
sb_project_SBI-XXXXXXXX(sostituisciSBI-XXXXXXXXcon il tuo identificativo, stesso discorso qui sotto) - User ID:
SBI-XXXXXXXX - Password: quella generata su Swiss Backup
- Authentication service (1):
https://swiss-backup.infomaniak.com/identity/v3
- Clicca su Crea.
- Nome della regione:
RegionOne - Nome del bucket:
default - Dimensione Multipart: lasciate
128MB - Clicca su Seleziona.
- Clicca su default a livello della destinazione, poi su OK.
- Dai un nome al compito.
- Configura quindi i parametri desiderati come la frequenza dei backup e la limitazione della banda.
- Clicca su Crea.
//swiss-backup02", "//swiss-backup03 ecc. cambia in base al numero del cluster indicato nel Manager nelle informazioni di archiviazione cloud sotto "Posizione"; e se il vostro dispositivo Swiss Backup è stato creato prima di ottobre 2020, sarà necessario utilizzare https://swiss-backup.infomaniak.com/identity/v3Questa guida spiega come salvare un NAS Synology utilizzando l'applicazione Cloud Sync tramite il protocollo OpenStack Swift su Swiss Backup la soluzione di backup in un cloud svizzero indipendente.
È anche possibile utilizzare Hyper Backup (consigliato): consulta questa altra guida.
Prerequisiti
- Disporre di uno spazio Swiss Backup Infomaniak con una quota di dispositivo disponibile (minimo 1) per un backup Cloud.
- Aggiungere 1 dispositivo di tipo Cloud per ottenere i parametri OpenStack Swift.
⚠️ I vari servizi offerti da Infomaniak sono tutti compatibili con i protocolli standard corrispondenti (in particolare IMAP/SMTP per la posta elettronica, WebDAV per le condivisioni, S3/Swift per lo storage, ecc.). Pertanto, se riscontri un problema con un software di terze parti, contatta direttamente il suo editore o un Partner e consulta la politica di supporto nonché l'articolo 11.9 dei CGU Infomaniak.
Configurare Cloud Sync
Per configurare un nuovo backup:
- Accedi all'interfaccia di amministrazione del tuo NAS Synology (DSM).
- Se necessario, installare l'applicazione Cloud Sync dal Centro pacchetti.
- Apri l'applicazione Cloud Sync.
- Se necessario, clicca sul + per aggiungere un nuovo fornitore di Cloud.
- Seleziona OpenStack Swift dall'elenco dei fornitori:
- Compilare i campi in base alle informazioni specifiche del vostro dispositivo (consultare questa guida) e modificare, se necessario, i menu a discesa come di seguito:
- Dopo aver cliccato su Avanti, compilate i campi in base alle informazioni specifiche del vostro dispositivo (consultate questa altra guida) e modificate, se necessario, i menu a discesa come di seguito:
- Selezionate la posizione (la scelta proposta per impostazione predefinita).
- Selezionate il container name (si tratta del domain name nelle informazioni del vostro dispositivo).
- Configurazione del compito: inserisci...
- … il nome della connessione (ad esempio OpenStack Swift)
- … il percorso locale (il contenuto da salvare)
- … il percorso remoto (la cartella in cui verranno salvati i tuoi file)
- … la direzione della sincronizzazione (trasferire solo le modifiche locali consigliato per un backup)
Questa guida spiega come trovare una soluzione se esegui un backup Swiss Backup ma fallisce con un errore di connessione. È necessario verificare cosa potrebbe bloccare la connessione…
Antivirus
In alcuni casi, i programmi di sicurezza come antivirus o altre suite di sicurezza bloccano la funzionalità dell'Agent Acronis.
Aggiungi le cartelle del programma e gli eseguibili alla lista bianca (whitelist) per risolvere il problema:
- Windows: https://kb.acronis.com/content/36429#Windows3
- macOS: https://kb.acronis.com/content/36429#macOS4
- Linux: https://kb.acronis.com/content/36429#Linux5
Porte chiuse
Consulta la documentazione sui porti che devono essere aperti o non utilizzati da un altro processo e verifica i porti automaticamente con l'utilità CVT di Acronis:
- Windows / Linux: https://kb.acronis.com/content/47678
- macOS: da un'applicazione di tipo
Terminal(interfaccia a riga di comando,CLI /Command Line Interface) esegui il seguente comando:
echo 0 | nc eu5-cloud.acronis.com 443 >/dev/null && echo "eu5-cloud.acronis.com 443: OK";echo 0 | nc eu5-cloud.acronis.com 7790 >/dev/null && echo "eu5-cloud.acronis.com 7790: OK";echo 0 | nc swift01-acronis.cloud.infomaniak.ch 44445 >/dev/null && echo "swift01-acronis.cloud.infomaniak.ch 44445: OK"; echo 0 | nc eu5-baas.acronis.com 8443 > /dev/null && echo "eu5-baas.acronis.com 8443: OK"Questa guida spiega come effettuare il backup di un server equipaggiato con la distribuzione Linux di tua scelta su Swiss Backup la soluzione di backup in un cloud svizzero indipendente.
Prerequisiti
- Disporre di uno spazio Swiss Backup Infomaniak con una quota di dispositivo disponibile (minimo 1) per un backup Cloud.
- Installare l'applicazione rClone tramite il gestore di pacchetti della tua distribuzione Linux.
- Aggiungi 1 dispositivo ma di tipo Server per ottenere i parametri rClone

⚠️ I vari servizi offerti da Infomaniak sono tutti compatibili con i protocolli standard corrispondenti (in particolare IMAP/SMTP per la posta elettronica, WebDAV per le condivisioni, S3/Swift per lo storage, ecc.). Pertanto, se riscontri un problema con un software di terze parti, contatta direttamente il suo editore o un Partner e consulta la politica di supporto nonché l'articolo 11.9 dei CGU Infomaniak.
Configurare rClone per Swiss Backup
Per configurare un nuovo backup:
- Scarica il file rclone ricevuto via email dopo l'aggiunta del dispositivo:

- Metti il file nella directory
~/.rclone.conf.config/rclone/o inserisci il contenuto del file alla fine del file~/.rclone.conf.config/rclone/rclone.confesistente (su debian stretch, il file si trova alla seguente posizione:~/.rclone.conf) — consulta anche la documentazione rClone. - Aprite il file
rclone.confcon un editor di testo e sostituite[password]con la password generata:
- Esegui il comando
rclone configper verificare che la configurazione sia stata correttamente applicata. - Avvia il backup con il comando
rclone sync /local/path project_name:default.
Se necessario, è possibile trovare le informazioni di connessione sul Manager.
Esempio di configurazione rClone
[sb_project_SBI-AB123456]
type = swift
user = SBI-AB123456
key = [password]
auth (1) = https://swiss-backup02.infomaniak.com/identity/v3
domain = default
tenant = sb_project_SBI-AB123456
tenant_domain = default
region = RegionOne
storage_url =
auth_version =(1) L'indicazione "//swiss-backup02", "//swiss-backup03" ecc. cambia in base al numero del cluster indicato nel Manager nelle informazioni di archiviazione Cloud sotto "Posizione"; e se il tuo dispositivo Swiss Backup è stato creato prima di ottobre 2020, dovrai utilizzare https://swiss-backup.infomaniak.com/identity/v3
Puoi modificare [sb_project_SBI-AB123456] con l'indicazione di tua scelta per una maggiore facilità.
Ad esempio, l'indicazione [swissbackup] darà:
rclone sync /local/folder swissbackup:remote/folderinvece di :
rclone sync /local/folder sb_project_SBI-AB123456:remote/folderAvviare un backup o un ripristino
Eseguite un backup con il seguente comando:
rclone sync /local/folder sb_project_SBI-AB123456:remote/folderEseguite un ripristino con il seguente comando:
rclone sync sb_project_SBI-AB123456:remote/folder /local/folderQuesta guida dettaglia come salvare un computer Apple macOS utilizzando Acronis su Swiss Backup, la soluzione di backup in un cloud svizzero indipendente.
Prerequisiti
- Verificare le versioni macOS supportate dall'Agent Acronis.
- Possedere uno spazio Swiss Backup Infomaniak con una quota di dispositivo disponibile (minimo 1) per macOS:
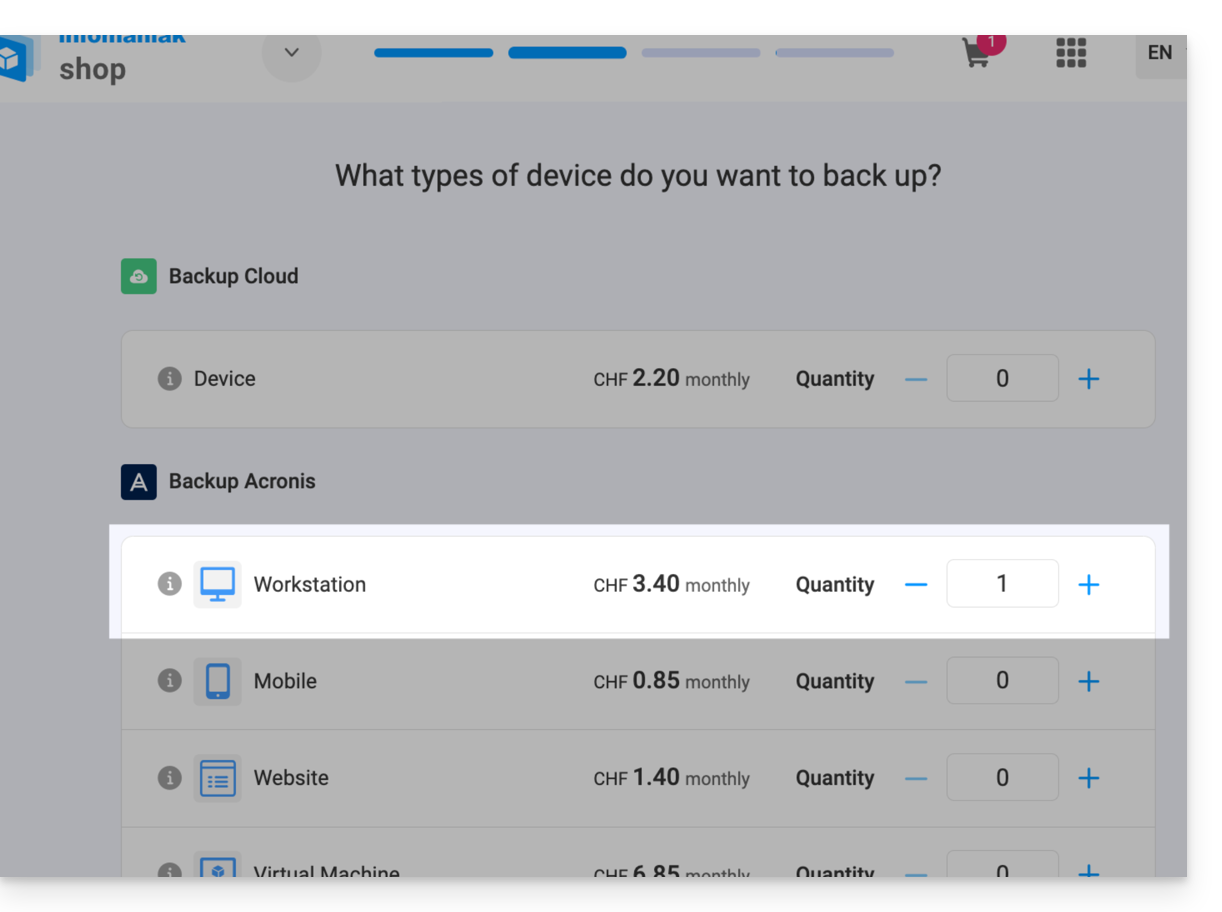
- Se necessario, aumentare la quota di dispositivo in base alle proprie esigenze.
- Aggiungere il dispositivo sul Manager Infomaniak per ricevere le credenziali di accesso.
- Semplificatevi la vita! In caso di necessità, partner locali e referenziati da Infomaniak possono occuparsi di queste procedure. Lanciate un appalto gratuito. Si occupano di tutto, liberandovi dai dettagli tecnici.
Configurare il backup
Per configurare il backup con Acronis:
- Clicca qui per accedere alla Console Acronis con le credenziali ottenute dopo l'aggiunta del dispositivo (hai bisogno di aiuto?).
- Scaricare e installare l'Agent Acronis per macOS (hai bisogno di aiuto?):
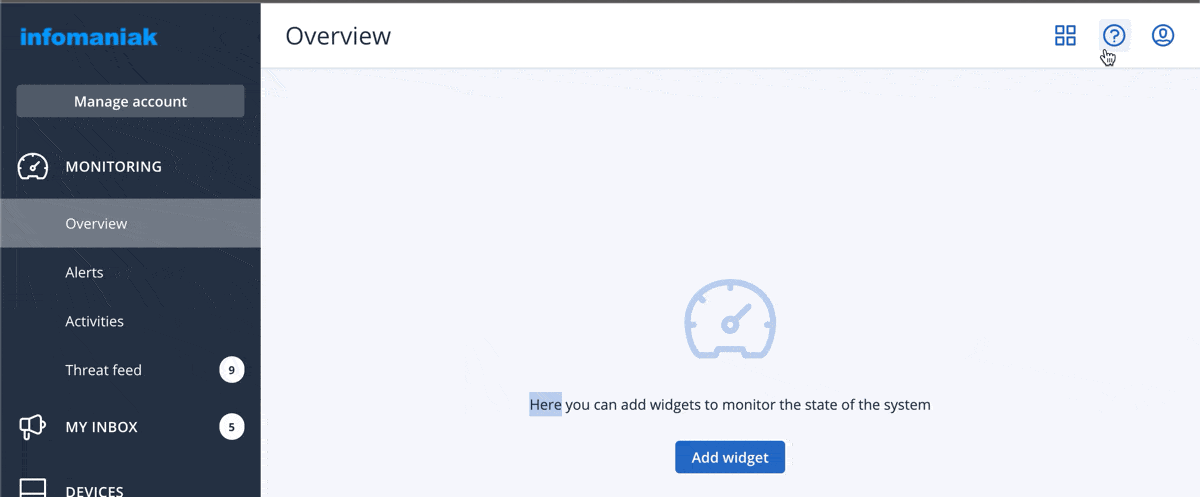
- Prendere anche visione del capitolo seguente riguardante gli accessi al disco richiesti dall'installatore.
- Cliccare su Registra la macchina alla fine dell'installazione di Cyber Protect:
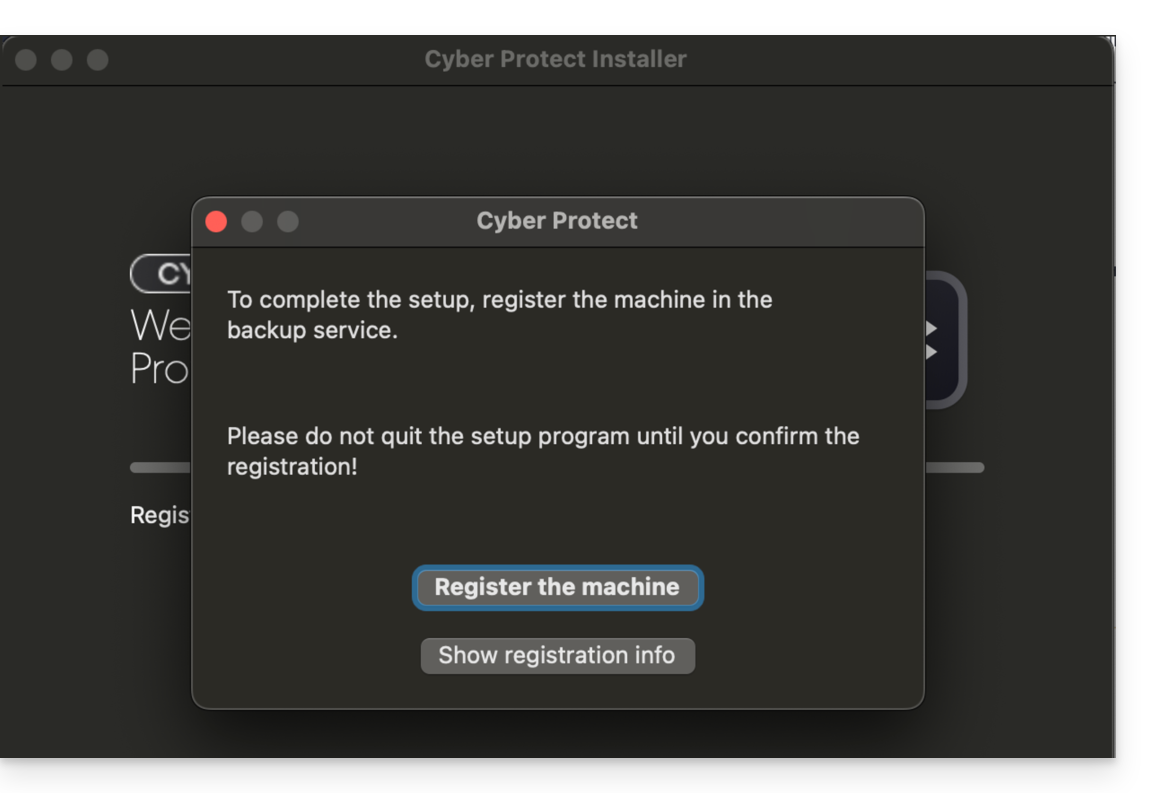
- Non modificare il codice proposto, selezionare l'utente interessato se necessario e cliccare su Verifica codice:
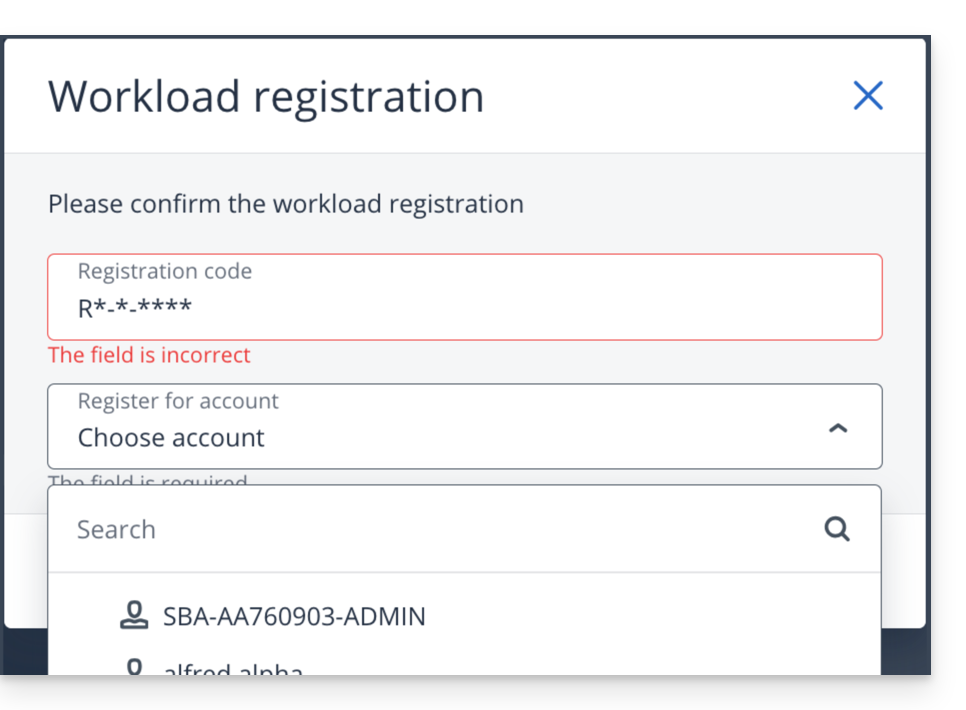
- Prendere visione di questa altra guida se la registrazione della macchina fallisce.
- Creare un piano di backup.
Password e autorizzazioni di accesso
Durante l'installazione dell'app desktop (punto 2 sopra), la password richiesta è quella del vostro Mac (account utente)
Dovrete inoltre concedere (dalle impostazioni di macOS) l'accesso completo al disco all'Agent Acronis Cyber-Protect-Service: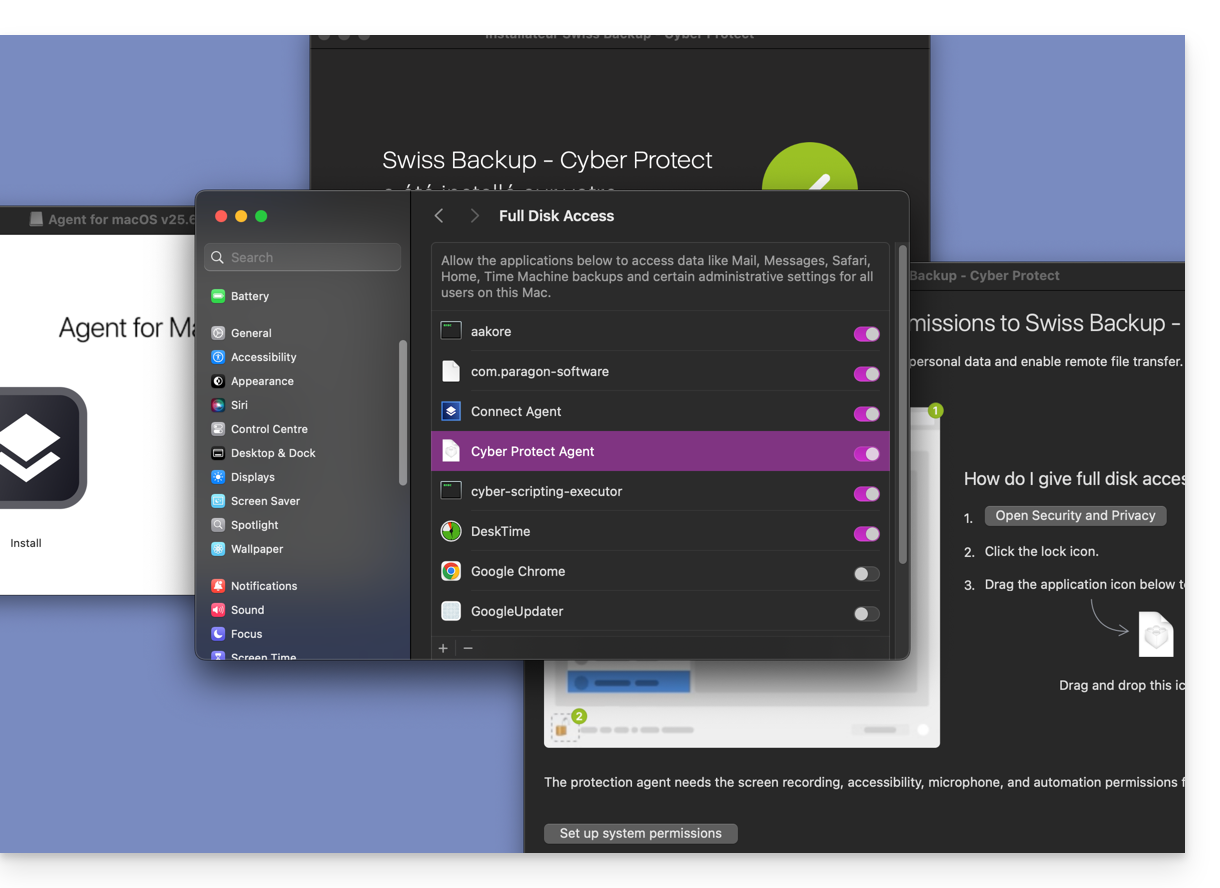
Accedere ai file salvati e ripristinarli
Consultate questa altra guida per il ripristino dei vostri dati.
Questa guida spiega come salvare i dati di Nextcloud tramite il protocollo OpenStack Swift su Swiss Backup, la soluzione di backup in un cloud svizzero indipendente.
È anche possibile utilizzare Hyper Backup (consigliato): consulta questa altra guida.
Prerequisiti
- Disporre di uno spazio Swiss Backup Infomaniak con una quota di dispositivo disponibile (minimo 1) per un backup Cloud.
- Aggiungi 1 dispositivo di tipo Cloud per ottenere i parametri OpenStack Swift.
⚠️ Swiss Backup è compatibile con qualsiasi applicazione che supporta Openstack Swift, S3 Compatibile o SFTP. Per ulteriori assistenza contattate il supporto del software utilizzato o un partner — scoprite anche il ruolo dell'hosting provider.
Configurare Nextcloud per Swiss Backup
Per configurare un nuovo backup:
- Attiva l'app External storage support nella sezione Apps della tua installazione Nextcloud:

- Fai clic su Archiviazione esterna nella sezione Amministrazione della tua installazione Nextcloud:

- Clicca sul menu a discesa e seleziona OpenStack Object Storage:

- Compilare i campi in base alle informazioni specifiche del proprio dispositivo (consultare questa guida) e modificare, se necessario, i menu a discesa come di seguito:

Regione:RegionOne
Bucket:default
Username: il tuo identificativo utente Swiss Backup di tipoSBI-AA12345
Dominio:default
Password: la password ottenuta dopo la creazione dell'utente Swiss Backup
Nome tenant:sb_project_SBI-AA12345(in base all'username sopra)
Endpoint di identità: prendere la posizione (1) seguito dal percorso (2) nelle informazioni di connessione…
… quindi qui:swiss-backup03.infomaniak.com/identity/v3
Questa guida spiega come salvare manualmente i dati utilizzando l'applicazione Cyberduck (macOS / Windows) tramite il protocollo SFTP su Swiss Backup la soluzione di backup in un cloud svizzero indipendente.
È anche possibile utilizzare il protocollo OpenStack Swift: consulta questa altra guida.
Prerequisiti
- Disporre di uno spazio Swiss Backup Infomaniak con una quota di dispositivo disponibile (minimo 1) per un backup Cloud.
- Aggiungi 1 dispositivo di tipo Cloud per ottenere i parametri SFTP.
- Scaricare e installare Cyberduck (macOS / Windows).
⚠️ I vari servizi offerti da Infomaniak sono tutti compatibili con i protocolli standard corrispondenti (in particolare IMAP/SMTP per la posta elettronica, WebDAV per le condivisioni, S3/Swift per lo storage, ecc.). Pertanto, se riscontri un problema con un software di terze parti, contatta direttamente il suo editore o un Partner e consulta la politica di supporto nonché l'articolo 11.9 dei Termini e Condizioni di Infomaniak.
Configurare Cyberduck
Per configurare un nuovo backup:
- Apri una connessione / clicca su Open Connection:

- Compilare i campi secondo le informazioni specifiche del vostro dispositivo (consultare questa altra guida):

- Selezionare dal menu a discesa:
SFTP(SSH File Transfer Protocol). - Server:
sftp.swiss-backup02.infomaniak.com - Username: Nome del dispositivo Swiss Backup (ad esempio SBI-
MS0020). - Password: Password generata tramite l'e-mail ricevuta dopo la creazione del dispositivo Swiss Backup.
- Cliccare su Connect.
- Selezionare dal menu a discesa:
Cyberduck consente di creare segnalibri, accessi preconfigurati per una connessione facilitata allo storage FTP in seguito. Per creare un nuovo segnalibro:
- Fai clic sull'icona in basso a sinistra:

- Compila i campi secondo le informazioni specifiche del tuo dispositivo (consulta questa altra guida).
- Seleziona dal menu a discesa:
SFTP(SSH File Transfer Protocol). - Specifica il nome del segnalibro Cyberduck
- Server:
sftp.swiss-backup02.infomaniak.com - Username: Nome del dispositivo Swiss Backup (ad esempio
SBI-MS0020) - Password: Password generata tramite l'e-mail ricevuta dopo la creazione del dispositivo Swiss Backup
- Seleziona dal menu a discesa:
- Chiudi la finestra.
Una volta creato il segnalibro, fate doppio clic su di esso per connettervi allo storage FTP.
Questa guida dettaglia come ottenere le informazioni di accesso e configurazione di Swiss Backup (backup con Acronis), la soluzione di backup in un cloud svizzero indipendente. Spiega anche le differenze tra le password a tua disposizione.
Accedere alle informazioni di accesso
Per accedere alle informazioni relative alla tua connessione con Acronis:
- Clicca qui per accedere alla gestione del tuo prodotto su Infomaniak Manager (hai bisogno di aiuto?).
- Clicca direttamente sul nome assegnato al prodotto interessato:

- Le diverse informazioni relative al tuo dispositivo vengono visualizzate sulla pagina:

- Nome utente:
SBA-AB123456-ABCDE - Password: *** (leggi sotto per gestirla)
- Nome utente:
Diverse password
Account Infomaniak
Per accedere alla gestione del prodotto Swiss Backup (Acronis o archiviazione Cloud), è necessario connettersi al Manager Infomaniak: consulta questa altra guida a riguardo.
Backup Acronis
Per stabilire una connessione con l'interfaccia Acronis, una password deve essere generata per la prima volta durante la creazione di un dispositivo sull'interfaccia Swiss Backup e l'attivazione dell'identificativo (punto 8 in fondo a questa altra guida).
Non è possibile visualizzare una password già generata. In caso di dimenticanza, è necessario generarne una nuova:
- Clicca qui per accedere alla gestione del tuo prodotto su Infomaniak Manager (hai bisogno di aiuto?).
- Clicca direttamente sul nome assegnato al prodotto interessato.
- Clicca su Genera una nuova password (nella sezione Spazio di backup Acronis) e segui la procedura guidata:

Account non amministratore
Un account amministratore può creare account non amministratori. La reimpostazione di una password di account non amministratore viene richiesta sulla pagina di accesso a l'interfaccia Acronis e viene poi proposta via email all'indirizzo dell'utente:
Se nessun messaggio arriva all'email dell'utente, verifica che il nome utente sia corretto (sb_12345 potrebbe essere stato creato con un nome utente e questo è il nome che deve essere specificato per reimpostare la password).
Crittografia Acronis
È consigliabile crittografare tutti i backup memorizzati nell'archiviazione cloud, in particolare se la tua azienda è soggetta alla conformità normativa. La password di crittografia non è soggetta a requisiti di lunghezza o complessità.
È impossibile ripristinare i backup crittografati se perdi o dimentichi la password.
Per attivare il ciframento, specificare i parametri di ciframento durante la creazione di un piano di protezione. Una volta applicato un piano di protezione, i parametri di ciframento non possono essere modificati.
Per utilizzare parametri di ciframento diversi, creare un nuovo piano di protezione.
Backup Cloud
Affinché venga stabilita una connessione di tipo Swift / S3 / FTP/SFTP / ecc., una password per questo tipo di backup viene generata durante la creazione di un dispositivo nell'interfaccia Swiss Backup e l'attivazione dell'identificativo.
Questa guida spiega come trovare una soluzione se l'Agent Acronis per Swiss Backup richiede di registrare il tuo dispositivo e poi restituisce un errore quando clicchi su "Registra il Dispositivo".
Registrazione manuale…
In alcune situazioni, in particolare se hai (ri)installato Acronis sul tuo dispositivo, l'applicazione potrebbe chiederti di registrare il tuo dispositivo e poi visualizzare un errore. In questo caso, è necessario eseguire una registrazione manuale Acronis in base al tuo sistema operativo.
… su macOS
Consulta questa altra guida per disinstallare l'applicazione.
Altrimenti, esegui i seguenti comandi da un'applicazione di tipo Terminal (interfaccia a riga di comando, CLI /Command Line Interface) sul tuo dispositivo macOS:
Per disregistrare, inserisci il seguente comando:
sudo "/Library/Application Support/BackupClient/Acronis/RegisterAgentTool/RegisterAgent" -o unregister -t cloud -a acronis.infomaniak.comPer reregistrare, inserisci:
sudo "/Library/Application Support/BackupClient/Acronis/RegisterAgentTool/RegisterAgent" -o register -t cloud -a acronis.infomaniak.com -u SBA-XXXX-XX -p "PASSWORD_HERE"- Sostituisci e completa le indicazioni specifiche del tuo account nei comandi sopra riportati, quindi inserisci la password del tuo computer quando richiesto.
… su Windows
Utilizza l'utilità di pulizia Acronis per disinstallare l'applicazione.
Altrimenti, esegui i seguenti comandi da un'applicazione di tipo Terminal (interfaccia a riga di comando, CLI /Command Line Interface) sul tuo dispositivo Windows:
Apre il menu Start digitando il seguente comando:
cmd
- Nei risultati della ricerca, fai clic con il tasto destro del mouse su
cmde seleziona Esegui come amministratore. Per disregistrare, inserisci:
cd "C:\Program Files\BackupClient\RegisterAgentTool\"Poi:
.\register_agent.exe -o unregister -t cloud -a acronis.infomaniak.comPer reregistrare, inserisci:
cd "C:\Program Files\BackupClient\RegisterAgentTool\"Poi:
.\register_agent.exe -o register -t cloud -a acronis.infomaniak.com -u SBA-XXXX-XX -p "PASSWORD_HERE"- Sostituisci e completa le indicazioni specifiche del tuo account nei comandi sopra riportati.
Se hai attivato la 2FA Acronis…
Se è attivata la autenticazione a due fattori Acronis, allora i comandi cambiano leggermente:
- Genera un token di registrazione da https://acronis.infomaniak.com (hai bisogno di aiuto?).
- Esegui il comando
unregister(vedi sopra a seconda del tuo sistema operativo). - Esegui il comando
registercome sopra ma adattandolo a…… macOS
sudo "/Library/Application Support/BackupClient/Acronis/RegisterAgentTool/RegisterAgent" -o register -t cloud -a acronis.infomaniak.com --token TOKEN_HERE… Windows
.\register_agent.exe -o register -t cloud -a acronis.infomaniak.com --token TOKEN_HERE
La registrazione è andata a buon fine?
Se ricevi un messaggio 200 o "success", il comando è stato eseguito correttamente.
Se il risultato è diverso, fai uno screenshot del messaggio di errore e poi contatta l'assistenza Infomaniak.
Questa guida spiega come recuperare file o cartelle/directory specifiche da un backup effettuato con Acronis e Swiss Backup, la soluzione di backup svizzera di Infomaniak.
Premessa
- La visualizzazione online dal pannello di controllo Acronis consente la consultazione di file o cartelle di dimensioni massime di 100 Mo; oltre tale limite è obbligatorio scaricare il file o la cartella per poterla consultare.
- Prendere visione anche della documentazione di Acronis in merito.
Ripristinare dati specifici
Per fare ciò:
- Clicca qui per accedere al Pannello di controllo Acronis con le credenziali ottenute dopo l'aggiunta del dispositivo (hai bisogno di aiuto?).
- Clicca sul dispositivo interessato dal menu Tutti i dispositivi a sinistra.
- Clicca su Ripristina dal menu che appare a destra.
- Clicca su Ripristina file / cartelle.
- Seleziona i file da ripristinare.
- Clicca su Ripristina.
Questa guida spiega come aumentare o ridurre lo spazio allocato a un dispositivo di backup con Swiss Backup, il che è particolarmente utile quando si riceve un'email che informa che non si dispone più di spazio sufficiente per eseguire i backup.
Modifica delle quote per i dispositivi degli utenti
Per fare questo:
- Clicca qui per accedere alla Console Acronis con le credenziali ottenute dopo l'aggiunta del dispositivo (hai bisogno di aiuto?).
- Fai clic su Gestisci l'account nella barra laterale sinistra:

- Clicca su Dirigenti dell'azienda.
- Clicca sull'utente interessato sotto Utenti.
- Clicca sulla matita nel rettangolo QUOTE a destra.
- Fai clic direttamente sullo spazio disco per poter modificare i valori desiderati:


