Wissensdatenbank
1000 FAQ, 500 Anleitungen und Lernvideos. Hier gibt es nur Lösungen!
Dieser Leitfaden erklärt, wie Sie ein Infomaniak-Produkt von einer Organisation in eine andere übertragen.
Vorwort
- Sie können fast alle bei Infomaniak gebuchten Produkte zu einer anderen Infomaniak Manager-Schnittstelle verschieben als der, auf der sich das Produkt derzeit befindet; es handelt sich also um eine interne Übertragung.
- Wenn Ihr Benutzer Zugang zu mehreren Organisationen gewährt, ist es noch einfacher, ein Produkt Ihrer Wahl an eine davon zu senden.
- Dieser Vorgang verursacht keine Unterbrechung.
- Die Benutzer, die derzeit Zugriff auf die ausgewählten Produkte haben, werden nicht übertragen (haben also möglicherweise keinen Zugriff mehr auf die Produkte).
- Die Rechnungen der ausgewählten Produkte werden nicht übertragen.
- kSuite kann nicht übertragen werden.
Übertragungslink generieren
Voraussetzungen
- Administrator oder Rechtsverantwortlicher sein innerhalb der Organisation.
Um ein Produkt zu übertragen:
- Klicken Sie hier, um auf die Verwaltung der Produktübertragungen im Infomaniak Manager zuzugreifen (Hilfe benötigt?).
- Klicken Sie auf die Schaltfläche Produkte übertragen:

- Wählen Sie das oder die zu verschiebenden Produkte aus.
- Nehmen Sie die allgemeinen Geschäftsbedingungen zur Kenntnis und akzeptieren Sie diese.
- Klicken Sie auf die Schaltfläche Übertragen.
Die Übertragung hat begonnen. Jetzt nach Wahl:
- Kopieren Sie den Übertragungslink.
- Senden Sie ihn an die E-Mail-Adresse Ihrer Wahl.
- Beenden Sie die Übertragung, indem Sie eine der Organisationen auswählen, an die Ihr Benutzer gebunden ist, und das ausgewählte Produkt wird dorthin übertragen:

Alternative Methode
Im Fall einer einmaligen Übertragung können Sie sich auch direkt auf dem Dashboard des betreffenden Produkts befinden und auf Verwalten klicken (Beispiel im untenstehenden Bild). Allerdings ist dieses Menü nicht immer vorhanden, daher ist es besser, die erste Methode oben zu bevorzugen, die außerdem die Stapelübertragung ermöglicht:
Nehmen Sie sich Zeit, um diesen anderen Leitfaden zu Jelastic Cloud zu lesen.
Produkt empfangen
Sobald eine Übertragung begonnen hat:
- Klicken Sie hier, um auf die Organisation zuzugreifen, die das/die Produkt(e) empfangen soll (der Benutzer muss administrative Rechte haben).
- Führen Sie den Link aus, den Sie im ersten Schritt oben erhalten haben.
- Wählen Sie bei Bedarf die Zielorganisation mit dem Dropdown-Menü aus.
- Lesen und akzeptieren Sie die Allgemeinen Geschäftsbedingungen.
- Klicken Sie auf die Schaltfläche Produkt empfangen (wenn die Schaltfläche nicht klickbar ist, stellen Sie sicher, dass Sie die Organisation ausgewählt haben).
Wenn nötig, können Sie eine neue Organisation erstellen, um Produkte zu empfangen.
Sie können jederzeit eine laufende Übertragung über das Symbol unten im linken Seitenmenü des Infomaniak Managers verfolgen:
Diese Anleitung erklärt, wie Sie ein neues Gerät auf Swiss Backup, der unabhängigen Schweizer Cloud-Sicherungslösung, erstellen.
Voraussetzungen
- Bestellen einen Swiss Backup Infomaniak (Sicherung Acronis).
- Beim Bestellen müssen Sie die Anzahl der verfügbaren Geräte (mindestens 1) entsprechend Ihren Bedürfnissen festlegen:

- Falls erforderlich, erhöhen Sie das Gerätekontingent nach Bedarf.
Ein Gerät hinzufügen (Acronis-Sicherung)
Um auf Swiss Backup zuzugreifen und ein neues Acronis-Backup zu konfigurieren:
- Klicken Sie hier, um auf die Verwaltung Ihres Produkts im Infomaniak Manager zuzugreifen (Hilfe benötigen?).
- Klicken Sie direkt auf den Name des betreffenden Produkts:

- Klicken Sie auf die blaue Schaltfläche Meinen Acronis-Speicherplatz einrichten (im Abschnitt Acronis-Speicherplatz):

- Geben Sie eine gültige Kontakt-E-Mail-Adresse ein.
- Klicken Sie auf die blaue Schaltfläche Weiter.
- Legen Sie den maximalen Festplattenspeicher fest, den dieser Sicherungsbereich aus dem Gesamtvolumen des gebuchten Swiss Backup darstellen soll, und erhöhen Sie bei Bedarf die Gesamtgröße über den blauen Link.
- Klicken Sie auf die blaue Schaltfläche Weiter:

- Konsultieren Sie die erhaltene E-Mail, um das Konto zu aktivieren und ein Anmeldepasswort zu generieren.
- Die Anmeldeinformationen werden nun auf der Swiss Backup-Verwaltungsseite des Infomaniak Managers angezeigt:

- Der blaue Knopf unter diesen Informationen ermöglicht es, sich bei Acronis zu verbinden.
Und dann?
Sobald das Gerät zur Swiss Backup-Schnittstelle im Infomaniak Manager hinzugefügt wurde, können Sie die Acronis Anwendung konfigurieren, um mit Ihren Sicherungsplänen zu beginnen.
Dieser Leitfaden erklärt, wie man gut mit Swiss Backup, der unabhängigen Schweizer Cloud-Sicherungslösung, beginnt.
2 Varianten Swiss Backup
Infomaniak bietet zwei Sicherungsmodi je nach dem, was Sie sichern möchten:
1. CLOUD-Sicherungen
Erlaubt es, Dateien über die Protokolle zu sichern und zu synchronisieren:
- Swift (empfohlen)
- FTP / SFTP
- S3
- Synology NAS-System
mit der Anwendung Ihrer Wahl
2. ACRONIS-Sicherungen
Ideale Lösung zum Sichern:
- Arbeitsplätze Windows / macOS
- Mobilgeräte iOS / Android (iPhone / Samsung, etc.)
- Server Windows / Linux
- Websites
- Virtuelle Maschinen VMware, Hyper-V, Virtuozzo...
- Microsoft 365 / Google Workspace...
mit der Software Acronis Cyber Protect Cloud, die automatische und benutzerdefinierte Sicherungen durchführt
Anleitung zum Starten der Acronis-Sicherung
Klicken Sie hier, um eine Meinung oder einen Vorschlag zu einem Infomaniak-Produkt zu teilen.
Dieser Leitfaden erklärt, wie Sie einen Backup-Speicherplatz Swiss Backup, die Backup-Lösung in einer unabhängigen Schweizer Cloud, erhalten.
Voraussetzungen
- Bestimmen Sie, welche Art von Gerät auf Swiss Backup gesichert werden soll:
CLOUD-BACKUPS - ermöglicht das Sichern und Synchronisieren von Dateien über die Protokolle:
- Swift (empfohlen)
- FTP / SFTP
- S3-kompatibel
- Synology NAS-System
mit der von Ihnen gewählten Anwendung...
ACRONIS-BACKUPS - ideale Lösung zum Sichern:
- Windows / macOS-Arbeitsstationen
- Android / iOS (iPhone)-Mobilgeräte
- Windows / Linux-Server
- Websites
- VMware-, Hyper-V-, Virtuozzo-Virtualisierungsmaschinen...
- Microsoft 365 / Google Workspace-Speicher...
mit der Software Acronis Cyber Protect Cloud, die das Speichern von Backup-Daten unter Verwendung von Swift im Backend und das Erstellen von "Schutzplänen" ermöglicht, in denen Sie zwischen Folgendem wählen können:
- Backup der gesamten Maschine (alle an die Maschine angeschlossenen Festplatten in SATA)
- Backup von Dateien / Ordnern (Ihrer spezifischen Wahl)
- Backup von Volumen / Festplatten (falls Sie externe Festplatten haben)
- Backup-Planung
- Backup-Aufbewahrungsdauer
- Backup-Wiederherstellung
- Backup-Verschlüsselung
Swiss Backup erhalten
Um einen Backup-Speicherplatz Swiss Backup zu bestellen:
- Klicken Sie hier, um auf die Verwaltung Ihres Produkts im Infomaniak Manager zuzugreifen (Hilfe benötigt?).
- Klicken Sie auf Bestellen:

oder auf das Warenkorb-Symbol, wenn ein Produkt bereits aktiv ist und Sie einen zusätzlichen Swiss Backup bestellen möchten:
- Wählen Sie die maximale Größe des gesamten für Ihr oder Ihre Projekte benötigten Speicherplatzes, unabhängig von der Anzahl und Art der Backups, die Sie durchführen

Hier ist das Beispielprojekt, um 2 Dinge zu sichern:
- wichtige und große Dokumente, die sich auf einem NAS befinden
- Fotos/Videos eines Android-Mobilgeräts

- Beenden Sie die Bestellung und bezahlen Sie.
- Das Produkt Swiss Backup wird in Ihrem Manager mit dem bei der Bestellung ausgewählten Speicherplatz und den Quoten angezeigt:
- Sie können nun die gewünschten Geräte zu Ihrer Swiss Backup-Schnittstelle hinzufügen: Nehmen Sie sich diesen anderen Leitfaden zur Kenntnis.
Diese Anleitung beschreibt, wie Sie ein NAS Synology mit der Anwendung Hyper Backup über das Protokoll OpenStack Swift auf Swiss Backup sichern, der unabhängigen Cloud-Sicherungslösung in der Schweiz.
Es ist auch möglich, Cloud Sync zu verwenden: Nehmen Sie sich diesen anderen Leitfaden zur Kenntnis.
Voraussetzungen
- Besitzen Sie einen Swiss Backup Infomaniak-Speicherplatz mit einem verfügbaren Gerätekontingent (mindestens 1) für eine Cloud-Sicherung.
- 1 Gerät vom Typ Cloud hinzufügen, um die OpenStack Swift-Parameter zu erhalten.
⚠️ Die verschiedenen von Infomaniak angebotenen Dienste sind alle mit den entsprechenden Standardprotokollen kompatibel (insbesondere IMAP/SMTP für E-Mails, WebDAV für Freigaben, S3/Swift für Speicher, usw.). Falls Sie ein Problem mit einer Drittanbieter-Software haben, wenden Sie sich direkt an deren Herausgeber oder einen Partner und konsultieren Sie die Supportrichtlinie sowie Artikel 11.9 der AGB von Infomaniak.
Hyper Backup für NAS Synology einrichten
Um ein neues Backup zu konfigurieren:
- Melden Sie sich bei der Verwaltungs-Oberfläche Ihres NAS Synology (DSM) an.
- Falls erforderlich, installieren Sie die Anwendung Hyper Backup aus dem Paketzentrum:

- Öffnen Sie die Anwendung Hyper Backup.
- Klicken Sie auf das , um einen neuen Cloud-Anbieter hinzuzufügen.
- Wählen Sie OpenStack Swift aus der Liste der Anbieter:

- Füllen Sie die Felder gemäß den Geräteinformationen aus (nehmen Sie diesen anderen Leitfaden zur Kenntnis) und ändern Sie bei Bedarf die Dropdown-Menüs wie unten gezeigt:

Achtung: Geben Sie „name“ in den oben gezeigten Dropdown-Menüs an, da diese standardmäßig „id“ anzeigen…
- Wählen Sie die Volumes und die Anwendungen aus, die Sie sichern möchten:

- Legen Sie die Häufigkeit der Sicherung fest und aktivieren Sie die Verschlüsselung (bewahren Sie den Verschlüsselungsschlüssel sorgfältig auf, um Ihre Sicherung im Bedarfsfall nutzen zu können):

- Die Rotation der Sicherungen verhindert, dass Ihr Sicherungsort überlastet wird, indem die maximale Anzahl der zu speichernden Sicherungen begrenzt wird:

Falls das Backup-Quota auf Hyper Backup nicht ausreicht oder um historische Versionen der Backup-Daten zu löschen, lesen Sie diesen anderen Leitfaden.
Wiederherstellen / Anzeigen der Sicherungen
Um Ihre Sicherungen wiederherzustellen/zu überprüfen:
- Es ist möglich, jeden beliebigen Swift Keystone V3 kompatiblen Client zu verwenden, zum Beispiel Cyberduck.
- Wenn Ihre Sicherungen im Format
.hbk(eigenes Synology-Format) vorliegen…- … und Sie keinen NAS mehr haben, laden Sie die Datei
.hbkherunter und verwenden Sie deren Software Hyper Backup Explorer. - Konsultieren Sie ihren offiziellen Leitfaden, um auf einem anderen NAS Synology wiederherzustellen.
- … und Sie keinen NAS mehr haben, laden Sie die Datei
Im Falle eines Schadens ist es möglich, ein Synology direkt bei Infomaniak zu bestellen. Sie können Ihre Daten anschließend mit dem Hyper Backup-Tool einfach wiederherstellen und so die Kontinuität und Sicherheit Ihrer Informationen gewährleisten.
Dieser Leitfaden beschreibt, wie Sie Daten manuell mit der Anwendung Cyberduck (macOS / Windows) über das Protokoll OpenStack Swift auf Swiss Backup sichern, der Lösung zur Datensicherung in einer unabhängigen Schweizer Cloud.
Es ist auch möglich, Cyberduck über S3 oder FileZilla (SFTP) zu verwenden.
Voraussetzungen
- Besitzen Sie einen Swiss Backup Infomaniak Speicherplatz mit einem verfügbaren Gerätekontingent (mindestens 1) für eine Cloud-Sicherung.
- Fügen Sie 1 Gerät vom Typ Cloud hinzu, um die Parameter OpenStack Swift zu erhalten.
- Laden Sie Cyberduck herunter und installieren Sie es (macOS / Windows).
- Nehmen Sie die offizielle Dokumentation zur Kenntnis https://docs.cyberduck.io/protocols/openstack/infomaniak/.
⚠️ Die verschiedenen von Infomaniak angebotenen Dienste sind alle mit den entsprechenden Standardprotokollen kompatibel (insbesondere IMAP/SMTP für E-Mails, WebDAV für Freigaben, S3/Swift für die Speicherung usw.). Sollten Sie daher Probleme mit einer Drittanbieter-Software haben, wenden Sie sich direkt an deren Herausgeber oder einen Partner und konsultieren Sie die Unterstützungspolitik sowie Artikel 11.9 der AGB von Infomaniak.
Cyberduck konfigurieren
Um eine neue Sicherung zu konfigurieren:
- Öffnen Sie die Cyberduck-Anwendung.
- Klicken Sie auf Verbindung öffnen:

- Klicken Sie auf das Dropdown-Menü und wählen Sie Mehr Optionen:

- Warten Sie, bis die zusätzlichen Profile geladen sind.
- Suchen und wählen Sie die Profile, die Infomaniak Swift entsprechen:

- Überprüfen Sie bei Bedarf Ihre Cluster-Nummer, die im Manager unter "Speicherort" in den Cloud-Speicherinformationen angegeben ist.
- Schließen Sie das Fenster und starten Sie Cyberduck neu, wenn die Profile im Dropdown-Menü des obigen Punktes 3 nicht angezeigt werden.
- Wählen Sie das entsprechende Profil aus.
- Geben Sie die Felder gemäß den Informationen, die für Ihr Gerät spezifisch sind:

- Klicken Sie auf die Schaltfläche Verbinden, um die Swift-Verbindung herzustellen.
Diese Anleitung beschreibt, wie Sie einen Computer mit Microsoft Windows mithilfe von Acronis auf Swiss Backup Infomaniak sichern, der unabhängige Cloud-Sicherungslösung.
Es ist auch möglich, Windows auf einer virtuellen Maschine wie VMware, Virtuozzo oder Microsoft Hyper-V zu sichern.
Voraussetzungen
- Überprüfen die von Acronis Agent unterstützten Windows-Versionen.
- Über einen Swiss Backup Speicherplatz verfügen mit einem verfügbaren Gerätekontingent (min. 1) für Windows (siehe unten).

- Falls erforderlich, erhöhen Sie das Gerätekontingent entsprechend Ihren Bedürfnissen.
- Gerät zum Infomaniak Manager hinzufügen, um die Anmeldeinformationen zu erhalten.
Unterschiede zwischen den Geräten
Arbeitsplatzrechner
- 1 Lizenz pro zu sicherndem physischen Computer.
- Hinweis: Diese Lizenz unterstützt KEINE Sicherung von Microsoft Exchange Server, Microsoft SQL Server oder Active Directory.
- Wenn Sie Microsoft-Anwendungen sichern möchten, die auf einem Desktop-Betriebssystem installiert sind, ist eine Server-Lizenz erforderlich.
Server
- 1 Lizenz pro physischer oder virtueller Maschine, die unter Windows läuft.
- Unterstützt Microsoft SQL Server, Microsoft SharePoint und Active Directory.
- Unterstützt die Sicherung eines Servers mit der Rolle eines Virtualisierungshosts (Hyper-V, VMware ESXi, etc.).
Virtuelle Maschine
- 1 Lizenz pro zu sichernde virtuelle Maschine.
- Unterstützt Microsoft SQL Server, Microsoft SharePoint und Active Directory.
- Wenn Acronis auf einem Cluster (z.B. Hyper-V) installiert ist, benötigt jeder Host des Clusters eine VM-Lizenz.
- Wenn Sie Windows in einer virtuellen Maschine installiert haben, müssen Sie ein Gerät dieses Typs hinzufügen.
Sicherung konfigurieren
Um die Sicherung mit Acronis zu konfigurieren:
- Klicken Sie hier, um auf die Acronis-Konsole mit den Anmeldeinformationen zuzugreifen, die Sie nach dem Hinzufügen des Geräts erhalten haben (Hilfe benötigen?).
- Klicken Sie auf Geräte im linken Seitenmenü.
- Wählen Sie den Schutz des gesamten Computers:

- Wählen Sie den Agenten für Windows:

- Laden Sie die Acronis-Anwendung für Windows herunter:

- Installieren Sie die Acronis-Anwendung für Windows, klicken Sie auf die Schaltfläche Arbeitslast registrieren:

- Wählen Sie bei Bedarf den Benutzer aus, der von dieser Sicherung betroffen ist:

- Warten Sie, bis der Bildschirm aktualisiert wird und Ihre neue Maschine anzeigt:

- Aktivieren Sie den Schutz des Computers:

- Erstellen Sie einen Backup-Plan:

- Konfigurieren Sie die gewünschten Parameter für Ihren Sicherungsplan:

- Aktivieren Sie die Verschlüsselung der Sicherung:

- Legen Sie ein Passwort fest, das Sie niemals verlieren dürfen, da Sie andernfalls Ihre Maschine nicht wiederherstellen können:

- Fahren Sie fort und beenden Sie die Installation:

- Das Herunterladen einer Startdatei im Format
.isoist nicht notwendig (Sie können dies jederzeit von einem anderen Computer aus tun, falls Ihr Gerät in der Zukunft unbrauchbar wird):
- Der Schutz wird im Hintergrund zu den in Ihrem Sicherungsplan konfigurierten Zeiten durchgeführt:

⚠️ Erleichtern Sie sich das Leben! Bei Bedarf können lokale Partner, die von Infomaniak empfohlen werden, diese Schritte übernehmen. Starten Sie eine kostenlose Ausschreibung. Sie kümmern sich um alles und entlasten Sie von den technischen Details.
Wiederherstellen der Sicherung
Für eine Wiederherstellung (teilweise oder vollständig) nehmen Sie sich dieser andere Leitfaden zur Kenntnis.
Dieser Leitfaden erklärt, wie Sie eine tägliche, wöchentliche oder monatliche Sicherung mit Acronis planen können.
Nehmen Sie auch die Acronis-Dokumentation zu diesem Thema zur Kenntnis.
Die Häufigkeit der Acronis-Sicherungen ändern
Dazu:
- Klicken Sie hier, um auf die Acronis-Konsole mit den Anmeldeinformationen zuzugreifen, die Sie nach dem Hinzufügen des Geräts erhalten haben (Hilfe benötigen?).
- Klicken Sie auf das Menü Alle Geräte im linken Seitenmenü.
- Klicken Sie auf das betreffende Gerät.
- Klicken Sie auf das Menü mit den drei Punkten im Schutzplan, das rechts erscheint.
- Klicken Sie auf Bearbeiten:
- Passen Sie den Schutzplan nach Ihren Bedürfnissen an.
- Sobald alle Änderungen vorgenommen wurden, klicken Sie auf die Schaltfläche Speichern in der oberen rechten Ecke Ihres Schutzplans.
Diese Anleitung erklärt, wie Sie die zweiseitige Authentifizierung, auch als Zwei-Faktor-Authentifizierung (2FA) oder Zwei-Schritt-Verifizierung (two-factor authentication auf Englisch) bezeichnet, für die Verbindung zur Acronis-Anwendung aktivieren, die mit Swiss Backup verwendet wird.
Zwei-Faktor-Authentifizierung einrichten
Die Zwei-Faktor-Authentifizierung (2FA) ist eine Art der Mehrfaktor-Authentifizierung, die die Identität eines Benutzers durch die Kombination von zwei verschiedenen Faktoren überprüft:
- ein Element, das ein Benutzer kennt (ein PIN-Code oder ein Passwort)
- ein Element, das ein Benutzer besitzt (ein Token)
- ein Merkmal, das zum Benutzer gehört (Biometrie)
Die Zwei-Faktor-Authentifizierung schützt Ihr Konto zusätzlich vor unbefugtem Zugriff.
Die Plattform ist mit der Authentifizierung durch zeitbasiertes Einmalpasswort (TOTP) kompatibel. Wenn die TOTP-Authentifizierung im System aktiviert ist, müssen die Benutzer ihr übliches Passwort sowie den eindeutigen TOTP-Code eingeben, um auf das System zuzugreifen. Mit anderen Worten, ein Benutzer gibt das Passwort (erster Faktor) und den TOTP-Code (zweiter Faktor) ein. Der TOTP-Code wird in der Authentifizierungs-App des Geräts, das den zweiten Faktor anwendet, basierend auf der aktuellen Zeit und dem Geheimcode (QR-Code oder alphanumerischer Code), der von der Plattform bereitgestellt wird, generiert.
Funktionsweise
Wie die 2FA funktioniert:
- Sie aktivieren die Zwei-Faktor-Authentifizierung auf Organisationsebene.
- Alle Benutzer der Organisation müssen eine Authentifizierungs-App auf dem Gerät installieren, das den zweiten Faktor anwendet (Mobiltelefon, Laptop oder Desktop-Computer oder Tablet), die verwendet wird, um eindeutige TOTP-Codes zu generieren, zum Beispiel:
- Die Benutzer müssen sicherstellen, dass die auf dem Gerät angezeigte Zeit, auf dem die Authentifizierungs-App installiert ist, korrekt eingestellt ist und die aktuelle Zeit widerspiegelt.
- Die Benutzer Ihrer Organisation müssen sich erneut beim System anmelden.
- Nach der Eingabe ihrer Anmeldeinformationen und ihres Passworts werden sie aufgefordert, die Zwei-Faktor-Authentifizierung für ihr Benutzerkonto einzurichten.
- Sie müssen den QR-Code mit ihrer Authentifizierungs-App scannen. Falls es nicht möglich ist, den QR-Code zu scannen, können sie den darunter angezeigten geheimen TOTP-Code verwenden und ihn manuell in die Authentifizierungs-App eingeben:
- Es wird dringend empfohlen, dies zu speichern (drucken Sie den QR-Code, notieren Sie den geheimen TOTP-Code, verwenden Sie die Anwendung, die mit der Sicherung von Codes in einem Cloud kompatibel ist). Sie benötigen den geheimen TOTP-Code, um die Zwei-Faktor-Authentifizierung zurückzusetzen, wenn Sie das Gerät verlieren, das den zweiten Faktor anwendet.
- Der einzigartige TOTP-Code wird in der Authentifizierungs-App generiert. Er wird alle 30 Sekunden automatisch erneuert.
- Auf dem Bildschirm „Zwei-Faktor-Authentifizierung einrichten“ müssen die Benutzer den TOTP-Code eingeben, nachdem sie ihr Passwort eingegeben haben.
- Daher wird die Zwei-Faktor-Authentifizierung für die Benutzer eingerichtet.
Von nun an werden Benutzer beim Anmelden am System aufgefordert, die Kennung und das Passwort sowie den einzigartigen TOTP-Code, der in der Authentifizierungs-App generiert wird, anzugeben. Benutzer können angeben, dass der Browser ein vertrauenswürdiger Browser ist, wenn sie sich am System anmelden. Der TOTP-Code wird bei folgenden Anmeldungen mit diesem Browser nicht mehr angefordert.
Zwei-Faktor-Authentifizierung
Die Zwei-Faktor-Authentifizierung schützt Ihr Konto zusätzlich vor unbefugtem Zugriff. Wenn die Zwei-Faktor-Authentifizierung eingerichtet ist, müssen Sie Ihr Passwort (erster Faktor) und einen einzigartigen Code (zweiter Faktor) eingeben, um sich bei der Servicekonsole anzumelden. Der einzigartige Code wird von einer speziellen Anwendung generiert, die auf Ihrem Mobiltelefon oder einem anderen Gerät installiert sein muss. Selbst wenn jemand Ihre Anmeldeinformationen und Ihr Passwort herausfindet, kann er sich ohne Zugriff auf das Gerät, das den zweiten Faktor anwendet, nicht anmelden.
Der einzigartige Code zur Konfiguration der Zwei-Faktor-Authentifizierung für Ihr Konto wird basierend auf der aktuellen Zeit des Endgeräts sowie dem Geheimcode generiert, der vom Dienst Cyber Protection in Form eines QR-Codes oder eines alphanumerischen Codes bereitgestellt wird. Bei der ersten Anmeldung müssen Sie diesen Geheimcode in die Authentifizierungs-App eingeben.
Zwei-Faktor-Authentifizierung für Ihr Konto einrichten
Sie können und sollten die Zwei-Faktor-Authentifizierung für Ihr Konto einrichten, wenn ein Administrator die Zwei-Faktor-Authentifizierung für Ihre Organisation aktiviert hat. Wenn die Zwei-Faktor-Authentifizierung aktiviert wurde, während Sie mit der Servicekonsole Cyber Protection verbunden waren, müssen Sie sie bei Ablauf Ihrer aktuellen Sitzung einrichten.
Voraussetzungen
- Die Zwei-Faktor-Authentifizierung muss für Ihre Organisation aktiviert sein.
- Sie müssen von der Servicekonsole Cyber Protection abgemeldet sein.
Danach:
- Wählen Sie ein Gerät für den zweiten Faktor aus. Das ist oft ein Smartphone, aber Sie können auch ein Tablet, ein Laptop oder einen Desktop-Computer verwenden.
- Stellen Sie sicher, dass die Uhrzeit auf dem Gerät korrekt eingestellt ist und die aktuelle Zeit anzeigt, und dass sich das Gerät nach einer bestimmten Inaktivitätszeit automatisch sperrt.
- Installieren Sie die Authentifizierungs-App auf dem Gerät. Mögliche Apps sind Google Authenticator, Authy, etc.
- Gehen Sie zur Anmeldeseite der Servicekonsole Cyber Protection und legen Sie Ihr Passwort fest. Die Servicekonsole zeigt den QR-Code und den alphanumerischen Code an.
- Speichern Sie den QR-Code und den alphanumerischen Code praktisch (z.B. drucken Sie den Bildschirm, notieren Sie den Code oder speichern Sie den Screenshot in der Cloud). Wenn Sie das Gerät verlieren, das den zweiten Faktor anwendet, können Sie die Zwei-Faktor-Authentifizierung mit diesen Codes zurücksetzen.
- Öffnen Sie die Authentifizierungs-App und führen Sie eine der folgenden Aktionen aus:
- QR-Code scannen
- Geben Sie den alphanumerischen Code manuell in die Anwendung ein (die Authentifizierungsanwendung generiert einen eindeutigen Code; alle 30 Sekunden wird ein neuer Code generiert).
- Kehren Sie zur Anmeldeseite der Servicekonsole zurück und geben Sie den generierten Code ein. Ein einzelner Code ist 30 Sekunden gültig. Wenn Sie länger als 30 Sekunden warten, verwenden Sie den sofort danach generierten Code.
Beim nächsten Anmelden können Sie das Kontrollkästchen Diesem Browser vertrauen… auswählen. In diesem Fall wird der einmalige Code beim Anmelden mit diesem Browser auf diesem Gerät nicht benötigt.
Und wenn...
… ich habe das Gerät verloren, das den zweiten Faktor anwendet?
Wenn Sie einen vertrauenswürdigen Browser haben, können Sie sich damit anmelden. Wenn Sie jedoch ein neues Gerät haben, wiederholen Sie die Schritte 1 bis 3 und 6 bis 7 des obigen Verfahrens mit dem neuen Gerät und dem gespeicherten QR-Code oder alphanumerischen Code.
Falls Sie den Code nicht gespeichert haben, bitten Sie Ihren Administrator oder den Infomaniak Support, die Zwei-Faktor-Authentifizierung für Ihr Konto zurückzusetzen, und wiederholen Sie dann die Schritte 1 bis 3 und 6 bis 7 des obigen Verfahrens mit dem neuen Gerät.
… ich möchte das Gerät ändern, das den zweiten Faktor anwendet?
Beim Anmelden klicken Sie auf den Link Zwei-Faktor-Authentifizierung zurücksetzen, bestätigen Sie den Vorgang durch Eingabe des einmaligen Codes und wiederholen Sie dann das obige Verfahren mit dem neuen Gerät.
Dieser Leitfaden beschreibt, wie Sie ein NAS des Typs QNAP mit rClone oder HBS über das Protokoll OpenStack Swift auf Swiss Backup sichern, die unabhängige Cloud-Sicherungslösung.
Voraussetzungen
- Besitzen Sie einen Swiss Backup Infomaniak mit einem verfügbaren Gerätekontingent (mindestens 1) für eine Cloud-Sicherung.
- 1 Gerät vom Typ Cloud hinzufügen, um die OpenStack Swift-Parameter zu erhalten.
- Installieren Sie die Anwendung rClone (https://www.qnapclub.eu/en/qpkg/330) oder HBS (https://www.qnap.com/en/software/hybrid-backup-sync) auf dem QNAP.
⚠️ Die verschiedenen von Infomaniak angebotenen Dienste sind alle mit den entsprechenden Standardprotokollen kompatibel (insbesondere IMAP/SMTP für E-Mails, WebDAV für Freigaben, S3/Swift für Speicher, usw.). Falls Sie ein Problem mit einer Drittanbieter-Software haben, wenden Sie sich direkt an deren Herausgeber oder einen Partner und konsultieren Sie die Supportrichtlinie sowie Artikel 11.9 der AGB von Infomaniak.
Verbindung über rClone
Um ein neues Backup zu konfigurieren:
- Kopieren Sie den folgenden Inhalt in die Datei
rclone.confim Verzeichnis.config/rclonedes Benutzers (z.B./share/homes/backupuser/.config/rclone/rclone.conf) - Überprüfen Sie die Konfiguration mit "
rclone config". - Starten Sie die Kopie mit dem Befehl "
rclone sync /share/to/sync Infomaniak:default"
Ersetzen Sie SBI-XXXXXXXX und "passwd" gemäß den Informationen, die für Ihr Gerät spezifisch sind (nehmen Sie Kenntnis von dieser anderen Anleitung):
[sb_project_SBI-XXXXXXXX]
type = swift
user = SBI-XXXXXXXX
key = passwd
auth (1) = https://swiss-backup.infomaniak.com/identity/v3
domain = default
tenant = sb_project_SBI-XXXXXXXX
tenant_domain = default
region = RegionOne
storage_url =
auth_version =Verbindung über HBS (Hybrid Backup Sync)
Um ein neues Backup zu konfigurieren:
- Öffnen Sie HBS und gehen Sie zu Backup & Restore, dann klicken Sie auf Create new Backup job.
- Wählen Sie den zu sichernden Ordner des NAS aus und klicken Sie auf Weiter.
- Wählen Sie OpenStack Swift aus und geben Sie die Informationen gemäß den untenstehenden Anweisungen ein:

- Name: Geben Sie der Sicherung einen Namen
- Wählen Sie „
Use Keystone Infrastructure“ - Wählen Sie „
V3“ - Project name:
sb_project_SBI-XXXXXXXX(ersetzen SieSBI-XXXXXXXXdurch Ihre eigene Kennung, ebenso unten) - User ID:
SBI-XXXXXXXX - Password: das auf Swiss Backup generierte
- Authentication service (1):
https://swiss-backup.infomaniak.com/identity/v3
- Klicken Sie auf Create.
- Regionsname:
RegionOne - Behältername:
default - Multipart Größe: lassen Sie
128MB - Klicken Sie auf Select.
- Klicken Sie auf default im Zielbereich und dann auf OK.
- Geben Sie der Aufgabe einen Namen.
- Konfigurieren Sie dann die gewünschten Parameter wie die Häufigkeit der Sicherungen und die Bandbreitenbegrenzung.
- Klicken Sie auf Create.
//swiss-backup02", "//swiss-backup03 etc. ändert sich je nach der Cluster-Nummer, die im Manager unter "Speicherort" angegeben ist, und wenn Ihr Swiss Backup-Gerät vor Oktober 2020 erstellt wurde, müssen Sie Cloud-Speicherinformationen unter "Standort"; und wenn Ihr Swiss Backup-Gerät vor Oktober 2020 erstellt wurde, müssen Sie https://swiss-backup.infomaniak.com/identity/v3Diese Anleitung beschreibt, wie Sie ein NAS Synology mit der Anwendung Cloud Sync über das Protokoll OpenStack Swift auf Swiss Backup sichern, eine unabhängige Schweizer Cloud-Sicherungslösung.
Es ist auch möglich, Hyper Backup (empfohlen) zu verwenden: Informieren Sie sich in dieser Anleitung.
Voraussetzungen
- Über einen Swiss Backup Infomaniak Speicherplatz verfügen mit einem verfügbaren Gerätekontingent (mindestens 1) für eine Cloud-Sicherung.
- 1 Gerät vom Typ Cloud hinzufügen, um die OpenStack Swift-Parameter zu erhalten.
⚠️ Die verschiedenen von Infomaniak angebotenen Dienste sind alle mit den entsprechenden Standardprotokollen kompatibel (insbesondere IMAP/SMTP für E-Mails, WebDAV für Freigaben, S3/Swift für Speicher, usw.). Falls Sie ein Problem mit einer Drittanbieter-Software haben, wenden Sie sich direkt an deren Herausgeber oder einen Partner und konsultieren Sie die Supportrichtlinie sowie Artikel 11.9 der AGB von Infomaniak.
Cloud Sync einrichten
Um ein neues Backup zu konfigurieren:
- Melden Sie sich bei der Verwaltungs-Oberfläche Ihres NAS Synology (DSM) an.
- Falls erforderlich, installieren Sie die Anwendung Cloud Sync aus dem Paketzentrum.
- Öffnen Sie die Anwendung Cloud Sync.
- Falls erforderlich, klicken Sie auf das +, um einen neuen Cloud-Anbieter hinzuzufügen.
- Wählen Sie OpenStack Swift aus der Liste der Anbieter:
- Füllen Sie die Felder gemäß den Geräteinformationen aus (nehmen Sie diesen anderen Leitfaden zur Kenntnis) und ändern Sie bei Bedarf die Dropdown-Menüs wie unten gezeigt:
- Nach dem Klicken auf Weiter, füllen Sie die Felder gemäß den Informationen, die für Ihr Gerät spezifisch sind (nehmen Sie Kenntnis von dieser anderen Anleitung) und ändern Sie bei Bedarf die Dropdown-Menüs wie unten gezeigt:
- Wählen Sie den Speicherort (die Standardauswahl).
- Wählen Sie den container name (dies ist der domain name in den Informationen Ihres Geräts).
- Aufgabenkonfiguration: Geben Sie ein...
- … den Verbindungsnamen (z.B. OpenStack Swift)
- … den lokalen Pfad (den zu sichernden Inhalt)
- … den entfernten Pfad (den Ordner, in dem Ihre Dateien gespeichert werden)
- … die Synchronisationsrichtung (nur lokale Änderungen übertragen, empfohlen für eine Sicherung)
Diese Anleitung erklärt, wie Sie eine Lösung finden, wenn Sie eine Sicherung mit Swiss Backup durchführen, diese jedoch mit einem Verbindungsfehler fehlschlägt. Es ist notwendig zu überprüfen, was die Verbindung blockieren könnte…
Virenprogramm
In einigen Fällen blockieren Sicherheitsprogramme wie Antiviren-Programme oder andere Sicherheits-Suiten die Funktionalität des Acronis Agents.
Fügen Sie die Programme-Ordner und ausführbaren Dateien zur Whitelist hinzu, um das Problem zu beheben:
- Windows: https://kb.acronis.com/content/36429#Windows3
- macOS: https://kb.acronis.com/content/36429#macOS4
- Linux: https://kb.acronis.com/content/36429#Linux5
Geschlossene Ports
Nehmen Sie die Dokumentation zu den Ports, die geöffnet oder von einem anderen Prozess nicht genutzt werden müssen zur Kenntnis und überprüfen Sie die Ports automatisch mit dem Acronis CVT-Utilitär:
- Windows / Linux: https://kb.acronis.com/content/47678
- macOS: von einer Anwendung vom Typ
Terminal(Kommandzeilenschnittstelle,CLI / Command Line Interface) führen Sie den folgenden Befehl aus:
echo 0 | nc eu5-cloud.acronis.com 443 >/dev/null && echo "eu5-cloud.acronis.com 443: OK";echo 0 | nc eu5-cloud.acronis.com 7790 >/dev/null && echo "eu5-cloud.acronis.com 7790: OK";echo 0 | nc swift01-acronis.cloud.infomaniak.ch 44445 >/dev/null && echo "swift01-acronis.cloud.infomaniak.ch 44445: OK"; echo 0 | nc eu5-baas.acronis.com 8443 > /dev/null && echo "eu5-baas.acronis.com 8443: OK"Diese Anleitung beschreibt, wie Sie einen Server mit Ihrer gewünschten Linux-Distribution auf Swiss Backup, der unabhängigen Cloud-Sicherungslösung, sichern können.
Voraussetzungen
- Besitzen Sie einen Swiss Backup Infomaniak-Speicherplatz mit einem verfügbaren Gerätekontingent (mindestens 1) für eine Cloud-Sicherung.
- Installieren Sie die Anwendung rClone über den Paketmanager Ihrer Linux-Distribution.
- 1 Gerät hinzufügen, aber vom Typ Server, um die rClone-Parameter zu erhalten

⚠️ Die verschiedenen von Infomaniak angebotenen Dienste sind alle mit den entsprechenden Standardprotokollen kompatibel (insbesondere IMAP/SMTP für E-Mails, WebDAV für Freigaben, S3/Swift für Speicher, usw.). Falls Sie ein Problem mit einer Drittanbieter-Software haben, wenden Sie sich direkt an deren Herausgeber oder einen Partner und konsultieren Sie die Supportrichtlinie sowie Artikel 11.9 der AGB von Infomaniak.
rClone für Swiss Backup konfigurieren
Um ein neues Backup zu konfigurieren:
- Laden Sie die rclone Datei herunter, die per E-Mail nach der Hinzufügung des Geräts erhalten wurde:

- Legen Sie die Datei in das Verzeichnis
~/.rclone.conf.config/rclone/oder fügen Sie den Inhalt der Datei am Ende der bestehenden Datei~/.rclone.conf.config/rclone/rclone.confhinzu (auf debian stretch befindet sich diese Datei unter:~/.rclone.conf) — nehmen Sie auch die Dokumentation zu rClone zur Kenntnis. - Öffnen Sie die Datei
rclone.confmit einem Texteditor und ersetzen Sie[password]durch das generierte Passwort:
- Führen Sie den Befehl
rclone configaus, um zu überprüfen, ob die Konfiguration korrekt übernommen wurde. - Starten Sie die Sicherung mit dem Befehl
rclone sync /local/path project_name:default.
Bei Bedarf können Sie die Anmeldeinformationen im Manager wiederherstellen.
Beispiel für rClone-Konfiguration
[sb_project_SBI-AB123456]
type = swift
user = SBI-AB123456
key = [password]
auth (1) = https://swiss-backup02.infomaniak.com/identity/v3
domain = default
tenant = sb_project_SBI-AB123456
tenant_domain = default
region = RegionOne
storage_url =
auth_version =(1) Die Angabe "//swiss-backup02", "//swiss-backup03" usw. ändert sich je nach der Cluster-Nummer, die im Manager unter "Speicherort" in den Cloud-Speicherinformationen angegeben ist; und wenn Ihr Swiss Backup-Gerät vor Oktober 2020 erstellt wurde, müssen Sie https://swiss-backup.infomaniak.com/identity/v3 verwenden.
Sie können [sb_project_SBI-AB123456] durch Ihre gewünschte Angabe für mehr Bequemlichkeit ändern.
Zum Beispiel wird die Angabe [swissbackup] ergeben:
rclone sync /local/folder swissbackup:remote/folderanstatt:
rclone sync /local/folder sb_project_SBI-AB123456:remote/folderEine Sicherung oder Wiederherstellung starten
Starten Sie ein Backup mit dem folgenden Befehl:
rclone sync /local/folder sb_project_SBI-AB123456:remote/folderStarten Sie eine Wiederherstellung mit dem folgenden Befehl:
rclone sync sb_project_SBI-AB123456:remote/folder /local/folderDieser Leitfaden beschreibt, wie Sie einen Apple macOS-Computer mit Acronis auf Swiss Backup sichern, der unabhängige Cloud-Sicherungslösung in der Schweiz.
Voraussetzungen
- Überprüfen Sie die von Acronis Agent unterstützten macOS-Versionen.
- Besitzen Sie einen Swiss Backup Infomaniak mit einem verfügbaren Gerätekontingent (mindestens 1) für macOS:
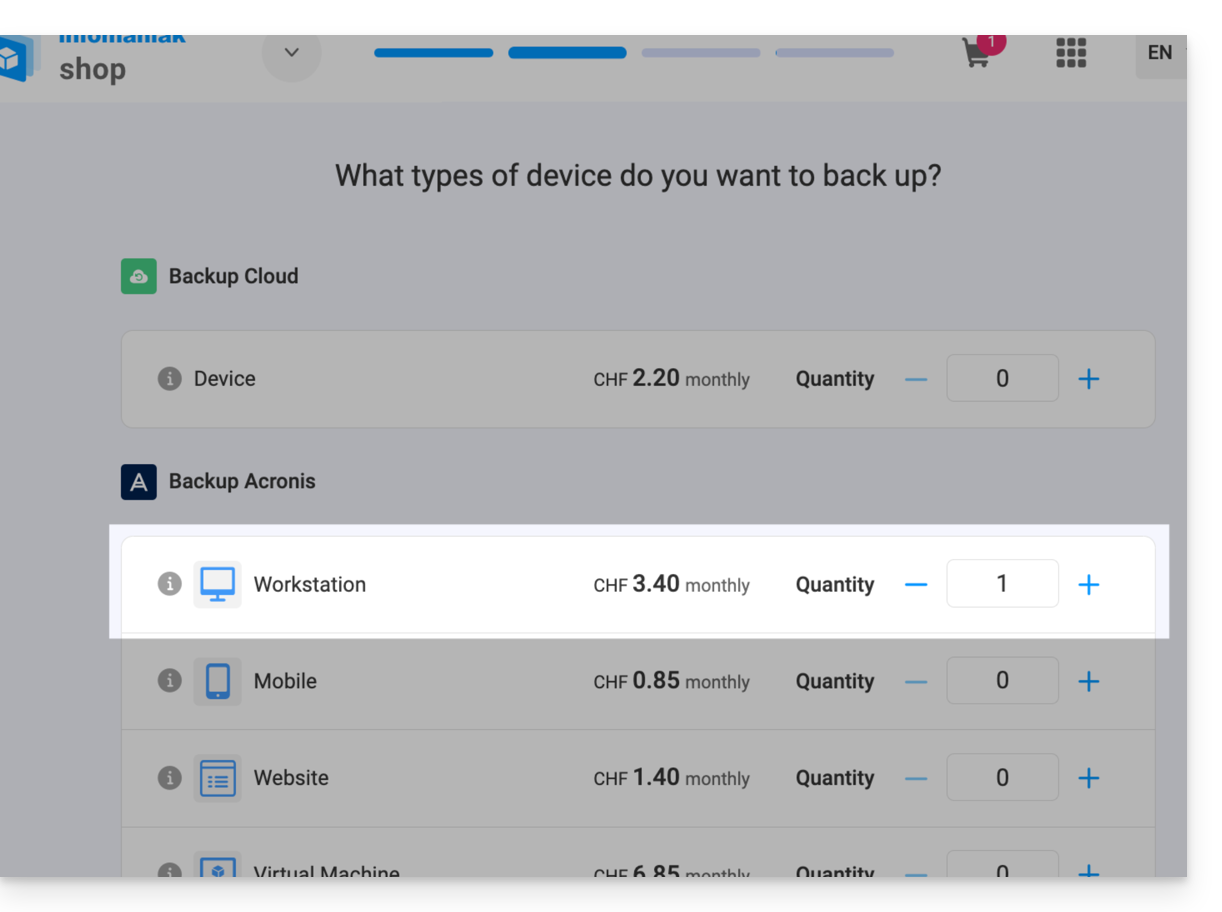
- Wenn nötig, erhöhen Sie das Gerätekontingent nach Bedarf.
- Fügen Sie das Gerät im Infomaniak Manager hinzu, um die Anmeldeinformationen zu erhalten.
- Erleichtern Sie sich das Leben! Bei Bedarf können lokale Partner, die von Infomaniak empfohlen werden, diese Schritte übernehmen. Starten Sie eine kostenlose Ausschreibung. Sie kümmern sich um alles und entlasten Sie von technischen Details.
Sicherung konfigurieren
Um die Sicherung mit Acronis zu konfigurieren:
- Hier klicken, um auf die Acronis-Konsole mit den nach der Hinzufügung des Geräts erhaltenen Anmeldeinformationen zuzugreifen (Hilfe benötigt?).
- Laden Sie den Acronis Agent für macOS herunter und installieren Sie ihn (Hilfe benötigt?):
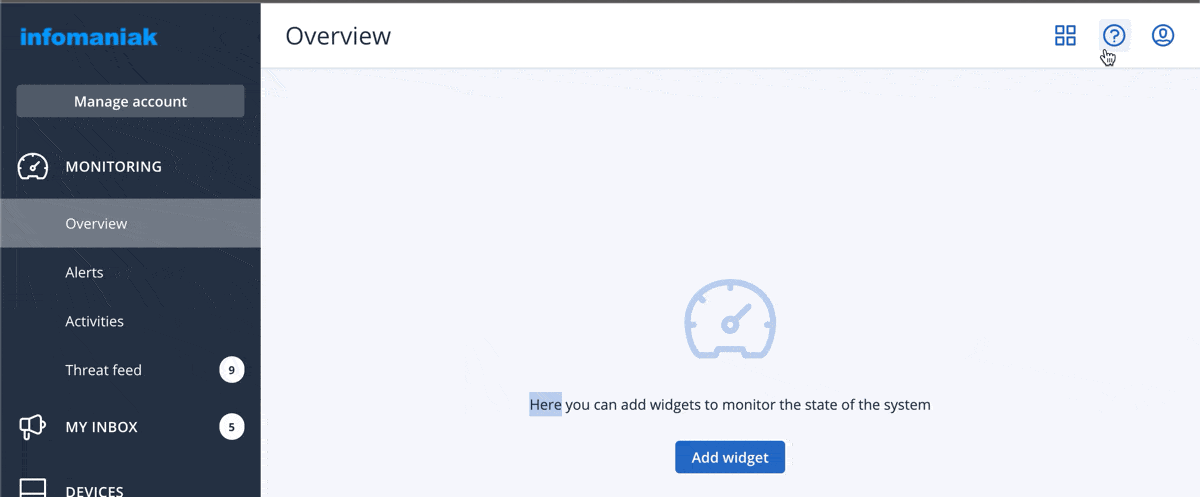
- Nehmen Sie auch Kenntnis vom folgenden Kapitel über die vom Installationsprogramm angeforderten Festplattenzugriffe.
- Klicken Sie nach der Installation von Cyber Protect auf Maschine registrieren:
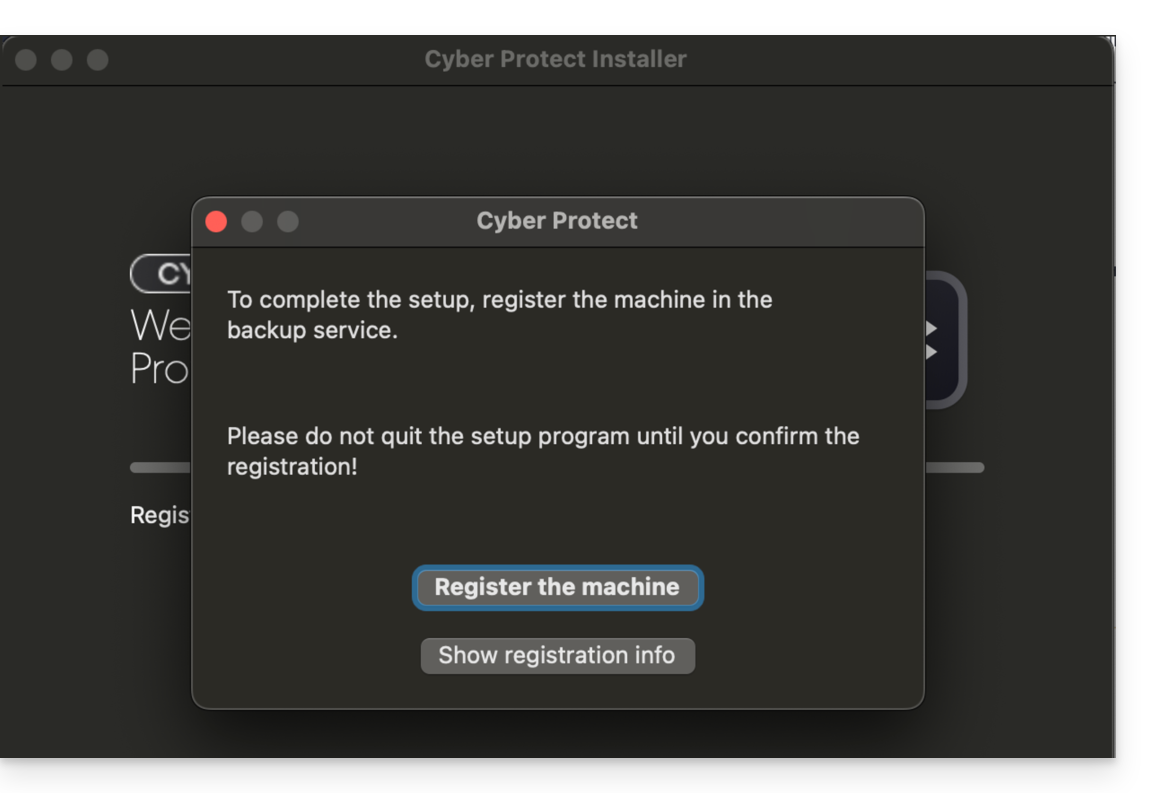
- Ändern Sie den vorgeschlagenen Code nicht, wählen Sie den betreffenden Benutzer aus, falls erforderlich, und klicken Sie auf Code überprüfen:
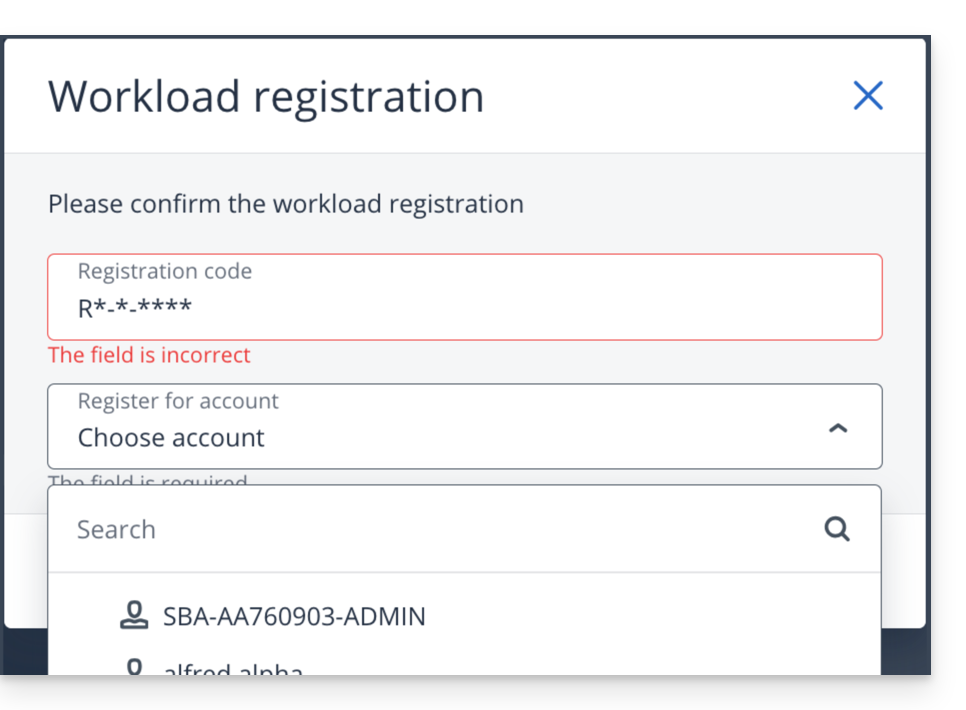
- Nehmen Sie Kenntnis von diesem anderen Leitfaden, wenn die Registrierung der Maschine fehlschlägt.
- Erstellen Sie einen Sicherungsplan.
Passwort und Zugriffsberechtigungen
Beim Installieren der Desktop-App (Punkt 2 oben) ist das erforderliche Passwort das Ihres Mac (Benutzerkonto).
Sie müssen außerdem (über die macOS-Einstellungen) dem Acronis Cyber-Protect-Service vollständigen Zugriff auf die Festplatte gewähren: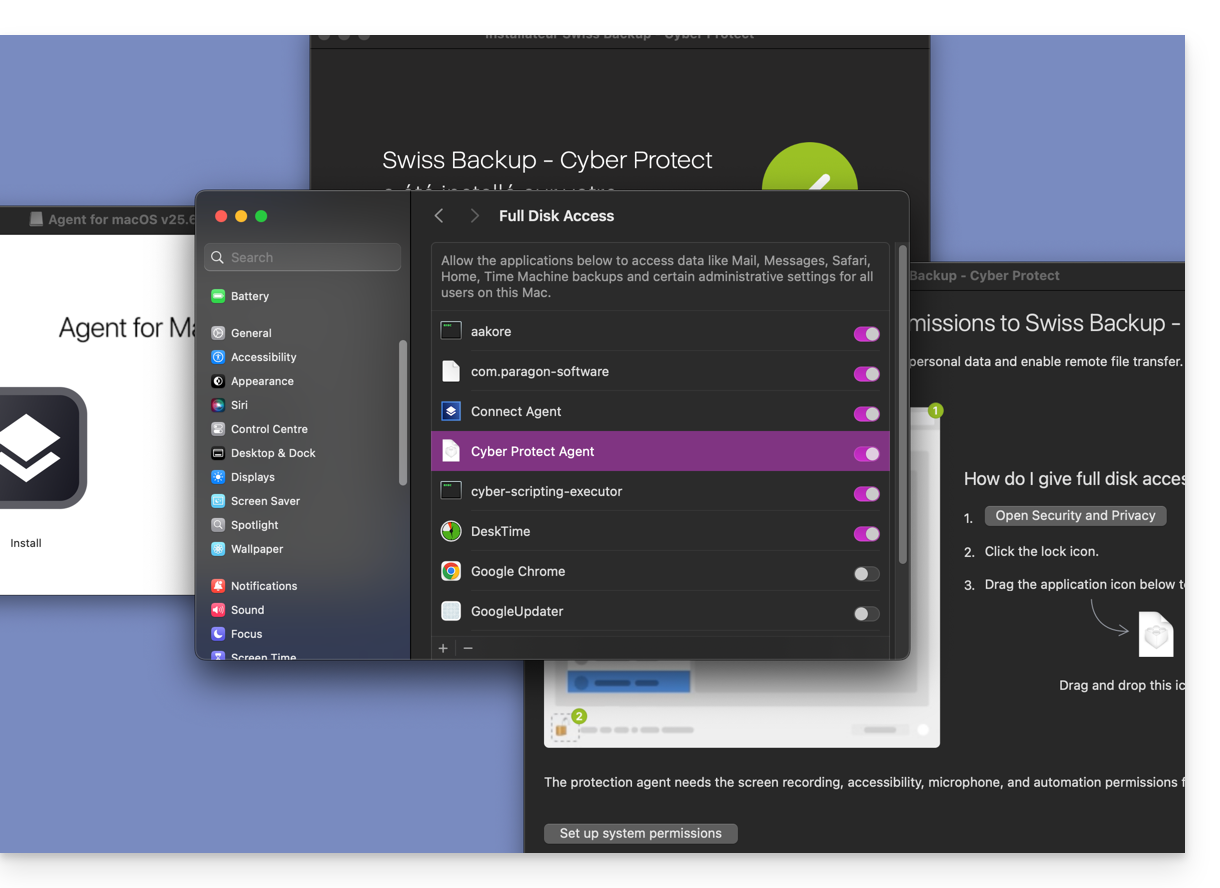
Auf die gesicherten Dateien zugreifen und diese wiederherstellen
Nehmen Sie sich diesen anderen Leitfaden zur Wiederherstellung Ihrer Daten zur Kenntnis.
Diese Anleitung beschreibt, wie Sie Nextcloud-Daten über das Protokoll OpenStack Swift auf Swiss Backup sichern, eine unabhängige Cloud-Sicherungslösung in der Schweiz.
Es ist auch möglich, Hyper Backup (empfohlen) zu verwenden: Informieren Sie sich in dieser Anleitung.
Voraussetzungen
- Besitzen Sie einen Swiss Backup Infomaniak-Speicherplatz mit einem verfügbaren Gerätekontingent (mindestens 1) für eine Cloud-Sicherung.
- 1 Gerät vom Typ Cloud hinzufügen, um die OpenStack Swift-Parameter zu erhalten.
⚠️ Swiss Backup ist mit jeder Anwendung kompatibel, die Openstack Swift, S3 Compatible oder SFTP unterstützt. Für zusätzliche Hilfe kontaktieren Sie den Support der verwendeten Software oder einen Partner — erfahren Sie auch mehr über die Rolle des Hosters.
Nextcloud für Swiss Backup konfigurieren
Um ein neues Backup zu konfigurieren:
- Aktivieren Sie die App External storage support im Bereich Apps Ihrer Nextcloud-Installation:

- Klicken Sie auf Externer Speicher im Verwaltung Bereich Ihrer Nextcloud-Installation:

- Klicken Sie auf das Dropdown-Menü und wählen Sie OpenStack Object Storage aus:

- Füllen Sie die Felder gemäß den Informationen zu Ihrem Gerät aus (nehmen Sie diesen anderen Leitfaden zur Kenntnis) und ändern Sie bei Bedarf die Dropdown-Menüs wie unten gezeigt:

Region:RegionOne
Bucket:default
Username: Ihre Swiss Backup-Benutzerkennung im FormatSBI-AA12345
Domain:default
Password: das Passwort, das Sie nach der Erstellung des Swiss Backup-Benutzers erhalten haben
Tenant name:sb_project_SBI-AA12345(entsprechend dem obigen Benutzernamen)
Identity endpoint: nehmen Sie den Standort (1) gefolgt von dem Pfad (2) aus Ihren Anmeldeinformationen…
… also hier:swiss-backup03.infomaniak.com/identity/v3
Dieser Leitfaden beschreibt, wie Sie Daten manuell mit der Anwendung Cyberduck (macOS / Windows) über das Protokoll SFTP auf Swiss Backup sichern, der unabhängigen Cloud-Sicherungslösung.
Es ist auch möglich, das Protokoll OpenStack Swift zu verwenden: Informieren Sie sich in dieser Anleitung.
Voraussetzungen
- Über einen Swiss Backup Infomaniak Speicherplatz verfügen mit einem verfügbaren Gerätekontingent (mindestens 1) für eine Cloud-Sicherung.
- 1 Gerät vom Typ Cloud hinzufügen, um die SFTP-Parameter zu erhalten.
- Cyberduck herunterladen und installieren (macOS / Windows).
⚠️ Die verschiedenen von Infomaniak angebotenen Dienste sind alle mit den entsprechenden Standardprotokollen kompatibel (insbesondere IMAP/SMTP für E-Mails, WebDAV für Freigaben, S3/Swift für Speicherung usw.). Falls Sie daher ein Problem mit einer Drittanbieter-Software haben, wenden Sie sich direkt an deren Herausgeber oder einen Partner und konsultieren Sie die Supportrichtlinie sowie Artikel 11.9 der AGB von Infomaniak.
Cyberduck einrichten
Um ein neues Backup zu konfigurieren:
- Öffnen Sie eine Verbindung / klicken Sie auf Open Connection:

- Füllen Sie die Felder gemäß den Informationen, die für Ihr Gerät spezifisch sind (nehmen Sie diesen anderen Leitfaden zur Kenntnis):

- Wählen Sie im Dropdown-Menü:
SFTP(SSH File Transfer Protocol). - Server:
sftp.swiss-backup02.infomaniak.com - Benutzername: Name des Swiss Backup-Geräts (z.B. SBI-
MS0020). - Passwort: Passwort, das per E-Mail nach der Erstellung des Swiss Backup-Geräts generiert wurde.
- Klicken Sie auf Verbinden.
- Wählen Sie im Dropdown-Menü:
Cyberduck ermöglicht das Erstellen von Lesezeichen, vorab konfigurierten Zugriffen für eine erleichterte Verbindung zum FTP-Speicher. Um ein neues Lesezeichen zu erstellen:
- Klicken Sie auf das Symbol unten links:

- Füllen Sie die Felder gemäß den Informationen, die für Ihr Gerät spezifisch sind (nehmen Sie diesen anderen Leitfaden zur Kenntnis).
- Wählen Sie im Dropdown-Menü:
SFTP(SSH File Transfer Protocol). - Geben Sie den Namen des Cyberduck-Lesezeichens an
- Server:
sftp.swiss-backup02.infomaniak.com - Username: Name des Swiss Backup-Geräts (z.B.
SBI-MS0020) - Password: Passwort, das per E-Mail nach der Erstellung des Swiss Backup-Geräts generiert wurde
- Wählen Sie im Dropdown-Menü:
- Schließen Sie das Fenster.
Sobald das Lesezeichen erstellt ist, doppelklicken Sie darauf, um eine Verbindung zum FTP-Speicher herzustellen.
Diese Anleitung beschreibt, wie Sie die Anmelde- und Konfigurationsinformationen für Swiss Backup (Backup mit Acronis) erhalten, die unabhängige Cloud-Backup-Lösung. Sie erklärt auch die Unterschiede zwischen den verfügbaren Passwörtern.
Auf die Anmeldeinformationen zugreifen
Um auf die Informationen zu Ihrem Acronis-Zugang zuzugreifen:
- Klicken Sie hier, um auf die Verwaltung Ihres Produkts im Infomaniak Manager zuzugreifen (Hilfe benötigen?).
- Klicken Sie direkt auf den Namen des betreffenden Produkts:

- Die verschiedenen Informationen zu Ihrem Gerät werden auf der Seite angezeigt:

- Benutzername :
SBA-AB123456-ABCDE - Passwort : *** (siehe unten zur Verwaltung)
- Benutzername :
Verschiedene Passwörter
Infomaniak-Konto
Um auf die Verwaltung des Produkts Swiss Backup (Acronis oder Cloud-Speicher) zuzugreifen, müssen Sie sich beim Infomaniak Manager anmelden: Informieren Sie sich dazu in dieser Anleitung.
Acronis-Sicherung
Um eine Verbindung zur Acronis-Oberfläche herzustellen, muss ein Passwort erstmals bei der Erstellung eines Geräts in der Swiss Backup-Oberfläche und der Aktivierung der Kennung (Punkt 8 am Ende dieser Anleitung) generiert werden.
Es ist nicht möglich, ein bereits generiertes Passwort anzuzeigen. Bei Vergessen muss ein neues generiert werden:
- Klicken Sie hier, um auf die Verwaltung Ihres Produkts im Infomaniak Manager zuzugreifen (Hilfe benötigen?).
- Klicken Sie direkt auf den Namen des betreffenden Produkts.
- Klicken Sie auf Neues Passwort generieren (im Bereich Acronis-Sicherungsraum) und folgen Sie dem Assistenten:

Nicht-Administrator-Konto
Ein Administrator-Konto kann Nicht-Administrator-Konten erstellen. Die Rücksetzung eines Passworts für ein Nicht-Administrator-Konto wird auf der Anmeldeseite der Acronis-Oberfläche angefordert und anschließend per E-Mail an die Adresse des Benutzers gesendet:
Falls keine Nachricht im Postfach des Benutzers ankommt, überprüfen Sie, ob der Benutzername korrekt ist (sb_12345 wurde möglicherweise mit einem Benutzernamen erstellt und genau diesen Namen müssen Sie angeben, um das Passwort zurückzusetzen).
Acronis Verschlüsselung
Es wird empfohlen, alle im Cloud-Speicher gespeicherten Sicherungen zu verschlüsseln, insbesondere wenn Ihr Unternehmen den gesetzlichen Vorschriften unterliegt. Das Verschlüsselungskennwort unterliegt keiner Längen- oder Komplexitätsanforderung.
Um die Verschlüsselung zu aktivieren, geben Sie die Verschlüsselungsparameter bei der Erstellung eines Schutzplans an. Sobald ein Schutzplan angewendet wurde, können die Verschlüsselungsparameter nicht mehr geändert werden.
Um andere Verschlüsselungsparameter zu verwenden, erstellen Sie einen neuen Schutzplan.
Cloud-Sicherung
Um eine Verbindung vom Typ Swift / S3 / FTP / SFTP / etc. herzustellen, wird ein Passwort für diesen Backup-Typ bei der Erstellung eines Geräts in der Swiss Backup-Oberfläche und der Aktivierung der Kennung generiert.
Dieser Leitfaden erklärt, wie Sie eine Lösung finden, wenn der Acronis-Agent für Swiss Backup Sie auffordert, Ihren Computer zu registrieren, und dann einen Fehler anzeigt, wenn Sie auf "Computer registrieren" klicken.
Manuelle Registrierung…
In bestimmten Situationen, insbesondere wenn Sie Acronis auf Ihrem Gerät (wieder)installiert haben, kann die Anwendung Sie auffordern, Ihren Computer zu registrieren, und dann einen Fehler anzeigen. In diesem Fall müssen Sie eine manuelle Acronis-Registrierung gemäß Ihrem Betriebssystem durchführen.
… auf macOS
Nehmen Sie diesen anderen Leitfaden zur Kenntnis, um die Anwendung zu deinstallieren.
Andernfalls führen Sie die folgenden Befehle in einer Anwendung vom Typ Terminal (Befehlszeilenschnittstelle, CLI /Command Line Interface) auf Ihrem macOS-Gerät aus:
Um zu deregistrieren, geben Sie den folgenden Befehl ein:
sudo "/Library/Application Support/BackupClient/Acronis/RegisterAgentTool/RegisterAgent" -o unregister -t cloud -a acronis.infomaniak.comUm erneut zu registrieren, geben Sie ein:
sudo "/Library/Application Support/BackupClient/Acronis/RegisterAgentTool/RegisterAgent" -o register -t cloud -a acronis.infomaniak.com -u SBA-XXXX-XX -p "PASSWORD_HERE"- Ersetzen und vervollständigen Sie die Angaben, die für Ihr Konto spezifisch sind, in den obigen Befehlen, und geben Sie dann das Passwort Ihres Computers ein, wenn dies angefordert wird.
… auf Windows
Verwenden Sie das Acronis-Cleanup-Tool, um die Anwendung zu deinstallieren.
Andernfalls führen Sie die folgenden Befehle in einer Anwendung vom Typ Terminal (Befehlszeilenschnittstelle, CLI /Command Line Interface) auf Ihrem Windows-Gerät aus:
Öffnen Sie das Menü Start, indem Sie den folgenden Befehl eingeben:
cmd
- In den Suchergebnissen klicken Sie mit der rechten Maustaste auf
cmdund wählen Als Administrator ausführen. Um zu deregistrieren, geben Sie ein:
cd "C:\Program Files\BackupClient\RegisterAgentTool\"Dann:
.\register_agent.exe -o unregister -t cloud -a acronis.infomaniak.comUm erneut zu registrieren, geben Sie ein:
cd "C:\Program Files\BackupClient\RegisterAgentTool\"Dann:
.\register_agent.exe -o register -t cloud -a acronis.infomaniak.com -u SBA-XXXX-XX -p "PASSWORD_HERE"- Ersetzen und vervollständigen Sie die Angaben, die für Ihr Konto spezifisch sind, in den obigen Befehlen.
Wenn Sie die 2FA von Acronis aktiviert haben…
Wenn die zweifaktorige Authentifizierung von Acronis aktiviert ist, ändern sich die Befehle leicht:
- Erzeugen Sie ein Registrierungstoken von https://acronis.infomaniak.com (Benötigen Sie Hilfe?).
- Führen Sie den Befehl
unregisteraus (siehe oben je nach Ihrem Betriebssystem). - Führen Sie den Befehl
registerwie oben beschrieben aus, aber angepasst auf…… macOS
sudo "/Library/Application Support/BackupClient/Acronis/RegisterAgentTool/RegisterAgent" -o register -t cloud -a acronis.infomaniak.com --token TOKEN_HIER… Windows
.\register_agent.exe -o register -t cloud -a acronis.infomaniak.com --token TOKEN_HIER
Hat die Registrierung funktioniert?
Wenn Sie eine Nachricht 200 oder "success" erhalten, wurde der Befehl erfolgreich ausgeführt.
Wenn das Ergebnis anders ist, machen Sie einen Screenshot der Fehlermeldung und kontaktieren Sie den Infomaniak-Support.
Diese Anleitung erklärt, wie Sie spezifische Dateien oder Ordner/Verzeichnisse aus einer mit Acronis und Swiss Backup, der Schweizer Backup-Lösung von Infomaniak, durchgeführten Sicherung wiederherstellen können.
Vorwort
- Die Online-Ansicht aus der Acronis-Konsole ermöglicht die Ansicht von Dateien oder Ordnern mit einer maximalen Größe von 100 MB; darüber hinaus ist es zwingend erforderlich, die Datei oder den Ordner herunterzuladen, um sie anzeigen zu können.
- Nehmen Sie auch die Dokumentation von Acronis zu diesem Thema zur Kenntnis.
Spezifische Daten wiederherstellen
Dazu:
- Klicken Sie hier, um auf die Acronis-Konsole mit den Anmeldeinformationen zuzugreifen, die Sie nach dem Hinzufügen des Geräts erhalten haben (Hilfe benötigen?).
- Klicken Sie auf das betreffende Gerät im Menü Alle Geräte links.
- Klicken Sie auf Wiederherstellen im Menü, das rechts erscheint.
- Klicken Sie auf Dateien / Ordner wiederherstellen.
- Wählen Sie die zu wiederherstellenden Dateien aus.
- Klicken Sie auf Wiederherstellen.
Diese Anleitung erklärt, wie Sie den einem gesicherten Gerät mit Swiss Backup zugewiesenen Speicherplatz erhöhen oder verringern können. Dies ist besonders nützlich, wenn Sie eine E-Mail erhalten, in der Sie darauf hingewiesen werden, dass nicht genügend freier Speicherplatz für Ihre Sicherungen vorhanden ist.
Quoten für die Geräte der Benutzer ändern
Dazu:
- Klicken Sie hier, um auf die Acronis-Konsole mit den Anmeldeinformationen zuzugreifen, die Sie nach der Hinzufügung des Geräts erhalten haben (Hilfe benötigen?).
- Klicken Sie auf Konto verwalten in der linken Seitenleiste:

- Klicken Sie auf Unternehmensleitung.
- Klicken Sie auf den betreffenden Benutzer unter Benutzer.
- Klicken Sie auf den Stift im Rechteck QUOTAS rechts.
- Klicken Sie direkt auf den Speicherplatz, um die gewünschten Werte zu bearbeiten:


