Base de conocimientos
1000 FAQ, 500 tutoriales y vídeos explicativos. ¡Aquí sólo hay soluciones!
Esta guía explica cómo transferir un producto de Infomaniak de una Organización a otra.
Prólogo
- Puede mover casi todos los productos suscritos con Infomaniak a una interfaz diferente de Manager Infomaniak a la que actualmente se encuentra el producto; se trata, por lo tanto, de una transferencia interna.
- Si su usuario tiene acceso a varias Organizaciones, es aún más fácil enviar a una de ellas el producto de su elección.
- Esta operación no implica ninguna interrupción.
- Los usuarios que actualmente tienen acceso a los productos seleccionados no serán transferidos (por lo tanto, potencialmente ya no tendrán acceso a los productos).
- Las facturas de los productos seleccionados no serán transferidas.
- kSuite no puede ser transferida.
Generar un enlace de transferencia
Requisitos previos
- Ser Administrador o Responsable legal dentro de la Organización.
Para transferir un producto:
- Haga clic aquí para acceder a la gestión de transferencias de productos en el Manager Infomaniak (¿necesita ayuda?).
- Haga clic en el botón Transferir productos:

- Marque el o los productos a mover.
- Tome conocimiento y acepte los términos y condiciones.
- Haga clic en el botón Transferir.
La transferencia ha comenzado. Ahora, a elección:
- Copie el enlace de transferencia.
- Envíelo a la dirección de correo electrónico de su elección.
- Termine la transferencia seleccionando una de las Organizaciones a las que está vinculado tu usuario, y el producto seleccionado se transferirá allí:

Método alternativo
En el caso de una transferencia puntual, también puedes ir directamente al tablero de control del producto correspondiente y hacer clic en Gestionar (ejemplo en la imagen de abajo). Sin embargo, como este menú no siempre está presente, es mejor priorizar el primer método mencionado anteriormente, que permite además la transferencia por lotes:
Consulta esta otra guía sobre Jelastic Cloud.
Recibir el producto
Una vez iniciada una transferencia:
- Haz clic aquí para acceder a la Organización que debe recibir el/los producto(s) (el usuario debe tener derechos administrativos).
- Ejecutar el enlace obtenido en el primer paso anterior.
- Selecciona, si es necesario, la Organización de destino utilizando el menú desplegable.
- Leer y aceptar los Términos y condiciones.
- Haz clic en el botón Recibir el producto (si el botón no es clicable, asegúrate de haber seleccionado la Organización).
Si es necesario, puedes crear una nueva Organización para recibir productos.
En cualquier momento, puedes encontrar una transferencia en curso desde el ícono inferior en el menú lateral izquierdo del Manager de Infomaniak:
Esta guía explica cómo crear un nuevo dispositivo en Swiss Backup, la solución de respaldo en una nube suiza independiente.
Requisitos previos
- Ordenar un espacio Swiss Backup Infomaniak (copia de seguridad Acronis).
- Al realizar el pedido, debe haber definido la cuota de dispositivo(s) disponible(s) (mínimo 1) según sus necesidades:

- Si es necesario, aumentar el cupo de dispositivos según sus necesidades.
Agregar un dispositivo (copia de seguridad Acronis)
Para acceder a Swiss Backup y configurar una nueva copia de seguridad Acronis:
- Haga clic aquí para acceder a la gestión de su producto en el Manager Infomaniak (¿Necesita ayuda?).
- Haga clic directamente en el nombre asignado al producto correspondiente:

- Haga clic en el botón azul Configurar mi espacio de respaldo Acronis (en la sección Espacio de respaldo Acronis):

- Introduzca una dirección de correo electrónico de contacto válida.
- Haga clic en el botón azul Continuar.
- Defina el espacio en disco máximo que este espacio de respaldo debe representar a partir del volumen total del Swiss Backup suscrito, aumentando si es necesario el tamaño total mediante el enlace azul.
- Haga clic en el botón azul Continuar:

- Consulte el correo electrónico recibido para activar la cuenta y generar una contraseña de conexión.
- La información de inicio de sesión ahora se muestra en la página de gestión Swiss Backup del Manager Infomaniak:

- El botón azul debajo de esta información permite conectarse a Acronis.
¿Y luego?
Una vez que el dispositivo se haya añadido a la interfaz Swiss Backup en el Manager Infomaniak, puede configurar la aplicación Acronis para comenzar sus planes de respaldo.
Esta guía detalla cómo comenzar con Swiss Backup, la solución de respaldo en una nube suiza independiente.
2 variantes Swiss Backup
Infomaniak ofrece dos modos de respaldo según lo que desee respaldar:
1. Copias de seguridad CLOUD
Permite respaldar y sincronizar archivos a través de los protocolos:
- Swift (recomendado)
- FTP / SFTP
- S3
- sistema NAS Synology
con la aplicación de tu elección
Guía de inicio de la copia de seguridad en la nube
2. Copias de seguridad ACRONIS
Solución ideal para hacer copias de seguridad:
- estaciones de trabajo Windows / macOS
- móviles iOS / Android (iPhone / Samsung, etc.)
- servidores Windows / Linux
- sitios web
- máquinas virtuales VMware, Hyper-V, Virtuozzo...
- espacios Microsoft 365 / Google Workspace...
con el software Acronis Cyber Protect Cloud que realizará copias de seguridad automáticas y personalizadas
Guía de inicio de la copia de seguridad Acronis
Haga clic aquí para compartir una opinión o sugerencia sobre un producto Infomaniak.
Esta guía explica cómo obtener un espacio de almacenamiento Swiss Backup, la solución de almacenamiento en un cloud suizo independiente.
Requisitos previos
- Determinar qué tipo de dispositivo debe ser respaldado en Swiss Backup:
Respaldo en la NUBE - permite respaldar y sincronizar archivos a través de los protocolos:
- Swift (recomendado)
- FTP / SFTP
- Compatible con S3
- sistema NAS Synology
con la aplicación de su elección…
Respaldo ACRONIS - solución ideal para respaldar:
- estaciones de trabajo Windows / macOS
- móviles Android / iOS (iPhone)
- servidores Windows / Linux
- sitios web
- máquinas virtuales VMware, Hyper-V, Virtuozzo...
- espacios Microsoft 365 / Google Workspace…
con el software Acronis Cyber Protect Cloud que permite almacenar datos de respaldo utilizando Swift en el backend y crear "planes de protección" donde puede elegir entre:
- respaldo de la máquina completa (todos los discos duros conectados a la máquina en SATA)
- respaldo de archivos / carpetas (de su elección específica)
- respaldo de volumen / discos (si tiene discos externos)
- programación de respaldos
- duración de conservación de los respaldos
- restauración de respaldos
- cifrado de respaldos
Obtener Swiss Backup
Para ordenar un espacio de almacenamiento Swiss Backup:
- Haga clic aquí para acceder a la gestión de su producto en el Gestor Infomaniak (¿necesita ayuda?).
- Haga clic en Ordenar:

o en el icono de la cesta si un producto ya está activo y desea ordenar un Swiss Backup adicional:
- Elija el tamaño máximo de todo el espacio de almacenamiento necesario para su proyecto o proyectos, independientemente del número y tipo de respaldo que realice

Aquí el proyecto de ejemplo es respaldar 2 cosas:
- documentos importantes y voluminosos ubicados en 1 NAS
- las fotos/videos de un dispositivo móvil Android

- Complete el pedido y pague.
- El producto Swiss Backup se muestra en su Gestor con el espacio en disco y las cuotas seleccionadas durante el pedido:
- Ahora puede agregar los dispositivos deseados en su interfaz Swiss Backup: consulte esta otra guía.
Esta guía detalla cómo hacer una copia de seguridad de un NAS Synology utilizando la aplicación Hyper Backup a través del protocolo OpenStack Swift en Swiss Backup, la solución de copia de seguridad en una nube suiza independiente.
También es posible utilizar Cloud Sync: consulte esta otra guía.
Requisitos previos
- Tener un espacio Swiss Backup Infomaniak con una cuota de dispositivo disponible (mínimo 1) para una copia de seguridad en la nube.
- Agregar 1 dispositivo de tipo Cloud para obtener los parámetros OpenStack Swift.
⚠️ Los diferentes servicios ofrecidos por Infomaniak son todos compatibles con los protocolos estándar correspondientes (notablemente IMAP/SMTP para el correo electrónico, WebDAV para los compartidos, S3/Swift para el almacenamiento, etc.). Por lo tanto, si encuentra un problema con un software de terceros, póngase en contacto directamente con su editor o con un Socio y consulte la política de soporte así como el artículo 11.9 de los Términos y Condiciones de Infomaniak.
Configurar Hyper Backup para NAS Synology
Para configurar un nuevo respaldo:
- Inicie sesión en la interfaz de administración de su NAS Synology (DSM).
- Si es necesario, instale la aplicación Hyper Backup desde el Centro de paquetes:

- Abra la aplicación Hyper Backup.
- Haga clic en el para agregar un nuevo proveedor de Cloud.
- Seleccione OpenStack Swift en la lista de proveedores:

- Rellene los campos según la información específica de su dispositivo (consulte esta otra guía) y modifique los menús desplegables si es necesario, como se muestra a continuación:

Atención: asegúrese de especificar “name” en los menús desplegables visibles arriba, ya que por defecto indican “id”…
- Seleccione los volúmenes y las aplicaciones para hacer la copia de seguridad:

- Defina la frecuencia de la copia de seguridad y marque la casilla para activar el cifrado (guarde cuidadosamente la clave de cifrado para poder utilizar su copia de seguridad en caso de necesidad):

- La rotación de las copias de seguridad permite no sobrecargar su ubicación de copia de seguridad limitando el número máximo de copias de seguridad a conservar:

Si el cupo de copia de seguridad es insuficiente en Hyper Backup o si desea eliminar las versiones históricas de los datos de copia de seguridad, consulte esta otra guía.
Restaurar / ver las copias de seguridad
Para restaurar/consultar sus copias de seguridad:
- Es posible utilizar cualquier cliente Swift compatible Keystone V3, por ejemplo Cyberduck.
- Si sus copias de seguridad están en un formato
.hbk(formato propietario de Synology)…- … y ya no tiene un NAS, descargue el archivo
.hbky utilice su software Hyper Backup Explorer. - Consulte su guía oficial para restaurar en otro NAS Synology.
- … y ya no tiene un NAS, descargue el archivo
En caso de desastre, es posible pedir un Synology directamente a Infomaniak. Luego podrás restaurar tus datos de manera sencilla gracias a la herramienta Hyper Backup, asegurando así la continuidad y la seguridad de tu información.
Esta guía detalla cómo guardar manualmente datos utilizando la aplicación Cyberduck (macOS / Windows) a través del protocolo OpenStack Swift en Swiss Backup, la solución de almacenamiento en la nube suiza independiente.
También es posible utilizar Cyberduck via S3 o FileZilla (SFTP).
Requisitos previos
- Poseer un espacio Swiss Backup de Infomaniak con un cupo de dispositivo disponible (mínimo 1) para una copia de seguridad en la nube.
- Agregar 1 dispositivo de tipo Cloud para obtener los parámetros OpenStack Swift.
- Descargar e instalar Cyberduck (macOS / Windows).
- Tomar conocimiento de la documentación oficial https://docs.cyberduck.io/protocols/openstack/infomaniak/.
⚠️ Los diferentes servicios ofrecidos por Infomaniak son todos compatibles con los protocolos estándar correspondientes (notablemente IMAP/SMTP para el correo, WebDAV para las comparticiones, S3/Swift para el almacenamiento, etc.). Por lo tanto, si encuentra un problema con un software de terceros, contacte directamente a su editor o a un Socio y consulte la política de soporte así como el artículo 11.9 de los Términos y Condiciones de Infomaniak.
Configurar Cyberduck
Para configurar una nueva copia de seguridad:
- Abra la aplicación Cyberduck.
- Haga clic en Abrir Conexión:

- Haga clic en el menú desplegable y elija Más opciones:

- Espere a que se carguen los perfiles adicionales.
- Busque y seleccione los perfiles correspondientes a Infomaniak Swift:

- Verifique, si es necesario, su número de clúster indicado en el Administrador en las informaciones de almacenamiento en la nube bajo "Ubicación".
- Cierre la ventana y reinicie Cyberduck si los perfiles no han aparecido en el menú desplegable del punto 3 anterior.
- Elija el perfil correspondiente.
- Complete los campos según las informaciones propias de su dispositivo:

- Haga clic en el botón Conectar para establecer la conexión Swift.
Esta guía detalla cómo hacer una copia de seguridad de una computadora equipada con Microsoft Windows utilizando Acronis en Swiss Backup Infomaniak, la solución de copia de seguridad en una nube suiza independiente.
También es posible hacer una copia de seguridad de Windows instalado en una máquina virtual como VMware, Virtuozzo o Microsoft Hyper-V.
Requisitos previos
- Verificar las versiones de Windows compatibles con el Agente Acronis.
- Tener un espacio Swiss Backup con una cuota de dispositivo disponible (mín. 1) para Windows (leer a continuación).

- Si es necesario, aumentar el cupo de dispositivos según sus necesidades.
- Agregar el dispositivo en el Manager Infomaniak para recibir las credenciales de conexión.
Diferencias entre los dispositivos
Estación de trabajo
- 1 licencia por máquina física a respaldar.
- Nota: esta licencia NO admite la copia de seguridad de Microsoft Exchange Server, Microsoft SQL Server o Active Directory.
- Si desea respaldar aplicaciones de Microsoft instaladas en un sistema operativo de estación de trabajo, se necesita una licencia de servidor.
Servidor
- 1 licencia por máquina física o virtual que funcione con Windows.
- Soporte Microsoft SQL Server, Microsoft SharePoint y Active Directory.
- Soporte la copia de seguridad de un servidor que actúa como host de virtualización (Hyper-V, VMware ESXi, etc.).
Máquina Virtual
- 1 licencia por máquina virtual a respaldar.
- Soporte Microsoft SQL Server, Microsoft SharePoint y Active Directory.
- Cuando Acronis se instala en un clúster (p. ej. Hyper-V), cada host del clúster requiere una licencia VM.
- Si ha instalado Windows en una máquina virtual, es necesario agregar un dispositivo de este tipo.
Configurar la copia de seguridad
Para configurar la copia de seguridad con Acronis:
- Haga clic aquí para acceder a la Consola Acronis con las credenciales obtenidas tras la adición del dispositivo (¿Necesita ayuda?).
- Haga clic en Dispositivos en el menú lateral izquierdo.
- Seleccione la protección de la máquina completa:

- Seleccione el agente para Windows:

- Descargue la aplicación Acronis para Windows:

- Instale la aplicación Acronis para Windows, haga clic en el botón Registrar la carga de trabajo:

- Seleccione, si es necesario, el usuario afectado por esta copia de seguridad:

- Espere a que la pantalla se actualice y muestre tu nueva máquina:

- Active la protección de la computadora:

- Cree un plan de respaldo:

- Configure los parámetros deseados para su plan de respaldo:

- Active el cifrado de la copia de seguridad:

- Establezca una contraseña que nunca deberá perder, de lo contrario no podrá restaurar su máquina:

- Siga y complete la instalación:

- No es necesario descargar un archivo de inicio en formato
.iso(siempre podrás hacerlo desde otra computadora en caso de que tu máquina se vuelva inutilizable en el futuro):
- La protección se realizará en segundo plano en los horarios configurados en su plan de respaldo:

⚠️ ¡Simplifíquese la vida! En caso de necesidad, socios locales y recomendados por Infomaniak pueden encargarse de estos trámites. Lance un llamado de ofertas gratuito. Ellos se encargan de todo, liberándote de los detalles técnicos.
Restaurar la copia de seguridad
Para una restauración (parcial o completa) consulte este otro guía.
Esta guía explica cómo programar una copia de seguridad Swiss Backup diaria, semanal o mensual con Acronis.
Consulte también la documentación de Acronis sobre este tema.
Modificar la frecuencia de las copias de seguridad de Acronis
Para ello:
- Haga clic aquí para acceder a la Consola Acronis con las credenciales obtenidas tras la adición del dispositivo (¿necesita ayuda?).
- Haga clic en el menú Todos los dispositivos en el menú lateral izquierdo.
- Haga clic en el dispositivo correspondiente.
- Haga clic en el menú de acción de 3 puntos en el plan de Protección que aparece a la derecha.
- Haga clic en Modificar:
- Personalice el plan de Protección según sus necesidades.
- Una vez que se hayan realizado todas las modificaciones, haga clic en el botón Guardar en la esquina superior derecha de su Plan de Protección.
Esta guía explica cómo activar la autenticación doble, también llamada autenticación de dos factores (A2F) o verificación de dos pasos (two-factor authentication en inglés, o 2FA) para la conexión a la aplicación Acronis utilizada con Swiss Backup.
Configurar la autenticación de dos factores
La autenticación de dos factores (2FA) es un tipo de autenticación multifactor, que verifica la identidad de un usuario utilizando una combinación de dos factores diferentes:
- un elemento que un usuario conoce (un código PIN o una contraseña)
- un elemento que posee un usuario (un token)
- un elemento que forma parte del usuario (biometría)
La autenticación de dos factores te protege más contra el acceso no autorizado a tu cuenta.
La plataforma es compatible con la autenticación por contraseña única basada en el tiempo (TOTP). Si la autenticación TOTP está activada en el sistema, los usuarios deben ingresar su contraseña habitual así como el código TOTP único para acceder al sistema. En otras palabras, un usuario proporciona la contraseña (primer factor) y el código TOTP (segundo factor). El código TOTP se genera en la aplicación de autenticación del dispositivo que aplica el segundo factor, basado en la hora actual y el código secreto (código QR o código alfanumérico) proporcionado por la plataforma.
Funcionamiento
Cómo funciona la 2FA:
- Activa la autenticación de dos factores a nivel de tu organización.
- Todos los usuarios de la organización deben instalar una aplicación de autenticación en el dispositivo que aplica el segundo factor (teléfono móvil, computadora portátil o de escritorio, o tableta) y que se utilizará para generar códigos TOTP únicos, por ejemplo:
- Los usuarios deben asegurarse de que la hora indicada en el dispositivo en el que se ha instalado la aplicación de autenticación esté correctamente configurada y refleje la hora actual.
- Los usuarios de su organización deben volver a iniciar sesión en el sistema.
- Después de ingresar su nombre de usuario y contraseña, se les pedirá que configuren la autenticación de dos factores para su cuenta de usuario.
- Deben escanear el código QR utilizando su aplicación de autenticación. Si no es posible escanear el código QR, pueden usar el código secreto TOTP mostrado a continuación y agregarlo manualmente en la aplicación de autenticación:
- Se recomienda encarecidamente guardarlo (imprima el código QR, anote el código secreto TOTP, use la aplicación compatible con la copia de seguridad de códigos en la nube). Necesitará el código secreto TOTP para restablecer la autenticación de dos factores si pierde el dispositivo que aplica el segundo factor.
- El código TOTP único se generará en la aplicación de autenticación. Se regenera automáticamente cada 30 segundos.
- En la pantalla «Configurar la autenticación de dos factores», los usuarios deben ingresar el código TOTP después de ingresar su contraseña.
- Por lo tanto, la autenticación de dos factores se configurará para los usuarios.
A partir de ahora, cuando los usuarios inicien sesión en el sistema, se les pedirá que proporcionen el identificador y la contraseña, y luego el código TOTP único generado en la aplicación de autenticación. Los usuarios pueden indicar que el navegador es de confianza al iniciar sesión en el sistema. El código TOTP no se solicitará en las conexiones siguientes realizadas con ese navegador.
Autenticación de dos factores
La autenticación de dos factores le protege más contra el acceso no autorizado a su cuenta. Cuando la autenticación de dos factores está configurada, debe ingresar su contraseña (primer factor) y un código único (segundo factor) para conectarse a la consola de servicio. El código único es generado por una aplicación especial que debe estar instalada en su teléfono móvil o en otro dispositivo que le pertenezca. Aunque alguien descubra su identificación y su contraseña, no podrá conectarse sin acceder al dispositivo que aplica el segundo factor.
El código único para configurar la autenticación de dos factores para tu cuenta se genera en función de la hora actual del terminal, así como del código secreto proporcionado por el servicio Cyber Protection en forma de código QR o código alfanumérico. Al realizar la primera conexión, debes ingresar este código secreto en la aplicación de autenticación.
Configurar la autenticación de dos factores para su cuenta
Puede y debe configurar la autenticación de dos factores para su cuenta cuando la autenticación de dos factores haya sido activada por un administrador para su organización. Si la autenticación de dos factores se ha activado mientras estaba conectado a la consola de servicio Cyber Protection, deberá configurarla al expirar su sesión actual.
Requisitos previos
- La autenticación de dos factores debe estar activada para su organización.
- Debe estar desconectado de la consola de servicio Cyber Protection.
Luego:
- Elige un dispositivo para el segundo factor. A menudo es un teléfono móvil, pero también puedes usar una tableta, una computadora portátil o una computadora de escritorio.
- Asegúrese de que la hora indicada en el dispositivo esté correctamente configurada y refleje la hora actual, y de que el dispositivo se bloquee automáticamente después de un período de inactividad.
- Instale la aplicación de autenticación en el dispositivo. Las aplicaciones posibles son Google Authenticator, Authy, etc.
- Accede a la página de inicio de sesión de la consola de servicio Cyber Protection y establece tu contraseña. La consola de servicio muestra el código QR y el código alfanumérico.
- Guarde el código QR y el código alfanumérico de manera práctica (por ejemplo, imprima la pantalla, anote el código o guarde la captura de pantalla en el almacenamiento en la nube). Si pierde el dispositivo que aplica el segundo factor, podrá restablecer la autenticación de dos factores utilizando estos códigos.
- Abra la aplicación de autenticación y realice una de las siguientes acciones:
- escanear el código QR
- introducir manualmente el código alfanumérico en la aplicación (la aplicación de autenticación genera un código único; se generará un nuevo código cada 30 segundos).
- Vuelva a la página de inicio de sesión de la consola de servicio e introduzca el código generado. Un código único es válido durante 30 segundos. Si espera más de 30 segundos, use el código generado justo después.
En su próxima conexión, puede seleccionar la casilla Confiar en este navegador… En ese caso, el código único no será necesario para su conexión con este navegador en esta máquina.
Y si...
… ¿he perdido el dispositivo que aplica el segundo factor?
Si tienes un navegador de confianza, podrás conectarte usando ese. Sin embargo, cuando tengas un nuevo dispositivo, repite los pasos 1 a 3 y 6 a 7 del procedimiento anterior usando el nuevo dispositivo y el código QR o el código alfanumérico guardado.
Si no ha registrado el código, pida a su administrador o al soporte de Infomaniak que reinicie la autenticación de dos factores para su cuenta, luego repita los pasos 1 a 3 y 6 y 7 del procedimiento anterior utilizando el nuevo dispositivo.
¿…quiero cambiar el dispositivo que aplica el segundo factor?
Al conectarte, haz clic en el enlace Reiniciar la autenticación de dos factores, confirma la operación ingresando el código único y luego repite el procedimiento anterior utilizando el nuevo dispositivo.
Esta guía detalla cómo hacer una copia de seguridad de un NAS de tipo QNAP utilizando rClone o HBS a través del protocolo OpenStack Swift en Swiss Backup, la solución de copia de seguridad en una nube suiza independiente.
Requisitos previos
- Tener un espacio Swiss Backup Infomaniak con una cuota de dispositivo disponible (mínimo 1) para una copia de seguridad en la nube.
- Agregar 1 dispositivo de tipo Cloud para obtener los parámetros OpenStack Swift.
- Instalar la aplicación rClone (https://www.qnapclub.eu/en/qpkg/330) o HBS (https://www.qnap.com/en/software/hybrid-backup-sync) en el QNAP.
⚠️ Los diferentes servicios ofrecidos por Infomaniak son todos compatibles con los protocolos estándar correspondientes (notablemente IMAP/SMTP para el correo electrónico, WebDAV para los compartidos, S3/Swift para el almacenamiento, etc.). Por lo tanto, si encuentra un problema con un software de terceros, póngase en contacto directamente con su editor o con un Socio y consulte la política de soporte así como el artículo 11.9 de los Términos y Condiciones de Infomaniak.
Conexión a través de rClone
Para configurar una nueva copia de seguridad:
- Copie el contenido a continuación en el archivo
rclone.confen el directorio.config/rclonedel usuario (p. ej./share/homes/backupuser/.config/rclone/rclone.conf) - Verifique la configuración con "
rclone config". - Inicie la copia con el comando "
rclone sync /share/to/sync Infomaniak:default"
Reemplace SBI-XXXXXXXX y "passwd" según la información específica de su dispositivo (consulte esta otra guía):
[sb_project_SBI-XXXXXXXX]
type = swift
user = SBI-XXXXXXXX
key = passwd
auth (1) = https://swiss-backup.infomaniak.com/identity/v3
domain = default
tenant = sb_project_SBI-XXXXXXXX
tenant_domain = default
region = RegionOne
storage_url =
auth_version =Conexión a través de HBS (Hybrid Backup Sync)
Para configurar una nueva copia de seguridad:
- Abra HBS y vaya a Backup & Restore, luego haga clic en Create new Backup job.
- Seleccione la carpeta del NAS para hacer la copia de seguridad y luego haga clic en Siguiente.
- Seleccione OpenStack Swift e introduzca la información según las indicaciones a continuación:

- Name: asigne un nombre a la copia de seguridad
- Seleccione “
Use Keystone Infrastructure” - Seleccione “
V3” - Project name:
sb_project_SBI-XXXXXXXX(reemplaceSBI-XXXXXXXXcon su propio identificador, lo mismo a continuación) - User ID:
SBI-XXXXXXXX - Password: el generado en Swiss Backup
- Authentication service (1):
https://swiss-backup.infomaniak.com/identity/v3
- Haga clic en Create.
- Nombre de región:
RegionOne - Nombre del bucket:
default - Tamaño de Multipart: deje
128MB - Haga clic en Select.
- Haga clic en default en el nivel de destino y luego en OK.
- Dale un nombre a la tarea.
- Configure luego los parámetros deseados, como la frecuencia de las copias de seguridad y la limitación de ancho de banda.
- Haga clic en Create.
//swiss-backup02", "//swiss-backup03 etc. cambia según el número de clúster indicado en el Manager en información de almacenamiento en la nube bajo "Ubicación"; y si su dispositivo Swiss Backup se creó antes de octubre de 2020, deberá usar https://swiss-backup.infomaniak.com/identity/v3Esta guía detalla cómo hacer una copia de seguridad de un NAS Synology utilizando la aplicación Cloud Sync a través del protocolo OpenStack Swift en Swiss Backup, la solución de copia de seguridad en una nube suiza independiente.
También es posible utilizar Hyper Backup (recomendado): consulte esta otra guía.
Requisitos previos
- Tener un espacio Swiss Backup Infomaniak con una cuota de dispositivo disponible (mínimo 1) para una copia de seguridad en la nube.
- Agregar 1 dispositivo de tipo Cloud para obtener los parámetros OpenStack Swift.
⚠️ Los diferentes servicios ofrecidos por Infomaniak son todos compatibles con los protocolos estándar correspondientes (notablemente IMAP/SMTP para el correo electrónico, WebDAV para los compartidos, S3/Swift para el almacenamiento, etc.). Por lo tanto, si encuentra un problema con un software de terceros, póngase en contacto directamente con su editor o con un Socio y consulte la política de soporte así como el artículo 11.9 de los Términos y Condiciones de Infomaniak.
Configurar Cloud Sync
Para configurar un nuevo respaldo:
- Inicie sesión en la interfaz de administración de su NAS Synology (DSM).
- Si es necesario, instale la aplicación Cloud Sync desde el Centro de paquetes.
- Abra la aplicación Cloud Sync.
- Si es necesario, haga clic en el + para agregar un nuevo proveedor de Cloud.
- Seleccione OpenStack Swift en la lista de proveedores:
- Rellene los campos según la información específica de su dispositivo (consulte esta otra guía) y modifique los menús desplegables si es necesario, como se muestra a continuación:
- Después de hacer clic en Siguiente, complete los campos según la información específica de su dispositivo (consulte esta otra guía) y modifique los menús desplegables si es necesario como se muestra a continuación:
- Seleccione la ubicación (la opción predeterminada).
- Seleccione el container name (se trata del domain name en la información de su dispositivo).
- Configuración de la tarea: ingrese...
- … el nombre de la conexión (por ejemplo OpenStack Swift)
- … la ruta local (el contenido a respaldar)
- … la ruta remota (la carpeta en la que se guardarán sus archivos)
- … la dirección de la sincronización (transferir solo los cambios locales recomendado para un respaldo)
Esta guía explica cómo encontrar una solución si ejecutas una copia de seguridad Swiss Backup pero falla con un error de conexión. Es necesario verificar qué puede bloquear la conexión…
Antivirus
En algunos casos, los programas de seguridad como antivirus o suites de seguridad bloquean la funcionalidad del Agente Acronis.
Añada las carpetas del programa y ejecutables a la lista blanca (whitelist) para resolver el problema:
- Windows: https://kb.acronis.com/content/36429#Windows3
- macOS: https://kb.acronis.com/content/36429#macOS4
- Linux: https://kb.acronis.com/content/36429#Linux5
Puertos cerrados
Consulte la documentación sobre los puertos que deben estar abiertos o no utilizados por otro proceso y verifica los puertos automáticamente con la utilidad CVT de Acronis:
- Windows / Linux: https://kb.acronis.com/content/47678
- macOS: desde una aplicación de tipo
Terminal(interfaz de línea de comandos,CLI /Command Line Interface) ejecute el siguiente comando:
echo 0 | nc eu5-cloud.acronis.com 443 >/dev/null && echo "eu5-cloud.acronis.com 443: OK";echo 0 | nc eu5-cloud.acronis.com 7790 >/dev/null && echo "eu5-cloud.acronis.com 7790: OK";echo 0 | nc swift01-acronis.cloud.infomaniak.ch 44445 >/dev/null && echo "swift01-acronis.cloud.infomaniak.ch 44445: OK"; echo 0 | nc eu5-baas.acronis.com 8443 > /dev/null && echo "eu5-baas.acronis.com 8443: OK"Esta guía detalla cómo respaldar un servidor equipado con la distribución Linux de su elección en Swiss Backup la solución de respaldo en una nube suiza independiente.
Requisitos previos
- Tener un espacio Swiss Backup Infomaniak con una cuota de dispositivo disponible (mínimo 1) para una copia de seguridad en la nube.
- Instalar la aplicación rClone a través del gestor de paquetes de su distribución Linux.
- Agregar 1 dispositivo pero de tipo Servidor para obtener los parámetros rClone

⚠️ Los diferentes servicios ofrecidos por Infomaniak son todos compatibles con los protocolos estándar correspondientes (notablemente IMAP/SMTP para el correo electrónico, WebDAV para los compartidos, S3/Swift para el almacenamiento, etc.). Por lo tanto, si encuentra un problema con un software de terceros, póngase en contacto directamente con su editor o con un Socio y consulte la política de soporte así como el artículo 11.9 de los Términos y Condiciones de Infomaniak.
Configurar rClone para Swiss Backup
Para configurar un nuevo respaldo:
- Descargue el archivo rclone recibido por correo electrónico después de agregar el dispositivo:

- Coloque el archivo en el directorio
~/.rclone.conf.config/rclone/o coloque el contenido del archivo al final del archivo~/.rclone.conf.config/rclone/rclone.confexistente (en debian stretch, este archivo se encuentra en la siguiente ubicación:~/.rclone.conf) —también consulte la documentación rClone. - Abra el archivo
rclone.confcon un editor de texto y reemplace[password]por la contraseña generada:
- Ejecute el comando
rclone configpara verificar que la configuración se ha aplicado correctamente. - Inicia la copia de seguridad con el comando
rclone sync /local/path project_name:default.
Si es necesario, puede encontrar las credenciales de conexión en el Manager.
Ejemplo de configuración rClone
[sb_project_SBI-AB123456]
type = swift
user = SBI-AB123456
key = [password]
auth (1) = https://swiss-backup02.infomaniak.com/identity/v3
domain = default
tenant = sb_project_SBI-AB123456
tenant_domain = default
region = RegionOne
storage_url =
auth_version =(1) La indicación "//swiss-backup02", "//swiss-backup03" etc. cambia según el número de clúster indicado en el Manager en las informaciones de almacenamiento Cloud bajo "Ubicación"; y si su dispositivo Swiss Backup se creó antes de octubre de 2020, deberá utilizar https://swiss-backup.infomaniak.com/identity/v3
Puede modificar [sb_project_SBI-AB123456] por la indicación de su elección para mayor facilidad.
Por ejemplo, la indicación [swissbackup] dará:
rclone sync /local/folder swissbackup:remote/folderen lugar de :
rclone sync /local/folder sb_project_SBI-AB123456:remote/folderIniciar un respaldo o una restauración
Lance una copia de seguridad con el siguiente comando:
rclone sync /local/folder sb_project_SBI-AB123456:remote/folderLance una restauración con el siguiente comando:
rclone sync sb_project_SBI-AB123456:remote/folder /local/folderEsta guía detalla cómo guardar una computadora Apple macOS con Acronis en Swiss Backup, la solución de copia de seguridad en una nube suiza independiente.
Requisitos previos
- Verificar las versiones de macOS compatibles con el Agente Acronis.
- Poseer un espacio Swiss Backup de Infomaniak con un cupo de dispositivo disponible (mínimo 1) para macOS:
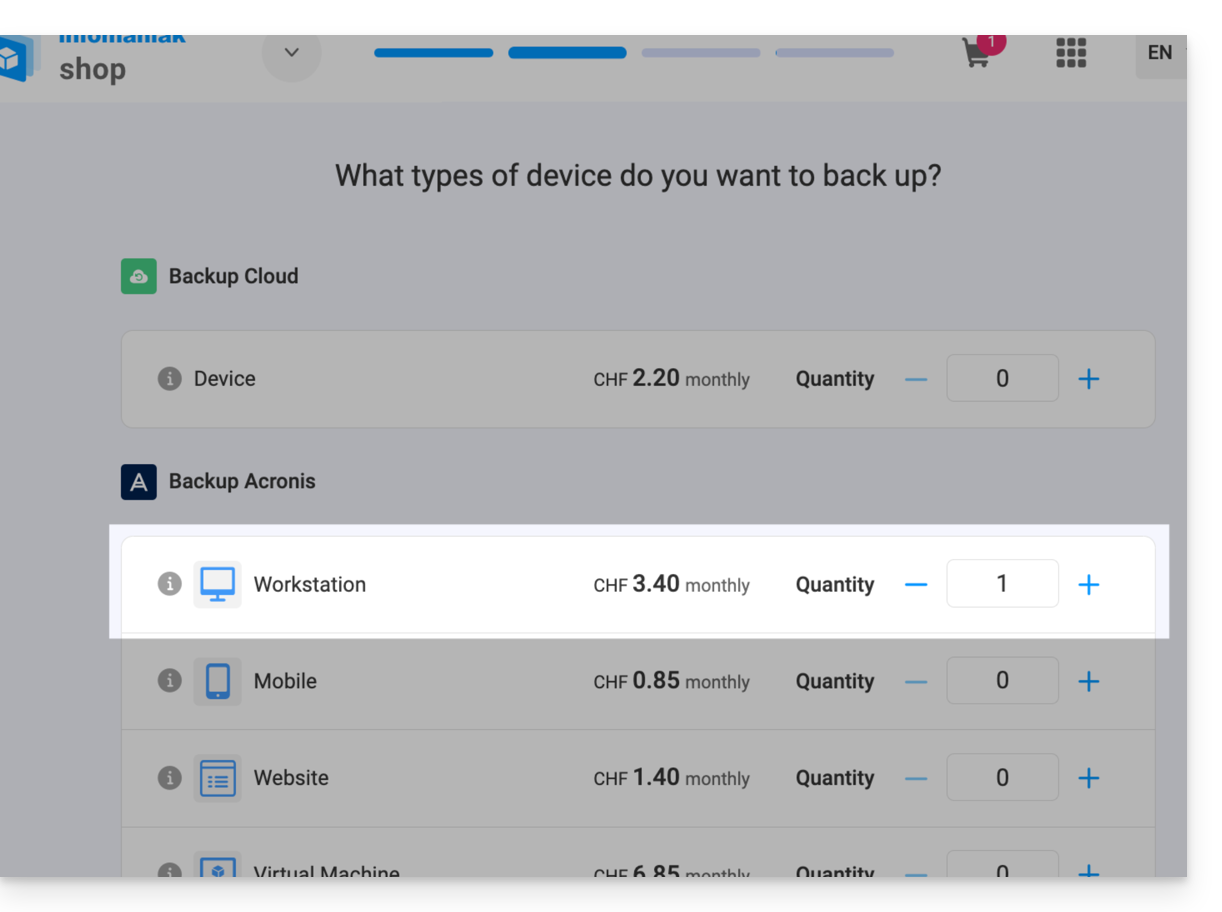
- Si es necesario, aumentar el cupo de dispositivo según sus necesidades.
- Agregar el dispositivo en el Administrador de Infomaniak para recibir las credenciales de inicio de sesión.
- ¡Simplifíquese la vida! En caso de necesidad, socios locales y referenciados por Infomaniak pueden encargarse de estos trámites. Inicie una licitación gratuita. Ellos se encargan de todo, liberándolo de los detalles técnicos.
Configurar la copia de seguridad
Para configurar la copia de seguridad con Acronis:
- Haga clic aquí para acceder a la Consola de Acronis con las credenciales obtenidas tras la adición del dispositivo (¿necesita ayuda?).
- Descargue e instale el Agente Acronis para macOS (¿necesita ayuda?):
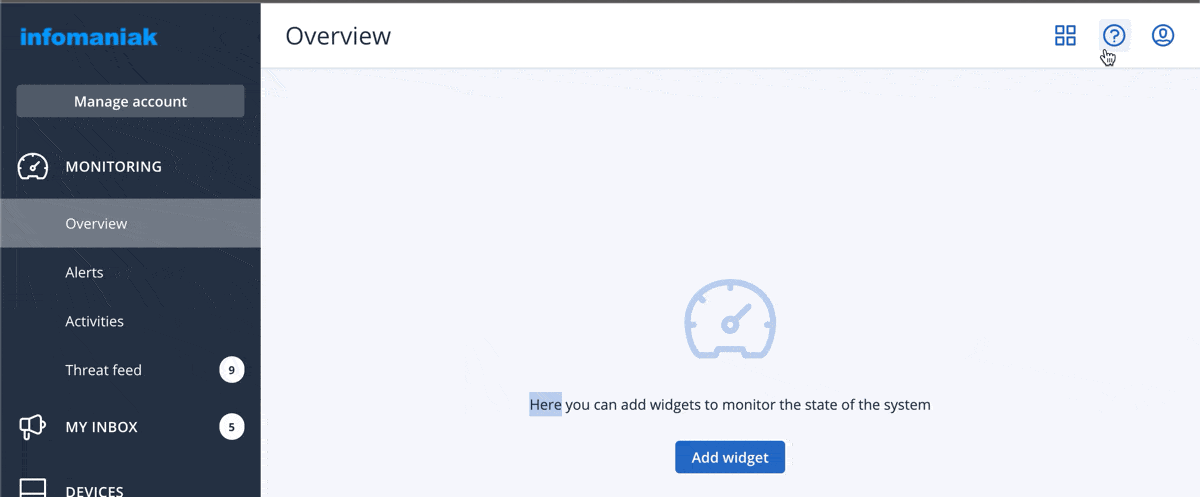
- Tome también conocimiento del capítulo a continuación sobre los accesos al disco solicitados por el instalador.
- Haga clic en Registrar la máquina al final de la instalación de Cyber Protect:
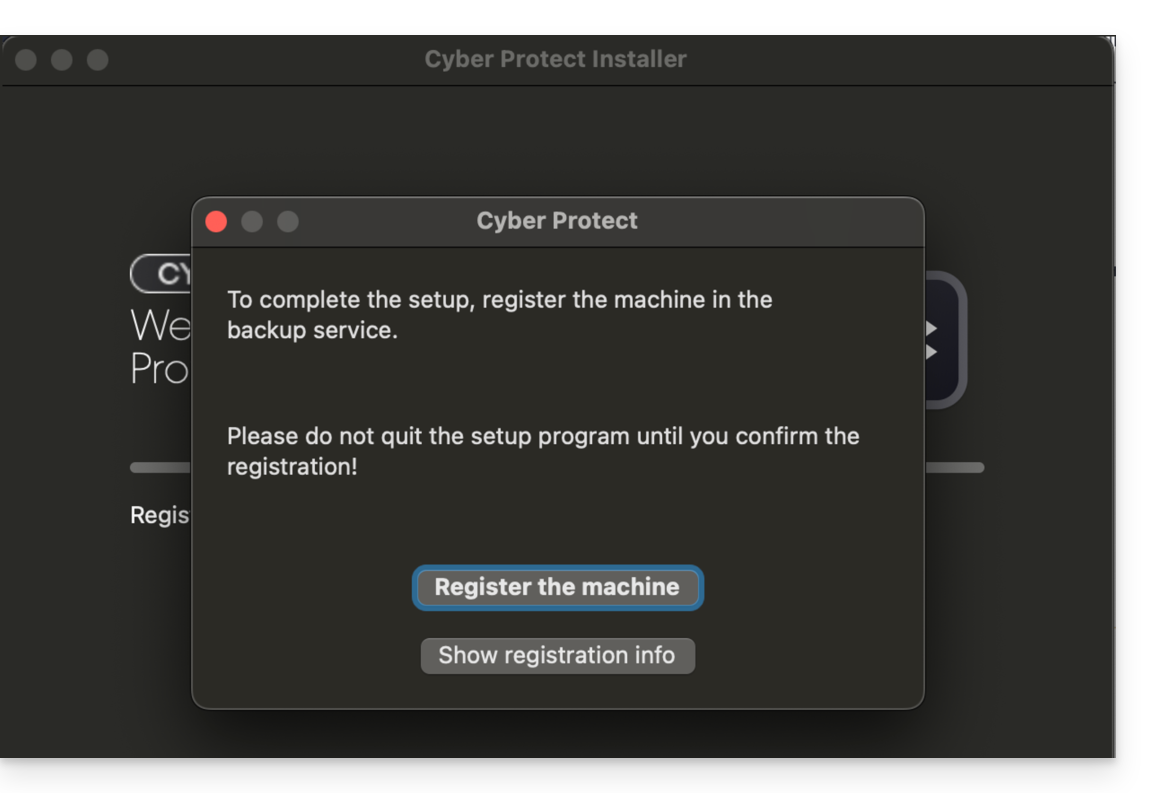
- No modifique el código propuesto, elija el usuario correspondiente si es necesario y haga clic en Verificar código:
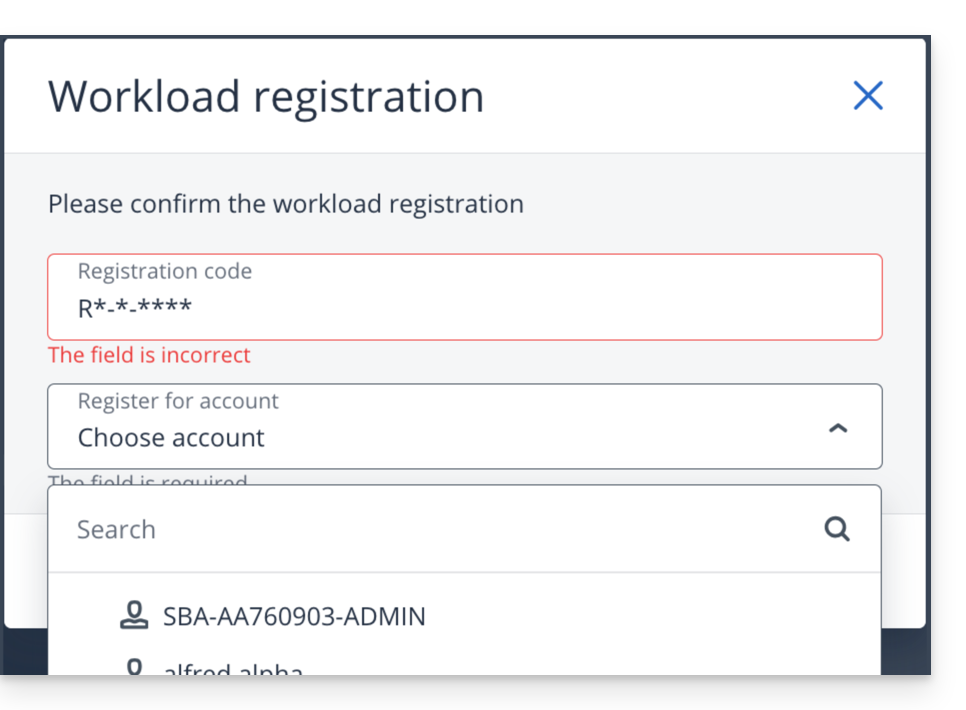
- Tome conocimiento de esta otra guía si el registro de la máquina falla.
- Crear un plan de copia de seguridad.
Contraseña y permisos de acceso
Durante la instalación de la aplicación de escritorio (punto 2 anterior), la contraseña requerida es la de su Mac (cuenta de usuario)
También deberá conceder (desde la configuración de macOS) el acceso completo al disco al Agente Acronis Cyber-Protect-Service: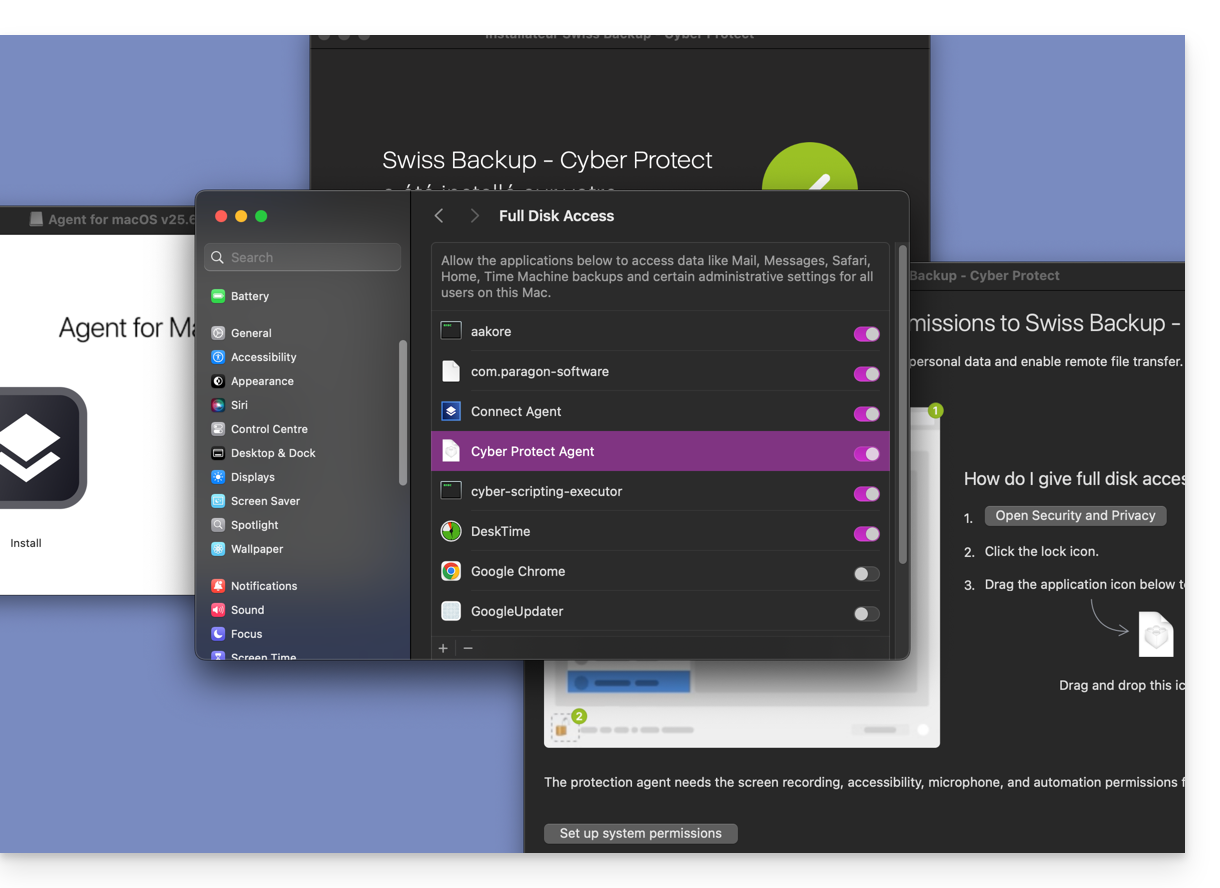
Acceder a los archivos guardados y restaurarlos
Consulte esta otra guía para la restauración de sus datos.
Esta guía detalla cómo respaldar datos de Nextcloud a través del protocolo OpenStack Swift en Swiss Backup, la solución de respaldo en una nube suiza independiente.
También es posible utilizar Hyper Backup (recomendado): consulte esta otra guía.
Requisitos previos
- Tener un espacio Swiss Backup Infomaniak con una cuota de dispositivo disponible (mínimo 1) para una copia de seguridad en la nube.
- Agregar 1 dispositivo de tipo Cloud para obtener los parámetros OpenStack Swift.
⚠️ Swiss Backup es compatible con cualquier aplicación que soporte Openstack Swift, S3 Compatible o SFTP. Para obtener ayuda adicional, contacte con el soporte del software utilizado o con un socio — también descubra el rol del proveedor de alojamiento.
Configurar Nextcloud para Swiss Backup
Para configurar un nuevo respaldo:
- Active la aplicación External storage support en la sección Apps de tu instalación Nextcloud:

- Haga clic en Almacenamiento externo en la sección Administración de su instalación Nextcloud:

- Haga clic en el menú desplegable y seleccione OpenStack Object Storage:

- Rellene los campos según la información específica de su dispositivo (consulte esta otra guía) y modifique los menús desplegables si es necesario, como se muestra a continuación:

Región:RegionOne
Bucket:default
Nombre de usuario: su identificador de usuario Swiss Backup de tipoSBI-AA12345
Dominio:default
Contraseña: la contraseña obtenida después de crear el usuario Swiss Backup
Nombre del inquilino:sb_project_SBI-AA12345(según el nombre de usuario anterior)
Punto final de identidad: tome la ubicación (1) seguido del camino (2) en sus datos de conexión…
… por lo tanto, aquí:swiss-backup03.infomaniak.com/identity/v3
Esta guía detalla cómo guardar manualmente datos utilizando la aplicación Cyberduck (macOS / Windows) a través del protocolo SFTP en Swiss Backup, la solución de respaldo en una nube suiza independiente.
También es posible utilizar el protocolo OpenStack Swift: consulte esta otra guía.
Requisitos previos
- Tener un espacio Swiss Backup Infomaniak con una cuota de dispositivo disponible (mínimo 1) para una copia de seguridad en la nube.
- Agregar 1 dispositivo de tipo Cloud para obtener los parámetros SFTP.
- Descargar e instalar Cyberduck (macOS / Windows).
⚠️ Los diferentes servicios ofrecidos por Infomaniak son todos compatibles con los protocolos estándar correspondientes (notablemente IMAP/SMTP para el correo electrónico, WebDAV para los compartidos, S3/Swift para el almacenamiento, etc.). Por lo tanto, si encuentra un problema con un software de terceros, póngase en contacto directamente con su editor o con un Socio y consulte la política de soporte así como el artículo 11.9 de los Términos y Condiciones de Infomaniak.
Configurar Cyberduck
Para configurar un nuevo respaldo:
- Abra una conexión / haga clic en Abrir conexión:

- Rellene los campos según la información específica de su dispositivo (consulte esta otra guía):

- Seleccione en el menú desplegable:
SFTP(SSH File Transfer Protocol). - Servidor:
sftp.swiss-backup02.infomaniak.com - Nombre de usuario: Nombre del dispositivo Swiss Backup (por ejemplo SBI-
MS0020). - Contraseña: Contraseña generada a través del correo electrónico recibido después de la creación del dispositivo Swiss Backup.
- Haga clic en Conectar.
- Seleccione en el menú desplegable:
Cyberduck permite crear marcadores, accesos preconfigurados para una conexión facilitada al almacenamiento FTP. Para crear un nuevo marcador:
- Haga clic en el ícono en la esquina inferior izquierda:

- Rellene los campos según la información específica de su dispositivo (consulte esta otra guía).
- Seleccione en el menú desplegable:
SFTP(SSH File Transfer Protocol). - Especifique el nombre del marcador de Cyberduck
- Servidor:
sftp.swiss-backup02.infomaniak.com - Username: Nombre del dispositivo Swiss Backup (p. ej.
SBI-MS0020) - Password: Contraseña generada a través del correo electrónico recibido después de la creación del dispositivo Swiss Backup
- Seleccione en el menú desplegable:
- Cierra la ventana.
Una vez creado el marcador, haga doble clic en él para conectarse al almacenamiento FTP.
Esta guía detalla cómo obtener la información de conexión y configuración de Swiss Backup (copia de seguridad con Acronis), la solución de copia de seguridad en una nube suiza independiente. También explica las diferencias entre las contraseñas disponibles.
Acceder a la información de conexión
Para acceder a la información relacionada con su conexión a Acronis:
- Haga clic aquí para acceder a la gestión de su producto en el Gestor de Infomaniak (¿Necesita ayuda?).
- Haga clic directamente en el nombre asignado al producto correspondiente:

- Las diferentes informaciones relacionadas con su dispositivo se muestran en la página:

- Nombre de usuario:
SBA-AB123456-ABCDE - Contraseña: *** (leer a continuación para gestionarla)
- Nombre de usuario:
Diferentes contraseñas
Cuenta de Infomaniak
Para acceder a la gestión del producto Swiss Backup (Acronis o almacenamiento en la nube), debe conectarse al Gestor de Infomaniak: consulte esta otra guía sobre el tema.
Copia de seguridad de Acronis
Para establecer una conexión con la interfaz de Acronis, debe generar una contraseña por primera vez al crear un dispositivo en la interfaz de Swiss Backup y activar el identificador (punto 8 al final de esta otra guía).
No es posible mostrar una contraseña ya generada. En caso de olvido, debe generar una nueva:
- Haga clic aquí para acceder a la gestión de su producto en el Gestor de Infomaniak (¿Necesita ayuda?).
- Haga clic directamente en el nombre asignado al producto correspondiente.
- Haga clic en Generar una nueva contraseña (en la sección Espacio de copia de seguridad de Acronis) y siga el asistente:

Cuenta no administrador
Una cuenta de administrador puede crear cuentas no administradoras. La redefinición de una contraseña de cuenta no administradora se solicita en la página de conexión a la interfaz de Acronis y luego se propone por correo electrónico a la dirección del usuario:
Si no llega ningún mensaje al correo electrónico del usuario, verifique que el nombre de usuario sea el correcto (sb_12345 a veces se ha creado con un nombre de usuario y es ese nombre el que debe especificar para restablecer la contraseña).
Cifrado de Acronis
Se recomienda cifrar todas las copias de seguridad almacenadas en el almacenamiento en la nube, especialmente si su empresa está sujeta a la conformidad normativa. La contraseña de cifrado no está sujeta a ninguna exigencia de longitud o complejidad.
Es imposible restaurar las copias de seguridad cifradas si pierde o olvida la contraseña.
Para activar el cifrado, indique los parámetros de cifrado al crear un plan de protección. Una vez aplicado un plan de protección, los parámetros de cifrado no se pueden modificar.
Para usar diferentes parámetros de cifrado, cree un nuevo plan de protección.
Copia de seguridad en la nube
Para establecer una conexión de tipo Swift / S3 / FTP/SFTP / etc., se genera una contraseña para este tipo de copia de seguridad al crear un dispositivo en la interfaz Swiss Backup y activar la identificación.
Esta guía explica cómo encontrar una solución si el Agente Acronis para Swiss Backup solicita registrar su máquina y luego devuelve un error cuando hace clic en "Registrar la Máquina".
Registro manual…
En algunas situaciones, especialmente si ha (re)instalado Acronis en su dispositivo, la aplicación puede solicitarle registrar su máquina y luego mostrar un error. En este caso, debe realizar un registro manual de Acronis según su SO.
… en macOS
Consulte esta otra guía para desinstalar la aplicación.
De lo contrario, ejecute los siguientes comandos desde una aplicación de tipo Terminal (interfaz de línea de comandos, CLI /Command Line Interface) en su dispositivo macOS:
Para desregistrar, ingrese el siguiente comando:
sudo "/Library/Application Support/BackupClient/Acronis/RegisterAgentTool/RegisterAgent" -o unregister -t cloud -a acronis.infomaniak.comPara volver a registrar, ingrese:
sudo "/Library/Application Support/BackupClient/Acronis/RegisterAgentTool/RegisterAgent" -o register -t cloud -a acronis.infomaniak.com -u SBA-XXXX-XX -p "PASSWORD_HERE"- Remplace y complete las indicaciones específicas de su cuenta en los comandos anteriores, luego indique la contraseña de su computadora cuando se le solicite.
… en Windows
Utilice la utilidad de limpieza de Acronis para desinstalar la aplicación.
De lo contrario, ejecute los siguientes comandos desde una aplicación de tipo Terminal (interfaz de línea de comandos, CLI /Command Line Interface) en su dispositivo Windows:
Abra el menú Inicio escribiendo el siguiente comando:
cmd
- En los resultados de la búsqueda, haga clic con el botón derecho del mouse en
cmdy seleccione Ejecutar como administrador. Para desregistrar, ingrese:
cd "C:\Program Files\BackupClient\RegisterAgentTool\"Luego:
.\register_agent.exe -o unregister -t cloud -a acronis.infomaniak.comPara volver a registrar, ingrese:
cd "C:\Program Files\BackupClient\RegisterAgentTool\"Luego:
.\register_agent.exe -o register -t cloud -a acronis.infomaniak.com -u SBA-XXXX-XX -p "PASSWORD_HERE"- Remplace y complete las indicaciones específicas de su cuenta en los comandos anteriores.
Si tiene la 2FA de Acronis activada…
Si la autenticación doble de Acronis está activada, entonces los comandos cambian ligeramente:
- Genere un token de registro desde https://acronis.infomaniak.com (¿necesitas ayuda?).
- Ejecuta el comando
unregister(ver arriba según tu SO). - Ejecuta el comando
registercomo arriba pero adaptando a…… macOS
sudo "/Library/Application Support/BackupClient/Acronis/RegisterAgentTool/RegisterAgent" -o register -t cloud -a acronis.infomaniak.com --token TOKEN_AQUÍ… Windows
.\register_agent.exe -o register -t cloud -a acronis.infomaniak.com --token TOKEN_AQUÍ
¿El registro ha tenido éxito?
Si obtienes un mensaje 200 o "success", el comando se ha ejecutado correctamente.
Si el resultado es diferente, toma una captura de pantalla del mensaje de error y luego contacta con el soporte de Infomaniak.
Esta guía explica cómo recuperar archivos o carpetas/directorios específicos de una copia de seguridad realizada con Acronis y Swiss Backup, la solución de copia de seguridad suiza de Infomaniak.
Prólogo
- La vista en línea desde la consola de Acronis permite la consulta de archivos o carpetas de un tamaño máximo de 100 Mo; más allá, es imperativo descargar el archivo o carpeta para poder consultarlo.
- Tenga también en cuenta la documentación de Acronis sobre este tema.
Restaurar datos específicos
Para ello:
- Haga clic aquí para acceder a la Consola de Acronis con las credenciales obtenidas tras la adición del dispositivo (¿necesita ayuda?).
- Haga clic en el dispositivo correspondiente desde el menú Todos los dispositivos a la izquierda.
- Haga clic en Restaurar desde el menú que aparece a la derecha.
- Haga clic en Restaurar archivos / carpetas.
- Seleccione los archivos a restaurar.
- Haga clic en Restaurar.
Esta guía explica cómo aumentar o reducir el espacio asignado a un dispositivo respaldado con Swiss Backup, lo cual es particularmente útil cuando recibe un correo informándole de que ya no tiene suficiente espacio libre para realizar sus copias de seguridad.
Modificar cuotas para los dispositivos de los usuarios
Para ello:
- Haga clic aquí para acceder a la Consola Acronis con las credenciales obtenidas tras la adición del dispositivo (¿necesita ayuda?).
- Haga clic en Gestionar la cuenta en la barra lateral izquierda:

- Haga clic en Directores de la empresa.
- Haga clic en el usuario correspondiente bajo Usuarios.
- Haga clic en el lápiz en el rectángulo CUPOS a la derecha.
- Haga clic directamente en el espacio del disco para poder editar los valores deseados:


