Base de connaissances
1 000 FAQ, 500 tutoriels et vidéos explicatives. Ici, il n'y a que des solutions !
Ce guide explique comment transférer un produit Infomaniak d'une Organisation à une autre.
Préambule
- Vous pouvez déplacer presque tous les produits souscrits auprès d'Infomaniak vers une interface Manager Infomaniak différente de celle sur laquelle le produit se trouve actuellement ; il s'agit donc d'un transfert interne.
- Si votre utilisateur donne accès à plusieurs Organisations il est encore plus facile d'envoyer vers l'une de celles-ci le produit de votre choix.
- Cette opération n'entraine aucune interruption.
- Les utilisateurs ayant actuellement accès aux produits sélectionnés ne seront pas transférés (donc potentiellement n'auront plus accès aux produits).
- Les factures des produits sélectionnés ne seront pas transférées.
- kSuite ne peut être transférée.
Générer un lien de transfert
Prérequis
- Etre Administrateur ou Responsable légal au sein de l'Organisation.
Pour transférer un produit:
- Cliquez ici afin d'accéder à la gestion des transferts de produits sur le Manager Infomaniak (besoin d'aide ?).
- Cliquez sur le bouton Transférer des produits:

- Cochez le ou les produits à déplacer.
- Prenez connaissance et acceptez les conditions générales.
- Cliquez sur le bouton Transférer.
Le transfert a débuté. Désormais, à choix:
- Copiez le lien de transfert.
- Envoyez-le à l'adresse mail de votre choix.
- Terminez le transfert en sélectionnant l'une des Organisations auxquelles votre utilisateur est rattaché, et le produit sélectionné y sera transféré:

Méthode alternative
Dans le cas de transfert ponctuel vous pouvez également vous rendre directement sur le tableau de bord du produit concerné et cliquer sur Gérer (exemple sur l'image ci-dessous) toutefois ce menu n'étant pas toujours présent il vaut mieux privilégier la première méthode ci-dessus qui permet en outre le transfert par lot:
Prenez connaissance de cet autre guide concernant Jelastic Cloud.
Réceptionner le produit
Une fois un transfert débuté:
- Cliquez ici afin d'accéder à l'Organisation qui doit réceptionner le(s) produit(s) (l'utilisateur doit avoir des droits administratifs).
- Exécutez le lien obtenu à la première étape ci-dessus.
- Choisissez si nécessaire l'Organisation de destination à l'aide du menu déroulant.
- Lire et accepter les Conditions générales.
- Cliquez sur le bouton Réceptionner les produit (si le bouton n'est pas cliquable, s'assurer d'avoir sélectionné l'Organisation).
Si besoin, vous pouvez créer une nouvelle Organisation pour réceptionner des produits.
Retrouvez en tout temps un transfert en cours depuis l'icône inférieure sur le menu latéral gauche du Manager Infomaniak:
Ce guide explique comment créer un nouvel appareil sur Swiss Backup, la solution de sauvegarde dans un cloud suisse indépendant.
Prérequis
- Commander un espace Swiss Backup Infomaniak (sauvegarde Acronis).
- Lors de la commande, avoir défini le quota d'appareil(s) disponible(s) (minimum 1) selon vos besoins:

- Si nécessaire, augmenter le quota d'appareil selon vos besoins.
Ajouter un appareil (sauvegarde Acronis)
Pour accéder à Swiss Backup et configurer une nouvelle sauvegarde Acronis :
- Cliquez ici afin d'accéder à la gestion de votre produit sur le Manager Infomaniak (besoin d'aide ?).
- Cliquez directement sur le nom attribué au produit concerné:

- Cliquez sur le bouton bleu Configurer mon espace de sauvegarde Acronis (dans la partie Espace de sauvegarde Acronis):

- Entrez une adresse mail de contact valide.
- Cliquez sur le bouton bleu Continuer.
- Définissez l'espace disque maximum que cet espace de sauvegarde devra représenter à partir du volume total du Swiss Backup souscrit, en augmentant si nécessaire la taille totale grâce au lien bleu.
- Cliquez sur le bouton bleu Continuer:

- Consultez l'e-mail reçu pour activer le compte et générer un mot de passe de connexion.
- Les informations de connexion s'affichent désormais sur la page de gestion Swiss Backup du Manager Infomaniak:

- Le bouton bleu sous ces informations permet de se connecter à Acronis.
Et ensuite ?
Une fois l'appareil ajouté sur l'interface Swiss Backup au sein du Manager Infomaniak, vous pouvez configurer l'application Acronis afin de commencer vos plans de sauvegarde.
Ce guide détaille comment bien débuter avec Swiss Backup, la solution de sauvegarde dans un cloud suisse indépendant.
2 variantes Swiss Backup
Infomaniak propose deux modes de sauvegarde en fonction de ce que vous souhaitez sauvegarder:
1. Sauvegardes CLOUD
Permet de sauvegarder et synchroniser des fichiers via les protocoles:
- Swift (recommandé)
- FTP / SFTP
- S3
- système NAS Synology
avec l'application de votre choix
Guide de démarrage sauvegarde Cloud
2. Sauvegardes ACRONIS
Solution idéale pour sauvegarder:
- postes de travail Windows / macOS
- mobiles iOS / Android (iPhone / Samsung, etc.)
- serveurs Windows / Linux
- sites web
- machines virtuelles VMware, Hyper-x, Virtuozzo...
- espaces Microsoft 365 / Google Workspace...
à l'aide du logiciel Acronis Cyber Protect Cloud qui effectuera des sauvegardes automatiques et personnalisées
Guide de démarrage sauvegarde Acronis
Cliquez ici pour partager un avis ou une suggestion sur un produit Infomaniak.
Ce guide explique comment obtenir un espace de sauvegarde Swiss Backup, la solution de sauvegarde dans un cloud suisse indépendant.
Prérequis
- Déterminer quel type d'appareil devra être sauvegardé sur Swiss Backup :
Sauvegardes CLOUD - permet de sauvegarder et synchroniser des fichiers via les protocoles:
- Swift (recommandé)
- FTP / SFTP
- S3 Compatible
- système NAS Synology
avec l'application de votre choix…
Sauvegardes ACRONIS - solution idéale pour sauvegarder:
- postes de travail Windows / macOS
- mobiles Android / iOS (iPhone)
- serveurs Windows / Linux
- sites web
- machines virtuelles VMware, Hyper-x, Virtuozzo...
- espaces Microsoft 365 / Google Workspace…
à l'aide du logiciel Acronis Cyber Protect Cloud qui permet de stocker des données de backup en utilisant Swift en backend et de créer des "plans de protection" où vous pouvez choisir entre:
- sauvegarde de la machine entière (tous les disques durs attachés à la machine en SATA)
- sauvegarde de fichiers / dossiers (de votre choix spécifiquement)
- sauvegarde de volume / disques (si vous avez des disques externes)
- planification des sauvegardes
- durée de conservation des sauvegardes
- restauration des sauvegardes
- chiffrement des sauvegardes
Obtenir Swiss Backup
Pour commander un espace de sauvegarde Swiss Backup:
- Cliquez ici afin d'accéder à la gestion de votre produit sur le Manager Infomaniak (besoin d'aide ?).
- Cliquez sur Commander :

ou sur l'icône de caddie si un produit est déjà actif et que vous souhaitez commander un Swiss Backup supplémentaire :
- Choisissez la taille maximum de tout l'espace de stockage nécessaire à votre ou vos projets, peu importe le nombre et le type de sauvegarde que vous effectuerez

Ici le projet en exemple est de sauvegarder 2 choses :
- des documents importants & volumineux localisés sur 1 NAS
- les photos/vidéos d'un appareil mobile Android

- Terminez la commande et payez.
- Le produit Swiss Backup s'affiche sur votre Manager avec l'espace disque et les quotas sélectionnés lors de la commande:
- Vous pouvez dès lors ajouter les appareils désirés sur votre interface Swiss Backup: prenez connaissance de cet autre guide.
Ce guide détaille comment sauvegarder un NAS Synology à l'aide de l'application Hyper Backup via le protocole OpenStack Swift sur Swiss Backup la solution de sauvegarde dans un cloud suisse indépendant.
Il est également possible d'utiliser Cloud Sync: prenez connaissance de cet autre guide.
Prérequis
- Posséder un espace Swiss Backup Infomaniak avec un quota d'appareil disponible (minimum 1) pour une sauvegarde Cloud.
- Ajouter 1 appareil de type Cloud pour obtenir les paramètres OpenStack Swift.
⚠️ Les différents services proposés par Infomaniak sont tous compatibles avec les protocoles standards correspondants (notamment IMAP/SMTP pour le mail, WebDAV pour les partages, S3/Swift pour le stockage, etc.). Par conséquent, si vous rencontrez un problème avec un logiciel tiers, contactez directement son éditeur ou un Partenaire et consultez la politique de support ainsi que l'article 11.9 des CGU Infomaniak.
Configurer Hyper Backup pour NAS Synology
Pour configurer une nouvelle sauvegarde :
- Connectez-vous à l'interface d'administration de votre NAS Synology (DSM).
- Si nécessaire, installez l'application Hyper Backup depuis le Centre de paquets:

- Ouvrez l'application Hyper Backup.
- Cliquez sur le pour ajouter un nouveau fournisseur de Cloud.
- Choisissez OpenStack Swift dans la liste des fournisseurs:

- Renseignez les champs selon les informations propres à votre appareil (prenez connaissance de cet autre guide) et en modifiant si nécessaire les menus déroulants comme ci-dessous:

Attention: spécifiez bien “name” sur les menu déroulants visibles ci-dessus, car ceux-ci indiquent en principe “id” par défaut…
- Choisissez les volumes et les applications à sauvegarder:

- Définissez la fréquence de la sauvegarde et cochez la case pour activer le chiffrement (conservez précieusement la clé de chiffrement afin de pouvoir utiliser votre sauvegarde en cas de nécessité):

- La rotation des sauvegardes permet de ne pas surcharger votre emplacement de sauvegarde en limitant le nombre maximum de sauvegardes à conserver :

En cas de quota de sauvegarde insuffisant sur Hyper Backup ou pour supprimer les versions historiques des données de sauvegarde, prenez connaissance de cet autre guide.
Restaurer / voir les sauvegardes
Pour restaurer / consulter vos sauvegardes:
- Il est possible d'utiliser n'importe quel client Swift compatible Keystone V3, par exemple Cyberduck.
- Si vos sauvegardes sont dans un format
.hbk(format propriétaire Synology)…- … et que vous n’avez plus de NAS, téléchargez le fichier
.hbket utilisez leur logiciel Hyper Backup Explorer. - Consultez leur guide officiel pour restaurer sur un autre NAS Synology.
- … et que vous n’avez plus de NAS, téléchargez le fichier
En cas de sinistre, il est possible de commander un Synology directement auprès d’Infomaniak. Vous pourrez ensuite restaurer vos données en toute simplicité grâce à l’outil Hyper Backup, garantissant ainsi la continuité et la sécurité de vos informations.
Ce guide détaille comment sauvegarder manuellement des données à l'aide de l'application Cyberduck (macOS / Windows) via le protocole OpenStack Swift sur Swiss Backup la solution de sauvegarde dans un cloud suisse indépendant.
Il est également possible d'utiliser Cyberduck via S3 ou FileZilla (SFTP).
Prérequis
- Posséder un espace Swiss Backup Infomaniak avec un quota d'appareil disponible (minimum 1) pour une sauvegarde Cloud.
- Ajouter 1 appareil de type Cloud pour obtenir les paramètres OpenStack Swift.
- Télécharger et installer Cyberduck (macOS / Windows).
- Prendre connaissance de la documentation officielle https://docs.cyberduck.io/protocols/openstack/infomaniak/.
⚠️ Les différents services proposés par Infomaniak sont tous compatibles avec les protocoles standards correspondants (notamment IMAP/SMTP pour le mail, WebDAV pour les partages, S3/Swift pour le stockage, etc.). Par conséquent, si vous rencontrez un problème avec un logiciel tiers, contactez directement son éditeur ou un Partenaire et consultez la politique de support ainsi que l'article 11.9 des CGU Infomaniak.
Configurer Cyberduck
Pour configurer une nouvelle sauvegarde :
- Ouvrez l'application Cyberduck.
- Cliquez sur Open Connection:

- Cliquez sur le menu déroulant et choisissez Plus d'options:

- Patientez le temps de charger les profils supplémentaires.
- Cherchez et sélectionnez les profils correspondant à Infomaniak Swift:

- Vérifiez si nécessaire votre numéro de cluster indiqué sur le Manager dans les informations de stockage Cloud sous "Emplacement".
- Fermez la fenêtre et redémarrez Cyberduck si les profils ne sont pas apparus dans le menu déroulant du point 3 ci-dessus.
- Choisissez le profil correspondant.
- Renseignez les champs selon les informations propres à votre appareil:

- Cliquez sur le bouton Connecter pour établir la connexion Swift.
Ce guide détaille comment sauvegarder un ordinateur équipé de Microsoft Windows à l'aide d'Acronis sur Swiss Backup Infomaniak, la solution de sauvegarde dans un cloud suisse indépendant.
Il est également possible de sauvegarder Windows, installé sur machine virtuelle type VMware, Virtuozzo ou encore Microsoft Hyper-V.
Prérequis
- Vérifier les versions Windows supportées par l'Agent Acronis.
- Posséder un espace Swiss Backup avec un quota d'appareil disponible (min. 1) pour Windows (lire ci-dessous).

- Si nécessaire, augmenter le quota d'appareil selon vos besoins.
- Ajouter l'appareil sur le Manager Infomaniak afin de recevoir les identifiants de connexion.
Différences entre les appareils
Workstation
- 1 licence par machine physique à sauvegarder.
- Remarque : cette licence ne prend PAS en charge la sauvegarde de Microsoft Exchange Server, Microsoft SQL Server ou Active Directory.
- Si vous souhaitez sauvegarder des applications Microsoft installées sur un système d'exploitation de station de travail, une licence serveur est nécessaire.
Server
- 1 licence par machine physique ou virtuelle fonctionnant sous Windows.
- Prend en charge Microsoft SQL Server, Microsoft SharePoint et Active Directory.
- Prend en charge la sauvegarde d'un serveur ayant le rôle d'hôte de virtualisation (Hyper-V, VMware ESXi, etc.).
Machine Virtuelle
- 1 licence par machines virtuelle à sauvegarder.
- Prend en charge Microsoft SQL Server, Microsoft SharePoint et Active Directory.
- Lorsque Acronis est installé sur un cluster (p.ex Hyper-V), chaque hôte du cluster nécessite une licence VM.
- Si vous avez installé Windows dans une machine virtuelle, il est nécessaire d'ajouter un périphérique de ce type.
Configurer la sauvegarde
Pour configurer la sauvegarde avec Acronis:
- Cliquez ici afin d'accéder à la Console Acronis avec les identifiants obtenus suite à l'ajout de l'appareil (besoin d'aide ?).
- Cliquez sur Appareils dans le menu latéral gauche.
- Choisissez la protection de la machine entière:

- Choisissez l'agent pour Windows:

- Téléchargez l'application Acronis pour Windows:

- Installez l'application Acronis pour Windows, cliquez sur le bouton Enregistrer la charge de travail:

- Choisissez si nécessaire l'utilisateur concerné par cette sauvegarde:

- Patientez le temps que l'écran se rafraichisse et affiche votre nouvelle machine:

- Activez la protection de l'ordinateur:

- Créez un plan de sauvegarde:

- Configurez les paramètres souhaités pour votre plan de sauvegarde:

- Activez le chiffrement de la sauvegarde:

- Définissez un mot de passe qu'il ne faudra jamais perdre sous peine de ne pas pouvoir restaurer votre machine:

- Continuez et terminez l'installation:

- Le téléchargement d'un fichier de démarrage au format
.ison'est pas utile (vous pourrez toujours le faire depuis un autre ordinateur au cas où votre machine deviendrait inutilisable dans le futur):
- La protection s'effectuera en tâche de fond aux horaires configurés dans votre plan de sauvegarde:

⚠️ Simplifiez-vous la vie ! En cas de besoin, des partenaires locaux et référencés par Infomaniak peuvent s'occuper de ces démarches. Lancez un appel d'offres gratuit. Ils s'occupent de tout, vous libérant des détails techniques.
Restaurer la sauvegarde
Pour une restauration (partielle ou complète) prenez connaissance de cet autre guide.
Ce guide explique comment planifier une sauvegarde Swiss Backup journalière, hebdomadaire ou mensuelle avec Acronis.
Prenez également connaissance de la documentation Acronis à ce sujet.
Modifier la fréquence des sauvegardes Acronis
Pour cela:
- Cliquez ici afin d'accéder à la Console Acronis avec les identifiants obtenus suite à l'ajout de l'appareil (besoin d'aide ?).
- Cliquez sur le menu Tous les appareils dans le menu latéral gauche.
- Cliquez sur l'appareil concerné.
- Cliquez sur le menu d'action 3 points sur le plan de Protection qui apparaît à droite.
- Cliquez sur Modifier:
- Personnalisez le plan de Protection selon vos besoins.
- Une fois que toutes les modifications ont été apportées, cliquez sur le bouton Sauvegarder dans le coin supérieur droit de votre Plan de Protection.
Ce guide explique comment activer la double authentification, aussi appelée authentification à deux facteurs (A2F) ou vérification en deux étapes (two-factor authentication en anglais, ou 2FA) pour la connexion à l'application Acronis utilisée avec Swiss Backup.
Configurer l'authentification à deux facteurs
L'authentification à deux facteurs (2FA) est un type d'authentification à plusieurs facteurs, qui vérifie l'identité d'un utilisateur en utilisant une association de deux facteurs différents:
- un élément qu'un utilisateur connaît (un code PIN ou un mot de passe)
- un élément qu'un utilisateur possède (un jeton)
- un élément qui fait partie d'un utilisateur (biométrie)
L'authentification à deux facteurs vous protège davantage contre l'accès non autorisé à votre compte.
La plate-forme est compatible avec l'authentification par mot de passe unique basée sur le temps (TOTP). Si l'authentification TOTP est activée dans le système, les utilisateurs doivent saisir leur mot de passe habituel ainsi que le code TOTP unique pour accéder au système. En d'autres termes, un utilisateur fournit le mot de passe (premier facteur) et le code TOTP (second facteur). Le code TOTP est généré dans l'application d'authentification de l'appareil qui applique le second facteur, sur la base de l'heure actuelle et du code secret (code QR ou code alphanumérique) fourni par la plateforme.
Fonctionnement
Comment la 2FA fonctionne:
- Vous activez l'authentification à deux facteurs au niveau de votre organisation.
- Tous les utilisateurs de l'organisation doivent installer une application d'authentification sur l'appareil qui applique le second facteur (téléphone mobile, ordinateur portable ou de bureau, ou tablette) et qui sera utilisée pour générer des codes TOTP uniques, par exemple:
- Les utilisateurs doivent s'assurer que l'heure indiquée sur le périphérique sur lequel l'application d'authentification est installée est correctement définie et reflète bien l'heure actuelle.
- Les utilisateurs de votre organisation doivent se reconnecter au système.
- Après avoir saisi leur identifiant et leur mot de passe, ils seront invités à configurer l'authentification à deux facteurs pour leur compte utilisateur.
- Ils doivent scanner le code QR en utilisant leur application d'authentification. S'il est impossible de scanner le code QR, ils peuvent utiliser le code secret TOTP affiché en dessous et l'ajouter manuellement dans l'application d'authentification:
- Il est fortement recommandé de l'enregistrer (imprimez le code QR, notez le code secret TOTP, utilisez l'application compatible avec la sauvegarde de codes dans un Cloud). Vous aurez besoin du code secret TOTP pour réinitialiser l'authentification à deux facteurs si vous perdez l'appareil qui applique le second facteur.
- Le code TOTP unique sera généré dans l'application d'authentification. Il est automatiquement régénéré toutes les 30 secondes.
- Sur l'écran «Configurer l'authentification à deux facteurs», les utilisateurs doivent saisir le code TOTP après avoir saisi leur mot de passe.
- En conséquence, l'authentification à deux facteurs sera configurée pour les utilisateurs.
Désormais, lorsque les utilisateurs se connecteront au système, ils seront invités à fournir l'identifiant et le mot de passe, puis le code TOTP unique généré dans l'application d'authentification. Les utilisateurs peuvent indiquer que le navigateur est un navigateur fiable lorsqu'ils se connectent au système. Le code TOTP ne sera pas demandé lors des connexions suivantes effectuées avec ce navigateur.
Authentification à deux facteurs
L'authentification à deux facteurs vous protège davantage contre l'accès non autorisé à votre compte. Lorsque l'authentification à deux facteurs est configurée, vous devez saisir votre mot de passe (premier facteur) et un code unique (second facteur) pour vous connecter à la console de service. Le code unique est généré par une application spéciale qui doit être installée sur votre téléphone mobile ou un autre périphérique vous appartenant. Même si quelqu'un découvre votre identifiant et votre mot de passe, il ne pourra quand même pas se connecter sans accéder à l'appareil qui applique le second facteur.
Le code unique pour configurer l'authentification à deux facteurs pour votre compte est généré en fonction de l'heure actuelle du terminal, ainsi que du code secret fourni par le service Cyber Protection sous la forme d'un code QR ou d'un code alphanumérique. Lors de la première connexion, vous devez saisir ce code secret dans l'application d'authentification.
Configurer l'authentification à deux facteurs pour votre compte
Vous pouvez et devez configurer l'authentification à deux facteurs pour votre compte lorsque l'authentification à deux facteurs a été activée par un administrateur pour votre organisation. Si l'authentification à deux facteurs a été activée alors que vous étiez connecté à la console de service Cyber Protection, il vous faudra la configurer à l'expiration de votre session actuelle.
Prérequis
- L'authentification à deux facteurs doit être activée pour votre organisation.
- Vous devez être déconnecté de la console de service Cyber Protection.
Ensuite:
- Choisissez un appareil pour le second facteur. C'est souvent un téléphone portable, mais vous pouvez également utiliser une tablette, un ordinateur portable, ou un ordinateur de bureau.
- Assurez-vous que l'heure indiquée sur le appareil est correctement définie et reflète bien l'heure actuelle, et que l'appareil se verrouille lui-même après une période d'inactivité.
- Installez l'application d'authentification sur le périphérique. Les applications possibles sont Google Authenticator, Authy, etc.
- Accédez à la page de connexion de la console de service Cyber Protection et définissez votre mot de passe. La console de service affiche le code QR et le code alphanumérique.
- Enregistrez le code QR et le code alphanumérique de façon pratique (p.ex imprimez l'écran, notez le code ou enregistrez la capture d'écran dans le stockage dans le Cloud). Si vous perdez l'appareil qui applique le second facteur, vous pourrez réinitialiser l'authentification à deux facteurs à l'aide de ces codes.
- Ouvrez l'application d'authentification, puis effectuez l'une des actions suivantes:
- scanner le code QR
- saisir manuellement le code alphanumérique dans l'application (l'application d'authentification génère un code unique ; un nouveau code sera généré toutes les 30 secondes).
- Retournez à la page de connexion de la console de service et saisissez le code généré. Un code unique est valable 30 secondes. Si vous attendez plus de 30 secondes, utilisez le code généré juste après.
Lors de votre prochaine connexion, vous pouvez sélectionner la case Faire confiance à ce navigateur… Le cas échéant, le code unique ne sera pas requis lors de votre connexion avec ce navigateur sur cette machine.
Et si...
… j'ai perdu l'appareil qui applique le second facteur ?
Si vous avez un navigateur fiable, vous pourrez vous connecter à l'aide de celui-ci. Cependant, lorsque vous aurez un nouveau périphérique, répétez les étapes 1 à 3 et 6 à 7 de la procédure ci-dessus en utilisant le nouveau périphérique et le code QR ou le code alphanumérique enregistrés.
Si vous n'avez pas enregistré le code, demandez à votre administrateur ou support Infomaniak de réinitialiser l'authentification à deux facteurs pour votre compte, puis répétez les étapes 1 à 3, et 6 et 7 de la procédure ci-dessus en utilisant le nouveau périphérique.
… je souhaite modifier l'appareil qui applique le second facteur ?
Lors de la connexion, cliquez sur le lien Réinitialiser l'authentification à deux facteurs, confirmez l'opération en saisissant le code unique, puis répétez la procédure ci-dessus en utilisant le nouveau périphérique.
Ce guide détaille comment sauvegarder un NAS de type QNAP à l'aide de rClone ou HBS via le protocole OpenStack Swift sur Swiss Backup la solution de sauvegarde dans un cloud suisse indépendant.
Prérequis
- Posséder un espace Swiss Backup Infomaniak avec un quota d'appareil disponible (minimum 1) pour une sauvegarde Cloud.
- Ajouter 1 appareil de type Cloud pour obtenir les paramètres OpenStack Swift.
- Installer l'application rClone (https://www.qnapclub.eu/en/qpkg/330) ou HBS (https://www.qnap.com/en/software/hybrid-backup-sync) sur le QNAP.
⚠️ Les différents services proposés par Infomaniak sont tous compatibles avec les protocoles standards correspondants (notamment IMAP/SMTP pour le mail, WebDAV pour les partages, S3/Swift pour le stockage, etc.). Par conséquent, si vous rencontrez un problème avec un logiciel tiers, contactez directement son éditeur ou un Partenaire et consultez la politique de support ainsi que l'article 11.9 des CGU Infomaniak.
Connexion via rClone
Pour configurer une nouvelle sauvegarde :
- Copiez le contenu ci-dessous dans le fichier
rclone.confdans le répertoire.config/rclonede l'utilisateur (p.ex/share/homes/backupuser/.config/rclone/rclone.conf) - Vérifiez la configuration avec "
rclone config". - Lancez la copie avec la commande "
rclone sync /share/to/sync Infomaniak:default"
Remplacez SBI-XXXXXXXX et "passwd" selon les informations propres à votre appareil (prenez connaissance de cet autre guide):
[sb_project_SBI-XXXXXXXX]
type = swift
user = SBI-XXXXXXXX
key = passwd
auth (1) = https://swiss-backup.infomaniak.com/identity/v3
domain = default
tenant = sb_project_SBI-XXXXXXXX
tenant_domain = default
region = RegionOne
storage_url =
auth_version =Connexion via HBS (Hybrid Backup Sync)
Pour configurer une nouvelle sauvegarde :
- Ouvrez HBS et rendez-vous sous Backup & Restore puis cliquez sur Create new Backup job.
- Sélectionnez le dossier du NAS à sauvegarder puis cliquez sur Next.
- Choisissez OpenStack Swift puis entrez les informations selon les indications ci-dessous:

- Name: donnez un nom à la sauvegarde
- Sélectionnez “
Use Keystone Infrastructure” - Sélectionnez “
V3” - Project name:
sb_project_SBI-XXXXXXXX(remplacerSBI-XXXXXXXXavec votre propre identifiant, idem ci-dessous) - User ID:
SBI-XXXXXXXX - Password: celui généré sur Swiss Backup
- Authentication service (1):
https://swiss-backup.infomaniak.com/identity/v3
- Cliquez sur Create.
- Region name:
RegionOne - Bucket name:
default - Multipart Size: laissez
128MB - Cliquez sur Select.
- Cliquez sur default au niveau de la destination puis sur OK.
- Donnez un nom à la tâche.
- Configurez ensuite les paramètres souhaités comme la fréquence des sauvegardes et la limitation de bande passante.
- Cliquez sur Create.
//swiss-backup02", "//swiss-backup03" etc. change en fonction du numéro de cluster indiqué sur le Manager dans les informations de stockage Cloud sous "Emplacement" ; et si votre appareil Swiss Backup a été créé avant octobre 2020, il faudra utiliser https://swiss-backup.infomaniak.com/identity/v3Ce guide détaille comment sauvegarder un NAS Synology à l'aide de l'application Cloud Sync via le protocole OpenStack Swift sur Swiss Backup la solution de sauvegarde dans un cloud suisse indépendant.
Il est également possible d'utiliser Hyper Backup (recommandé): prenez connaissance de cet autre guide.
Prérequis
- Posséder un espace Swiss Backup Infomaniak avec un quota d'appareil disponible (minimum 1) pour une sauvegarde Cloud.
- Ajouter 1 appareil de type Cloud pour obtenir les paramètres OpenStack Swift.
⚠️ Les différents services proposés par Infomaniak sont tous compatibles avec les protocoles standards correspondants (notamment IMAP/SMTP pour le mail, WebDAV pour les partages, S3/Swift pour le stockage, etc.). Par conséquent, si vous rencontrez un problème avec un logiciel tiers, contactez directement son éditeur ou un Partenaire et consultez la politique de support ainsi que l'article 11.9 des CGU Infomaniak.
Configurer Cloud Sync
Pour configurer une nouvelle sauvegarde :
- Connectez-vous à l'interface d'administration de votre NAS Synology (DSM).
- Si nécessaire, installez l'application Cloud Sync depuis le Centre de paquets.
- Ouvrez l'application Cloud Sync.
- Si nécessaire, cliquez sur le + pour ajouter un nouveau fournisseur de Cloud.
- Choisissez OpenStack Swift dans la liste des fournisseurs :
- Renseignez les champs selon les informations propres à votre appareil (prenez connaissance de cet autre guide) et en modifiant si nécessaire les menus déroulants comme ci-dessous :
- Après avoir cliqué sur Suivant, renseignez les champs selon les informations propres à votre appareil (prenez connaissance de cet autre guide) et en modifiant si nécessaire les menus déroulants comme ci-dessous :
- Choisissez l'emplacement (le choix proposé par défaut).
- Choisissez le container name (il s'agit du domain name dans les informations de votre appareil).
- Configuration de la tâche: entrez...
- … le nom de la connexion (par exemple OpenStack Swift)
- … le chemin local (le contenu à sauvegarder)
- … le chemin distant (le dossier dans lequel sera sauvegardé vos fichiers)
- … la direction de la synchronisation (transférer uniquement les modifications locales recommandé pour une sauvegarde)
Ce guide explique comment trouver une solution si vous exécutez une sauvegarde Swiss Backup mais que celle-ci échoue avec une erreur de connexion. Il est nécessaire de vérifier ce qui peut bloquer la connexion…
Antivirus
Dans certains cas, les programmes de sécurité type antivirus ou autres suites de sécurité bloquent la fonctionnalité de l'Agent Acronis.
Ajoutez les dossiers du programme et exécutables à la liste blanche (whitelist) pour résoudre le problème:
- Windows: https://kb.acronis.com/content/36429#Windows3
- macOS: https://kb.acronis.com/content/36429#macOS4
- Linux: https://kb.acronis.com/content/36429#Linux5
Ports fermés
Prenez connaissance de la documentation sur les ports qui doivent être ouverts ou inutilisés par un autre processus et vérifiez les ports automatiquement avec l’utilitaire CVT d'Acronis :
- Windows / Linux: https://kb.acronis.com/content/47678
- macOS: depuis une application de type
Terminal(interface en ligne de commande,CLI /Command Line Interface) exécutez la commande suivante:
echo 0 | nc eu5-cloud.acronis.com 443 >/dev/null && echo "eu5-cloud.acronis.com 443: OK";echo 0 | nc eu5-cloud.acronis.com 7790 >/dev/null && echo "eu5-cloud.acronis.com 7790: OK";echo 0 | nc swift01-acronis.cloud.infomaniak.ch 44445 >/dev/null && echo "swift01-acronis.cloud.infomaniak.ch 44445: OK"; echo 0 | nc eu5-baas.acronis.com 8443 > /dev/null && echo "eu5-baas.acronis.com 8443: OK"Ce guide détaille comment sauvegarder un serveur équipé de la distribution Linux de votre choix sur Swiss Backup la solution de sauvegarde dans un cloud suisse indépendant.
Prérequis
- Posséder un espace Swiss Backup Infomaniak avec un quota d'appareil disponible (minimum 1) pour une sauvegarde Cloud.
- Installer l'application rClone via le gestionnaire de paquets de votre distribution Linux.
- Ajouter 1 appareil mais de type Serveur pour obtenir les paramètres rClone

⚠️ Les différents services proposés par Infomaniak sont tous compatibles avec les protocoles standards correspondants (notamment IMAP/SMTP pour le mail, WebDAV pour les partages, S3/Swift pour le stockage, etc.). Par conséquent, si vous rencontrez un problème avec un logiciel tiers, contactez directement son éditeur ou un Partenaire et consultez la politique de support ainsi que l'article 11.9 des CGU Infomaniak.
Configurer rClone pour Swiss Backup
Pour configurer une nouvelle sauvegarde :
- Téléchargez le fichier rclone reçu par mail suite à l'ajout de l'appareil:

- Placez le fichier dans le répertoire
~/.rclone.conf.config/rclone/ou placer le contenu du fichier à la fin du fichier~/.rclone.conf.config/rclone/rclone.confexistant (sur debian stretch, ce fichier se trouve à l'emplacement suivant:~/.rclone.conf) —prenez également connaissance de la documentation rClone. - Ouvrez le fichier
rclone.confavec un éditeur de texte et remplacer[password]par le mot de passe généré:
- Exécutez la commande
rclone configpour vérifier que la configuration a bien été prise en compte. - Lancez la sauvegarde avec la commande
rclone sync /local/path project_name:default.
En cas de besoin, vous pouvez retrouver les informations de connexion sur le Manager.
Exemple de configuration rClone
[sb_project_SBI-AB123456]
type = swift
user = SBI-AB123456
key = [password]
auth (1) = https://swiss-backup02.infomaniak.com/identity/v3
domain = default
tenant = sb_project_SBI-AB123456
tenant_domain = default
region = RegionOne
storage_url =
auth_version =(1) L'indication "//swiss-backup02", "//swiss-backup03" etc. change en fonction du numéro de cluster indiqué sur le Manager dans les informations de stockage Cloud sous "Emplacement" ; et si votre appareil Swiss Backup a été créé avant octobre 2020, il faudra utiliser https://swiss-backup.infomaniak.com/identity/v3
Vous pouvez modifier [sb_project_SBI-AB123456] par l'indication de votre choix pour plus de facilité.
Par exemple l'indication [swissbackup] donnera :
rclone sync /local/folder swissbackup:remote/folderau lieu de :
rclone sync /local/folder sb_project_SBI-AB123456:remote/folderLancer une sauvegarde ou une restauration
Lancez une sauvegarde avec la commande suivante:
rclone sync /local/folder sb_project_SBI-AB123456:remote/folderLancez une restauration avec la commande suivante:
rclone sync sb_project_SBI-AB123456:remote/folder /local/folderCe guide détaille comment sauvegarder un ordinateur Apple macOS à l'aide d'Acronis sur Swiss Backup la solution de sauvegarde dans un cloud suisse indépendant.
Prérequis
- Vérifier les versions macOS supportées par l'Agent Acronis.
- Posséder un espace Swiss Backup Infomaniak avec un quota d'appareil disponible (minimum 1) pour macOS:
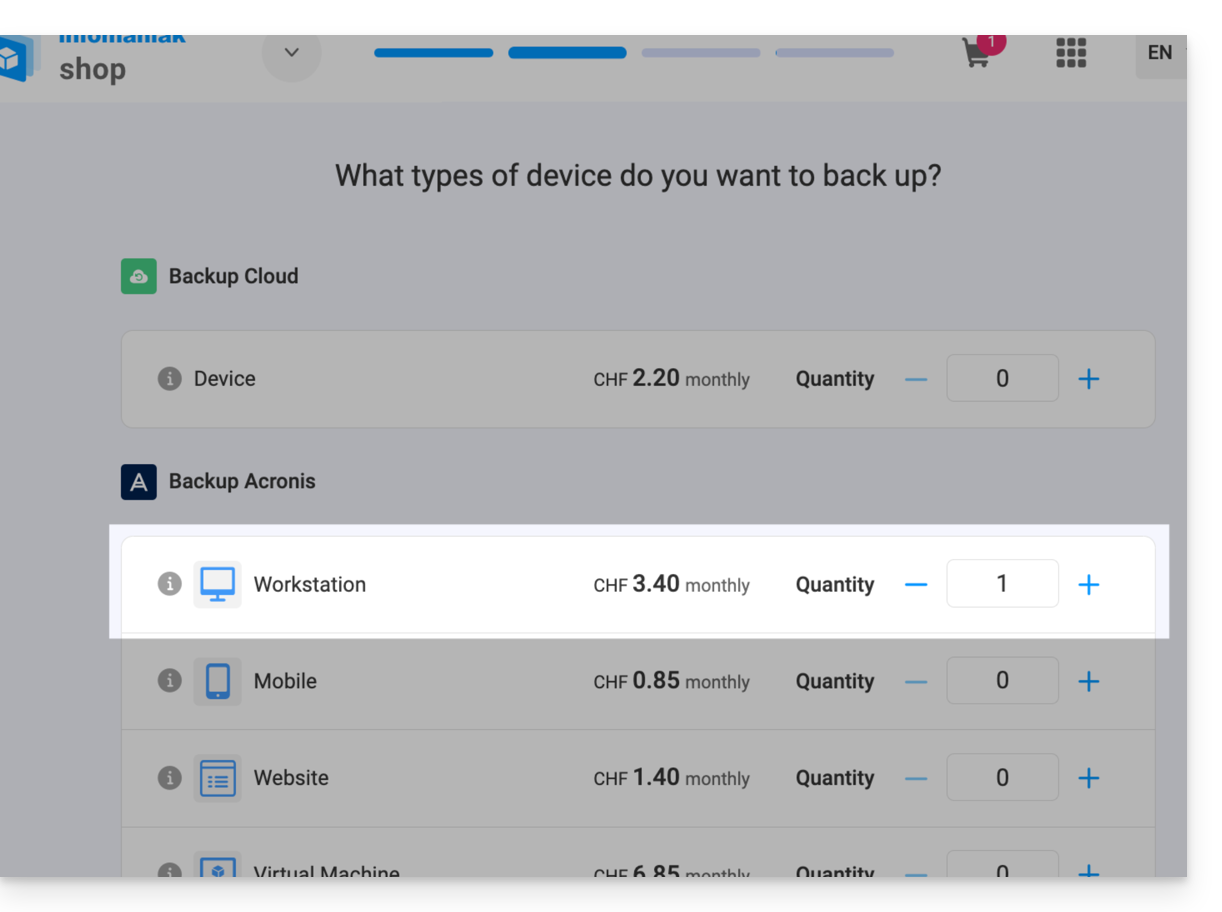
- Si nécessaire, augmenter le quota d'appareil selon vos besoins.
- Ajouter l'appareil sur le Manager Infomaniak afin de recevoir les identifiants de connexion.
- Simplifiez-vous la vie ! En cas de besoin, des partenaires locaux et référencés par Infomaniak peuvent s'occuper de ces démarches. Lancez un appel d'offres gratuit. Ils s'occupent de tout, vous libérant des détails techniques.
Configurer la sauvegarde
Pour configurer la sauvegarde avec Acronis:
- Cliquez ici afin d'accéder à la Console Acronis avec les identifiants obtenus suite à l'ajout de l'appareil (besoin d'aide ?).
- Téléchargez et installez l'Agent Acronis pour macOS (besoin d'aide ?):
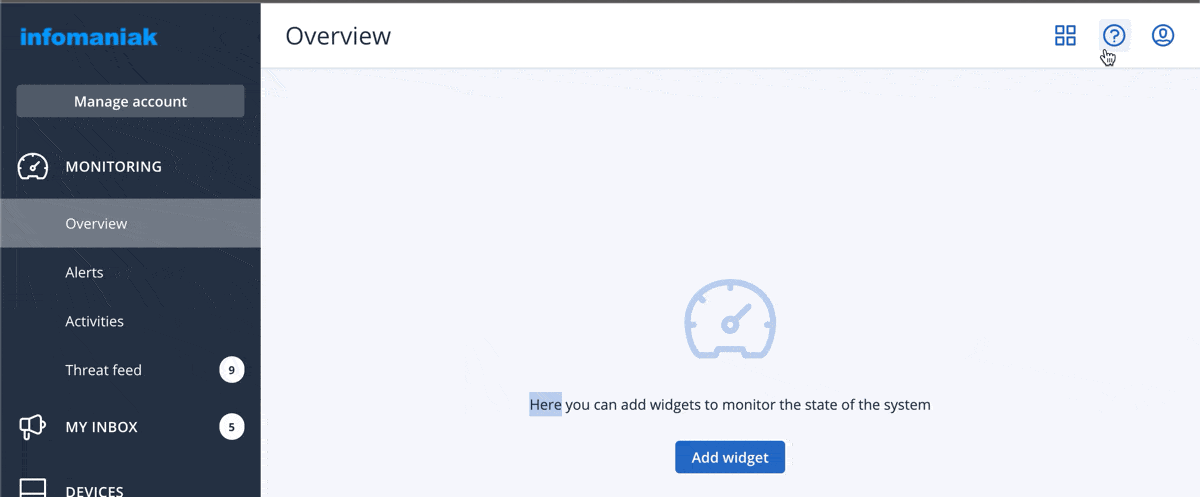
- Prenez également connaissance du chapitre ci-dessous concernant les accès au disque demandé par l'installateur.
- Cliquez sur Enregistrer la machine à la fin de l'installation de Cyber Protect:
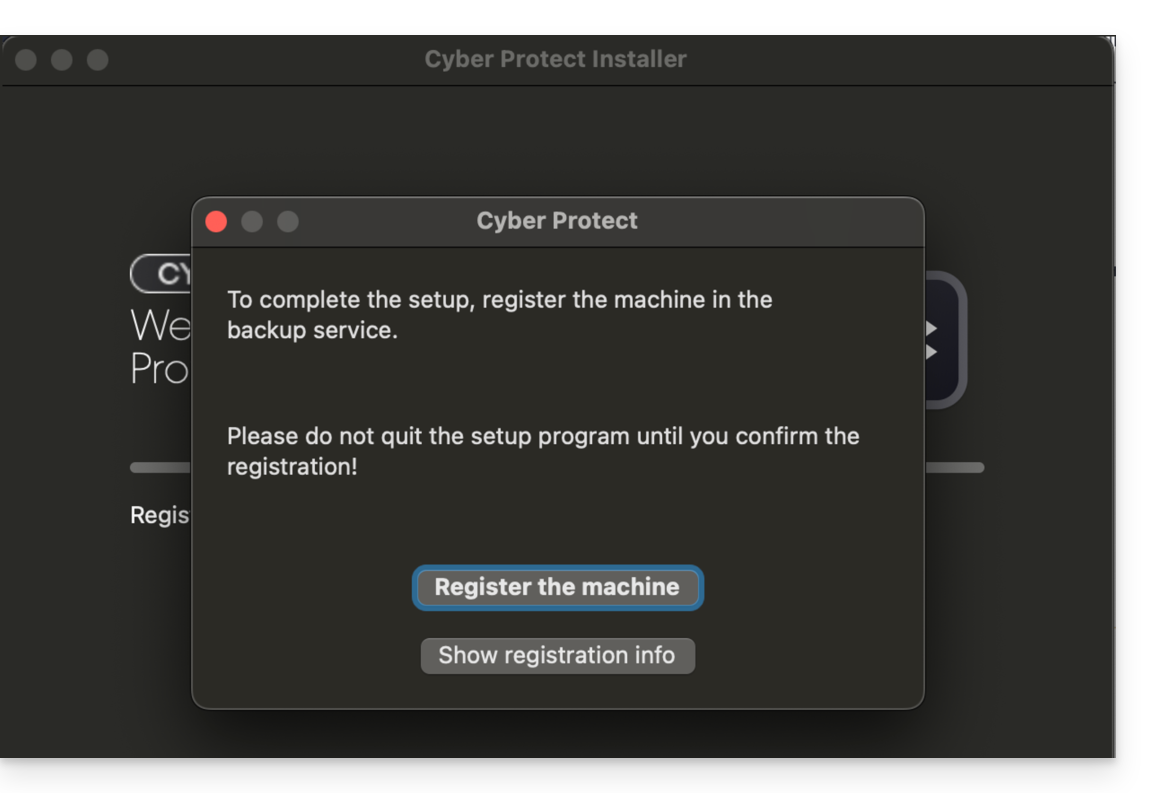
- Ne modifiez pas le code proposé, choisissez l'utilisateur concerné si nécessaire et cliquez sur Vérifier code:
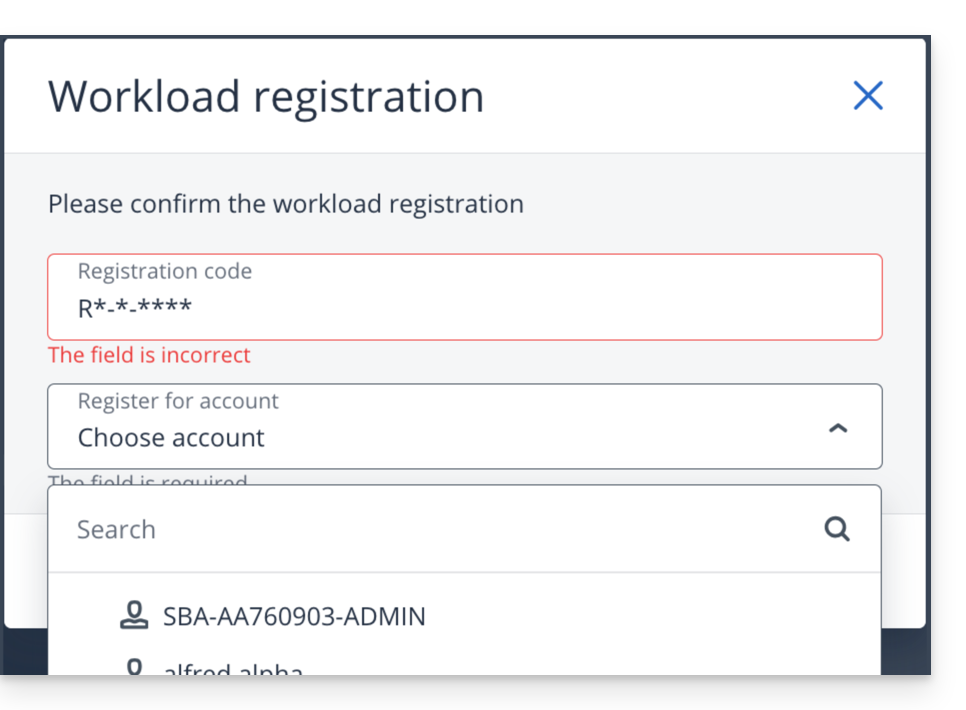
- Prenez connaissance de cet autre guide si l'enregistrement de la machine échoue.
- Créez un plan de sauvegarde.
Mot de passe et autorisations d'accès
Lors de l'installation de l'app desktop (point 2 ci-dessus), le mot de passe requis est celui de votre Mac (compte utilisateur)
Vous devrez en outre accorder (depuis les paramètres macOS) l'accès complet au disque à l'Agent Acronis Cyber-Protect-Service: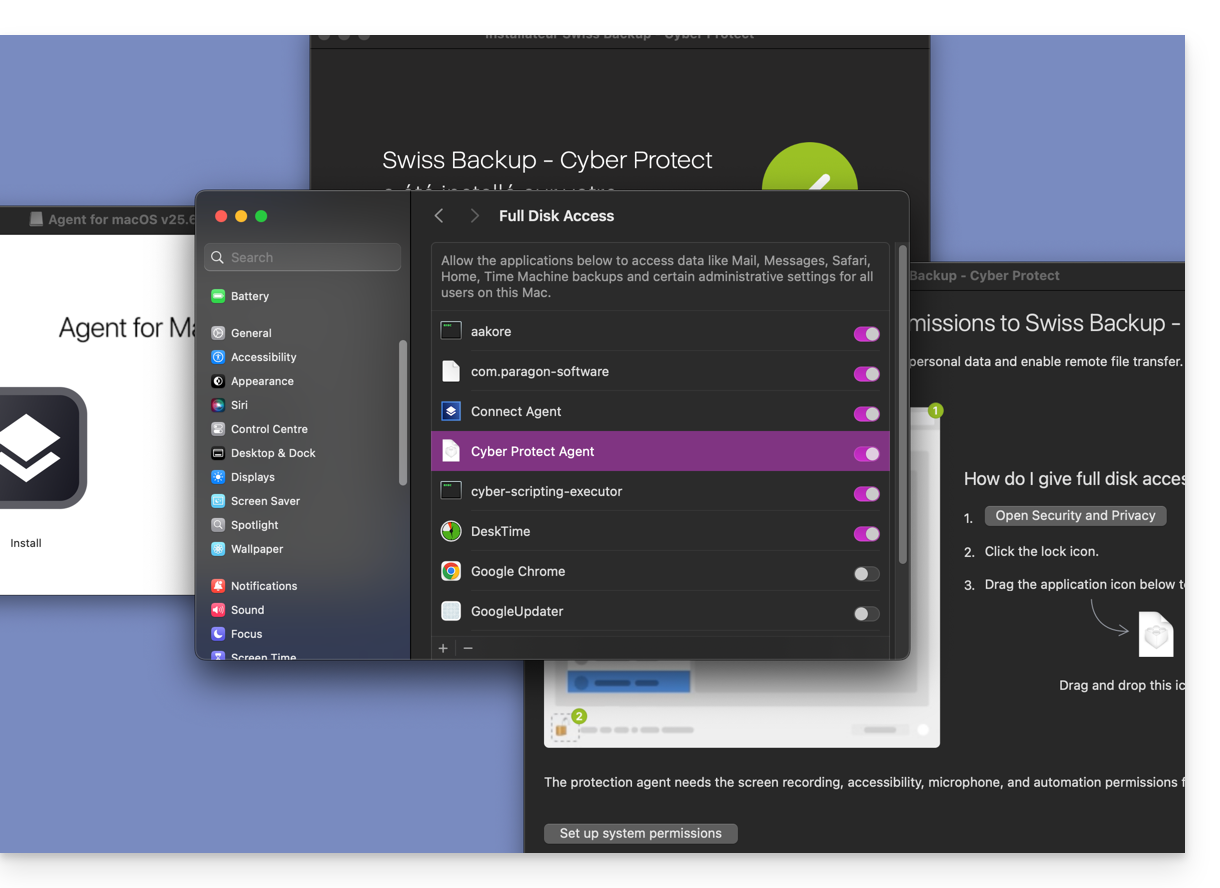
Accéder aux fichiers sauvegardés et les restaurer
Prenez connaissance de cet autre guide pour la restauration de vos données.
Ce guide détaille comment sauvegarder des données Nextcloud via le protocole OpenStack Swift sur Swiss Backup la solution de sauvegarde dans un cloud suisse indépendant.
Il est également possible d'utiliser Hyper Backup (recommandé): prenez connaissance de cet autre guide.
Prérequis
- Posséder un espace Swiss Backup Infomaniak avec un quota d'appareil disponible (minimum 1) pour une sauvegarde Cloud.
- Ajouter 1 appareil de type Cloud pour obtenir les paramètres OpenStack Swift.
⚠️ Les différents services proposés par Infomaniak sont tous compatibles avec les protocoles standards correspondants (notamment IMAP/SMTP pour le mail, WebDAV pour les partages, S3/Swift pour le stockage, etc.). Par conséquent, si vous rencontrez un problème avec un logiciel tiers, contactez directement son éditeur ou un Partenaire et consultez la politique de support ainsi que l'article 11.9 des CGU Infomaniak.
Configurer Nextcloud pour Swiss Backup
Pour configurer une nouvelle sauvegarde :
- Activez l'app External storage support dans la partie Apps de votre installation Nextcloud:

- Cliquez sur Stockage externe dans la partie Administration de votre installation Nextcloud:

- Cliquez sur le menu déroulant et choisir OpenStack Object Storage:

- Renseignez les champs selon les informations propres à votre appareil (prenez connaissance de cet autre guide) et en modifiant si nécessaire les menus déroulants comme ci-dessous:

Region:RegionOne
Bucket:default
Username: votre identifiant d'utilisateur Swiss Backup de typeSBI-AA12345
Domain:default
Password: le mot de passe obtenu après la création de l'utilisateur Swiss Backup
Tenant name:sb_project_SBI-AA12345(selon username ci-dessus)
Identity endpoint: prenez l'emplacement (1) suivi du chemin (2) dans vos informations de connexion…
… donc ici:swiss-backup03.infomaniak.com/identity/v3
Ce guide détaille comment sauvegarder manuellement des données à l'aide de l'application Cyberduck (macOS / Windows) via le protocole SFTP sur Swiss Backup la solution de sauvegarde dans un cloud suisse indépendant.
Il est également possible d'utiliser le protocole OpenStack Swift: prenez connaissance de cet autre guide.
Prérequis
- Posséder un espace Swiss Backup Infomaniak avec un quota d'appareil disponible (minimum 1) pour une sauvegarde Cloud.
- Ajouter 1 appareil de type Cloud pour obtenir les paramètres SFTP.
- Télécharger et installer Cyberduck (macOS / Windows).
⚠️ Les différents services proposés par Infomaniak sont tous compatibles avec les protocoles standards correspondants (notamment IMAP/SMTP pour le mail, WebDAV pour les partages, S3/Swift pour le stockage, etc.). Par conséquent, si vous rencontrez un problème avec un logiciel tiers, contactez directement son éditeur ou un Partenaire et consultez la politique de support ainsi que l'article 11.9 des CGU Infomaniak.
Configurer Cyberduck
Pour configurer une nouvelle sauvegarde :
- Ouvrez une connexion / cliquez sur Open Connection:

- Renseignez les champs selon les informations propres à votre appareil (prenez connaissance de cet autre guide):

- Choisissez dans le menu déroulant :
SFTP(SSH File Transfer Protocol). - Serveur:
sftp.swiss-backup02.infomaniak.com - Username: Nom de l’appareil Swiss Backup (p ex SBI-
MS0020). - Password: Mot de passe généré via l’e-mail reçu après la création de l’appareil Swiss Backup.
- Cliquez sur Connect.
- Choisissez dans le menu déroulant :
Cyberduck permet de créer des signets, des accès pré-paramétrés pour une connexion facilitée au stockage FTP par la suite. Pour créer un nouveau signet:
- Cliquez sur l'icône en bas à gauche:

- Renseignez les champs selon les informations propres à votre appareil (prenez connaissance de cet autre guide).
- Choisissez dans le menu déroulant :
SFTP(SSH File Transfer Protocol). - Spécifiez le nom du signet Cyberduck
- Serveur:
sftp.swiss-backup02.infomaniak.com - Username: Nom de l’appareil Swiss Backup (p.ex
SBI-MS0020) - Password: Mot de passe généré via l’e-mail reçu après la création de l’appareil Swiss Backup
- Choisissez dans le menu déroulant :
- Fermez la fenêtre.
Une fois le signet créé, faites un double-clic sur ce signet pour vous connecter au stockage FTP.
Ce guide détaille comment obtenir les informations de connexion et de configuration de Swiss Backup (sauvegarde avec Acronis), la solution de sauvegarde dans un cloud suisse indépendant. Il explique également les différences entre les mots de passe à votre disposition.
Accéder aux informations de connexion
Pour accéder aux informations relatives à votre connexion vers Acronis :
- Cliquez ici afin d'accéder à la gestion de votre produit sur le Manager Infomaniak (besoin d'aide ?).
- Cliquez directement sur le nom attribué au produit concerné:

- Les différentes informations relatives à votre appareil s'affichent sur la page:

- User name :
SBA-AB123456-ABCDE - Password : *** (lire ci-dessous pour le gérer)
- User name :
Différents mots de passe
Compte Infomaniak
Afin d’accéder à la gestion du produit Swiss Backup (Acronis ou stockage Cloud), il faut se connecter au Manager Infomaniak: prenez connaissance de cet autre guide à ce sujet.
Sauvegarde Acronis
Afin d'établir une connexion à l'interface Acronis, un mot de passe doit être généré une première fois lors de la création d'un appareil sur l'interface Swiss Backup et de l'activation de l'identifiant (point 8 tout en bas de cet autre guide).
Il n'est pas possible d'afficher un mot de passe déjà généré. En cas d'oubli, il faut en générer un nouveau:
- Cliquez ici afin d'accéder à la gestion de votre produit sur le Manager Infomaniak (besoin d'aide ?).
- Cliquez directement sur le nom attribué au produit concerné.
- Cliquez sur Générer un nouveau mot de passe (dans la partie Espace de sauvegarde Acronis) et suivez l'assistant:

Compte non-administrateur
Un compte administrateur peut créer des comptes non-administrateur. La remise à zéro d'un mot de passe de compte non-admin se demande sur la page de connexion à l'interface Acronis et est ensuite proposée par mail à l'adresse de l'utilisateur:
Si aucun message ne parvient sur le mail de l'utilisateur, vérifiez que le nom d'utilisateur soit le bon (sb_12345 peut parfois avoir été créé avec un nom de l'utilisateur et c'est ce nom qu'il faut préciser afin de réinitialiser le mot de passe).
Chiffrement Acronis
Il est recommandé de chiffrer toutes les sauvegardes stockées dans le stockage sur le Cloud, en particulier si votre société est soumise à la conformité réglementaire. Le mot de passe de chiffrement n'est soumis à aucune exigence de longueur ou de complexité.
Il est impossible de restaurer les sauvegardes chiffrées si vous perdez ou oubliez le mot de passe.
Pour activer le chiffrement, indiquez les paramètres de chiffrement lors de la création d'un plan de protection. Une fois un plan de protection appliqué, les paramètres de chiffrement ne peuvent pas être modifiés.
Pour utiliser des paramètres de chiffrement différents, créez un nouveau plan de protection.
Sauvegarde Cloud
Afin d'établir une connexion de type Swift / S3 / FTP/SFTP / etc., un mot de passe pour ce type de sauvegarde est généré lors de la création d'un appareil sur l'interface Swiss Backup et de l'activation de l'identifiant.
Ce guide explique comment trouver une solution si l'Agent Acronis pour Swiss Backup demande d'enregistrer votre machine puis retourne une erreur lorsque vous cliquez sur "Enregistrer la Machine".
Enregistrement manuel…
Dans certaines situations, notamment si vous avez (re)installé Acronis sur votre périphérique, l'application peut vous demander d'enregistrer votre machine puis afficher une erreur. Dans ce cas il faut effectuer un enregistrement manuel Acronis selon votre OS.
… sur macOS
Prenez connaissance de cet autre guide pour désinstaller l'application.
Sinon exécutez les commandes suivantes depuis une application de type Terminal (interface en ligne de commande, CLI /Command Line Interface) sur votre appareil macOS:
Pour désenregistrer, entrez la commande suivante:
sudo "/Library/Application Support/BackupClient/Acronis/RegisterAgentTool/RegisterAgent" -o unregister -t cloud -a acronis.infomaniak.comPour réenregistrer, entrez:
sudo "/Library/Application Support/BackupClient/Acronis/RegisterAgentTool/RegisterAgent" -o register -t cloud -a acronis.infomaniak.com -u SBA-XXXX-XX -p "PASSWORD_HERE"- Remplacez et complétez les indications propres à votre compte dans les commandes ci-dessus, puis indiquez le mot de passe de votre ordinateur quand celui-ci est demandé.
… sur Windows
Utilisez l'utilitaire de nettoyage Acronis pour désinstaller l'application.
Sinon exécutez les commandes suivantes depuis une application de type Terminal (interface en ligne de commande, CLI /Command Line Interface) sur votre appareil Windows:
Ouvrez le menu Démarrer en y tapant la commande suivante:
cmd
- Dans les résultats de la recherche, cliquez avec le bouton droit de la souris sur
cmdet sélectionnez Exécuter en tant qu'administrateur. Pour désenregistrer entrez:
cd "C:\Program Files\BackupClient\RegisterAgentTool\"Puis:
.\register_agent.exe -o unregister -t cloud -a acronis.infomaniak.comPour réenregistrer entrez:
cd "C:\Program Files\BackupClient\RegisterAgentTool\"Puis:
.\register_agent.exe -o register -t cloud -a acronis.infomaniak.com -u SBA-XXXX-XX -p "PASSWORD_HERE"- Remplacez et complétez les indications propres à votre compte dans les commandes ci-dessus.
Si vous avez la 2FA Acronis activée…
Si la double authentification Acronis est activée, alors les commandes changent légèrement:
- Générez un token d'enregistrement depuis https://acronis.infomaniak.com (besoin d'aide ?).
- Exécutez la commande
unregister(voir ci-dessus selon votre OS). - Exécutez la commande
registercomme ci-dessus mais en adaptant sur…… macOS
sudo "/Library/Application Support/BackupClient/Acronis/RegisterAgentTool/RegisterAgent" -o register -t cloud -a acronis.infomaniak.com --token TOKEN_HERE… Windows
.\register_agent.exe -o register -t cloud -a acronis.infomaniak.com --token TOKEN_HERE
L'enregistrement a-t-il réussi ?
Si vous obtenez un message 200 ou "success", la commande exécutée a bien fonctionné.
Si le résultat est différent, prenez une capture d'écran du message d'erreur puis contactez le support Infomaniak.
Ce guide explique comment récupérer des fichiers ou des dossiers/répertoires spécifiques d'une sauvegarde effectuée avec Acronis et Swiss Backup, la solution de sauvegarde suisse d'Infomaniak.
Préambule
- La vue en ligne depuis la console Acronis permet la consultation de fichier ou dossier d'une taille maximale de 100Mo ; au-delà il est impératif de télécharger le fichier ou dossier pour être en mesure de le consulter.
- Prenez également connaissance de la documentation d'Acronis à ce sujet.
Restaurer des données spécifiques
Pour cela:
- Cliquez ici afin d'accéder à la Console Acronis avec les identifiants obtenus suite à l'ajout de l'appareil (besoin d'aide ?).
- Cliquez sur l'appareil concerné depuis le menu Tous les appareils à gauche.
- Cliquez sur Restaurer depuis le menu qui apparaît à droite.
- Cliquez sur Restaurer des fichiers / dossiers.
- Choisissez les fichiers à restaurer.
- Cliquez sur Restaurer.
Ce guide explique comment augmenter ou réduire l'espace alloué à un appareil sauvegardé avec Swiss Backup, ce qui est particulièrement utile lorsque vous recevez un mail vous informant que vous ne disposez plus assez d'espace libre pour effectuer vos sauvegardes.
Modifier des quotas pour les appareils des utilisateurs
Pour cela:
- Cliquez ici afin d'accéder à la Console Acronis avec les identifiants obtenus suite à l'ajout de l'appareil (besoin d'aide ?).
- Cliquez sur Gérer le compte dans la barre latérale gauche:

- Cliquez sur Dirigeant(e)s de l'entreprise.
- Cliquez sur l'utilisateur concerné sous Utilisateurs.
- Cliquez sur le crayon dans le rectangle QUOTAS à droite.
- Cliquez directement sur l'espace disque pour pouvoir éditer les valeurs désirées:


