Knowledge base
1000 FAQs, 500 tutorials and explanatory videos. Here, there are only solutions!
This guide explains how to add, modify, or remove users from an Organization within the Manager Infomaniak.
Introduction
- Since you opened your account with Infomaniak, you are part of at least one Organization.
- If you were alone and it was not an invitation, an Organization was created in your name and you automatically become the legal responsible.
- Otherwise, you belong to the Organization that invited you (to join its kSuite, to manage a product, etc.).
- Only a owner/legal representative can make changes.
- A potential collaborator who also has access to your Organization will not be able to modify details from their restricted account.
Add a new user
As a user of the Organization with sufficient rights, you can:
- add a new user.
- This could be someone completely external to Infomaniak,
- or someone who already has their own Infomaniak user account that they can, if they wish, reuse by extending it to your Organization.
When adding, you will be able to:
- specify his role within the Organization,
- the products he will have access to,
- as well as the administrative contact preferences.
Remove a user
As a user of the Organization with sufficient rights, you can:
Modify a user's permissions/rights
As a user of the Organization with sufficient rights, you can:
- change the role of another user,
- manage the products he has access to,
- as well as the administrative contact preferences whether they are yours or those of others.
Replace a legal representative
To change the legal representative of an Organization in the Manager, it is necessary to remove the user who has the role of legal representative, which implies naming a new legal representative in advance (indeed, it is impossible to remove a legal representative if there is no other legal representative for the Organization).
Manage users in work teams
You can organize the Organization's users into work teams.
This guide explains how to enable or disable automatic renewal of your products.
Preamble
- You can automate the renewal of your products that are due to expire via the payment method of your choice.
- When placing new orders or renewing a product, this feature is automatically enabled if you are using a supported payment method (CB, Visa and MasterCard cards).
- It is possible at any time to disable this feature.
- Once automatic renewal is enabled, the first payment attempt takes place 14 days before the product's expiration date.
- It is not possible to enable automatic renewal if the product is less than 14 days from its normal expiration date.
- In this case, it is first necessary to renew the product before being able to enable this feature.
- Refer to this other guide if you are looking for information in case you were unable to renew the products on time or if an automatic renewal did not work, and thus avoid any service interruption in the future.
Enable automatic renewal
One product at a time
To enable the future automatic renewal of the product of your choice:
- Click here to access the management of payments on the Infomaniak Manager (need help?).
- If necessary, click on the date filter (next 2 months) to Show all.
- Click on the action menu ⋮ located to the right of the item concerned.
- Choose to enable the automatic renewal of the product:

- A window may then open to choose the desired payment method.
All products at once
To enable the future automatic renewal of all your products:
- Click here to access the management of renewals on the Infomaniak Manager (need help?).
- Click on the checkbox at the top of the column to select all your products in 1 click.
- Click on the Manage Renewals button.
- Select to enable automatic product renewal:

Disable automatic renewal
One product at a time
To disable the automatic renewal of your chosen product:
- Click here to access the management of payments on the Infomaniak Manager (need help?).
- If necessary, click on the date filter (next 2 months) to Show all.
- Click on the action menu ⋮ located to the right of the item concerned.
- Select to disable the automatic renewal of the product:

- A window may then open to choose the desired payment method.
All products at once
To disable the automatic renewal of all your products:
- Click here to access the management of renewals on the Infomaniak Manager (need help?).
- Click on the checkbox at the top of the column to select all your products in 1 click.
- Click on the Manage Renewals button.
- Select to disable the automatic renewal of products:

This guide explains how to manually pay your Infomaniak invoices and what payment methods are accepted. Refer to this other guide if you wish to automatically renew certain products.
Preamble
- If invoices are not paid within the specified deadlines, the affected services will be blocked and then terminated in a second step.
- In case of a problem, it is therefore important to react quickly.
- To be notified by email of the expiration of a product, check the billing message configuration on your Manager.
Pay or renew a product
To renew a product before or at its expiration:
- Click here to access payment management on the Infomaniak Manager.
- Select the products to pay.
- Click the Pay my selection button:

- Choose a payment method and complete the procedure (choose IBAN to obtain a Pro Forma invoice before payment).
Pay for a pending order
To settle your order:
- Click here to access order management on the Infomaniak Manager.
- Click on the order to pay.
- Click on Pay the order.
- Choose a payment method and complete the procedure.
Accepted payment methods
To pay for a new order, a renewal, or a change of offer, you can use:
- credit card Visa, MasterCard, CB Carte Bleue
- PostFinance card (if the currency is in CHF)
- IBAN transfer (any banking fees are your responsibility)
- PayPal
- Twint: like bank cards, when paying on the Manager or the Shop, the Twint profile will be saved in your account as a payment method that can then be used for automatic renewals or payments without needing to rescan a QR code
- prepaid account (it is possible to use the available balance and pay the rest of an invoice by another payment method)
To credit a prepaid account, you can use:
- credit card Visa, MasterCard, CB Carte Bleue
- PostFinance card (if the currency is in CHF)
- IBAN transfer (any banking fees are your responsibility)
The limits of a deposit on a prepaid account are from 0.1 EUR to 9999 EUR or from 0.1 CHF to 9999 CHF.
Generate or print a PDF invoice
Refer to this other guide if you are looking for information about Infomaniak invoices.
This guide explains how to authorize Infomaniak Support to access your online products and more specifically their content, and provide useful details when requesting assistance.
Preamble
- Infomaniak Support may ask you to grant temporary access to part of your content.
- This access is strictly limited to the analysis context and is used solely to identify the source of the problem encountered.
- It saves time in diagnosis by avoiding unnecessary back and forth.
- In accordance with Infomaniak's privacy policy, your data will never be used for other purposes.
Authorize Support to access a type of content
To authorize Infomaniak to access a specific part of your services (authorizing access to content never opens access to others; each authorization is specific and independent):
- Click here to access access management on the Infomaniak Manager.
- Click the toggle switch to authorize access to the content of…
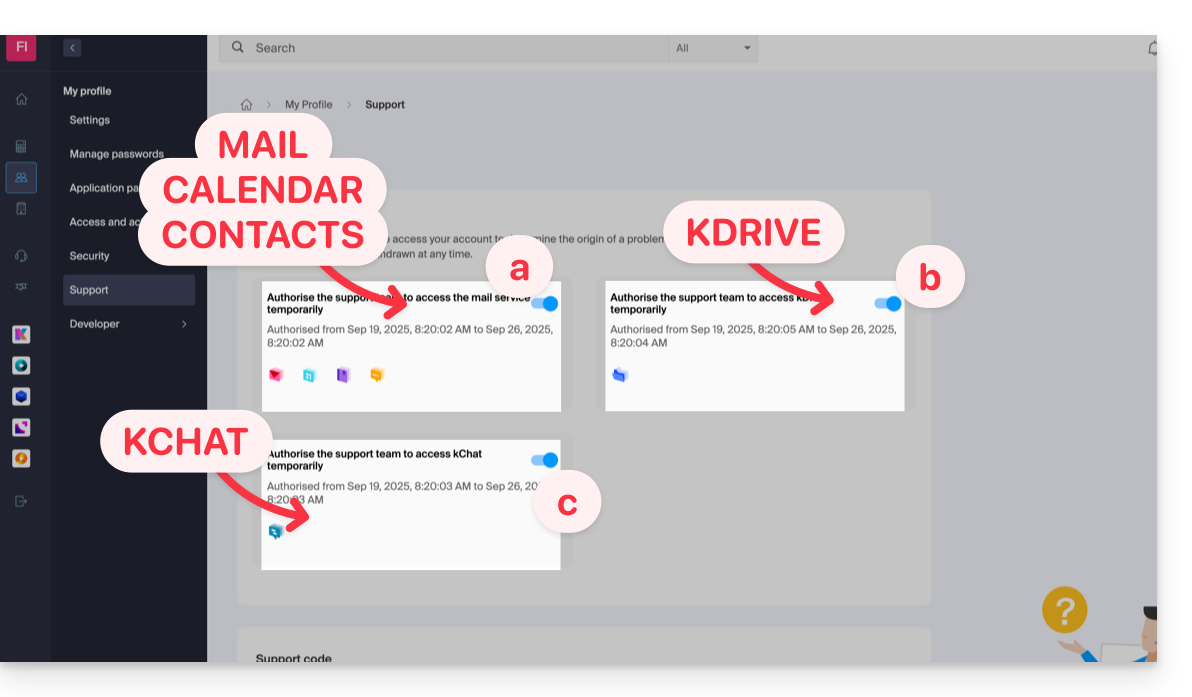
- … email addresses linked to the Web Mail app Infomaniak (online service ksuite.infomaniak.com/mail).
- … folders among the existing kDrive(s) in the Organizations of which the current user is a member.
- … discussions among the existing kChat product(s) in the Organizations of which the current user is a member.
With kSuite, you can also do this by clicking here or proceed as follows to get there:
- Click on the Settings icon at the top right of your kSuite window.
- Click on Support in the left sidebar:
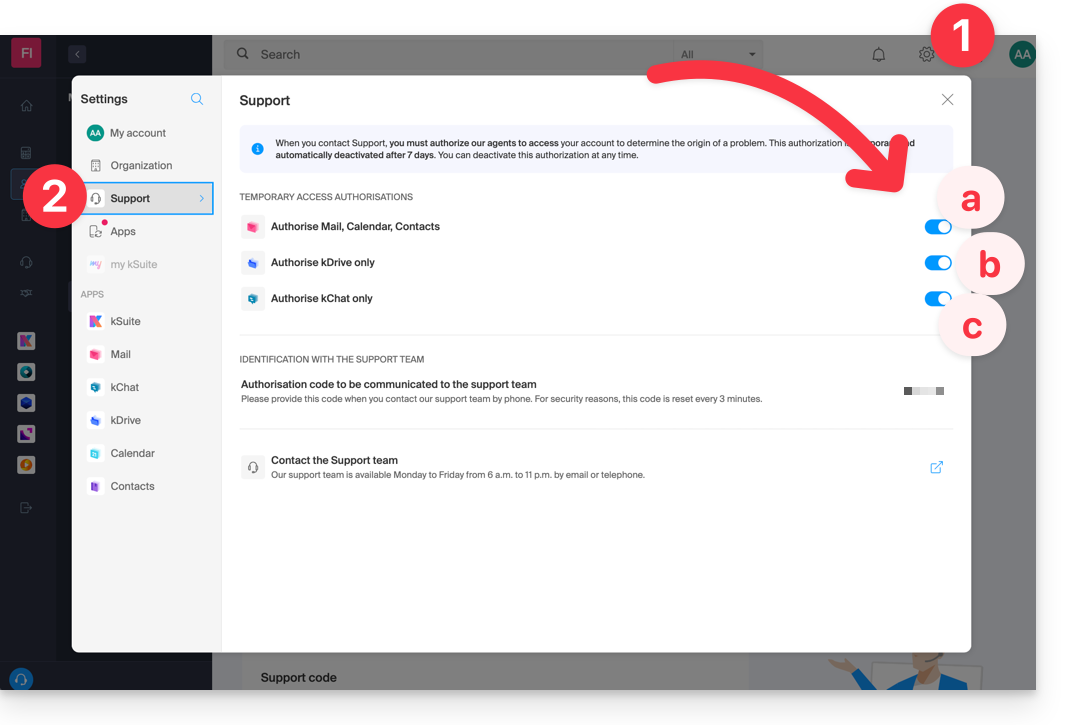
Who can access it?
- Only Infomaniak employees directly handling your support request.
- Access is only from Infomaniak's controlled facilities.
Duration and control of access
- You can revoke this access at any time.
- Otherwise, it expires automatically after 7 days.
You can also share a single specific email very easily.
Taking screenshots…
… on Windows
Microsoft provides a pre-installed software dedicated to screenshots. But to do it manually:
- Display what you want/need to transmit on the screen.
- Press the PRINTSCREEN key on your keyboard (or
PRTSCR,IMPR. ECRAN, etc.) once. - In Microsoft Word (or similar), do "Edit" -> "Paste" to place your image on the page.
- Save your file.
- Repeat the operation from step 1 to step 5 as many times as the number of desired captures.
… on macOS
- Press the "
CMD" + "shift" (the hollow arrow up — caps lock) + the "3" keys simultaneously. - Each press on these keys creates an image file on your computer's desktop.
… on iOS (iPhone, iPad...)
- Press the "
Power" + "Home" (the two only physical buttons) buttons simultaneously. - Retrieve the screenshots in the "Photos" app of your device.
… on Android (e.g. Samsung, LG or Huawei)
- Press the “Volume Down” (on the side) and the lock button simultaneously.
- The captured image is automatically saved in a Screenshots folder in the gallery.
Windows Popup
To copy-paste an error message present in a Windows popup as text, a simple press on the CTRL + C key on your keyboard is enough to copy the message to the clipboard. You will then be able to paste (CTRL + V) it in the body of the message you send to us.
Browser Javascript console…
… on Windows
Chrome, Firefox and Safari: enter the key combination CTRL + SHIFT + i
Internet Explorer and Edge: press the F12 key
… on macOS
Chrome: enter the key combination ⌘ + ⌥ + J
Safari: enter the key combination ⌘ + ⌥ + C
- Then, click on the crossed-out circle icon or similar to reset the log.
- Display the page of your site affected by the issue.
- The console tab displays JavaScript errors and missing online resources.
This guide explains what a web host like Infomaniak is and specifies its role and limits of intervention.
Infomaniak, web host since 1996
According to Wikipedia, a web host is a company that provides Internet hosting for computer systems to individuals or entities that do not wish to do so themselves.
Infomaniak is also…
- … decades of experience in hosting and online solutions
- … more than a million users in Switzerland and Europe (CHF 36.5 million in revenue in 2022)
- … a company certified ISO 27001, ISO 9001, ISO 14001, ISO 50001 and committed to sustainable development
- … 100% Swiss-made technological expertise with data hosted in Switzerland
- … a rich knowledge base and customer support available
Responsibilities and limits of intervention
As a web host, Infomaniak installs, secures, and keeps servers up to date, updates its web interfaces (Manager) and guides its clients in the use of services.
However, **Infomaniak does not intervene in the content of the servers or the development of websites**.
Technical support limitations
The technical support cannot help you with…
- … solve issues related to site development or its updates
- … implement solutions (migrations, complete installations)
- … manually install WordPress
- … take control of your computer remotely
but can assist you with…
- … solve issues related to the infrastructure or the Manager
- … clarify certain processes
A Premium support and a migration service are available for more demanding needs.
Find external help
For help with your site's content or organizing your emails, use the Infomaniak tender platform which lists over 1000 verified professionals, or consult the directory.
This guide explains how the administration interface for Infomaniak services, named Manager, works https://manager.infomaniak.com.
Preamble
- The Manager is Infomaniak's interface that allows you to manage your various Infomaniak products, such as domain names, hosting, as well as the administrative and billing aspects, etc.
Ordering a product = creating an account
If you do not yet have any products with Infomaniak, during the ordering process, you will be invited to create an account (with a login ID) and an Organization will be automatically created at this time.
For an individual, the Organization's name will generally consist of their first and last name, while for a company, it is generally the company's name or legal name.
Once the Organization has been created by this first user, it is possible…
1. Other users can have…
- … with all rights and therefore be administrator of the Organisation
- … limited rights (access to specific products)
- … with or without billing rights
2. The other Organizations will be able to…
- … contain other products unrelated to the other Organizations
- … have their own users who will not have access to the other Organizations
The concept of Organization is particularly interesting for people who need to manage multiple products for different clients. Imagine, for example, that a webmaster has to administer the products of 3 different companies, each having its own Organization containing their respective products. By adding the webmaster or partner as an administrator of their Organization, the latter can easily switch from one account (Organization) to another to manage the different products of the 3 companies without having to log in and out each time. Indeed, they will use a unique login identifier.
Browse and access your products
There are several ways to access your products, for example, the list of your hostings (where your sites are located), once you are logged in.
Can't find your products?
If you are on an interface where your hosting products are not listed, you are probably on kSuite; click on the icon at the top right of the interface to switch between the kSuite apps (Mail for example) and the Manager:
If you still can't find them, check the currently displayed Organization…
Navigating within the Infomaniak Manager
You can navigate using the left sidebar, by clicking on Web and Domain then on Hosting:
You can also click in the center of the homepage on Hosting (under Web and Domain):
There is another way in the FAQ: simply click on the link indicated in the guide (example) to go directly to the type of product concerned.
You will then only have to click on the name assigned to your product (for example domain.xyz when you arrive on the page managing your domain names).
Display the online tutorial
Click on the icon at the bottom right to get the visual guide presenting the main sections of the Manager:
Troubleshoot an issue on the Manager
Unable to log in?
Refer to this other guide.
The product you are looking for is greyed out or invisible?
You are probably not in the correct Organization or user account if your usual products are not visible. Check and change the Organization (if your user allows it) or log back in to a completely different user account.
A mouse click does not load the desired page?
Do not click in the selection boxes for products, otherwise nothing will happen (except for selecting for a possible batch operation), but directly on the name assigned to the product in question:
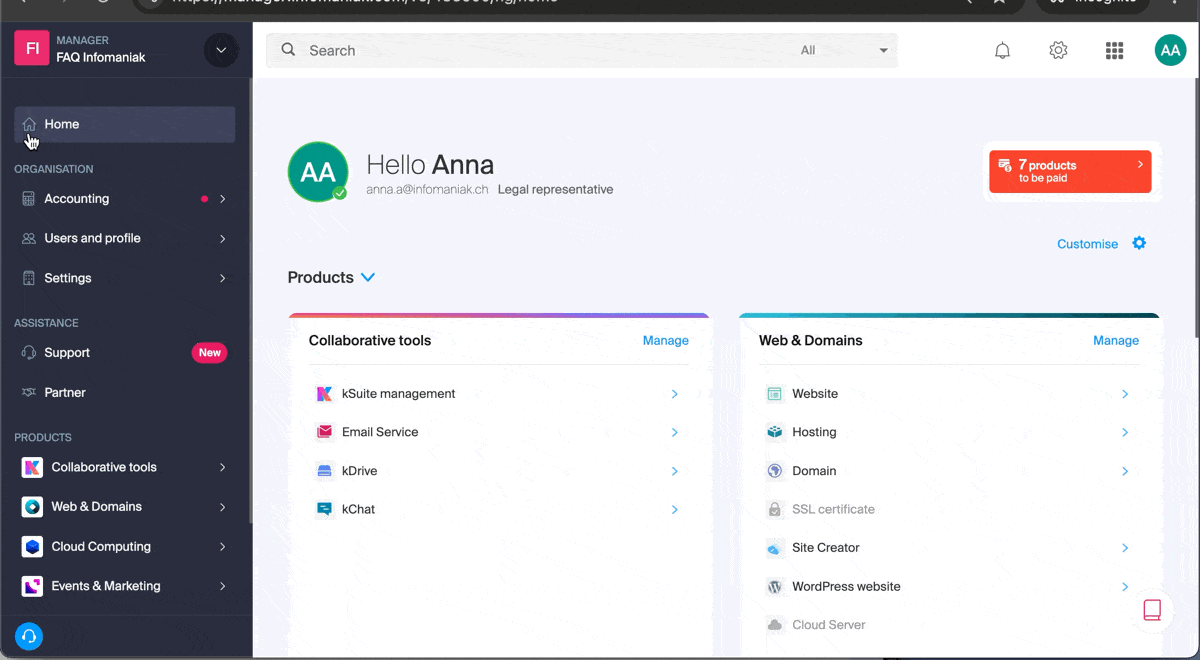
Is the desired operation not possible or is it displayed in grey?
Your user may no longer have sufficient rights within the Organization. Find out more with this other guide (or this one if it concerns actions related to messaging).
This guide explains how the Infomaniak Partner Program works and its main advantages.
Preamble
- Join the Infomaniak reseller network and grow your business with a cloud provider renowned throughout Europe for the reliability of its services and its commitment to privacy and ecology.
- Any company registered with the Swiss Commercial Register (or equivalent organization for European or foreign companies) and meeting the following conditions can become an Infomaniak Partner and reseller:
- The total amount of products managed under the program must be equal to or greater than CHF 2000/year or € 1800/year
- The Partner must be a company registered with the Swiss Commercial Register / SIRET or equivalent, with an active website
- The Partner provides support for its Clients or the products under management
- The Partner is responsible for the invoices of its Clients or the products under management
- The Partner commits to using exclusively the products for contracts acquired through its bidding system.
- The Partner understands and agrees to the specific Reseller terms
- Click here to join existing Partners and benefit from advantageous discounts or recurring cashbacks by ensuring the follow-up and technical support of your Clients.
- If you are an individual and want to recommend Infomaniak products and earn commissions on your conversions, the Affiliation Program is an alternative not to be missed.
- It is not possible to be both a Partner and an Affiliate at the same time.
Specific guides for you & your Clients
- What is a Client?
- What is a Partner?
- Add a Client and manage their products
- Allow a Partner to manage your products
- Manage access permissions between Partner and Client
- Manage Infomaniak billing between Partner and Client
- Export Client billing data
- Terminate a relationship between Partner and Client
Infomaniak Partner Advantages
As an Infomaniak reseller, you contribute to Infomaniak's success, which will do everything possible to ensure the satisfaction of your Clients. You have privileged access to the technical teams and real influence on the evolution of your services.
Significant savings
- Advantageous rates for the most common domain extensions, to offer you the best quality-price ratio.
- Recurring cashback or discount of up to -35% on products, combined with the tiered pricing of web hosting.
- Free access to all WordPress themes and plugins Elegant Themes.
- Possibility to resell products to your Clients who grant you full access to their account.
Dedicated console for managing your Clients and your revenues
- A dedicated interface to manage your Clients (Reseller space).
- Full or restricted access to your Clients' accounts: your Clients can choose to let you manage specific products or their entire account, including billing.
- Management of your collaborators' rights: you can define which users can manage your Clients' products for added security.
Directory and tender platform
- Visitors and Clients of Infomaniak can freely launch tenders that Partners receive exclusively.
- You can also list yourself for free on the Partners Directory to boost your search engine ranking, enhance your reputation and verify your status.
Learn more about Infomaniak
This guide presents the Work Teams, a user management system for your Organization, available on the Manager Infomaniak.
Preamble
- To facilitate access and the addition of a collaborator within the Infomaniak ecosystem, the Work Teams feature allows you to create user groups and give them quick access to the services they need. Examples:
- You are a web agency and you want to give your webmaster teams access to all of your web hostings: with the Work Teams feature, you just need to create a new group, choose all the hostings they will need access to and invite them to the work team.
- You own a kDrive: authorize access to a folder to a Work Team and evolve the access according to the users added or removed from the team over time.
- You use Streaming or Ticketing services and you want to give your teams access: create a new team that will have access to these two products or two distinct teams that will have access to the two products in a completely independent manner.
- It is quite possible:
- to add the same user to multiple work teams,
- to invite external users to one of your work teams,
- to add one or several users at once to a work team,
- to designate a team leader to easily identify a project manager or the point of contact.
Manage your work teams
Familiarize yourself with the guides on this topic:
Infomaniak continuously improves its products and customer service by prioritizing your suggestions shared via support, social media, or the web. These suggestions are then discussed during the meetings of the relevant service.
Provide feedback on...
INFOMANIAK SERVICE | [FR] | [EN] | [DE] | [IT] | [ES] |
|---|---|---|---|---|---|
| DOMAIN [ ☍ ] | |||||
| HOSTING / Site Creator [ ☍ ] | |||||
| CLOUD SERVER [ ☍ ] | |||||
| PUBLIC CLOUD [ ☍ ] | |||||
| JELASTIC CLOUD [ ☍ ] | |||||
| SYNOLOGY [ ☍ ] | |||||
| HOUSING [ ☍ ] | |||||
| SWISS BACKUP [ ☍ ] | |||||
| kSuite / my kSuite [ ☍ ] | |||||
| MAIL [ ☍ ] | |||||
| MAIL iOS app [ ☍ ] | |||||
| MAIL Android app [ ☍ ] | |||||
| kDrive [ ☍ ] | |||||
| CALENDAR [ ☍ ] | |||||
| CONTACTS [ ☍ ] | |||||
| NEWSLETTER [ ☍ ] | |||||
| SWISSTRANSFER [ ☍ ] | |||||
| STREAMING RADIO [ ☍ ] | |||||
| STREAMING VIDEO [ ☍ ] | |||||
| VOD / AOD [ ☍ ] | |||||
| GUEST MANAGER [ ☍ ] | |||||
| kChat [ ☍ ] | |||||
| kMeet [ ☍ ] | |||||
Infomaniak support is also at your disposal by email, chat or phone if needed.
This guide presents the possibilities offered by the Infomaniak API.
⚠️ The Infomaniak API is intended for developers and advanced users. No support is provided for creating requests or for getting started with this service. For additional help, contact a partner or launch a free tender — also discover the role of the host.
Preamble
- The Infomaniak API allows you to leverage the full potential of the Infomaniak ecosystem in your applications and using the language of your choice.
- The Infomaniak API is a REST API; the protocol used is HTTP, requests and responses are encoded in JSON format; authentication is performed via the OAuth 2 protocol.
- Access to and use of the Infomaniak API are completely free.
Infomaniak API Usage Protocol
Using the API, you will be able to automate a wide range of actions and tasks on Infomaniak products and services, without having to use the product interfaces. Some examples of use:
- Store data.
- Send direct mail campaigns.
- Broadcast video or radio streams.
- Order or manage products.
- ... and much more!
For example, for a Mail Service: email box management, alias management, automatic response management, folder management, etc.
Create your first requests with the Infomaniak API
Refer to the documentation in English only on the possibilities offered by the API.
Request Format
The Infomaniak API is a REST API. The protocol used is HTTP, requests and responses are encoded in JSON. Authentication is performed via the OAuth 2 protocol.
To initiate a request, you must use the following syntax: /{version}/{command_path}. It is possible not to specify the version, but in this case, the latest version will be applied.
Refer to all available requests with the Infomaniak API.
API Response Codes
When using the Infomaniak API, you may encounter various response codes. These codes precisely indicate the status of your request.
Refer to the complete list.
Limits & Restrictions
There is a limit of 60 requests per minute with the Infomaniak API. This limit cannot be increased.
The use of the API is restricted to the products listed in the official documentation. Regular additions of products and services are made to it.
If the product or service you are interested in is in the documentation, you can use the following requests: GET; POST; PATCH; PUT; DELETE.
Learn More
- Generate and manage API tokens
- Infomaniak API: Documentation
- API Newsletter
- Make your first request using Curl
- Make your first request using PostMan
This guide details the two main types of identifiers. They are distinct, even if the email address can be the same.
Infomaniak Account vs Email Address
Here is a summary of these 2 types of identifiers:
| Type of Identifier | Usage | Where to Use It | Associated Password |
|---|---|---|---|
| Infomaniak Account (login identifier) | Access all of your Infomaniak services. | Password set when the user account was created. ⚠️ Different from the password of your email addresses. | |
| Email address hosted with Infomaniak | Send and receive emails. |
| Password specific to each email address. ⚠️ Different from the Infomaniak account password. |
What to do in case of connection issues?
It is not necessary to contact Infomaniak Support (who does not have any of your passwords)…
- Issue with the Infomaniak account? Reset the account password.
- Issue with an email address? Test the address/password pair and, if necessary, reset the email password.
Explanations
- As with many other online services, you registered with Infomaniak using a personal email address.
- This personal email address serves as your login identifier when you want to access Infomaniak services.
- This login identifier has its own password (set when your Infomaniak user account was created – your personal email address, see above).
There is no link between…
- … this identifier/password pair described in points 1/2/3 above…
- ... and the email addresses you have created or obtained subsequently from Infomaniak.
A link could exist if the address is identical (for example, you signed up with the email address toto@abc.xyz and you also manage this same email address at Infomaniak) but even in this case, the password will very likely be different — once for the login identifier toto@abc.xyz and once for the email address toto@abc.xyz.
Unified passwords?
Assume that within the Mail Service you own in your Infomaniak account, you create an email address named julie@entreprise-familiale.xyz (password 123-Abc).
If then an Infomaniak account…
- … is created with this same address (julie@entreprise-familiale.xyz – regardless of the password)…
- … is the only account to access the email address julie@entreprise-familiale.xyz via ksuite.infomaniak.com/mail…
- … has the necessary permissions to change the password of this email address…
… then the password unification will be proposed when you attempt to change the password of this email address from the relevant Infomaniak account.
Other identifiers?
Acquiring other Infomaniak products involves obtaining other identifiers, such as those required for FTP, MySQL, SSH, WebDAV connections, etc., but these identifiers are entirely independent of the two types described above.
kAuth is a free mobile application that enhances and simplifies the security of Infomaniak accounts protected by two-factor authentication (or double authentication). It is one of the methods that allows you to secure access to your Infomaniak user account.
Preamble
- Two-step verification protects your account and personal data when logging into Infomaniak tools (manager.infomaniak.com and mail.infomaniak.com) by asking for:
- your password
- and a second security method
The app kAuth is one of these methods (learn more about 2FA)
Install the kAuth app
Prerequisites
- Have an Infomaniak account (know your username and password).
- Have an iOS or Android mobile device.
- From your iOS or Android mobile device, download the app **Infomaniak kAuth** here:


Install and open the application.
Then, you have two options to link your Infomaniak accounts to kAuth:
- Log in from this mobile (recommended):
- Open the kAuth app from your mobile device.
- Click on Log in from this mobile.
- Enter the credentials for the Infomaniak account to link and authenticate your connection if necessary (need help?).
- Click the Authorize button.
- Log in from a computer (if you choose this method, you will need a computer connected to the Internet):
- Open the kAuth app from a mobile device.
- Click on Log in from a computer.
- On your computer, open the page manager.infomaniak.com/2fa
- if double authentication is not yet activated: click on Activate and choose kAuth Application.
- if double authentication is already activated: click on Add an option then choose kAuth Application.
- On your mobile, click on Continue.
- If necessary, allow kAuth to access your camera (only required to scan the identification QR code).
- On your computer, click on Next to display the QR code to scan.
- Scan the QR code displayed on the computer.
Save the backup codes
If you have just activated two-step verification, the app will automatically display your 10 personal backup codes.
Download and keep a copy of these codes as they will be the only way to access your account in case you lose your credentials or to access your account without access to your phone.
How the app works
When you attempt to log in to your account and after successfully entering your usual password, you receive a push notification on your mobile device asking you to authorize the connection ("YES / NO"), via a notification:
or directly in the app:
If the connection is authorized, the initial page is automatically redirected to the Infomaniak account. You do not need to manually enter a one-time code like with a traditional OTP application or a code sent by SMS.
And without an Internet connection?
The push notifications push do not work without an Internet connection, but kAuth also works without an Internet connection and always allows you to display a one-time code in the same way as an application OTP traditional:
- Open kAuth from your mobile device.
- Click on the relevant Infomaniak account.
- Copy the one-time code (each code is valid for 30 seconds) on the login page:
You can always access your account while traveling or on vacation.
Add additional accounts
kAuth allows you to manage multiple Infomaniak accounts:
- Open kAuth from your mobile device.
- Click on the blue button :
- Repeat the steps described above to link the account.
Delete a kAuth account
To delete your Infomaniak identity from the kAuth app, you must disable the kAuth security method from the 2FA section of the Manager.
This guide explains how to regain access to Infomaniak tools (manager.infomaniak.com and Mail / ksuite.infomaniak.com) in case of forgetting your password or Infomaniak account login ID.
Preamble
- To log in within an Organization that manages one or more Infomaniak products, go to manager.infomaniak.com and enter the following information:
- A login email address (ID for the Infomaniak account).
- The password chosen when you signed up.
- A additional code if 2FA (two-factor authentication) is enabled.
- If you can log in to the platform but need a password for one of your email addresses, refer to this other guide.
- If you are having issues displaying the login form, especially on a mobile device, refer to this other guide on the subject.
You have forgotten...
... the password for the Infomaniak account
If you have forgotten this password, follow the reset procedure:
- Click here to reset your password.
- Enter the login email address for your Infomaniak account
- Choose the desired recovery option or follow the identity verification procedure by clicking on “You do not have access to any option”.
... the login email address for the Infomaniak account
When you signed up, you provided a phone number; it is possible to retrieve the login email address for the Infomaniak account using your phone number:
- Click here to retrieve your login email address for the Infomaniak account.
- Enter your mobile number.
- Enter (if necessary) your recovery email address.
Two scenarios are then possible:
- The system can identify your account: choose how to receive your Infomaniak account login ID.
- In the opposite case: follow the on-screen assistant to manually verify your identity or via kCheck:

And if the email address no longer exists...
If you have an Infomaniak account for which the login ID is of the form toto123@yahoo.com, there is no problem if the email address toto123@yahoo.com is deleted or is no longer valid, you just need to log in one last time to the Infomaniak Manager with this ID toto123@yahoo.com and take note of this other guide to modify your Infomaniak account login email address.
On the other hand, if the email address used as an identifier is hosted by Infomaniak (for example anna789@assoziation.ch) and an administrator deletes the email address in question or terminates the “assoziation.ch” Mail Service, the situation is different: you automatically receive an email on the secondary address and an SMS on the mobile phone number specified in your Infomaniak account:

Connection using your old "email address / password" pair will no longer work. You need to follow the SMS instructions:
- Click here to access the login page.
- Enter the username specified in the SMS (usually the initials of your account and a sequence of numbers).
- Enter the usual password (it has not changed).
- Enter the new requested information.
- You will be logged in to your account again.
The following animation shows this procedure called "Infomaniak-Recovery" (or "connection address in the process of changing" at the kSuite user level):
- Connection impossible with the old identifiers…
- Connection mandatory using the SMS information…
- And updating the information for reconnection:

This guide explains how to pay for all your Infomaniak services at once, even in advance and even for several years (if available for the type of product to be paid).
Group products on a single invoice
To group and pay for all future product renewals in one go:
- Click here to access payment management on the Infomaniak Manager (need help?).
- If necessary, click on the date filter (next 2 months) to Show all:

- Select the products to group.
- Click the Pay my selection button:

- Choose a payment method and complete the procedure (choose IBAN to obtain a Pro Forma invoice before payment).
Renew products for several months/years
Some products (domain names with the .ch extension, for example) can also be paid/renewed for several months or years, in advance:
- Click here to access payment management on the Infomaniak Manager (need help?).
- If necessary, click on the date filter (next 2 months) to Show all.
- Select the products to group.
- Choose the desired period (when available - depending on the type of product) using the dropdown menu to the right of the item in question:
- Click the Pay my selection button and complete the procedure.
Generate or print a PDF invoice
Refer to this other guide if you are looking for information about invoices.
Thank you for entrusting us with the management of your services, hoping that you enjoyed using them.
Preamble
- For most products, confirm the cancellation request by email otherwise no data will be deleted.
- Outstanding and out-of-plan charges remain due.
- A cancellation confirmation is sent to any other administrators of the Organization.
- Backups will be permanently deleted upon cancellation, making any restoration impossible.
Which product/service to cancel?
Collaborative tools
Web & Domains
Cloud Computing
Events & Marketing
Streaming
Close your Mail / Infomaniak user account.
Do not hesitate to share your personal experience with Infomaniak. Feedback from satisfied and less satisfied customers is useful and helps improve service quality and propose solutions tailored to needs!
This guide concerns the mobile app kCheck (application for iOS/Android smartphone or tablet), created to simplify identity verification procedures and strengthen the security of your Infomaniak account.
Preamble
- For security reasons, to ensure the identity of the person making a specific request to Infomaniak, an identity verification procedure may be triggered in the following cases (non-exhaustive list):
- user password forgotten
- login email address forgotten
- deactivation of two-factor authentication (2FA)
- unlocking an Infomaniak account
- during the first transfer of revenue for the product Billetterie
- when ordering a product (suspicion of spam or fraud, brand name, etc.)
- This app allows you to securely transfer the requested items.
- Infomaniak respects your privacy: the information transmitted via the kCheck application will be kept until your file is fully processed; it will in any case be automatically deleted after 72 hours if this request is not processed.
Start the identity verification
Prerequisites
- A QR code or a link provided by Infomaniak.
- The mobile app kCheck installed on your device iOS (iPhone, etc.) or Android.
- An internet connection on the mobile device.
You can then have your identity verified with kCheck:
- Launch the kCheck app on your mobile device.
- Tap Start.
- Press Scan a QR code.
- Point the QR code at the camera.
- Enter your mobile phone number.
- Enter the confirmation code received.
- Enable location services (required to continue the procedure).
- Select the type of ID you have (ID card or passport).
- Follow the steps to photograph your ID.
- Take a selfie (of yourself) holding your ID in front of you.
Your documents will then be securely transmitted to Infomaniak support. These requests are processed on a priority basis with an average response time of 2 hours during opening hours.
If your order is blocked...
For security reasons, some orders may be automatically blocked.
When you place your order, an email is sent to the email address associated with your Infomaniak Manager account. This email contains the procedure to unblock your order. If you cannot find it, you can resend it from your Manager by clicking on Resend procedure from the red banner informing you of the blockage.
Prerequisites
- Open the email containing the unlocking procedure.
- The mobile app kCheck installed on your device iOS (iPhone, etc.) or Android.
- An internet connection on the mobile device.
You can then start the unlocking procedure with kCheck:
- Launch the kCheck app on your mobile device.
- Tap Start.
- Press Scan a QR code.
- Scan the QR code in the email.
- Follow the unlocking procedure to the end.
Special cases
- If you do not respond within 10 days, the order will be automatically canceled and the payment will be fully refunded to the payment method used.
- If you do not have a mobile device to follow this procedure, contact Infomaniak support.
Infomaniak Network SA is a neutral, independent company that fully controls the design and management of its data centers located in Switzerland, at the heart of Europe, as well as the servers installed there.
ISO Certifications
Infomaniak applies international standards to offer you reliable, secure, eco-friendly, and high-quality services. These certifications prove that the company does not settle for empty promises, but actually takes action for the environment, security, and customer satisfaction:
ISO 27001:2022 – Information security
This certification ensures that your data is well protected against risks (hacking, loss, theft, etc.). It is a mark of trust for the confidentiality of your information.
ISO 50001:2018 – Energy management
Infomaniak commits to using energy efficiently, by optimizing its equipment and datacenters to consume as little as possible.
ISO 14001:2015 – Environmental protection
This standard shows that Infomaniak takes concrete measures to reduce its ecological impact (recycling, energy management, responsible choices, etc.).
ISO 9001:2015 – Quality of services
Infomaniak implements control processes and continuous improvement to ensure customer satisfaction and product quality.
Steps are being taken to obtain other certifications, which are required, among other things, for the PCI-DSS certification planned for the future. However, it is not planned to be certified as a Health Data Host (HDS).
Learn more about Infomaniak
This guide explains how to create a new Infomaniak account (= user account)…
- … with a brand new login identifier,
- … or by using an access you already have.
Preamble
- To be able to order and manage Infomaniak products within one or more Organizations, it is necessary to have an Infomaniak account.
- The same applies if a user wants to transfer Infomaniak products to you.
Create a new Infomaniak account
If you are a new Infomaniak user:
- Click here to sign up.
- Fill in the requested information and complete the registration.
Create a new Organization
You can create multiple Organizations (i.e., a space to manage your products) by accessing them with the same login identifier and password, to separate your professional and personal activities or when managing multiple clients:
- Click here to access the management of your settings (Infomaniak Manager).
- Click on Manage from the My organizations box.
- Click on the Create a new organization button

- Follow the procedure to create a new Organization.
You will thus be able to continue using your usual login identifier while being able to switch between your different Organizations (top left of the Manager).
This guide explains how to modify the role and permissions of a user so that the latter has only a restricted legal role or access to only certain features of your Organization present in the Manager Infomaniak.
Preamble
- Since you opened your account with Infomaniak, you are part of at least one Organization.
- If you were alone and it was not an invitation, an Organization was created in your name and you automatically become the legal representative.
- Otherwise, you belong to the Organization that invited you (to join its kSuite, to manage a product, etc.).
- You can define whether a user…
- … is part of your Organization and whether he/she must have the role of:
- Legal representative
- Administrator
- Collaborator
- … is external to your Organization (limited rights):
- External users are not included in the sharing of calendars and address books for the entire Organization.
- … is part of your Organization and whether he/she must have the role of:
Modify the rights/permissions of a user
Prerequisites
- Be Administrator or Legal representative within the Organization.
- Note, it is only possible to assign the role of legal representative if you have this role yourself in the Organization.
- Be aware of the different permissions (access rights to products for example) and administrative contact preferences of a user within an Organization.
To modify the role of a user:
- Click here to access user management on the Infomaniak Manager (need help?).
- Click on the action menu ⋮ located to the right of the user concerned.
- Click on Modify the role:
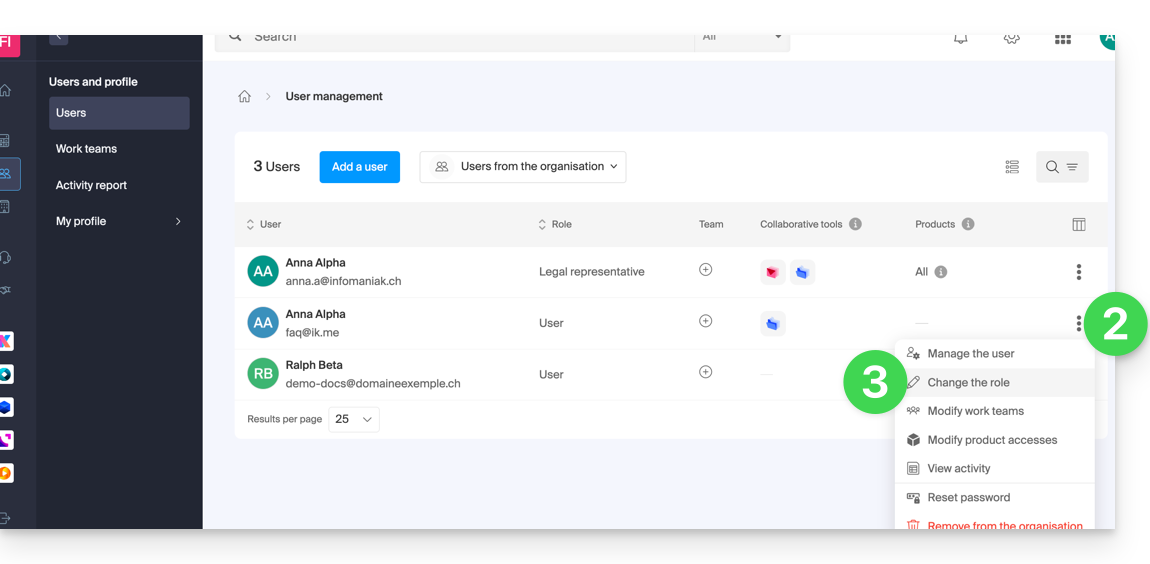
- Modify the desired role.
- Click on the Save button.
A summary email is sent to the user whose role is modified.
If you assign the user the role of a simple collaborator…
… you will be able to modify the services to which he/she can access; refer to this other guide.
Infomaniak takes pride in securing data through a comprehensive and diversified approach to security. For whistleblowers, the company has implemented an internal system for reporting irregularities securely and anonymously, without fear of reprisals. This protection mechanism is known and accessible to all employees, thus reinforcing transparency and accountability within the organization.
Processing times
Infomaniak demonstrates its commitment with concrete and effective measures to protect those who report anomalies. The company commits to processing each report submitted via its abuse form within defined deadlines to ensure optimal responsiveness and maintain user trust.
To ensure effective and transparent processing, Infomaniak has established a structured process with precise deadlines:
- It commits to acknowledging receipt of all reports within 24 hours of their submission, thus allowing reporters to confirm that their request has been received by the competent technical teams.
- In a second step, the company conducts a preliminary assessment within 5 business days to determine the admissibility of the report and identify the resources necessary for its processing. This phase allows for the classification of the priority level and the referral of the file to the appropriate specialized teams.
- When an investigation is necessary, Infomaniak conducts an in-depth analysis within a maximum of 30 business days, depending on the nature and complexity of the reported case. This period allows the security teams to carry out the required technical checks, collect the necessary evidence, and assess the potential impact of the reported situation.
- Finally, the company commits to completing the analysis and implementing the appropriate corrective actions within 60 business days when technically possible.
This final step includes the implementation of preventive measures, the communication of results to the parties concerned, and the follow-up of the recommendations issued to prevent the recurrence of identified problems.
Infomaniak also commits to keeping complainants informed of the follow-up to a complaint, provided that the complainant has filled out the form indicating a contact email address.
Also refer to the blog article on this subject.

