Base de connaissances
1 000 FAQ, 500 tutoriels et vidéos explicatives. Ici, il n'y a que des solutions !
Ce guide expliquer comment ajouter, modifier, retirer des utilisateurs d'une Organisation au sein du Manager Infomaniak.
Préambule
- Depuis que vous avez ouvert votre compte auprès d'Infomaniak, vous faites partie au moins d'une Organisation.
- Si vous étiez seul et qu'il ne s'agissait pas d'une invitation, une Organisation a été créée à votre nom et vous en devenez automatiquement le responsable légal.
- Sinon vous appartenez à l'Organisation qui vous a invité (à rejoindre sa kSuite, à gérer un produit, etc.).
- Seul un propriétaire/responsable légal peut effectuer des modifications.
- Un éventuel collaborateur ayant également accès à votre Organisation n'aura pas la possibilité de modifier des coordonnées depuis son compte restreint.
Ajouter un nouvel utilisateur
En tant qu'utilisateur de l'Organisation ayant suffisamment de droits, vous pouvez:
- ajouter un nouvel utilisateur.
- Il peut s'agir d'une personne totalement externe à Infomaniak,
- ou possédant déjà son propre compte utilisateur Infomaniak qu'il pourra s'il le souhaite réutiliser en l'étendant à votre Organisation.
Lors de l'ajout vous pourrez:
- spécifier son rôle au sein de l'Organisation,
- les produits auxquels il aura accès,
- ainsi que les préférences de contact administratif.
Retirer un utilisateur
En tant qu'utilisateur de l'Organisation ayant suffisamment de droits, vous pouvez:
- retirer un ou plusieurs utilisateurs,
- ou quitter par vous-même une Organisation à laquelle vous appartenez.
Modifier les permissions/droits d'un utilisateur
En tant qu'utilisateur de l'Organisation ayant suffisamment de droits, vous pouvez:
- modifier le rôle d'un autre utilisateur,
- gérer les produits auxquels il a accès,
- ainsi que les préférences de contact administratif que ce soit les vôtres ou celles des autres.
Remplacer un responsable légal
Pour modifier le responsable légal d'une Organisation sur le Manager, il est nécessaire de retirer l'utilisateur qui a le rôle de responsable légal, ce qui implique de nommer au préalable un nouveau responsable légal (en effet, il est impossible de retirer un responsable légal s’il n’y a pas d’autre responsable légal pour l'Organisation).
Gérer les utilisateurs en équipe de travail
Vous pouvez organiser les utilisateurs de l'Organisation au sein d'équipes de travail.
Ce guide explique comment activer ou désactiver le renouvellement automatique de vos produits.
Préambule
- Vous pouvez automatiser le renouvellement de vos produits qui arrivent à leur échéance normale via le moyen de paiement de votre choix.
- Lors des nouvelles commandes ou du renouvellement d'un produit, cette fonctionnalité s'active automatiquement si vous utilisez un moyen de paiement supporté (CB, cartes Visa et MasterCard).
- Il est à tout moment possible de désactiver cette fonctionnalité.
- Une fois le renouvellement automatique activé, la première tentative de paiement a lieu 14 jours avant la date d'échéance du produit.
- Il est impossible d'activer le renouvellement automatique si le produit est à moins de 14 jours de son échéance normale.
- Dans ce cas de figure, il est d'abord nécessaire de renouveler le produit avant de pouvoir activer cette fonctionnalité.
- Prenez connaissance de cet autre guide si vous recherchez des informations dans le cas ou vous n'auriez pas pu renouveler les produits dans les délais ou qu'un renouvellement automatique n'aurait pas fonctionné et éviter ainsi toute coupure de service à l'avenir.
Activer le renouvellement automatique
Un produit à la fois
Afin d'activer le futur renouvellement automatique du produit de votre choix:
- Cliquez ici afin d'accéder à la gestion des paiements sur le Manager Infomaniak (besoin d'aide ?).
- Cliquez si nécessaire sur le filtre des dates (2 prochains mois) pour Tout afficher.
- Cliquez sur le menu d'action ⋮ situé à droite de l'élément concerné.
- Choisissez d'activer le renouvellement automatique du produit:

- Une fenêtre peut alors s'ouvrir pour choisir le moyen de paiement souhaité.
Tous les produits à la fois
Afin d'activer le futur renouvellement automatique de tous vos produits:
- Cliquez ici afin d'accéder à la gestion des renouvellements sur le Manager Infomaniak (besoin d'aide ?).
- Cliquez sur la case en haut de colonne afin de sélectionner tous vos produits en 1 clic.
- Cliquez sur le bouton Gérer les renouvellements.
- Choisissez d'activer le renouvellement automatique des produits:

Désactiver le renouvellement automatique
Un produit à la fois
Afin de désactiver le renouvellement automatique du produit de votre choix:
- Cliquez ici afin d'accéder à la gestion des paiements sur le Manager Infomaniak (besoin d'aide ?).
- Cliquez si nécessaire sur le filtre des dates (2 prochains mois) pour Tout afficher.
- Cliquez sur le menu d'action ⋮ situé à droite de l'élément concerné.
- Choisissez de désactiver le renouvellement automatique du produit:

- Une fenêtre peut alors s'ouvrir pour choisir le moyen de paiement souhaité.
Tous les produits à la fois
Afin de désactiver le renouvellement automatique de tous vos produits:
- Cliquez ici afin d'accéder à la gestion des renouvellements sur le Manager Infomaniak (besoin d'aide ?).
- Cliquez sur la case en haut de colonne afin de sélectionner tous vos produits en 1 clic.
- Cliquez sur le bouton Gérer les renouvellements.
- Choisissez de désactiver le renouvellement automatique des produits:

Ce guide explique comment payer manuellement vos factures Infomaniak et quels sont les moyens de paiement acceptés. Prenez connaissance de cet autre guide si vous souhaitez renouveler automatiquement certains produits.
Préambule
- Si les factures ne sont pas payées dans les délais indiqués, les services concernés seront bloqués puis résiliés dans un deuxième temps.
- En cas de problème, il est donc important de réagir rapidement.
- Pour être prévenu par mail de l'échéance d'un produit, vérifiez la configuration des messages de facturation sur votre Manager.
Payer ou renouveler un produit
Pour renouveler un produit avant ou à son échéance:
- Cliquez ici afin d'accéder à la gestion des paiements sur le Manager Infomaniak.
- Sélectionnez les produits à payer.
- Cliquez sur le bouton Payer ma sélection:

- Choisissez un moyen de paiement et terminez la procédure (choisir IBAN pour obtenir une facture Pro Forma avant le paiement).
Payer une commande en attente
Pour régler votre commande:
- Cliquez ici afin d'accéder à la gestion des commandes sur le Manager Infomaniak.
- Cliquez sur la commande à payer.
- Cliquez sur Payer la commande.
- Choisissez un moyen de paiement et terminez la procédure.
Moyens de paiement acceptés
Pour payer une nouvelle commande, un renouvellement ou un changement d'offre, vous pouvez utiliser:
- carte de crédit Visa, MasterCard, CB Carte Bleue
- carte PostFinance (si la devise est en CHF)
- virement IBAN (les éventuels frais de banque sont à votre charge)
- PayPal
- Twint: comme les cartes bancaires, lors d'un paiement sur le Manager ou le Shop, le profil Twint sera enregistré dans votre compte comme moyen de paiement qui pourra alors être utilisé pour faire les renouvellements automatiques ou des paiements sans besoin de rescanner un code QR
- le compte prépayé (il est possible d'utiliser le solde disponible et de payer le reste d'une facture par un autre moyen de paiement)
Pour créditer un compte prépayé, vous pouvez utiliser:
- carte de crédit Visa, MasterCard, CB Carte Bleue
- carte PostFinance (si la devise est en CHF)
- virement IBAN (les éventuels frais de banque sont à votre charge)
Les limites d'un dépôt sur compte prépayé sont de 0.1 EUR à 9999 EUR ou de 0.1 CHF à 9999 CHF.
Générer ou imprimer une facture PDF
Prenez connaissance de cet autre guide si vous recherchez des informations sur les factures Infomaniak.
Ce guide explique comment autoriser le Support Infomaniak à accéder à vos produits en ligne et plus particulièrement à leur contenu, et fournir des détails utiles lors d'une demande d'assistance.
Préambule
- Le Support Infomaniak peut vous demander d’accorder un accès temporaire à une partie de votre contenu.
- Cet accès est strictement limité au contexte d’analyse et sert uniquement à identifier l’origine du problème rencontré.
- Il permet de gagner du temps dans le diagnostic en évitant des allers-retours inutiles.
- Conformément à la politique de confidentialité d’Infomaniak, vos données ne seront jamais utilisées à d’autres fins.
Autoriser le Support à accéder à un type de contenu
Pour autoriser Infomaniak à accéder à une partie bien précise de vos services (autoriser l’accès à un contenu n’ouvre jamais l’accès aux autres ; chaque autorisation est spécifique et indépendante):
- Cliquez ici afin d'accéder à la gestion des accès sur le Manager Infomaniak.
- Cliquez sur sur le bouton à bascule (toggle switch) pour autoriser l'accès au contenu des…
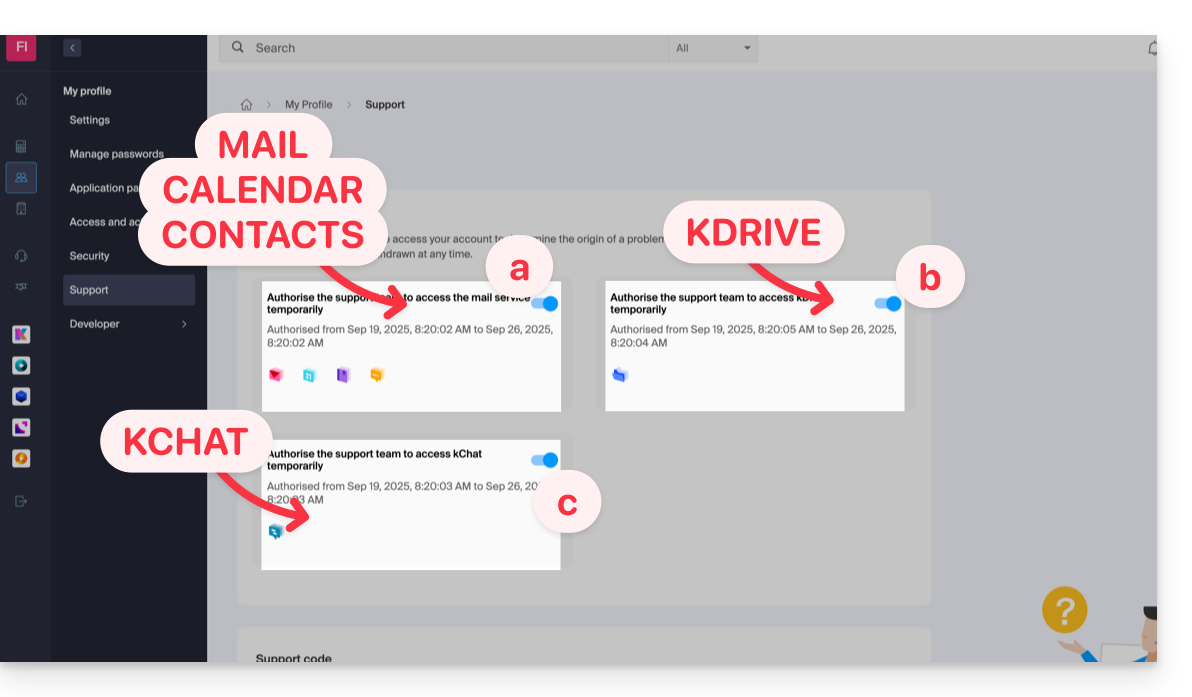
- … adresses mail rattachées à l'app Web Mail Infomaniak (service en ligne ksuite.infomaniak.com/mail).
- … dossiers parmi le ou les kDrive existants dans les Organisations dont le présent utilisateur fait partie.
- … discussions parmi le ou les produits kChat existants dans les Organisations dont le présent utilisateur fait partie.
Avec kSuite, vous pouvez également le faire en cliquant ici ou procéder ainsi pour y arriver:
- Cliquez sur l'icône Paramètres en haut à droite de votre fenêtre kSuite.
- Cliquez sur Support dans le menu latéral gauche:
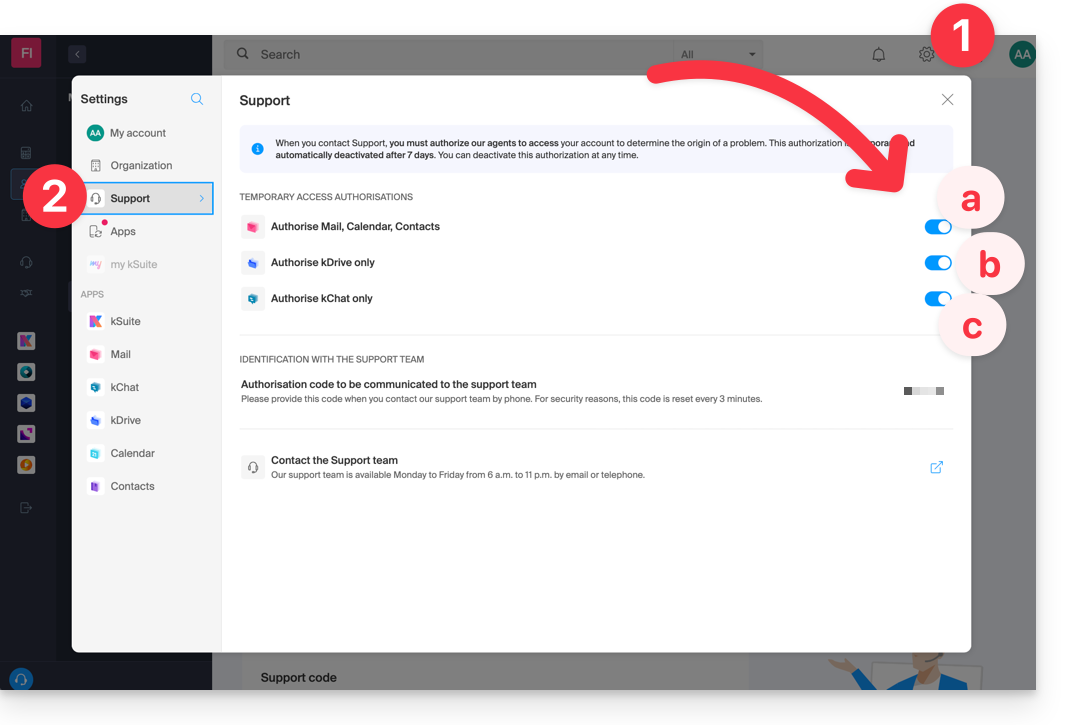
Qui peut y accéder?
- Seuls les collaborateurs d’Infomaniak traitant directement votre demande de support.
- L’accès se fait uniquement depuis les installations contrôlées d’Infomaniak.
Durée et contrôle de l’accès
- Vous pouvez révoquer cet accès à tout moment.
- À défaut, il s’expire automatiquement après 7 jours.
Il vous est également possible de partager un seul e-mail spécifique très facilement.
Réaliser des captures d'écran…
… sur Windows
Microsoft propose un logiciel préinstallé dédié aux captures d'écran. Mais pour les réaliser manuellement :
- Affichez ce que vous voulez/devez transmettre à l'écran.
- Appuyez sur la touche PRINTSCREEN de votre clavier (ou
PRTSCR,IMPR. ECRAN, etc.) une fois. - Dans Microsoft Word (ou similaire), faites "Édition" -> "Coller" pour placer votre image sur la page.
- "Enregistrer" votre fichier.
- Recommencez l'opération du point 1 au point 5 autant de fois que le nombre de captures désirées.
… sur macOS
- Appuyez simultanément sur les touches "
CMD" + "shift" (la flèche évidée vers le haut — majuscule) + la touche "3". - À chaque pression sur ces touches, un fichier image est créé sur le bureau de votre ordinateur.
… sur iOS (iPhone, iPad...)
- Appuyez simultanément sur les boutons "
Power" + "Home" (les deux seuls boutons physiques). - Récupérez ensuite les captures d'écran dans l'application "Photos" de votre appareil.
… sur Android (par exemple Samsung, LG ou Huawei)
- Appuyez simultanément sur la touche “Volume Bas” (sur la tranche) et sur la touche de verrouillage.
- L’image capturée est ainsi enregistrée automatiquement dans un dossier Screenshots de la galerie.
Popup Windows
Pour copier-coller sous forme de texte un message d'erreur présent dans popup Windows, un simple appui sur la touche CTRL + C sur votre clavier suffit à recopier le message dans le presse-papiers. Vous pourrez ensuite le coller (CTRL + V) dans le corps du message que vous nous envoyez.
Console Javascript du navigateur…
… sur Windows
Chrome, Firefox et Safari: entrez la combinaison de touches CTRL + MAJ + i
Internet Explorer et Edge: tapez la touche F12
… sur macOS
Chrome: entrez la combinaison de touches ⌘ + ⌥ + J
Safari: entrez la combinaison de touches ⌘ + ⌥ + C
- Ensuite, cliquez sur l'icône de rond barré ou similaire pour remettre le journal à zéro.
- Affichez la page de votre site concernée par le souci.
- L'onglet console affiche les erreurs JavaScript et les ressources en ligne non trouvées.
Ce guide explique ce qu'est un hébergeur Web comme Infomaniak et précise son rôle et ses limites d'intervention.
Infomaniak, hébergeur depuis 1996
Selon Wikipédia, un hébergeur Web est une entreprise qui fournit l'hébergement sur Internet de systèmes informatiques à des personnes ou entités qui ne souhaitent pas le faire par leurs propres moyens.
Infomaniak c'est aussi …
- … des décennies d'expérience dans l'hébergement et les solutions en ligne
- … plus d'un million d'utilisateurs en Suisse et en Europe (CHF 36,5 M de chiffre d'affaires en 2022)
- … entreprise certifiée ISO 27001, ISO 9001, ISO 14001, ISO 50001 et engagée dans le développement durable
- … 100% de savoir-faire technologique "Swiss made" avec des données hébergées en Suisse
- … une riche base de connaissances et un support client disponible
Responsabilités et limites d'intervention
En tant qu'hébergeur, Infomaniak installe, sécurise et maintient à jour des serveurs, fait évoluer ses interfaces Web (Manager) et accompagne ses clients dans l'utilisation des services.
En revanche, Infomaniak n'intervient pas sur le contenu des serveurs ou le développement de sites Web.
Limites du support technique
Le support technique ne peut pas vous aider à…
- … résoudre des problèmes liés au développement du site ou à ses mises à jour
- … mettre en place les solutions (migrations, installations complètes)
- … installer manuellement WordPress
- … prendre le contrôle de votre ordinateur à distance
mais peut vous assister pour…
- … résoudre des problèmes liés à l'infrastructure ou au Manager
- … clarifier certains processus
Une assistance Premium et un service de migration sont disponibles pour des besoins plus exigeants.
Trouver de l'aide externe
Pour une aide relative au contenu de votre site ou à l'organisation de vos messageries, utilisez la plateforme d'appel d'offres d'Infomaniak qui recense plus de 1000 professionnels vérifiés, ou consultez l'annuaire.
Ce guide explique comment fonctionne l'interface d'administration des services Infomaniak nommée Manager https://manager.infomaniak.com.
Préambule
- Le Manager est l'interface d'Infomaniak qui permet de gérer vos différents produits Infomaniak, comme les noms de domaine, hébergements, ainsi que la partie administrative, facturation, etc.
Commande d'un produit = création de compte
Si vous ne possédez encore aucun produit auprès d'Infomaniak, lors du processus de commande, vous serez invité à créer un compte (avec un identifiant de connexion) et une Organisation est automatiquement créé à cette occasion.
Pour un particulier, le nom de l'Organisation sera composé en général de son nom et de son prénom alors que pour une société, il s'agit en général de son nom ou sa raison sociale.
Une fois l'Organisation créée par ce premier utilisateur, il est possible…
1. Les autres utilisateurs pourront avoir…
- … tous les droits et être donc administrateur de l'Organisation
- … des droits limités (accès à des produits spécifiques)
- … avec ou sans droits de facturation
2. Les autres Organisations pourront…
- … contenir d'autres produits sans rapport avec les autres Organisations
- … avoir leurs propres utilisateurs qui n'auront pas accès aux autres Organisations
Le concept d'Organisation est particulièrement intéressant pour les personnes qui doivent gérer plusieurs produits pour des clients différents. Imaginez par exemple qu'un webmaster soit amené à administrer les produits de 3 sociétés différentes, chacune ayant sa propre Organisation contenant leurs produits respectifs. En ajoutant le webmaster ou le partenaire en tant qu'administrateur de leur Organisation, ce dernier pourra facilement passer d'un compte (Organisation) à l'autre pour gérer les différents produits des 3 sociétés sans devoir à chaque fois se connecter et se déconnecter. En effet, il utilisera un identifiant de connexion unique.
Naviguer et accéder à vos produits
Il y a plusieurs façons d'accéder à vos produits, par exemple à la liste de vos hébergements (sur lesquels se trouvent vos sites), une fois que vous êtes connecté.
Vous ne trouvez pas vos produits?
Si vous êtes sur une interface où il n'y pas vos produits d'hébergements, vous êtes probablement sur kSuite ; cliquez sur l'icône en haut à droite de l'interface pour basculer entre les apps kSuite (Mail par exemple) et le Manager:
Si vous ne les trouvez toujours pas, vérifiez l'Organisation actuellement affichée…
Naviguer au sein du Manager Infomaniak
Vous pouvez naviguer grâce au menu latéral gauche, en cliquant sur Web et Domaine puis sur Hébergement:
Vous pouvez également cliquer au centre de la page d'accueil sur Hébergement (sous Web et domaine):
Une façon supplémentaire existe dans les FAQ: cliquez simplement sur le lien (exemple) indiqué dans le guide pour arriver directement sur le type de produit concerné.
Il ne vous restera plus qu'à cliquer sur le nom attribué à votre produit (par exemple domain.xyz quand vous arriverez sur la page de gestion de vos noms de domaine).
Afficher le tutoriel en ligne
Cliquez sur l'icône en bas à droite pour obtenir à nouveau le guide visuel vous présentant les principales sections du Manager:
Résoudre un problème sur le Manager
Impossible de se connecter?
Prenez connaissance de cet autre guide.
Le produit recherché est grisé ou invisible?
Vous n'êtes probablement pas dans la bonne Organisation ou dans le bon compte utilisateur si vos produits habituels ne sont pas visibles. Vérifiez et changez l'Organisation (si votre utilisateur le permet) ou reconnectez-vous dans un tout autre compte utilisateur.
Un clic de souris ne charge pas la page désirée?
Il ne faut pas cliquer dans les cases de sélection de produits sinon il ne passera rien (à part la sélection pour une opération éventuelle par lot) mais directement sur le nom attribué au produit concerné:
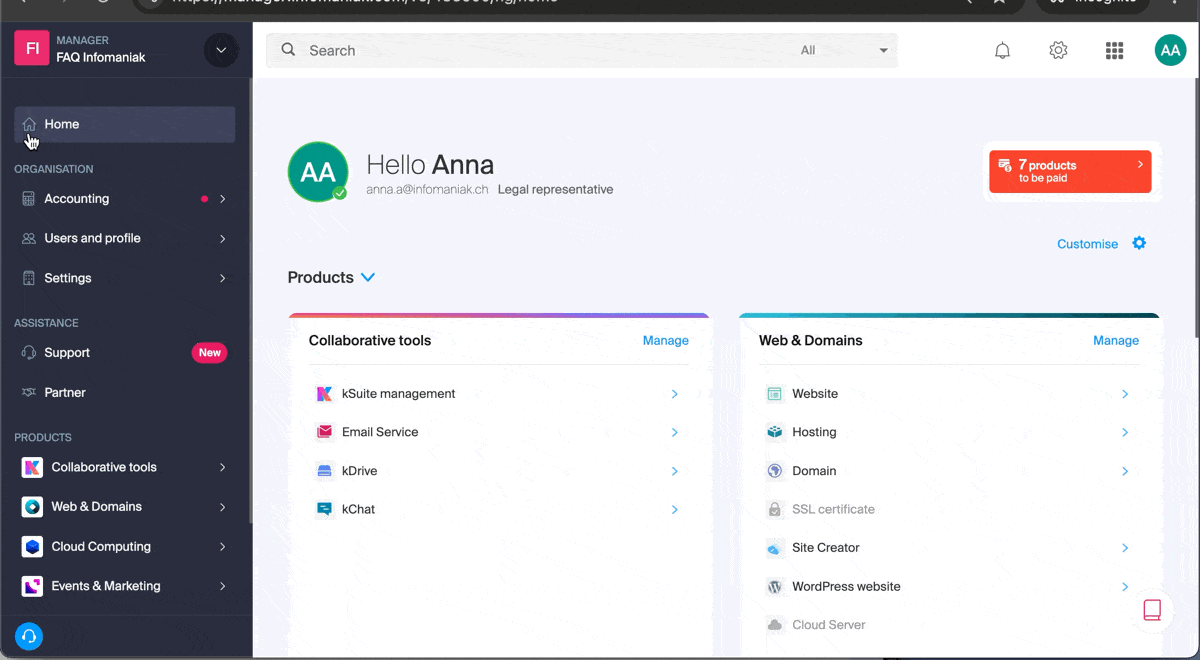
L'opération souhaitée n'est pas faisable ou est présentée grisée?
Votre utilisateur n'a peut-être pas ou plus les droits suffisants au sein de l'Organisation. Essayer d'en savoir plus avec cet autre guide (ou celui-ci si cela concerne des actions au niveau de la messagerie).
Ce guide explique le fonctionnement du Programme Partenaire d'Infomaniak et ses principaux avantages.
Préambule
- Rejoignez le réseau de revendeurs Infomaniak et développez vos affaires avec un prestataire cloud reconnu dans toute l'Europe pour la fiabilité de ses services et son engagement pour la vie privée et l’écologie.
- Toute société enregistrée auprès du registre du commerce suisse (ou organisme équivalent pour les sociétés européennes ou étrangères) et respectant les conditions suivantes peut devenir Partenaire et revendeur d'Infomaniak:
- le montant total des produits gérés dans le cadre du programme doit être égal ou supérieur à CHF 2000 /an ou € 1800 /an
- le Partenaire doit être une société enregistrée auprès du Registre du Commerce suisse / SIRET ou équivalent, avec un site Web actif
- le Partenaire assure le support de ses Clients ou des produits sous gestion
- le Partenaire est responsable des factures de ses Clients ou des produits sous gestion
- le Partenaire s'engage à utiliser exclusivement les produits d'Infomaniak pour les contrats acquis par son système d'appel d'offres
- le Partenaire comprend et respecte les conditions particulières Revendeurs
- Cliquez ici pour rejoindre les Partenaires existants et profiter de remises avantageuses ou de cashbacks récurrents en assurant le suivi et le support technique de vos Clients.
- Si vous êtes un particulier et que vous souhaitez recommander les produits d'Infomaniak et toucher des commissions sur vos conversions, le Programme d'Affiliation est une alternative à ne pas manquer.
- Il n'est pas possible d'être Partenaire et Affilié simultanément.
Guides spécifiques pour vous & vos Clients
- Qu'est-ce qu'un Client ?
- Qu'est-ce qu'un Partenaire ?
- Ajouter un Client et gérer ses produits
- Autoriser un Partenaire à gérer vos produits
- Gérer les autorisations d'accès entre Partenaire et Client
- Gérer la facturation Infomaniak entre Partenaire et Client
- Exporter des données de facturation Clients
- Stopper une relation entre Partenaire et Client
Avantages des Partenaires Infomaniak
En tant que revendeur d'Infomaniak, vous contribuez au succès d'Infomaniak qui mettra tout en œuvre pour la satisfaction de vos Clients. Vous disposez d'un accès privilégié aux équipes techniques et vous avez une réelle influence sur l’évolution de vos services.
Des économies substantielles
- Des tarifs avantageux pour les extensions de domaine les plus courantes, afin de vous offrir le meilleur rapport qualité-prix.
- Cashback récurrent ou remise jusqu'à -35% sur les produits, cumulés avec les tarifs dégressifs des hébergements Web.
- Accès gratuit à tous les thèmes et plugins WordPress Elegant Themes.
- Possibilité de refacturer les produits à vos Clients qui vous accordent un accès complet à leur compte.
Console dédiée à la gestion de vos Clients et de vos revenus
- Une interface dédiée pour gérer vos Clients (espace Revendeur).
- Accès complet ou restreint au comptes de vos Clients: vos Clients peuvent choisir de vous laisser gérer des produits précis ou tout leur compte, y compris leur facturation.
- Gestion des droits de vos collaborateurs: vous pouvez définir les utilisateurs qui peuvent gérer les produits de vos Clients pour plus de sécurité.
Annuaire et plateforme d'appel d'offres
- Les visiteurs et Clients d'Infomaniak peuvent gratuitement lancer des appels d'offres que les Partenaires reçoivent en exclusivité.
- Vous pouvez aussi gratuitement figurer sur l'annuaire des Partenaires afin de renforcer votre référencement, votre notoriété et authentifier votre statut.
En savoir plus sur Infomaniak
Ce guide présente les Équipes de travail, système de gestion des utilisateurs de votre Organisation, disponible sur le Manager Infomaniak.
Préambule
- Afin de faciliter l'accès et l'ajout d'un collaborateur au sein de l'écosystème Infomaniak, la fonctionnalité Équipes de travail permet de créer des groupes d'utilisateurs et de leur donner en quelques clics accès aux services dont ils auraient besoin. Exemples:
- Vous êtes une agence Web et vous souhaitez donner l'accès à vos équipes de webmaster à l'ensemble de vos hébergements Web: avec la fonctionnalité Équipes de travail, il vous suffit de créer un nouveau groupe, de choisir l'ensemble des hébergements auxquels ils auront besoin d'accéder et de les inviter à l'équipe de travail.
- Vous possédez un kDrive: autorisez l'accès à un dossier à une Équipe de travail et faites évoluer l'accès en fonction des utilisateurs ajoutés ou retirés de l'équipe au fil du temps.
- Vous utilisez des services de Streaming ou de Billetterie et vous souhaitez donner l'accès à vos équipes: créez une nouvelle équipe qui aura accès à ces deux produits ou deux équipes distinctes qui auront accès aux deux produits de façon totalement indépendante.
- Il est tout à fait possible:
- d'ajouter un même utilisateur à plusieurs équipes de travail,
- d'inviter des utilisateurs externes à votre Organisation à l'une de vos équipes de travail,
- d'ajouter un ou plusieurs utilisateurs en une fois à une équipe de travail,
- de définir un chef d'équipe afin de facilement identifier un responsable de projet ou le référent à contacter.
Gérer vos équipes de travail
Prenez connaissance des guides à ce sujet:
Infomaniak améliore continuellement ses produits et son service client en priorisant vos suggestions partagées via le support, les réseaux sociaux ou le Web. Ces suggestions sont ensuite discutées lors des réunions du service concerné.
Apporter un feedback sur...
SERVICE INFOMANIAK | [FR] | [EN] | [DE] | [IT] | [ES] |
|---|---|---|---|---|---|
| DOMAIN [ ☍ ] | |||||
| HOSTING / Site Creator [ ☍ ] | |||||
| CLOUD SERVER [ ☍ ] | |||||
| PUBLIC CLOUD [ ☍ ] | |||||
| JELASTIC CLOUD [ ☍ ] | |||||
| SYNOLOGY [ ☍ ] | |||||
| HOUSING [ ☍ ] | |||||
| SWISS BACKUP [ ☍ ] | |||||
| kSuite / my kSuite [ ☍ ] | |||||
| MAIL [ ☍ ] | |||||
| app MAIL iOS [ ☍ ] | |||||
| app MAIL Android [ ☍ ] | |||||
| kDrive [ ☍ ] | |||||
| CALENDAR [ ☍ ] | |||||
| CONTACTS [ ☍ ] | |||||
| NEWSLETTER [ ☍ ] | |||||
| SWISSTRANSFER [ ☍ ] | |||||
| STREAMING RADIO [ ☍ ] | |||||
| STREAMING VIDEO [ ☍ ] | |||||
| VOD / AOD [ ☍ ] | |||||
| GUEST MANAGER [ ☍ ] | |||||
| kChat [ ☍ ] | |||||
| kMeet [ ☍ ] | |||||
Le support Infomaniak se tient également à votre disposition par e-mail, chat ou téléphone en cas de besoin.
Ce guide présente les possibilités qui sont offertes par l'API Infomaniak.
⚠️ L'API Infomaniak s'adresse aux développeurs et aux utilisateurs avancés. Aucun support n'est apporté pour la création de requêtes ou pour la prise en main de ce service. Pour de l'aide supplémentaire contactez un partenaire ou lancez gratuitement un appel d'offres — découvrez aussi le rôle de l'hébergeur.
Préambule
- L'API Infomaniak vous permet de profiter de tout le potentiel de l’écosystème Infomaniak dans vos applications et à l’aide du langage de votre choix.
- L'API Infomaniak est une API REST ; le protocole utilisé est HTTP, les requêtes et les réponses sont encodées au format JSON ; l'authentification est réalisée via le protocole OAuth 2.
- L'accès et l'utilisation de l'API Infomaniak sont totalement gratuits.
Protocole d'utilisation de l'API Infomaniak
À l'aide de l'API vous serez en mesure d'automatiser un large éventail d'actions et de tâches sur les produits et services Infomaniak, sans avoir à utiliser les interfaces produits. Quelques exemples d'utilisation :
- Stocker des données.
- Envoyer des campagnes de publipostages.
- Diffuser du flux vidéo ou radio.
- Commander ou gérer des produits.
- … et bien plus encore !
Par exemple pour un Service Mail : gestion des boîtes mails, gestion des alias, gestion des réponses automatiques, gestion des dossiers, etc.
Créer vos premières requêtes avec l'API Infomaniak
Prenez connaissance de la documentation en anglais uniquement sur les possibilités qui sont offertes par l'API.
Format des requêtes
L'API Infomaniak est une API REST. Le protocole utilisé est l'HTTP, les requêtes et les réponses sont encodées en JSON. L'authentification est réalisée via le protocole OAuth 2.
Pour lancer une requête il est nécessaire d'utiliser la syntaxe suivante : /{version}/{command_path}. Il est possible de ne pas indiquer la version, mais dans ce cas ce sera la dernière version qui sera appliquée.
Prenez connaissance de l'ensemble des requêtes disponibles avec l'API Infomaniak.
Codes de réponses de l'API
Lors de l'utilisation de l'API Infomaniak, vous pourrez être amené à rencontrer différents codes de réponses de celle-ci. Ces codes vous indiquent précisément l'état de votre requête.
Prenez connaissance de la liste complète.
Limites & Restrictions
Il existe une limite de 60 requêtes par minutes avec l'API Infomaniak. Cette limite ne peut pas être augmentée.
L'utilisation de l'API est restreinte aux produits qui sont listés dans la documentation officielle. Des ajouts réguliers de produits et services sont effectués dans celle-ci.
Si le produit ou service qui vous intéresse se trouve dans la documentation, vous pourrez utiliser les requêtes suivantes : GET ; POST ; PATCH ; PUT ; DELETE.
En savoir plus
- Générer et gérer les tokens API
- API Infomaniak : Documentation
- API Newsletter
- Make your first request using Curl
- Make your first request using PostMan
Ce guide détaille les deux types principaux d’identifiants. Ils sont distincts, même si l’adresse mail peut être la même.
Compte Infomaniak vs Adresse mail
Voici une synthèse de ces 2 types d'identifiant:
| Type d’identifiant | Utilisation | Où l’utiliser | Mot de passe associé |
|---|---|---|---|
| Compte Infomaniak (identifiant de connexion) | Accéder à l’ensemble de vos services Infomaniak. | Mot de passe défini lors de la création du compte utilisateur. ⚠️ Différent du mot de passe de vos adresses mail. | |
| Adresse e-mail hébergée auprès d'Infomaniak | Envoyer et recevoir des e-mails. |
| Mot de passe spécifique à chaque adresse e-mail. ⚠️ Différent de celui du compte Infomaniak. |
Que faire en cas de problème de connexion ?
Il n'est pas nécessaire de contacter le Support Infomaniak (qui ne possède aucun de vos mots de passe)…
- Problème avec le compte Infomaniak ? Réinitialisez le mot de passe du compte.
- Problème avec une adresse mail ? Testez le couple adresse / mot de passe puis, si nécessaire, réinitialisez le mot de passe de l’e-mail.
Explications
- Comme pour beaucoup d'autres services en ligne, vous vous êtes inscrit auprès d'Infomaniak avec une adresse mail personnelle.
- Cette adresse mail personnelle vous sert d'identifiant de connexion lorsque vous souhaitez accéder aux services Infomaniak.
- Cet identifiant de connexion a son propre mot de passe (défini lors de la création de votre compte utilisateur Infomaniak – votre adresse mail personnelle, voir ci-dessus).
Il n'y a aucun lien entre…
- … ce couple identifiant / mot de passe décrit dans les points 1/2/3 ci-dessus…
- … et les adresses mail que vous avez créées ou obtenues par la suite auprès d'Infomaniak.
Un lien pourrait exister si l'adresse est identique (par exemple, vous vous êtes inscrit avec l'adresse mail toto@abc.xyz et vous gérez également cette même adresse mail chez Infomaniak) mais même dans ce cas, le mot de passe sera très probablement différent — une fois pour l'identifiant de connexion toto@abc.xyz et une fois pour l'adresse mail toto@abc.xyz.
Mots de passe unifiés ?
Supposons qu'au sein du Service Mail que vous possédez dans votre compte Infomaniak, vous créez une adresse mail nommée julie@entreprise-familiale.xyz (mot de passe 123-Abc).
Si ensuite un compte Infomaniak…
- … est créé avec cette même adresse (julie@entreprise-familiale.xyz – peu importe le mot de passe)…
- … est le seul compte à consulter l'adresse mail julie@entreprise-familiale.xyz via ksuite.infomaniak.com/mail…
- … possède les permissions nécessaires pour modifier le mot de passe de cette adresse mail…
… alors l'unification du mot de passe sera proposée lorsque vous entreprendrez de modifier le mot de passe de cette adresse mail depuis le compte Infomaniak concerné.
Autres identifiants ?
Acquérir d'autres produits Infomaniak implique d'obtenir d'autres identifiants, comme ceux nécessaires aux connexions FTP, MySQL, SSH, WebDAV, etc., mais ces identifiants sont entièrement indépendants des deux types décrits plus haut.
kAuth est une application mobile gratuite qui améliore et simplifie la sécurité des comptes Infomaniak protégés par l’authentification à deux facteurs (ou double authentification). C'est l'une des méthodes qui permet de sécuriser l'accès à votre compte utilisateur Infomaniak.
Préambule
- La validation en deux étapes protège votre compte et vos données personnelles lors de la connexion aux outils Infomaniak (manager.infomaniak.com et mail.infomaniak.com) en demandant:
- votre mot de passe
- et une seconde méthode de sécurité
L'app kAuth figure parmi ces méthodes (en savoir plus sur la 2FA)
Installer l'app kAuth
Prérequis
- Posséder un compte Infomaniak (connaître son identifiant et son mot de passe).
- Posséder un appareil mobile iOS ou Android.
- Depuis votre appareil mobile iOS ou Android, téléchargez l'app Infomaniak kAuth ici:


Installer et ouvrir l'application.
Ensuite, deux possibilités s’offrent à vous pour lier vos comptes Infomaniak à kAuth:
- Se connecter depuis ce mobile (recommandé):
- Ouvrez l'app kAuth depuis votre appareil mobile.
- Cliquez sur Se connecter depuis ce mobile.
- Saisissez les identifiants du compte Infomaniak à lier et authentifiez votre connexion si nécessaire (besoin d’aide ?).
- Cliquez sur le bouton Autoriser.
- Se connecter depuis un ordinateur (si vous optez pour cette méthode, vous aurez besoin d’un ordinateur connecté à Internet):
- Ouvrez l'app kAuth depuis un appareil mobile.
- Cliquez sur Se connecter depuis un ordinateur.
- Sur votre ordinateur, ouvrez la page manager.infomaniak.com/2fa
- si la double authentification n’est pas encore activée: cliquer sur Activer et choisir Application kAuth.
- si la double authentification est déjà activée: cliquer sur Ajouter une option puis choisir Application kAuth.
- Sur votre mobile, cliquez sur Continuer.
- Si nécessaire, autorisez kAuth à accéder à votre appareil photo (uniquement requis pour scanner le code QR d’identification).
- Sur votre ordinateur, cliquez sur Suivant pour afficher le code QR à scanner.
- Scannez le code QR affiché sur l’ordinateur.
Sauvegarder les codes de secours
Si vous venez d’activer la double authentification, l’application affichera automatiquement vos 10 codes de secours personnels.
Téléchargez et conservez une copie de ces codes car ils seront l’unique moyen d’accéder à votre compte en cas de perte de vos identifiants ou pour accéder à votre compte sans accès à votre téléphone.
Fonctionnement de l’app
Lorsque vous tentez de vous connecter à votre compte et après avoir saisi avec succès votre mot de passe habituel, vous recevez une notification push sur votre appareil mobile qui vous demande d’autoriser la connexion ("OUI / NON"), via une notification:
ou directement dans l'application:
Si la connexion est autorisée, la page initiale est automatiquement redirigée vers le compte Infomaniak. Vous n’avez pas besoin de saisir manuellement un code à usage unique comme avec une application OTP traditionnelle ou un code envoyé par SMS.
Et sans connexion Internet ?
Les notifications push ne fonctionnent pas sans connexion Internet, mais kAuth fonctionne aussi sans connexion Internet et permet toujours d’afficher un code à usage unique de la même manière qu’une application OTP traditionnelle :
- Ouvrez kAuth depuis votre appareil mobile.
- Cliquez sur le compte Infomaniak concerné.
- Recopiez le code à usage unique (chaque code est valable 30 secondes) sur la page de connexion:
Vous pouvez ainsi toujours accéder à votre compte en déplacement ou en vacances.
Ajouter des comptes supplémentaires
kAuth permet de gérer plusieurs comptes Infomaniak:
- Ouvrez kAuth depuis votre appareil mobile.
- Cliquez sur le bouton bleu :
- Répétez les étapes décrites ci-dessus pour lier le compte.
Supprimer un compte de kAuth
Pour supprimer votre identité Infomaniak de l'app kAuth, il faut désactiver la méthode de sécurité kAuth depuis la partie 2FA du Manager.
Ce guide explique comment récupérer l'accès aux outils Infomaniak (manager.infomaniak.com et Mail / ksuite.infomaniak.com) en cas d'oubli de mot de passe ou d'identifiant de connexion au compte Infomaniak.
Préambule
- Pour se connecter au sein d'une Organisation qui gère un ou plusieurs produits Infomaniak, il faut se rendre sur manager.infomaniak.com puis entrer ces informations:
- Une adresse mail de connexion (identifiant pour le compte Infomaniak).
- Le mot de passe choisi lors de votre inscription.
- Un code supplémentaire si la 2FA (double authentification) est active.
- Si la connexion à la plateforme fonctionne et qu'il vous manque plutôt un mot de passe pour l'une de vos adresses mail, prenez connaissance de cet autre guide.
- S'il s'agit plutôt d'un problème d'affichage du formulaire de connexion, particulièrement avec un appareil mobile, prenez connaissance de cet autre guide à ce sujet.
Vous avez oublié...
... le mot de passe du compte Infomaniak
En cas d'oubli de ce mot de passe, suivre la procédure de réinitialisation:
- Cliquez ici afin de pouvoir réinitialiser votre mot de passe.
- Entrez l'adresse mail de connexion de votre compte Infomaniak
- Choisissez l'option de récupération souhaitée ou suivez la procédure de vérification d'identité en cliquant sur “Vous n’avez accès à aucune option”.
... l'adresse mail de connexion au compte Infomaniak
Lors de votre inscription, vous avez du fournir un numéro de téléphone ; il est possible de retrouver l'adresse mail de connexion au compte Infomaniak à partir de votre numéro de téléphone:
- Cliquez ici afin de pouvoir retrouver votre adresse mail de connexion au compte Infomaniak.
- Entrez votre numéro de mobile.
- Entrez (si nécessaire) votre adresse mail de récupération.
Deux cas de figure sont ensuite possibles:
- Le système parvient à identifier votre compte: choisissez alors comment recevoir votre identifiant de connexion au compte Infomaniak.
- Dans le cas inverse: suivez l'assistant à l'écran pour procéder à la vérification de l'identité manuellement ou via kCheck:

Et si l'adresse mail n'existe plus…
Si vous avez un compte Infomaniak pour lequel l'identifiant de connexion est de la forme toto123@yahoo.com, aucun souci si l'adresse mail toto123@yahoo.com est supprimée ou n'est plus valable, il vous suffit de vous connecter une dernière fois sur le Manager Infomaniak avec cet identifiant toto123@yahoo.com et de prendre connaissance de cet autre guide pour modifier votre adresse mail de connexion au compte Infomaniak.
En revanche, si l'adresse mail servant d'identifiant est hébergée par Infomaniak (par exemple anna789@assoziation.ch) et qu'un administrateur supprime l'adresse mail en question ou résilie le Service Mail “assoziation.ch”, la situation est différente: vous recevez automatiquement e-mail sur l'adresse secondaire et un SMS sur le numéro de téléphone portable spécifié dans votre compte Infomaniak:

La connexion à l'aide de votre ancien couple "adresse mail / mot de passe" ne fonctionnera plus. Il faut suivre les instructions du SMS:
- Cliquez ici afin d'accéder à la page de connexion.
- Entrez le nom d'utilisateur spécifié dans le SMS (en principe les initiales de votre compte et une suite de chiffres).
- Entrez le mot de passe habituel (il n'a pas changé).
- Entrez les nouvelles informations demandées.
- Vous serez à nouveau connecté dans votre compte.
L'animation suivante montre cette procédure appelée "Infomaniak-Recovery" (ou “adresse de connexion en cours de changement” au niveau des utilisateurs kSuite):
- La connexion impossible avec les anciens identifiants…
- La connexion obligatoire à l'aide des information du SMS…
- Et la mise à jour des informations pour la reconnexion:

Ce guide explique comment payer tous vos services Infomaniak d'un seul coup, même à l'avance et même pour plusieurs années (si disponible pour le type de produit à payer).
Grouper les produits sur une seule facture
Afin de regrouper et de payer en une fois tous les renouvellements de produits qui ont lieu dans le futur :
- Cliquez ici afin d'accéder à la gestion des paiements sur le Manager Infomaniak (besoin d'aide ?).
- Cliquez si nécessaire sur le filtre des dates (2 prochains mois) pour Tout afficher:

- Sélectionnez les produits à grouper.
- Cliquez sur le bouton Payer ma sélection:

- Choisissez un moyen de paiement et terminez la procédure (choisir IBAN pour obtenir une facture Pro Forma avant le paiement).
Renouveler des produits pour plusieurs mois/années
Certains produits (les noms de domaine avec extension .ch p.ex) peuvent également être payés / renouvelés pour plusieurs mois ou années, à l'avance:
- Cliquez ici afin d'accéder à la gestion des paiements sur le Manager Infomaniak (besoin d'aide ?).
- Cliquez si nécessaire sur le filtre des dates (2 prochains mois) pour Tout afficher.
- Sélectionnez les produits à grouper.
- Choisissez la période souhaitée (quand celle-ci est disponible - en fonction du type de produit) grâce au menu déroulant situé à droite de l'élément concerné:
- Cliquez sur le bouton Payer ma sélection et terminez la procédure.
Générer ou imprimer une facture PDF
Prenez connaissance de cet autre guide si vous recherchez des informations sur les factures.
Merci d'avoir confié la gestion de vos services à Infomaniak en espérant que vous avez eu du plaisir à les utiliser.
Préambule
- Pour la plupart des produits, confirmez la demande de résiliation par e-mail sinon aucune donnée ne sera supprimée.
- Les frais ouverts et hors forfait demeurent dus.
- Une confirmation de résiliation est envoyée aux éventuels autres administrateurs de l'Organisation.
- Les sauvegardes seront irrémédiablement supprimées lors de la résiliation, rendant toute restauration impossible.
Quel produit/service résilier?
Outils collaboratifs
Web & Domaines
- Nom de domaine
- Hébergement Web
- Site Creator
- Serveur Cloud
- Certificat SSL
- Custom Brand (URLs personnalisées)
Cloud Computing
Events & Marketing
Streaming
Clôturez votre compte utilisateur Mail / Infomaniak.
N'hésitez pas à partager votre expérience personnelle avec Infomaniak. Le retour de clients satisfaits et moins satisfaits est utile et permet d'améliorer la qualité de services et de proposer des solutions adaptées aux besoins !
Ce guide concerne l'app mobile kCheck (application pour smartphone ou tablette iOS / Android), créée pour simplifier les procédures de vérification d'identité et renforcer la sécurité de votre compte Infomaniak.
Préambule
- Pour des raisons de sécurité, afin de garantir l’identité de la personne effectuant une demande spécifique auprès d'Infomaniak, une procédure de vérification d’identité peut se déclencher dans les cas suivants (liste non exhaustive):
- oubli d’un mot de passe utilisateur
- oubli d’une adresse mail de connexion
- désactivation de la double authentification (2FA)
- déblocage d’un compte Infomaniak
- lors du premier reversement de recettes pour le produit Billetterie
- lors de la commande d’un produit (suspicion de spam ou escroquerie, nom de marque, etc.)
- Cette application vous permet de transférer en toute sécurité les éléments demandés.
- Infomaniak respecte votre vie privée: les informations transmises via l’application kCheck seront conservées jusqu’au traitement complet de votre dossier ; elles seront dans tous les cas automatiquement supprimées après 72 heures en cas de non traitement de cette demande.
Débuter la vérification d’identité
Prérequis
- Un code QR ou un lien fourni par Infomaniak.
- L'app mobile kCheck installée sur votre appareil iOS (iPhone, etc.) ou Android.
- Une connexion Internet sur l'appareil mobile.
Vous pouvez ensuite faire vérifier votre identité avec kCheck:
- Lancez l’app kCheck sur votre mobile.
- Appuyez sur Commencer.
- Appuyez sur Scanner un QR code.
- Pointez à l’aide de la caméra le QR code fournit.
- Saisissez votre numéro de téléphone mobile.
- Entrez le code de confirmation reçu.
- Autorisez la géolocalisation (obligatoire pour continuer la procédure).
- Sélectionnez le type de pièce d’identité en votre possession (carte d’identité ou passeport).
- Suivez les étapes pour photographier votre pièce d’identité.
- Prenez un selfie (de vous) avec votre pièce d’identité dans la main devant vous.
Vos documents seront ensuite transmis de manière sécurisée au support Infomaniak. Ces demandes sont traitées en priorité avec un temps de réponse moyen de 2 heures pendant les heures d’ouverture.
Si votre commande est bloquée...
Pour des raisons de sécurité, il arrive que certaines commandes soient automatiquement bloquées.
Au moment de votre commande un e-mail est envoyé à l'adresse mail de connexion de votre compte Manager Infomaniak. Cet e-mail contient la procédure de déblocage de votre commande. Dans le cas où vous ne le retrouvez pas, il est possible de vous le renvoyer depuis votre Manager en cliquant sur Renvoyer la procédure depuis le bandeau rouge vous informant du blocage.
Prérequis
- Ouvrir l'e-mail contenant la procédure de déblocage.
- L'app mobile kCheck installée sur votre appareil iOS (iPhone, etc.) ou Android.
- Une connexion Internet sur l'appareil mobile.
Vous pouvez ensuite débuter la procédure de déblocage avec kCheck:
- Lancez l’app kCheck sur votre mobile.
- Appuyez sur Commencer.
- Appuyez sur Scanner un QR code.
- Scannez le code QR présent dans l'e-mail.
- Suivez la procédure de déblocage jusqu'au bout.
Cas particuliers
- Sans réaction de votre part dans un délai de 10 jours, la commande est automatiquement annulée et le paiement intégralement remboursé sur le moyen de paiement utilisé.
- Dans le cas où vous n'auriez pas d'appareil mobile pour suivre cette procédure, contactez le support Infomaniak.
Infomaniak Network SA est une entreprise neutre, indépendante qui maitrise entièrement la conception et la gestion de ses datacenters localisés en Suisse, au cœur de l'Europe ainsi que les serveurs qui y sont installés.
Certifications ISO
Infomaniak applique des standards internationaux pour vous offrir des services fiables, sécurisés, écologiques et de qualité. Ces certifications prouvent que l’entreprise ne se contente pas de belles promesses, mais agit réellement pour l’environnement, la sécurité et la satisfaction client:
ISO 27001:2022 – Sécurité de l’information
Cette certification garantit que vos données sont bien protégées contre les risques (piratage, perte, vol, etc.). C’est un gage de confiance pour la confidentialité de vos informations.
ISO 50001:2018 – Gestion de l’énergie
Infomaniak s’engage à utiliser l’énergie de manière efficace, en optimisant ses équipements et ses datacenters pour consommer le moins possible.
ISO 14001:2015 – Protection de l’environnement
Cette norme montre qu’Infomaniak prend des mesures concrètes pour réduire son impact écologique (recyclage, gestion de l’énergie, choix responsables, etc.).
ISO 9001:2015 – Qualité des services
Infomaniak met en place des processus de contrôle et d’amélioration continue pour garantir la satisfaction de ses clients et la qualité de ses produits.
Des mesures sont prises pour obtenir d'autres certifications, requises entre autre pour la certification PCI-DSS prévue dans le futur, toutefois il n'est pas prévu d'être certifié Hébergeur de Données de Santé (HDS).
En savoir plus sur Infomaniak
Ce guide explique comment créer un nouveau compte Infomaniak (= compte utilisateur)…
- … avec un tout nouvel identifiant de connexion,
- … ou en utilisant un accès que vous possédez déjà.
Préambule
- Pour pouvoir commander et gérer des produits Infomaniak au sein d'une ou plusieurs Organisations, il est nécessaire de posséder un compte Infomaniak.
- Idem dans le cas où un utilisateur souhaite vous transférer des produits Infomaniak.
Créer un nouveau compte Infomaniak
Si vous êtes un nouvel utilisateur Infomaniak:
- Cliquez ici pour vous inscrire.
- Remplissez les informations demandées et terminez l'inscription.
Créer une nouvelle Organisation
Vous pouvez créer plusieurs Organisations (c'est-à-dire un espace permettant de gérer vos produits) en y accédant avec le même identifiant et mot de passe de connexion, pour séparer vos activités professionnelles et personnelles ou lors de la gestion de plusieurs clients:
- Cliquez ici afin d'accéder à la gestion de vos paramètres (Manager Infomaniak).
- Cliquez sur Gérer depuis l’encadré Mes organisations.
- Cliquez sur le bouton Créer une nouvelle organisation

- Suivez la procédure de création d’une nouvelle Organisation.
Vous pourrez ainsi continuer à utiliser votre identifiant de connexion habituel tout en pouvant basculer entre vos différentes Organisations (en haut à gauche du Manager).
Ce guide explique comment modifier le rôle et les permissions d'un utilisateur afin que ce dernier ait uniquement un rôle légal restreint ou accès à seulement certaines fonctionnalités de votre Organisation présente dans le Manager Infomaniak.
Préambule
- Depuis que vous avez ouvert votre compte auprès d'Infomaniak, vous faites partie au moins d'une Organisation.
- Si vous étiez seul et qu'il ne s'agissait pas d'une invitation, une Organisation a été créée à votre nom et vous en devenez automatiquement le responsable légal.
- Sinon vous appartenez à l'Organisation qui vous a invité (à rejoindre sa kSuite, à gérer un produit, etc.).
- Vous pouvez définir si un utilisateur…
- … fait partie de votre Organisation et s'il doit avoir le rôle de:
- Responsable légal
- Administrateur
- Collaborateur
- … est externe à votre Organisation (droits limités):
- Les utilisateurs externes ne sont pas pris en compte dans les partages des calendriers et carnets d'adresses à toute l'Organisation.
- … fait partie de votre Organisation et s'il doit avoir le rôle de:
Modifier les droits/permissions d'un utilisateur
Prérequis
- Etre Administrateur ou Responsable légal au sein de l'Organisation.
- Attention, il est uniquement possible d'attribuer le rôle de responsable légal si vous avez vous-même ce rôle dans l'Organisation.
- Prendre connaissance des différentes permissions (droit d'accès aux produits par exemple) et préférences de contact administratif d'un utilisateur au sein d'une Organisation.
Pour modifier le rôle d'un utilisateur:
- Cliquez ici afin d'accéder à la gestion des utilisateurs sur le Manager Infomaniak (besoin d'aide ?).
- Cliquez sur le menu d'action ⋮ situé à droite de l'utilisateur concerné.
- Cliquez sur Modifier le rôle:
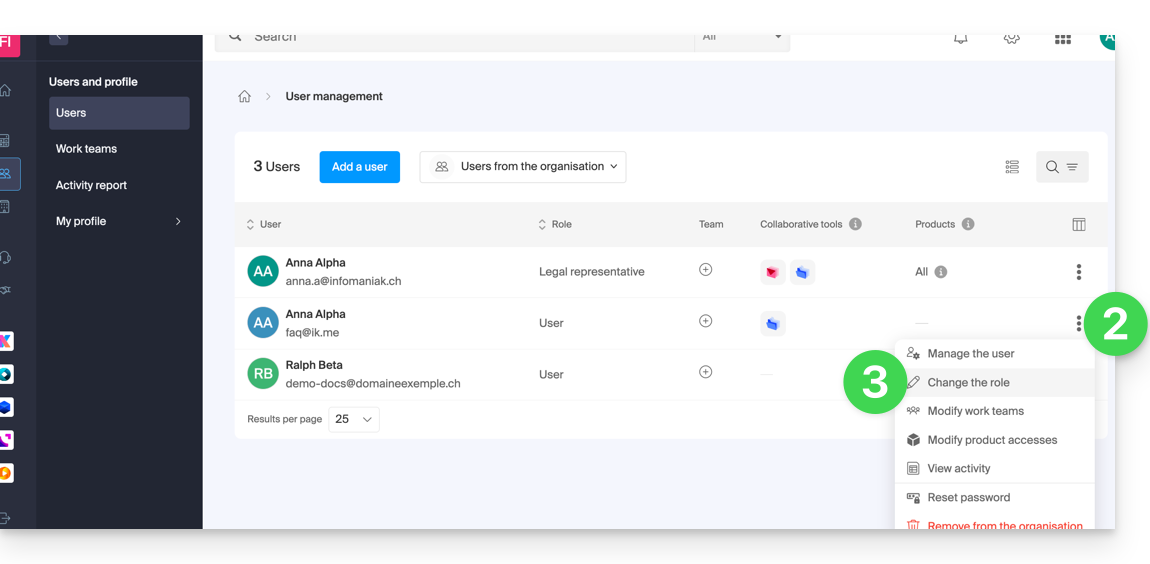
- Modifiez le rôle souhaité.
- Cliquez sur le bouton Enregistrer.
Un e-mail récapitulatif est envoyé à l'utilisateur dont le rôle est modifié.
Si vous attribuez à l'utilisateur un rôle de simple collaborateur…
… vous pourrez modifier les services auxquels il pourra accéder ; prenez connaissance de cet autre guide.
Infomaniak met un point d'honneur à sécuriser les données grâce à une approche intégrale et diversifiée de la sécurité. Pour les lanceurs d'alerte, l'entreprise a mis en place un dispositif interne permettant de signaler des irrégularités en toute sécurité et anonymat, sans crainte de représailles. Ce mécanisme de protection est connu et accessible à tous les employés, renforçant ainsi la transparence et la responsabilité au sein de l'organisation.
Délais de traitement
Infomaniak démontre son engagement avec des mesures concrètes et efficaces pour protéger ceux qui signalent des anomalies. L'entreprise s'engage à traiter chaque signalement effectué via son formulaire d'abuse dans des délais définis afin d'assurer une réactivité optimale et maintenir la confiance de ses utilisateurs.
Pour garantir un traitement efficace et transparent, Infomaniak a établi un processus structuré avec des échéances précises:
- Elle s'engage à accuser réception de tous les signalements dans les 24 heures suivant leur soumission, permettant ainsi aux déclarants de confirmer que leur demande a bien été prise en compte par les équipes techniques compétentes.
- Dans un second temps, l'entreprise réalise une évaluation préliminaire sous 5 jours ouvrables pour déterminer la recevabilité du signalement et identifier les ressources nécessaires à son traitement. Cette phase permet de classifier le niveau de priorité et d'orienter le dossier vers les équipes spécialisées appropriées.
- Lorsqu'une investigation s'avère nécessaire, Infomaniak conduit une analyse approfondie sous un délai maximal de 30 jours ouvrables, selon la nature et la complexité du cas signalé. Cette période permet aux équipes de sécurité de mener les vérifications techniques requises, de collecter les preuves nécessaires et d'évaluer l'impact potentiel de la situation rapportée.
- Enfin, l'entreprise s'engage à finaliser l'analyse et mettre en œuvre les actions correctives appropriées sous un délai de 60 jours ouvrables lorsque cela est techniquement possible.
Cette dernière étape inclut la mise en place de mesures préventives, la communication des résultats aux parties concernées et le suivi des recommandations émises pour éviter la récurrence des problèmes identifiés.
Infomaniak s’engage également à tenir au courant les plaignants des suites données à une réclamation, pour autant que le plaignant ait remplit le formulaire en indiquant une adresse mail de contact.
Prenez également connaissance de l'article du blog à ce sujet.

