Wissensdatenbank
1000 FAQ, 500 Anleitungen und Lernvideos. Hier gibt es nur Lösungen!
Diese Anleitung erklärt, wie man Benutzer zu einer Organisation im Manager Infomaniak hinzufügt, ändert oder entfernt.
Vorwort
- Seit Sie Ihr Konto bei Infomaniak eröffnet haben, gehören Sie mindestens einer Organisation an.
- Wenn Sie allein waren und es sich nicht um eine Einladung handelte, wurde eine Organisation unter Ihrem Namen erstellt und Sie werden automatisch der gesetzliche Vertreter.
- Andernfalls gehören Sie der Organisation an, die Sie eingeladen hat (ihre kSuite zu betreten, ein Produkt zu verwalten, etc.).
- Nur ein Eigentümer/gesetzlicher Vertreter kann Änderungen vornehmen.
- Ein eventueller Mitarbeiter, der ebenfalls Zugriff auf Ihre Organisation hat, wird nicht in der Lage sein, die Daten von seinem eingeschränkten Konto aus zu ändern.
Ein neuen Benutzer hinzufügen
Als Benutzer der Organisation mit ausreichenden Rechten können Sie:
- einen neuen Benutzer hinzufügen.
- Es kann sich um eine Person handeln, die völlig extern zu Infomaniak ist,
- oder die bereits über ein eigenes Infomaniak-Benutzerkonto verfügt, das sie, wenn sie möchte, erweitern kann, um es für Ihre Organisation zu nutzen.
Beim Hinzufügen können Sie:
- seine Rolle innerhalb der Organisation festlegen,
- die Produkte, auf die er zugreifen kann,
- sowie die Kontaktpräferenzen.
Ein Benutzer entfernen
Als Benutzer der Organisation mit ausreichenden Rechten können Sie:
- einen oder mehrere Benutzer entfernen,
- oder selbst eine Organisation zu verlassen, der Sie angehören.
Die Berechtigungen/Rechte eines Benutzers ändern
Als Benutzer der Organisation mit ausreichenden Rechten können Sie:
- die Rolle eines anderen Benutzers ändern,
- die Produkte verwalten, auf die er zugreifen kann,
- sowie die administrativen Kontaktpräferenzen, sei es Ihre oder die der anderen.
Einen gesetzlichen Vertreter ersetzen
Um den gesetzlichen Vertreter einer Organisation im Manager zu ändern, müssen Sie den Benutzer entfernen, der die Rolle des gesetzlichen Vertreters innehat. Dies erfordert die vorherige Ernennung eines neuen gesetzlichen Vertreters (es ist nämlich unmöglich, einen gesetzlichen Vertreter zu entfernen, wenn es keinen anderen gesetzlichen Vertreter für die Organisation gibt).
Benutzer in Arbeitsgruppen verwalten
Sie können die Benutzer der Organisation in Arbeitsgruppen organisieren.
Dieser Leitfaden erklärt, wie Sie die automatische Verlängerung Ihrer Produkte aktivieren oder deaktivieren.
Vorwort
- Sie können die Verlängerung Ihrer Produkte, die ihr normales Ablaufdatum erreichen, über das gewünschte Zahlungsmittel automatisieren.
- Bei neuen Bestellungen oder der Verlängerung eines Produkts wird diese Funktion automatisch aktiviert, wenn Sie ein unterstütztes Zahlungsmittel verwenden (Kreditkarte, Visa- und MasterCard-Karten).
- Es ist jederzeit möglich, diese Funktion zu deaktivieren.
- Sobald die automatische Verlängerung aktiviert ist, erfolgt der erste Zahlungsversuch 14 Tage vor dem Ablaufdatum des Produkts.
- Es ist nicht möglich, die automatische Verlängerung zu aktivieren, wenn das Produkt weniger als 14 Tage vor seinem normalen Ablaufdatum liegt.
- In diesem Fall muss das Produkt zuerst verlängert werden, bevor diese Funktion aktiviert werden kann.
- Bitte beachten Sie diesen anderen Leitfaden, wenn Sie Informationen suchen, falls Sie die Produkte nicht rechtzeitig verlängern konnten oder eine automatische Verlängerung nicht funktioniert hat, um zukünftig Unterbrechungen zu vermeiden.
Automatische Verlängerung aktivieren
Ein Produkt zur Zeit
Um die zukünftige automatische Verlängerung des gewünschten Produkts zu aktivieren:
- Klicken Sie hier, um auf die Verwaltung der Zahlungen im Infomaniak Manager zuzugreifen (Hilfe benötigt?).
- Klicken Sie bei Bedarf auf den Datumsfilter (nächste 2 Monate), um Alles anzuzeigen.
- Klicken Sie auf das Aktionsmenü ⋮ rechts neben dem betreffenden Element.
- Wählen Sie aus, die automatische Verlängerung des Produkts zu aktivieren:

- Ein Fenster kann sich öffnen, um das gewünschte Zahlungsmittel auszuwählen.
Alle Produkte auf einmal
Um die zukünftige automatische Verlängerung aller Ihrer Produkte zu aktivieren:
- Klicken Sie hier, um auf die Verwaltung der Verlängerungen im Infomaniak Manager zuzugreifen (Hilfe benötigt?).
- Klicken Sie auf das Kontrollkästchen oben in der Spalte, um alle Ihre Produkte mit einem Klick auszuwählen.
- Klicken Sie auf die Schaltfläche Erneuerungen verwalten.
- Wählen Sie die automatische Erneuerung der Produkte aktivieren:

Automatische Erneuerung deaktivieren
Ein Produkt zur Zeit
Um die automatische Erneuerung des gewünschten Produkts zu deaktivieren:
- Klicken Sie hier, um auf die Verwaltung der Zahlungen im Infomaniak Manager zuzugreifen (Hilfe benötigt?).
- Klicken Sie bei Bedarf auf den Datumsfilter (nächste 2 Monate), um Alles anzuzeigen.
- Klicken Sie auf das Aktionsmenü ⋮ rechts neben dem betreffenden Element.
- Wählen Sie die automatische Erneuerung des Produkts deaktivieren:

- Ein Fenster kann sich öffnen, um das gewünschte Zahlungsmittel auszuwählen.
Alle Produkte auf einmal
Um die automatische Erneuerung aller Ihrer Produkte zu deaktivieren:
- Klicken Sie hier, um auf die Verwaltung der Verlängerungen im Infomaniak Manager zuzugreifen (Hilfe benötigt?).
- Klicken Sie auf das Kontrollkästchen oben in der Spalte, um alle Ihre Produkte mit einem Klick auszuwählen.
- Klicken Sie auf die Schaltfläche Erneuerungen verwalten.
- Wählen Sie die automatische Erneuerung der Produkte deaktivieren:

Dieser Leitfaden erklärt, wie Sie Ihre Infomaniak-Rechnungen manuell bezahlen können und welche Zahlungsmittel akzeptiert werden. Nehmen Sie sich die Zeit, diesen anderen Leitfaden zu lesen, wenn Sie bestimmte Produkte automatisch verlängern möchten.
Vorwort
- Wenn die Rechnungen nicht innerhalb der angegebenen Fristen bezahlt werden, werden die betreffenden Dienste zunächst gesperrt und dann in einem zweiten Schritt gekündigt.
- Im Falle eines Problems ist es daher wichtig, schnell zu reagieren.
- Um per E-Mail über das Ablaufdatum eines Produkts informiert zu werden, überprüfen Sie die Konfiguration der Rechnungsnachrichten in Ihrem Manager.
Ein Produkt bezahlen oder verlängern
Um ein Produkt vor oder bei dessen Ablauf zu verlängern:
- Hier klicken, um auf die Verwaltung der Zahlungen im Infomaniak-Manager zuzugreifen.
- Wählen Sie die zu bezahlenden Produkte aus.
- Klicken Sie auf die Schaltfläche Meine Auswahl bezahlen:

- Wählen Sie ein Zahlungsmittel und beenden Sie das Verfahren (wählen Sie IBAN, um eine Pro-Forma-Rechnung vor der Zahlung zu erhalten).
Eine ausstehende Bestellung bezahlen
Um Ihre Bestellung zu bezahlen:
- Hier klicken, um auf die Verwaltung der Bestellungen im Infomaniak-Manager zuzugreifen.
- Klicken Sie auf die zu bezahlende Bestellung.
- Klicken Sie auf Bestellung bezahlen.
- Wählen Sie ein Zahlungsmittel und beenden Sie das Verfahren.
Akzeptierte Zahlungsmittel
Um eine neue Bestellung, eine Verlängerung oder eine Angebotsänderung zu bezahlen, können Sie verwenden:
- Kreditkarte Visa, MasterCard, CB Carte Bleue
- Karte PostFinance (wenn die Währung CHF ist)
- Überweisung IBAN (eventuelle Bankgebühren gehen zu Ihren Lasten)
- PayPal
- Twint: wie bei Bankkarten, bei einer Zahlung über den Manager oder den Shop wird das Twint-Profil in Ihrem Konto als Zahlungsmittel registriert, das dann für automatische Verlängerungen oder Zahlungen ohne erneutes Scannen eines QR-Codes verwendet werden kann
- das Prepaid-Konto (es ist möglich, den verfügbaren Saldo zu verwenden und den Rest einer Rechnung mit einem anderen Zahlungsmittel zu bezahlen)
Um ein Prepaid-Konto zu gutschreiben, können Sie verwenden:
- Kreditkarte Visa, MasterCard, CB Carte Bleue
- Karte PostFinance (wenn die Währung CHF ist)
- Überweisung IBAN (eventuelle Bankgebühren gehen zu Ihren Lasten)
Die Limits für eine Einzahlung auf ein Prepaid-Konto betragen 0,1 EUR bis 9999 EUR oder 0,1 CHF bis 9999 CHF.
Eine PDF-Rechnung generieren oder drucken
Nehmen Sie diesen anderen Leitfaden zur Kenntnis, wenn Sie nach Informationen zu den Infomaniak-Rechnungen suchen.
Dieser Leitfaden erklärt, wie Sie dem Infomaniak-Support den Zugriff auf Ihre Online-Produkte und insbesondere deren Inhalte ermöglichen und nützliche Details bei einer Supportanfrage bereitstellen.
Vorwort
- Der Infomaniak-Support kann Sie bitten, temporären Zugriff auf einen Teil Ihrer Inhalte zu gewähren.
- Dieser Zugriff ist streng auf den Analysekontext beschränkt und dient ausschließlich dazu, die Ursache des Problems zu identifizieren.
- Er spart Zeit bei der Diagnose, indem er unnötige Hin- und Herbewegungen vermeidet.
- Gemäß der Datenschutzrichtlinie von Infomaniak werden Ihre Daten niemals für andere Zwecke verwendet.
Support für den Zugriff auf einen Inhaltstyp autorisieren
Um Infomaniak den Zugriff auf einen bestimmten Teil Ihrer Dienste zu ermöglichen (der Zugriff auf einen Inhalt öffnet nie den Zugriff auf andere; jede Autorisierung ist spezifisch und unabhängig):
- Klicken Sie hier, um auf die Zugriffsverwaltung im Infomaniak Manager zuzugreifen.
- Klicken Sie auf den Umschalter (Toggle Switch), um den Zugriff auf den Inhalt der…
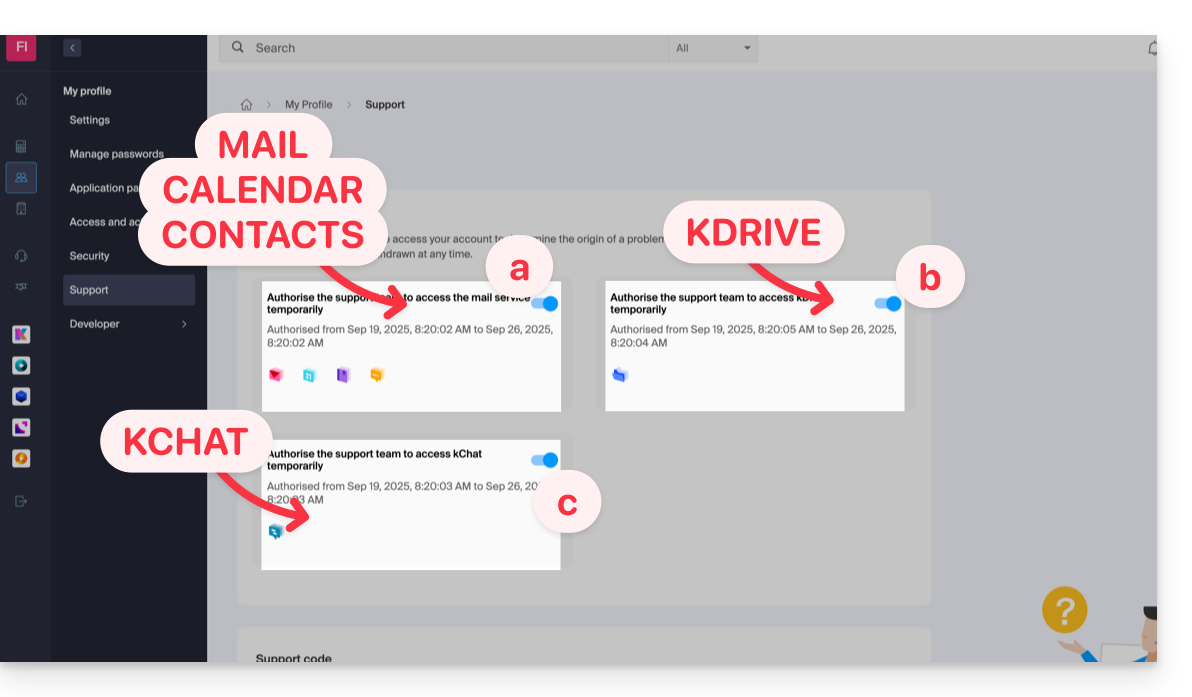
- … E-Mail-Adressen, die mit dem Webmail-App Infomaniak (Online-Dienst ksuite.infomaniak.com/mail) verbunden sind.
- … Ordner in dem oder den vorhandenen kDrive in den Organisationen, an denen der aktuelle Benutzer beteiligt ist.
- … Diskussionen in dem oder den vorhandenen kChat-Produkten in den Organisationen, an denen der aktuelle Benutzer beteiligt ist.
Mit kSuite können Sie dies auch hier klicken oder wie folgt vorgehen:
- Klicken Sie auf das Symbol Einstellungen oben rechts in Ihrem kSuite-Fenster.
- Klicken Sie auf Support im linken Seitenmenü:
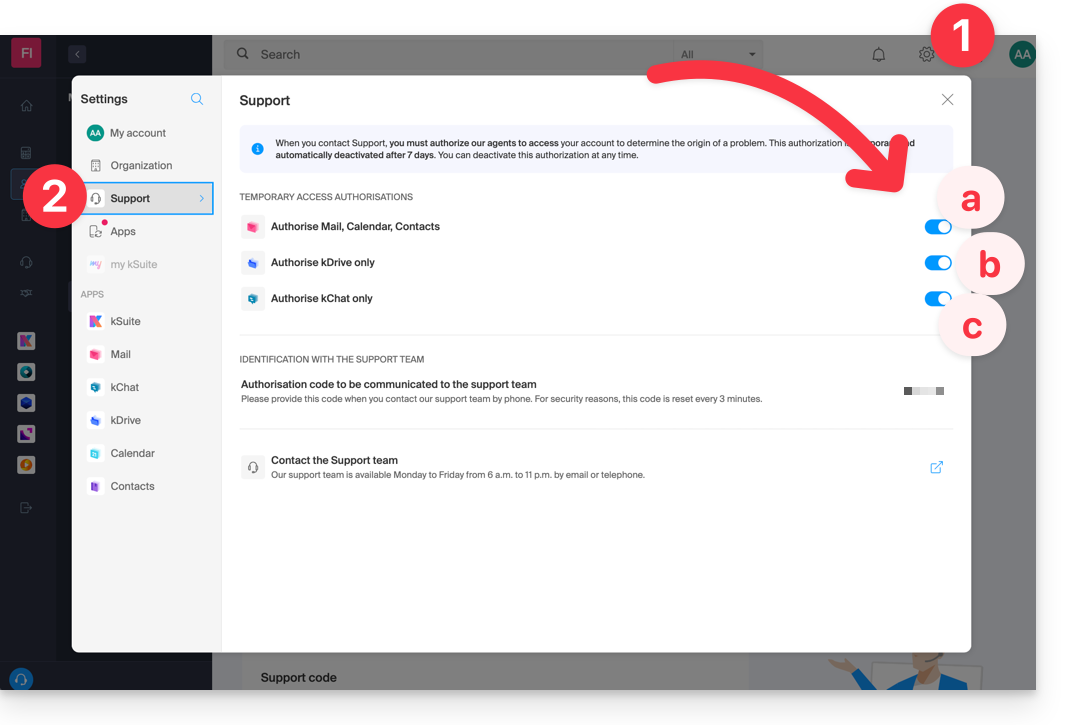
Wer kann darauf zugreifen?
- Nur die Infomaniak-Mitarbeiter, die Ihre Supportanfrage direkt bearbeiten.
- Der Zugriff erfolgt ausschließlich von den kontrollierten Einrichtungen von Infomaniak.
Dauer und Kontrolle des Zugriffs
- Sie können diesen Zugriff jederzeit widerrufen.
- Andernfalls läuft er automatisch nach 7 Tagen ab.
Sie können auch eine einzelne spezifische E-Mail teilen sehr einfach.
Erstellen Sie Screenshots…
… auf Windows
Microsoft bietet eine vorinstallierte Software für Screenshots an. Aber um sie manuell zu erstellen:
- Zeigen Sie an, was Sie auf dem Bildschirm übertragen möchten/müssen.
- Drücken Sie die PRINTSCREEN-Taste Ihrer Tastatur (oder
PRTSCR,IMPR. ECRAN, etc.) einmal. - In Microsoft Word (oder ähnlich) gehen Sie zu 'Bearbeiten' -> 'Einfügen', um Ihr Bild auf die Seite zu platzieren.
- Speichern Sie Ihre Datei.
- Wiederholen Sie den Vorgang von Schritt 1 bis Schritt 5 so oft, wie Sie Screenshots benötigen.
… auf macOS
- Drücken Sie gleichzeitig die Tasten '
CMD' + 'shift' (der nach oben gerichtete Pfeil — Umschalt) + die Taste '3'. - Bei jedem Druck auf diese Tasten wird eine Bilddatei auf dem Desktop Ihres Computers erstellt.
… auf iOS (iPhone, iPad...)
- Drücken Sie gleichzeitig die Tasten '
Power' + 'Home' (die beiden einzigen physischen Tasten). - Rufen Sie dann die Screenshots in der 'Fotos'-App Ihres Geräts ab.
… auf Android (z.B. Samsung, LG oder Huawei)
- Drücken Sie gleichzeitig die Taste “Lautstärke runter” (an der Seite) und die Sperrtaste.
- Das erfasste Bild wird automatisch in einem Screenshots-Ordner der Galerie gespeichert.
Windows-Popup
Um eine Fehlermeldung in einem Windows-Popup als Text zu kopieren und einzufügen, reicht ein einfacher Druck auf die Taste STRG + C auf Ihrer Tastatur, um die Meldung in die Zwischenablage zu kopieren. Sie können sie dann (STRG + V) in den Text des Nachrichtenkörpers einfügen, den Sie uns senden.
JavaScript-Konsole des Browsers…
… auf Windows
Chrome, Firefox und Safari: Geben Sie die Tastenkombination STRG + UMSCHALT + i ein
Internet Explorer und Edge: Drücken Sie die Taste F12
… auf macOS
Chrome: Geben Sie die Tastenkombination ⌘ + ⌥ + J ein
Safari: Geben Sie die Tastenkombination ⌘ + ⌥ + C ein
- Klicken Sie anschließend auf das Symbol mit dem durchgestrichenen Kreis oder ein ähnliches, um das Protokoll zurückzusetzen.
- Zeigen Sie die Seite Ihrer Website an, die von dem Problem betroffen ist.
- Die Registerkarte Konsole zeigt die JavaScript-Fehler und die nicht gefundenen Online-Ressourcen an.
Diese Anleitung erklärt, was ein Webhosting-Anbieter wie Infomaniak ist und beschreibt dessen Rolle und die Grenzen des Eingreifens.
Infomaniak, Webhoster seit 1996
Laut Wikipedia, ist ein Webhoster ein Unternehmen, das die Internet-Hosting von Computersystemen für Personen oder Entitäten bereitstellt, die dies nicht selbst tun möchten.
Infomaniak ist auch…
- … Jahrzehnte an Erfahrung im Hosting und Online-Lösungen
- … mehr als eine Million Nutzer in der Schweiz und in Europa (CHF 36,5 M Umsatz im Jahr 2022)
- … ein Unternehmen zertifiziert nach ISO 27001, ISO 9001, ISO 14001, ISO 50001 und engagiert im nachhaltigen Entwicklung
- … 100% technisches Know-how „Swiss made“ mit in der Schweiz gehosteten Daten
- … eine umfangreiche Wissensdatenbank und ein Kundensupport verfügbar
Verantwortlichkeiten und Eingriffsgrenzen
Als Webhoster installiert, sichert und aktualisiert Infomaniak Server, entwickelt seine Weboberflächen (Manager) weiter und begleitet seine Kunden bei der Nutzung der Dienste.
Andererseits greift Infomaniak nicht in den Inhalt der Server oder die Entwicklung von Websites ein.
Einschränkungen des technischen Supports
Der technische Support kann Ihnen nicht helfen bei…
- … Probleme im Zusammenhang mit der Webseitenentwicklung oder deren Aktualisierungen beheben
- … Lösungen umsetzen (Migrationen, vollständige Installationen)
- … WordPress manuell installieren
- … die Kontrolle über Ihren Computer aus der Ferne übernehmen
aber kann Ihnen helfen bei…
- … Probleme im Zusammenhang mit der Infrastruktur oder dem Manager beheben
- … bestimmte Prozesse klären
Ein Premium-Support und ein Migrationsservice stehen für anspruchsvollere Bedürfnisse zur Verfügung.
Externe Hilfe finden
Für Hilfe bei Inhalten Ihrer Website oder der Organisation Ihrer E-Mail-Postfächer nutzen Sie die Plattform für Angebotsanfragen von Infomaniak, die über 1000 überprüfte Fachleute auflistet, oder konsultieren Sie das Verzeichnis.
Diese Anleitung erklärt, wie die Verwaltungs-Oberfläche der Infomaniak-Dienste namens Manager funktioniert https://manager.infomaniak.com.
Vorbemerkung
- Der Manager ist die Schnittstelle von Infomaniak, die es ermöglicht, Ihre verschiedenen Infomaniak-Produkte zu verwalten, wie z.B. Domänennamen, Hosting sowie den administrativen und Rechnungsstellungsbereich usw.
Bestellung eines Produkts = Erstellung eines Kontos
Wenn Sie noch kein Produkt bei Infomaniak besitzen, werden Sie während des Bestellprozesses aufgefordert, ein Konto (mit einer Anmeldung) zu erstellen und eine Organisation wird automatisch zu diesem Anlass erstellt.
Für eine Privatperson setzt sich der Name der Organisation in der Regel aus dem Vornamen und Nachnamen zusammen, während es sich bei einer Gesellschaft in der Regel um den Namen oder die Firmenbezeichnung handelt.
Sobald die Organisation von diesem ersten Benutzer erstellt wurde, ist es möglich…
1. Die anderen Benutzer können…
- … alle Rechte haben und somit Administrator der Organisation sein
- … eingeschränkte Rechte (Zugang zu bestimmten Produkten)
- … mit oder ohne Rechnungsrechte
2. Die anderen Organisationen können…
- … andere Produkte enthalten, die nichts mit den anderen Organisationen zu tun haben
- … eigene Benutzer haben, die keinen Zugriff auf die anderen Organisationen haben
Das Konzept der Organisation ist besonders interessant für Personen, die mehrere Produkte für verschiedene Kunden verwalten müssen. Stellen Sie sich vor, ein Webmaster müsste die Produkte von drei verschiedenen Gesellschaften verwalten, wobei jede ihre eigene Organisation mit den jeweiligen Produkten hat. Indem der Webmaster oder der Partner als Administrator ihrer Organisation hinzugefügt wird, kann er leicht zwischen den Konten (Organisationen) wechseln, um die verschiedenen Produkte der drei Gesellschaften zu verwalten, ohne sich jedes Mal an- und abmelden zu müssen. Schließlich wird er eine einzigartige Anmeldung verwenden.
In Ihren Produkten navigieren und darauf zugreifen
Es gibt mehrere Möglichkeiten, auf Ihre Produkte zuzugreifen, z.B. auf die Liste Ihrer Hostings (auf denen sich Ihre Websites befinden), nachdem Sie sich angemeldet haben.
Finden Sie Ihre Produkte nicht?
Wenn Sie sich in einer Oberfläche befinden, in der Ihre Hosting-Produkte nicht angezeigt werden, befinden Sie sich wahrscheinlich in der kSuite; klicken Sie auf das Symbol oben rechts in der Oberfläche, um zwischen den kSuite-Apps (z.B. Mail) und dem Manager zu wechseln:
Falls Sie sie immer noch nicht finden, überprüfen Sie die aktuell angezeigte Organisation…
Im Manager Infomaniak navigieren
Sie können über das linke Seitenmenü navigieren, indem Sie auf Web und Domäne und dann auf Hosting klicken:
Sie können auch in der Mitte der Startseite auf Hébergement (unter Web und Domäne) klicken:
Eine zusätzliche Möglichkeit besteht in den FAQ: Klicken Sie einfach auf den im Leitfaden angegebenen Link (Beispiel), um direkt zum betreffenden Produkttyp zu gelangen.
Es bleibt Ihnen nur noch, auf den Namen zu klicken, der Ihrem Produkt zugeordnet ist (z.B. domain.xyz, wenn Sie auf der Seite zur Verwaltung Ihrer Domänennamen ankommen).
Online-Tutorial anzeigen
Klicken Sie auf das Symbol unten rechts, um die visuelle Anleitung erneut zu erhalten, die Ihnen die Hauptabschnitte des Managers vorstellt:
Ein Problem im Manager beheben
Kann nicht verbunden werden?
Nehmen Sie diesen anderen Leitfaden zur Kenntnis.
Das gesuchte Produkt ist grau oder unsichtbar?
Sie sind wahrscheinlich nicht in der richtigen Organisation oder im richtigen Benutzerkonto, wenn Ihre üblichen Produkte nicht sichtbar sind. Überprüfen und ändern Sie die Organisation (falls Ihr Benutzer dies zulässt) oder melden Sie sich in einem ganz anderen Benutzerkonto an.
Klickt man mit der Maus nicht die gewünschte Seite an?
Man klicke nicht in die Auswahlboxen der Produkte, sonst passiert nichts (außer der Auswahl für einen möglichen Stapelvorgang), sondern direkt auf den Namen, der dem betreffenden Produkt zugeordnet ist:
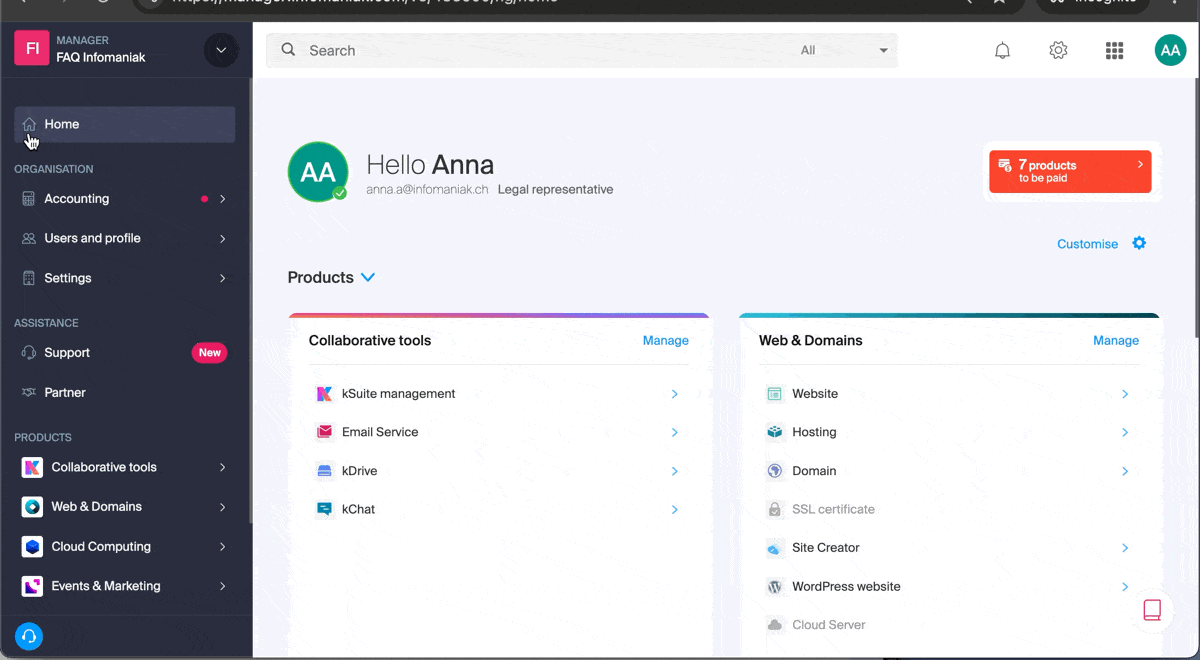
Ist der gewünschte Vorgang nicht durchführbar oder ist er grau dargestellt?
Ihr Benutzer hat möglicherweise nicht oder nicht mehr die ausreichenden Rechte innerhalb der Organisation. Erfahren Sie mehr mit dieser Anleitung (oder dieser, wenn es sich um Aktionen im Bereich der Nachrichtenübermittlung handelt).
Dieser Leitfaden erklärt die Funktionsweise des Infomaniak Partnerprogramms und seine Hauptvorteile.
Vorwort
- Treten Sie dem Netzwerk der Infomaniak-Händler bei und entwickeln Sie Ihr Geschäft mit einem in ganz Europa anerkannten Cloud-Anbieter, der für die Zuverlässigkeit seiner Dienstleistungen und sein Engagement für Datenschutz und Ökologie bekannt ist.
- Jedes Unternehmen, das im Handelsregister der Schweiz (oder einem gleichwertigen Organ für europäische oder ausländische Unternehmen) eingetragen ist und die folgenden Bedingungen erfüllt, kann Partner und Wiederverkäufer von Infomaniak werden:
- Der Gesamtbetrag der im Rahmen des Programms verwalteten Produkte muss CHF 2000/Jahr oder € 1800/Jahr betragen oder darüber liegen.
- Der Partner muss ein beim Handelsregister der Schweiz / SIRET oder einem äquivalenten Register eingetragenes Unternehmen mit einer aktiven Website sein.
- Der Partner stellt den Support für seine Kunden oder die verwalteten Produkte sicher.
- Der Partner ist für die Rechnungen seiner Kunden oder der verwalteten Produkte verantwortlich.
- Der Partner verpflichtet sich, ausschließlich die Produkte von Infomaniak für die Verträge zu verwenden, die durch sein Bietersystem erworben wurden.
- Der Partner versteht und respektiert die besonderen Bedingungen für Wiederverkäufer
- Klicken Sie hier, um den bestehenden Partnern beizutreten und von vorteilhaften Rabatten oder wiederkehrenden Cashbacks zu profitieren, indem Sie die Betreuung und den technischen Support Ihrer Kunden sicherstellen.
- Wenn Sie ein Privatperson sind und die Produkte von Infomaniak empfehlen und Provisionen für Ihre Conversions erhalten möchten, ist das Affiliate-Programm eine Alternative, die Sie nicht verpassen sollten.
- Es ist nicht möglich, gleichzeitig Partner und Affiliate zu sein.
Spezifische Leitfäden für Sie & Ihre Kunden
- Was ist ein Kunde?
- Was ist ein Partner?
- Ein Kunde hinzufügen und seine Produkte verwalten
- Einem Partner die Verwaltung Ihrer Produkte erlauben
- Die Zugriffsberechtigungen zwischen Partner und Kunde verwalten
- Die Infomaniak-Rechnungsstellung zwischen Partner und Client verwalten
- Rechnungsdaten von Kunden exportieren
- Eine Beziehung zwischen Partner und Kunde beenden
Vorteile der Infomaniak Partner
Als Wiederverkäufer von Infomaniak tragen Sie zum Erfolg von Infomaniak bei, das alles daransetzen wird, um die Zufriedenheit Ihrer Kunden zu gewährleisten. Sie haben privilegierten Zugang zu den technischen Teams und haben einen echten Einfluss auf die Entwicklung Ihrer Dienste.
Erhebliche Einsparungen
- Vorteils für die häufigsten Domain-Endungen, um Ihnen das beste Preis-Leistungs-Verhältnis zu bieten.
- Wiederkehrender Cashback oder Rabatt bis zu -35% auf die Produkte, kombiniert mit den gestaffelten Preisen für Webhosting.
- Kostenloser Zugang zu allen WordPress-Themes und -Plugins Elegant Themes.
- Möglichkeit, die Produkte an Ihre Kunden weiterzuverrechnen, die Ihnen den vollständigen Zugriff auf ihr Konto gewähren.
Konsolen für die Verwaltung Ihrer Kunden und Ihrer Einnahmen
- Eine dedizierte Schnittstelle zur Verwaltung Ihrer Kunden (Partnerbereich).
- Vollzugriff oder eingeschränkter Zugriff auf die Konten Ihrer Kunden: Ihre Kunden können Ihnen die Verwaltung bestimmter Produkte oder ihres gesamten Kontos, einschließlich der Rechnungsstellung, überlassen.
- Verwaltung der Rechte Ihrer Mitarbeiter: Sie können die Benutzer definieren, die die Produkte Ihrer Kunden verwalten dürfen, um mehr Sicherheit zu gewährleisten.
Verzeichnis und Ausschreibungsplattform
- Besucher und Kunden von Infomaniak können kostenlos Angebote einholen, die die Partner exklusiv erhalten.
- Sie können auch kostenlos im Partnernverzeichnis erscheinen, um Ihre Sichtbarkeit zu erhöhen, Ihre Bekanntheit zu steigern und Ihren Status zu authentifizieren.
Mehr über Infomaniak erfahren
Dieser Leitfaden stellt die Arbeitsgruppen, ein System zur Verwaltung der Benutzer Ihrer Organisation, vor, das im Manager Infomaniak verfügbar ist.
Vorwort
- Um den Zugriff und die Hinzufügung eines Mitarbeiters im Infomaniak-Ökosystem zu erleichtern, ermöglicht die Funktion Arbeitsgruppen die Erstellung von Benutzergruppen und gewährt ihnen mit wenigen Klicks Zugriff auf die benötigten Dienste. Beispiele:
- Sie sind eine Webagentur und möchten Ihren Webmaster-Teams Zugriff auf all Ihre Webhostings gewähren: Mit der Funktion Arbeitsgruppen müssen Sie nur eine neue Gruppe erstellen, die gesamten Hostings auswählen, auf die sie zugreifen müssen, und sie zur Arbeitsgruppe einladen.
- Sie besitzen ein kDrive: Gewähren Sie einer Arbeitsgruppe Zugriff auf einen Ordner und passen Sie den Zugriff an, je nachdem, welche Benutzer der Gruppe im Laufe der Zeit hinzugefügt oder entfernt werden.
- Sie nutzen Streaming- oder Ticketing-Dienste und möchten Ihren Teams Zugriff gewähren: Erstellen Sie eine neue Gruppe, die Zugriff auf diese beiden Produkte hat, oder zwei separate Gruppen, die unabhängig voneinander Zugriff auf die beiden Produkte haben.
- Das ist durchaus möglich:
- einen Benutzer zu mehreren Arbeitsgruppen hinzuzufügen,
- externen Benutzer zu Ihrer Organisation in eines Ihrer Teams einzuladen,
- einen oder mehrere Benutzer auf einmal zu einem Team hinzuzufügen,
- einen Teamleiter zu bestimmen, um einen Projektverantwortlichen oder den Ansprechpartner leicht zu identifizieren.
Ihre Arbeitsgruppen verwalten
Nehmen Sie die Leitfäden zu diesem Thema zur Kenntnis:
Infomaniak verbessert kontinuierlich seine Produkte und seinen Kundenservice, indem es Ihre Vorschläge priorisiert, die über den Support, soziale Medien oder das Web geteilt werden. Diese Vorschläge werden dann in den Meetings des betreffenden Dienstes diskutiert.
Feedback geben zu...
INFOMANIAK SERVICE | [FR] | [EN] | [DE] | [IT] | [ES] |
|---|---|---|---|---|---|
| DOMAIN [ ☍ ] | |||||
| HOSTING / Website-Ersteller [ ☍ ] | |||||
| CLOUD-SERVER [ ☍ ] | |||||
| PUBLIC CLOUD [ ☍ ] | |||||
| JELASTIC CLOUD [ ☍ ] | |||||
| SYNOLOGY [ ☍ ] | |||||
| HOUSING [ ☍ ] | |||||
| SWISS BACKUP [ ☍ ] | |||||
| kSuite / mein kSuite [ ☍ ] | |||||
| E-MAIL [ ☍ ] | |||||
| E-MAIL iOS-App [ ☍ ] | |||||
| E-MAIL Android-App [ ☍ ] | |||||
| kDrive [ ☍ ] | |||||
| KALENDER [ ☍ ] | |||||
| KONTAKTE [ ☍ ] | |||||
| NEWSLETTER [ ☍ ] | |||||
| SWISSTRANSFER [ ☍ ] | |||||
| STREAMING RADIO [ ☍ ] | |||||
| STREAMING VIDEO [ ☍ ] | |||||
| VOD / AOD [ ☍ ] | |||||
| GÄSTEMANAGER [ ☍ ] | |||||
| kChat [ ☍ ] | |||||
| kMeet [ ☍ ] | |||||
Der Infomaniak-Support steht Ihnen auch per E-Mail, Chat oder Telefon zur Verfügung, falls Sie Hilfe benötigen.
Dieser Leitfaden stellt die Möglichkeiten vor, die von der Infomaniak API angeboten werden.
⚠️ Die Infomaniak API richtet sich an Entwickler und fortgeschrittene Benutzer. Es wird keine Unterstützung für die Erstellung von Anfragen oder für die Handhabung dieses Dienstes angeboten. Für zusätzliche Hilfe kontaktieren Sie einen Partner oder stellen Sie kostenlos eine Ausschreibung ein — erfahren Sie auch mehr über die Rolle des Hosting-Anbieters.
Vorwort
- Die Infomaniak API ermöglicht es Ihnen, das volle Potenzial des Infomaniak-Ökosystems in Ihren Anwendungen und mit der von Ihnen gewählten Programmiersprache zu nutzen.
- Die Infomaniak API ist eine REST-API; das verwendete Protokoll ist HTTP, die Anfragen und Antworten sind im JSON-Format codiert; die Authentifizierung erfolgt über das OAuth 2-Protokoll.
- Der Zugriff und die Nutzung der Infomaniak API sind vollständig kostenlos.
Nutzungsprotokoll der Infomaniak API
Mit der API können Sie eine breite Palette von Aktionen und Aufgaben an den Produkten und Dienstleistungen von Infomaniak automatisieren, ohne die Produktschnittstellen zu verwenden. Einige Beispiele für die Nutzung:
- Daten speichern.
- Mailing-Kampagnen versenden.
- Video- oder Radiosendungen übertragen.
- Produkte bestellen oder verwalten.
- … und vieles mehr!
Zum Beispiel für einen Mail-Service: Verwaltung von E-Mail-Postfächern, Verwaltung von Aliasen, Verwaltung von automatischen Antworten, Verwaltung von Ordnern usw.
Erstellen Sie Ihre ersten Anfragen mit der Infomaniak API
Nehmen Sie die Dokumentation nur auf Englisch über die Möglichkeiten, die von der API angeboten werden, zur Kenntnis.
Format der Anfragen
Die Infomaniak API ist eine REST-API. Das verwendete Protokoll ist HTTP, die Anfragen und Antworten sind im JSON-Format codiert. Die Authentifizierung erfolgt über das OAuth 2-Protokoll.
Um eine Anfrage zu starten, müssen Sie die folgende Syntax verwenden: /{version}/{command_path}. Es ist möglich, die Version nicht anzugeben, aber in diesem Fall wird die neueste Version angewendet.
Nehmen Sie die gesamte verfügbare Anfragen mit der Infomaniak API zur Kenntnis.
API-Antwortcodes
Beim Verwenden der Infomaniak-API können Sie auf verschiedene Antwortcodes stoßen. Diese Codes geben Ihnen genau den Status Ihrer Anfrage an.
Nehmen Sie die vollständige Liste zur Kenntnis.
Grenzen & Einschränkungen
Es gibt eine Begrenzung von 60 Anfragen pro Minute mit der Infomaniak-API. Diese Begrenzung kann nicht erhöht werden.
Die Nutzung der API ist auf die Produkte beschränkt, die in der offiziellen Dokumentation aufgeführt sind. Regelmäßige Ergänzungen von Produkten und Dienstleistungen werden in dieser vorgenommen.
Wenn das Produkt oder die Dienstleistung, die Sie interessiert, in der Dokumentation aufgeführt ist, können Sie die folgenden Anfragen verwenden: GET; POST; PATCH; PUT; DELETE.
Mehr erfahren
- API-Token generieren und verwalten
- Infomaniak-API: Dokumentation
- API-Newsletter
- Erste Anfrage mit Curl senden
- Erste Anfrage mit PostMan senden
Vollständige Liste der Tutorials
Dieser Leitfaden beschreibt die zwei Hauptarten von Identifikatoren. Sie sind unterschiedlich, auch wenn die E-Mail-Adresse dieselbe sein kann.
Infomaniak-Konto vs. E-Mail-Adresse
Hier ist eine Zusammenfassung dieser 2 Arten von Identifikatoren:
| Art des Identifikators | Verwendung | Wo verwendet | Zugehöriges Passwort |
|---|---|---|---|
| Infomaniak-Konto (Anmeldungsidentifikator) | Zugang zu allen Ihren Infomaniak-Diensten. | Passwort, das bei der Erstellung des Benutzerkontos festgelegt wurde. ⚠️ Unterschiedlich zum Passwort Ihrer E-Mail-Adressen. | |
| Bei Infomaniak gehostete E-Mail-Adresse | E-Mails senden und empfangen. |
| Passwort, das für jede E-Mail-Adresse spezifisch ist. ⚠️ Unterschiedlich zum Passwort des Infomaniak-Kontos. |
Was tun bei einem Anmeldeproblem?
Es ist nicht notwendig, den Infomaniak-Support zu kontaktieren (der keines Ihrer Passwörter besitzt)…
- Problem mit dem Infomaniak-Konto? Passwort des Kontos zurücksetzen.
- Problem mit einer E-Mail-Adresse? Adresse/Passwort-Paar testen und dann, falls erforderlich, E-Mail-Passwort zurücksetzen.
Erklärungen
- Wie bei vielen anderen Online-Diensten haben Sie sich bei Infomaniak mit einer persönlichen E-Mail-Adresse registriert.
- Diese persönliche E-Mail-Adresse dient als Anmelde-Identifikator, wenn Sie auf die Infomaniak-Dienste zugreifen möchten.
- Dieser Anmelde-Identifikator hat sein eigenes Passwort (festgelegt bei der Erstellung Ihres Infomaniak-Benutzerkontos – Ihre persönliche E-Mail-Adresse, siehe oben).
Es gibt keine Verbindung zwischen…
- … diesem Identifikator/Passwort-Paar, das in den Punkten 1/2/3 oben beschrieben wird…
- … und die E-Mail-Adressen, die Sie erstellt oder später bei Infomaniak erhalten haben.
Ein Zusammenhang könnte bestehen, wenn die Adresse identisch ist (z.B. Sie haben sich mit der E-Mail-Adresse toto@abc.xyz registriert und verwalten auch diese gleiche E-Mail-Adresse bei Infomaniak), aber selbst in diesem Fall wird das Passwort wahrscheinlich unterschiedlich sein — einmal für die Anmeldung toto@abc.xyz und einmal für die E-Mail-Adresse toto@abc.xyz.
Vereinheitlichte Passwörter?
Angenommen, innerhalb des Mail-Dienstes, den Sie in Ihrem Infomaniak-Konto besitzen, erstellen Sie eine E-Mail-Adresse namens julie@familienunternehmen.xyz (Passwort 123-Abc).
Wenn anschließend ein Infomaniak-Konto…
- … mit dieser gleichen Adresse erstellt wird (julie@familienunternehmen.xyz – unabhängig vom Passwort)…
- … ist das einzige Konto, das die E-Mail-Adresse julie@familienunternehmen.xyz über ksuite.infomaniak.com/mail…
- … verfügt über die erforderlichen Berechtigungen, um das Passwort dieser E-Mail-Adresse zu ändern…
… wird dann die Vereinheitlichung des Passworts vorgeschlagen, wenn Sie versuchen, das Passwort dieser E-Mail-Adresse von dem betreffenden Infomaniak-Konto aus zu ändern.
Weitere Identifikatoren?
Der Erwerb weiterer Infomaniak-Produkte bedeutet, dass weitere Identifikatoren erforderlich sind, wie die für die Verbindungen FTP, MySQL, SSH, WebDAV, etc., aber diese Identifikatoren sind vollständig unabhängig von den beiden oben beschriebenen Typen.
kAuth ist eine kostenlose Mobile App, die die Sicherheit der Infomaniak-Konten verbessert und vereinfacht, die durch die Zwei-Faktor-Authentifizierung (oder Doppelauthentifizierung) geschützt sind. Es ist eine der Methoden, die den Zugriff auf Ihr Infomaniak-Benutzerkonto sichern.
Vorbemerkung
- Die Zweifaktor-Authentifizierung schützt Ihr Konto und Ihre persönlichen Daten beim Anmelden bei den Infomaniak-Tools (manager.infomaniak.com und mail.infomaniak.com) indem sie Folgendes verlangt:
- Ihr Passwort
- und eine zweite Sicherheitsmethode
Die App kAuth gehört zu diesen Methoden (mehr über 2FA erfahren)
Die App kAuth installieren
Voraussetzungen
- Ein Infomaniak-Konto besitzen (Benutzername und Passwort kennen).
- Ein iOS- oder Android-Mobilgerät besitzen.
- Laden Sie die App Infomaniak kAuth hier von Ihrem iOS- oder Android-Gerät herunter:


Die App installieren und öffnen.
Danach haben Sie zwei Möglichkeiten, um Ihre Infomaniak-Konten mit kAuth zu verknüpfen:
- Von diesem Mobilgerät verbinden (empfohlen):
- Öffnen Sie die App kAuth auf Ihrem Mobilgerät.
- Klicken Sie auf Von diesem Mobilgerät verbinden.
- Geben Sie die Anmeldeinformationen des zu verknüpfenden Infomaniak-Kontos ein und authentifizieren Sie Ihre Verbindung, falls erforderlich (Hilfe benötigen?).
- Klicken Sie auf die Schaltfläche Autorisieren.
- Von einem Computer aus verbinden (wenn Sie sich für diese Methode entscheiden, benötigen Sie einen Computer mit Internetzugang):
- Öffnen Sie die App kAuth auf Ihrem mobilen Gerät.
- Klicken Sie auf Von einem Computer aus verbinden.
- Öffnen Sie auf Ihrem Computer die Seite manager.infomaniak.com/2fa
- Wenn die Zwei-Faktor-Authentifizierung noch nicht aktiviert ist: Klicken Sie auf Aktivieren und wählen Sie kAuth Anwendung.
- Wenn die Zwei-Faktor-Authentifizierung bereits aktiviert ist: Klicken Sie auf Option hinzufügen und wählen Sie kAuth Anwendung.
- Klicken Sie auf Ihrem Mobilgerät auf Weiter.
- Erlauben Sie bei Bedarf kAuth den Zugriff auf Ihre Kamera (nur erforderlich, um den QR-Code zu scannen).
- Klicken Sie auf Ihrem Computer auf Weiter, um den zu scannenden QR-Code anzuzeigen.
- Scannen Sie den auf dem Computer angezeigten QR-Code.
Sicherungscodes sichern
Wenn Sie gerade die Zwei-Faktor-Authentifizierung aktiviert haben, zeigt die Anwendung automatisch Ihre 10 persönlichen Sicherheitscodes an.
Laden Sie eine Kopie dieser Codes herunter und bewahren Sie sie auf, da sie das einzige Mittel sein werden, um auf Ihr Konto zuzugreifen, falls Sie Ihre Anmeldeinformationen verlieren oder keinen Zugang zu Ihrem Telefon haben.
Funktionsweise der App
Wenn Sie versuchen, sich bei Ihrem Konto anzumelden und nachdem Sie Ihr übliches Passwort erfolgreich eingegeben haben, erhalten Sie eine Push-Benachrichtigung auf Ihrem mobilen Gerät, die Sie auffordert, die Verbindung zu autorisieren ("JA / NEIN"), über eine Benachrichtigung:
oder direkt in der Anwendung:
Wenn die Verbindung autorisiert wird, wird die Startseite automatisch zum Infomaniak-Konto umgeleitet. Sie müssen keinen Einmalcode manuell eingeben, wie es bei einer traditionellen OTP-Anwendung oder einem per SMS gesendeten Code der Fall ist.
Und ohne Internetverbindung?
Die Benachrichtigungen Push funktionieren nicht ohne Internetverbindung, aber kAuth funktioniert auch ohne Internetverbindung und zeigt immer noch einen Einmalcode auf die gleiche Weise an wie eine OTP traditionell:
- Öffnen Sie kAuth auf Ihrem mobilen Gerät.
- Klicken Sie auf das betreffende Infomaniak-Konto.
- Kopieren Sie den Einmalcode (jeder Code ist 30 Sekunden gültig) auf der Anmeldeseite ein:
So können Sie immer auf Ihr Konto zugreifen, auch unterwegs oder im Urlaub.
Zusätzliche Konten hinzufügen
kAuth ermöglicht die Verwaltung mehrerer Infomaniak-Konten:
- Öffnen Sie kAuth auf Ihrem mobilen Gerät.
- Klicken Sie auf die blaue Schaltfläche :
- Wiederholen Sie die oben beschriebenen Schritte, um das Konto zu verknüpfen.
Ein kAuth-Konto löschen
Um Ihre Infomaniak-Identität aus der kAuth-App zu löschen, müssen Sie die kAuth-Sicherheitsmethode im 2FA-Bereich des Managers deaktivieren.
Dieser Leitfaden erklärt, wie Sie den Zugriff auf die Infomaniak-Tools (manager.infomaniak.com und Mail / ksuite.infomaniak.com) wiederherstellen können, falls Sie Ihr Passwort oder Ihre Anmeldeinformationen für das Infomaniak-Konto vergessen haben.
Vorbemerkung
- Um sich innerhalb einer Organisation anzumelden, die ein oder mehrere Infomaniak-Produkte verwaltet, müssen Sie zu manager.infomaniak.com gehen und dann diese Informationen eingeben:
- Eine E-Mail-Adresse zur Anmeldung (Kennung für das Infomaniak-Konto).
- Das Passwort, das Sie bei der Anmeldung gewählt haben.
- Ein zusätzlicher Code, falls die 2FA (zweifache Authentifizierung) aktiviert ist.
- Falls die Verbindung zur Plattform funktioniert und Ihnen stattdessen das Passwort für eine Ihrer E-Mail-Adressen fehlt, nehmen Sie sich diesen anderen Leitfaden zur Kenntnis.
- Falls es sich um ein Anzeigeproblem des Anmeldeformulars handelt, insbesondere mit einem mobilen Gerät, nehmen Sie sich diesen anderen Leitfaden zu diesem Thema zur Kenntnis.
Sie haben vergessen...
... das Passwort für das Infomaniak-Konto
Falls Sie dieses Passwort vergessen haben, befolgen Sie das Zurücksetzungsverfahren:
- Klicken Sie hier, um Ihr Passwort zurückzusetzen.
- Geben Sie die E-Mail-Adresse zur Anmeldung Ihres Infomaniak-Kontos ein
- Wählen Sie die gewünschte Wiederherstellungsoption oder folgen Sie der Identitätsprüfungsprozedur, indem Sie auf „Keine der Optionen verfügbar“ klicken.
... die E-Mail-Adresse zur Anmeldung für das Infomaniak-Konto
Bei Ihrer Anmeldung mussten Sie eine Telefonnummer angeben; es ist möglich, die E-Mail-Adresse zur Anmeldung für das Infomaniak-Konto anhand Ihrer Telefonnummer wiederzufinden:
- Klicken Sie hier, um Ihre E-Mail-Adresse zur Anmeldung für das Infomaniak-Konto wiederzufinden.
- Geben Sie Ihre Mobilnummer ein.
- Geben Sie (falls erforderlich) Ihre Wiederherstellungs-E-Mail-Adresse ein.
Zwei Szenarien sind nun möglich:
- Das System kann Ihr Konto identifizieren: Wählen Sie dann, wie Sie Ihre Anmeldeinformationen für das Infomaniak-Konto erhalten möchten.
- Im umgekehrten Fall: Folgen Sie dem Bildschirmassistenten, um die Identitätsprüfung manuell oder über kCheck durchzuführen:

Und wenn die E-Mail-Adresse nicht mehr existiert...
Wenn Sie ein Infomaniak-Konto haben, dessen Anmelde-ID die Form toto123@yahoo.com hat, gibt es kein Problem, wenn die E-Mail-Adresse toto123@yahoo.com gelöscht wird oder nicht mehr gültig ist. Sie müssen sich nur ein letztes Mal mit dieser ID toto123@yahoo.com beim Infomaniak Manager anmelden und diesen anderen Leitfaden lesen, um Ihre E-Mail-Adresse für die Anmeldung beim Infomaniak-Konto zu ändern.
Wenn die E-Mail-Adresse, die als ID dient, bei Infomaniak gehostet wird (z.B. anna789@assoziation.ch) und ein Administrator die betreffende E-Mail-Adresse löscht oder den Mail-Service “assoziation.ch” kündigt, ist die Situation anders: Sie erhalten automatisch eine E-Mail an die Sekundäradresse und eine SMS an die in Ihrem Infomaniak-Konto angegebene Mobilfunknummer:

Die Anmeldung mit Ihrem alten Paar "E-Mail-Adresse / Passwort" funktioniert nicht mehr. Sie müssen die Anweisungen der SMS befolgen:
- Hier klicken, um zur Anmeldeseite zu gelangen.
- Geben Sie den in der SMS angegebenen Benutzernamen ein (in der Regel die Initialen Ihres Kontos und eine Zahlenfolge).
- Geben Sie das übliche Passwort ein (es hat sich nicht geändert).
- Geben Sie die neuen angeforderten Informationen ein.
- Sie sind wieder in Ihrem Konto angemeldet.
Die folgende Animation zeigt dieses Verfahren, das "Infomaniak-Recovery" (oder "Anmeldeadresse wird geändert" bei den kSuite-Benutzern) genannt wird:
- Die Anmeldung ist mit den alten Anmeldeinformationen nicht möglich…
- Die Anmeldung ist mit den Informationen der SMS obligatorisch…
- Und die Aktualisierung der Informationen für die erneute Anmeldung:

Dieser Leitfaden erklärt, wie Sie alle Ihre Infomaniak-Dienste auf einmal bezahlen, auch im Voraus und sogar für mehrere Jahre (falls verfügbar für den zu bezahlenden Produkttyp).
Produkte auf einer einzigen Rechnung zusammenfassen
Um alle zukünftigen Produktverlängerungen zusammenzufassen und in einer Zahlung zu bezahlen:
- Klicken Sie hier, um auf die Verwaltung der Zahlungen im Infomaniak-Manager zuzugreifen (Hilfe benötigt?).
- Klicken Sie bei Bedarf auf das Datumsfilter (nächste 2 Monate), um Alles anzuzeigen:

- Wählen Sie die zusammenzufassenden Produkte aus.
- Klicken Sie auf die Schaltfläche Meine Auswahl bezahlen:

- Wählen Sie eine Zahlungsmethode und beenden Sie das Verfahren (wählen Sie IBAN, um eine Pro-Forma-Rechnung vor der Zahlung zu erhalten).
Produkte für mehrere Monate/Jahre verlängern
Bestimmte Produkte (Domainnamen mit der Erweiterung .ch z.B.) können auch für mehrere Monate oder Jahre im Voraus bezahlt/verlängert werden:
- Klicken Sie hier, um auf die Verwaltung der Zahlungen im Infomaniak-Manager zuzugreifen (Hilfe benötigt?).
- Klicken Sie bei Bedarf auf das Datumsfilter (nächste 2 Monate), um Alles anzuzeigen.
- Wählen Sie die zusammenzufassenden Produkte aus.
- Wählen Sie den gewünschten Zeitraum (wenn dieser verfügbar ist - abhängig vom Produkttyp) mit dem Dropdown-Menü rechts neben dem betreffenden Element:
- Klicken Sie auf die Schaltfläche Meine Auswahl bezahlen und beenden Sie das Verfahren.
Eine PDF-Rechnung generieren oder drucken
Nehmen Sie sich diesen anderen Leitfaden zur Kenntnis, wenn Sie Informationen zu Rechnungen suchen.
Vielen Dank, dass Sie die Verwaltung Ihrer Dienste Infomaniak anvertraut haben und wir hoffen, dass Sie Freude daran hatten, sie zu nutzen.
Vorwort
- Für die meisten Produkte bestätigen Sie die Kündigungsanfrage per E-Mail, andernfalls werden keine Daten gelöscht.
- Die offenen und ausserplanmässigen Gebühren bleiben fällig.
- Eine Bestätigung der Kündigung wird an die eventuellen anderen Administratoren der Organisation gesendet.
- Die Backups werden bei der Kündigung unwiderruflich gelöscht, sodass jede Wiederherstellung unmöglich wird.
Welches Produkt/Dienst kündigen?
Collaboration-Tools
Web & Domains
Cloud Computing
Events & Marketing
Streaming
Schliessen Sie Ihr Mail / Infomaniak-Benutzerkonto.
Zögern Sie nicht, Ihre persönliche Erfahrung mit Infomaniak zu teilen. Das Feedback zufriedener und weniger zufriedener Kunden ist nützlich und hilft, die Servicequalität zu verbessern und Lösungen anzubieten, die den Bedürfnissen entsprechen!
Dieser Leitfaden bezieht sich auf die Mobile App kCheck (App für iOS- oder Android-Smartphone oder -Tablet), die entwickelt wurde, um die Identitätsprüfungsverfahren zu vereinfachen und die Sicherheit Ihres Infomaniak-Kontos zu verstärken.
Vorbemerkung
- Aus Sicherheitsgründen, um die Identität der Person zu gewährleisten, die einen bestimmten Antrag bei Infomaniak stellt, kann ein Identitätsverifizierungsverfahren in den folgenden Fällen ausgelöst werden (nicht abschließende Liste):
- Passwort vergessen
- E-Mail-Adresse zum Anmelden vergessen
- Deaktivierung der Zwei-Faktor-Authentifizierung (2FA)
- Entsperren eines Infomaniak-Kontos
- bei der ersten Rücküberweisung der Einnahmen für das Produkt Billetterie
- bei der Bestellung eines Produkts (Verdacht auf Spam oder Betrug, Markenname usw.)
- Diese Anwendung ermöglicht es Ihnen, die angeforderten Elemente sicher zu übertragen.
- Infomaniak respektiert Ihre Privatsphäre: Die über die Anwendung kCheck übermittelten Informationen werden bis zur vollständigen Bearbeitung Ihres Dossiers gespeichert; sie werden in jedem Fall automatisch nach 72 Stunden gelöscht, falls diese Anfrage nicht bearbeitet wird.
Identitätsprüfung beginnen
Voraussetzungen
- Ein QR-Code oder ein Link, der von Infomaniak bereitgestellt wird.
- Die mobile App kCheck auf Ihrem Gerät installiert iOS (iPhone, etc.) oder Android.
- Eine Internetverbindung auf dem mobilen Gerät.
Sie können Ihre Identität anschließend mit kCheck überprüfen lassen:
- Starten Sie die App kCheck auf Ihrem Mobilgerät.
- Drücken Sie auf Starten.
- Drücken Sie auf QR-Code scannen.
- Richten Sie die Kamera auf den bereitgestellten QR-Code.
- Geben Sie Ihre Mobiltelefonnummer ein.
- Geben Sie den erhaltenen Bestätigungscode ein.
- Erlauben Sie die Geolokalisierung (erforderlich, um mit dem Verfahren fortzufahren).
- Wählen Sie den Typ des von Ihnen besessenen Ausweisdokuments (Personalausweis oder Reisepass).
- Folgen Sie den Schritten, um Ihr Ausweisdokument zu fotografieren.
- Machen Sie ein Selfie (von sich selbst) mit Ihrem Ausweis in der Hand vor sich.
Ihre Dokumente werden anschließend sicher an den Infomaniak-Support übermittelt. Diese Anfragen werden priorisiert bearbeitet, mit einer durchschnittlichen Antwortzeit von 2 Stunden während der Öffnungszeiten.
Falls Ihre Bestellung gesperrt ist...
Aus Sicherheitsgründen kann es vorkommen, dass bestimmte Bestellungen automatisch gesperrt werden.
Zum Zeitpunkt Ihrer Bestellung wird eine E-Mail an die E-Mail-Adresse für die Anmeldung Ihres Infomaniak Manager-Kontos gesendet. Diese E-Mail enthält das Verfahren zur Freigabe Ihrer Bestellung. Falls Sie diese nicht finden, können Sie sie von Ihrem Manager erneut senden, indem Sie auf Verfahren erneut senden von dem roten Banner klicken, das Sie über die Sperrung informiert.
Voraussetzungen
- Öffnen Sie die E-Mail mit dem Entsperrvorgang.
- Die mobile App kCheck auf Ihrem Gerät installiert iOS (iPhone, etc.) oder Android.
- Eine Internetverbindung auf dem mobilen Gerät.
Sie können dann mit kCheck den Entsperrvorgang beginnen:
- Starten Sie die App kCheck auf Ihrem Mobilgerät.
- Drücken Sie auf Starten.
- Drücken Sie auf QR-Code scannen.
- Scannen Sie den QR Code, der in der E-Mail enthalten ist.
- Führen Sie das Entsperrungsverfahren bis zum Ende durch.
Besondere Fälle
- Bei keiner Reaktion Ihrerseits innerhalb von 10 Tagen wird die Bestellung automatisch storniert und die Zahlung vollständig auf das verwendete Zahlungsmittel zurückerstattet.
- Falls Sie kein mobiles Gerät haben, um diesem Verfahren zu folgen, kontaktieren Sie den Infomaniak-Support.
Infomaniak Network SA ist ein neutrales, unabhängiges Unternehmen, das die gesamte Konzeption und Verwaltung seiner in der Schweiz, im Herzen Europas, gelegenen Rechenzentren sowie der dort installierten Server beherrscht.
ISO-Zertifizierungen
Infomaniak wendet internationale Standards an, um Ihnen zuverlässige, sichere, umweltfreundliche und qualitativ hochwertige Dienstleistungen zu bieten. Diese Zertifizierungen beweisen, dass das Unternehmen nicht nur schöne Versprechen macht, sondern tatsächlich für Umwelt, Sicherheit und Kundenzufriedenheit handelt:
ISO 27001:2022 – Informationssicherheit
Diese Zertifizierung garantiert, dass Ihre Daten gut gegen Risiken (Hacking, Verlust, Diebstahl usw.) geschützt sind. Es ist ein Zeichen des Vertrauens in die Vertraulichkeit Ihrer Informationen.
ISO 50001:2018 – Energiemanagement
Infomaniak verpflichtet sich, Energie effizient zu nutzen, indem es seine Ausrüstung und Rechenzentren optimiert, um so wenig wie möglich zu verbrauchen.
ISO 14001:2015 – Umweltmanagement
Diese Norm zeigt, dass Infomaniak konkrete Maßnahmen ergreift, um seinen ökologischen Fußabdruck zu verringern (Recycling, Energiemanagement, verantwortungsvolle Entscheidungen usw.).
ISO 9001:2015 – Dienstleistungsqualität
Infomaniak implementiert Kontroll- und kontinuierliche Verbesserungsprozesse, um die Zufriedenheit seiner Kunden und die Qualität seiner Produkte zu gewährleisten.
Maßnahmen werden ergriffen, um weitere Zertifizierungen zu erhalten, die unter anderem für die geplante PCI-DSS-Zertifizierung in der Zukunft erforderlich sind. Es ist jedoch nicht geplant, als Gesundheitsdaten-Hoster (HDS) zertifiziert zu werden.
Mehr erfahren über Infomaniak
Dieser Leitfaden erklärt, wie Sie ein neues Infomaniak-Konto (= Benutzerkonto) erstellen...
- ... mit einer ganz neuen Anmeldung,
- ... oder indem Sie einen bereits vorhandenen Zugang verwenden.
Vorwort
- Um Infomaniak-Produkte innerhalb einer oder mehrerer Organisationen zu bestellen und zu verwalten, ist es erforderlich, ein Infomaniak-Konto zu besitzen.
- Gleiches gilt, wenn ein Benutzer Ihnen Infomaniak-Produkte übertragen möchte.
Ein neues Infomaniak-Konto erstellen
Wenn Sie ein neuer Infomaniak-Benutzer sind:
- Klicken Sie hier, um sich zu registrieren.
- Füllen Sie die angeforderten Informationen aus und beenden Sie die Registrierung.
Eine neue Organisation erstellen
Sie können mehrere Organisationen (d. h. einen Raum zur Verwaltung Ihrer Produkte) erstellen, indem Sie mit derselben Anmelde-ID und demselben Passwort darauf zugreifen, um Ihre beruflichen und privaten Aktivitäten zu trennen oder bei der Verwaltung mehrerer Kunden:
- Klicken Sie hier, um auf die Verwaltung Ihrer Einstellungen (Infomaniak Manager) zuzugreifen.
- Klicken Sie auf Verwalten im Rahmen Meine Organisationen.
- Klicken Sie auf die Schaltfläche Neue Organisation erstellen

- Folgen Sie dem Verfahren zur Erstellung einer neuen Organisation.
Sie können weiterhin Ihre übliche Anmelde-ID verwenden und dabei zwischen Ihren verschiedenen Organisationen wechseln (oben links im Manager).
Dieser Leitfaden erklärt, wie Sie die Rolle und Berechtigungen eines Benutzers ändern, damit dieser nur eine eingeschränkte rechtliche Rolle hat oder nur auf bestimmte Funktionen Ihrer Organisation zugreifen kann, die im Manager von Infomaniak vorhanden sind.
Vorwort
- Seit Sie Ihr Konto bei Infomaniak eröffnet haben, gehören Sie mindestens zu einer Organisation.
- Wenn Sie allein waren und es sich nicht um eine Einladung handelte, wurde eine Organisation in Ihrem Namen erstellt und Sie werden automatisch zum rechtlichen Verantwortlichen.
- Andernfalls gehören Sie zur Organisation, die Sie eingeladen hat (um ihre kSuite zu verwalten, ein Produkt zu verwalten usw.).
- Sie können festlegen, ob ein Benutzer…
- … zu Ihrer Organisation gehört und ob er die Rolle haben soll von:
- Rechtlicher Verantwortlicher
- Administrator
- Mitarbeiter
- … extern zu Ihrer Organisation ist (eingeschränkte Rechte):
- Externe Benutzer werden bei den Freigaben von Kalendern und Adressbüchern für die gesamte Organisation nicht berücksichtigt.
- … zu Ihrer Organisation gehört und ob er die Rolle haben soll von:
Berechtigungen/Benutzerrechte ändern
Voraussetzungen
- Seien Sie Administrator oder Rechtlicher Verantwortlicher innerhalb der Organisation.
- Achtung, es ist nur möglich, die Rolle des rechtlichen Verantwortlichen zuzuweisen, wenn Sie selbst diese Rolle in der Organisation haben.
- Nehmen Sie Kenntnis von den verschiedenen Berechtigungen (Zugriffsrechte auf Produkte zum Beispiel) und Einstellungen für den administrativen Kontakt eines Benutzers innerhalb einer Organisation.
Um die Rolle eines Benutzers zu ändern:
- Klicken Sie hier, um auf die Benutzerverwaltung im Infomaniak Manager zuzugreifen (Hilfe benötigt?).
- Klicken Sie auf das Aktionsmenü ⋮ rechts neben dem betreffenden Benutzer.
- Klicken Sie auf Rolle ändern:
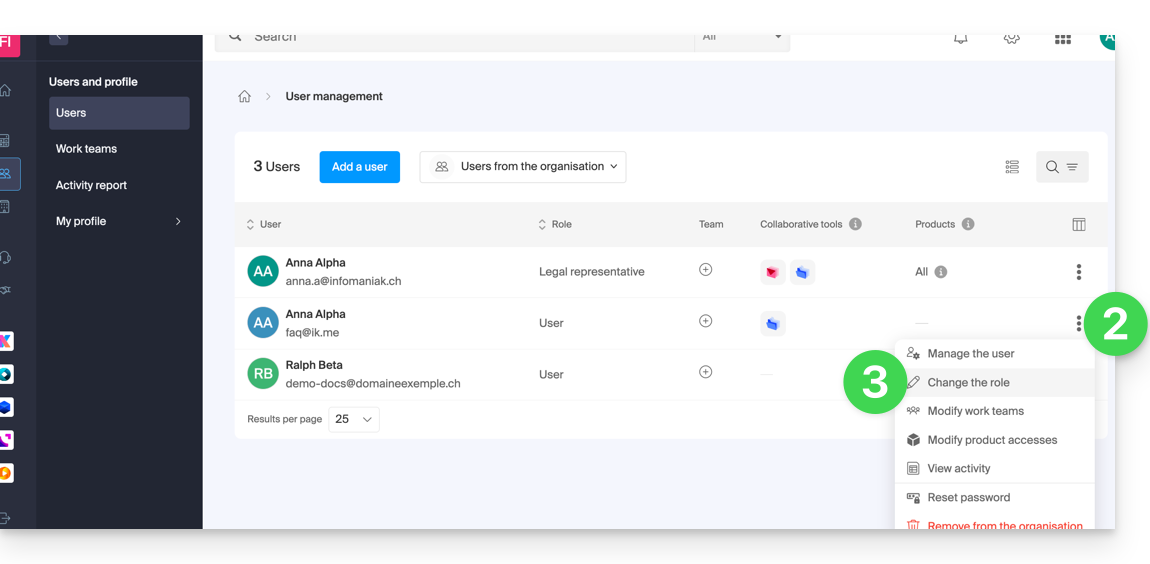
- Ändern Sie die gewünschte Rolle.
- Klicken Sie auf die Schaltfläche Speichern.
Eine Zusammenfassungs-E-Mail wird an den Benutzer gesendet, dessen Rolle geändert wurde.
Wenn Sie dem Benutzer die Rolle eines einfachen Mitarbeiters zuweisen…
… können Sie die Dienste ändern, auf die er zugreifen kann; nehmen Sie diesen anderen Leitfaden zur Kenntnis hier.
Infomaniak legt großen Wert auf die Sicherung von Daten durch einen umfassenden und vielfältigen Sicherheitsansatz. Für Whistleblower hat das Unternehmen ein internes System eingerichtet, das es ermöglicht, Unregelmäßigkeiten sicher und anonym zu melden, ohne Angst vor Vergeltungsmaßnahmen. Dieser Schutzmechanismus ist allen Mitarbeitern bekannt und zugänglich, wodurch die Transparenz und Verantwortlichkeit innerhalb der Organisation gestärkt werden.
Bearbeitungsfristen
Infomaniak zeigt sein Engagement durch konkrete und wirksame Maßnahmen, um diejenigen zu schützen, die Anomalien melden. Das Unternehmen verpflichtet sich, jede über sein Missbrauchsformular eingereichte Meldung innerhalb festgelegter Fristen zu bearbeiten, um eine optimale Reaktionsfähigkeit zu gewährleisten und das Vertrauen seiner Nutzer zu erhalten.
Um eine effektive und transparente Bearbeitung zu gewährleisten, hat Infomaniak einen strukturierten Prozess mit klaren Fristen festgelegt:
- Sie verpflichtet sich, alle Meldungen innerhalb von 24 Stunden nach deren Einreichung zu bestätigen, sodass die Melder bestätigen können, dass ihr Antrag von den zuständigen technischen Teams entgegengenommen wurde.
- In einem zweiten Schritt führt das Unternehmen eine vorläufige Bewertung innerhalb von 5 Werktagen durch, um die Zulässigkeit der Meldung zu bestimmen und die erforderlichen Ressourcen für deren Bearbeitung zu identifizieren. Diese Phase ermöglicht es, den Prioritätsgrad zu klassifizieren und den Fall an die entsprechenden spezialisierten Teams weiterzuleiten.
- Wenn eine Untersuchung erforderlich ist, führt Infomaniak eine gründliche Analyse innerhalb eines maximalen Zeitraums von 30 Werktagen durch, je nach Art und Komplexität des gemeldeten Falls. Diese Zeitspanne ermöglicht es den Sicherheitsteams, die erforderlichen technischen Überprüfungen durchzuführen, die notwendigen Beweise zu sammeln und die potenzielle Auswirkung der gemeldeten Situation zu bewerten.
- Schließlich verpflichtet sich das Unternehmen, die Analyse abzuschließen und die entsprechenden Korrekturmaßnahmen innerhalb eines Zeitraums von 60 Werktagen umzusetzen, sofern dies technisch möglich ist.
Dieser letzte Schritt umfasst die Implementierung präventiver Maßnahmen, die Kommunikation der Ergebnisse an die betroffenen Parteien und die Überwachung der erteilten Empfehlungen, um die Wiederholung der identifizierten Probleme zu vermeiden.
Infomaniak verpflichtet sich auch, die Beschwerdeführer über die Ergebnisse einer Beschwerde zu informieren, vorausgesetzt, der Beschwerdeführer hat das Formular ausgefüllt und eine Kontakt-E-Mail-Adresse angegeben.
Nehmen Sie auch Kenntnis von dem Blogartikel zu diesem Thema.

