Knowledge base
1000 FAQs, 500 tutorials and explanatory videos. Here, there are only solutions!
Thank you for choosing kMeet Infomaniak as a video conferencing solution for individuals & businesses:
- Unlimited audio and video calls
- Access without registration
- Compatibility Web, mobile and desktop
- Integrated chat & reactions (emojis, sounds)
- Screen sharing with drawing tools, remote control
- Breakout rooms
- Integration with calendar (video link creation)
- Integration with kDrive for storing meeting recordings
- Integration with kChat for video calls
- Privacy respect (no ads, hosted in Switzerland)
- Security with AES-256 encryption
- Eco-friendly (renewable energy, CO2 compensation)
What would you like to do?
- Create an online meeting
- Join a meeting
- Download the kMeet app on your macOS, Windows, Linux, iOS (iPhone/iPad) and Android devices.
- Control participants (moderation)
- Create a kMeet breakout room
- Secure meeting access with a password and/or an encryption key
- Record and share a video conference
- Share your screen with participants
- Remotely control a device with kMeet
- Start the chat during an online meeting
- Stream the kMeet feed via Video Streaming
- Draw on kMeet
- Replace Skype with kMeet
A question, problem or feedback?
- Resolve an audio, video, device access authorization…
- In case of a problem, please consult the knowledge base before contacting support.
- Click here to share feedback or a suggestion on an Infomaniak product.
This guide explains how to start an online meeting with kMeet, the ethical free video conferencing solution from Infomaniak.
Preamble
- There is no limit to the number of participants with the paid kSuite offers.
- Participants can write in a common chat, annotate a screen share and even control a remote device.
- To create a meeting room in advance and invite participants by creating an associated event in the Infomaniak calendar, refer to this other guide.
- It is also possible to share the video stream within a Video Streaming Broadcast (for example, to avoid depending on the connection to kMeet).
Create a virtual meeting room
To do this:
- Start the kMeet app (Web, desktop or mobile).
- Start a new meeting:

- Enter a name for your meeting room.
- Allow access to your webcam and microphone from your browser or from the application (click here if you encounter any issues).
- Enter a pseudonym or your first and last name.
- If necessary, activate participant control, a password or a custom encryption key.
- Click on Join the meeting.
- Share the room link to invite participants to join you:

This guide helps you solve any potential camera access issues with kMeet, the ethical videoconferencing solution offered by Infomaniak.
With current security standards, a web browser or an application installed on an operating system like Windows or macOS will necessarily ask for your permission to access the microphone and the camera as soon as a video conference begins.
Allow camera access
To do this:
- Start kMeet via kmeet.infomaniak.com or from one of the applications for computers or mobile devices.
- Start a new meeting:

- Enter a name for your meeting room.
- Continue, a pop-up should ask you to authorize the browser to access your microphone and camera:

- If the popup does not appear automatically, check the icons present in the header of your browser:

or here:
This guide explains how to resolve any issues during a kMeet meeting, Infomaniak's secure, unlimited and free videoconferencing solution.
For a video issue, refer to this other guide; for audio, this other guide.
Unable to see or hear the other party
If the conference has started, your contact has turned on their webcam and microphone, but you still can't see or hear them, ask them to check for a possible firewall on their machine or corporate network.
A firewall may allow solutions like Google Meet or Microsoft Teams without necessarily allowing kMeet streams.
In your firewall settings, here's what you need to allow:
- UDP protocol:
443. - For the turn server (recommended), add the TCP port
443. - Allow the following IP addresses:
185.125.24.0/24(TCP)185.125.24.0/24(UDP)
You can also switch connections (from WiFi to 4G/5G, for example) to check if a firewall is indeed the cause of the desynchronizations.
Screen sharing impossible
When using the kMeet videoconferencing solution, if the button to share your screen is not available and/or remains grayed out, check the security settings on your computer/operating system regarding…
- … the **kMeet** application
- … the browser (if you are using kMeet directly online without going through the application):
On macOS, for example, check and then activate the required permissions:
- Go to System Settings under Privacy & Security then Screen Recording:

- Add your **browser** if necessary, or even **kMeet** if you have the desktop app on your computer:

- Also, familiarize yourself with the icons present in your browser's address bar and detect any potential authorization issues by clicking on the symbols:

This guide explains how to add a simple new unique event to a calendar / agenda of the Web app Calendar Infomaniak (online service calendar.infomaniak.com for managing your events and appointments).
Preamble
- To create a recurring event, refer to this other guide.
- To schedule a meeting between multiple users and find the best time slot, refer to this other guide about the appointment scheduling assistant.
Add a new event
To schedule a one-time event in a calendar managed by Infomaniak:
- Click here to access the web app Calendar Infomaniak (online service calendar.infomaniak.com).
- Click on the More button at the top left of the interface to create a New event.
- Fill in the most important fields, such as the title (subject), date/time or duration, possible participants (read below), location, relevant agenda, event color…
- Click the green button to add a link to kMeet if the event is a meeting with multiple people.
- Display additional fields by clicking on SHOW MORE FIELDS at the bottom right (and some of these fields may be automatically reused during a possible follow-up).
- Click on SAVE to add the event to the selected calendar.

You can also click directly on the calendar to add a new event by dragging the mouse pointer over the desired time period.
To add an attachment from kDrive to your events on Calendar, refer to this other guide.
To add reminders to your events on Calendar, refer to this other guide.
Add participants to the event
To invite users, add their name or email address when creating the event or afterward:
You will be notified of their attendance or refusal if they follow the procedure sent by email when the event is created.
Any update to a scheduled event is also sent by email to all participants.
Find the best time automatically between participants
Before creating the event and therefore before invitations are sent to participants, it is possible to determine the best time that suits everyone based on each person's availability (e.g., other appointments in their calendars):
- Click here to access the web app Calendar Infomaniak (online service calendar.infomaniak.com).
- Click on the More button at the top left of the interface to create a New event.
- Choose a date and time that would work for you for the event.
- Add the participants.
- Click on the dropdown menu below the participants to find the earliest available time for all participants closest to the initially desired time:

In the example above, 10 am is not suitable for a one-hour appointment because Jean Dupont already has a scheduled appointment in his calendar at 10:45 am, so the system suggests 11:45 am, the closest time when all participants will be available.
An asterisk * next to a participant means that the user's availability is unknown because…
- … or the invited person's email address is not an Infomaniak user: no user account exists with the specified email address…
- … or the invited person does not share their availability: they do not share their calendar at least in read mode with the event organizer or have not transferred their calendar into at least one of the organizer's Organizations…
Meeting room
Refer to this other guide if you are looking for information about meeting rooms that can be preconfigured to link an event to a location of this type.
This guide helps you solve any audio issues with kMeet, the ethical video conferencing solution offered by Infomaniak.
Preamble
- With current security standards, a web browser or an application installed on an operating system like Windows or macOS will necessarily ask for your permission to access the camera and the microphone as soon as a video conference begins.
Tips to troubleshoot audio issues
1. (Re)authorize multimedia on computer
By going to the kMeet Settings (click on the icon at the top right of the interface) you will (re)activate the requests for permission to access multimedia functions:
- access to a microphone (choose the device that suits you)
- access to the camera if available
Examples with the kMeet application on computer:


Examples with the web version in your browser:


You can also check that a lock in your browser's address bar is not blocking your multimedia access by simply clicking on this lock.
2. Check multimedia on mobile device
If you have installed kMeet on iOS:
- Go to Settings > Privacy & Security.
- Tap on a hardware feature, such as 'Camera', 'Local Network', Bluetooth or 'Microphone'.
- Check the settings related to kMeet in the list of apps.
- Then, depending on your OS, go to Settings > Privacy and security > Security control.
- Tap 'Manage shares and access', tap Continue, then follow the on-screen instructions to see if any setting might interfere with kMeet.
If you have installed kMeet on Android:
- On your phone, open the Settings.
- Tap on Apps.
- Find kMeet or tap Show all apps, then select your application.
- Tap on Permissions.
- Tap on a permission setting to change it, then select Allow.
3. Windows Troubleshooter for audio issues
- First, try accessing the Windows settings section Privacy.
- Make sure the following access permissions are enabled: "Allow apps to access the camera" and “Choose which Microsoft Store apps can access the camera”.
- Enable 'Windows Search', 'Camera' and 'App Connector'.
- For the microphone, follow the same steps.
If that still doesn't work:
- Go to Search in the taskbar, type Audio Troubleshooter, then select Find and fix problems playing sound from the results to launch the troubleshooter.
- Select Next, then select the device you want to troubleshoot, and proceed to the troubleshooter.
4. Join the ongoing meeting with a different device
If you encounter any audio/video issues during a kMeet meeting, join it from a different device. Were you on a **computer**? Use your **mobile device**! Or vice versa…
- On the ongoing meeting with the device that is causing issues, invite a new participant to get the meeting link:
- From a new device, open a web browser (Chrome, Safari, Firefox, etc.).
- Enter the meeting link (https://kmeet.infomaniak.com/ followed by the meeting link letters); example:
or proceed using the code of the meeting.
5. Disable WebRTC in Firefox
As a last resort, test Firefox with WebRTC disabled to access your kMeet meeting:
- Open Firefox.
- Type in the Firefox address bar about:config
- Find the parameter media.peerconnection.enabled; to avoid manual searching, you can type this parameter in the search box.
- Set it to “false”.
- Access the meeting via a link kmeet.infomaniak.com as indicated in chapter 4 above.
This guide explains how to join a video conference kMeet, the free video conferencing solution by Infomaniak.
Preamble
- To quickly obtain and share the link to the current meeting, the creator must click on the user icon with a plus sign (
+):
Connect to a meeting room
To join a kMeet that an administrator has already started:
- Click here to access kMeet or open one of the applications.
- Click the button to Join a meeting.
- Enter the code for the meeting (e.g.
001-0002-003) or its link (which you can also open directly) - read the preamble below if you do not know how to obtain the discussion link. - Click the OK button:

- Grant access to your webcam and microphone if necessary, from your browser or from one of the applications:

- Enter a pseudonym or your first and last name.
- Adjust the settings according to your preferences (if you want to disable the camera, for example).
- Click the blue button to join the meeting:

- Enter the access password and/or encryption key provided by the meeting organizer if necessary.
This guide explains how to start recording an online meeting organized with kMeet, the ethical free video conferencing solution by Infomaniak, to obtain a video of the presentation in .mp4 format stored on kDrive Infomaniak.
Preamble
- Video recording
- is done on the server side,
- does not generate any load for the participant's computer that launched it,
- is in .mp4 video format,
- has a maximum duration of 3 hours.
Record a kMeet meeting on kDrive
Prerequisites
- Have a kDrive (standalone/independent or as part of a kSuite, my kSuite, etc.).
- Be the moderator of the video conference to be recorded.
- Do not create an encrypted video conference with a custom key.
To record the meeting on kDrive:
- Start kMeet via kmeet.infomaniak.com or from one of the apps for computers and mobile devices.
- Once in the meeting, click on the action menu ○○○ in the kMeet toolbar.
- Click on the icon ◉ Start recording:
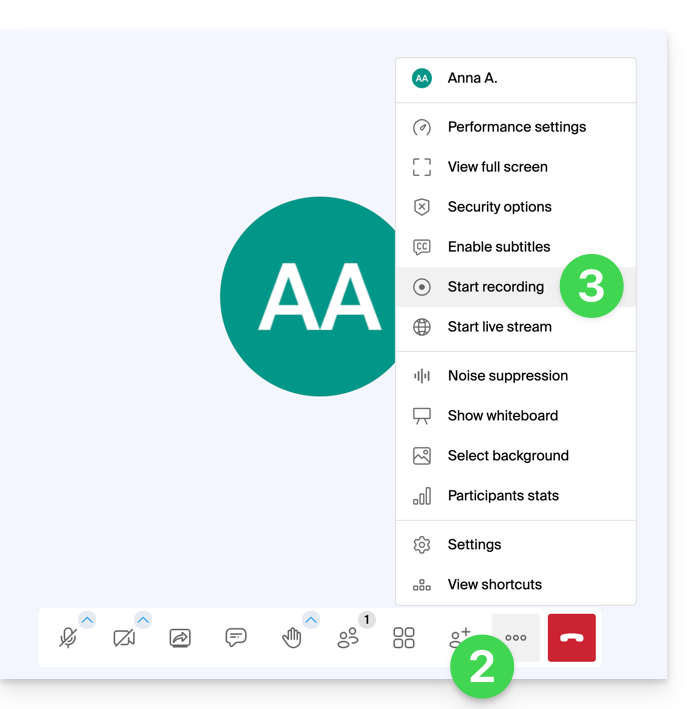
- Confirm the operation and if necessary, log in to your Infomaniak account, then select a kDrive to record the video conference on; then click the button to start:
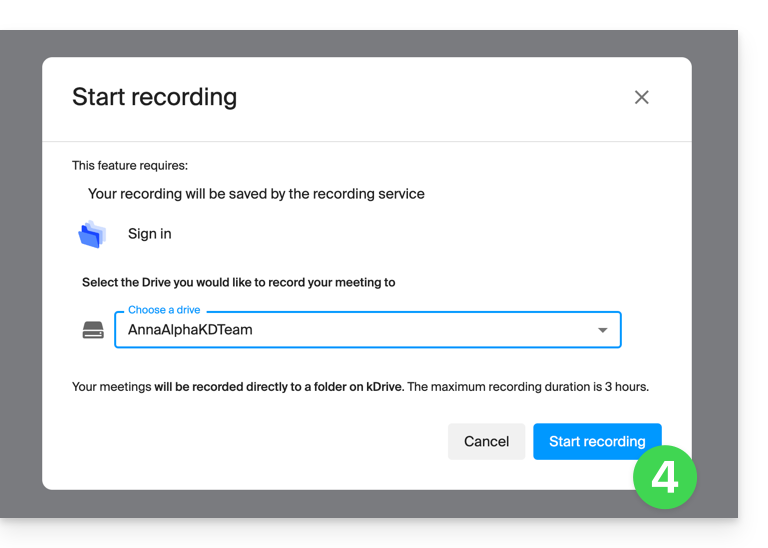
- To stop saving, click on the toolbar again, then choose Stop recording:
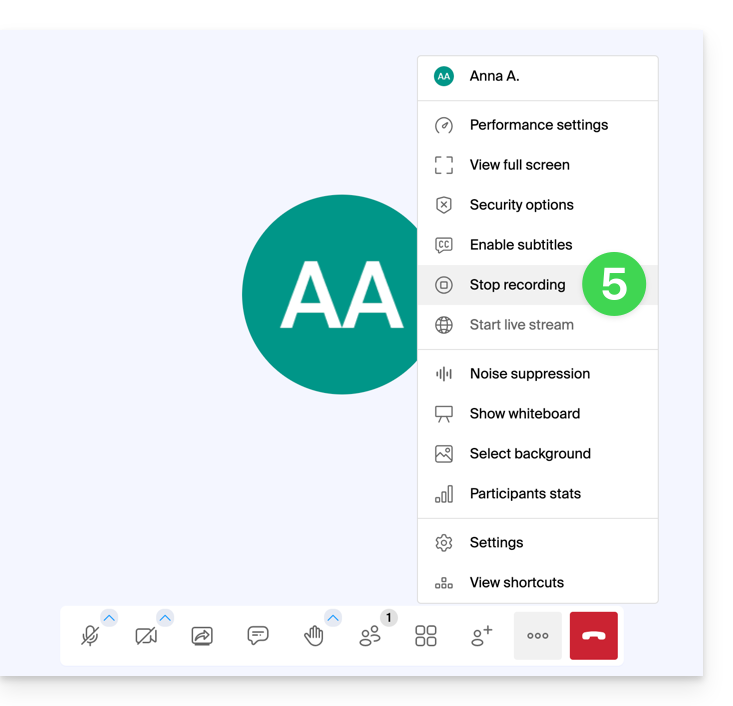
- Confirm, then choose whether you want to go to the recording location on kDrive.
- The recording is available at the root of the chosen kDrive as soon as the virtual room in which the meeting was held is closed (i.e., as soon as all participants have left the video conference).
This guide explains how to use the screen sharing feature (screen sharing) of kMeet the ethical free video conferencing solution by Infomaniak.
Prerequisites
- Have the desktop app kMeet (desktop application on macOS / Windows) or the mobile kMeet app (application for Android smartphone or tablet).
- The Web kMeet app (online service kmeet.infomaniak.com) is also compatible.
- Screen sharing is not yet possible with the mobile iOS app.
- If this is your first use or first screen share, the permissions requested by the operating system (macOS, Windows...) or the browser (Chrome, Firefox...) may require a restart of the application and consequently an interruption of the meeting.
It is better to prepare the technical aspects in advance so as not to find yourself in a delicate situation during the broadcast; refer to this other guide on this subject.
Start screen sharing
To start sharing your screen:
- Start the kMeet app.
- Create or join a meeting room.
- Click on the screen icon with an arrow to Share your screen:
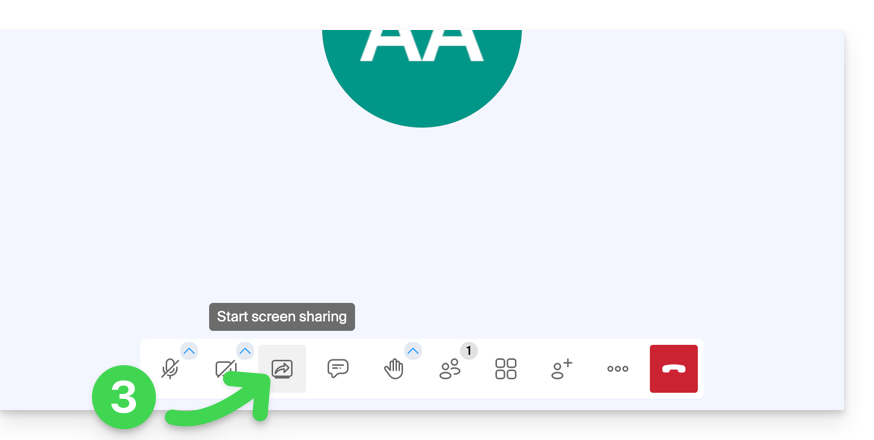
- Read the warning that may be displayed by your device and validate the authorization to access the screen content.
- By default, it is the entire screen that will be shared in the next step, but you can also choose a specific window, that of an application for example, in order to restrict the participants' view to a specific activity of the device.
- Be careful, if the purpose of the sharing is to then allow participants to interact by drawing, you must choose to share the full screen.
- Click the button to start sharing:
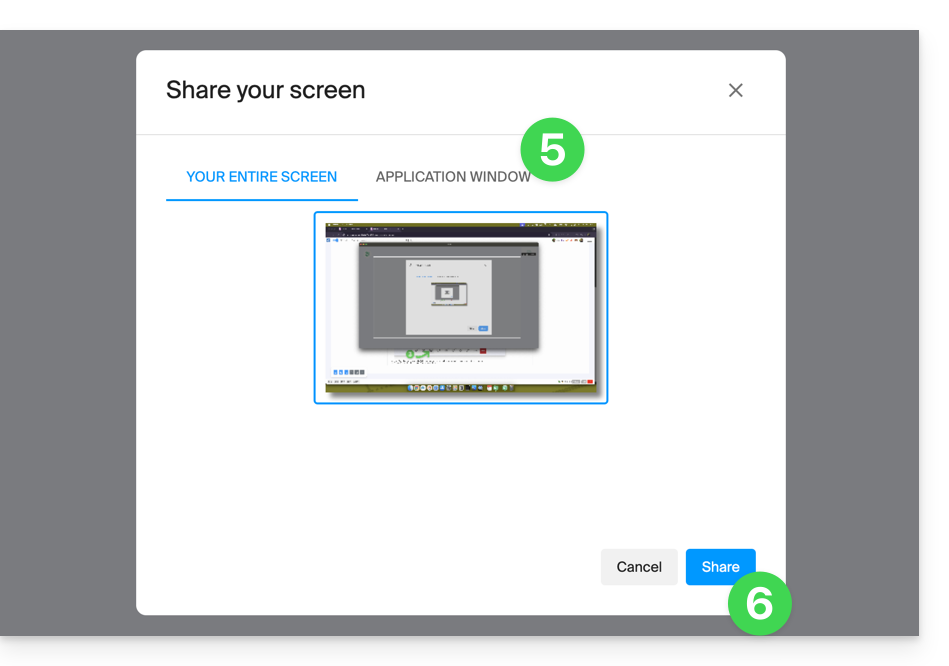
- To stop the broadcast, click on the toolbar icon again.
This guide covers the "Breakout Rooms" or “side rooms” that can be configured during an online meeting organized with kMeet the ethical free video conferencing solution by Infomaniak.
Preamble
- These subgroup rooms allow you to divide a main meeting into several simultaneous discussions in distinct virtual spaces.
- Only a moderator can create these rooms and manage participants between the main room and the subgroups.
Create a side room
To add one or more side rooms:
- Start kMeet as a moderator via kmeet.infomaniak.com or from one of the applications for computer or mobile devices.
- Once the participants are in the meeting, click on the multi-user icon in the kMeet toolbar.
- Click the button to add a side room:

- Participants can then join the created room or leave it (by displaying the menu with the same button as in point 2 above):

- The moderator can also force one of the participants to join one of the side rooms by clicking on the action menu on the right in the list:

This guide explains how to use the automatic transcription feature of kMeet, the ethical free video conferencing solution by Infomaniak, which allows you to display real-time subtitles during meetings, thus facilitating the understanding of exchanges and meeting accessibility needs, or even translation at a later time.
⚠ Available with:
| kSuite | |
| Business | |
| Enterprise | |
Preamble
- If the moderator enables subtitles, then all participants in the video conference will be able to activate the feature (even users without kSuite or anonymous).
Automatically transcribe participants' statements
You can display an automatic transcription of the statements made by participants in a kMeet meeting:
- Start the kMeet app (Web, desktop, or mobile).
- Create or join a meeting room.
- Grant access to at least your microphone.
- Click on the ○○○ icon in the toolbar.
- Click on Enable subtitles.
- What is said by the participants is displayed at the bottom of your kMeet window:

- To stop displaying the transcription on your screen, click again on the appropriate menu (see point 5 above).
In case of any issues, refer to this other guide.
This guide explains how to manually approve or reject participants in a meeting.
Preamble
- To approve participants, you must have moderator status.
- To be a moderator, you must either be the first to connect or be designated later.
- Generally, a person generates a kMeet and will therefore be the moderator throughout the meeting.
- However, if a meeting is created from the Infomaniak calendar a kMeet link can be added, this will be accessible to all event participants; it is therefore recommended that the event initiator log in a little before the participants to configure their meeting (add a waiting room or a password etc.).
Approve or deny participants
To be a moderator:
- Start kMeet via kmeet.infomaniak.com or from one of the apps for computers or mobile devices.
- Click on the button to start a new meeting.
- Click on the dropdown arrow below to expand the advanced options.
- Enable participant control:

- Start the meeting.
- Share the meeting link or code and, if necessary, the password and/or encryption key with your participants.
- When your participants try to join the meeting, an audio notification prompts you to allow or deny them entry to the room.
You can designate a participant as a new moderator during the meeting.
Moderation options
Other moderation options are available:
- Click on the ○○○ icon in the toolbar.
- Click on the icon ○○○ in the right sidebar:

- For example, choose to stop the video of all participants and access the settings from ○○○ at the bottom:

- The options allow you to manage the expected behavior when new participants connect:

- all participants start with the microphone muted
- all participants start with the camera off
- all participants have the same interface display as the moderator (display of such participant in large on the layout, etc.), modifiable at any time by users but the moderator can update at any time to force the follow-up
- reaction emojis do not make any sound
This guide explains how to use the chat feature through the integrated chat in kMeet the ethical free video conferencing solution by Infomaniak.
Preamble
- The chat supports the use of Emojis.
- It is also possible to:
- request the floor via the hand icon (Raise/Lower Hand)
- react with a visual (and audible) emoji

- create a poll among the participants (click on the Polls tab in the chat pane)
Start the chat between participants
To do this:
- Start the kMeet app.
- Create or join a meeting room.
- Click on the message bubble icon in the toolbar to Open/Close the chat and chat from a left sidebar:

This guide explains how to broadcast an online meeting kMeet in a separate stream accessible via a unique URL thanks to Infomaniak Video Streaming.
⚠ Available with:
| kSuite | |
| Business | |
| Enterprise | |
Preamble
- Broadcasting a conference-type meeting in a Video Streaming stream rather than within the kMeet application has several advantages:
- Large-scale public broadcasting without having to restrict access to an audience limited to invited people.
- Attract a wider audience, such as conferences, webinars or live events where hundreds or thousands of viewers can follow the event without joining a private call.
- Allows reaching an unlimited number of viewers.
- No need to manage access for each participant, the stream is simply viewable via a link.
- A simple web browser is sufficient to access the streaming stream.
- Passive access: viewers are not forced to actively participate or interact; they can simply watch the event without registering or logging in, which is better suited for large events.
- No vocal interruptions or disruptions related to microphone management; this allows for a more fluid stream focused on the speaker.
- Higher broadcast resolution when kMeet can be limited by bandwidth constraints and lower video quality to avoid network overload.
Create the Video Streaming share link
Prerequisites
- You must be a moderator of kMeet to be able to create a live broadcast link but it is not necessary to own an Infomaniak Video Streaming offer.
Next:
- Start kMeet via ksuite.infomaniak.com/kmeet or from one of the applications for computer or mobile devices.
- Once in the meeting, click on the action menu ○○○ in the kMeet toolbar.
- Choose to Start live broadcast:

- Click the button to Start:

- Wait for the Video Streaming stream to be created:

- In the same place, once the stream link is displayed, click on the icon on the right to copy the URL corresponding to the live stream; paste the URL in a message to the participants or to anyone who needs to attend the live broadcast.
- A symbol displayed on kMeet as well as an audible alert indicates the start of the broadcast via Video Streaming:

The stream is broadcast continuously for a maximum of 24 hours, and will no longer be accessible as soon as the kMeet meeting is stopped.
This guide explains how to use the remote control feature of a device, whose screen is shared, with kMeet the ethical free videoconferencing solution by Infomaniak.
Prerequisites
- Have the desktop app kMeet (desktop application on macOS / Windows).
- Share an entire screen and not just an application window.
Take control of a device
For user A to take control of user B's computer:
- Start the kMeet desktop app, then create or join a meeting room in which users A & B must be present.
- User A must click on the action menu ○○○ at the top right of user B's thumbnail.
- User A must click on Start remote control, and the same path to stop the takeover:
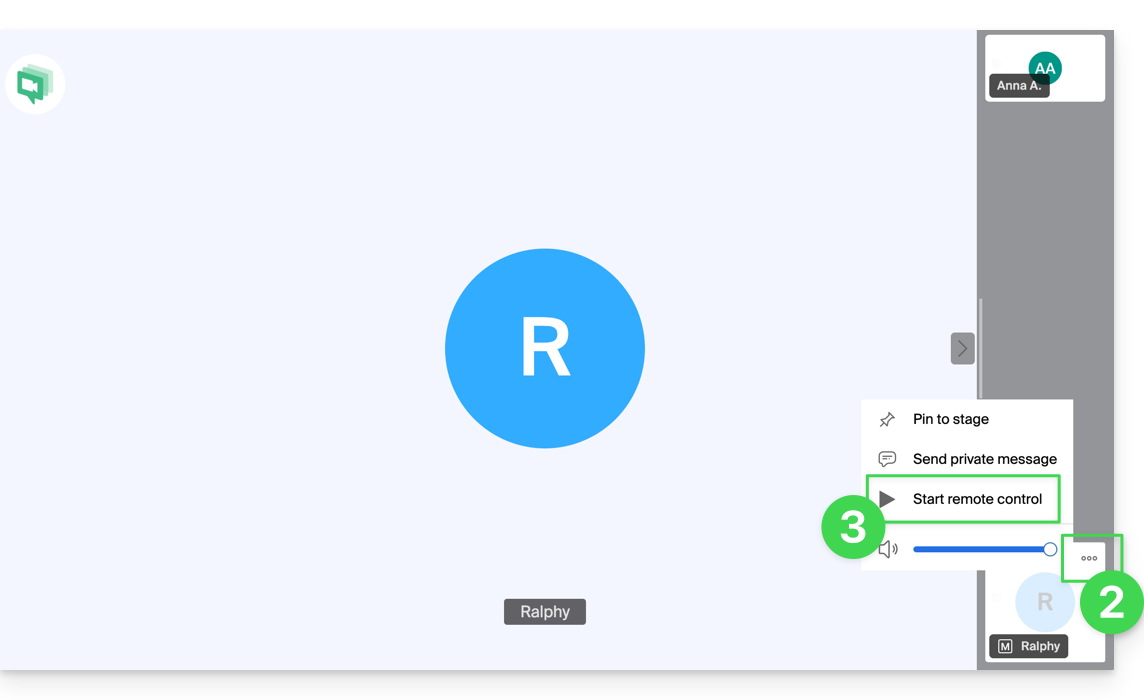
- User B receives a notification in the application to validate and accept the device control request.
It is also possible to simply annotate a screen share without taking control of the device.
This guide explains how to add a password and an encryption key to a kMeet meeting, the ethical and free videoconferencing solution from Infomaniak.
Protect a meeting with a password
When creating your meeting room, you can protect it with a password, which you will need to share with all your participants to allow them to connect:
- Start kMeet via kmeet.infomaniak.com or from one of the applications for computer or mobile devices.
- Start a new meeting:

- Enter a name for your meeting room.
- Click on the security options:

- Turn on the toggle switch to Protect access and set a password:

- Continue to join the meeting.
- Share the meeting link or code as well as the password with your participants:

Secure a meeting with an encryption key
Prerequisites
- This feature only works with desktop apps and up-to-date browsers based on the Chromium architecture (e.g., Opera, Brave, Google Chrome, etc.).
Follow the procedure above until step 4. Once in the security options:
- Turn on the toggle switch to enable end-to-end encryption:

- When the video conference window opens, an audio message is heard to announce end-to-end encryption.
This guide explains how to start an audio or video conversation between one or more users kChat, with Infomaniak's free ethical videoconferencing solution, kMeet.
Preamble
- The call function in kChat is available on all Web (browser), mobile (iOS / Android) and computer (macOS / Windows) versions.
Create a meeting between kChat users
To be able to discuss in a virtual room with the microphone and webcam of your device, simply press the Call button visible on any kChat conversation, private or public channel, via the application or directly on the browser:
- Call a user directly if you are in a direct discussion with them, or initiate a call to all members of a channel if you start the meeting from the channel.
- Calling a user who is set to "Do Not Disturb" will not trigger a ring or call modal on their end, but they will see the message in the conversation.
- The microphone is enabled by default when the call is accepted, but not the camera.
- View the users of the meeting (who accepted, declined, or missed it) using the avatars in the kChat message.
- Once the call has started, an emoji appears in your kChat status to indicate that you are busy with the conversation.
- A message sent from the video (kMeet) will also be visible in the kChat conversation (and vice versa).
- Indications regarding the start and end of the meeting automatically appear in the relevant kChat conversation thread.
Specifics for calls in channels
- The call will not ring for the recipients, but they will see a message in kChat as well as a notification.
- A warning message will appear if you want to start a call in a channel with more than 7 users.
Refer to this other guide if you are looking for information about kMeet.
This guide explains how to use the drawing feature with kMeet, the ethical free video conferencing solution by Infomaniak, which allows for visual collaboration among participants.
Display a collaborative whiteboard
It is possible to display a white surface allowing all participants to write information:
- Start the kMeet desktop app, then create or join a meeting room where users must be present.
- Once in the meeting, click on the action menu ○○○ in the kMeet toolbar.
- Click on Display the whiteboard:
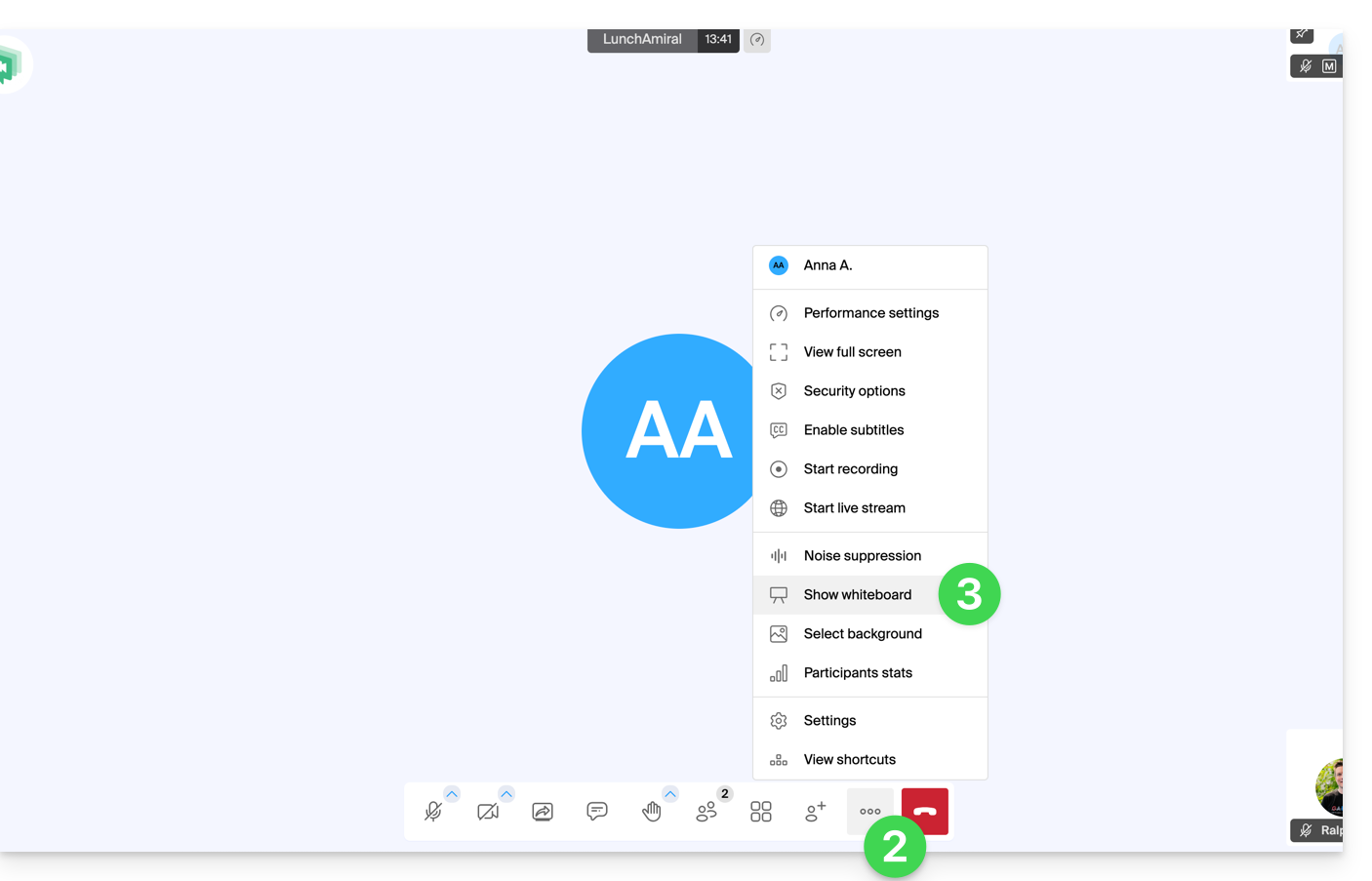
- The drawing surface will be displayed to all participants, and each can write what they want.
- Each participant's cursor is displayed:
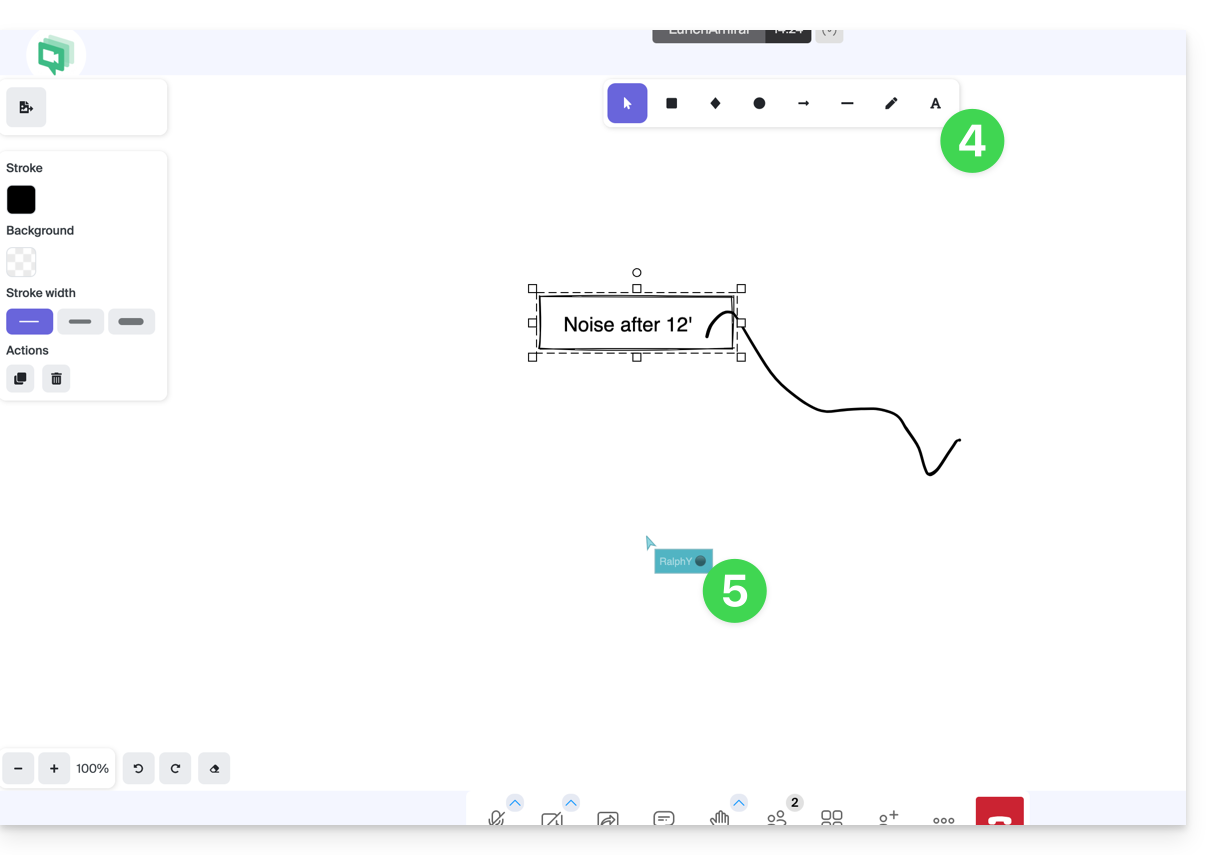
Draw on a screen share
Prerequisites
- Have the desktop app kMeet (desktop application on macOS / Windows / Linux).
- Share your entire screen and not just an application window (point 2 below).
Then:
- Start the kMeet desktop app, then create or join a meeting room where users must be present.
- One of the participants initiates a screen share (desktop app only - also read the prerequisites above).
- It is then possible for the other meeting participants to collaboratively draw on the screen share:
- Click on the pencil icon in the bottom toolbar to draw on the screen.
- Modify the stylus color if necessary:
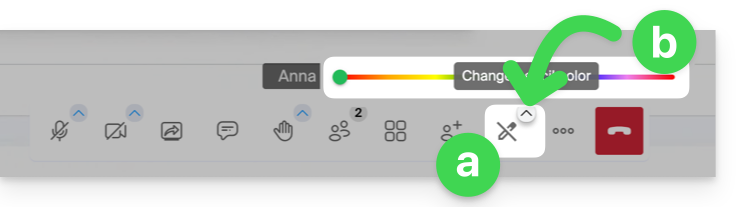
- If the screen share is not started from the kMeet application (computer version), this message will be displayed to participants who want to enable the drawing feature:
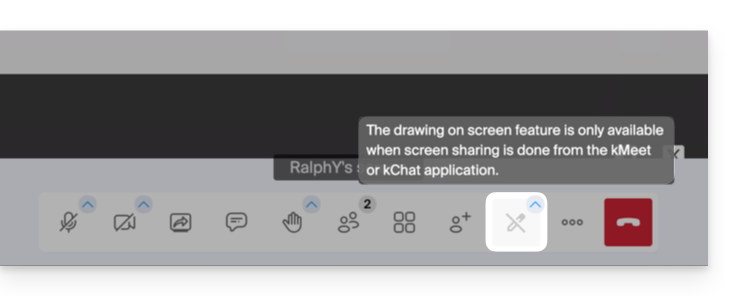
It is also possible to take control of the device during a screen share.
Infomaniak offers to replace Skype with its own solutions, whether for individual calls, remote meetings, or team exchanges.
kMeet, video conferencing for individuals & businesses
Despite its initial success, the communication platform Skype has seen its use decrease in the face of the emergence of solutions better integrated with new collaborative uses.
One of the simplest ways to replace Skype is to adopt kMeet:
- Unlimited audio and video calls
- Access without registration
- Compatibility Web, mobile and desktop
- Integrated chat & reactions (emojis, sounds)
- Screen sharing with drawing tools, remote control
- Breakout rooms
- Integration with calendar (video link creation)
- Integration with kDrive for storing meeting recordings
- Integration with kChat for video calls
- Privacy respect (no ads, hosted in Switzerland)
- Security with AES-256 encryption
- Eco-friendly (renewable energy, CO2 compensation)
Replace Skype with kMeet
The alternative kMeet to replace Skype can be implemented in different ways:
1. Quick use without registration
To start a private communication between several people on the Internet, it is enough for one of them to go to kMeet and then communicate the meeting link to the others. Here is the step-by-step procedure:
- Enter kmeet.infomaniak.com on a browser like Chrome or Safari.
- Click on Start a new meeting:

- Enter a name for the meeting, which allows future participants to know the subject of the discussion they are joining.
- Click on the button to Continue:

- Grant the necessary rights to kMeet:

- Enter your name, the one that other participants will see.
- Enable or disable any communication means if these should not be used for the moment.
- Click on the button to join the virtual meeting room (as the first participant since no one has been invited except you for the moment):
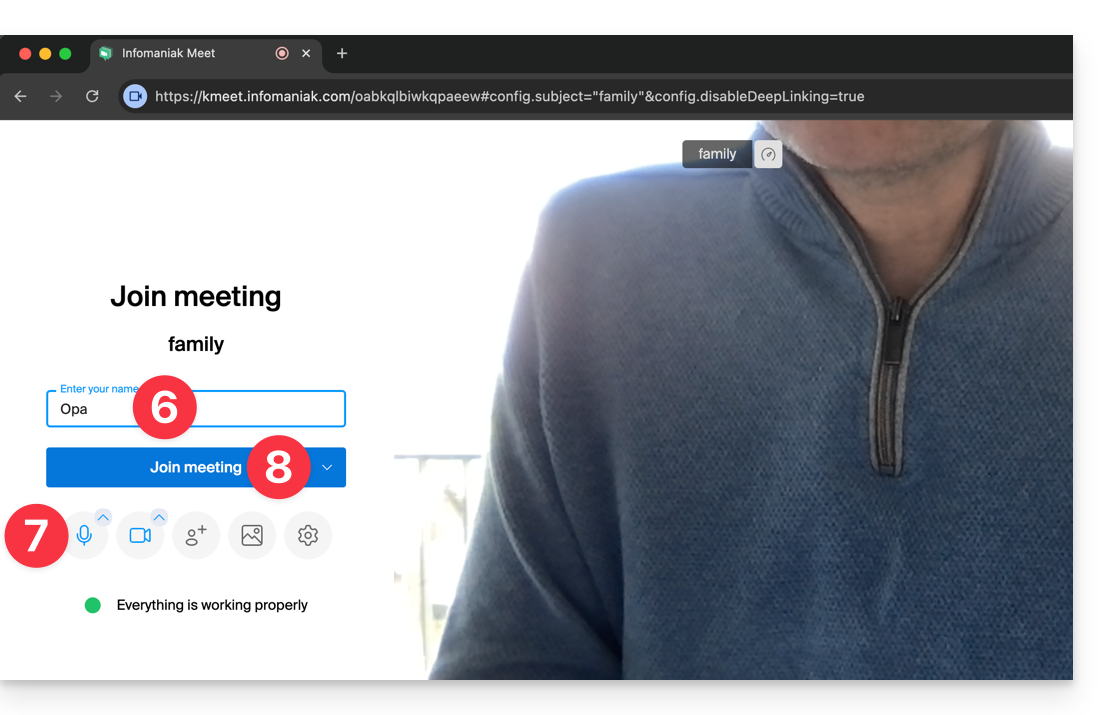
- There you go, the room is created and you can now copy the information related to this session and send it to the correspondents so that they can join you (they will only have to execute the link you send them).
- Close the information window so that you can all chat together:

- The toolbar at the bottom of the screen allows you to enable or disable the microphone, the camera, etc.:
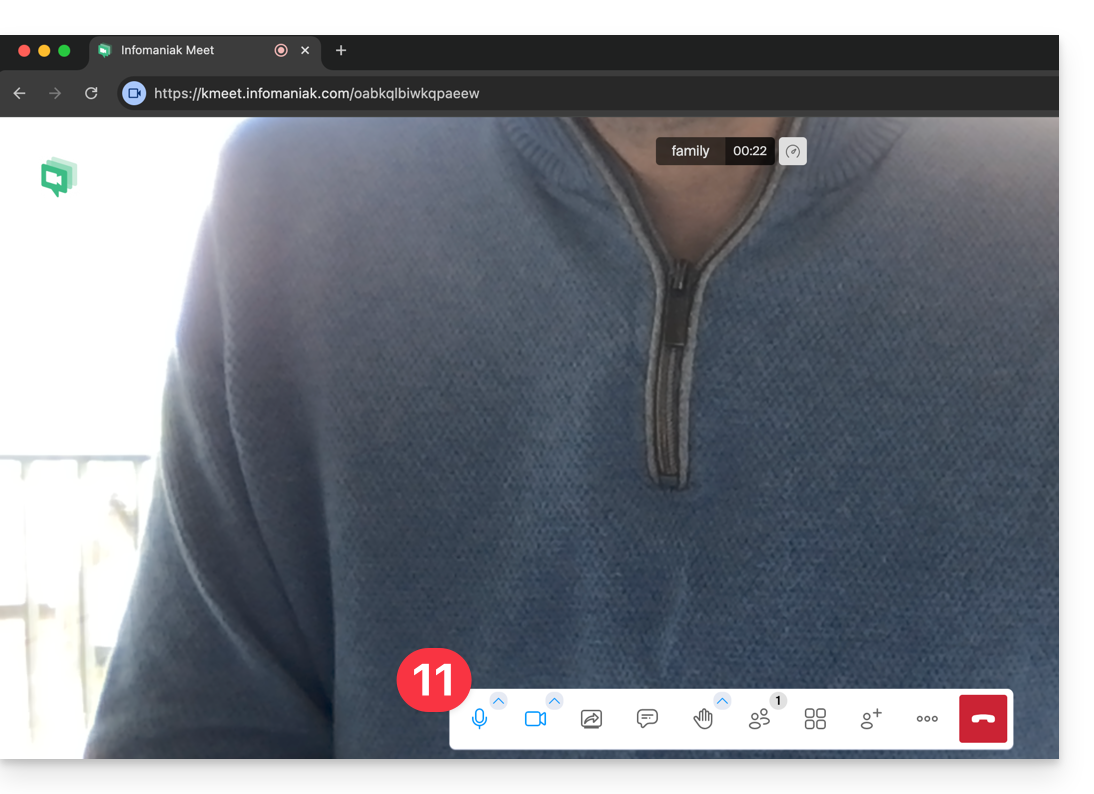
To discover all the possibilities that kMeet offers, refer to this other guide.
2. Planning and invitations with my kSuite
To work efficiently, kMeet can be directly connected to your professional calendar. This means that every time you create an event in your calendar…
- … a video conference link is automatically generated…
- … participants receive the invitation by email with all the information…
- … and on the day of the event, they can join the meeting in one click, without registration or software to install.
Benefit: you centralize the management of meetings, reduce forgetfulness and simplify organization, all from a single interface.
To set up this solution:
- Sign up for my kSuite to get an email address, for example
anna.alpha@ikmail.comand, above all, access to Infomaniak services. - Access the calendar ksuite.infomaniak.com/calendar and then create an event on the day of your choice.
- Add participants to the event, even if they are not Infomaniak customers.
- Click the green button to automatically add a kMeet link to the event.
- Click the button to save your event:

- Invitations will then be automatically sent by email to the participants, containing the clickable link to join the online discussion when the time comes:

- The kMeet meeting link is also visible on the event in the calendar directly:

3. Call your correspondent like Skype
To start a conversation at any time with a contact previously saved in your address book, you must both have kChat, available within the Infomaniak kSuite. To set up this solution, which can also be extended to an entire group of contacts:
- Sign up for kSuite to get access to the corresponding Infomaniak services.
- Configure the users (these can even be external) on the kSuite.
- Install the kChat app or go to the URL https://ksuite.infomaniak.com/kchat
- A user can then be called via kChat, which will ring the recipient's device:
- = Internet browser if the kChat URL is open, or computer/mobile device if the kChat app is installed.
- Refer to this other guide to learn more about video calls on kChat.
- Your correspondent can then choose to answer; the call will be made with the kMeet technology within kChat or on the kMeet app if it is installed.

