Base de connaissances
1 000 FAQ, 500 tutoriels et vidéos explicatives. Ici, il n'y a que des solutions !
Merci de choisir kMeet Infomaniak comme solution de visioconférence pour particuliers & entreprises:
- Appels audio et vidéo illimités
- Accès sans inscription
- Compatibilité Web, mobile et bureau
- Chat intégré & réactions (émoticônes, sons)
- Partage d’écran avec outils de dessin, prise de contrôle
- Salles de sous-commission (breakout rooms)
- Intégration avec l’agenda (création de lien visio)
- Intégration avec kDrive pour le stockage des enregistrement de réunions
- Intégration avec kChat pour les appels vidéos
- Respect de la vie privée (aucune publicité, hébergement en Suisse)
- Sécurité avec chiffrement AES-256
- Écoresponsable (énergie renouvelable, compensation CO₂)
Que souhaitez-vous faire ?
- Créer une réunion en ligne
- Rejoindre une réunion
- Télécharger l'app kMeet sur vos appareils macOS, Windows, Linux, iOS (iPhone/iPad) et Android.
- Contrôler les participants (modération)
- Créer une salle annexe de réunion kMeet
- Protéger l'accès d'une réunion avec mot de passe et/ou une clé de chiffrement
- Enregistrer et partager une visioconférence
- Partager son écran avec les participants
- Contrôler à distance un appareil avec kMeet
- Démarrer le chat pendant une réunion en ligne
- Diffuser le flux kMeet par Streaming Vidéo
- Dessiner sur kMeet
- Remplacer Skype par kMeet
Une question, problème ou feedback ?
- Résoudre un problème audio, vidéo, d'autorisation d'accès à l'appareil…
- En cas de problème, merci de consulter la base de connaissances avant de prendre contact avec le support.
- Cliquez ici afin de partager un avis ou une suggestion sur un produit Infomaniak.
Ce guide explique comment démarrer une réunion en ligne avec kMeet la solution éthique de visioconférence gratuite d'Infomaniak.
Préambule
- Il n'y a pas de limite de participants avec les offres kSuite payantes.
- Les participants peuvent écrire dans un chat commun, annoter un partage d'écran et même contrôler un appareil distant.
- Pour créer une salle de réunion à l'avance et convoquer les participants en créant un évènement associé dans le calendrier Infomaniak, prenez connaissance de cet autre guide.
- Il est également possible de partager le flux vidéo au sein d'une diffusion Streaming Vidéo (ceci par exemple afin de ne pas dépendre de la connexion à kMeet).
Créer une salle de réunion virtuelle
Pour cela:
- Démarrez l'app kMeet (Web, desktop ou mobile).
- Démarrez une nouvelle réunion:

- Indiquez un nom pour votre salle de réunion.
- Autorisez l'accès à votre webcam et microphone depuis votre navigateur ou depuis l'application (cliquez ici en cas de problème).
- Renseignez un pseudonyme ou votre nom et prénom.
- Si nécessaire, activez le contrôle des participants, un mot de passe ou une clé de chiffrement personnalisé.
- Cliquez sur Rejoindre la réunion.
- Partager le lien du salon pour inviter les participants à vous rejoindre:

Ce guide vous aide à résoudre d'éventuels problèmes d'accès à la caméra avec kMeet, la solution de visioconférence éthique proposée par Infomaniak.
Avec les normes de sécurité actuelles, un navigateur Web ou une application installée sur un système d'exploitation comme Windows ou macOS devra obligatoirement vous demander l'autorisation d'accéder au micro et à la caméra dès qu'une visioconférence débute.
Autoriser l'accès à la caméra
Pour cela:
- Démarrez kMeet via kmeet.infomaniak.com ou depuis l'une des applications pour ordinateur ou appareils mobiles.
- Démarrez une nouvelle réunion:

- Indiquez un nom pour votre salle de réunion.
- Continuez, un popup devrait vous demander d'autoriser le navigateur à accéder à votre micro + caméra:

- Si le popup ne s'affiche pas automatiquement, vérifiez les icônes présentes dans l'en-tête de votre navigateur:

ou ici:
Ce guide explique comment résoudre d'éventuels problèmes pendant une réunion kMeet, la visioconférence sécurisée, illimitée et gratuite d'Infomaniak.
Pour un problème vidéo, prenez connaissance de cet autre guide ; pour l'audio, cet autre guide.
Impossible de voir ou d'entendre le correspondant
Si la conférence est lancée, que votre correspondant a bien allumé la webcam et son micro, mais que malgré tout vous ne le voyez/entendez pas, demandez-lui de vérifier la présence d'un éventuel pare-feu sur sa machine ou son réseau d'entreprise.
Un pare-feu peut autoriser des solutions comme Google Meet ou Microsoft Teams sans pour autant autoriser les flux kMeet.
Dans les paramètres de votre pare-feu, voici ce qu'il faut autoriser:
- Protocole UDP :
443. - Pour le turn server (recommandé), ajoutez le port TCP
443. - Autorisez les adresses IP suivantes:
185.125.24.0/24(TCP)185.125.24.0/24(UDP)
Vous pouvez également changer de connexion (de Wifi à 4G/5G par exemple) pour vérifier si c'est bien un pare-feu qui est à l'origine des désynchronisations.
Partage d'écran impossible
Lors de l'utilisation de la solution de visioconférence kMeet, si le bouton pour partager son écran n'est pas disponible et/ou reste grisé, vérifiez les paramètres de sécurité sur votre ordinateur/système d'exploitation concernant…
- … l'application kMeet
- … le navigateur (si vous utilisez kMeet directement en ligne sans passer par l'application):
Sous macOS par exemple, vérifiez puis activez les permissions requises:
- Rendez-vous dans Réglages du système sous Confidentialité et sécurité puis Enregistrement de l'écran:

- Ajoutez votre navigateur si nécessaire, voire même kMeet si vous possédez l'app desktop sur votre ordinateur:

- Puis prenez également connaissance des icônes présentes dans la barre d'adresse de votre navigateur et détectez un éventuel souci d'autorisation en cliquant sur les symboles:

Ce guide explique comment ajouter un simple nouvel évènement unique sur un calendrier / agenda de l'app Web Calendar Infomaniak (service en ligne calendar.infomaniak.com pour la gestion de vos évènements et rendez-vous).
Préambule
- Pour créer un évènement récurrent / évènement revenant régulièrement, prenez connaissance de cet autre guide.
- Pour planifier/agender une réunion entre plusieurs utilisateurs et trouver le meilleur créneau, prenez connaissance de cet autre guide concernant l'assistant de prise de rendez-vous.
Ajouter un nouvel évènement
Pour planifier un évènement unique dans un calendrier géré par Infomaniak:
- Cliquez ici afin d'accéder à l'app Web Calendar Infomaniak (service en ligne calendar.infomaniak.com).
- Cliquez sur le bouton Plus en haut à gauche de l'interface pour créer un Nouvel évènement.
- Remplissez les différents champs les plus importants, comme le titre (sujet), la date/heure ou durée, les participants éventuels (lire plus bas), le lieu, l'agenda concerné, la couleur de l'évènement…
- Cliquez sur le bouton vert afin d'ajouter un lien kMeet si l'évènement correspondant à une réunion entre plusieurs personnes.
- Affichez des champs supplémentaires en cliquant sur AFFICHER PLUS DE CHAMPS en bas à droite (et certains de ces champs peuvent être repris automatiquement lors d'éventuelle relance).
- Cliquez sur ENREGISTRER pour ajouter l'évènement au calendrier sélectionné.

Vous pouvez également cliquer directement sur le calendrier pour ajouter un nouvel évènement, en faisant glisser le pointeur de la souris sur une période horaire désirée.
Pour ajouter une pièce jointe issue de kDrive à vos évènements sur Calendar, prenez connaissance de cet autre guide.
Pour ajouter des rappels à vos évènements sur Calendar, prenez connaissance de cet autre guide.
Ajouter des participants à l'évènement
Pour inviter des utilisateurs, ajoutez leur nom ou adresse mail lors de la création de l'évènement ou par la suite:
Vous serez informé de leur présence ou de leur refus s'ils suivent la procédure qui leur est envoyée par mail à la création de l'évènement.
Toute mise à jour d'un évènement planifié est également envoyée par mail à tous les participants.
Trouver automatiquement le meilleur horaire entre participants
Avant la création de l'évènement et donc avant que les invitations ne soient envoyées aux participants, il est possible de déterminer le meilleur horaire qui convient à tous en fonction des disponibilités de chacun (autres rendez-vous inscrits dans leurs agendas p.ex):
- Cliquez ici afin d'accéder à l'app Web Calendar Infomaniak (service en ligne calendar.infomaniak.com).
- Cliquez sur le bouton Plus en haut à gauche de l'interface pour créer un Nouvel évènement.
- Choisissez une date et heure qui vous conviendrait pour l'évènement.
- Ajoutez les participants.
- Cliquez sur le menu déroulant en-dessous des participants pour trouver l'heure immédiatement disponible pour tous les participants la plus proche de l'heure souhaitée initialement:

Dans l'exemple ci-dessus, 10h ne convient pas pour un rendez-vous d'une heure car Jean Dupont a déjà un rendez-vous planifié dans son agenda à 10h45 donc le système propose 11h45, l'heure la plus proche où tous les participants seront disponibles.
Une astérisque * à côté d'un participant signifie que les disponibilités de l'utilisateur sont inconnues car…
- … soit la personne invitée par son adresse mail n'est pas un utilisateur Infomaniak: aucun compte utilisateur n'existe avec l'adresse mail spécifiée…
- … soit la personne invitée ne partage pas ses disponibilités: elle ne partage pas son calendrier au moins en lecture avec l'organisateur du rendez-vous ou n'a pas transféré son calendrier dans au moins une des Organisations de l'organisateur…
Salle de réunion
Prenez connaissance de cet autre guide si vous recherchez des informations au sujet des salles de réunions qu'il est possible de préconfigurer pour lier un évènement à un emplacement de ce type.
Ce guide vous aide à résoudre d'éventuels problèmes audio avec kMeet, la solution de visioconférence éthique proposée par Infomaniak.
Préambule
- Avec les normes de sécurité actuelles, un navigateur Web ou une application installée sur un système d'exploitation comme Windows ou macOS devra obligatoirement vous demander l'autorisation d'accéder à la caméra et au micro dès qu'une visioconférence débute.
Pistes à explorer pour solutionner un problème audio
1. (Ré)autoriser le multimédia sur ordinateur
En vous rendant sur les Paramètres kMeet (cliquez sur l'icône en haut à droite de l'interface) vous (ré)activerez les demandes d'autorisations d'accès aux fonctions multimédias:
- l'accès à un micro (choisissez l'appareil qui vous convient)
- l'accès à la caméra s'il y en a une
Exemples avec l'application kMeet sur ordinateur:


Exemples avec la version en ligne dans votre navigateur Web:


Vous pouvez également vérifier qu'un cadenas dans la barre d'adresse de votre navigateur ne bloque pas vos accès multimédia en cliquant simplement sur ce cadenas.
2. Vérifier le multimédia sur l'appareil mobile
Si vous avez installé kMeet sur iOS:
- Accédez à Réglages > Confidentialité et sécurité.
- Touchez une fonctionnalité matérielle, comme «Appareil photo», «Réseau Local», Bluetooth ou Micro.
- Vérifiez les paramètres relatifs à kMeet dans la liste des apps.
- Accédez ensuite selon votre OS à Réglages > Confidentialité et sécurité > Contrôle de sécurité.
- Touchez «Gérer les partages et les accès», toucher Continuer, puis suivez les instructions à l’écran pour voir si un réglage pourrait interférer avec kMeet.
Si vous avez installé kMeet sur Android:
- Sur votre téléphone, ouvrez les Paramètres.
- Appuyez sur Applications.
- Trouvez kMeet sinon appuyer sur Afficher toutes les applications, puis sélectionnez votre application.
- Appuyez sur Autorisation.
- Appuyez sur un paramètre d'autorisation pour le modifier, puis sélectionnez Autoriser.
3. Utilitaire Windows pour les problèmes audio
- Essayez d'abord d'accéder aux paramètres de Windows rubrique Confidentialité.
- Vérifiez que les accès soient activés notamment "Autoriser les applications à accéder à la caméra" et “Choisissez les applications Microsoft Store qui peuvent accéder à la caméra”.
- Activez «Recherche Windows», «Caméra» et «Connecteur d’application».
- Pour le microphone, suivez les mêmes étapes.
Si cela ne fonctionne toujours pas:
- Accédez à Rechercher dans la barre des tâches, tapez Utilitaire de résolution des problèmes audio, puis sélectionnez Rechercher et résoudre les problèmes de lecture du son à partir des résultats pour lancer l’utilitaire de résolution des problèmes.
- Sélectionnez Suivant, puis sélectionner l’appareil que vous souhaitez résoudre, puis passez à l’utilitaire de résolution des problèmes.
4. Rejoindre la réunion en cours avec un appareil différent
Si vous rencontrez un souci audio/vidéo en cours de réunion kMeet, rejoignez-la depuis un autre appareil. Vous étiez sur ordinateur? Utilisez votre appareil mobile! Ou l'inverse…
- Sur la réunion en cours avec votre appareil qui pose problème, invitez un nouveau participant afin d'obtenir le lien de la réunion:
- Depuis un nouvel appareil, ouvrez un navigateur Web (Chrome, Safari, Firefox, etc.).
- Entrez le lien de la réunion (https://kmeet.infomaniak.com/ suivi des lettres du lien de la réunion) ; exemple:
ou procédez à l'aide du code de la réunion.
5. Désactiver le WebRTC dans Firefox
En dernier ressort, testez Firefox avec WebRTC désactivé pour accéder à votre réunion kMeet:
- Ouvrez Firefox.
- Tapez dans la barre d’adresse Firefox about:config
- Trouvez le paramètre media.peerconnection.enabled ; pour ne pas effectuer la recherche à la main, il est possible de taper ce paramètre dans la boîte de recherche.
- Passez-le à “false”.
- Accédez à la réunion via un lien kmeet.infomaniak.com comme indiqué au chapitre 4 ci-dessus.
Ce guide explique comment rejoindre une visioconférence kMeet, la solution de visioconférence gratuite par Infomaniak.
Préambule
- Pour obtenir puis partager rapidement le lien de la réunion en cours, le créateur doit cliquer sur l'icône utilisateur avec un signe plus (
+):
Se connecter à une salle de réunion
Pour rejoindre un kMeet qu'un administrateur a déjà démarré:
- Cliquez ici afin d'accéder à kMeet ou ouvrez l'une des applications.
- Cliquez sur le bouton pour Rejoindre une réunion.
- Indiquez le code de la réunion (par exemple
001-0002-003) ou son lien (que vous pouvez directement ouvrir également) - lire le préambule ci-dessous si vous ne trouvez pas comment obtenir le lien de la discussion. - Cliquez sur le bouton OK:

- Autorisez si nécessaire l'accès à votre webcam et microphone depuis votre navigateur ou depuis l'une des applications:

- Renseignez un pseudonyme ou votre nom et prénom.
- Ajustez les réglages selon vos préférences (si vous souhaitez désactiver la caméra p.ex).
- Cliquez sur le bouton bleu pour rejoindre la réunion:

- Saisissez si nécessaire le mot de passe d'accès et/ou la clé de chiffrement communiqué par l'organisateur de la réunion.
Ce guide explique comment lancer l'enregistrement d'une réunion en ligne organisée avec kMeet la solution éthique de visioconférence gratuite par Infomaniak, afin d'obtenir une vidéo de l'intervention au format .mp4 stockée sur kDrive Infomaniak.
Préambule
- L'enregistrement de la vidéo
- se fait côté serveur,
- n'engendre aucune charge pour l'ordinateur du participant qui l'a lancé,
- est au format vidéo .mp4,
- est d'une durée maximale de 3 heures.
Enregistrer une réunion kMeet sur kDrive
Prérequis
- Posséder un kDrive (autonome/indépendant ou au sein d'une offre kSuite, my kSuite, etc.).
- Être le modérateur de la visioconférence à enregistrer.
- Ne pas créer une visioconférence chiffrée par une clé personnalisée.
Afin d'enregistrer la réunion sur kDrive :
- Démarrez kMeet via kmeet.infomaniak.com ou depuis l'une des apps pour ordinateur et appareils mobiles.
- Une fois dans la réunion, cliquez sur le menu d'action ○○○ dans la barre d'outils kMeet.
- Cliquez sur l'icône ◉ Commencer l'enregistrement:
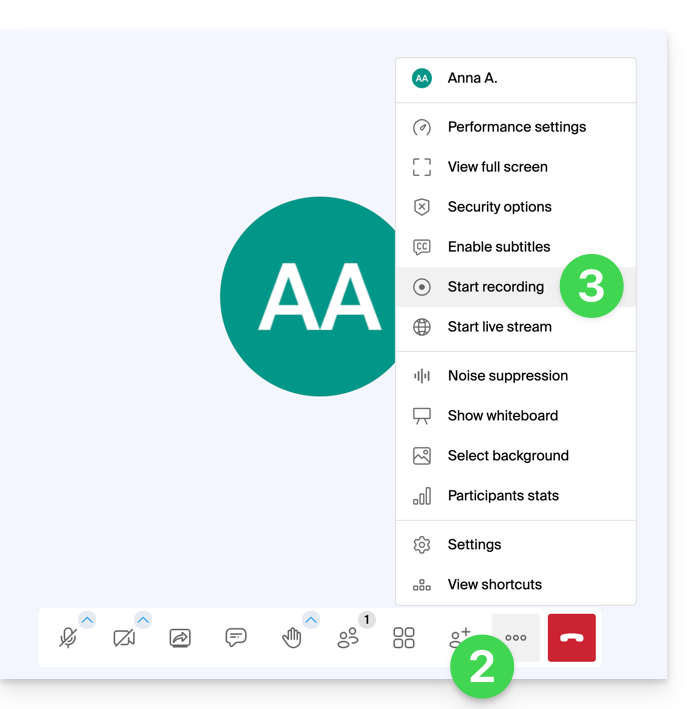
- Validez l'opération et si besoin, connectez-vous à votre compte Infomaniak puis sélectionnez un kDrive sur lequel enregistrer la visioconférence ; cliquez ensuite sur le bouton pour démarrer:
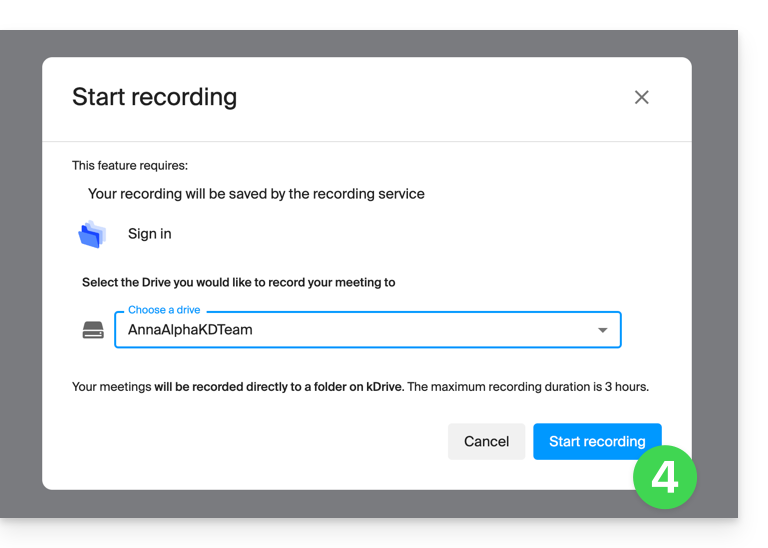
- Pour arrêter la sauvegarde, cliquez à nouveau sur la barre d'outils puis choisissez Arrêter l'enregistrement:
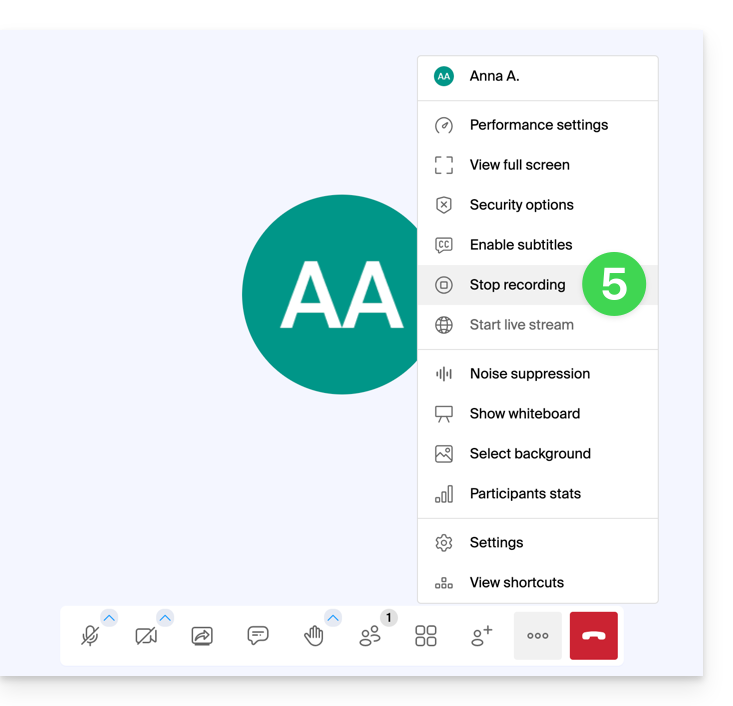
- Confirmez puis choisissez si vous souhaitez vous rendre à l'endroit de l'enregistrement sur kDrive.
- L'enregistrement est disponible à la racine du kDrive choisi dès la clôture du salon virtuel dans lequel se déroulait la réunion (donc dès que tous les participants ont quitté la visioconférence).
Ce guide explique comment utiliser la fonctionnalité de partage d'écran (screen sharing) de kMeet la solution éthique de visioconférence gratuite par Infomaniak.
Prérequis
- Posséder l'app desktop kMeet (application de bureau sur macOS / Windows) ou l'app mobile kMeet (application pour smartphone ou tablette Android).
- L'app Web kMeet (service en ligne kmeet.infomaniak.com) est également compatible.
- Le partage d'écran n'est pas encore possible avec l'app mobile iOS.
- S'il s'agit de votre première utilisation ou premier partage d'écran, les autorisations demandées par le système d'exploitation (macOS, Windows…) ou le navigateur (Chrome, Firefox…) peuvent nécessiter un redémarrage de l'application et par conséquent une interruption de la réunion.
Mieux vaut préparer à l'avance les aspects techniques pour ne pas se trouver en situation délicate lors de la retransmission ; prenez connaissance de cet autre guide à ce sujet.
Lancer le partage d'écran
Pour démarrer le partage de son écran:
- Démarrez l'app kMeet.
- Créez ou rejoignez une salle de réunion.
- Cliquez sur l'icône d'écran fléché pour Partager votre écran:
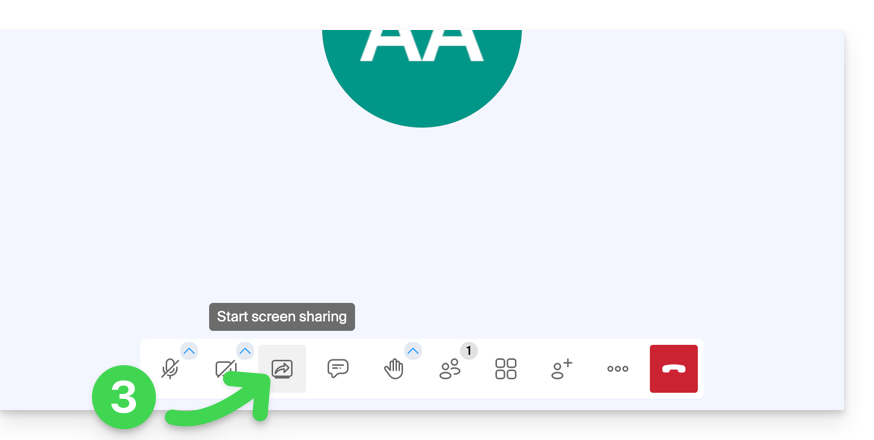
- Lisez l'avertissement éventuel affiché par votre appareil et validez l'autorisation d'accès au contenu de l'écran.
- Par défaut, c'est l'entier de votre écran qui sera partagé à l'étape suivante, mais vous pouvez également choisir une fenêtre précise, celle d'une application par exemple, afin de restreindre la vision des participants sur une activité précise de l'appareil.
- Attention, si le but du partage est d'ensuite permettre aux participants d'intéragir en dessinant, il faut choisir le partage de l'écran complet.
- Cliquez sur le bouton pour démarrer le partage:
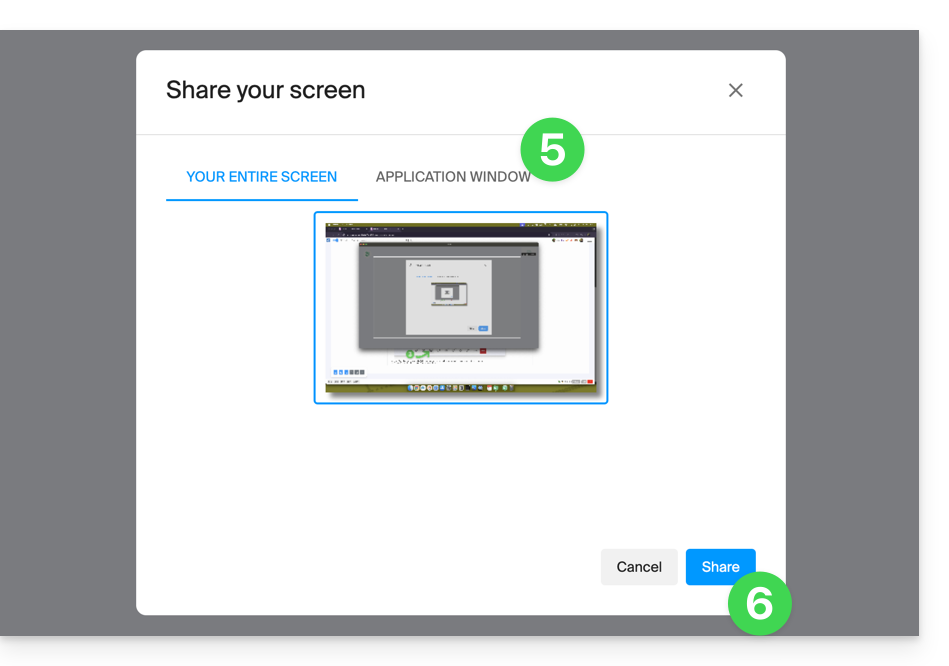
- Pour arrêter la diffusion, cliquez à nouveau sur l'icône de la barre d'outils.
Ce guide concerne les "Breakout Rooms" ou “salles annexes” qu'il est possible de configurer lors d'une réunion en ligne organisée avec kMeet la solution éthique de visioconférence gratuite par Infomaniak.
Préambule
- Ces salles de sous-groupes permettent de diviser une réunion principale en plusieurs discussions simultanées dans des espaces virtuels distincts.
- Seul un modérateur peut créer ces salles et gérer les participants entre la salle principale et les sous-groupes.
Créer une salle annexe
Pour ajouter une ou plusieurs salles annexes:
- Démarrez kMeet en tant que modérateur via kmeet.infomaniak.com ou depuis l'une des applications pour ordinateur ou appareils mobiles.
- Une fois les participants dans la réunion, cliquez sur l'icône multi-utilisateurs dans la barre d'outils kMeet.
- Cliquez sur le bouton pour ajouter une salle annexe:

- Les participants peuvent alors rejoindre la chambre créée ou en sortir (en affichant le menu par le même bouton qu'au point 2 ci-dessus):

- Le modérateur peut également forcer un des participants à rejoindre l'une des chambres annexes en cliquant sur le menu d'action à droite dans la liste:

Ce guide explique comment utiliser la fonctionnalité de transcription automatique de kMeet, la solution éthique de visioconférence gratuite par Infomaniak, qui permet d'afficher des sous-titres en temps réel lors des réunions, facilitant ainsi la compréhension des échanges et répondant aux besoins d’accessibilité, voire même de traduction dans un second temps.
⚠ Disponible avec :
| kSuite | |
| Business | |
| Enterprise | |
Préambule
- Si le modérateur active les sous-titres, alors tous les participants de la visioconférence pourront activer la fonctionnalité (même utilisateur sans kSuite ou anonyme).
Transcrire automatiquement les propos des participants
Vous pouvez afficher une transcription automatique des propos des participants à une réunion kMeet:
- Démarrez l'app kMeet (Web, desktop ou mobile).
- Créez ou rejoignez une salle de réunion.
- Autorisez l'accès au minimum à votre microphone.
- Cliquez sur l'icône ○○○ dans la barre d'outils.
- Cliquez sur Activer les sous-titres.
- Ce qui est prononcé par les participants est affiché en bas de votre fenêtre kMeet:

- Pour arrêter l'affichage de la transcription sur votre écran, cliquez à nouveau sur le menu adéquat (cf point 5 ci-dessus).
En cas de problème, prenez connaissance de cet autre guide.
Ce guide explique comment autoriser ou refuser manuellement des participants à une réunion kMeet.
Préambule
- Pour approuver des participants, il faut avoir le statut de modérateur.
- Pour être modérateur, il faut soit être le premier connecté soit être désigné par la suite.
- En général, une personne génère un kMeet et sera donc le modérateur au long de la réunion.
- Cependant si un meeting est créé depuis le calendrier Infomaniak un lien kMeet peut être ajouté, celui-ci sera accessible à tous les participants de l'évènement ; il est donc recommandé à l'initiateur de l'évènement de se connecter un peu avant les participants afin de configurer sa réunion (ajouter une salle d'attente ou un mot de passe etc.).
Approuver ou refuser les participants
Pour être modérateur:
- Démarrez kMeet via kmeet.infomaniak.com ou depuis l'une des apps pour ordinateur ou appareils mobiles.
- Cliquez sur le bouton pour démarrer une nouvelle réunion.
- Cliquez sur le chevron en dessous pour développer les options avancées.
- Activez le contrôle des participants:

- Démarrez la réunion.
- Partagez le lien ou le code de la réunion et si nécessaire le mot de passe et ou la clé de chiffrement à vos participants.
- Lorsque vos participants essaieront de rejoindre la réunion, une notification sonore vous invite à les autoriser ou non à rejoindre la salle.
Vous pouvez définir un participant comme nouveau modérateur au cours de la réunion.
Options de modération
D'autres options de modération sont disponibles:
- Cliquez sur l'icône ○○○ dans la barre d'outils.
- Cliquez sur l'icône ○○○ dans le panneau latéral droite:

- Choisissez par exemple de stopper la vidéo de tous les participants et accédez aux paramètres depuis ○○○ tout en bas:

- Les options permettent de gérer le comportement attendu lors des connexions de nouveaux participants:

- tous les participants démarrent micro coupé
- tous les participants démarrent caméra coupée
- tous les participants ont l'affichage de l'interface identique à celui du modérateur (affichage de tel participant en grand sur le layout, etc.), modifiable en tout temps par les utilisateurs mais le modérateur peut mettre à jour en tout temps pour forcer le suivi
- les émojis de réaction ne provoquent aucun son
Ce guide explique comment utiliser la fonctionnalité de discussion grâce au chat intégré à kMeet la solution éthique de visioconférence gratuite par Infomaniak.
Préambule
- Le chat supporte l'utilisation des Émojis.
- Il est également possible de:
- demander la parole via l'icône de main (Lever/Baisser la main)
- de réagir par émoji visuel (et sonore)

- créer un sondage entre les participants (cliquer sur l'onglet Sondages dans le volet du chat)
Lancer le chat entre participants
Pour cela:
- Démarrez l'app kMeet.
- Créez ou rejoignez une salle de réunion.
- Cliquez sur l'icône de bulle de message dans la barre d'outils pour Ouvrir/Fermer le chat et chatter depuis un volet latéral à gauche:

Ce guide explique comment diffuser une réunion en ligne kMeet dans un flux séparé accessible par une URL unique grâce au Streaming Vidéo Infomaniak.
⚠ Disponible avec :
| kSuite | |
| Business | |
| Enterprise | |
Préambule
- Diffuser une réunion type conférence dans un flux de Streaming Vidéo plutôt qu'au sein de l'application kMeet présente plusieurs avantages:
- Diffusion publique à grande échelle sans avoir à restreindre l'accès à une audience limitée aux personnes invitées.
- Attirer un public plus large, comme les conférences, webinaires ou évènements en direct où des centaines ou milliers de spectateurs peuvent suivre l'événement sans rejoindre un appel privé.
- Permet de toucher un nombre illimité de spectateurs.
- Nul besoin de gestion d'accès pour chaque participant, le flux est simplement consultable via un lien.
- Un simple navigateur Web suffit pour accéder au flux de streaming.
- Accès passif: les spectateurs ne sont pas forcés de participer activement ou d'interagir ; ils peuvent simplement regarder l'événement sans s'enregistrer ou se connecter, ce qui convient mieux aux grands événements.
- Pas d'interruptions vocales ou de perturbations liées à la gestion des micros ; cela permet de garder un flux plus fluide et centré sur l'intervenant.
- Résolution de diffusion plus élevée quand kMeet peut être limité par des contraintes de bande passante et une qualité vidéo moindre pour éviter la surcharge réseau.
Créer le lien de partage en Streaming Vidéo
Prérequis
- Il faut être modérateur du kMeet pour pouvoir créer un lien de diffusion live mais il n'est pas nécessaire de posséder une offre de Streaming vidéo Infomaniak.
Ensuite:
- Démarrez kMeet via ksuite.infomaniak.com/kmeet ou depuis l'une des applications pour ordinateur ou appareils mobiles.
- Une fois dans la réunion, cliquez sur le menu d'action ○○○ dans la barre d'outils kMeet.
- Choisissez de Démarrer la diffusion en direct:

- Cliquez sur le bouton pour Démarrer:

- Patientez le temps de la création du flux de Streaming Vidéo:

- Au même endroit, une fois le lien du stream affiché, cliquez sur l'icône à droite pour copier l'URL correspondant au flux en direct ; collez l'URL dans un message à l'attention des participants ou de toute personne devant assister à la diffusion en direct.
- Un symbole affiché sur kMeet ainsi qu'un signal sonore affiche le début de la diffusion via Streaming Vidéo:

Le flux est diffusé en continu pendant maximum 24 heures, et ne sera plus accessible dès que la réunion kMeet est stoppée.
Ce guide explique comment utiliser la fonctionnalité de prise de contrôle à distance d'un appareil, dont l'écran est partagé, avec kMeet la solution éthique de visioconférence gratuite par Infomaniak.
Prérequis
- Posséder l'app desktop kMeet (application de bureau sur macOS / Windows).
- Partager un écran en entier et non pas seulement une fenêtre d'application.
Prendre le contrôle d'un appareil
Pour que l'utilisateur A puisse prendre le contrôle de l'ordinateur de l'utilisateur B:
- Démarrez l'app desktop kMeet puis créer ou rejoindre une salle de réunion dans laquelle devront se trouver les utilisateurs A & B.
- L'utilisateur A doit cliquer sur le menu d'action ○○○ en haut à droite de la miniature de l'utilisateur B.
- L'utilisateur A doit cliquer sur Démarrer le contrôle à distance, et le même chemin pour stopper la prise de contrôle:
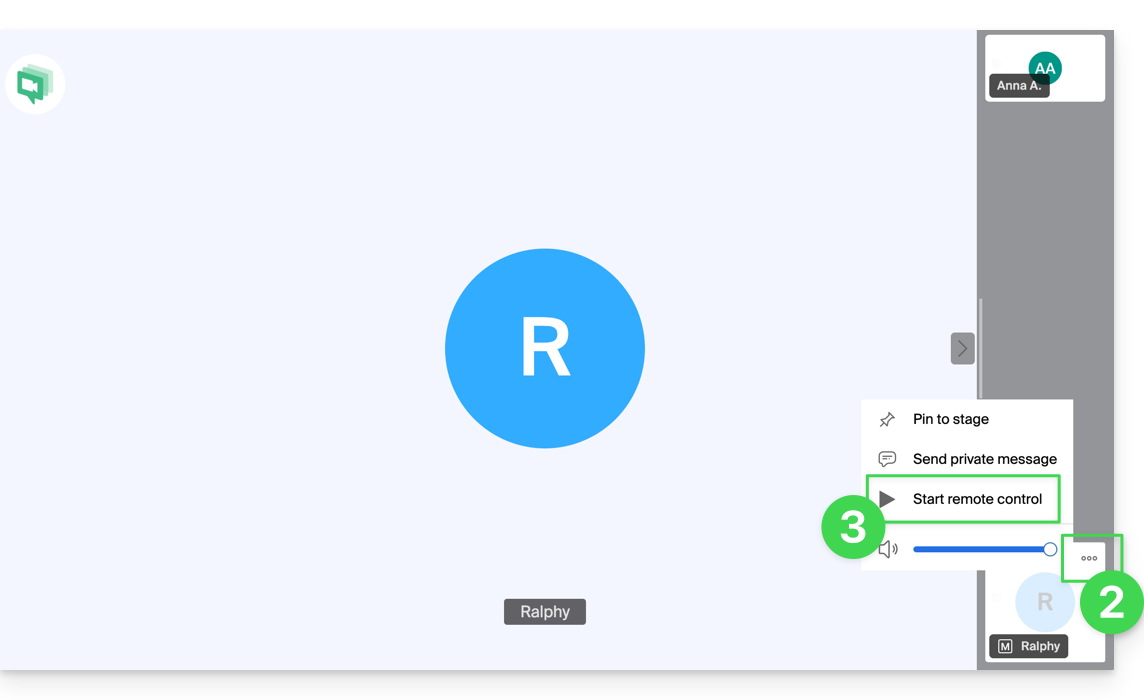
- L'utilisateur B reçoit une notification dans l'application pour valider et accepter la demande de contrôle de l'appareil.
Il est également possible de simplement annoter un partage d'écran sans prendre le contrôle de l'appareil.
Ce guide explique comment ajouter un mot de passe et une clé de chiffrement à une réunion kMeet la solution éthique de visioconférence gratuite d'Infomaniak.
Protéger une réunion avec un mot de passe
Lors de la création de votre salle de réunion, il est possible de protéger celle-ci par un mot de passe, qu'il vous faudra transmettre à l'ensemble de vos participants pour leur permettre de s'y connecter:
- Démarrez kMeet via kmeet.infomaniak.com ou depuis l'une des applications pour ordinateur ou appareils mobiles.
- Démarrez une nouvelle réunion:

- Indiquez un nom pour votre salle de réunion.
- Cliquez sur les options de sécurité:

- Activez le bouton à bascule (toggle switch) pour Protéger l'accès et définir un mot de passe:

- Continuez pour rejoindre la réunion.
- Partagez le lien ou le code de la réunion ainsi que le mot de passe à vos participants:

Sécuriser une réunion avec une clé de chiffrement
Prérequis
- Cette fonctionnalité fonctionne uniquement avec les apps desktop et les navigateurs à jour basés sur l'architecture Chromium (par exemple Opera, Brave, Google Chrome, etc.).
Suivez ensuite la procédure ci-dessus jusqu'au point 4. Une fois dans les options de sécurité:
- Activez le bouton à bascule (toggle switch) pour chiffrer de bout en bout:

- Lors de l'ouverture de la fenêtre de visioconférence, un message audio se fait entendre pour annoncer le chiffrement de bout en bout.
Ce guide explique comment démarrer une conversation orale ou vidéo entre un ou plusieurs utilisateurs kChat, avec la solution éthique de visioconférence gratuite d'Infomaniak, kMeet.
Préambule
- La fonction d'appel dans kChat est disponible sur toutes les versions Web (navigateur), mobile (iOS / Android) et ordinateur (macOS / Windows).
Créer une réunion entre utilisateurs kChat
Pour pouvoir discuter au sein d'un salon virtuel avec le microphone et la webcam de votre appareil, il suffit d'appuyer sur le bouton Appeler visible sur n'importe quelle conversation kChat, canal privé, public, via l'application ou directement sur le navigateur:
- Appelez directement un utilisateur si vous êtes sur une discussion directe avec lui, ou déclenchez un appel à tous les membres d'un canal si vous enclenchez le meeting depuis le canal.
- Appeler un utilisateur qui est en “Ne pas déranger” ne lancera ni sonnerie ni modale d'appel chez lui, il verra toutefois le message dans la conversation.
- Le micro est activé par défaut quand l'appel est accepté, mais pas la caméra.
- Visualisez les utilisateurs de la réunion (qui l'a accepté, refusé ou manqué) à l'aide des avatars dans le message kChat.
- Une fois l'appel entamé, un emoji apparait dans votre statut kChat pour signifier que vous êtes occupé par la conversation.
- Un message envoyé depuis la visio (kMeet) sera également visible dans la conversation kChat (et vice-versa).
- Des indications relatives au démarrage et à la clôture de la réunion s'affichent automatiquement dans le fil de conversation kChat concerné.
Spécificités pour les appels dans les canaux
- L'appel ne sonnera pas chez les destinataires de l'appel mais ils verront un message dans kChat ainsi qu'une notification.
- Un message (de prévention) apparaitra si vous souhaitez lancer un appel dans un canal comprenant plus de 7 utilisateurs.
Prenez connaissance de cet autre guide si vous recherchez des informations sur kMeet.
Ce guide explique comment utiliser la fonctionnalité de dessin avec kMeet la solution éthique de visioconférence gratuite par Infomaniak, qui permet de collaborer visuellement entre participants.
Afficher un tableau blanc collaboratif
Il est possible d'afficher une surface blanche permettant à l'ensemble des participants d'inscrire des informations:
- Démarrez l'app desktop kMeet puis créer ou rejoindre une salle de réunion dans laquelle devront se trouver les utilisateurs.
- Une fois dans la réunion, cliquez sur le menu d'action ○○○ dans la barre d'outils kMeet.
- Cliquer sur Afficher le tableau blanc:
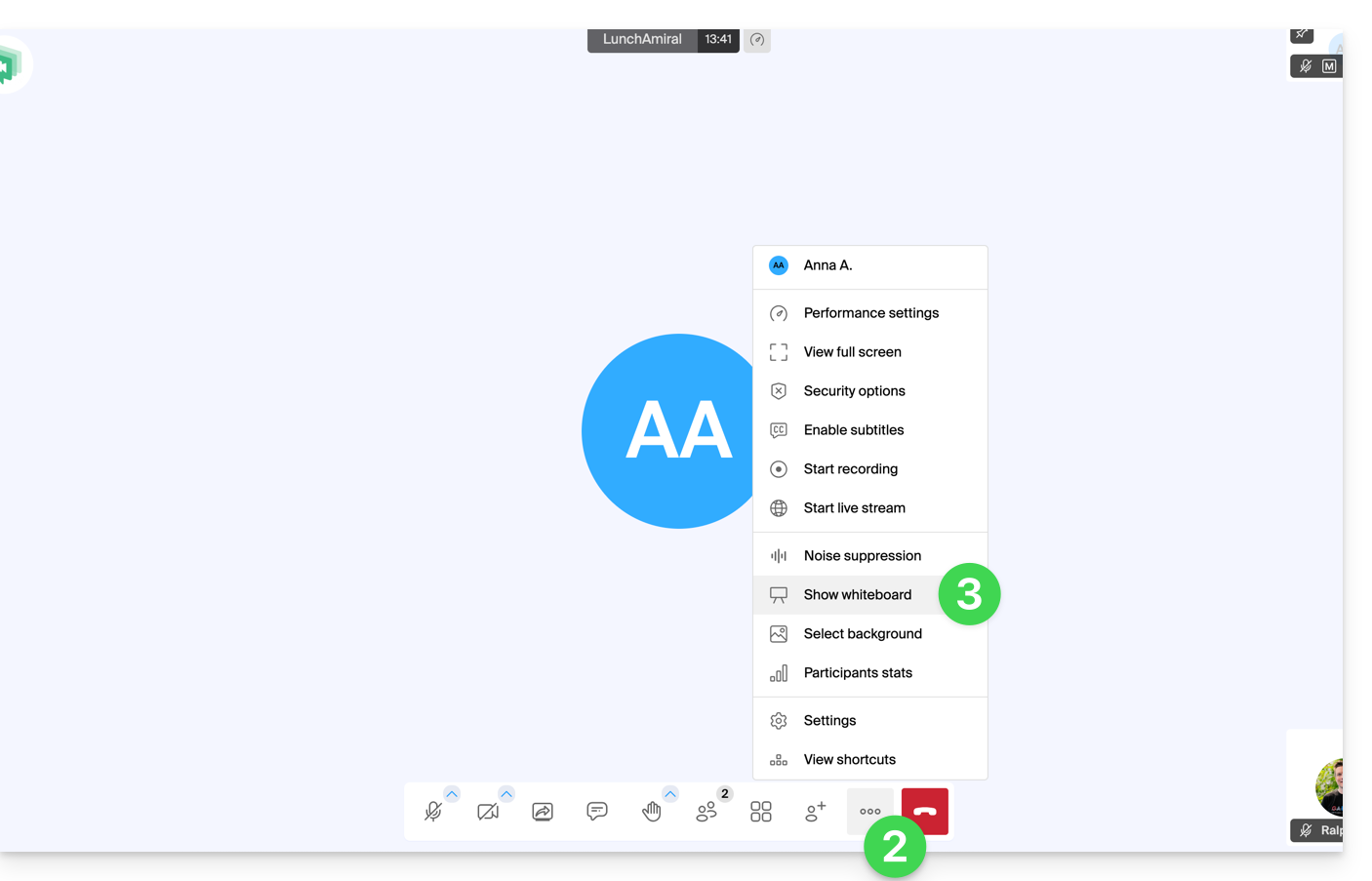
- La surface de dessin va s'afficher chez tous les participants et chacun pourra y inscrire ce qu'il souhaite.
- Le curseur de chaque participant est affiché:
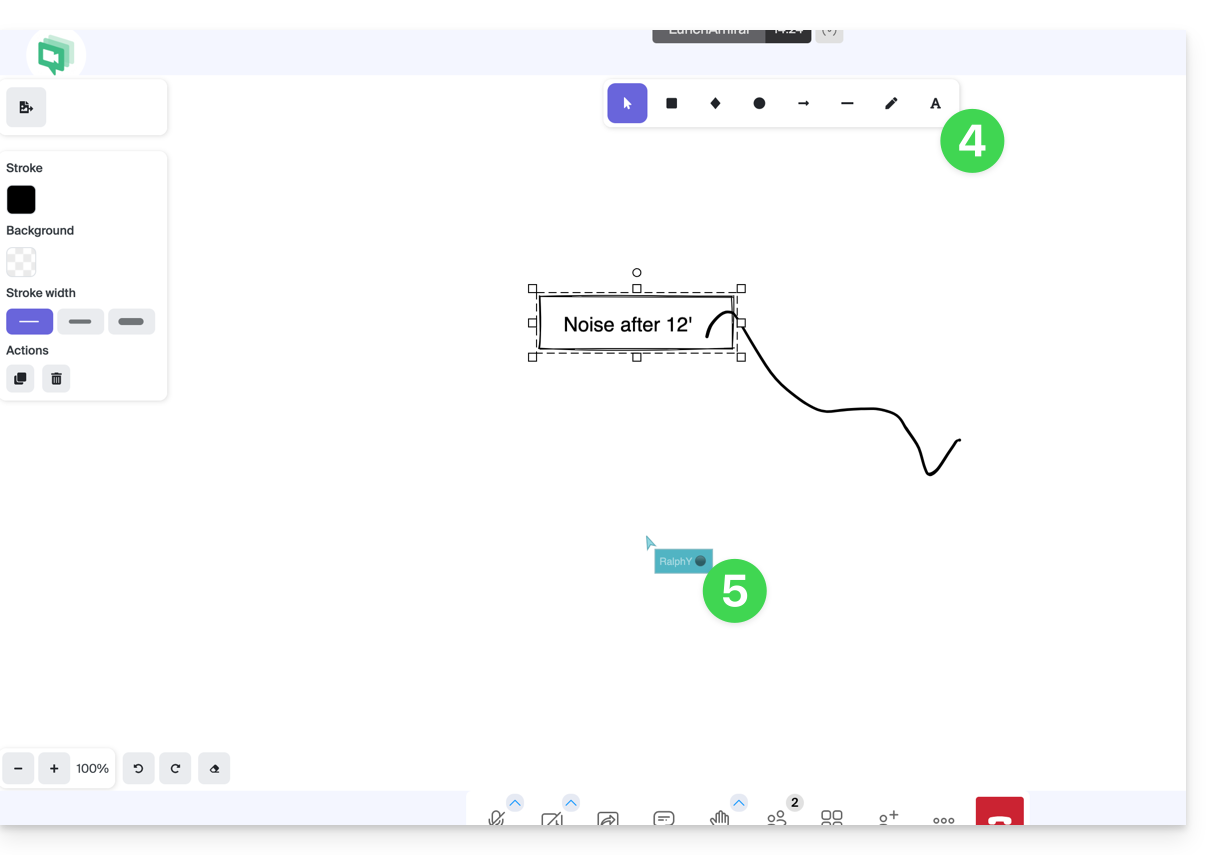
Dessiner sur un partage d'écran
Prérequis
- Posséder l'app desktop kMeet (application de bureau sur macOS / Windows / Linux).
- Partager son écran entier et pas seulement une fenêtre d'application (point 2 ci-dessous).
Ensuite:
- Démarrez l'app desktop kMeet puis créer ou rejoindre une salle de réunion dans laquelle devront se trouver les utilisateurs.
- L'un des participants initie un partage de son écran (app desktop uniquement - lire également les prérequis ci-dessus).
- Il est dès lors possible pour les autres participants de la réunion de dessiner de façon collaborative sur le partage de l'écran:
- Cliquez sur l'icône crayon dans la barre d'outil inférieure pour dessiner sur l'écran.
- Modifiez la couleur du stylet si nécessaire:
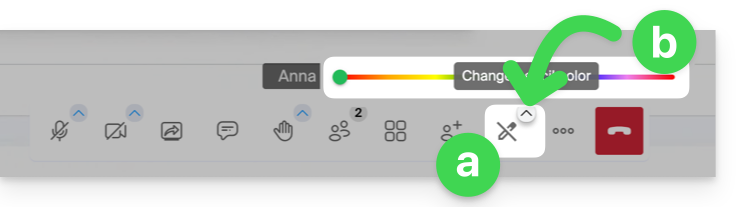
- Si le partage d’écran n’est pas lancé depuis l’application kMeet (version pour ordinateur), ce message s’affichera chez les participants qui souhaitent activer la fonctionnalité de dessin:
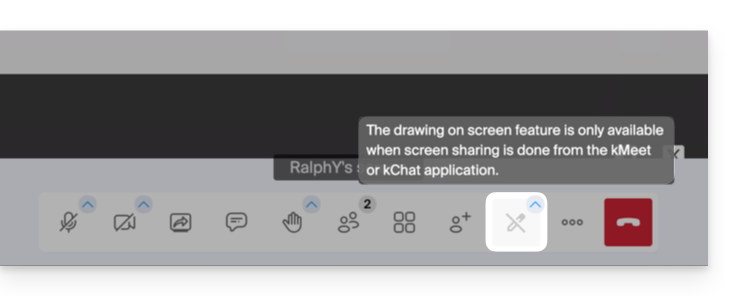
Il est également possible de prendre le contrôle de l'appareil lors d'un partage d'écran.
Infomaniak vous propose de remplacer Skype par ses propres solutions, que ce soit pour des appels individuels, des réunions à distance ou des échanges d'équipe.
kMeet, la visioconférence pour particuliers & entreprises
Malgré son succès initial, la plateforme de communication Skype a vu son utilisation diminuer face à l'émergence de solutions mieux intégrées aux nouveaux usages collaboratifs.
L'une des façons les plus simples de remplacer Skype est d'adopter kMeet:
- Appels audio et vidéo illimités
- Accès sans inscription
- Compatibilité Web, mobile et bureau
- Chat intégré & réactions (émoticônes, sons)
- Partage d'écran avec outils de dessin, prise de contrôle
- Salles de sous-commission (breakout rooms)
- Intégration avec l'agenda (création de lien visio)
- Intégration avec kDrive pour le stockage des enregistrement de réunions
- Intégration avec kChat pour les appels vidéos
- Respect de la vie privée (aucune publicité, hébergement en Suisse)
- Sécurité avec chiffrement AES-256
- Écoresponsable (énergie renouvelable, compensation CO₂)
Remplacer Skype par kMeet
L'alternative kMeet pour remplacer Skype peut être mise en place de différentes façons:
1. Utilisation rapide sans inscription
Pour démarrer une communication privée entre plusieurs personnes sur Internet, il suffit que l'une d'entre elles se rende sur kMeet puis qu'elle communique le lien de la réunion aux autres. Voici la procédure étape par étape:
- Entrez kmeet.infomaniak.com sur un navigateur comme Chrome ou Safari.
- Cliquez sur Démarrer une nouvelle réunion:

- Entrez un nom pour la réunion, ce qui permet d'indiquer aux futurs participants le sujet de la discussion qu'ils rejoignent.
- Cliquez sur le bouton pour Continuer:

- Accordez les droits nécessaires à kMeet:

- Entrez votre nom, celui que verra les autres participants.
- Activez ou désactivez les éventuels moyens de communication si ceux-ci ne doivent pas encore être utilisés pour le moment.
- Cliquez sur le bouton pour rejoindre la salle de réunion virtuelle (en tant que premier participant puisque personne n'y a été convié à part vous pour le moment):
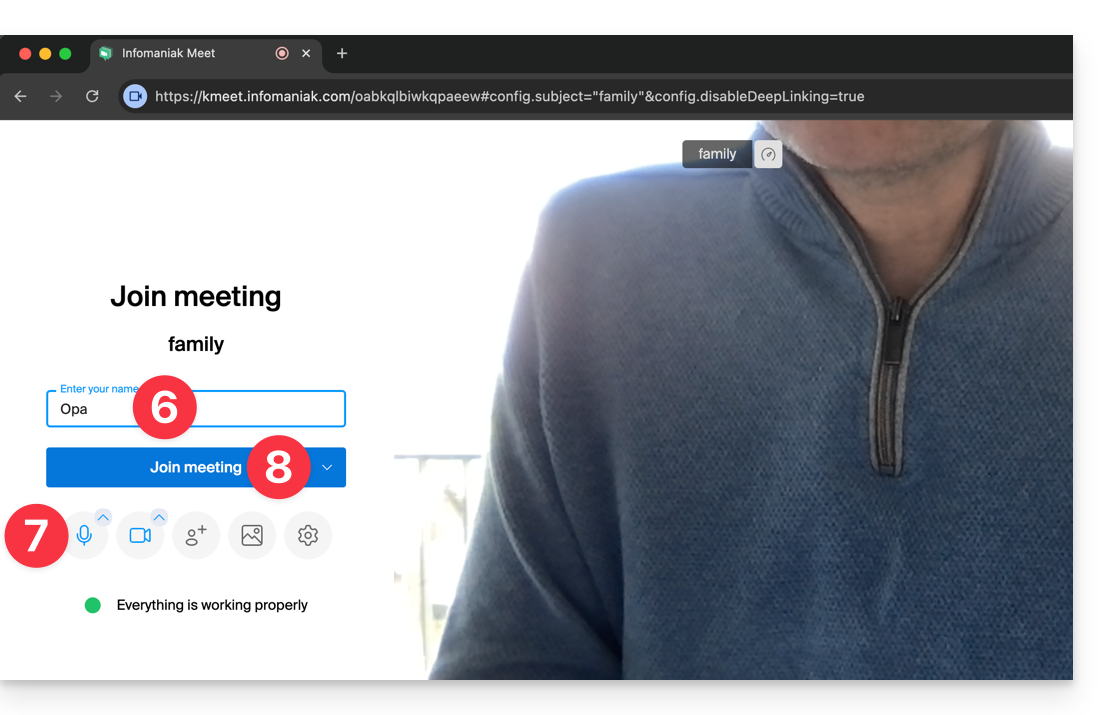
- Ca y est, le salon est créé et vous pouvez désormais copier les informations relatives à cette session et les envoyer aux correspondants pour que ceux-ci vous rejoignent (ils n'auront qu'à exécuter le lien que vous leur envoyez).
- Fermez la fenêtre d'information pour que vous puissiez converser tous ensemble:

- La barre d'outils en bas de l'écran permet d'activer ou de désactiver le micro, la caméra, etc.:
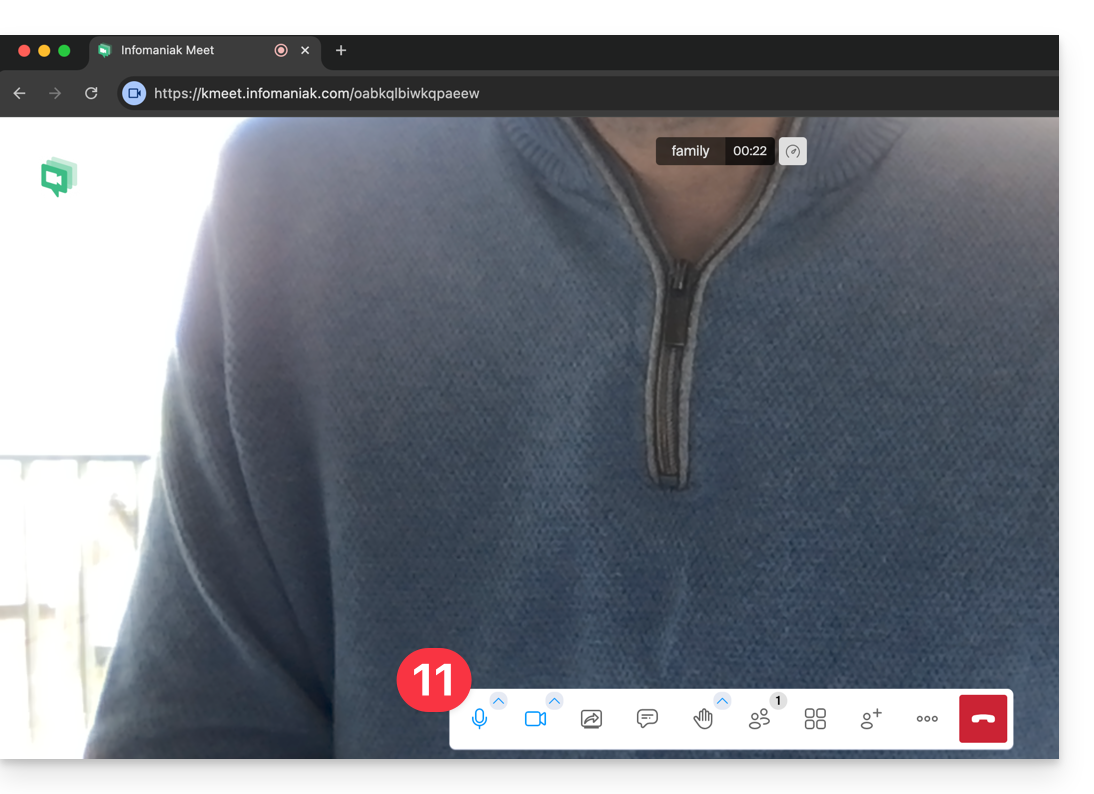
Pour découvrir toutes les possibilités qu'offre kMeet, prenez connaissance de cet autre guide.
2. Planification et invitations avec my kSuite
Pour travailler efficacement, kMeet peut être relié directement à votre agenda professionnel. Cela signifie que chaque fois que vous créez un évènement dans votre calendrier…
- … un lien de visioconférence est automatiquement généré…
- … les participants reçoivent l'invitation par mail avec toutes les informations…
- … et le jour J, ils peuvent rejoindre la réunion en un clic, sans inscription ni logiciel à installer.
Avantage : vous centralisez la gestion des réunions, réduisez les oublis et simplifiez l'organisation, le tout depuis une seule interface.
Pour mettre en place cette solution:
- Inscrivez-vous gratuitement à my kSuite pour disposer d'une adresse mail par exemple
anna.alpha@ikmail.comet surtout d'un accès aux services Infomaniak. - Accédez au calendrier ksuite.infomaniak.com/calendar puis créez un évènement le jour de votre choix.
- Ajoutez des participants à l'évènement, même s'ils ne sont pas clients Infomaniak.
- Cliquez sur le bouton vert pour automatiquement ajouter un lien kMeet à l'évènement.
- Cliquez sur le bouton pour sauvegarder votre évènement:

- Des invitations seront alors automatiquement envoyées par mail aux participants, contenant le lien cliquable permettant de rejoindre le moment venu la discussion en ligne:

- Le lien de la réunion kMeet est également visible sur l'évènement dans le calendrier directement:

3. Appeler son correspondant à la manière de Skype
Pour engager une conversation à tout moment avec un contact préalablement enregistré dans votre carnet d'adresses, il est nécessaire que vous possédiez tous les 2 kChat, disponible au sein de la kSuite Infomaniak. Pour mettre en place cette solution, qui peut d'ailleurs s'étendre à tout un groupe de contacts:
- Inscrivez-vous à kSuite pour disposer d'un accès aux services Infomaniak correspondants.
- Configurez les utilisateurs (ceux-ci peuvent même être externes) sur la kSuite.
- Installez l'app kChat ou rendez-vous sur l'URL https://ksuite.infomaniak.com/kchat
- Un utilisateur peut ensuite être appelé via kChat, ce qui fera sonner l'appareil du destinataire:
- = navigateur Internet si l'URL kChat y est ouverte, ou ordinateur / appareil mobile si l'app kChat y est installée.
- Prenez connaissance de cet autre guide pour en savoir plus sur les appels en visioconférence sur kChat.
- Libre ensuite à votre correspondant de répondre ; l'appel se fera avec la technologie kMeet au sein de kChat ou sur l'app kMeet si celle-ci est installée.

