Base de conocimientos
1000 FAQ, 500 tutoriales y vídeos explicativos. ¡Aquí sólo hay soluciones!
Gracias por elegir kMeet Infomaniak como solución de videoconferencia para particulares y empresas:
- Llamadas de audio y video ilimitadas
- Acceso sin registro
- Compatibilidad Web, móvil y escritorio
- Chat integrado y reacciones (emoticonos, sonidos)
- Compartición de pantalla con herramientas de dibujo, control
- Salas de subcomisión (salas de espera)
- Integración con el calendario (creación de enlace de videollamada)
- Integración con kDrive para el almacenamiento de grabaciones de reuniones
- Integración con kChat para las llamadas de video
- Respeto a la privacidad (sin publicidad, alojamiento en Suiza)
- Seguridad con cifrado AES-256
- Eco-responsable (energía renovable, compensación de CO₂)
¿Qué desea hacer?
- Crear una reunión en línea
- Unirse a una reunión
- Descargar la app kMeet en sus dispositivos macOS, Windows, Linux, iOS (iPhone/iPad) y Android.
- Controlar a los participantes (moderación)
- Crear una sala anexa de reunión kMeet
- Proteger el acceso a una reunión con contraseña y/o una clave de cifrado
- Guardar y compartir una videoconferencia
- Compartir la pantalla con los participantes
- Controlar un dispositivo a distancia con kMeet
- Iniciar el chat durante una reunión en línea
- Transmitir el flujo kMeet por Streaming de Video
- Dibujar en kMeet
- Reemplazar Skype por kMeet
¿Tiene una pregunta, un problema o un comentario?
- Resolver un problema de audio, de video, de autorización de acceso al dispositivo…
- En caso de problema, consulte la base de conocimientos antes de contactar con el soporte.
- Haga clic aquí para compartir una opinión o una sugerencia sobre un producto de Infomaniak.
Esta guía explica cómo iniciar una reunión en línea con kMeet la solución ética de videoconferencia gratuita de Infomaniak.
Prólogo
- No hay límite de participantes con las ofertas kSuite de pago.
- Los participantes pueden escribir en un chat común, anotar una compartición de pantalla y incluso controlar un dispositivo remoto.
- Para crear una sala de reunión con antelación y convocar a los participantes creando un evento asociado en el calendario de Infomaniak, consulte esta otra guía.
- También es posible compartir el flujo de video dentro de una transmisión de video en streaming (esto, por ejemplo, para no depender de la conexión a kMeet).
Crear una sala de reunión virtual
Para ello:
- Inicie la app kMeet (Web, escritorio o móvil).
- Inicie una nueva reunión:

- Indique un nombre para su sala de reunión.
- Autorice el acceso a su webcam y micrófono desde su navegador o desde la aplicación (haga clic aquí en caso de problema).
- Proporcione un seudónimo o su nombre y apellido.
- Si es necesario, active el control de los participantes, una contraseña o una clave de cifrado personalizada.
- Haga clic en Unirse a la reunión.
- Compartir el enlace de la sala para invitar a los participantes a unirse:

Esta guía le ayuda a resolver posibles problemas de acceso a la cámara con kMeet, la solución de videoconferencia ética ofrecida por Infomaniak.
Con las normas de seguridad actuales, un navegador web o una aplicación instalada en un sistema operativo como Windows o macOS deberá necesariamente pedirle permiso para acceder al micrófono y a la cámara tan pronto como comience una videoconferencia.
Permitir el acceso a la cámara
Para ello:
- Inicie kMeet a través de kmeet.infomaniak.com o desde una de las aplicaciones para computadoras o dispositivos móviles.
- Inicie una nueva reunión:

- Indique un nombre para tu sala de reunión.
- Continúe, debería aparecer una ventana emergente pidiéndole que autorice al navegador a acceder a su micrófono y cámara:

- Si la ventana emergente no aparece automáticamente, verifique los iconos presentes en la cabecera de su navegador:

o aquí:
Esta guía explica cómo resolver posibles problemas durante una reunión kMeet, la videoconferencia segura, ilimitada y gratuita de Infomaniak.
Para un problema de vídeo, consulte esta otra guía; para el audio, esta otra guía.
Imposible ver o escuchar al interlocutor
Si la conferencia está iniciada, su interlocutor ha encendido la webcam y el micro, pero aún así no lo ve/oye, pídale que verifique la presencia de un posible cortafuegos en su máquina o en la red de la empresa.
Un cortafuegos puede permitir soluciones como Google Meet o Microsoft Teams sin autorizar por ello los flujos kMeet.
En la configuración de su firewall, aquí está lo que debe permitir:
- Protocolo UDP:
443. - Para el servidor turn (recomendado), agregue el puerto TCP
443. - Permita las siguientes direcciones IP:
185.125.24.0/24(TCP)185.125.24.0/24(UDP)
También puede cambiar de conexión (de WiFi a 4G/5G, por ejemplo) para verificar si es un cortafuegos el que está causando las desincronizaciones.
Imposible compartir la pantalla
Al utilizar la solución de videoconferencia kMeet, si el botón para compartir la pantalla no está disponible y/o permanece desactivado, verifique los parámetros de seguridad en su computadora/sistema operativo en cuanto a…
- … la aplicación kMeet
- … el navegador (si usa kMeet directamente en línea sin pasar por la aplicación):
En macOS, por ejemplo, verifique y active los permisos necesarios:
- Dirígete a Configuración del sistema en Privacidad y seguridad y luego a Grabación de pantalla:

- Añada su navegador si es necesario, o incluso kMeet si tiene la aplicación de escritorio en su ordenador:

- Tenga en cuenta también las iconos presentes en la barra de direcciones de su navegador y detecte cualquier problema de autorización haciendo clic en los símbolos:

Esta guía explica cómo agregar un simple nuevo evento único en un calendario/agenda de la aplicación web Calendar Infomaniak (servicio en línea calendar.infomaniak.com para la gestión de sus eventos y citas).
Prólogo
- Para crear un evento recurrente / evento que se repite regularmente, consulte esta otra guía.
- Para programar/agendar una reunión entre varios usuarios y encontrar el mejor horario, consulte esta otra guía sobre el asistente de toma de citas.
Agregar un nuevo evento
Para programar un evento único en un calendario gestionado por Infomaniak:
- Haga clic aquí para acceder a la app web Calendar Infomaniak (servicio en línea calendar.infomaniak.com).
- Haga clic en el botón Más en la esquina superior izquierda de la interfaz para crear un Nuevo evento.
- Rellene los diferentes campos más importantes, como el título (asunto), la fecha/hora o duración, los participantes eventuales (leer más abajo), el lugar, la agenda concernida, el color del evento…
- Haga clic en el botón verde para agregar un enlace a kMeet si el evento corresponde a una reunión entre varias personas.
- Muestra campos adicionales haciendo clic en MOSTRAR MÁS CAMPOS en la esquina inferior derecha (y algunos de estos campos pueden recuperarse automáticamente en caso de reenvío).
- Haga clic en GUARDAR para agregar el evento al calendario seleccionado.

También puede hacer clic directamente en el calendario para agregar un nuevo evento, arrastrando el puntero del ratón sobre un período horario deseado.
Para añadir un archivo adjunto de kDrive a sus eventos en Calendar, consulte esta otra guía.
Para agregar recordatorios a sus eventos en Calendar, consulte esta otra guía.
Agregar participantes al evento
Para invitar a los usuarios, agregue su nombre o dirección de correo electrónico al crear el evento o después:
Se le informará de su asistencia o rechazo si siguen el procedimiento que se les envía por correo electrónico en la creación del evento.
Toda actualización de un evento programado también se envía por correo electrónico a todos los participantes.
Encontrar automáticamente la mejor hora entre los participantes
Antes de la creación del evento y, por lo tanto, antes de que las invitaciones sean enviadas a los participantes, es posible determinar la mejor hora que convenga a todos en función de las disponibilidades de cada uno (otros compromisos inscritos en sus agendas, por ejemplo):
- Haga clic aquí para acceder a la app web Calendar Infomaniak (servicio en línea calendar.infomaniak.com).
- Haga clic en el botón Más en la esquina superior izquierda de la interfaz para crear un Nuevo evento.
- Elige una fecha y hora que te convenga para el evento.
- Añada los participantes.
- Haga clic en el menú desplegable debajo de los participantes para encontrar la hora inmediatamente disponible para todos los participantes más cercana a la hora deseada inicialmente:

En el ejemplo anterior, las 10h no son adecuadas para una cita de una hora porque Jean Dupont ya tiene una cita programada en su agenda a las 10:45, por lo que el sistema sugiere las 11:45, la hora más cercana en la que todos los participantes estarán disponibles.
Un asterisco * al lado de un participante significa que las disponibilidades del usuario son desconocidas porque…
- … o la persona invitada por su dirección de correo electrónico no es un usuario Infomaniak: no existe ninguna cuenta de usuario con la dirección de correo electrónico especificada…
- … o la persona invitada no comparte sus disponibilidades: no comparte su calendario al menos en lectura con el organizador de la cita o no ha transferido su calendario a al menos una de las Organizaciones del organizador…
Sala de reunión
Consulte este otro guía si buscas información sobre las salles de réunions que es posible preconfigurar para vincular un evento a un lugar de este tipo.
Esta guía le ayuda a resolver posibles problemas de audio con kMeet, la solución de videoconferencia ética ofrecida por Infomaniak.
Prólogo
- Con las normas de seguridad actuales, un navegador web o una aplicación instalada en un sistema operativo como Windows o macOS deberá pedirte obligatoriamente permiso para acceder a la cámara y al micro tan pronto como comience una videoconferencia.
Posibles soluciones para resolver un problema de audio
1. (Re)autorizar el multimedia en la computadora
Al acceder a la configuración de kMeet (haga clic en el icono en la esquina superior derecha de la interfaz) volverá a activar las solicitudes de autorización para acceder a las funciones multimedia:
- el acceso a un micrófono (elige el dispositivo que te convenga)
- el acceso a la cámara si la hay una
Ejemplos con la aplicación kMeet en la computadora:


Ejemplos con la versión en línea en su navegador web:


También puede verificar que un candado en la barra de direcciones de su navegador no bloquee sus accesos multimedia haciendo clic simplemente en este candado.
2. Verificar el multimedia en el dispositivo móvil
Si ha instalado kMeet en iOS:
- Accede a Ajustes > Privacidad y seguridad.
- Toca una funcionalidad de hardware, como «Cámara», «Red Local», Bluetooth o «Micrófono».
- Verifique los parámetros relacionados con kMeet en la lista de aplicaciones.
- Acceda luego según su SO a Configuración > Privacidad y seguridad > Control de seguridad.
- Toca «Gestionar los compartidos y los accesos», toca Continuar, luego sigue las instrucciones en pantalla para ver si alguna configuración podría interferir con kMeet.
Si has instalado kMeet en Android:
- En tu teléfono, abre Configuración.
- Toca Aplicaciones.
- Encuentra kMeet o toca Mostrar todas las aplicaciones, luego selecciona tu aplicación.
- Toca Permisos.
- Toca en una configuración de permiso para cambiarla, luego selecciona Permitir.
3. Utilidad de Windows para problemas de audio
- Primero, intente acceder a la sección Confidencialidad de Configuración de Windows.
- Asegúrate de que los accesos estén activados, especialmente "Permitir que las aplicaciones accedan a la cámara" y "Elige las aplicaciones de Microsoft Store que pueden acceder a la cámara".
- Active «Búsqueda de Windows», «Cámara» y «Conector de aplicación».
- Para el micrófono, siga los mismos pasos.
Si esto no funciona:
- Accede a Buscar en la barra de tareas, escribe Utilidad de solución de problemas de audio, luego selecciona Buscar y solucionar problemas de reproducción de sonido desde los resultados para iniciar la utilidad de solución de problemas.
- Seleccione Siguiente, luego seleccione el dispositivo que desea resolver, y luego pase al utilitario de resolución de problemas.
4. Unirse a la reunión en curso con un dispositivo diferente
Si tienes un problema de audio/vídeo durante una reunión kMeet, únete desde otro dispositivo. ¿Estabas en una computadora? ¡Usa tu dispositivo móvil! O viceversa…
- En la reunión en curso con el dispositivo que tiene problemas, invite a un nuevo participante para obtener el enlace de la reunión:
- Desde un nuevo dispositivo, abre un navegador web (Chrome, Safari, Firefox, etc.).
- Ingrese el enlace de la reunión (https://kmeet.infomaniak.com/ seguido de las letras del enlace de la reunión); ejemplo:
o proceda con el código de la reunión.
5. Desactivar el WebRTC en Firefox
Como último recurso, pruebe Firefox con WebRTC desactivado para acceder a su reunión kMeet:
- Abra Firefox.
- Escriba en la barra de direcciones de Firefox about:config
- Encuentra el parámetro media.peerconnection.enabled; para no tener que buscarlo manualmente, puedes escribir este parámetro en la barra de búsqueda.
- Cámbielo a “false”.
- Accede a la reunión a través de un enlace kmeet.infomaniak.com como se indica en el capítulo 4 arriba.
Esta guía explica cómo unirse a una videoconferencia kMeet, la solución de videoconferencia gratuita de Infomaniak.
Prólogo
- Para obtener y compartir rápidamente el enlace de la reunión en curso, el creador debe hacer clic en el ícono de usuario con un signo más (
+):
Conectarse a una sala de reunión
Para unirse a un kMeet que un administrador ya ha iniciado:
- Haga clic aquí para acceder a kMeet o abra una de las aplicaciones.
- Haga clic en el botón para Unirse a una reunión.
- Indique el código de la reunión (por ejemplo
001-0002-003) o su enlace (que también puede abrir directamente) - lea el prólogo a continuación si no encuentra cómo obtener el enlace de la discusión. - Haga clic en el botón OK:

- Autorice, si es necesario, el acceso a su webcam y micrófono desde su navegador o desde una de las aplicaciones:

- Ingrese un seudónimo o su nombre y apellido.
- Ajuste las configuraciones según sus preferencias (si desea desactivar la cámara, por ejemplo).
- Haga clic en el botón azul para unirse a la reunión:

- Ingrese, si es necesario, la contraseña de acceso y/o la clave de cifrado proporcionada por el organizador de la reunión.
Esta guía explica cómo iniciar la grabación de una reunión en línea organizada con kMeet, la solución ética de videoconferencia gratuita de Infomaniak, para obtener un video de la intervención en formato .mp4 almacenado en kDrive de Infomaniak.
Preámbulo
- La grabación del video
- se realiza en el servidor,
- no genera ninguna carga para la computadora del participante que la inició,
- está en formato de video .mp4,
- tiene una duración máxima de 3 horas.
Grabar una reunión kMeet en kDrive
Requisitos previos
- Poseer un kDrive (autónomo/independiente o como parte de una oferta kSuite, my kSuite, etc.).
- Ser el moderador de la videoconferencia a grabar.
- No crear una videoconferencia cifrada con una clave personalizada.
Para grabar la reunión en kDrive:
- Inicie kMeet a través de kmeet.infomaniak.com o desde una de las apps para computadoras y dispositivos móviles.
- Una vez en la reunión, haga clic en el menú de acción ○○○ en la barra de herramientas de kMeet.
- Haga clic en el ícono ◉ Iniciar grabación:
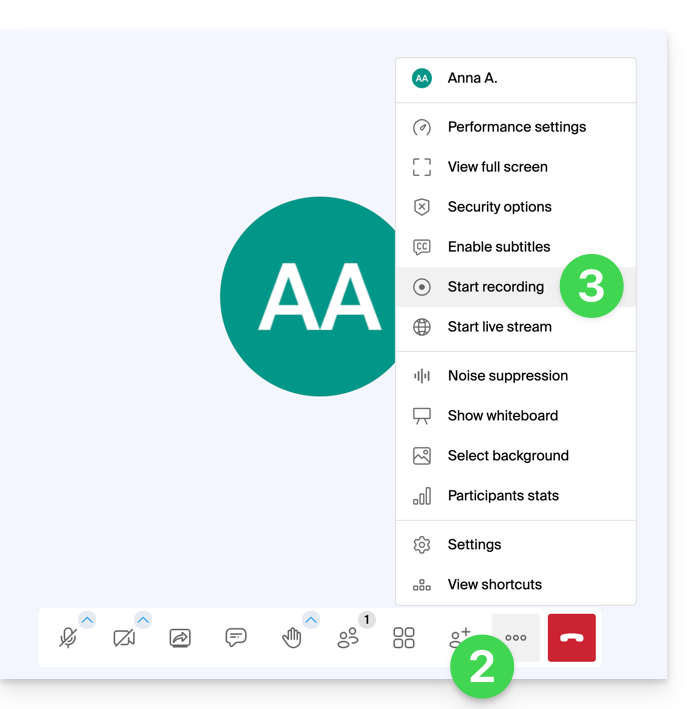
- Confirme la operación y, si es necesario, inicie sesión en su cuenta de Infomaniak, luego seleccione un kDrive en el que grabar la videoconferencia; haga clic luego en el botón para comenzar:
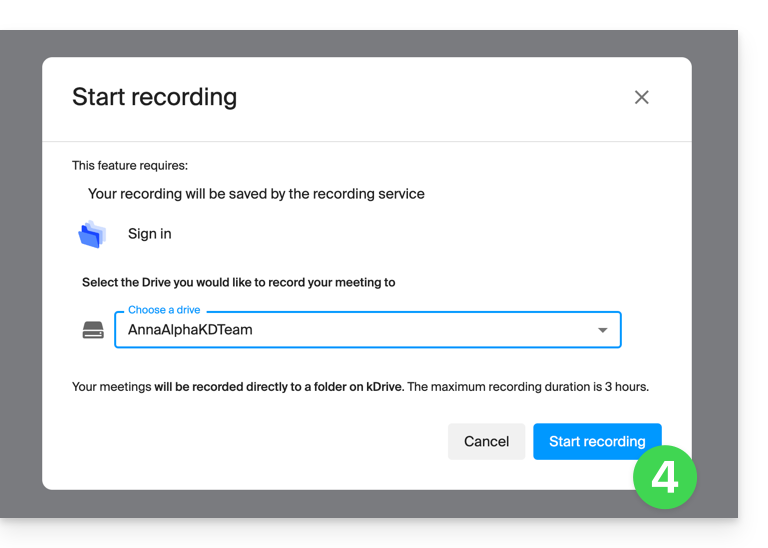
- Para detener la grabación, haga clic nuevamente en la barra de herramientas y elija Detener grabación:
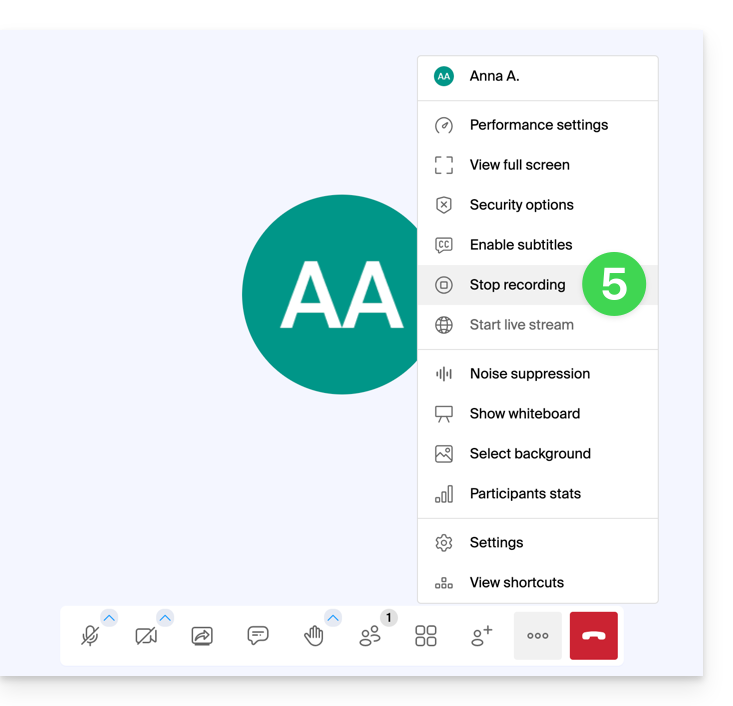
- Confirme y elija si desea ir al lugar de la grabación en kDrive.
- La grabación estará disponible en la raíz del kDrive elegido tan pronto como se cierre el salón virtual en el que se llevó a cabo la reunión (es decir, tan pronto como todos los participantes abandonen la videoconferencia).
Esta guía explica cómo utilizar la función de compartir pantalla (screen sharing) de kMeet, la solución ética de videoconferencia gratuita de Infomaniak.
Requisitos previos
- Poseer la app de escritorio kMeet (aplicación de escritorio para macOS / Windows) o la app móvil kMeet (aplicación para smartphone o tableta Android).
- La app Web kMeet (servicio en línea kmeet.infomaniak.com) también es compatible.
- El compartir pantalla aún no es posible con la app móvil iOS.
- Si es la primera vez que utiliza o comparte pantalla, los permisos solicitados por el sistema operativo (macOS, Windows, etc.) o el navegador (Chrome, Firefox, etc.) pueden requerir un reinicio de la aplicación y, por lo tanto, una interrupción de la reunión.
Es mejor preparar con antelación los aspectos técnicos para no encontrarse en una situación delicada durante la retransmisión; consulte esta otra guía sobre este tema.
Iniciar la transmisión de pantalla
Para iniciar la transmisión de su pantalla:
- Inicie la app kMeet.
- Cree o únete a una sala de reunión.
- Haga clic en el icono de la pantalla con flecha para compartir su pantalla:
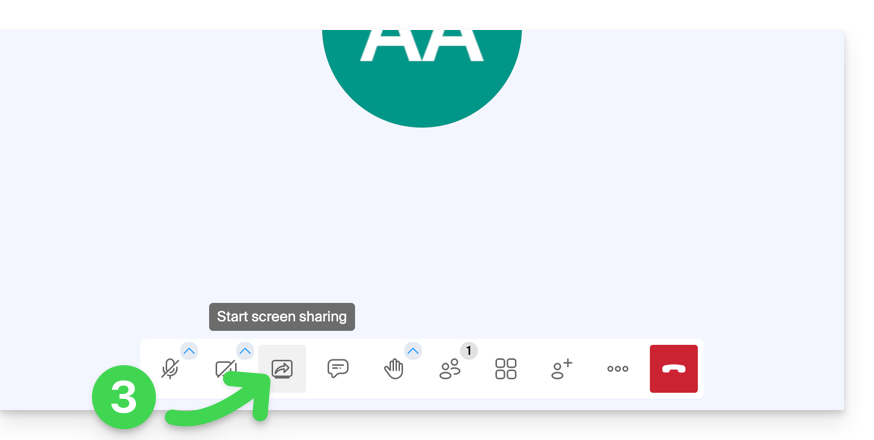
- Lea la advertencia que pueda aparecer en su dispositivo y valide el permiso de acceso al contenido de la pantalla.
- Por defecto, será todo su pantalla la que se compartirá en el siguiente paso, pero también puede elegir una ventana específica, como la de una aplicación, para limitar la visión de los participantes a una actividad específica del dispositivo.
- Atención, si el objetivo de la transmisión es permitir a los participantes interactuar dibujando, debe elegir la transmisión de la pantalla completa.
- Haga clic en el botón para iniciar la transmisión:
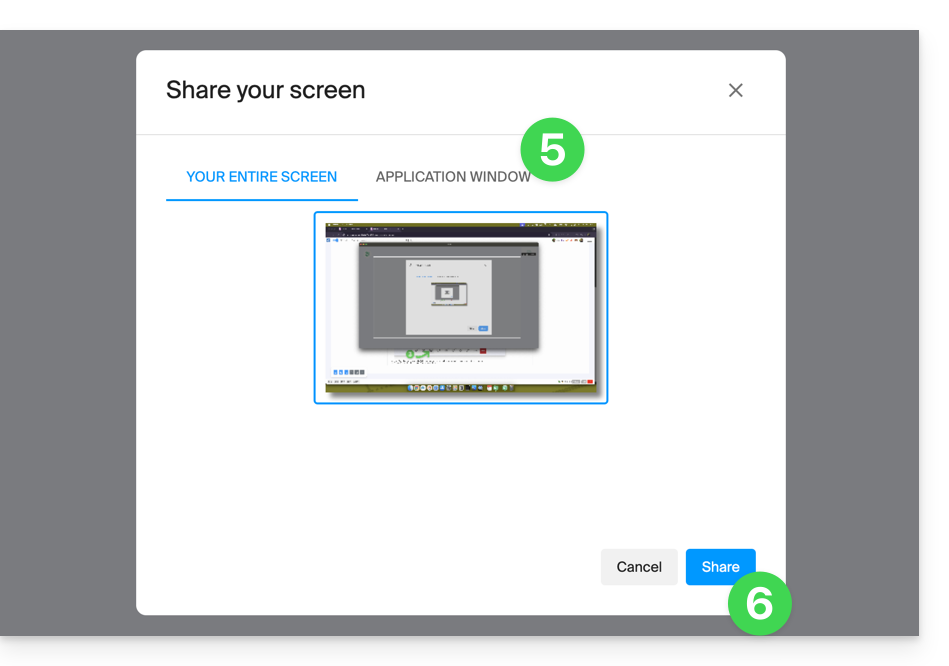
- Para detener la transmisión, haga clic nuevamente en el icono de la barra de herramientas.
Esta guía trata sobre las "Breakout Rooms" o "salas anexas" que es posible configurar durante una reunión en línea organizada con kMeet, la solución ética de videoconferencia gratuita de Infomaniak.
Prólogo
- Estas salas de subgrupos permiten dividir una reunión principal en varias discusiones simultáneas en espacios virtuales distintos.
- Solo un moderador puede crear estas salas y gestionar a los participantes entre la sala principal y los subgrupos.
Crear una sala anexa
Para agregar una o más salas anexas:
- Inicie kMeet como moderador a través de kmeet.infomaniak.com o desde una de las aplicaciones para computadora o dispositivos móviles.
- Una vez que los participantes estén en la reunión, haga clic en el ícono de múltiples usuarios en la barra de herramientas de kMeet.
- Haga clic en el botón para agregar una sala anexa:

- Los participantes pueden unirse entonces a la sala creada o salir de ella (mostrando el menú con el mismo botón que en el punto 2 arriba):

- El moderador también puede obligar a uno de los participantes a unirse a una de las salas anexas haciendo clic en el menú de acción a la derecha en la lista:

Esta guía explica cómo utilizar la funcionalidad de transcripción automática de kMeet, la solución ética de videoconferencia gratuita de Infomaniak, que permite mostrar subtítulos en tiempo real durante las reuniones, facilitando así la comprensión de los intercambios y respondiendo a las necesidades de accesibilidad, e incluso de traducción en un segundo momento.
⚠ Disponible con:
| kSuite | |
| Negocio | |
| Empresa | |
Prólogo
- Si el moderador activa los subtítulos, entonces todos los participantes de la videoconferencia podrán activar la funcionalidad (incluso usuarios sin kSuite o anónimos).
Transcribir automáticamente las declaraciones de los participantes
Puede mostrar una transcripción automática de las declaraciones de los participantes en una reunión kMeet:
- Inicie la aplicación kMeet (Web, escritorio o móvil).
- Cree o únete a una sala de reuniones.
- Autorice el acceso al menos a su micrófono.
- Haga clic en el ícono ○○○ en la barra de herramientas.
- Haga clic en Activar subtítulos.
- Lo que se pronuncia por los participantes se muestra en la parte inferior de su ventana kMeet:

- Para detener la visualización de la transcripción en su pantalla, haga clic nuevamente en el menú adecuado (consulte el punto 5 anterior).
En caso de problemas, consulte esta otra guía.
Esta guía explica cómo autorizar o rechazar manualmente a los participantes de una reunión kMeet.
Prólogo
- Para aprobar a los participantes, se debe tener el estatus de moderador.
- Para ser moderador, hay que ser el primero en conectarse o ser designado más tarde.
- Por lo general, una persona genera un kMeet y será el moderador durante toda la reunión.
- Sin embargo, si una reunión se crea desde el calendario Infomaniak, se puede agregar un enlace kMeet, que será accesible para todos los participantes del evento; por lo tanto, se recomienda que el organizador del evento se conecte un poco antes que los participantes para configurar su reunión (agregar una sala de espera o una contraseña, etc.).
Aprobar o rechazar a los participantes
Para ser moderador:
- Inicia kMeet a través de kmeet.infomaniak.com o desde una de las apps para computadora o dispositivos móviles.
- Haga clic en el botón para iniciar una nueva reunión.
- Haga clic en la flecha de abajo para desplegar las opciones avanzadas.
- Active el control de los participantes:

- Inicia la reunión.
- Comparta el enlace o el código de la reunión y, si es necesario, la contraseña o la clave de cifrado con sus participantes.
- Cuando sus participantes intenten unirse a la reunión, una notificación sonora le invita a autorizarlos o no a unirse a la sala.
Puede designar a un participante como nuevo moderador durante la reunión.
Opciones de moderación
Otras opciones de moderación están disponibles:
- Haga clic en el icono ○○○ en la barra de herramientas.
- Haga clic en el icono ○○○ en el panel lateral derecho:

- Por ejemplo, elija detener el video de todos los participantes y acceda a los parámetros desde ○○○ en la parte inferior:

- Las opciones permiten gestionar el comportamiento esperado al conectar nuevos participantes:

- todos los participantes comienzan con el micrófono desactivado
- todos los participantes comienzan con la cámara desactivada
- todos los participantes tienen la interfaz de visualización idéntica a la del moderador (visualización de tal participante en grande en el diseño, etc.), modificable en cualquier momento por los usuarios, pero el moderador puede actualizar en cualquier momento para forzar el seguimiento
- los emojis de reacción no producen ningún sonido
Esta guía explica cómo utilizar la funcionalidad de chat a través del chat integrado en kMeet, la solución ética de videoconferencia gratuita de Infomaniak.
Preámbulo
- El chat admite el uso de emojis.
- También es posible:
- solicitar la palabra a través del icono de mano (Levantar/Bajar la mano)
- reaccionar con emojis visuales (y sonoros)

- crear una encuesta entre los participantes (hacer clic en la pestaña Encuestas en el panel del chat)
Iniciar el chat entre participantes
Para ello:
- Inicie la aplicación kMeet.
- Cree o únete a una sala de reunión.
- Haga clic en el icono de burbuja de mensaje en la barra de herramientas para Abrir/Cerrar el chat y chatear desde un panel lateral izquierdo:

Esta guía explica cómo transmitir una reunión en línea kMeet en un flujo separado accesible a través de una URL única gracias al Streaming de Video de Infomaniak.
⚠ Disponible con:
| kSuite | |
| Negocio | |
| Empresa | |
Prólogo
- Transmitir una reunión tipo conferencia en un flujo de Streaming de Video en lugar de dentro de la aplicación kMeet presenta varias ventajas:
- Transmisión pública a gran escala sin tener que restringir el acceso a una audiencia limitada a las personas invitadas.
- Atraer a un público más amplio, como las conferencias, webinars o eventos en vivo donde cientos o miles de espectadores pueden seguir el evento sin unirse a una llamada privada.
- Permite llegar a un número ilimitado de espectadores.
- No es necesario gestionar el acceso para cada participante, el flujo es simplemente consultable a través de un enlace.
- Solo se necesita un navegador web para acceder al flujo de transmisión.
- Acceso pasivo: los espectadores no están obligados a participar activamente o interactuar; pueden simplemente ver el evento sin registrarse o conectarse, lo que es más adecuado para grandes eventos.
- No hay interrupciones vocales ni perturbaciones relacionadas con la gestión de micrófonos; esto permite mantener un flujo más fluido y centrado en el orador.
- Resolución de transmisión más alta cuando kMeet puede estar limitado por restricciones de ancho de banda y una calidad de video menor para evitar la sobrecarga de la red.
Crear el enlace de transmisión en Streaming de Video
Requisitos previos
- Debe ser moderador de kMeet para poder crear un enlace de transmisión en vivo, pero no es necesario poseer una oferta de Streaming de Video de Infomaniak.
Luego:
- Inicie kMeet a través de ksuite.infomaniak.com/kmeet o desde una de las aplicaciones para computadora o dispositivos móviles.
- Una vez en la reunión, haga clic en el menú de acción ○○○ en la barra de herramientas de kMeet.
- Elija Iniciar la transmisión en vivo:

- Haga clic en el botón para Iniciar:

- Espere el tiempo de creación del flujo de Streaming de Video:

- En el mismo lugar, una vez que se muestre el enlace del stream, haga clic en el ícono a la derecha para copiar la URL correspondiente al flujo en vivo; pegue la URL en un mensaje para los participantes o cualquier persona que deba asistir a la transmisión en vivo.
- Un símbolo mostrado en kMeet junto con un sonido de alerta indica el inicio de la transmisión a través de Streaming de Video:

El flujo se transmite en continuo durante un máximo de 24 horas, y no será más accesible en cuanto la reunión de kMeet se detenga.
Esta guía explica cómo utilizar la funcionalidad de control remoto de un dispositivo, cuya pantalla se comparte, con kMeet, la solución ética de videoconferencia gratuita de Infomaniak.
Requisitos previos
- Poseer la aplicación de escritorio kMeet (aplicación de escritorio en macOS / Windows).
- Compartir una pantalla completa y no solo una ventana de aplicación.
Tomar el control de un dispositivo
Para que el usuario A pueda tomar el control de la computadora del usuario B:
- Inicie la aplicación de escritorio kMeet y luego crear o unirse a una sala de reuniones en la que deben estar los usuarios A y B.
- El usuario A debe hacer clic en el menú de acción ○○○ en la esquina superior derecha de la miniatura del usuario B.
- El usuario A debe hacer clic en Iniciar control remoto, y el mismo camino para detener el control:
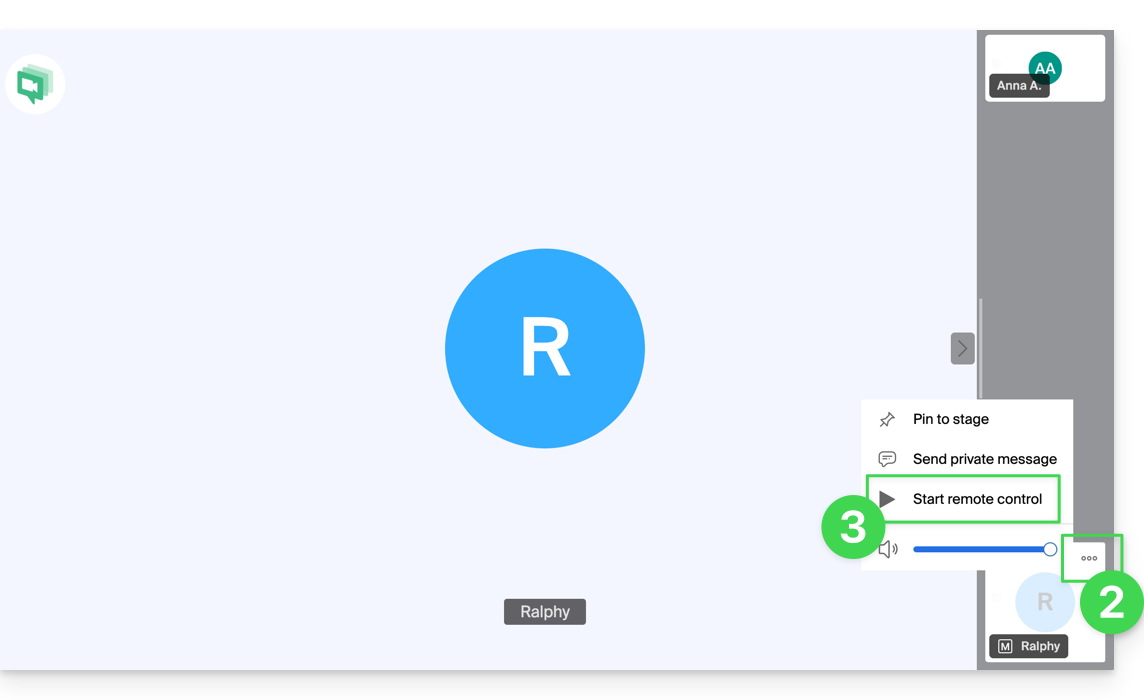
- El usuario B recibe una notificación en la aplicación para validar y aceptar la solicitud de control del dispositivo.
También es posible simplemente anotar una pantalla compartida sin tomar el control del dispositivo.
Esta guía explica cómo agregar una contraseña y una clave de cifrado a una reunión kMeet la solución ética de videoconferencia gratuita de Infomaniak.
Proteger una reunión con una contraseña
Al crear su sala de reunión, es posible protegerla con una contraseña, que deberá transmitir a todos sus participantes para permitirles conectarse:
- Inicia kMeet a través de kmeet.infomaniak.com o desde una de las aplicaciones para computadora o dispositivos móviles.
- Inicie una nueva reunión:

- Indique un nombre para tu sala de reunión.
- Haga clic en las opciones de seguridad:

- Active el botón de alternancia (toggle switch) para Proteger el acceso y definir una contraseña:

- Continúe para unirse a la reunión.
- Comparta el enlace o el código de la reunión así como la contraseña con sus participantes:

Segurizar una reunión con una clave de cifrado
Requisitos previos
- Esta funcionalidad solo funciona con las aplicaciones de escritorio y los navegadores actualizados basados en la arquitectura Chromium (por ejemplo Opera, Brave, Google Chrome, etc.).
Siga el procedimiento anterior hasta el punto 4. Una vez en las opciones de seguridad:
- Activa el botón de alternancia (toggle switch) para cifrar de extremo a extremo:

- Al abrir la ventana de videoconferencia, se escucha un mensaje de audio para anunciar el cifrado de extremo a extremo.
Esta guía explica cómo iniciar una conversación oral o de video entre uno o varios usuarios kChat, con la solución ética de videoconferencia gratuita de Infomaniak, kMeet.
Prólogo
- La función de llamada en kChat está disponible en todas las versiones Web (navegador), móvil (iOS / Android) y ordenador (macOS / Windows).
Crear una reunión entre usuarios kChat
Para poder hablar en un salón virtual con el micrófono y la webcam de tu dispositivo, simplemente presiona el botón Llamar visible en cualquier conversación kChat, canal privado, público, a través de la aplicación o directamente en el navegador:
- Llama directamente a un usuario si estás en una discusión directa con él, o inicia una llamada a todos los miembros de un canal si enciendes la reunión desde el canal.
- Llamar a un usuario que está en “No molestar” no activará ni el timbre ni la ventana emergente de llamada en su dispositivo, pero verá el mensaje en la conversación.
- El micrófono se activa por defecto cuando se acepta la llamada, pero no la cámara.
- Visualice los usuarios de la reunión (quién la ha aceptado, rechazado o perdido) mediante los avatares en el mensaje kChat.
- Una vez iniciada la llamada, un emoji aparece en tu estado kChat para indicar que estás ocupado en la conversación.
- Un mensaje enviado desde la videollamada (kMeet) también será visible en la conversación kChat (y viceversa).
- Se muestran indicaciones sobre el inicio y el cierre de la reunión automáticamente en el hilo de conversación kChat correspondiente.
Especificidades para las llamadas en los canales
- La llamada no sonará en los destinatarios de la llamada, pero verán un mensaje en kChat así como una notificación.
- Un mensaje (de prevención) aparecerá si deseas iniciar una llamada en un canal que incluye más de 7 usuarios.
Consulte este otro guía si buscas información sobre kMeet.
Esta guía explica cómo utilizar la funcionalidad de dibujo con kMeet, la solución ética de videoconferencia gratuita de Infomaniak, que permite colaborar visualmente entre los participantes.
Mostrar un tablero blanco colaborativo
Es posible mostrar una superficie blanca que permita a todos los participantes inscribir información:
- Inicie la aplicación de escritorio kMeet y luego crear o unirse a una sala de reunión en la que deben estar los usuarios.
- Una vez en la reunión, haga clic en el menú de acción ○○○ en la barra de herramientas de kMeet.
- Haga clic en Mostrar el tablero blanco:
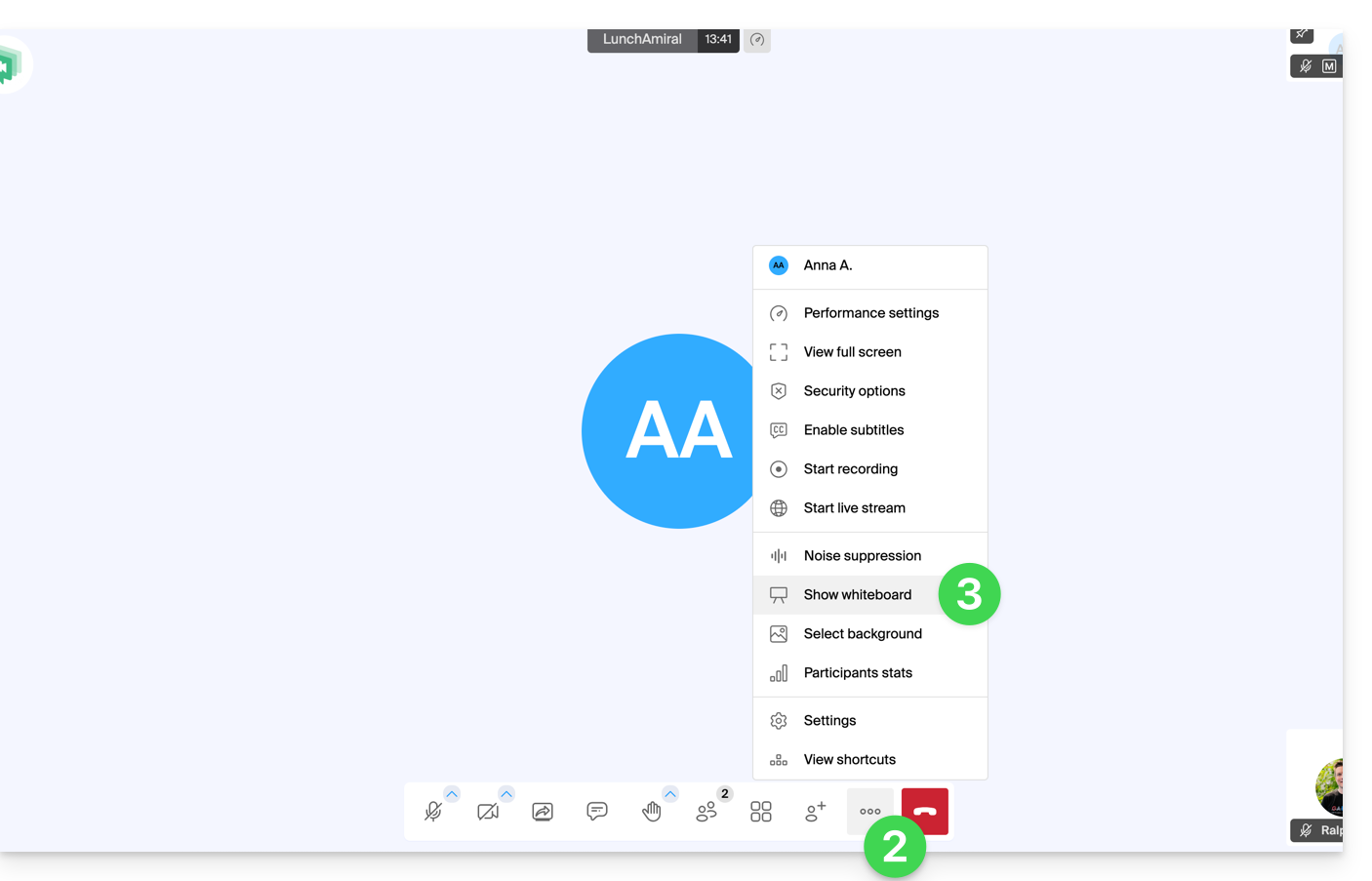
- La superficie de dibujo se mostrará a todos los participantes y cada uno podrá inscribir lo que desee.
- El cursor de cada participante se muestra:
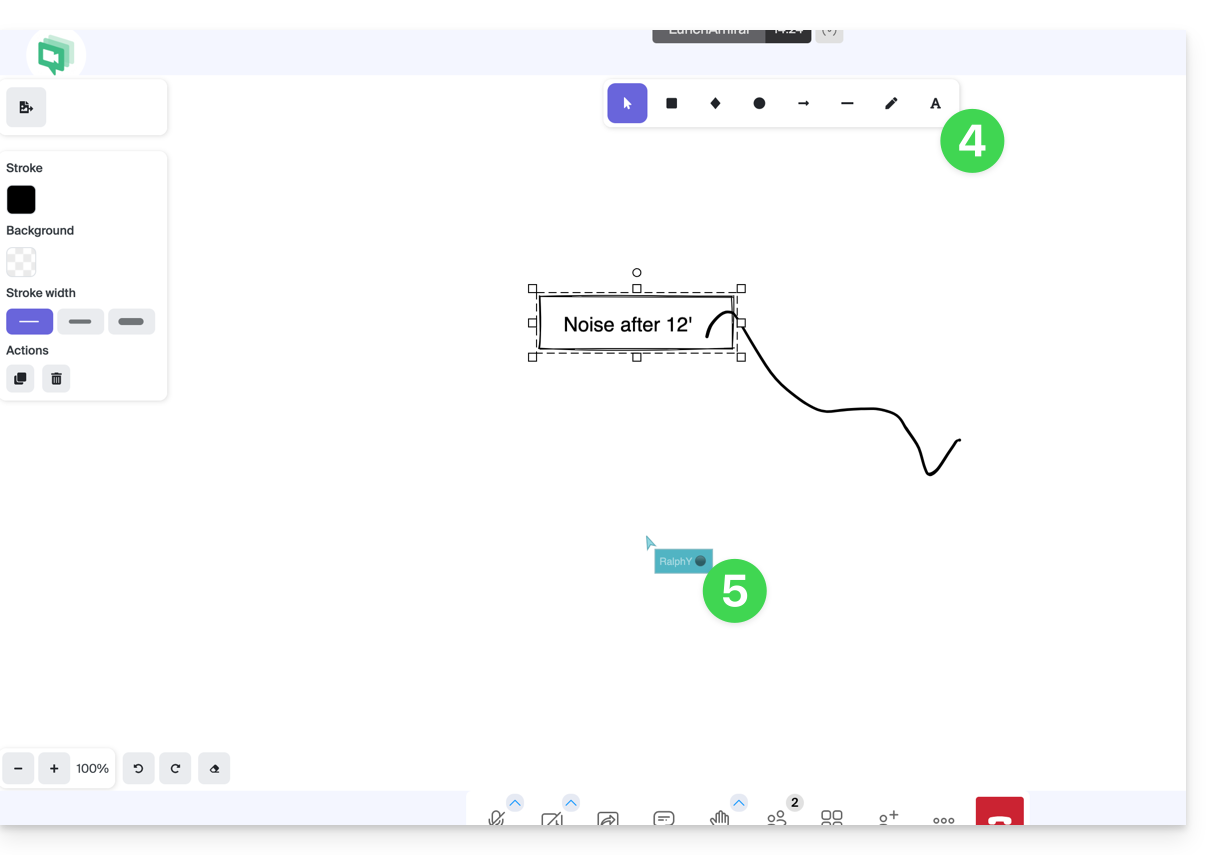
Dibujar en una pantalla compartida
Requisitos previos
- Poseer la aplicación de escritorio kMeet (aplicación de escritorio en macOS / Windows / Linux).
- Compartir toda la pantalla y no solo una ventana de aplicación (punto 2 a continuación).
Luego:
- Inicie la aplicación de escritorio kMeet y luego crear o unirse a una sala de reunión en la que deben estar los usuarios.
- Uno de los participantes inicia un compartir su pantalla (solo aplicación de escritorio - también leer los requisitos previos anteriores).
- A partir de ese momento, los demás participantes de la reunión pueden dibujar de manera colaborativa en la pantalla compartida:
- Haga clic en el ícono de lápiz en la barra de herramientas inferior para dibujar en la pantalla.
- Modifique el color del bolígrafo si es necesario:
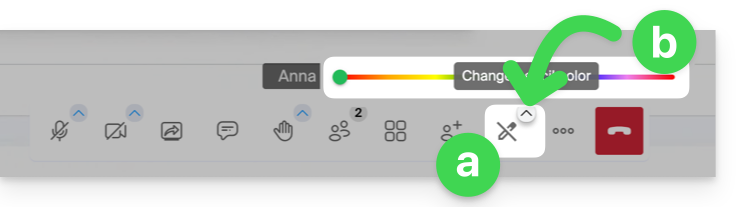
- Si el compartir pantalla no se inicia desde la aplicación kMeet (versión para computadora), este mensaje se mostrará a los participantes que deseen activar la funcionalidad de dibujo:
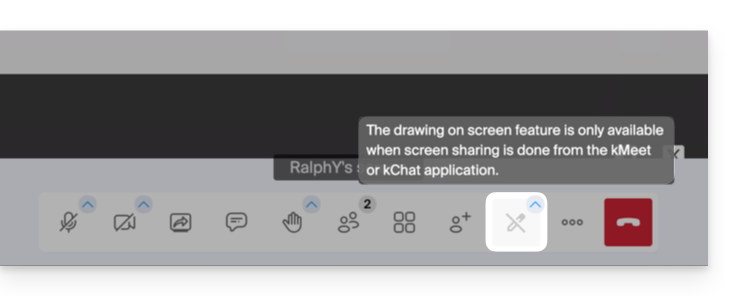
También es posible tomar el control del dispositivo durante un compartir pantalla.
Infomaniak le propone reemplazar Skype por sus propias soluciones, ya sea para llamadas individuales, reuniones a distancia o intercambios de equipo.
kMeet, la videoconferencia para particulares y empresas
A pesar de su éxito inicial, la plataforma de comunicación Skype ha visto disminuir su uso frente a la aparición de soluciones mejor integradas a los nuevos usos colaborativos.
Una de las formas más sencillas de reemplazar Skype es adoptar kMeet:
- Llamadas de audio y video ilimitadas
- Acceso sin inscripción
- Compatibilidad Web, móvil y escritorio
- Chat integrado & reacciones (emoticonos, sonidos)
- Compartición de pantalla con herramientas de dibujo, control
- Salas de subcomisión (salas de espera)
- Integración con el calendario (creación de enlace de videollamada)
- Integración con kDrive para el almacenamiento de la grabación de reuniones
- Integración con kChat para las videollamadas
- Respeto a la vida privada (sin publicidad, alojamiento en Suiza)
- Seguridad con cifrado AES-256
- Eco-responsable (energía renovable, compensación de CO₂)
Reemplazar Skype por kMeet
La alternativa kMeet para reemplazar Skype puede implementarse de diferentes maneras:
1. Uso rápido sin inscripción
Para iniciar una comunicación privada entre varias personas en Internet, basta con que una de ellas vaya a kMeet y luego comunique el enlace de la reunión a los demás. Aquí está el procedimiento paso a paso:
- Ingrese kmeet.infomaniak.com en un navegador como Chrome o Safari.
- Haga clic en Iniciar una nueva reunión:

- Ingrese un nombre para la reunión, lo que permite indicar a los futuros participantes el tema de la discusión a la que se unen.
- Haga clic en el botón para Continuar:

- Conceda los derechos necesarios a kMeet:

- Ingrese su nombre, el que verán los otros participantes.
- Active o desactive los posibles medios de comunicación si estos no deben usarse por el momento.
- Haga clic en el botón para unirse a la sala de reunión virtual (como primer participante, ya que nadie más ha sido invitado por el momento):
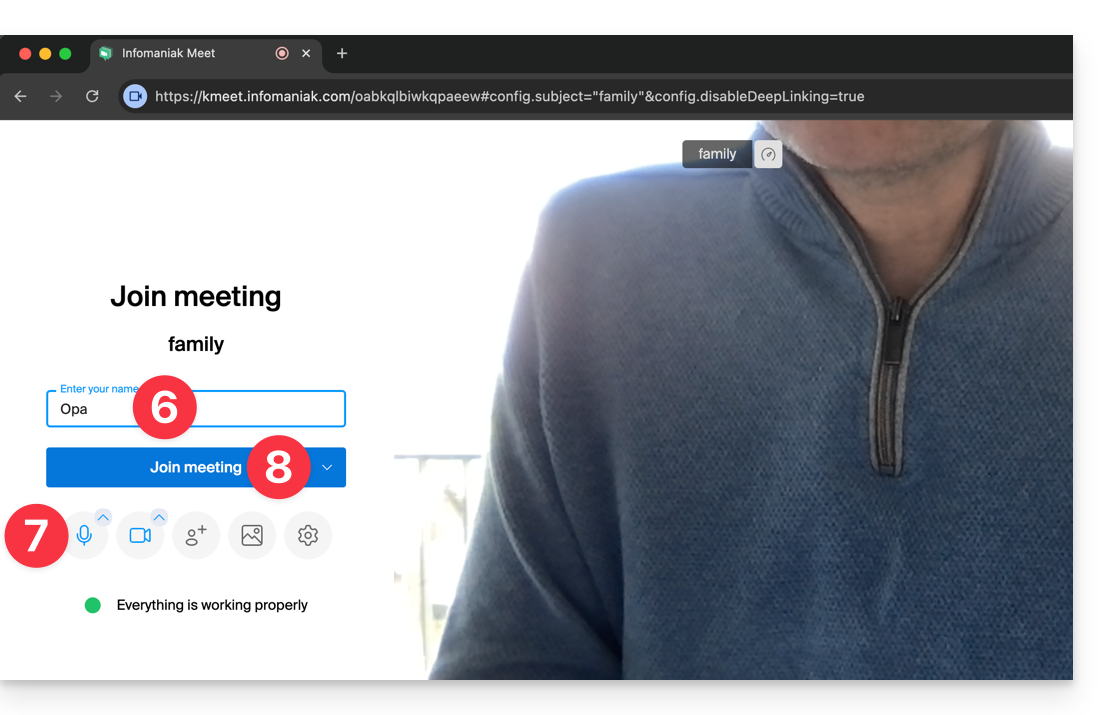
- ¡Listo! La sala ha sido creada y ahora puede copiar la información relativa a esta sesión y enviársela a los destinatarios para que se unan a usted (solo tendrán que ejecutar el enlace que les envíe).
- Cierre la ventana de información para que todos puedan conversar juntos:

- La barra de herramientas en la parte inferior de la pantalla permite activar o desactivar el micrófono, la cámara, etc.:
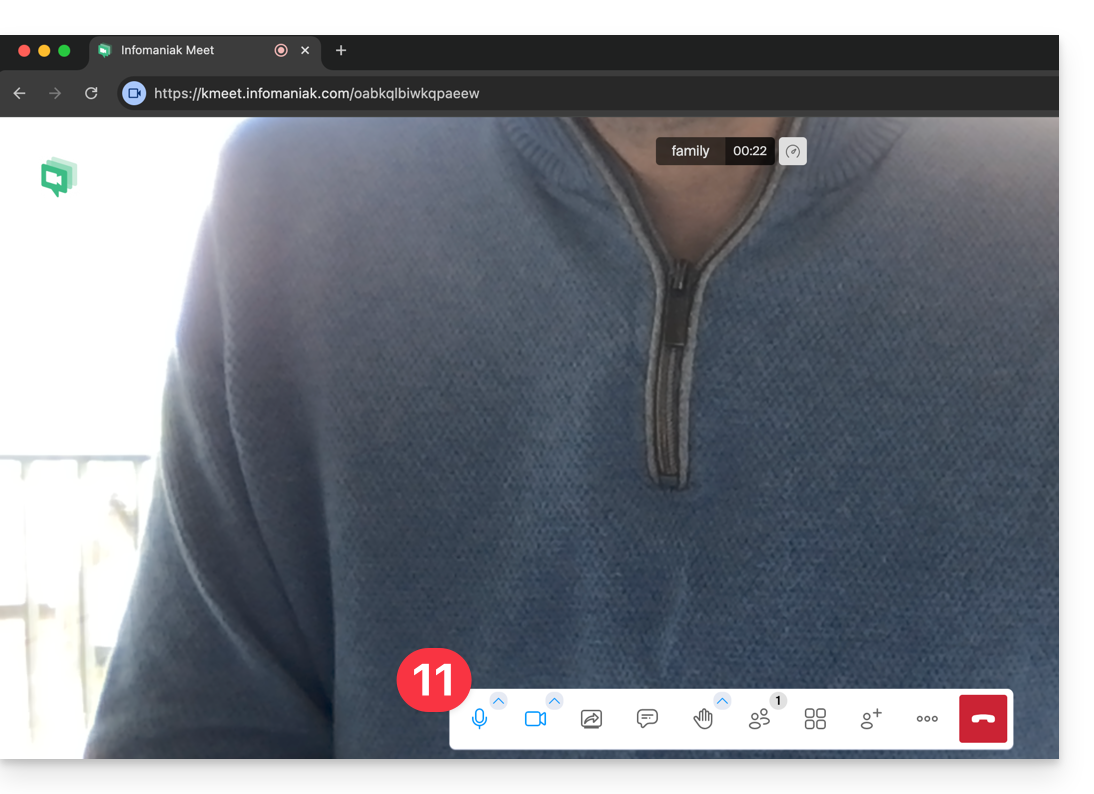
Para descubrir todas las posibilidades que ofrece kMeet, consulte esta otra guía.
2. Planificación e invitaciones con my kSuite
Para trabajar de manera eficiente, kMeet puede estar directamente conectado a su agenda profesional. Esto significa que cada vez que cree un evento en su calendario…
- … se genera automáticamente un enlace de videoconferencia…
- … los participantes reciben la invitación por correo electrónico con toda la información…
- … y el día D, pueden unirse a la reunión con un solo clic, sin registro ni software que instalar.
Ventaja: centraliza la gestión de las reuniones, reduce los olvidos y simplifica la organización, todo desde una sola interfaz.
Para implementar esta solución:
- Regístrese gratuitamente en my kSuite para disponer de una dirección de correo electrónico, por ejemplo
anna.alpha@ikmail.comy, sobre todo, de un acceso a los servicios de Infomaniak. - Acceda al calendario ksuite.infomaniak.com/calendar y luego cree un evento el día de su elección.
- Añada participantes al evento, aunque no sean clientes de Infomaniak.
- Haga clic en el botón verde para añadir automáticamente un enlace kMeet al evento.
- Haga clic en el botón para guardar su evento:

- Las invitaciones se enviarán automáticamente por correo electrónico a los participantes, con el enlace clicable que les permitirá unirse a la discusión en línea en el momento oportuno:

- El enlace de la reunión kMeet también es visible en el evento en el calendario directamente:

3. Llamar a su interlocutor de la misma manera que en Skype
Para iniciar una conversación en cualquier momento con un contacto previamente registrado en su libreta de direcciones, es necesario que ambos posean kChat, disponible en el seno de la kSuite de Infomaniak. Para implementar esta solución, que puede extenderse a todo un grupo de contactos:
- Regístrese en kSuite para disponer de un acceso a los servicios correspondientes de Infomaniak.
- Configure los usuarios (éstos pueden incluso ser externos) en la kSuite.
- Instale la app kChat o diríjase a la URL https://ksuite.infomaniak.com/kchat
- Un usuario puede ser llamado a través de kChat, lo que hará sonar el dispositivo del destinatario:
- = navegador de Internet si la URL de kChat está abierta, o computadora / dispositivo móvil si la app kChat está instalada.
- Consulte esta otra guía para saber más sobre las llamadas de videoconferencia en kChat.
- Luego, su interlocutor puede responder; la llamada se realizará con la tecnología kMeet en el seno de kChat o en la app kMeet si está instalada.

