Base di conoscenze
1000 FAQ, 500 tutorial e video esplicativi. Qui ci sono delle soluzioni!
Grazie per aver scelto kMeet Infomaniak come soluzione di videoconferenza per privati e aziende:
- Chiamate audio e video illimitate
- Accesso senza registrazione
- Compatibilità Web, mobile e desktop
- Chat integrata e reazioni (emoticon, suoni)
- Condivisione dello schermo con strumenti di disegno, controllo remoto
- Sale di sotto-commissione (breakout rooms)
- Integrazione con l'agenda (creazione di link di videoconferenza)
- Integrazione con kDrive per lo storage delle registrazioni delle riunioni
- Integrazione con kChat per le videochiamate
- Rispetto della privacy (nessuna pubblicità, hosting in Svizzera)
- Sicurezza con cifratura AES-256
- Eco-responsabile (energia rinnovabile, compensazione CO₂)
Cosa desideri fare?
- Creare una riunione online
- Unirsi a una riunione
- Scaricare l'app kMeet sui tuoi dispositivi macOS, Windows, Linux, iOS (iPhone/iPad) e Android.
- Controllare i partecipanti (moderazione)
- Creare una sala di riunione kMeet secondaria
- Proteggere l'accesso a una riunione con password e/o una chiave di cifratura
- Registrare e condividere una videoconferenza
- Condividere lo schermo con i partecipanti
- Controllare da remoto un dispositivo con kMeet
- Avviare la chat durante una riunione online
- Trasmettere il flusso kMeet tramite Streaming Video
- Disegnare su kMeet
- Sostituire Skype con kMeet
Una domanda, problema o feedback?
- Risolvere un problema audio, video, di autorizzazione all'uso del dispositivo…
- In caso di problema, consultare la base di conoscenza prima di contattare il supporto.
- Clicca qui per condividere un'opinione o una suggerimento su un prodotto Infomaniak.
Questa guida spiega come avviare una riunione online con kMeet la soluzione etica di videoconferenza gratuita di Infomaniak.
Premessa
- Non ci sono limiti di partecipanti con le offerte kSuite a pagamento.
- I partecipanti possono scrivere in una chat comune, annotare una condivisione dello schermo e persino controllare un dispositivo remoto.
- Per creare una sala riunioni in anticipo e convocare i partecipanti creando un evento associato nel calendario Infomaniak, consultare questa altra guida.
- È anche possibile condividere il flusso video all'interno di una trasmissione in streaming video (ad esempio, per non dipendere dalla connessione a kMeet).
Creare una sala riunioni virtuale
Per fare questo:
- Avviare l'app kMeet (Web, desktop o mobile).
- Avviare una nuova riunione:

- Indicare un nome per la tua sala riunioni.
- Autorizzare l'accesso alla webcam e al microfono dal browser o dall'applicazione (clicca qui in caso di problemi).
- Inserire uno pseudonimo o il proprio nome e cognome.
- Se necessario, attivare il controllo dei partecipanti, una password o una chiave di crittografia personalizzata.
- Cliccare su Unirsi alla riunione.
- Condividere il link della sala per invitare i partecipanti a unirsi:

Questa guida ti aiuta a risolvere eventuali problemi di accesso alla fotocamera con kMeet, la soluzione di videoconferenza etica proposta da Infomaniak.
Con le normative di sicurezza attuali, un browser web o un'applicazione installata su un sistema operativo come Windows o macOS dovrà necessariamente chiedervi il permesso di accedere al microfono e alla caméra non appena inizia una videoconferenza.
Autorizzare l'accesso alla fotocamera
Per questo:
- Avvia kMeet tramite kmeet.infomaniak.com o da una delle applicazioni per computer o dispositivi mobili.
- Inizia una nuova riunione:

- Inserisci un nome per la tua sala riunioni.
- Continua, dovrebbe apparire una finestra pop-up che ti chiederà di autorizzare il browser ad accedere al tuo microfono e alla tua camera:

- Se la finestra popup non appare automaticamente, verifica le icone presenti nell'intestazione del tuo browser:

o qui:
Questa guida spiega come risolvere eventuali problemi durante una riunione kMeet, la videoconferenza sicura, illimitata e gratuita di Infomaniak.
Per un problema video, consultate questa guida; per l'audio, questa guida.
Impossibile vedere o sentire l'interlocutore
Se la conferenza è avviata, il tuo interlocutore ha acceso la webcam e il microfono, ma nonostante tutto non lo vedi/senti, chiedigli di verificare la presenza di un eventuale firewall sul suo computer o sulla sua rete aziendale.
Un firewall può autorizzare soluzioni come Google Meet o Microsoft Teams senza tuttavia autorizzare i flussi kMeet.
Nelle impostazioni del tuo firewall, ecco cosa devi autorizzare:
- Protocollo UDP:
443. - Per il turn server (consigliato), aggiungi la porta TCP
443. - Autorizza gli indirizzi IP seguenti:
185.125.24.0/24(TCP)185.125.24.0/24(UDP)
Puoi anche cambiare la connessione (ad esempio da Wi-Fi a 4G/5G) per verificare se è davvero un firewall la causa delle disconnessioni.
Condivisione dello schermo impossibile
Durante l'uso della soluzione di videoconferenza kMeet, se il pulsante per condividere lo schermo non è disponibile e/o rimane grigio, verifica le impostazioni di sicurezza sul tuo computer/sistema operativo riguardanti…
- … l'applicazione kMeet
- … il browser (se usate kMeet direttamente online senza passare per l'applicazione):
Su macOS, ad esempio, verifica e attiva le autorizzazioni necessarie:
- Vai su Impostazioni di sistema sotto Privacy e sicurezza poi Registrazione schermo:

- Aggiungi il tuo browser se necessario, o anche kMeet se possiedi l'app desktop sul tuo computer:

- Prendi anche nota delle icone presenti nella barra degli indirizzi del tuo browser e rileva eventuali problemi di autorizzazione cliccando sui simboli:

Questa guida spiega come aggiungere un semplice nuovo evento unico su un calendario/agenda dell'app Web Calendar Infomaniak (servizio online calendar.infomaniak.com per la gestione dei tuoi eventi e appuntamenti).
Premessa
- Per creare un evento ricorrente / evento che si ripete regolarmente, consultate questa altra guida.
- Per pianificare/agendare una riunione tra più utenti e trovare la migliore fascia oraria, consultare questa altra guida riguardante l'assistente per la prenotazione degli appuntamenti.
Aggiungere un nuovo evento
Per pianificare un evento unico in un calendario gestito da Infomaniak:
- Clicca qui per accedere all'app Web Calendar Infomaniak (servizio online calendar.infomaniak.com).
- Clicca sul pulsante Più in alto a sinistra dell'interfaccia per creare un Nuovo evento.
- Compila i vari campi più importanti, come il titolo (argomento), la data/ora o la durata, i partecipanti eventuali (leggi più sotto), il luogo, l'agenda interessata, il colore dell'evento…
- Clicca sul pulsante verde per aggiungere un link kMeet se l'evento corrisponde a una riunione tra più persone.
- Mostra ulteriori campi cliccando su MOSTRA ALTRI CAMPI in basso a destra (e alcuni di questi campi possono essere ripresi automaticamente in caso di riproposizione).
- Clicca su REGISTRA per aggiungere l'evento al calendario selezionato.

Puoi anche fare clic direttamente sul calendario per aggiungere un nuovo evento, trascinando il puntatore del mouse su un periodo orario desiderato.
Per aggiungere un allegato da kDrive ai tuoi eventi su Calendar, consulta questa altra guida.
Per aggiungere promemoria ai tuoi eventi su Calendar, consulta questa altra guida.
Aggiungere partecipanti all'evento
Per invitare gli utenti, aggiungi il loro nome o indirizzo email durante la creazione dell'evento o in seguito:
Sarete informati della loro presenza o del loro rifiuto se seguono la procedura che viene inviata loro via email alla creazione dell'evento.
Ogni aggiornamento di un evento pianificato viene inviato via email a tutti i partecipanti.
Trova automaticamente l'orario migliore tra i partecipanti
Prima della creazione dell'evento e quindi prima che gli inviti vengano inviati ai partecipanti, è possibile determinare l'orario migliore che si adatta a tutti in base alle disponibilità di ciascuno (ad esempio, altri appuntamenti inseriti nei loro agende):
- Clicca qui per accedere all'app Web Calendar Infomaniak (servizio online calendar.infomaniak.com).
- Clicca sul pulsante Più in alto a sinistra dell'interfaccia per creare un Nuovo evento.
- Scegliete una data e un orario che vi andrebbero bene per l'evento.
- Aggiungi i partecipanti.
- Clicca sul menu a discesa sotto i partecipanti per trovare l'ora immediatamente disponibile per tutti i partecipanti più vicina all'ora inizialmente desiderata:

Nell'esempio sopra, le 10:00 non va bene per un appuntamento di un'ora perché Jean Dupont ha già un appuntamento programmato nel suo calendario alle 10:45, quindi il sistema propone le 11:45, l'ora più vicina in cui tutti i partecipanti saranno disponibili.
Un asterisco * accanto a un partecipante significa che le disponibilità dell'utente sono sconosciute perché…
- … oppure la persona invitata tramite la sua email non è un utente Infomaniak: non esiste alcun account utente con l'email specificata…
- … oppure la persona invitata non condivide le sue disponibilità: non condivide il proprio calendario almeno in lettura con l'organizzatore dell'incontro o non ha trasferito il proprio calendario in almeno una delle Organizzazioni dell'organizzatore…
Sala riunioni
Consultate questa guida se state cercando informazioni su come preconfigurare le salle di riunione per associare un evento a un luogo di questo tipo.
Questa guida ti aiuta a risolvere eventuali problemi audio con kMeet, la soluzione di videoconferenza etica proposta da Infomaniak.
Premessa
- Con le normative di sicurezza attuali, un browser web o un'applicazione installata su un sistema operativo come Windows o macOS dovrà necessariamente chiedervi il permesso di accedere alla camera e al microfono non appena inizia una videoconferenza.
Piste da esplorare per risolvere un problema audio
1. (Ri)autorizzare i media sul computer
Accedendo alle Impostazioni kMeet (clicca sull'icona in alto a destra dell'interfaccia) riattiverai le richieste di autorizzazione per accedere alle funzioni multimediali:
- l'accesso a un microfono (scegliete l'apparecchio che vi conviene)
- l'accesso alla fotocamera se presente
Esempi con l'applicazione kMeet sul computer:


Esempi con la versione online nel tuo browser Web:


Puoi anche verificare che un lucchetto nella barra degli indirizzi del tuo browser non blocchi gli accessi multimediali cliccando semplicemente su questo lucchetto.
2. Verificare il multimediale sul dispositivo mobile
Se hai installato kMeet su iOS:
- Accedi a Impostazioni > Privacy e sicurezza.
- Tocca una funzionalità hardware, come «Fotocamera», «Rete locale», Bluetooth o «Microfono».
- Verifica le impostazioni relative a kMeet nell'elenco delle app.
- Accedi quindi, a seconda del tuo sistema operativo, a Impostazioni > Privacy e sicurezza > Controllo sicurezza.
- Toccate "Gestisci condivisioni e accessi", toccate Continua, quindi seguite le istruzioni a schermo per vedere se una impostazione potrebbe interferire con kMeet.
Se hai installato kMeet su Android:
- Sul tuo telefono, apri le Impostazioni.
- Premi su Applicazioni.
- Trova kMeet oppure premi su Mostra tutte le applicazioni, quindi seleziona la tua applicazione.
- Premi su Autorizzazione.
- Premi un'impostazione di autorizzazione per modificarla, quindi seleziona Consenti.
3. Strumento Windows per i problemi audio
- Prova prima ad accedere alle impostazioni di Windows nella sezione Privacy.
- Verifica che gli accessi siano attivati, in particolare "Consenti alle applicazioni di accedere alla fotocamera" e "Scegli le applicazioni Microsoft Store che possono accedere alla fotocamera".
- Attiva «Ricerca Windows», «Telecamera» e «Connetore applicazione».
- Per il microfono, seguite gli stessi passaggi.
Se non funziona ancora:
- Accedi a Cerca nella barra delle applicazioni, digita Strumento di risoluzione dei problemi audio, quindi seleziona Trova e risolvi i problemi di riproduzione audio dai risultati per avviare lo strumento di risoluzione dei problemi.
- Seleziona Avanti, quindi seleziona il dispositivo che desideri risolvere, quindi passa all'utilità di risoluzione dei problemi.
4. Unirsi alla riunione in corso con un dispositivo diverso
Se riscontri un problema audio/video durante una riunione kMeet, unisciti da un altro dispositivo. Eri su computer? Usa il tuo dispositivo mobile! Oppure viceversa…
- Durante la riunione in corso con il dispositivo che presenta problemi, invita un nuovo partecipante per ottenere il link della riunione:
- Da un nuovo dispositivo, apri un browser Web (Chrome, Safari, Firefox, ecc.).
- Inserisci il link della riunione (https://kmeet.infomaniak.com/ seguito dalle lettere del link della riunione); esempio:
o procedi con il codice della riunione.
5. Disattivare il WebRTC in Firefox
In ultima istanza, provate Firefox con WebRTC disattivato per accedere alla vostra riunione kMeet:
- Apri Firefox.
- Digita nella barra degli indirizzi di Firefox about:config
- Trova il parametro media.peerconnection.enabled; per non dover cercare manualmente, è possibile digitare questo parametro nella barra di ricerca.
- Impostalo su “false”.
- Accedi alla riunione tramite un link kmeet.infomaniak.com come indicato nel capitolo 4 sopra.
Questa guida spiega come partecipare a una videoconferenza kMeet, la soluzione di videoconferenza gratuita di Infomaniak.
Premessa
- Per ottenere e condividere rapidamente il link della riunione in corso, il creatore deve cliccare sull'icona utente con un segno più (
+):
Connettersi a una sala riunioni
Per partecipare a un kMeet che un amministratore ha già avviato:
- Clicca qui per accedere a kMeet o apri una delle applicazioni.
- Clicca sul pulsante per Partecipare a una riunione.
- Inserisci il codice della riunione (ad esempio
001-0002-003) o il suo link (che puoi aprire direttamente) - leggi la premessa qui sotto se non riesci a trovare come ottenere il link della discussione. - Clicca sul pulsante OK:

- Autorizza, se necessario, l'accesso alla tua webcam e microfono dal tuo browser o da una delle applicazioni:

- Inserisci un pseudonimo o il tuo nome e cognome.
- Regola le impostazioni secondo le tue preferenze (se desideri disattivare la telecamera, ad esempio).
- Clicca sul pulsante blu per partecipare alla riunione:

- Inserisci, se necessario, la password di accesso e/o la chiave di crittografia comunicata dall'organizzatore della riunione.
Questa guida spiega come avviare la registrazione di una riunione online organizzata con kMeet la soluzione etica di videoconferenza gratuita di Infomaniak, per ottenere un video dell'intervento in formato .mp4 salvato su kDrive Infomaniak.
Premessa
- La registrazione del video
- avviene lato server,
- non comporta alcun carico per il computer del partecipante che l'ha avviata,
- è in formato video .mp4,
- ha una durata massima di 3 ore.
Registrare una riunione kMeet su kDrive
Prerequisiti
- Possedere un kDrive (autonomo/indipendente o all'interno di un'offerta kSuite, my kSuite, ecc.).
- Essere il moderatore della videoconferenza da registrare.
- Non creare una videoconferenza cifrata con una chiave personalizzata.
Per registrare la riunione su kDrive:
- Avviare kMeet tramite kmeet.infomaniak.com o da una delle app per computer e dispositivi mobili.
- Una volta nella riunione, cliccare sul menu di azione ○○○ nella barra degli strumenti kMeet.
- Cliccare sull'icona ◉ Inizia la registrazione:
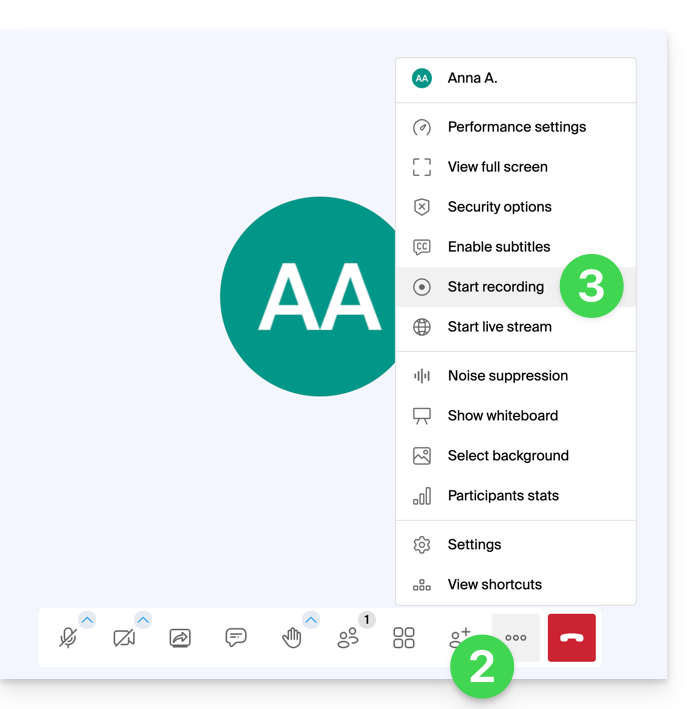
- Confermare l'operazione e, se necessario, accedere al proprio account Infomaniak, quindi selezionare un kDrive su cui registrare la videoconferenza; cliccare quindi sul pulsante per avviare:
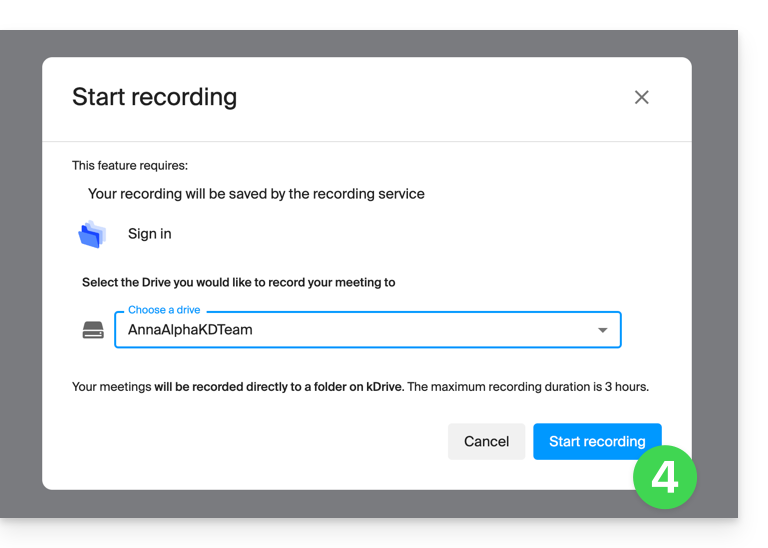
- Per interrompere il salvataggio, cliccare nuovamente sulla barra degli strumenti, quindi scegliere Interrompi la registrazione:
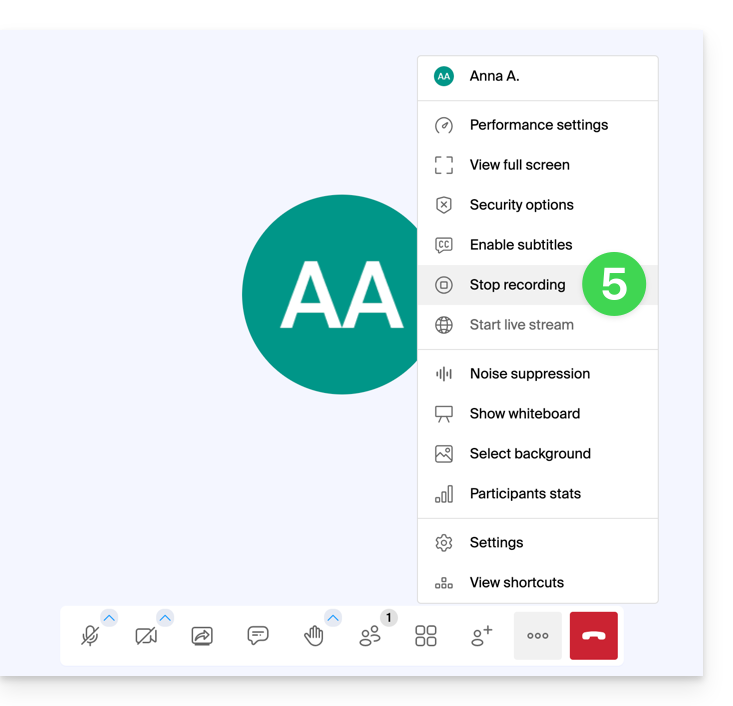
- Confermare, quindi scegliere se si desidera accedere al luogo della registrazione su kDrive.
- La registrazione è disponibile alla radice del kDrive scelto non appena si chiude la sala virtuale in cui si è svolta la riunione (quindi non appena tutti i partecipanti hanno lasciato la videoconferenza).
Questa guida spiega come utilizzare la funzione di condivisione dello schermo (screen sharing) di kMeet la soluzione etica di videoconferenza gratuita di Infomaniak.
Prerequisiti
- Possedere l'app desktop kMeet (applicazione desktop su macOS / Windows) o l'app mobile kMeet (applicazione per smartphone o tablet Android).
- L'app Web kMeet (servizio online kmeet.infomaniak.com) è compatibile.
- La condivisione dello schermo non è ancora possibile con l'app mobile iOS.
- Se è la prima volta che si utilizza o si condivide lo schermo, le autorizzazioni richieste dal sistema operativo (macOS, Windows...) o dal browser (Chrome, Firefox...) possono richiedere un riavvio dell'applicazione e, di conseguenza, un'interruzione della riunione.
È meglio preparare in anticipo gli aspetti tecnici per non trovarsi in una situazione delicata durante la trasmissione; consultare questa altra guida a riguardo.
Avviare la condivisione dello schermo
Per avviare la condivisione dello schermo:
- Avviare l'app kMeet.
- Creare o unirsi a una sala riunioni.
- Cliccare sull'icona dello schermo con la freccia per Condividere il proprio schermo:
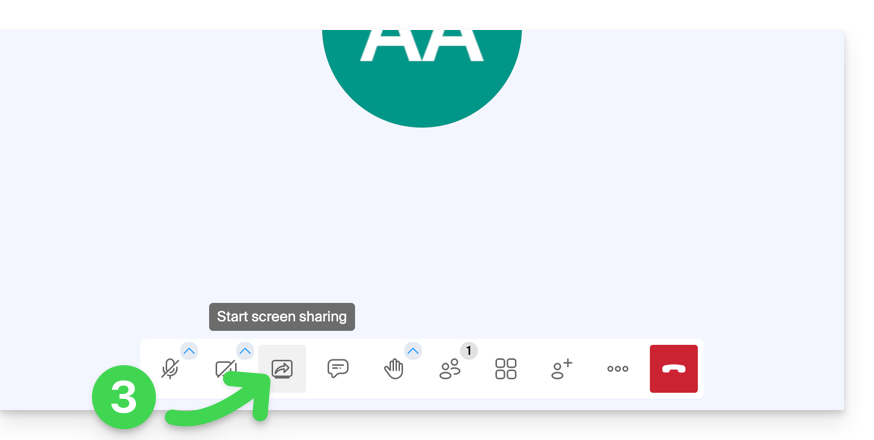
- Leggere l'avviso eventualmente visualizzato dal dispositivo e confermare l'autorizzazione all'accesso al contenuto dello schermo.
- Per impostazione predefinita, sarà condiviso l'intero schermo nel passaggio successivo, ma è possibile scegliere anche una finestra specifica, ad esempio quella di un'applicazione, per limitare la visione dei partecipanti a un'attività specifica del dispositivo.
- Attenzione, se lo scopo della condivisione è quello di permettere successivamente ai partecipanti di interagire disegnando, è necessario scegliere la condivisione dello schermo completo.
- Cliccare sul pulsante per avviare la condivisione:
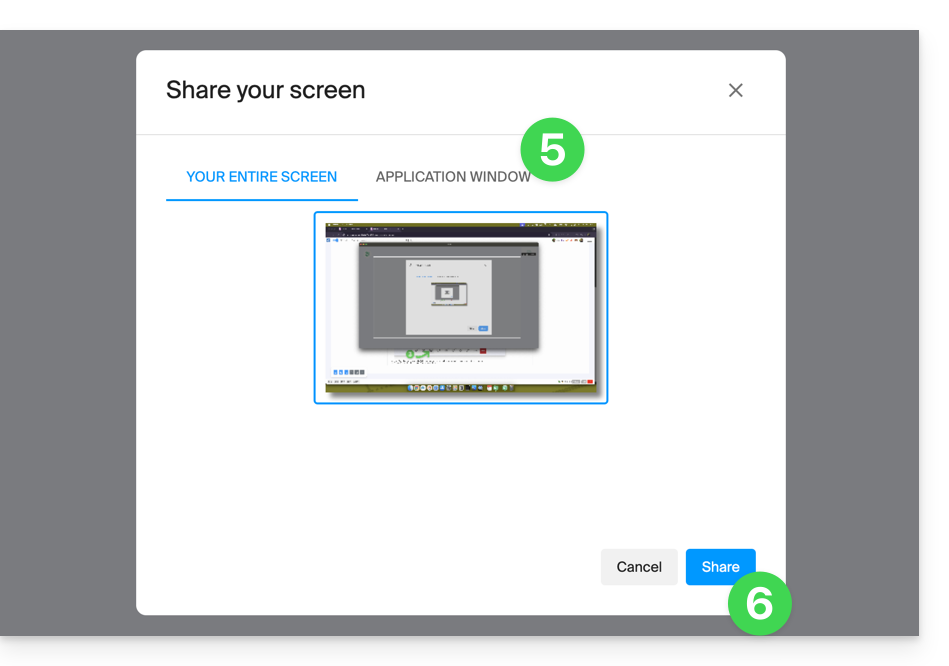
- Per interrompere la trasmissione, cliccare nuovamente sull'icona della barra degli strumenti.
Questa guida riguarda le "Breakout Rooms" o “sale annesse” che è possibile configurare durante una riunione online organizzata con kMeet la soluzione etica di videoconferenza gratuita di Infomaniak.
Premessa
- Queste sale di sottogruppi permettono di dividere una riunione principale in più discussioni simultanee in spazi virtuali distinti.
- Solo un moderatore può creare queste sale e gestire i partecipanti tra la sala principale e i sottogruppi.
Creare una sala annessa
Per aggiungere una o più sale annesse:
- Avvia kMeet come moderatore tramite kmeet.infomaniak.com o da una delle applicazioni per computer o dispositivi mobili.
- Una volta che i partecipanti sono nella riunione, fai clic sull'icona multiutente nella barra degli strumenti di kMeet.
- Fai clic sul pulsante per aggiungere una sala annessa:

- I partecipanti possono quindi unirsi alla stanza creata o uscirne (visualizzando il menu con lo stesso pulsante del punto 2 sopra):

- Il moderatore può anche costringere uno dei partecipanti a unirsi a una delle stanze annesse facendo clic sul menu delle azioni a destra nell'elenco:

Questa guida spiega come utilizzare la funzionalità di trascrizione automatica di kMeet, la soluzione etica di videoconferenza gratuita di Infomaniak, che consente di visualizzare i sottotitoli in tempo reale durante le riunioni, facilitando così la comprensione degli scambi e rispondendo alle esigenze di accessibilità, se non addirittura di traduzione in un secondo momento.
⚠ Disponibile con:
| kSuite | |
| Business | |
| Enterprise | |
Premessa
- Se il moderatore attiva i sottotitoli, allora tutti i partecipanti alla videoconferenza potranno attivare la funzionalità (anche utente senza kSuite o anonimo).
Trascrizione automatica delle dichiarazioni dei partecipanti
È possibile visualizzare una trascrizione automatica delle dichiarazioni dei partecipanti a una riunione kMeet:
- Avvia l'app kMeet (Web, desktop o mobile).
- Crea o unisciti a una sala riunioni.
- Autorizza l'accesso almeno al tuo microfono.
- Clicca sull'icona ○○○ nella barra degli strumenti.
- Clicca su Attiva i sottotitoli.
- Ciò che viene detto dai partecipanti viene visualizzato in basso nella tua finestra kMeet:

- Per interrompere la visualizzazione della trascrizione sul tuo schermo, clicca nuovamente sul menu appropriato (vedi punto 5 sopra).
In caso di problemi, consulta questa altra guida.
Questa guida spiega come autorizzare o rifiutare manualmente i partecipanti a una riunione kMeet.
Premessa
- Per approvare i partecipanti, è necessario avere lo stato di moderatore.
- Per essere moderatore, è necessario essere il primo a connettersi o essere designato in seguito.
- Di solito, una persona genera un kMeet e sarà quindi il moderatore per tutta la durata della riunione.
- Tuttavia, se una riunione viene creata dal calendario Infomaniak, può essere aggiunto un link kMeet, che sarà accessibile a tutti i partecipanti dell'evento; è quindi consigliabile che l'organizzatore dell'evento si connetta un po' prima dei partecipanti per configurare la propria riunione (aggiungere una sala d'attesa o una password, ecc.).
Approvare o rifiutare i partecipanti
Per essere moderatore:
- Avvia kMeet tramite kmeet.infomaniak.com o da una delle app per computer o dispositivi mobili.
- Fai clic sul pulsante per avviare una nuova riunione.
- Clicca sulla freccia sotto per espandere le opzioni avanzate.
- Attiva il controllo dei partecipanti:

- Inizia la riunione.
- Condividi il link o il codice della riunione e, se necessario, la password o la chiave di crittografia con i tuoi partecipanti.
- Quando i tuoi partecipanti cercheranno di unirsi alla riunione, una notifica sonora ti invita ad autorizzarli o meno ad entrare nella sala.
Puoi impostare un partecipante come nuovo moderatore durante la riunione.
Opzioni di moderazione
Sono disponibili altre opzioni di moderazione:
- Clicca sull'icona ○○○ nella barra degli strumenti.
- Clicca sull'icona ○○○ nel pannello laterale destro:

- Ad esempio, scegliete di fermare il video di tutti i partecipanti e accedete alle impostazioni da ○○○ in fondo:

- Le opzioni permettono di gestire il comportamento atteso durante le connessioni di nuovi partecipanti:

- tutti i partecipanti iniziano con il microfono disattivato
- tutti i partecipanti iniziano con la videocamera disattivata
- tutti i partecipanti hanno l'interfaccia visualizzata identica a quella del moderatore (visualizzazione di un partecipante ingrandita nel layout, ecc.), modificabile in qualsiasi momento dagli utenti, ma il moderatore può aggiornare in qualsiasi momento per forzare il seguimento
- gli emoji di reazione non producono alcun suono
Questa guida spiega come utilizzare la funzionalità di chat grazie alla chat integrata in kMeet, la soluzione etica di videoconferenza gratuita di Infomaniak.
Premessa
- La chat supporta l'uso degli emoji.
- È anche possibile:
- chiedere la parola tramite l'icona della mano (Alza/Bassa la mano)
- di reagire con emoji visivo (e sonoro)

- creare un sondaggio tra i partecipanti (fare clic sulla scheda Sondaggi nella barra laterale della chat)
Avviare la chat tra i partecipanti
Per fare questo:
- Avvia l'app kMeet.
- Crea o unisciti a una sala riunioni.
- Fai clic sull'icona della bolla di messaggio nella barra degli strumenti per Apri/Chiudi la chat e chatta da un pannello laterale a sinistra:

Questa guida spiega come trasmettere una riunione online kMeet in un flusso separato accessibile tramite un'URL unica grazie al Streaming Video di Infomaniak.
⚠ Disponibile con:
| kSuite | |
| Business | |
| Enterprise | |
Premessa
- Trasmettere una riunione di tipo conferenza in un flusso di Streaming Video piuttosto che all'interno dell'applicazione kMeet presenta diversi vantaggi:
- Diffusione pubblica su larga scala senza dover limitare l'accesso a un pubblico ristretto di persone invitate.
- Attirare un pubblico più ampio, come le conferenze, webinar o eventi in diretta dove centinaia o migliaia di spettatori possono seguire l'evento senza unirsi a una chiamata privata.
- Permette di raggiungere un numero illimitato di spettatori.
- Non è necessario gestire l'accesso per ogni partecipante, il flusso è semplicemente consultabile tramite un link.
- È sufficiente un semplice browser web per accedere al flusso di streaming.
- Accesso passivo: gli spettatori non sono costretti a partecipare attivamente o a interagire; possono semplicemente guardare l'evento senza registrarsi o accedere, il che è più adatto per grandi eventi.
- Nessuna interruzione vocale o disturbo legato alla gestione dei microfoni; questo permette di mantenere un flusso più fluido e concentrato sul relatore.
- Risoluzione di trasmissione più alta quando kMeet può essere limitato da vincoli di larghezza di banda e una qualità video inferiore per evitare il sovraccarico della rete.
Creare il link di condivisione in Streaming Video
Prerequisiti
- È necessario essere moderatore di kMeet per poter creare un link di trasmissione live, ma non è necessario possedere un'offerta di Streaming Video di Infomaniak.
Successivamente:
- Avvia kMeet tramite ksuite.infomaniak.com/kmeet o da una delle applicazioni per computer o dispositivi mobili.
- Una volta nella riunione, clicca sul menu delle azioni ○○○ nella barra degli strumenti di kMeet.
- Scegli di Iniziare la trasmissione in diretta:

- Clicca sul pulsante per Iniziare:

- Attendi la creazione del flusso di Streaming Video:

- Nello stesso posto, una volta visualizzato il link dello stream, clicca sull'icona a destra per copiare l'URL corrispondente al flusso in diretta; incolla l'URL in un messaggio per i partecipanti o per chiunque debba assistere alla trasmissione in diretta.
- Un simbolo visualizzato su kMeet insieme a un segnale sonoro indica l'inizio della trasmissione tramite Streaming Video:

Il flusso viene trasmesso in continuazione per un massimo di 24 ore e non sarà più accessibile non appena la riunione kMeet viene interrotta.
Questa guida spiega come utilizzare la funzionalità di controllo remoto di un dispositivo, il cui schermo è condiviso, con kMeet la soluzione etica di videoconferenza gratuita di Infomaniak.
Prerequisiti
- Possedere l'app desktop kMeet (applicazione di desktop su macOS / Windows).
- Condividere uno schermo intero e non solo una finestra di applicazione.
Prendere il controllo di un dispositivo
Per consentire all'utente A di prendere il controllo del computer dell'utente B:
- Avviare l'app desktop kMeet e poi creare o unirsi a una sala riunioni in cui devono trovarsi gli utenti A e B.
- L'utente A deve fare clic sul menu di azione ○○○ in alto a destra della miniatura dell'utente B.
- L'utente A deve fare clic su Avvia controllo remoto, e lo stesso percorso per interrompere il controllo:
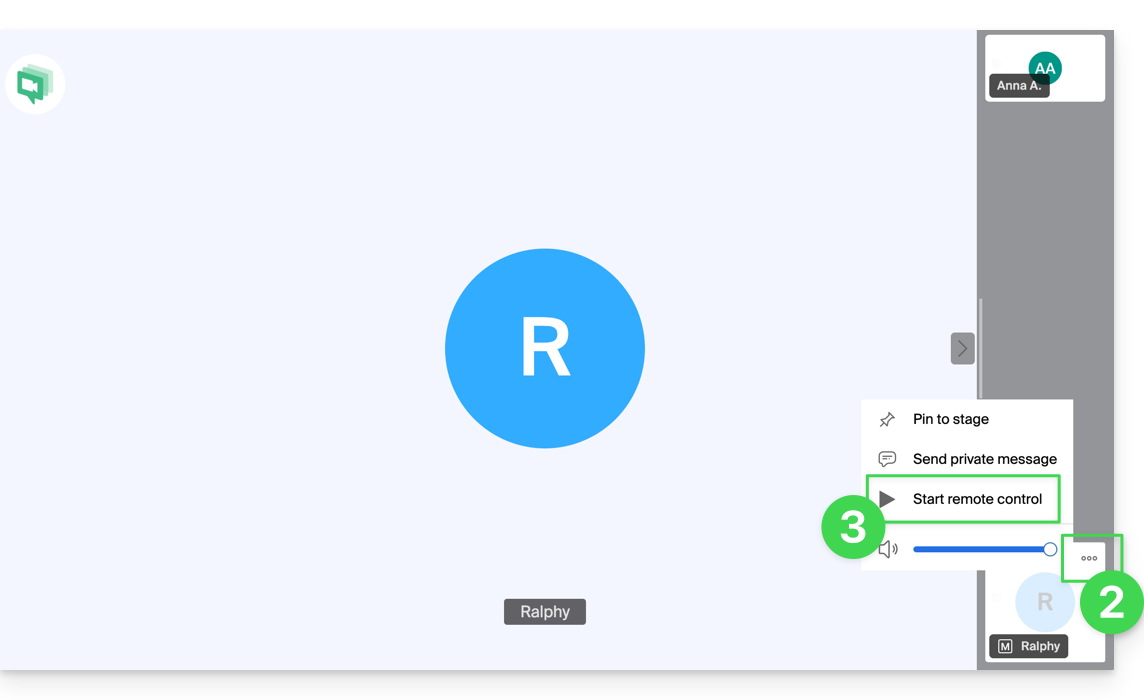
- L'utente B riceve una notifica nell'applicazione per validare e accettare la richiesta di controllo del dispositivo.
È anche possibile annotare una condivisione dello schermo senza prendere il controllo del dispositivo.
Questa guida spiega come aggiungere una password e una chiave di crittografia a una riunione kMeet la soluzione etica di videoconferenza gratuita di Infomaniak.
Proteggere una riunione con una password
Durante la creazione della tua sala riunioni, è possibile proteggerla con una password, che dovrai trasmettere a tutti i tuoi partecipanti per permettergli di accedervi:
- Avvia kMeet tramite kmeet.infomaniak.com o da una delle applicazioni per computer o dispositivi mobili.
- Inizia una nuova riunione:

- Inserisci un nome per la tua sala riunioni.
- Fai clic sulle opzioni di sicurezza:

- Attiva l'interruttore a scorrimento per Proteggere l'accesso e impostare una password:

- Continua per partecipare alla riunione.
- Condividi il link o il codice della riunione e la password con i tuoi partecipanti:

Sicurezza di una riunione con una chiave di crittografia
Prerequisiti
- Questa funzionalità funziona solo con le app desktop e i browser aggiornati basati sull'architettura Chromium (ad esempio Opera, Brave, Google Chrome, ecc.).
Segui quindi la procedura sopra fino al punto 4. Una volta nelle opzioni di sicurezza:
- Attiva l'interruttore a scorrimento per il cifratura end-to-end:

- All'apertura della finestra della videoconferenza, un messaggio audio viene riprodotto per annunciare il cifratura end-to-end.
Questa guida spiega come avviare una conversazione vocale o video tra uno o più utenti kChat, con la soluzione etica di videoconferenza gratuita di Infomaniak, kMeet.
Premessa
- La funzione di chiamata in kChat è disponibile su tutte le versioni Web (browser), mobile (iOS / Android) e computer (macOS / Windows).
Creare una riunione tra utenti kChat
Per poter discutere in una sala virtuale con il microfono e la webcam del tuo dispositivo, basta premere il pulsante Chiamare visibile su qualsiasi conversazione kChat, canale privato, pubblico, tramite l'applicazione o direttamente nel browser:
- Chiamate direttamente un utente se siete in una discussione diretta con lui, o avviate una chiamata a tutti i membri di un canale se avviate la riunione dal canale.
- Chiamare un utente che è in “Non disturbare” non attiverà né la suoneria né la finestra di chiamata sul suo dispositivo, ma vedrà comunque il messaggio nella conversazione.
- Il microfono è attivato per impostazione predefinita quando la chiamata viene accettata, ma non la videocamera.
- Visualizza gli utenti della riunione (chi l'ha accettata, rifiutata o persa) utilizzando gli avatar nel messaggio kChat.
- Una volta iniziata la chiamata, un emoji apparirà nel tuo stato kChat per indicare che sei impegnato nella conversazione.
- Un messaggio inviato dalla videoconferenza (kMeet) sarà visibile anche nella conversazione kChat (e viceversa).
- Le indicazioni relative all'inizio e alla fine della riunione appaiono automaticamente nel thread della conversazione kChat interessata.
Specifiche per le chiamate nei canali
- La chiamata non suonerà presso i destinatari, ma vedranno un messaggio in kChat e una notifica.
- Un messaggio (di prevenzione) apparirà se desideri avviare una chiamata in un canale che comprende più di 7 utenti.
Consulta questa altra guida se stai cercando informazioni su kMeet.
Questa guida spiega come utilizzare la funzionalità di disegno con kMeet la soluzione etica di videoconferenza gratuita di Infomaniak, che consente di collaborare visivamente tra i partecipanti.
Mostrare una lavagna collaborativa
È possibile visualizzare una superficie bianca che consente a tutti i partecipanti di inserire informazioni:
- Avviare l'app desktop kMeet e poi creare o unirsi a una sala riunioni in cui devono trovarsi gli utenti.
- Una volta nella riunione, fare clic sul menu di azione ○○○ nella barra degli strumenti kMeet.
- Fare clic su Mostra lavagna:
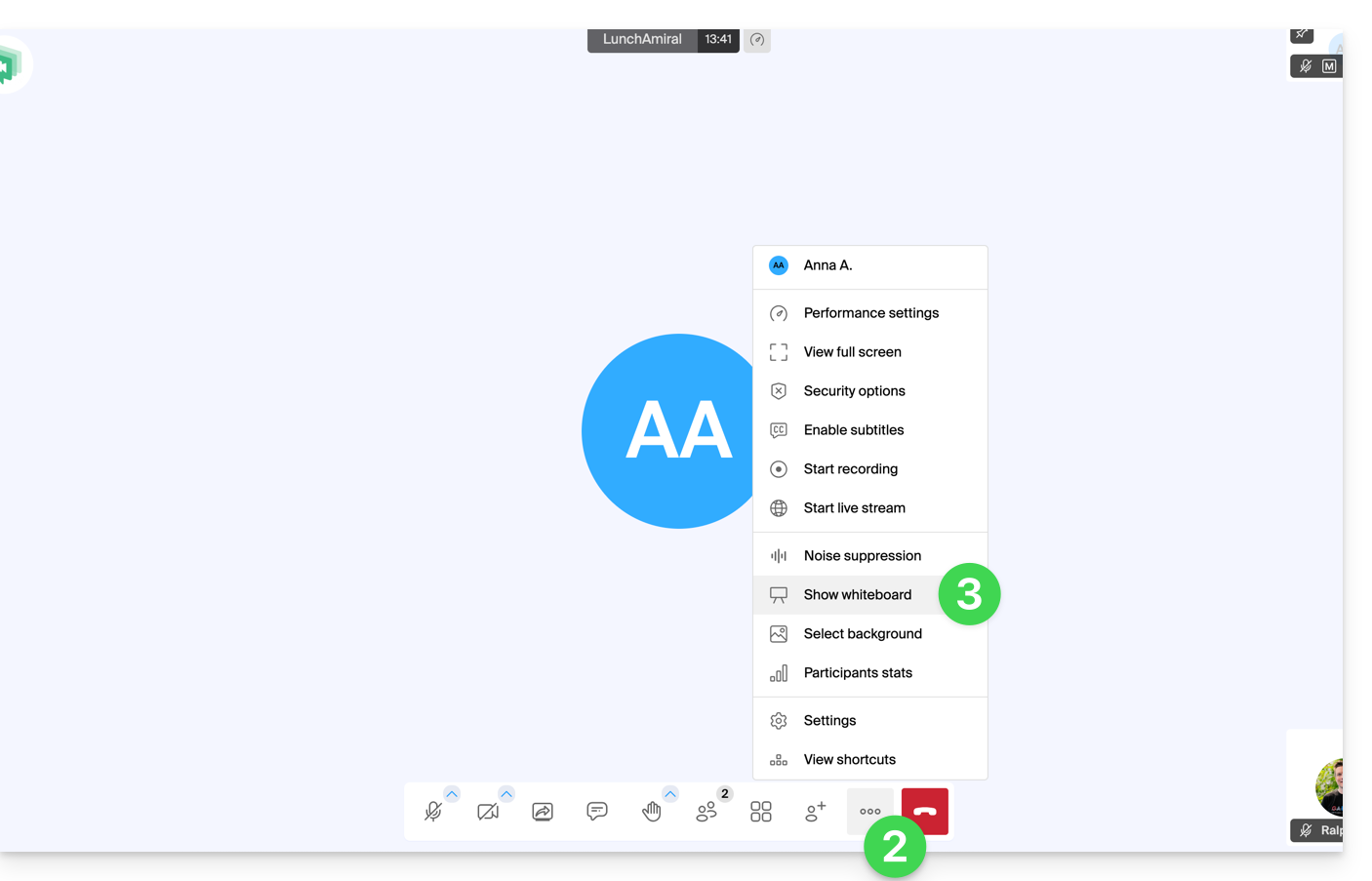
- La superficie di disegno verrà visualizzata per tutti i partecipanti e ciascuno potrà inserire ciò che desidera.
- Il cursore di ogni partecipante viene visualizzato:
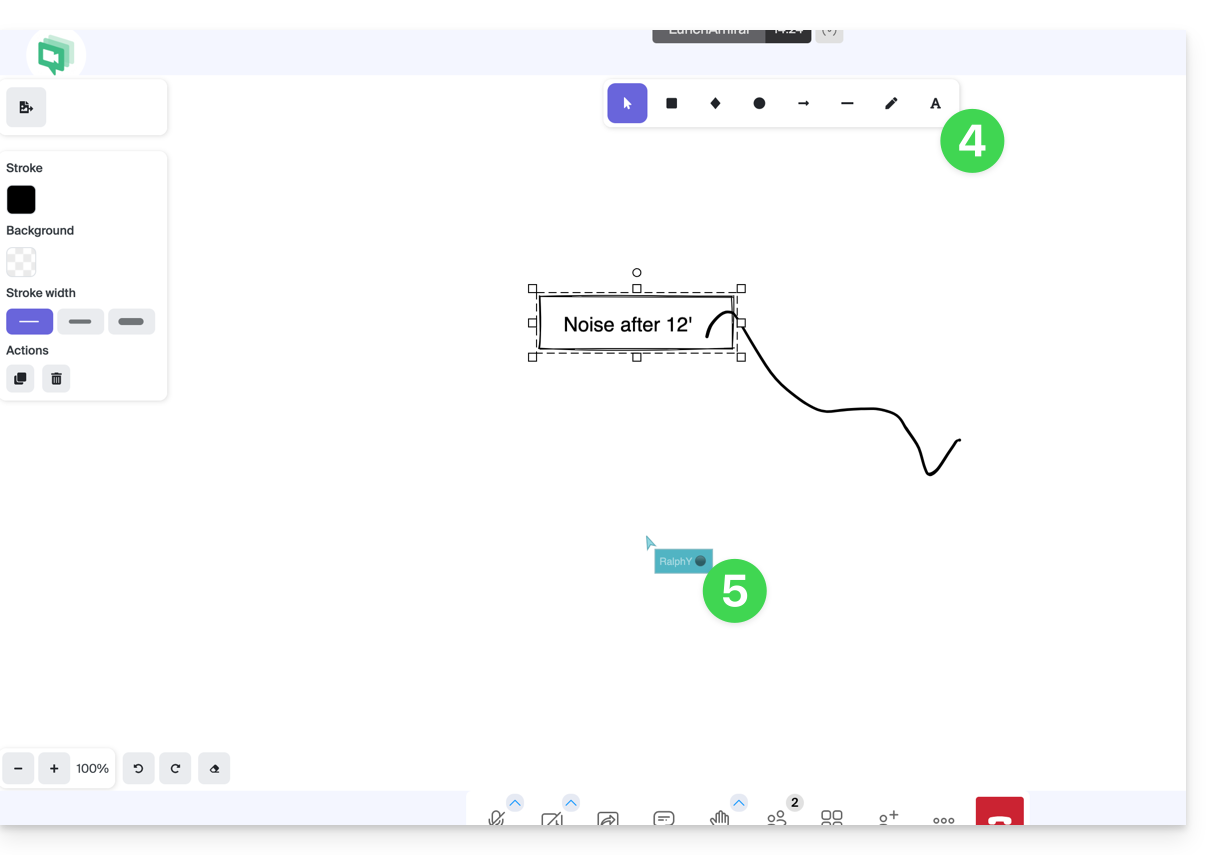
Disegnare su una condivisione dello schermo
Prerequisiti
- Possedere l'app desktop kMeet (applicazione desktop su macOS / Windows / Linux).
- Condividere l'intero schermo e non solo una finestra dell'applicazione (punto 2 sopra).
Successivamente:
- Avviare l'app desktop kMeet e poi creare o unirsi a una sala riunioni in cui devono trovarsi gli utenti.
- Uno dei partecipanti avvia una condivisione dello schermo (solo app desktop - vedere anche i prerequisiti sopra).
- Da questo momento, gli altri partecipanti alla riunione possono disegnare in modo collaborativo sulla condivisione dello schermo:
- Fare clic sull'icona della matita nella barra degli strumenti in basso per disegnare sullo schermo.
- Modificare il colore dello strumento se necessario:
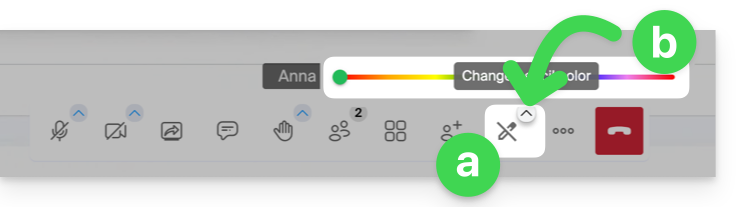
- Se la condivisione dello schermo non viene avviata dall'applicazione kMeet (versione per computer), verrà visualizzato questo messaggio nei partecipanti che desiderano attivare la funzionalità di disegno:
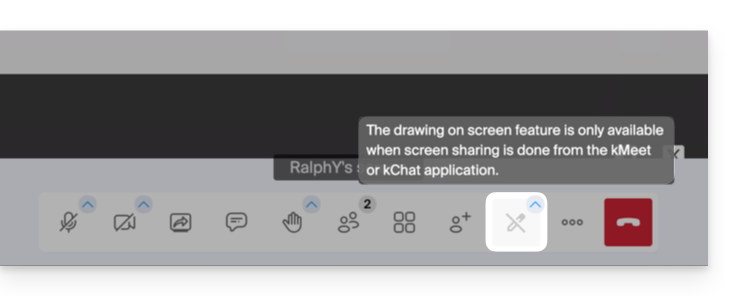
È anche possibile prendere il controllo del dispositivo durante una condivisione dello schermo.
Infomaniak ti propone di sostituire Skype con le proprie soluzioni, sia per chiamate individuali, riunioni a distanza o scambi di squadra.
kMeet, la videoconferenza per privati e aziende
Nonostante il suo iniziale successo, la piattaforma di comunicazione Skype ha visto diminuire il suo utilizzo di fronte all'emergere di soluzioni meglio integrate con i nuovi usi collaborativi.
Uno dei modi più semplici per sostituire Skype è adottare kMeet:
- Chiamate audio e video illimitate
- Accesso senza registrazione
- Compatibilità Web, mobile e desktop
- Chat integrata & reazioni (emoticon, suoni)
- Condivisione dello schermo con strumenti di disegno, controllo
- Sale di sottocommissione (breakout rooms)
- Integrazione con l'agenda (creazione link video)
- Integrazione con kDrive per lo storage delle registrazioni delle riunioni
- Integrazione con kChat per le chiamate video
- Rispetto della privacy (nessuna pubblicità, hosting in Svizzera)
- Sicurezza con cifratura AES-256
- Eco-responsabile (energia rinnovabile, compensazione CO₂)
Sostituire Skype con kMeet
L'alternativa kMeet per sostituire Skype può essere implementata in diversi modi:
1. Utilizzo rapido senza registrazione
Per avviare una comunicazione privata tra più persone su Internet, basta che una di loro vada su kMeet e comunichi il link della riunione agli altri. Ecco la procedura passo dopo passo:
- Inserisci kmeet.infomaniak.com in un browser come Chrome o Safari.
- Clicca su Inizia una nuova riunione:

- Inserisci un nome per la riunione, in modo da indicare ai futuri partecipanti l'argomento della discussione a cui stanno per partecipare.
- Clicca sul pulsante per Continuare:

- Concedi i diritti necessari a kMeet:

- Inserisci il tuo nome, quello che vedranno gli altri partecipanti.
- Attiva o disattiva i mezzi di comunicazione se questi non devono essere utilizzati per il momento.
- Clicca sul pulsante per entrare nella sala riunioni virtuale (come primo partecipante, poiché nessuno è stato invitato tranne te per il momento):
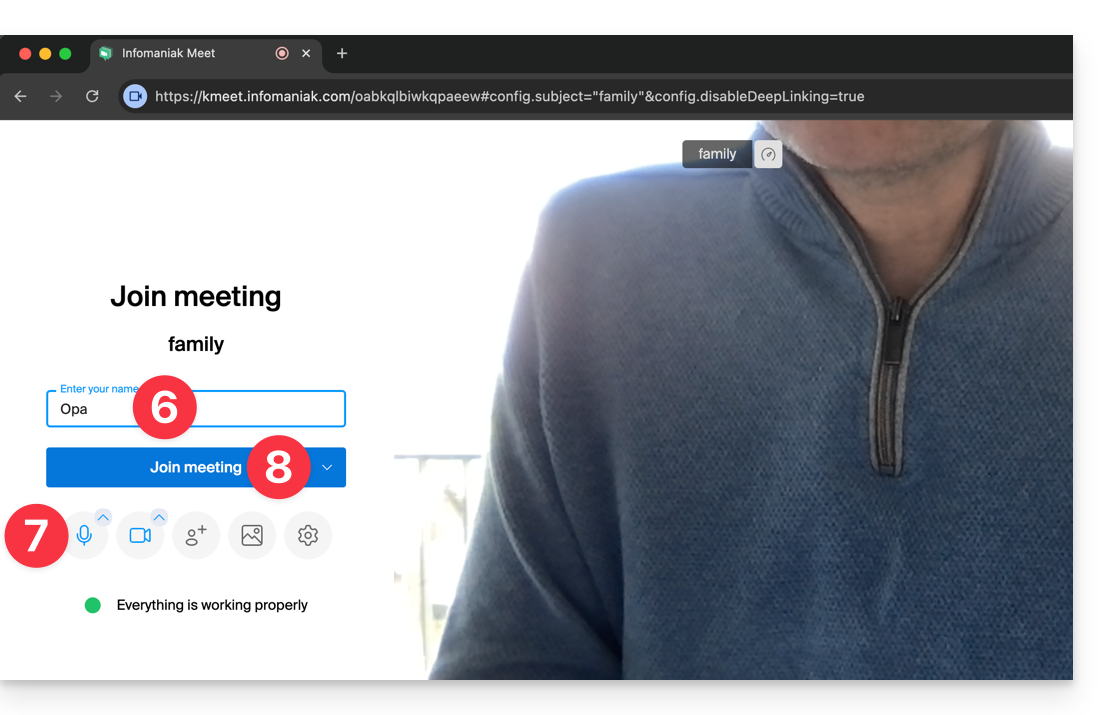
- Ecco fatto, la sala è stata creata e ora puoi copiare le informazioni relative a questa sessione e inviarle ai corrispondenti affinché ti raggiungano (dovranno solo eseguire il link che invii).
- Chiudi la finestra di informazione in modo da poter conversare tutti insieme:

- La barra degli strumenti in basso dello schermo permette di attivare o disattivare il microfono, la fotocamera, ecc.:
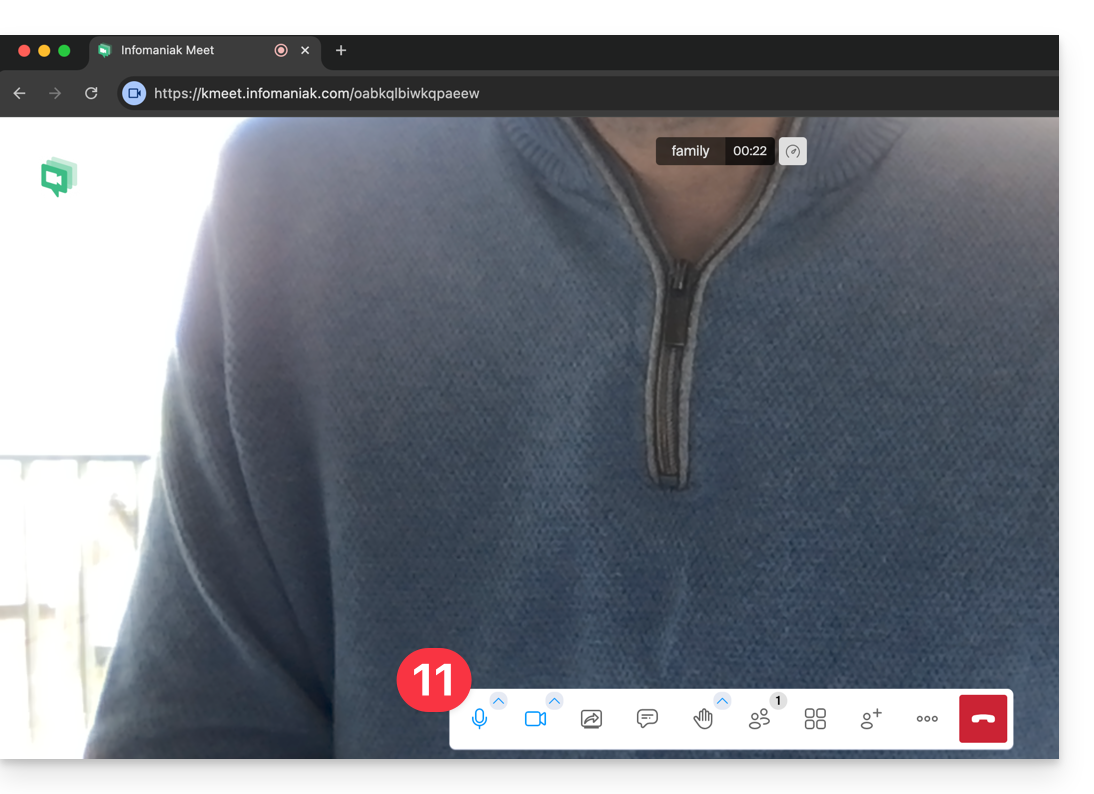
Per scoprire tutte le possibilità offerte da kMeet, consulta questa altra guida.
2. Pianificazione e inviti con my kSuite
Per lavorare in modo efficiente, kMeet può essere collegato direttamente al tuo calendario professionale. Questo significa che ogni volta che crei un evento nel tuo calendario…
- … un link di videoconferenza viene generato automaticamente…
- … i partecipanti ricevono l'invito via email con tutte le informazioni…
- … e il giorno X, possono unirsi alla riunione con un clic, senza registrazione né software da installare.
Vantaggio: centralizzi la gestione delle riunioni, riduci gli errori e semplifichi l'organizzazione, il tutto da un'unica interfaccia.
Per implementare questa soluzione:
- Iscriviti gratuitamente a my kSuite per avere un indirizzo email, ad esempio
anna.alpha@ikmail.come soprattutto un accesso ai servizi Infomaniak. - Accedi al calendario ksuite.infomaniak.com/calendar e poi crea un evento nel giorno di tua scelta.
- Aggiungi dei partecipanti all'evento, anche se non sono clienti Infomaniak.
- Clicca sul pulsante verde per aggiungere automaticamente un link kMeet all'evento.
- Clicca sul pulsante per salvare il tuo evento:

- Gli inviti verranno automaticamente inviati via email ai partecipanti, contenenti il link cliccabile che permette di unirsi alla discussione online al momento opportuno:

- Il link della riunione kMeet è anche visibile sull'evento nel calendario direttamente:

3. Chiamare il proprio corrispondente come su Skype
Per avviare una conversazione in qualsiasi momento con un contatto precedentemente registrato nel tuo elenco di contatti, è necessario che entrambi possediate kChat, disponibile all'interno della kSuite Infomaniak. Per implementare questa soluzione, che può estendersi a un intero gruppo di contatti:
- Iscriviti a kSuite per avere accesso ai servizi Infomaniak corrispondenti.
- Configura gli utenti (questi possono essere anche esterni) sulla kSuite.
- Installa l'app kChat o vai all'URL https://ksuite.infomaniak.com/kchat
- Un utente può quindi essere chiamato tramite kChat, il che farà squillare il dispositivo del destinatario:
- = browser Internet se l'URL kChat è aperta, o computer / dispositivo mobile se l'app kChat è installata.
- Prendi visione di questa altra guida per sapere di più sulle chiamate in videoconferenza su kChat.
- Sarà poi libero il tuo corrispondente di rispondere; la chiamata avverrà con la tecnologia kMeet all'interno di kChat o sull'app kMeet se installata.

