Knowledge base
1000 FAQs, 500 tutorials and explanatory videos. Here, there are only solutions!
This guide explains how to add and configure images for your events within the framework of the ticketing system Infomaniak.
Introduction
- Your event's presentation images can be defined in vertical and horizontal formats.
- A vertical visual is mandatory, as it will be used on…
- … the administration tool for your ticketing system,
- … at the ticket booth,
- … as well as your online store in case there is no horizontal image.
- The horizontal image will be used on…
- … your online store when there are multiple events,
- … on the infomaniak.events portal.
- It is possible to add custom images or use a default image, as well as an image gallery associated with your event; it can hold up to 4 images and will be found on the event page of your online ticketing system below the description:

Adding images when creating the event
When creating a new event, you can choose a vertical image, a horizontal image, and an image gallery by selecting the appropriate tab.
- Click here to access the management of your product on the Infomaniak Manager (need help?).
- Click directly on the name of the ticketing concerned.
- Click on Programming in the left sidebar.
- Click on Events in the left sidebar.
- Click on the Add an event button.
You can choose a photo from your media library or a royalty-free image from the list provided:
- Portrait:
1000 x 1414px, vertical image - Landscape:
1200 x 630px, horizontal image
Modify the images of an existing event
To modify the images of an existing event
- Click here to access the management of your product on the Infomaniak Manager (need help?).
- Click directly on the name of the ticketing concerned.
- Click on Programming in the left sidebar.
- Click on Events in the left sidebar.
- Click on the relevant event
- Click on the Edit button:

- Click on the parameter to modify under Visuals:

This guide explains how to create forms that will be linked to the different rates of an event (within the framework of the ticketing system Infomaniak). This allows you to create forms specific to each of the rates present on an event.
Create a form per rate
To do this:
- Click here to access the management of your product on the Infomaniak Manager (need help?).
- Click directly on the name assigned to the ticketing related to the event.
- Click on Settings in the left sidebar.
- Click on Form in the left sidebar.
- Click the Add a form button and give the form a name.
Add the fields
Add the fields to include in the form per rate by choosing the name and type of field:
- Text: a free field to insert text
- Selection: dropdown menu allowing to select an option from those proposed
- Radio button : radio buttons allowing to select an option from those proposed
- Checkboxes: checkboxes that can be checked or left empty
Warning: if the mandatory option is selected, all boxes must be checked to proceed. Example of use: “I have read and accept the terms of use”…
- Email: to enter an email address. This allows you to use a different email address than the one used by the person who placed the order.
- Phone: for a phone number
- Date: for a date
Advanced options
- Display on ticket: allows you to directly replace the form information. For example, to have the ticket display the name of the person who will attend the event instead of the person who made the order…
- Add a URL: URL that will be displayed on the field, then above the field to allow the visitor to fill it in.
Choose the order of the questions

- Choose the order of the questions as they will appear on the ticketing:
- The numbered positions will be in the order of the numbers: 1, 2, 3, etc.
- Next will be those that have no defined order (not recommended)
- Position 0 will appear at the very end
Link the form to a price
For this:
- Click here to access the management of your product on the Infomaniak Manager (need help?).
- Click directly on the name assigned to the ticketing related to the event.
- Click directly on the name assigned to the event (or if necessary Programming in the left sidebar then Events):

- Click on the Pricing tab.
- If the event has multiple dates, this section is replaced by “Dates” which opens a calendar.
- Click on the calendar date to access the pricing…
- Click on the action menu ⋮ located to the right of the rate to which to associate the form (by first expanding the Zone using the chevron if necessary).
- Click on Edit:

- Click on the chevron to expand the advanced parameters.
- Enable the option Link a form by rate.
- Select the form to link.
- Click on the button Confirm:

To retrieve the information related to the forms, refer to this other guide.
This guide explains how to create an event (within the framework of the ticketing system Infomaniak) that will be broadcast via the Infomaniak streaming service.
Prerequisites
- Have a Infomaniak ticketing system to create the event.
- Have a Infomaniak video streaming service to broadcast the event. Do you have doubts about your monthly bandwidth needs?
Stream your event
A dedicated page has been set up to ensure that only those who have purchased a ticket to your event will have access to the event.
Creation of a virtual event
For this:
- Click here to access the management of your product on the Infomaniak Manager (need help?).
- Click directly on the name assigned to the ticketing related to the event.
- Click on Programming in the left sidebar.
- Click on Events in the left sidebar.
- Click on the Add event button.
- Enter the details about your event.
- At the Location step, choose: No location or Virtual, then select: Broadcast the event live (livestreaming) and choose the streaming feed to broadcast your event:

Modification of an already created event
You can modify or add a location to an existing event to offer it as a stream, for example.
- Click here to access the management of your product on the Infomaniak Manager (need help?).
- Click directly on the name assigned to the ticketing related to the event.
- Click on Programming in the left sidebar.
- Click on Events in the left sidebar.
- Click on the relevant event.
- Click on the blue Edit button.
- At the Location step, choose: No location or Virtual, then select: Broadcast the event live (livestreaming) and choose the streaming feed to broadcast your event.
- To activate seats for livestreaming, you will need to:
- Either click on the action menu ⋮ located to the right of the current price, click on Modify and check the box: Live event (livestream) in addition to the box On-site event
- Or click on Add a zone, check the box: Live event (livestream) and indicate the number of seats available for livestreaming

- Click on Save.
The number of seats will influence the consumption of your Streaming Video offer. You can estimate the consumption based on the hours of broadcast, the quality and the number of spectators with the calculator. If you exceed your monthly consumption, the excess will be billed at CHF 0.20 per Go.
This guide explains how to validate your identity to order rental equipment from Infomaniak and receive your statements (within the framework of the ticketing system Infomaniak).
Preamble
- This identity verification procedure must be completed the first time you want to receive payments or request to appear on the Infomaniak portal.
- Identity verification can only be performed by the legal owner of the account. If the options to initiate the verification process do not appear on your account, this indicates that you do not have the necessary access.
Access your ticketing system
For this:
- Click here to access the management of your product on the Infomaniak Manager (need help?).
- Click directly on the name assigned to the ticketing system related to the event.
Perform the identity verification procedure
The procedure is accessible in two places:
- On the main dashboard:

- If a bank account is listed, in the Accounting menu, then Infomaniak Collections:

- Familiarize yourself with this other guide to perform identity verification with kCheck.
This guide explains how to associate products with tickets for your events on Infomaniak Ticketing.
To create products for sale on the ticketing platform, refer to this other guide.
Sale of products associated with tickets
There are two ways to link products and tickets:
- The purchase of the product requires the purchase of a ticket.
- The purchase of the ticket requires the mandatory purchase of the linked product.
1. The purchase of the product requires the mandatory purchase of a ticket
This type of link is configured from the first step of product creation by activating the option:
During the purchase process, adding the product to the cart will require the presence of a linked ticket or tickets already in the cart (5 tickets in the example below).
If the customer has already purchased tickets before, they can log in with their email address and choose the ticket(s) to which to associate the product:
The customer can then pick up their product using the QR code on their ticket.
2. The purchase of the ticket requires the mandatory purchase of the product
This type of link is configured in the final step of product creation (and requires that the option mentioned above has not been selected):
- Click on Add sales rules:

- Select the rates that will be associated with the sale of this product:

- Don't forget to complete the creation of your product.
During the ticket purchase process, these rates will offer the associated products, clearly indicating the additional cost at each step of the order:

This guide explains how to cancel ordered tickets (within the framework of the ticketing system Infomaniak).
Log in to the ticketing system and find the order
To do this:
- Click here to access the management of your product on the Infomaniak Manager (need help?).
- Click directly on the name assigned to the ticketing system related to the event.
- Click on Sales in the left sidebar.
- Click on Orders or Tickets in the left sidebar:

- In the search field, enter the order number, the customer's name, the customer's email address or the ticket number depending on the information available to you
- Click on the order for which you need to cancel the tickets:

Cancel an order or paid tickets
It is possible to cancel the entire order, or to cancel tickets individually.
- To cancel the entire order, click on Cancel in the order window:

- To cancel tickets individually, select the tickets to cancel.
- Click on the Cancel button next:

- Choose the method used for the refund and the reason for the refund. This information may be useful for your accounting operations:

- If the client is not aware, inform them that the ticket(s) are canceled.
The refund is the responsibility of the organizer, who refunds the client themselves, and by their own means. Tickets are always subject to the Infomaniak commission.
Cancel an order awaiting payment
When using the payment method Sur Facture, it is not possible to cancel tickets individually, as the invoice would no longer be accurate.
You will need to cancel the entire order, create a new order, and send the new invoice to the client.
Also refer to this other guide regarding automatic cancellation deadlines with this payment method.
Cancel tickets from the ticket office
For this:
- Go to the **Ticket Office**.
- Use the search field at the top of the ticket office to find the order:

- Go to the Tickets tab.
- Click on the small black cross of the ticket to cancel:

This guide concerns the permanent discontinuation of the My Site Builder v1 tool. After more than 10 years of good and loyal service, this tool is officially discontinued (as of October 2, 2023 ):
- your site content will be lost and your site will be permanently disabled
- you will no longer have access to the "My Site Builder" tool
You can modify your offer and simply create your site again, we recommend that you use Site Creator which is our new easy-to-use site creation solution.
Good to know: Site Creator is included for free with our Web Hosting.
If you wish to delegate this task, you can make a call for tenders with our partners. It is free and without obligation.
Why this stop?
We understand that stopping this service may raise questions. Web technologies are changing rapidly, and we have done everything possible to extend the life of the "My Site Builder" tool. Unfortunately, for security reasons and to improve your customer experience, we are forced to end this service.
To help you with this transition, we provide the following resources:
- a guide to migrating your site to a new web hosting
- a guide to getting started with Site Creator
Do not hesitate to consult these guides to facilitate the migration to our new site creation solution, Site Creator.
This guide explains how to use and customize digital tickets, adapted for mobile devices, within the framework of the Infomaniak ticketing system.
Introduction
- When placing an order, visitors receive a digital ticket by email, with the option, for both ecological and practical reasons, to download a PDF version or save it to the Wallet.
- If you have set up Print@home tickets, you can reuse the event parameters for mobile tickets:
- The event name
- The location and date
- The opening hours (if enabled)
- The first and last name of each ticket holder
- The event poster
- Customers can save their tickets to mobile devices, either on Apple Wallet (download the
pass.pkpassand open it in the Apple iOS “Wallet” app) or on Google Wallet (Android):
Configuration of your mobile tickets
Prerequisites
- You will need to create an event to access the visual options for mobile tickets.
Then:
- Click here to access the management of your product on the Infomaniak Manager (need help?).
- Click directly on the name assigned to the ticketing related to the event.
- Click on Programming in the left sidebar.
- Click on Events in the left sidebar.
- Click directly on the event name.
- Click on the Ticket Templates tab:

A preview appears on the left side of the screen while the mobile ticket settings appear on the right…
A. Customization of the image and promotional texts
You can enable the options to add an image and/or informative text. Each change will be reflected in the preview:
B. Display options
The display options give you access to the basic information that will appear on the ticket:
Don't forget to click on Save each time you make changes to these settings.
C. Enable ticket customization on the online store
By activating this setting, an additional button on the online store will allow the user to customize their ticket:
By clicking on it, the user can choose the type of field to add:
And whether or not the price should be displayed:
This guide explains how to connect the Zapier management tool to the Infomaniak ticketing system.
Preamble
- Depending on the volume of clients and/or events you manage, you may need to subscribe to a paid plan for Zapier and/or your CRM.
- Infomaniak cannot be held responsible for these fees.
- For additional help, contact the software support or a partner.
Establish the connection with the Infomaniak Ticketing
To do this:
- Click here to access Zapier.com.
- Create an account if necessary.
- Create a new Zap (need help?).
- When choosing the applications to use, type Infomaniak Billetterie in the search bar and select it.
- When Zapier asks you to log in, use the credentials and password of the Infomaniak account linked to the Billetterie.
This guide explains how to exchange tickets at the ticket office (within the framework of the ticketing system Infomaniak).
Preamble
- This feature allows you to select new tickets while canceling the current ones.
- This operation is only possible for individual tickets; for passes, you will need to cancel a ticket and add it again from the pass menu.
Enable exchange mode
To activate the Exchange payment mode, refer to this other guide then:
- Go to the Ticket Office.
- From the ticket office, select the new ticket(s). They will be added to the cart, on the right side of the screen.
- Once all the new tickets have been selected, choose the payment method Exchange:

- On the new window, search for the order or ticket number.
- Select the tickets to cancel and confirm:

- Enter the customer's information, and send the order confirmation to the customer, or print the ticket:

This guide explains the procedure to follow for creating events taking place in the city of Lausanne (as part of the Infomaniak ticketing system).
Preamble
- In accordance with the tax regulation of the municipality of Lausanne, a tax is levied on the price of admissions, paid seats, and other supplements, notably on the occasion of society evenings, balls, fairs, concerts, conferences, musical, literary, artistic, sporting events, etc.
- The Infomaniak ticketing system is approved by the city of Lausanne, and you can therefore create your ticketing for any event in the city of Lausanne.
- The tax rate is 14%.
- You will need to check with the city of Lausanne if your event is taxable, non-taxable, or exempt…
- The possibilities for exemption from this tax are exhaustively indicated in the tax regulation.
- If your event is subject to tax, note that the procedure will take several days and the waiting period may be extended depending on the number of pending requests.
- Please therefore take this waiting period into consideration for the launch of your ticketing!
Creating your event in Lausanne
Creation will generally proceed in the same way as for any other event, but any information appearing on the ticket will no longer be modifiable once the validation request is sent:
- The name of the event
- The date and time of the event (as well as the opening hours)
- The location of the event
- The prices
- The ticket templates
Make sure these parameters are well defined before the validation request.
Validation request and awaiting the decision
When you set the location as being in the city of Lausanne…
… and once the configuration of your event is complete (you get the proposals below), you can submit the authorization request to the city of Lausanne.
Event status
Subject events clearly indicate the status that will be updated as soon as your event is validated:
Sale of passes and subscriptions in Lausanne
It is possible to sell subscriptions or passes for events taking place in the municipality of Lausanne, subject to certain conditions:
- Non-negotiable: all events in the ticketing system must take place in the municipality of Lausanne and be subject to the entertainment tax.
- You need to create the pass, but leave it empty (do not add events to the pass).
- Contact Infomaniak support (by email only) with the list of events to be added to each pass. The operation will be carried out within 7 days.
- No additional authorization from the city of Lausanne is required for this operation.
This guide explains how to use zones in the pricing menu (as part of the Infomaniak ticketing system).
Preamble
- Each event can contain one or more zones, each with its own pricing.
- This allows you to group prices in each zone and manage each zone independently:
- Each zone can contain prices, each with its own ticket quantity.
- Each zone can be assigned or not to the seating plan.
- Each zone and each price can have its own online visibility.

Access the pricing menu
To do this:
- Click here to access the management of your product on the Infomaniak Manager (need help?).
- Click directly on the name assigned to the ticketing concerned by the event.
- Click on Programming in the left sidebar menu.
- Click on Events in the left sidebar menu.
- Click on the event concerned.
- Click on the Pricing tab.
- If the event has multiple dates, this section is replaced by “Dates” which opens a calendar.
- Click on the calendar date to join the pricing…
- Enable zone management. This option will be automatically activated if a seating plan is assigned to the event:

This menu is also offered to you when creating an event.
Adding a zone and a price, managing the parameters of each zone
Here are the important buttons to manage your zones and prices:
This guide explains how to import tickets generated by another provider or an external reseller for your event within the framework of the ticketing system Infomaniak.
Prerequisites
- Importing third-party tickets requires that the event is already created in your Infomaniak ticketing system.
- You also need the list of tickets in a CSV format file with the barcode field that will be printed on the ticket.
Access import options
To do this:
- Click here to access the management of your product on the Infomaniak Manager (need help?).
- Click directly on the name assigned to the ticketing system related to the event.
- Click on Ticket Control in the left sidebar.
- Click on Import distributor in the left sidebar:

Import the CSV file
To do this:
- Click on the FNAC/FranceBillet or Others tab, depending on the reseller.
- Choose an event to import tickets for:

- Click on Import tickets.
- Select an existing distributor from the dropdown menu, or create a new one:

- Click on the button Choose a CSV file and upload the CSV file provided by the distributor.
- Select the rows to import.Warning:
- Check the first and last row of the imported information.
- These may contain headers or blank lines that can cause an error during import.
- Use the options at the top of the page to set the number of first and last rows to ignore:

- Link the columns to the information to import.
- The ticket barcode is the only mandatory field.
- If you are importing tickets from another Infomaniak ticket office, select column 8 which is the QR code (in the form 2000000000A^0^100000000):

- Check the imported information and validate:

- The imported tickets will appear in a table at the bottom of the page:

Checking imported tickets
Once the tickets are imported, they can be scanned with the ticket control app (available on iOS and Android). They will also be deducted in the FNAC or Others column in the control report tool available from the left menu, Ticket Control, Control Report:
This guide explains how to manage an event (within the framework of the ticketing system Infomaniak).
Access the event page
To do this:
- Click here to access the management of your product on the Infomaniak Manager (need help?).
- Click directly on the name assigned to the ticketing related to the event.
- Click on Scheduling in the left sidebar.
- Click on Event in the left sidebar.
- Click on the name of the event in question:

The overview
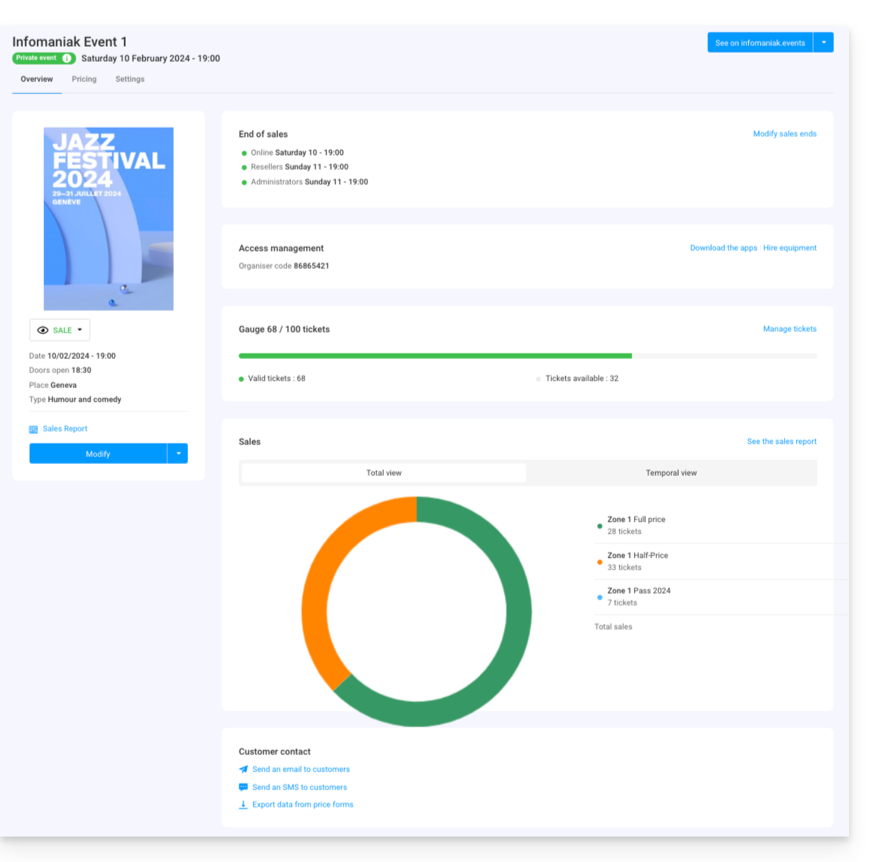
The overview allows you to see an overall preview of your event:
- On the left, the event's information and status. You can change the event's visibility, access the sales report, and make modifications to the event:

- The end of sales information and access codes for ticket control are located at the top of the right column:

- A chart summarizing the number of tickets sold and revenue by rate allows you to track your sales:

- The options related to the event's customers are at the bottom of the page. These allow you to contact customers who purchased tickets for this event and export the results of the forms they might have filled out:

- The button at the top right allows you to view the online version of the event on your ticketing platform and, if you decide to integrate the event on your site, access the integration options:

Differences in case of multi-date events
If your event has multiple performances, the information will be broken down according to the page you are viewing. You will find:
- On the main page, the information and general settings applicable to all dates.
- On each date or performance page, you will find the information for that specific date or performance.
Manage prices, ticket templates, and sales closing times
You can switch to these options in the tabs on the upper part of the event page:
This guide explains how to set up and use your sales pack with the Zebra printer for show and cinema ticket formats (as part of the Infomaniak ticketing system).
Installation and setup of your sales pack
Connecting the machines
- Connect the power supply for the Samsung TabS tablet.
- Connect the power supply for the Zebra printer.
- Connect the Wifi or 4G terminal and ensure the connection with the other machines.
Make sure the tablet is connected to the Infomaniak network.
Video Guide
Setting up the printer
- Open the printer using the opening buttons located on the sides:


- Insert the tickets into the slot at the back of the printer. For the ticket orientation, please consider the Infomaniak logos: the first one exits on the left, and the second one on the right. The ticket should be right-side up when the tickets exit from right to left.
 .
. 
- Close and turn on the printer:

- Press the "Pause" button. There will be two green lights on:
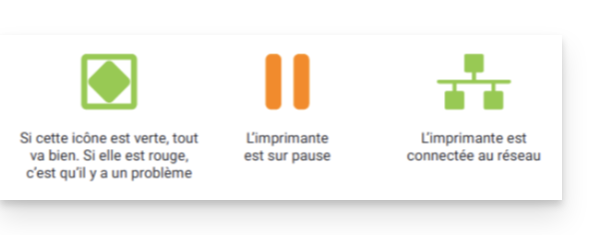
Printing tickets with the printer
Format verification
The printers are already configured for the ordered ticket format. If necessary, it is possible to verify the configuration by opening the menu at the top left and on the Options. The Cinema ticket format option should only be activated if the tickets will use this format (see below for calibration when changing the format).
Printing a ticket
To start printing, you need to log in to the ticketing account from the tablet using the Infomaniak account ID and password. The tablet will automatically connect to the ticket office interface.
- Perform a "test" order or use an order in the "Order" menu.
- The printer should appear (ZEBRAXX) on the right side of the tablet.
- Press the printer icon to start printing:
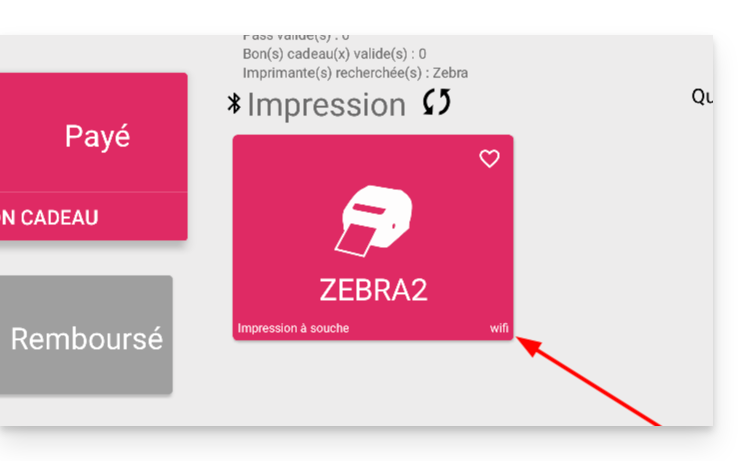
Set the correct ticket on the printer
This section is only for people who have a stock of tickets ordered before July 2024…
Since July 2024, Infomaniak has provided tickets with new separators in the form of a notch. If you still have old types of tickets, please watch the video below to correctly set up your tickets:
Learn more
This guide explains how to sell products (within the framework of the ticketing system Infomaniak) such as refreshments during intermission, souvenirs or merchandise related to your events (merchandising).
Access the product menu to create one
To do this:
- Click here to access the management of your product on the Infomaniak Manager (need help?).
- Click directly on the name assigned to the ticketing system related to the event.
- Click on Scheduling in the left sidebar.
- Click on Products in the left sidebar.
- Click on Create a new product:

- Fill in the Name and Description fields in all the languages of your ticketing system:

- This information will be visible on the ticketing page during the purchase process.
- Associate an image that will be displayed on the site for this product:

- If necessary, enable the association of the product with an event:

- Purchasing a product necessarily implies purchasing a ticket (5 tickets in the example below); refer to this other guide for more information:

- Purchasing a product necessarily implies purchasing a ticket (5 tickets in the example below); refer to this other guide for more information:
- Associate the attributes of your product.
- Attributes are the parameters that allow you to create different variations of a product.
- The dropdown list allows you to choose existing attributes, and the link below allows you to create new ones:

- For example, the attribute T-shirt size could include the variations XS, S, M, L, XL, and a second attribute will allow you to choose the colors of the T-shirt:

- It is also possible to manage attributes outside the creation form, under the tab dedicated to attribute management:

- It is also possible to manage attributes outside the creation form, under the tab dedicated to attribute management:
- Warning: attributes cannot be modified if sales have already taken place; variations can be added or modified at any time, but can only be deleted if there have been no sales.
- In the next step, set the price for each product variant, the applicable VAT, the quantity for sale, and the product's visibility on your store.
- It is possible to remove a variant from the store if there have been no sales of this variant after finalizing your online store:

- It is possible to remove a variant from the store if there have been no sales of this variant after finalizing your online store:
- In the next step, define whether you want to add an automatic association rule when purchasing a ticket.
- This option means that purchasing a specified ticket under this rule necessarily implies purchasing the linked product (also refer to point 8 above):

- This option means that purchasing a specified ticket under this rule necessarily implies purchasing the linked product (also refer to point 8 above):
- Click on the Finish button to save your article.
Track your sales and modify product settings
Once the products are created, it is possible to track their sales and modify the parameters by clicking on the action menu ⋮ located to the right of the relevant item:
This guide explains how to set up the payment method Exchange (within the framework of the ticketing system Infomaniak).
Introduction
- This payment method will allow your customers to exchange the tickets they hold for new ones.
Enable the payment method on Ticketing
To do this:
- Click here to access the management of your product on the Infomaniak Manager (need help?).
- Click directly on the name assigned to the ticketing related to the event.
- Click on Sales in the left sidebar.
- Click on Payment methods in the left sidebar:

- Switch the toggle button to ON to the right of the Échange element:

- Check the client box to enable this option for clients on the online ticketing. They will be able to make exchanges directly from your online ticketing.
- Set the number of days before the event from which the customer will no longer be able to exchange a ticket.
- This value prevents the customer from changing a ticket on the online ticketing system too close to the event date.
- Specify the fees associated with this operation that the customer will have to pay to exchange the tickets:

Once the option is activated, your customers will find the option to exchange tickets at the bottom of the ticketing page.
This guide explains how to view the sales report and use filters to highlight the necessary figures to track your sales and manage your accounting (within the framework of the ticketing system Infomaniak).
Access the sales report
To do this:
- Click here to access the management of your product on the Infomaniak Manager (need help?).
- Click directly on the name assigned to the ticketing related to the event.
- Click on Accounting in the left sidebar.
- Click on Sales report:

Filtering and views to gain efficiency
The sales report offers a filter and saved views system allowing you to quickly record and retrieve the desired figures:
- By effectively using filters and saved views, you will no longer need to set the search parameters each time you consult the report.
- The filters can be freely modified during each consultation, and if you wish to remember the new filters, you simply need to either Save the filters or create a new view:

The different types of displays
It is possible to display the figures in several ways:
- Summary: Displays overall figures by events or by sales channel without the details of each area or ticket category. The second part displays the sales of the overall tickets
- Detailed: Allows you to display details by date, zone, and price. This is the display mode that allows you to see all the necessary accounting information.
- By ticket price category: This display groups figures by ticket prices. This makes it possible to extract figures for the desired categories for all events combined. It is thus used to identify, for example, the proportion of visitors who bought full-price tickets, reduced-price tickets, or who used subscriptions.

Add and modify filters
It is possible to add as many filters as necessary to refine the sales report results. To do this:
- Click on the blue Add a filter button.
- Select the desired filter type and choose the elements to include or exclude.
Strict inclusion and exclusion allow only the elements that are fully concerned by the filter to be displayed.
In the example below, only orders paid 100% by credit card will appear. Therefore, any order that has been partially paid by credit card and another payment method will not appear on the list:
When applicable, it is possible to select all elements of a list by clicking on the category:
The filter is added to the list of active filters:
To modify an active filter, click on it to make the menu appear.
The views of the sales report
By default, two views are available, each with its own display:
- Global view: has only one default filter, allowing you to see the total sales for the current month.
- Infomaniak Settlement: Only displays online transactions, allowing you to see the turnover corresponding to the statements sent each month with the payments:

Add, export, and modify a view
To add a view with the selected filters, click on + Add a view in the list of views:
You can give a name to this new view:
To edit, export or delete a view, click on the chevron to the right of the save button:
View the sales report details
In detailed mode or by pricing category, it is possible to find the details of each event, order, or price.
For example, you can quickly see a breakdown of each line by hovering your pointer over the Amount of sales:
You can also view the complete list of orders related to an event, a performance, or even a price by clicking on the action menu ⋮ located to the right of the relevant item:
To keep the sales report page open, it is recommended to open the orders page – accessible via this action – in a new tab.
This guide explains how to set up the Infomaniak ticketing system by configuring a store whose public version will be published on the infomaniak.events portal.
Preamble
- The Infomaniak.events portal brings together events and activities both local and international headliners.

A simple and fast online tool
To access the online ticketing options:
- Click here to access the management of your product on the Infomaniak Manager (need help?).
- Click directly on the name of the ticketing concerned.
- Click on Ticketing Portal in the left sidebar.
- Click on Online Store in the left sidebar.
- Click on the Manage your store button:

Configure and publish the store
Personalize your online store with a custom image, your own colors, and choose the content of your store. You have two tabs available:
- The first tab allows you to customize the display settings of your online store:
- Customize the ticketing here, change the colors, add an image, etc.
Formats:1000 x 1414px, vertical image, and custom image:2500 x 1000px - The changes are directly visible in real time:

- Customize the order of each category and click on the action menu ⋮ located to the right of the item concerned to rename them if necessary.
- Advanced settings allow you to define the payment methods available in the store and activate and customize the message displayed when there are no tickets for sale:

- Customize the ticketing here, change the colors, add an image, etc.
- The second tab allows you to define the content that will be displayed, such as events, passes or gift certificates:
- Decide on this tab what will be available for sale in your store.
- If you do not need to manage each item, you can of course simply choose the first option to display all contents.
- You can also choose to limit the display of events based on a specific location.
- Otherwise, choose each content individually.

Once configured, your main store will be directly published on the infomaniak.events portal if you leave the option enabled.
Do not publish on Infomaniak.events
If you do not want the event to be published on the infomaniak.events portal, activate the option at the bottom of the first tab, to keep the store private:
- This is useful for personal events, such as birthdays or weddings, or events whose ticket sales should not be available to the general public, such as specialized conferences.
Retrieve the integration links
Your event, once published, will be published directly on infomaniak.events so that all visitors can directly buy tickets there.
You can also place a link directly on your website, share it on social media, or retrieve it to generate a QR code for your posters: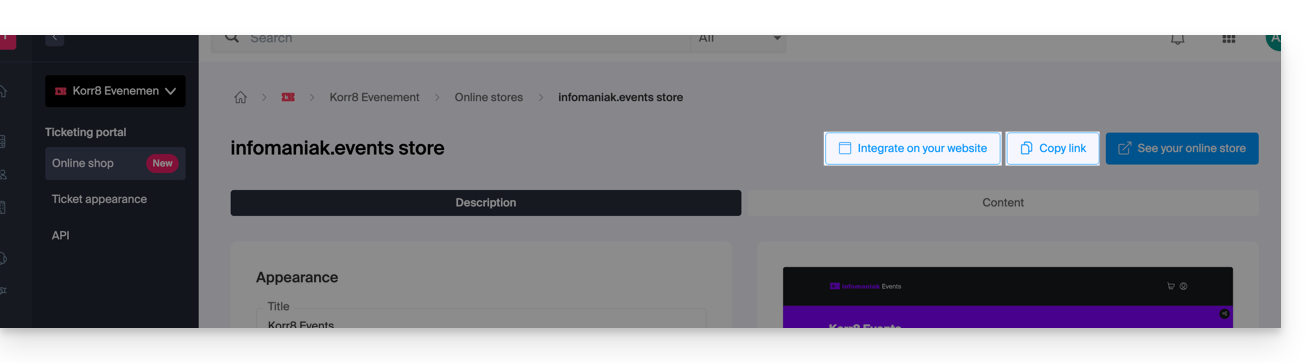
Display only the checkout
The buttons in the top right of your store page also allow you to retrieve the script link for integration on your website:
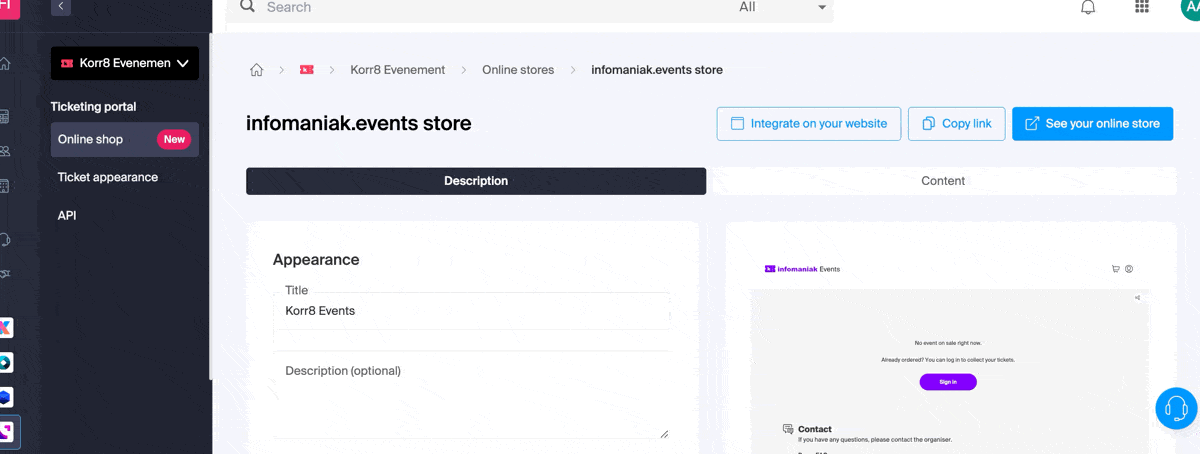
An option forces the visitor to stay on an event until the end of their order (once the option is activated, the shopping cart is no longer shared between different events and the checkout leads the customer to the payment page without allowing them to purchase other tickets from the rest of your events).
Advanced integration
If you want multiple custom links, or inject HTML, JS code, or use an external CSS, you will need to use a custom store. Refer to this other guide on this subject.
This guide explains how to export customer and participant information for events (within the framework of the ticketing system Infomaniak).
Preamble
- Exports involve offering you a downloadable file in
CSVformat containing the collected information; in some cases, such as the one illustrated first below, the field separator type can be changed (e.g., semicolon). - For any information regarding the protection of personal data, refer to this other guide.
Retrieve customer information
Customers are the people who provided information by placing an order through your online ticketing system:
- Click here to access the management of your product on the Infomaniak Manager (need help?).
- Click directly on the name assigned to the ticketing related to the event.
- Click on Sales in the left sidebar.
- Click on Clients in the left sidebar.
- Click on Export customers

- Choose the criteria for the export:

Retrieve participant information
The information of the participants can be retrieved in two places:
- at the level of the form by rate: this allows you to retrieve an Excel file with all the participants' responses regardless of the date.
- For a specific event, date, or session: this will retrieve all forms used for the chosen event or date.
For a form
For this:
- Click here to access the management of your product on the Infomaniak Manager (need help?).
- Click directly on the name assigned to the ticketing related to the event.
- Click on Settings in the left sidebar.
- Click on Forms in the left sidebar.
- Select the form to export.
- Click on Export:

For a specific date
For this:
- Click here to access the management of your product on the Infomaniak Manager (need help?).
- Click directly on the name assigned to the ticketing related to the event.
- Click on Programming in the left sidebar.
- Click on Events in the left sidebar.
- Choose the event for which to export the information. In the case of a multi-date event, select the desired date.
- At the bottom of the page, click on the link Export ticketing form data to retrieve a file in
csvformat:

