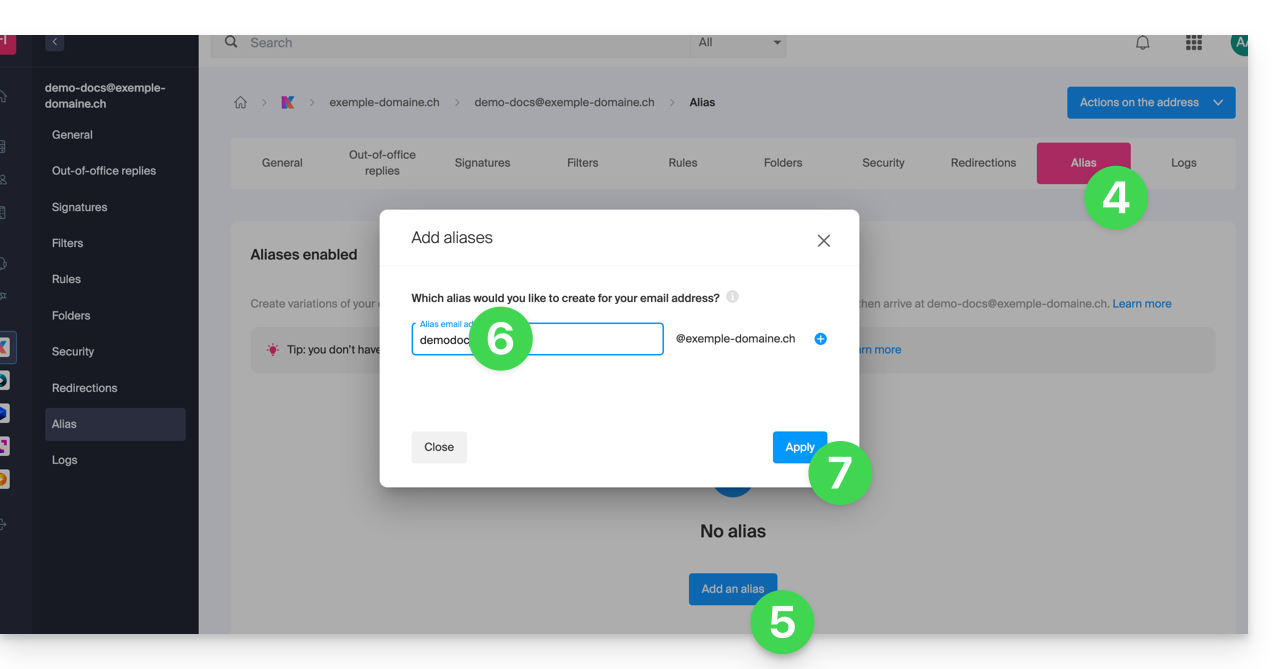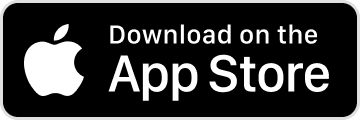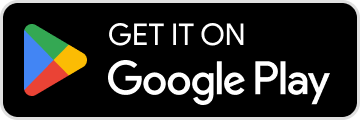Knowledge base
1000 FAQs, 500 tutorials and explanatory videos. Here, there are only solutions!
This guide explains how to transfer to Infomaniak data (Web, Mail, Domain, and even Cloud) currently hosted elsewhere. You remain the obvious owner of your data, without loss or interruption!
Don't have time to migrate your services? Launch a free tender to find an Infomaniak partner who will take care of everything.
Specific guides
Click on the link corresponding to your current host:
- Swisscom: complete guide to migrate Web, Mail and domain name data
Guides for any other hoster
To retrieve any other data, follow the procedures below:
- Import Web data (all PHP, HTML, etc. sites.)
- For WordPress specifically, refer to this other guide…
- For WordPress specifically, refer to this other guide…
- Copy the Mail data (addresses and mailbox content, etc.) to kSuite or a simple Mail Service
- Transfer the domain name (domain management, DNS zone, etc.)
To avoid interrupting your website and emails and to avoid losing content while importing your existing data, migrate your services in the specified order.
You can also bring other types of data to the Infomaniak servers:
- Dropbox, Google Drive, etc. content: refer to this other guide
- Data on NAS Synology or QNAP: refer to this other guide
Why join Infomaniak?
By consolidating your domain names, websites, and email addresses with Infomaniak, you simplify the management of your invoices and services. Moreover, your domains will automatically link with your website and email address. You will therefore not need to manually configure the DNS of your domains with another registrar.
Learn more about Infomaniak
This guide explains the differences between the IMAP and POP3 connection protocols from a software/email client (Outlook, Microsoft 365, Thunderbird, Apple Mail, eM Client, etc.) and why you should never use them at the same time with (among others) an email address managed by Infomaniak.
Advantages of IMAP / IMAP4
With IMAP, emails remain on the server and are therefore accessible from any internet-connected device via the web app **Mail** (online service mail.infomaniak.com) or the mobile app **Mail** ( application for iOS/Android smartphone or tablet).
Practical if your connection is permanent, if you want to access all your messages from multiple locations simultaneously (at home, on the go, while traveling, etc.) and if several users share a service mailbox from different workstations.
You will always have the same view of messages on the server; everyone will see the same messages: if a message is deleted by a user, the other users will no longer see that message. If it is moved to a folder on the server, all users will see that message in that folder.
Disadvantages
You generally need to be connected to the Internet to view messages (but some email clients and mobile devices will allow you to display the inbox even without a 4G/5G or WiFi connection).
Advantages of POP/POP3
Emails are removed from the server and sent to the computer. They can therefore be accessed even when offline. Useful if your connection is expensive or not permanent, or to keep a local version if you stop your subscription with the email provider.
Disadvantages
Once retrieved on a device configured with POP/POP3, emails no longer appear on the web app **Mail** (online service mail.infomaniak.com) or the mobile app **Mail** ( application for iOS/Android smartphone or tablet). You cannot have several people viewing the same mailbox because the messages are deleted with each consultation, you will have the impression of missing or seeing certain messages disappear. Moreover, if you "keep a copy of messages on the server" (option of the software/client), the more the number of double-stored emails increases, the greater the risk of encountering problems will be (read below).
Never mix POP and IMAP
Since the IMAP protocol is not compatible with the POP3 protocol, you should not attempt to connect to Mail (IMAP) when a mail client configured in POP3 is used for the same address.
It may happen that your email software, Microsoft Outlook in particular, starts to retrieve all messages, including those you have already received and read in the past.
The cause is often a POP3 incoming server configuration with the option "keep a copy of messages on the server".
This configuration can work perfectly for some time, but then issues may arise, such as messages being re-downloaded.
To avoid this, it is recommended to use the IMAP protocol: this other guide explains how to configure an IMAP account and this other guide shows the solutions to switch an existing POP account to IMAP.
If you still want to use the POP3 protocol, avoid enabling the option to keep a copy of messages on the server.
Thank you for entrusting the hosting of your emails to Infomaniak.
This guide allows you to quickly use the essential functions of your new Mail Service. If you encounter any issues, consult the knowledge base before contacting Infomaniak support.
If your domain name is not managed by Infomaniak or if your Mail Service is not managed in the same user account as your domain name, refer to this other guide to link the domain name to your Mail Service.
Create email addresses
- Get started with the interface
- Create email addresses
- Create bulk email addresses
- Create email addresses that serve only as redirections
- Copy the mail content from Gmail, OVH, etc. to Infomaniak
Use your created email addresses
- Synchronize your devices
- Check the log of incoming and outgoing emails
- Hide the recipient addresses of an email
- Discover the Infomaniak Mail mobile app
- Use the messaging even if the domain name points to Wix or similar
- Use the messaging with your website
- Use Euria (Infomaniak AI) on your mailbox
Become aware of important information
- Sending limits
- Size limits
- Recipient limit
- The different identifiers
- Troubleshoot an error with a software/mail client
Customize your mailbox
- Add a signature
- Add an alias
- Add an automatic out-of-office reply
- Add a domain name
- Automatically sort incoming emails
Secure your email address
- Filtering solutions guide
- Secure a send with message encryption
- Manage security warnings
- Change the password of an email address
- Manage SPF, DKIM, DMARC, etc.
- Report a phishing email
This guide explains how to access your emails using the mobile app Infomaniak Mail (app for iOS / Android smartphone or tablet) designed by Infomaniak.
Download the Infomaniak Mail mobile app
From your iOS or Android mobile device, download the Infomaniak Mail app here:
Other versions and apps can be downloaded from the kSuite unified settings.
On a computer, you can configure your email address with third-party software or use the web app Mail Infomaniak (online service ksuite.infomaniak.com/mail).
Whether on ksuite.infomaniak.com/mail or the Infomaniak Mail app, it is essential to log in with your Infomaniak user account identifier and its password. This will not work by directly entering an email address and its password. Understand the difference
Getting started with the app
- Attach an additional email address in Infomaniak Mail
- Modify the Infomaniak Mail configuration
- Configure Infomaniak Mail notifications
Some features of the web app Mail Infomaniak (online service ksuite.infomaniak.com/mail) are also available on the mobile version:
Limitations of the Infomaniak Mail mobile app
- Intended only for messaging hosted by Infomaniak.
Minimum and supported iOS version: v16.4
No push notifications with the version available on F-Droid.
A question or feedback?
- Contact Infomaniak support
- Click here to share feedback or a suggestion on an Infomaniak product
The Student Program from Infomaniak allows you to get 1 Web Hosting and 1 kSuite Standard for free to develop your digital skills during higher education.
Preamble
- A domain name is required for the proper functioning of the products and this one remains paid.
- Offer valid only in the following countries: Switzerland, France, Belgium, Germany, Italy, Austria, Spain, Canada.
- Offer reserved for new hosting orders (does not apply to orders already in progress or renewed orders).
- 1 web hosting (= storage of 20 websites on 250 GB of SSD space) and 1 standard kSuite offered per person.
- The student must be of legal age (or have parental authorization).
- The student must be able to justify their situation with a valid registration card and identity card:
- student card or school certificate: it must be up-to-date and show the school, the current school year as well as your first and last name
- identity card (front/back): it must be valid with a clear and legible photo
- your official student email address: it is provided by your school, for example firstname.lastname@your-school.com
- The duration of the offer depends on the validity period of the registration card and cannot exceed 4 years in total.
Get the free online hosting
To benefit from this offer, familiarize yourself with the offer page by preparing the required documents.
Requests are processed in the order they are received in the days following your message. You will receive a response by email in all cases.
Discover other free Infomaniak services!
This guide explains how to authorize Infomaniak Support to access your online products and more specifically their content, and provide useful details when requesting assistance.
Preamble
- Infomaniak Support may ask you to grant temporary access to part of your content.
- This access is strictly limited to the analysis context and is used solely to identify the source of the problem encountered.
- It saves time in diagnosis by avoiding unnecessary back and forth.
- In accordance with Infomaniak's privacy policy, your data will never be used for other purposes.
Authorize Support to access a type of content
To authorize Infomaniak to access a specific part of your services (authorizing access to content never opens access to others; each authorization is specific and independent):
- Click here to access access management on the Infomaniak Manager.
- Click the toggle switch to authorize access to the content of…
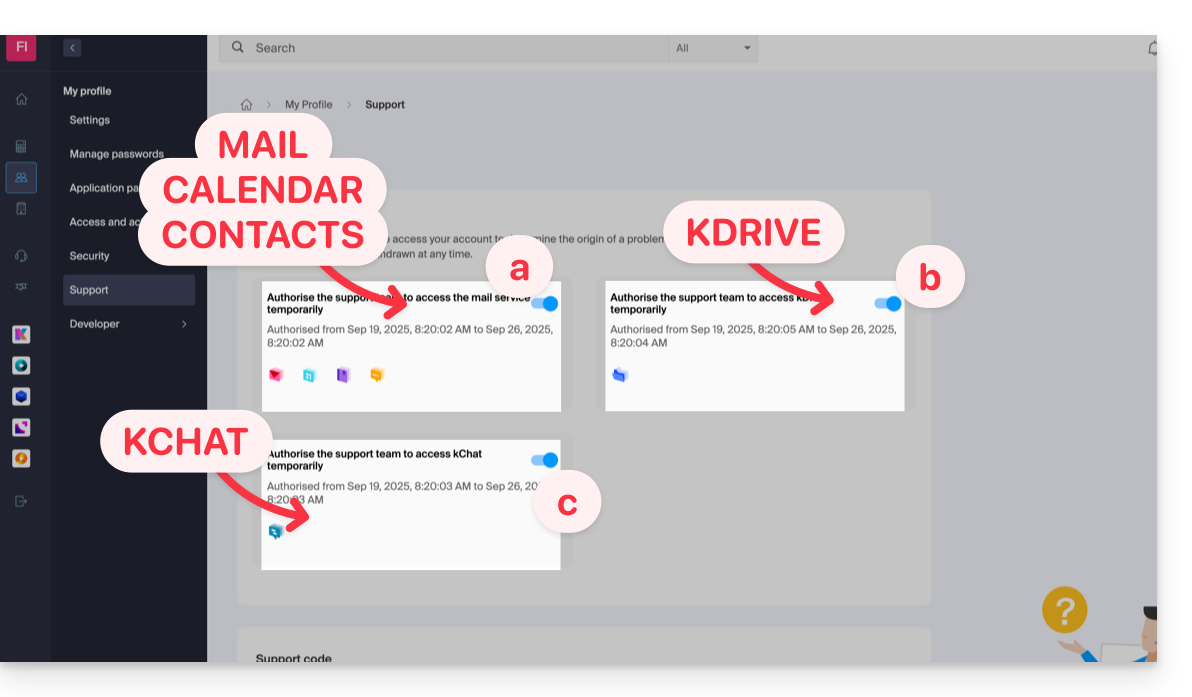
- … email addresses linked to the Web Mail app Infomaniak (online service ksuite.infomaniak.com/mail).
- … folders among the existing kDrive(s) in the Organizations of which the current user is a member.
- … discussions among the existing kChat product(s) in the Organizations of which the current user is a member.
With kSuite, you can also do this by clicking here or proceed as follows to get there:
- Click on the Settings icon at the top right of your kSuite window.
- Click on Support in the left sidebar:
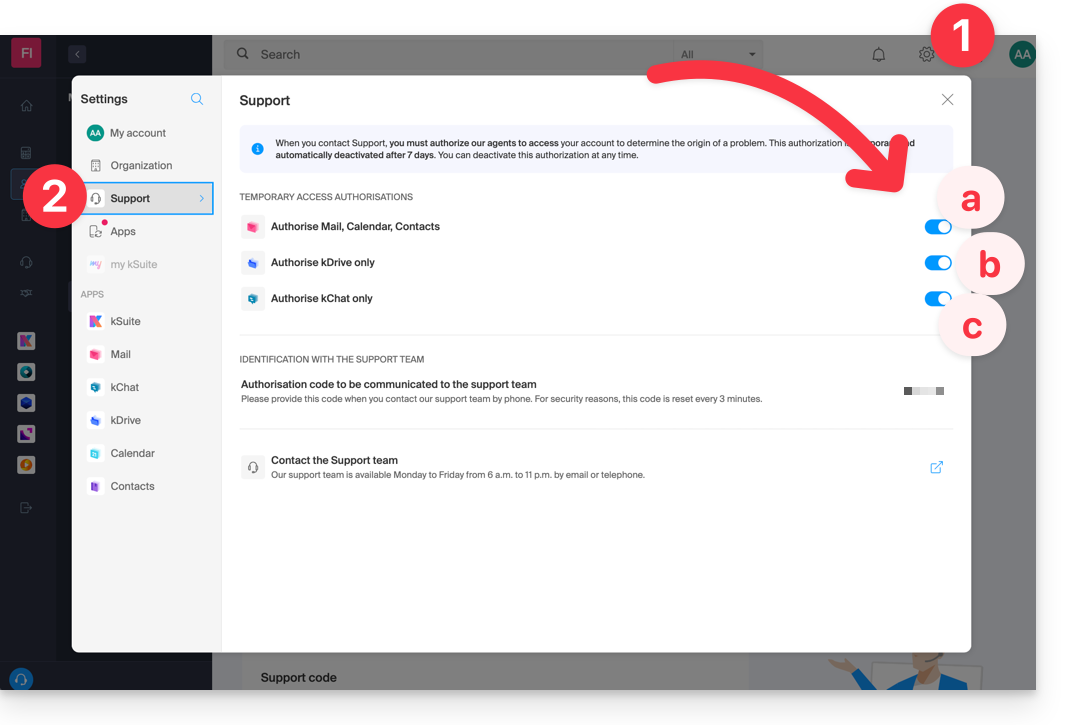
Who can access it?
- Only Infomaniak employees directly handling your support request.
- Access is only from Infomaniak's controlled facilities.
Duration and control of access
- You can revoke this access at any time.
- Otherwise, it expires automatically after 7 days.
You can also share a single specific email very easily.
Taking screenshots…
… on Windows
Microsoft provides a pre-installed software dedicated to screenshots. But to do it manually:
- Display what you want/need to transmit on the screen.
- Press the PRINTSCREEN key on your keyboard (or
PRTSCR,IMPR. ECRAN, etc.) once. - In Microsoft Word (or similar), do "Edit" -> "Paste" to place your image on the page.
- Save your file.
- Repeat the operation from step 1 to step 5 as many times as the number of desired captures.
… on macOS
- Press the "
CMD" + "shift" (the hollow arrow up — caps lock) + the "3" keys simultaneously. - Each press on these keys creates an image file on your computer's desktop.
… on iOS (iPhone, iPad...)
- Press the "
Power" + "Home" (the two only physical buttons) buttons simultaneously. - Retrieve the screenshots in the "Photos" app of your device.
… on Android (e.g. Samsung, LG or Huawei)
- Press the “Volume Down” (on the side) and the lock button simultaneously.
- The captured image is automatically saved in a Screenshots folder in the gallery.
Windows Popup
To copy-paste an error message present in a Windows popup as text, a simple press on the CTRL + C key on your keyboard is enough to copy the message to the clipboard. You will then be able to paste (CTRL + V) it in the body of the message you send to us.
Browser Javascript console…
… on Windows
Chrome, Firefox and Safari: enter the key combination CTRL + SHIFT + i
Internet Explorer and Edge: press the F12 key
… on macOS
Chrome: enter the key combination ⌘ + ⌥ + J
Safari: enter the key combination ⌘ + ⌥ + C
- Then, click on the crossed-out circle icon or similar to reset the log.
- Display the page of your site affected by the issue.
- The console tab displays JavaScript errors and missing online resources.
This guide explains what a web host like Infomaniak is and specifies its role and limits of intervention.
Infomaniak, web host since 1996
According to Wikipedia, a web host is a company that provides Internet hosting for computer systems to individuals or entities that do not wish to do so themselves.
Infomaniak is also…
- … decades of experience in hosting and online solutions
- … more than a million users in Switzerland and Europe (CHF 36.5 million in revenue in 2022)
- … a company certified ISO 27001, ISO 9001, ISO 14001, ISO 50001 and committed to sustainable development
- … 100% Swiss-made technological expertise with data hosted in Switzerland
- … a rich knowledge base and customer support available
Responsibilities and limits of intervention
As a web host, Infomaniak installs, secures, and keeps servers up to date, updates its web interfaces (Manager) and guides its clients in the use of services.
However, **Infomaniak does not intervene in the content of the servers or the development of websites**.
Technical support limitations
The technical support cannot help you with…
- … solve issues related to site development or its updates
- … implement solutions (migrations, complete installations)
- … manually install WordPress
- … take control of your computer remotely
but can assist you with…
- … solve issues related to the infrastructure or the Manager
- … clarify certain processes
A Premium support and a migration service are available for more demanding needs.
Find external help
For help with your site's content or organizing your emails, use the Infomaniak tender platform which lists over 1000 verified professionals, or consult the directory.
This guide explains how to recover recently lost emails, especially in case of accidental deletion by the user.
Preamble
- Infomaniak backs up the content of each email address 1 time per day (usually early in the morning).
- It is therefore possible to restore the mailbox as it was by going back to the day of the backup.
- RECOVERED ELEMENTS:
- Emails no longer existing when you request the restoration will be returned to their original location.
- Certain settings related to your email address ("answering machine" and "redirection" in particular) will also be restored if they have changed in the meantime.
- NON-RECOVERED ELEMENTS:
- Emails moved (to a subfolder, including the trash) and not deleted will not necessarily reappear in the expected place since they still exist somewhere in the email account's hierarchy - you need to search for them.
- The backup restoration does not include the calendar nor the address book.
- Emails not yet present or no longer existing at the time of the daily backup execution (also refer to the POP3 chapter below); example:
- Restoration of a backup (dated 5 AM) requested at 10 AM to retrieve an email that arrived at 8 AM and that the user accidentally deleted at 8:05 AM, while emptying the trash at 9 AM.
- This email, having arrived at 8 AM, was not yet present in the 5 AM backup.
- UNMODIFIED ELEMENTS:
- Emails received, created, and stored in the various folders (e.g., sent messages) during the interval (between the date you wish to return to and the date you perform the restoration) are not affected; they remain present.
Backup Retention Period
Once a complete backup of your mailbox has been performed, Infomaniak makes it available to you for a certain number of days depending on your offer.
⚠ Retention period in days:
| kSuite | * | |
| Standard | 30 | |
| Business | 30 | |
| Enterprise | 30 | |
| * | ||
| my kSuite+ | 30 | |
| Mail Service | * | |
| Premium 5 min. addresses | 30 |
* By upgrading a free offer, it will be possible to recover the backup for up to 30 days.
Also refer to this other guide regarding the storage limits of your messages.
Restore from the Infomaniak Web Mail app
Prerequisites
- Ensure that the deletion occurred less than 30 days ago (or within the timeframe included with your offer - see above).
- Have permission to manage backups: if you had been invited to the Infomaniak Web Mail app (online service ksuite.infomaniak.com/mail) to manage your address, it is possible that the Mail Service manager has revoked this right from their admin account.
To restore emails:
- Click here to access the Infomaniak Web Mail app (online service ksuite.infomaniak.com/mail).
- Click on the Settings icon in the top right corner.
- Check or select the email address concerned in the dropdown menu of the left sidebar.
- Click on General.
- Click on Restore:
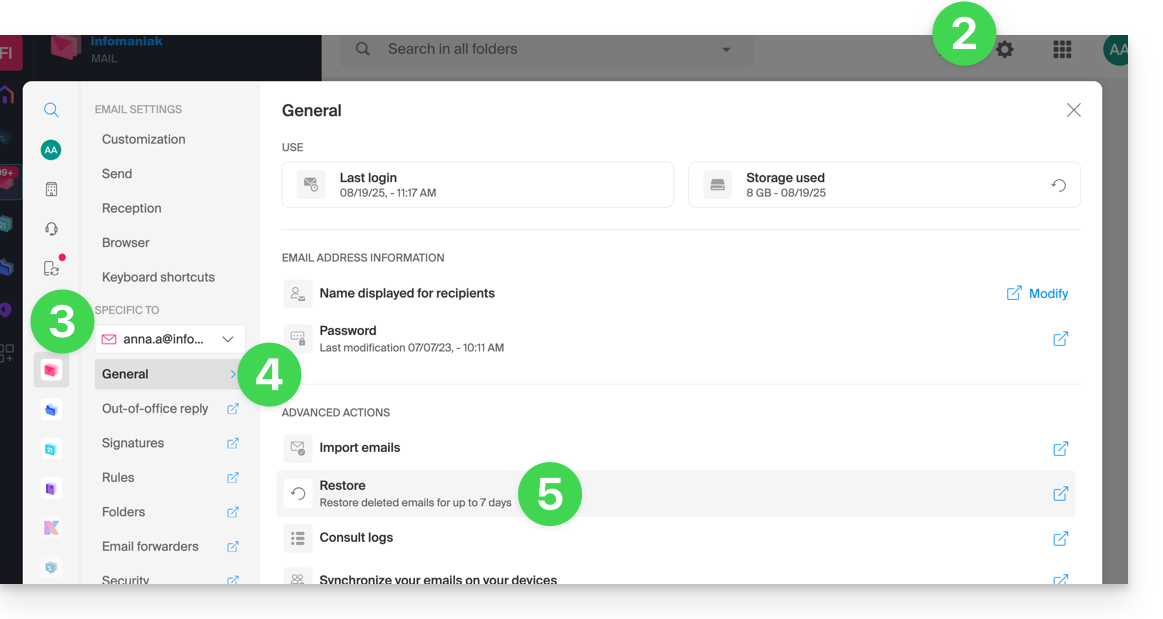
- Choose a Restore date.
- Click on Restore emails:
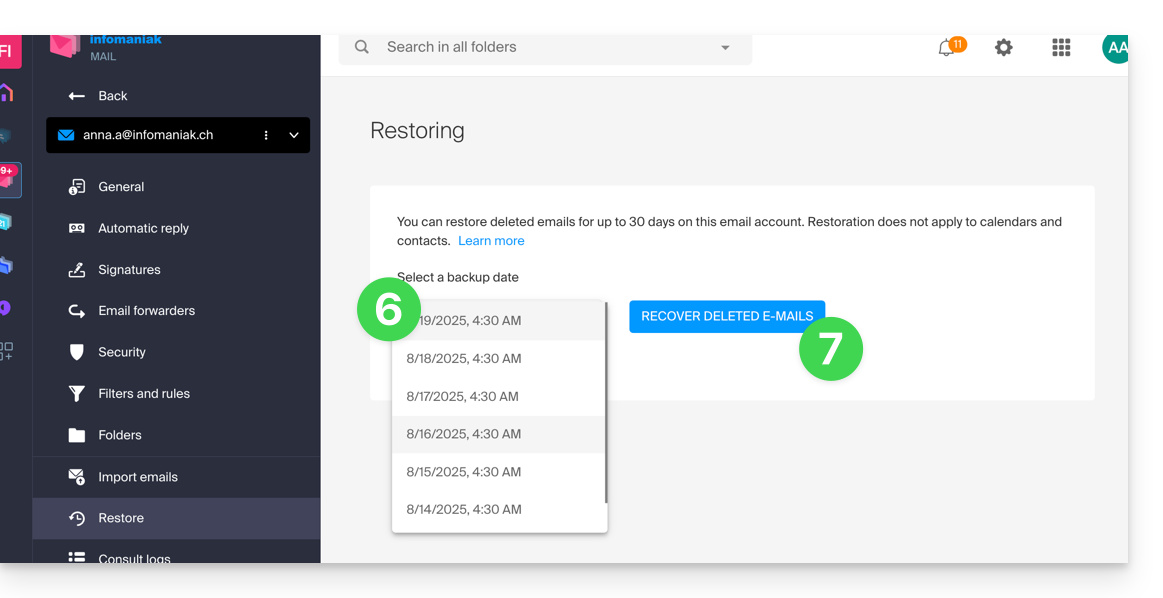
- Once the restoration is complete, an informational email is sent.
Restore from the Mail Service
Prerequisites
- Be Administrator or Legal Representative within the Organization that manages the Mail Service.
- Ensure that the deletion occurred less than 30 days ago (or within the timeframe included with your offer - see above).
To restore emails from a Mail Service:
- Click here to access the management of your product on the Infomaniak Manager (need help?).
- Click directly on the name assigned to the product concerned.
- Click on the concerned email address in the displayed table.
- Click on the Actions on the address button at the top right.
- Click on Restore emails:

- Choose a Restore date.
- Click on Restore emails.
- Once the restoration is complete, an informational email is sent to you.
Emails placed in the trash
Unless otherwise configured, an email deleted by the user is moved to the trash, and it is only after a delay of several days or weeks that the trash is automatically emptied (it can also be emptied by a user click). Therefore, during a restoration operation:
- Emails currently in the trash will remain as they are, regardless of the restoration date.
- Emails deleted from the trash will be restored to their original location, where they were when they were deleted (whether in the inbox folders, or in the trash).
Emails placed in non-conventional folders
If you intentionally store your messages in folders with unusual names (for example, folders named Junk or Spam) take note of the important information in this other guide.
Email software/client configured in POP3
If you are used to checking your email with software/email client like Outlook and the latter is configured with the POP / POP3 protocol, it will not be possible to restore everything since the backup is done once a day, it only keeps the messages that were at the time of the backup in the Infomaniak inbox; the same goes for your other folders (Sent messages for example) present in the POP3 application: these are not synchronized with Infomaniak and therefore are not backed up; it is therefore preferable in the future to use the IMAP protocol in your email software/client.
This guide details the security measures implemented for the Infomaniak email offers to detect abusive and abnormal use of an email address.
Preamble
- Upon written request, justified and authenticated, it is possible to modify these security rules for a specific paid email address.
- For sending emails to a large number of recipients, the Newsletter tool is the most suitable.
- These measures protect you from malicious use of your computer or your account.
Sending limits per 24 hours
1 message sent to 2, 42, or 99 people in CC/BCC counts as 2, 42, and 99 messages, respectively.
⚠ Number of outgoing emails possible per 24 hours:
| kSuite | free | 500 |
| Standard | 1440 | |
| Business | 1440 | |
| Enterprise | 1440 | |
| my kSuite | 500 | |
| my kSuite+ | 1440 | |
| Mail Service | Starter 1 max. address | 100 |
| Premium 5 min. addresses | 1440 | |
| Web hosting | sending unauthenticated (PHP Mail()) | 50 |
| sending authenticated | * |
* The max. number depends on the email offer
Other email limits
This guide details the security measures implemented as part of the Infomaniak email offers to detect abusive and abnormal use of an email address. These measures protect you from malicious use of your computer or your account.
Number of recipients per email
Regardless of the email offer chosen, whether it is free or paid, the total number of recipients per message is limited to 100.
This restriction applies regardless of the field used to insert the email addresses of the recipients (To, CC, or BCC).
For sending emails to a large number of recipients, it is strongly recommended to use a Newsletter tool like the one Infomaniak offers.
Other email limits
Infomaniak continuously improves its products and customer service by prioritizing your suggestions shared via support, social media, or the web. These suggestions are then discussed during the meetings of the relevant service.
Provide feedback on...
INFOMANIAK SERVICE | [FR] | [EN] | [DE] | [IT] | [ES] |
|---|---|---|---|---|---|
| DOMAIN [ ☍ ] | |||||
| HOSTING / Site Creator [ ☍ ] | |||||
| CLOUD SERVER [ ☍ ] | |||||
| PUBLIC CLOUD [ ☍ ] | |||||
| JELASTIC CLOUD [ ☍ ] | |||||
| SYNOLOGY [ ☍ ] | |||||
| HOUSING [ ☍ ] | |||||
| SWISS BACKUP [ ☍ ] | |||||
| kSuite / my kSuite [ ☍ ] | |||||
| MAIL [ ☍ ] | |||||
| MAIL iOS app [ ☍ ] | |||||
| MAIL Android app [ ☍ ] | |||||
| kDrive [ ☍ ] | |||||
| CALENDAR [ ☍ ] | |||||
| CONTACTS [ ☍ ] | |||||
| NEWSLETTER [ ☍ ] | |||||
| SWISSTRANSFER [ ☍ ] | |||||
| STREAMING RADIO [ ☍ ] | |||||
| STREAMING VIDEO [ ☍ ] | |||||
| VOD / AOD [ ☍ ] | |||||
| GUEST MANAGER [ ☍ ] | |||||
| kChat [ ☍ ] | |||||
| kMeet [ ☍ ] | |||||
Infomaniak support is also at your disposal by email, chat or phone if needed.
This guide details the limits of your email in terms of size (message weight and disk space) implemented as part of Infomaniak's email offers and guides you to check the storage used.
Email box size limit
⚠ Storage space in GB:
| kSuite | free | 20 |
| Standard | * | |
| Business | * | |
| Enterprise | * | |
| my kSuite | 20 | |
| my kSuite+ | * | |
| Mail Service | Starter 1 max. address | 20 |
| Premium 5 min. addresses | * |
* unlimited
Limit on the size and number of emails
- The maximum size of an email in sending and receiving is 210,763,776 bytes, or 201 MB exactly.
- This includes header and body (text, html, attachments, etc.) regardless of the means used to send it.
- Note that an attachment may be encoded in base64, so its size in the email is not necessarily the same as its size on disk.
- With the Infomaniak Mail web app (online service ksuite.infomaniak.com/mail) the size limit of attachments is 25 MB.
- Beyond this and up to a limit of 3 GB, a link SwissTransfer is generated and integrated into your message: the data is stored in Switzerland in the Infomaniak Cloud and your recipients will be able to use this link to easily download the attachments during a predefined period.
- Beyond 3 GB (and up to 50 GB), it is recommended to go directly through SwissTransfer for your sends.
- The number of messages in the respective storage space is not limited.
- However, it is not recommended to keep more than 4,000 to 5,000 messages per folder (slowing down message indexing).
- It is therefore advisable to move your messages into subfolders, which also facilitates their consultation (you can do this manually or set up automatic sorting rules).
Email retention time limit
- There is no time limit for message retention in the inbox or in subfolders, except for an email that would be deleted, or marked as spam, or manually/automatically moved to the "Trash" or "Spam" folder (or one of its equivalent names such as "Deleted Items", "Deleted Messages", "Junk Mail", including spelled in another language, "Junk" for example - non-exhaustive list)… In this case, the email is automatically deleted after 30 days without possibility of recovery.
Therefore, never use a folder named, for example, Trash or Infected to store and keep important messages.
- Backups made by Infomaniak have a retention period.
Display the total size from the Infomaniak Web Mail app
To do this:
- Click here to access the Infomaniak Web Mail app (online service ksuite.infomaniak.com/mail).
- Check or select the email address concerned in the dropdown menu of the left sidebar.
- Click on the action menu ⋮ to the right of the item concerned in the displayed table.
- Click on Email settings:

- Click on Refresh in the Storage box to display the mailbox size:

Other messaging limits
Still having trouble?
If the email address of your recipient is not hosted by Infomaniak, you may receive an error message when sending the email. This can take various forms, such as Recipient address rejected: 5.2.2 Over quota 554 5.0.0 Service unavailable.
This may indicate that your recipient's mailbox is full and they can no longer receive emails, or that the email you are trying to send is too large.
In this case, you need to contact your correspondent to ask them to empty/lighten their mailbox or ask them for the maximum size of the messages you can send them.
This guide details the two main types of identifiers. They are distinct, even if the email address can be the same.
Infomaniak Account vs Email Address
Here is a summary of these 2 types of identifiers:
| Type of Identifier | Usage | Where to Use It | Associated Password |
|---|---|---|---|
| Infomaniak Account (login identifier) | Access all of your Infomaniak services. | Password set when the user account was created. ⚠️ Different from the password of your email addresses. | |
| Email address hosted with Infomaniak | Send and receive emails. |
| Password specific to each email address. ⚠️ Different from the Infomaniak account password. |
What to do in case of connection issues?
It is not necessary to contact Infomaniak Support (who does not have any of your passwords)…
- Issue with the Infomaniak account? Reset the account password.
- Issue with an email address? Test the address/password pair and, if necessary, reset the email password.
Explanations
- As with many other online services, you registered with Infomaniak using a personal email address.
- This personal email address serves as your login identifier when you want to access Infomaniak services.
- This login identifier has its own password (set when your Infomaniak user account was created – your personal email address, see above).
There is no link between…
- … this identifier/password pair described in points 1/2/3 above…
- ... and the email addresses you have created or obtained subsequently from Infomaniak.
A link could exist if the address is identical (for example, you signed up with the email address toto@abc.xyz and you also manage this same email address at Infomaniak) but even in this case, the password will very likely be different — once for the login identifier toto@abc.xyz and once for the email address toto@abc.xyz.
Unified passwords?
Assume that within the Mail Service you own in your Infomaniak account, you create an email address named julie@entreprise-familiale.xyz (password 123-Abc).
If then an Infomaniak account…
- … is created with this same address (julie@entreprise-familiale.xyz – regardless of the password)…
- … is the only account to access the email address julie@entreprise-familiale.xyz via ksuite.infomaniak.com/mail…
- … has the necessary permissions to change the password of this email address…
… then the password unification will be proposed when you attempt to change the password of this email address from the relevant Infomaniak account.
Other identifiers?
Acquiring other Infomaniak products involves obtaining other identifiers, such as those required for FTP, MySQL, SSH, WebDAV connections, etc., but these identifiers are entirely independent of the two types described above.
This guide details the accepted and valid characters when you need to create an email address (up to 64 characters) within an Infomaniak Mail Service.
Preamble
- Some characters may be prohibited or allowed, but these are not the same characters depending on whether they are before or after the at sign @, as in nom-utilisateur.mail@nom-domaine.xyz for example.
- To understand the possibilities offered at the domain name level itself (distinct part "nom-domaine.xyz" that comes after the at sign @) , refer to this other guide.
nom-utilisateur.mail @ nom-domaine.xyz
In the part representing the user's email address (distinct part "nom-utilisateur.mail" that comes before the at sign @), providers like Infomaniak may limit the use of certain characters when creating email addresses, although they are allowed by the RFC (Request for Comments) #5321 and #5322 in particular.
Here is what can be used or not in the part preceding the at sign of an email address:
| forbidden characters | only allowed characters |
|---|---|
the dot (.) when used as the first or last character or consecutively ("anna.alpha" is allowed but "anna..alpha" is not) | |
the at sign (@) | the letters (from A à Z) |
the space ( ) | the digits (from 0 à 9) |
the exclamation mark (!) | the hyphen (-) |
the hash sign (#) | the underscore (_) |
the dollar sign ($) (refer to this other guide regarding the presence of this character in your passwords) | |
the percent sign (%) | |
the caret (^) | |
the ampersand (&) | |
the asterisk (*) | |
the opening parenthesis (( ) | |
the closing parenthesis ( )) | |
the equal sign (=) | |
the opening bracket ([) | |
the closing bracket (]) | |
the opening angle bracket (<) | |
the closing angle bracket (>) | |
the comma (,) | |
quotation marks (") | |
the slash (/) | |
the semicolon (;) | |
the question mark (?) | |
| all non-ASCII characters | |
| all non-printable characters such as those in the ASCII character set below 32 (e.g., control characters) | |
This guide explains how to create an email address from the Mail Service Infomaniak, the powerful and secure solution for hosting your email addresses.
Preamble
- To create multiple email addresses in bulk, refer to this other guide.
- To create “virtual” addresses serving as redirections, refer to this other guide.
- Refer to this other guide if you are looking for additional information about invitations to use a new address (point
bbelow) or an existing address.
Create an email address
Prerequisites
- Have a Mail Service on your Infomaniak Manager.
- Have a quota of available addresses or adjust it in advance if necessary.
Then, to add the email address of your choice:
- Click here to access the management of your product on the Infomaniak Manager (need help?).
- Click directly on the name assigned to the product concerned.
- Click on the blue button Create an email address at the top right:
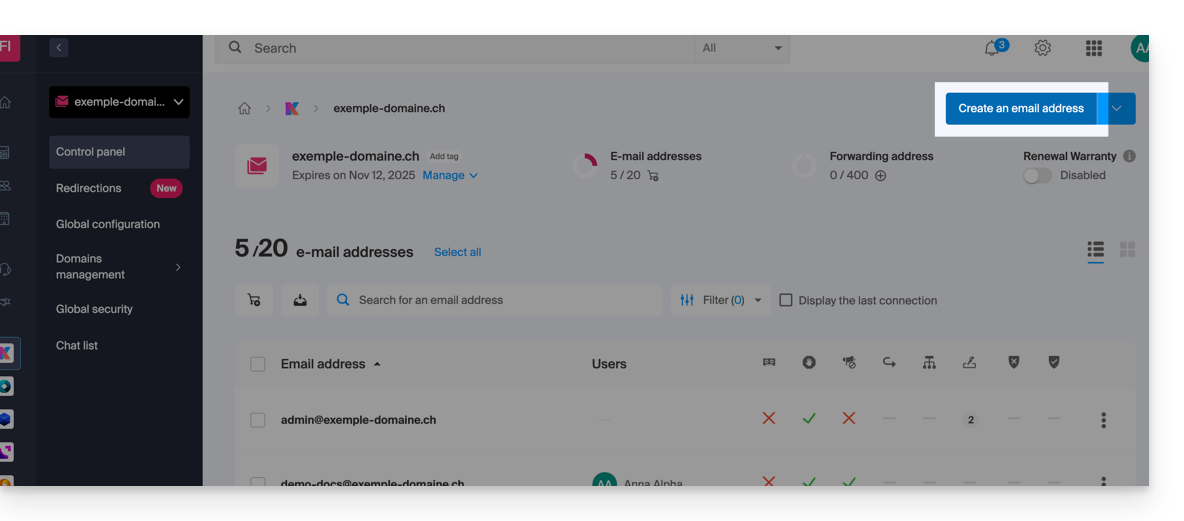
- Enter the desired email address (only what comes before the at sign for example your first name — the domain name is already specified and any aliases are visible by hovering over the information icon ⓘ):
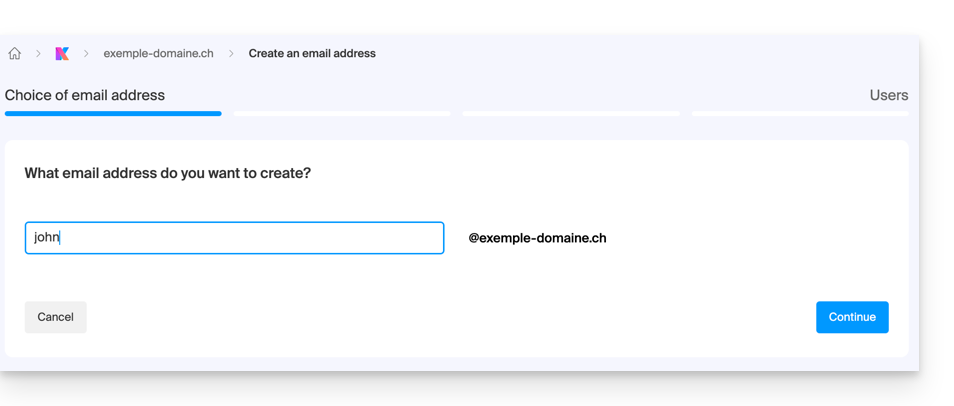
- Click on the Continue button.
Then…
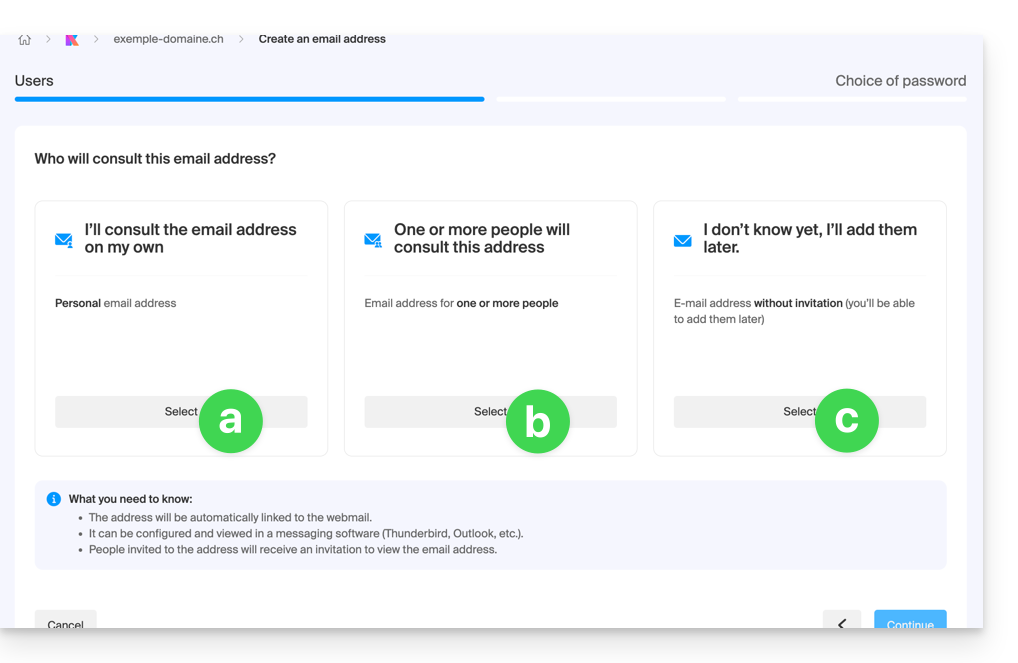
… depending on the intended use, choose the user concerned by the creation of the address...
a. ... yourself (simple and quick)
In this case, the assistant will ask you to choose a secure password.
Then the email address is…
- ... created ...
- ... automatically added to the user's currently connected Mail Infomaniak...
- ... and immediately available to work in any mail software / client.
Note that any subsequent password change will cut access to the address everywhere (+ prompt to enter the new password) except on the original Mail app, i.e., the one from the account used to create the address on the Mail Service (point 2 above).
b. ... one or more other users
In this case click on the displayed text field and...
- ... select 1 or more existing users already on the same Organization, including yourself if you wish:
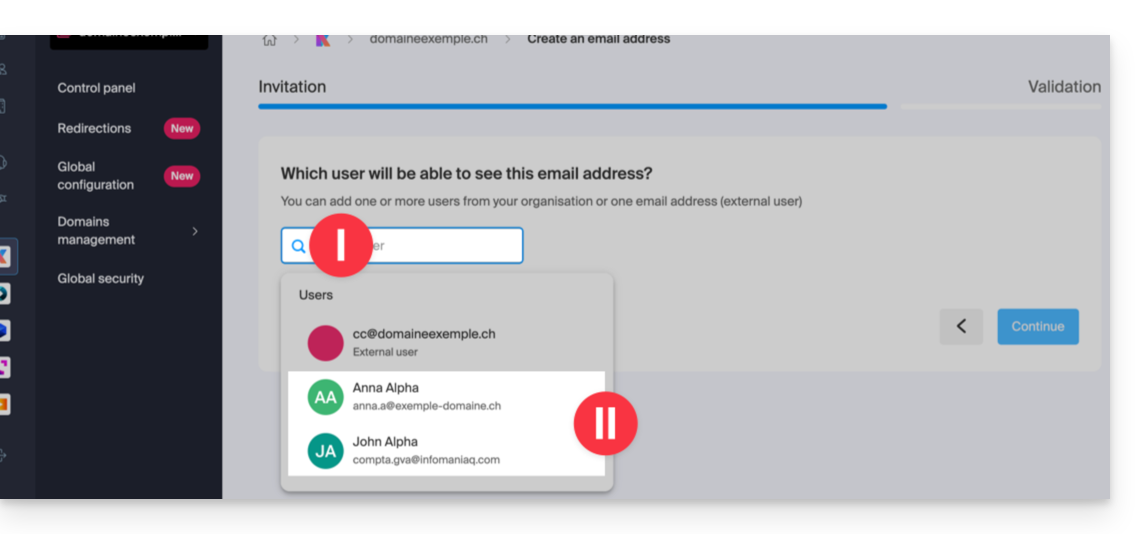
- If necessary, specify the users' permissions (automatically taken from the global configuration) including whether or not they can change the password later:
- You will be able to modify the user's permissions at any time from your Mail Service.
- You will then need to select a signature template and click on Continue.
- That's it, a randomly generated password will appear on your screen.
- If necessary, specify the users' permissions (automatically taken from the global configuration) including whether or not they can change the password later:
- ... or select the email address you are currently creating (but later, you will need to access it in some way to access the invitation)
- ... or enter the email address the user already has (for personal use, for example):
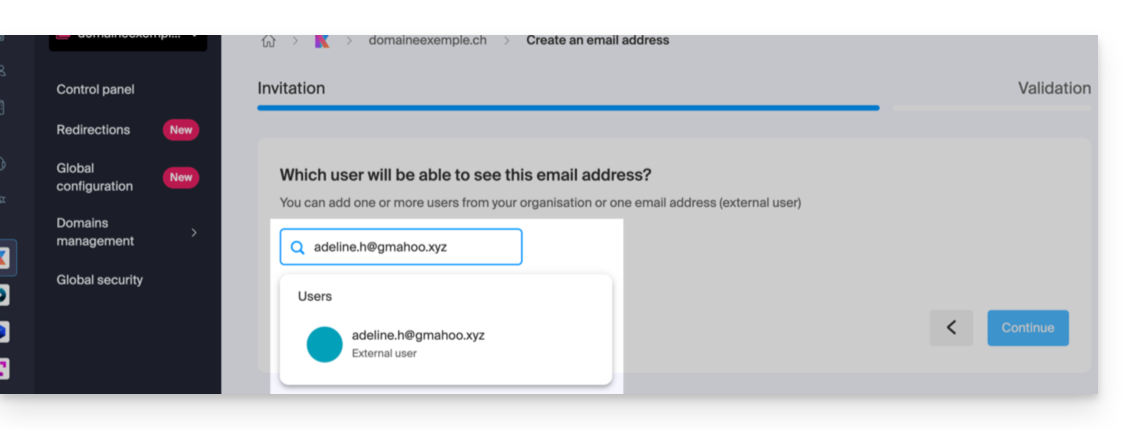
- In these 2 cases, you need to choose, under Advanced Options, how the user will connect to their new user account:
- either a connection with an identifier that will be exactly corresponding to the email address created
- or a connection with the identifier of their choice (a personal email address, for example)
- If necessary, specify the users' permissions (automatically taken from the global configuration) including whether or not they can change the password later:
- You will be able to modify the user's permissions at any time from your Mail Service.
- You will then need to select a signature template and click on Continue.
- That's it, a randomly generated password will appear on your screen unless you have invited a user to their personal address by forcing them to connect with the created address.
- In these 2 cases, you need to choose, under Advanced Options, how the user will connect to their new user account:
c. ... “I DON'T KNOW”
The steps will be exactly the same as in point a. above except for point 2 (no automatic addition to Mail Infomaniak).
Additional actions (button )
Click on the chevron to the right of the Create an email address button to access additional actions:
- Create a generic email address of type:
- no-reply (for sending confirmations, validations, invoices, etc.)
- catchall (allows receiving all messages for which there is no specific email address on your domain)
- Create multiple email addresses: allows creating multiple email addresses at once using a
CSVfile. - Create “virtual” addresses serving as redirection.
- Import content from other email addresses.
Delete one or more email addresses
To remove an email address (its content will be destroyed):
- Click here to access the management of your product on the Infomaniak Manager (need help?).
- Click directly on the name assigned to the product in question.
Once in front of the email address table:
A. Delete one address at a time
- Click on the action menu ⋮ located to the right of the item in question.
- Choose to delete the email address.
B. Delete multiple addresses at once
- Select the addresses to delete by checking the boxes to the left of the line.
- Click on Delete at the bottom of the screen.
This guide helps you identify and correct errors encountered when attempting to use your email software/client such as Microsoft Outlook, Mozilla Thunderbird, Apple Mail, etc.
Refer to this other guide if you are looking for information about errors of type "mailer daemon" or "delivery failure" after sending an email.
Always use…
- the single server name:
mail.infomaniak.com(for IMAP reception and SMTP sending servers) - the correct incoming/outgoing port numbers
- Authentication in the settings when it is offered, and if necessary, enter the username (your full email address) and password in the fields related to mandatory authentication
- the correct email password which is usually different from the username used to log in to Infomaniak (click here to check that you are using the correct password and if necessary, change the password of your email address) - beware of the sign
$ - an existing email address that must have been actually created (or set as an alias)
- one protocol at a time (never check an email box with devices configured in POP3 for some and in IMAP for others because these two protocols do not work well together)
You must try to...
- compare the recommended settings for the email software/client used, especially if you have recently changed the password on the Infomaniak side
- check your emails using a different network (WiFi, mobile hotspot from 4G/5G, or any other internet connection)
- temporarily disable your security applications (antivirus, firewall, VPN...); if you can then retrieve your emails normally, contact the publisher of the security application(s) you are using
- type your password in plain text in a word processor; depending on your keyboard configuration, the key A may correspond to the letter Z and the key Q may refer to the letter A...
- Restart and try sending/receiving again: some applications require validating the configuration parameters window several times or need to be restarted to apply their new settings
- compose a new message after modifying your settings: a message in the process of being drafted that would be saved in the Drafts folder may not take into account any configuration changes
The types of errors
0x800...- refer to this other guide- Certificate error (SSL or other): refer to this other guide
550 5.7.1 relaying deniedorProper authentication required- refer to this other guide535 5.7.0 authentication failed- refer to this other guide
also:
- "573 Antispam: Authentication not possible. Please use port 587 instead of port 25."
or "An operation on the server timed out. The server may be down, overloaded, or there may be too much net traffic."
or "The time limit has expired" with an error number following (421, or 573 for example).
Most ISPs (Internet Service Providers) have blocked the SMTP sending port n°25 for many years now. Therefore you should never specify port 25 as the SMTP port. To still be able to send emails, use the recommended ports.
This guide explains which protocols and ports can be used with Infomaniak messaging services (Mail Service in particular).
Recommended ports and parameters for client configuration
When this is requested during a software / email client configuration (Outlook, Thunderbird, mobile, etc.), prioritize the following parameters:
| IMAPs - Incoming Mail (Recommended) | SMTP - Outgoing Mail (Option 1: Standard IETF) | SMTPs - Outgoing Mail (Option 2: Implicit Encryption) | |
|---|---|---|---|
| Ports | 993 | 587 | 465 |
| Security Mechanism | SSL / TLS (Implicit) | STARTTLS (Explicit) | SSL / TLS (Implicit) |
| Server Name | mail.infomaniak.com | ||
| Authentication | Required (username = full email address) | ||
Technical Note: Port 587 with STARTTLS is the IETF standard practice for secure email submission. Port 465 is a secure alternative using implicit encryption.
If you specify other indications or disable encryption, email errors may occur.
Other supported ports (non-encrypted or backward compatibility)
- port
143(Standard port for IMAP reception - unencrypted, use 993) - port
110(Standard port for POP3 reception - unencrypted, use 995) - port
995(Secure port for POP3s reception - secure POP3 option) - port
25(Standard port for server-to-server transfer - can support STARTTLS for submission, but 587 is the standard for clients). - STARTTLS authentication is supported on unencrypted ports (143, 110, 25) to enable TLS encryption.
- SMTP authentication supported (LOGIN or PLAIN methods).
API Usage and Transfer Security
The Infomaniak API does not offer any mailbox connection as IMAP and SMTP are the "APIs". Use a library (such as Python: email.examples and imaplib) that uses IMAP and SMTP.
To display emails from PHP:imap_open("{mail.infomaniak.com:993/imap/ssl}", $email, $password);
The MTA-STS mechanism is not implemented or verified, Infomaniak using DANE (DNS-based Authentication of Named Entities) to ensure an encrypted connection between servers when the following conditions are met:
- The client sends an email to a domain that has configured DANE.
- The client receives an email from an SMTP server that uses DANE.
- In all other cases (in the absence of DANE), the encrypted connection remains opportunistic.
This guide helps you identify and correct most email errors encountered after sending an email to a recipient. Refer to this other guide if you are looking for information about errors obtained when configuring an email address in a software/email client.
Introduction
- Generally, a mail error message is the result of…
- … an incorrect configuration of the domain name used with your email,
- … an issue with your recipient's (mail provider).
- In any case, a delivery failure report (Mailer Daemon or Mail Delivery Subsystem) containing the explanation is sent to the sender.
Searching for and identifying the email error
When your message does not reach your recipient, an initial failure report (Temporary Delivery Failure Report) is sent and specifies that the server will attempt to resend your message several times.
A final delivery failure report (Final Delivery Failure Report or Undeliverable Mail) issued by the recipient's server is sent to the sender (via a passage through the Infomaniak mail server, hence the mention of Infomaniak at the beginning of most error messages you may receive) to inform them that the email could not be delivered even after several attempts.
The notification always contains the reason for the failure. Example below:
This is the mail system at host smtp-1-1234.mail.infomaniak.ch.
I'm sorry to have to inform you that your message could not be delivered to one or more recipients. It's attached below.
For further assistance, please send mail to postmaster.
If you do so, please include this problem report. You can delete your own text from the attached returned message.
The mail system anna.a@abc.xyz: host mxbw-abc-xyz.abc-ab12.abc.ch[123.456.789.00] said: 550 5.1.1
anna.a@abc.xyz recipient rejected, account administratively disabled (in reply to RCPT TO command) So here the address of your recipient is visibly suspended by their email provider (account administratively disabled).
Sometimes you need to look for the reason for the error message received among its attachments (often a raw text file). Example:
Reporting-MTA: dns; mxbw.abc.ch [123.456.789.00]
Received-From-MTA: dns; smtp-1-1234.mail.infomaniak.ch [12.345.678.99]
Arrival-Date: Tue, 01 Aug 2023 15:49:22 +0200
Final-recipient: rfc822; anna.a@abc.xyz
Diagnostic-Code: smtp; 552 RCPT TO:anna.a@abc.xyz Mailbox disk quota exceeded
Last-attempt-Date: Tue, 01 Aug 2023 15:49:22 +0200Here the mailbox of your correspondent external to Infomaniak seems to be full (Mailbox disk quota exceeded).
Most common cases
SPF Failure
The SPF (Sender Policy Framework) record is not correctly configured:
Subject: Delivery Status Notification (Failure)
From: Mail Delivery System mailer-daemon@domain.xyz
To: Anna.A anna.a@abc.xyz
This is an automatically generated Delivery Status Notification.
Delivery to the following recipient failed due to SPF failure:
anna.a@abc.xyz
Technical details of SPF failure:
The sender's domain domain.xyz does not have a valid SPF record. Please contact your email administrator to correct the SPF configuration.Solution: check the configuration of your domain name and especially the SPF record if your website is hosted with Wix or another provider.
User Unknown
The email address specified in the message is invalid or does not exist:
Subject: Delivery Status Notification (Failure)
From: Mail Delivery System mailer-daemon@domain.xyz
To: Anna.A anna.a@abc.xyz
This is an automatically generated Delivery Status Notification.
Delivery to the following recipient failed permanently:
anna.a@abc.xyz
Technical details of permanent failure:
The email address does not exist. Please check the recipient's email address and try again.Solution: carefully check the recipient's email address and correct it if necessary; ensure that you are using a valid email address for the recipient.
Temporary Failure
Le serveur de messagerie du destinataire rencontre des problèmes temporaires ou est indisponible.Solution: wait for some time, then try sending the message again later. If the problem persists, contact the recipient's technical support for help.
Blocked by SPAM Filter (or Content Rejected)
The recipient's mail server has blocked the message due to anti-spam filtering rules:
Subject: Delivery Status Notification (Failure)
From: Mail Delivery System mailer-daemon@domain.xyz
To: Anna.A anna.a@domain.xyz
This is an automatically generated Delivery Status Notification.
Delivery to the following recipient failed due to the message being rejected as spam:
anna.a@domain.xyz
Technical details of delivery failure:
The content of the message triggered the spam filters of the recipient's email server. Please review the message content and try again.Solution: check if your message contains elements that may be considered spam (keywords, suspicious links, etc.). Contact the recipient to check if the message has been filtered into the junk mail folder.
Refer to this other guide regarding outgoing spam and this other guide regarding incoming spam.
Bad Reputation
The recipient's mail server has blocked the message due to anti-spam filtering rules:
gmail-smtp-in.l.google.com said: 550-5.7.1
Our system has detected that this message is likely suspicious due to the very low reputation of the sending domain.
To best protect our users from spam, the message has been blocked.
Please visit https://support.google.com/mail/answer/188131 for more information.Solution: check the reputation of the domain, determine if one of your email addresses has been recently and involuntarily exploited for malicious purposes, for example.
Domain Not Found (or DNS Error)
Le nom de domaine du destinataire n'a pas pu être résolu ou n'existe pas.Solution: check the spelling of the recipient's domain and correct it if necessary; ensure that the domain name and DNS are valid and active.
Mailbox Full
La boîte de réception du destinataire est pleine, empêchant la réception de nouveaux messages.Solution: inform the recipient of the situation and ask them to free up space by deleting emails or archiving items.
This cannot happen with email addresses managed by Infomaniak since they have no storage size limit.
Part of their network is on our block list
If the error message (usually obtained after sending from an online tool, placed on the server where your website is hosted, for example a order confirmation from Prestashop or another online store that you manage) contains this:
host hotmail-com.olc.protection.outlook.com[104.47.30.97] said: 550 5.7.1
Unfortunately, messages from [89.123.456.789] weren't sent. Please contact your Internet service provider since part of their network is on our block list.Solution: change the email sending method. The sending is unauthenticated and is sent from the server with a specific IP address that is apparently blocked by the recipient for some reason (Infomaniak does not intervene to request unblocking). Therefore, you need to configure the online tool to perform authenticated sendings.
Less frequent errors
Deferred - Delayed
The error message Deferred - Delayed - Warning: message still undelivered after 4 hours, Will keep trying until message is 3 days old means that the Infomaniak mail server tried to connect to your contact's mail server to send the message but was unable to do so for an undetermined reason. This error message specifies that the Infomaniak server will continue to attempt to send your message for the period specified in the error message. If, after this delay, the message has still not been delivered, you will receive a final error message informing you that your message could not be delivered and that your contact did not receive it.
Greylisting Delay
This error Greylisting Delay occurs when the recipient's mail server, like Infomaniak, uses a technique called "greylisting" that imposes a temporary delay on the first delivery attempt of a message from an unknown sender. The Mailer Daemon may possibly send an error report indicating that delivery has been delayed due to greylisting. The error may also mention banned sender. You should try resending your message a few minutes/hours later.
Malware message rejected
This error Malware message rejected occurs when the message contains an attachment, a link to a storage site like Dropbox, or dynamic content, including in the "forwarded" part of the message (in the case of a "forward" message, for example). You should try resending the message from the Web app Mail Infomaniak (online service mail.infomaniak.com) instead of a mail application, and remove any content that may cause this error.
Message Size Exceeded / File Too Large
These errors Message Size Exceeded / File Too Large occur when the size of the message (or attachments) exceeds the limit allowed by the recipient's mail server. The Mailer Daemon will return an error report indicating that delivery failed due to the message size being exceeded.
Rate Limit Exceeded
This error Rate Limit Exceeded occurs when the sender exceeds the allowed frequency or volume limit set by the recipient's mail server. Mail servers may impose these limits to prevent spam or system overload.
Sender denied: auth guards failed
Refer to this other guide if you encounter an error Sender denied: auth guards failed.
The message contains a Unicode character in a disallowed header
This error The message contains a unicode character in a disallowed header may appear if you have inserted a special character like a heart ♥ e.g. in the body of the email, the subject or especially in the full name; the risk of being rejected by providers is very high: it is best to keep the use of signs, characters and fonts as simple as possible.
This guide explains how to access your emails hosted by Infomaniak from your devices.
Refer to this other guide if you are looking for information on synchronizing your contacts & calendars.
Quickly access your mailbox
- Use the mailbox directly in a web browser thanks to the Web app Mail Infomaniak (online service ksuite.infomaniak.com/mail)…
- Download the mobile app Infomaniak Mail (app for iOS / Android smartphone or tablet)…
Synchronize emails on all your devices
- Click here to open the Infomaniak assistant to configure the synchronization of your devices (macOS, Windows, Linux, Android, iOS) and common mail software/clients (Outlook, Microsoft 365, Thunderbird, Apple Mail, eM Client, etc.).
Specific guides
| OS | Application to synchronize |
|---|---|
| Outlook New / Microsoft 365 MSO / 2019 ( Windows) | |
| Outlook Microsoft 365 MSO ( macOS) | |
| Apple Mail (configuration profile macOS) | |
| Apple Mail (configuration profile iOS: iPhone, iPad, etc.) | |
| Mail ( Android: Huawei, Samsung, Sony, etc.) | |
| Outlook ( iOS + Android) | |
| Gmail ( iOS + Android + web browser) | |
| Mozilla Thunderbird |
Recommended settings
- Incoming IMAP server =
mail.infomaniak.com - IMAP port =
993(with SSL) - Outgoing SMTP server =
mail.infomaniak.com - SMTP port & encryption protocol and command/method to activate this protocol:
- Prioritize port
587+ STARTTLS: this is the official technical standard and the most compatible method with the majority of modern systems for authenticated submission. - Tolerate port
465+ SSL/TLS only as a compatibility option or alternative, specifying that it is implicit encryption, but that 587 remains the recommended choice.
- Prioritize port
- Username = full & complete email address ( ? )
- Password = the one assigned to the email address you want to access ( ? )
- Authentication required to send emails:
- It is activated in the SMTP settings of your application.
- Check "use the same parameters as the incoming server" or, depending on the software/email clients, enter a username (= full & complete email address) and its password.
Refer to this other guide if you are looking for information about other compatible messaging ports and protocols.
In case of problem
- POP3 protocol not recommended (POP server = mail.infomaniak.com and POP port = 995 with SSL).
- Refer to this other guide if you encounter errors, to check the essential points!
⚠️ The various services offered by Infomaniak are all compatible with the corresponding standard protocols (notably IMAP/SMTP for email, WebDAV for sharing, S3/Swift for storage, etc.). Therefore, if you encounter a problem with third-party software, contact its publisher or a Partner and consult the support policy as well as article 11.9 of the Infomaniak Terms of Service.
Change an email password
You can change a password for an email address:
- from the Manager under Mail Service
- from the Infomaniak Web Mail app (online service mail.infomaniak.com) directly.
Apply the new email password
You will then need to update your applications & devices on which the email address (whose password has been changed) was installed and connected. Refer to these specific guides:
- Apple Mail (macOS / iOS)
- Android Mail / Gmail (different versions)
- Microsoft Outlook (different versions)
- Windows Mail / Mail
- Mozilla Thunderbird
You don't manage your emails at Infomaniak yet?
This guide explains how to create an alias, that is, a variant of your usual email address without having to add a new address to your existing Mail Service.
Preamble
- To modify what comes after the at sign @, use domain aliases.
- An alternative feature is presented here.
Alias operation
It is possible to create alternative versions of your email addresses, by modifying what comes before the at sign @.
For example:
john-peter.smith@domain.xyz is a long email address…
It can be shortened and used as follows:
jps@domain.xyz
In this example, you must therefore create an alias "jps" on the address "john-peter.smith".
Then if someone writes to jps@domain.xyz, their message will arrive in the inbox of the main address (john-peter.smith@domain.xyz).
If someone writes to john-peter.smith@domain.xyz AND jps@domain.xyz in copy (CC), their message will arrive twice in the inbox of the main address (john-peter.smith@domain.xyz).
⚠ Number of possible aliases per email address :
| kSuite | free | 1 |
| Standard | 50 | |
| Business | 50 | |
| Enterprise | 50 | |
| 0 | ||
| 0 | ||
| Mail Service | Starter 1 address max. | 1 |
| Premium 5 addresses min. | 50 |
Add an alias from the Infomaniak Web Mail app
Prerequisites
- Permission to manage aliases: if you had been invited to the Mail Infomaniak Web app (online service ksuite.infomaniak.com/mail) to manage your address, it is possible that the Mail Service manager has removed this right from their admin account.
Next, to add an alias:
- Click here to access the Mail Infomaniak Web app (online service ksuite.infomaniak.com/mail).
- Click on the Settings icon in the top right corner.
- Check or select the email address concerned in the dropdown menu of the left sidebar.
- Click on Alias:
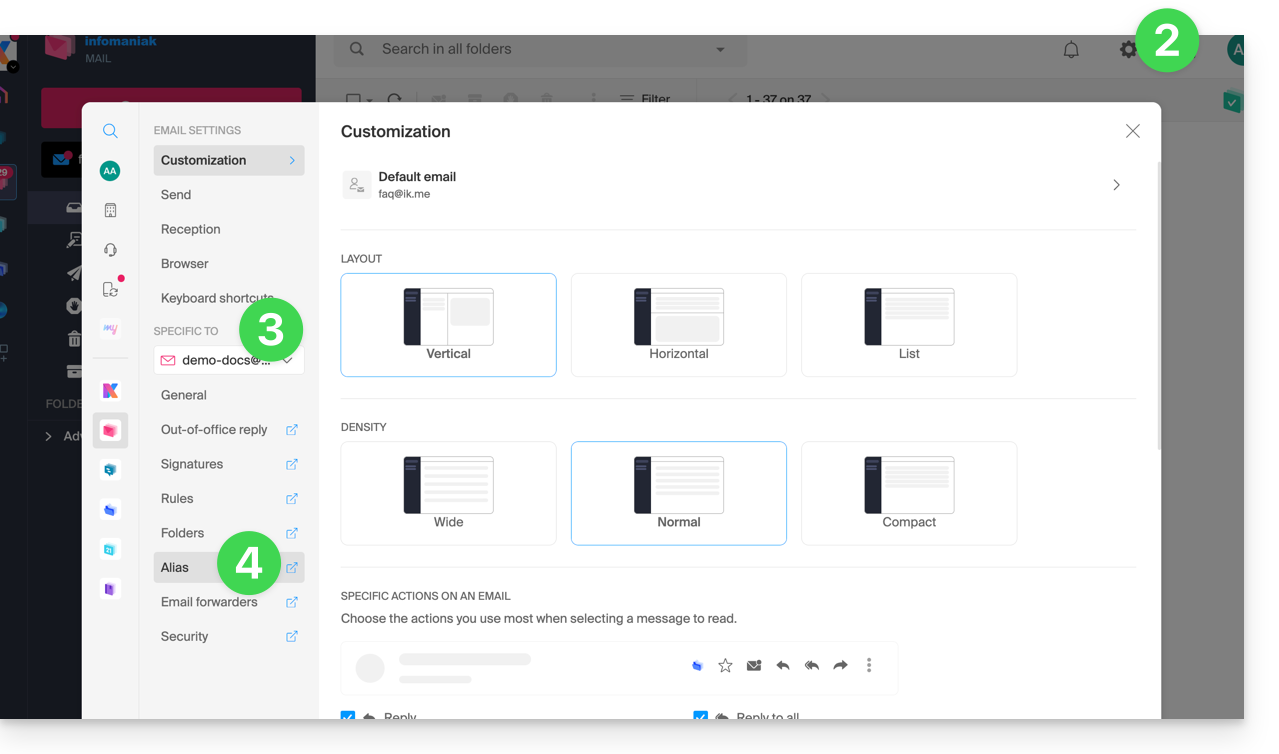
- Click on Add an alias to create a variant of your email address.
- Enter the desired alias (what comes before the at sign @).
- Click on Add:
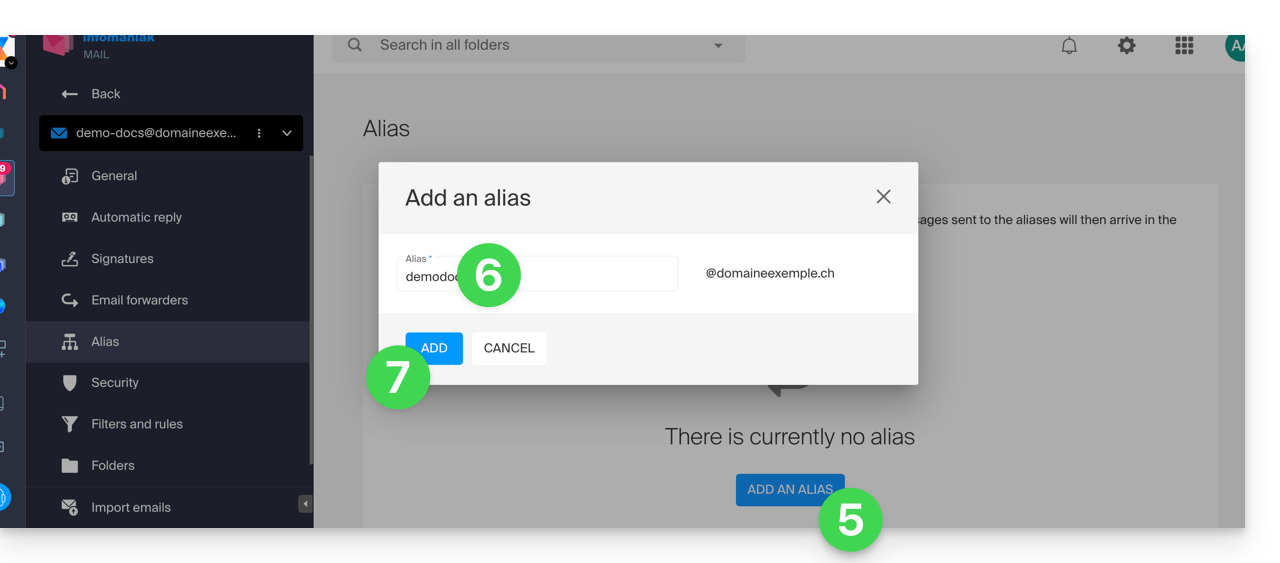
Add an alias from the Mail Service
To access the Mail Service:
- Click here to access the management of your product on the Infomaniak Manager (need help?).
- Click directly on the name assigned to the product concerned.
- Click on the email address concerned in the table that appears.
- Click on the Alias tab or from the left sidebar on Alias.
- Click on the blue Add an alias button.
- Enter the desired alias (what comes before the at sign @):
- Click on Apply to save the changes: