Base di conoscenze
1000 FAQ, 500 tutorial e video esplicativi. Qui ci sono delle soluzioni!
Questa guida spiega come trasferire a Infomaniak i dati (Web, Mail, Domaine, e anche Cloud) attualmente ospitati altrove. Rimanete ovviamente proprietari dei vostri dati, senza perdita né interruzione!
Non hai tempo di migrare i tuoi servizi? Lancia gratuitamente una richiesta di offerta per trovare un partner Infomaniak che si occuperà di tutto.
Guide specifici
Clicca sul link corrispondente al tuo attuale provider di hosting:
- Swisscom: guida completa per migrare i dati Web, Mail e nom de domaine
Guide per qualsiasi altro provider
Per recuperare tutti gli altri dati, seguite le procedure di seguito:
- Importare i dati Web (tutti i siti PHP, HTML, ecc.)
- Per WordPress specificamente, consultate questa altra guida…
- Per WordPress specificamente, consultate questa altra guida…
- Copiare i dati Mail (indirizzi e contenuto delle caselle, ecc.) verso kSuite o un semplice Service Mail
- Trasferire il nom de domaine (gestione del dominio, zona DNS, ecc.)
Per non interrompere il tuo sito e le tue e-mail e non perdere contenuti importando i tuoi dati esistenti, migra i tuoi servizi nell'ordine indicato.
È possibile trasferire anche altri tipi di dati sui server Infomaniak:
- Contenuto Dropbox, Google Drive, ecc.: consultate questa altra guida
- Dati su NAS Synology o QNAP: consultate questa altra guida
Perché scegliere Infomaniak?
Raggruppando i vostri nomi di dominio, siti Web e indirizzi email con Infomaniak, semplificate la gestione delle vostre fatture e dei vostri servizi. Inoltre, la connessione dei vostri domini avverrà automaticamente con il vostro sito e il vostro indirizzo email. Non dovrete quindi configurare manualmente i DNS dei vostri domini presso un altro registrar.
Scopri di più su Infomaniak
Questa guida spiega le differenze tra i protocolli di connessione IMAP e POP3 da un software/client di posta elettronica (Outlook, Microsoft 365, Thunderbird, Apple Mail, eM Client, ecc.) e perché non bisogna mai usarli contemporaneamente con (in particolare) un indirizzo email gestito da Infomaniak.
Vantaggi dell'IMAP / IMAP4
Con IMAP, le e-mail rimangono sul server e sono quindi accessibili da qualsiasi dispositivo connesso a Internet tramite l'app Web Mail Infomaniak (servizio online mail.infomaniak.com) o l'app mobile Infomaniak Mail (applicazione per smartphone o tablet iOS / Android).
Pratico se la tua connessione è permanente, se desideri accedere a tutti i tuoi messaggi da diversi luoghi contemporaneamente (a casa, in viaggio, in vacanza, ecc.) e se più utenti condividono una casella di posta di servizio, da diverse postazioni di lavoro.
Avrete sempre la stessa visuale dei messaggi sul server, ciascuno vedrà gli stessi messaggi: se un messaggio viene eliminato da un utente, gli altri utenti non lo vedranno più. Se viene spostato in una cartella sul server, tutti gli utenti vedranno quel messaggio nella cartella.
Svantaggi
In linea di principio, è necessario essere connessi a Internet per consultare i messaggi (ma alcuni software/client di posta elettronica di alcuni dispositivi mobili vi permetteranno di visualizzare la casella di posta anche senza connessione 4G/5G o Wi-Fi).
Vantaggi del POP/POP3
Le e-mail vengono rimossi dal server e inviati al computer. Sono quindi consultabili anche senza connessione Internet. Pratico se la tua connessione è costosa o non permanente o per conservare una versione locale se interrompi l'abbonamento al fornitore di posta elettronica.
Svantaggi
Una volta scaricati su un dispositivo configurato in POP/POP3, gli e-mail non appariranno più sull'app Web Mail Infomaniak (servizio online mail.infomaniak.com) o sull'app mobile Infomaniak Mail (applicazione per smartphone o tablet iOS/Android). Non è possibile essere in più a consultare la stessa casella poiché i messaggi vengono cancellati ad ogni consultazione, avrete l'impressione di perdere o di vedere scomparire alcuni messaggi. Inoltre, se "conservate una copia dei messaggi sul server" (opzione del software/client di posta elettronica), più il numero di e-mail conservate in doppio aumenterà, maggiore sarà il rischio di incontrare problemi (leggere oltre).
Non mescolare mai POP e IMAP
Il protocollo IMAP non è compatibile con il protocollo POP3, quindi non provare a connettersi a Mail (IMAP) quando un software/client di posta elettronica configurato in POP3 viene utilizzato per lo stesso indirizzo consultato.
Può capitare che il tuo software/client di posta elettronica, in particolare Microsoft Outlook, inizi a recuperare tutti i messaggi, inclusi quelli che hai già ricevuti e letti in passato.
La causa è spesso una configurazione del server di posta in arrivo POP3 con l'opzione "conservare una copia dei messaggi sul server".
Questa configurazione può funzionare perfettamente per un po' di tempo, ma poi possono sorgere problemi, come il re-download dei messaggi.
Per evitare questo, è consigliato utilizzare il protocollo IMAP: questa guida spiega come configurare un account in IMAP e questa guida mostra le soluzioni per passare un account esistente da POP a IMAP.
Se desideri comunque utilizzare il protocollo POP3 evita di attivare l'opzione per mantenere una copia dei messaggi sul server.
Grazie per affidare l'hosting delle vostre e-mail a Infomaniak.
Questa guida vi permette di utilizzare rapidamente le funzioni essenziali del vostro nuovo Servizio Mail. In caso di problemi, consultate la base di conoscenze prima di contattare il supporto Infomaniak.
Se il vostro dominio non è gestito da Infomaniak o se il vostro Servizio Mail non è gestito nello stesso account utente del vostro dominio, prendete visione di questa altra guida per collegare il dominio al vostro Servizio Mail.
Creare indirizzi e-mail
- Prendere in mano l'interfaccia
- Creare indirizzi e-mail
- Creare indirizzi e-mail in massa
- Creare indirizzi e-mail che servono solo per la reindirizzazione
- Copiare il contenuto e-mail di Gmail, OVH, ecc. su Infomaniak
Utilizzare i vostri indirizzi e-mail creati
- Sincronizzare i vostri dispositivi
- Verificare il registro delle e-mail in entrata e in uscita
- Nascondere gli indirizzi dei destinatari di un'e-mail
- Scoprire l'app mobile Infomaniak Mail
- Utilizzare la posta elettronica anche se il dominio punta a Wix o simile
- Utilizzare la posta elettronica con il vostro sito Web
- Utilizzare Euria (IA Infomaniak) sulla tua posta elettronica
Prendere visione di informazioni importanti
- Limiti di invio
- Limiti di dimensione
- Limite di destinatari
- I diversi identificatori
- Risolvere un errore con un software/client di posta elettronica
Personalizzare la tua posta elettronica
- Aggiungere una firma
- Aggiungere un alias
- Aggiungere un messaggio di assenza automatico
- Aggiungere un nome di dominio
- Ordina automaticamente le email in arrivo
Sicurezza della tua email
- Guida alle soluzioni di filtraggio
- Sicurezza di un invio con la crittografia del messaggio
- Gestire gli avvisi di sicurezza
- Modificare la password di un indirizzo email
- Gestire SPF, DKIM, DMARC, ecc.
- Segnalare un'email di phishing
Il Programma Studente di Infomaniak permette di ottenere gratuitamente 1 Hosting Web e 1 kSuite Standard per sviluppare le proprie competenze digitali durante gli studi superiori.
Premessa
- Un nome di dominio è richiesto per il corretto funzionamento dei prodotti e questo rimane a pagamento.
- Offerta valida solo nei seguenti paesi: Svizzera, Francia, Belgio, Germania, Italia, Austria, Spagna, Canada.
- Offerta riservata ai nuovi ordini di hosting (non si applica agli ordini in corso o ai rinnovi).
- 1 hosting web (= archiviazione di 20 siti web su 250 Go di spazio SSD) e 1 kSuite standard offerti per persona.
- Lo studente deve essere maggiorenne (o avere un'autorizzazione dei genitori).
- Lo studente deve poter dimostrare il proprio status con una carta d'immatricolazione e una carta d'identità valide:
- carta studentesca o certificato scolastico: deve essere aggiornata e mostrare la scuola, l'anno scolastico in corso, nonché il tuo nome e cognome
- carta d'identità (recto/verso): deve essere valida con una foto nitida e leggibile
- il tuo indirizzo email ufficiale studentesco: ti viene fornito dalla tua scuola, ad esempio: prenom.nom@votre-école.com
- La durata dell'offerta dipende dal periodo di validità della carta d'immatricolazione e non potrà superare 4 anni in totale.
Ottieni l'hosting online gratuito
Per usufruire di questa offerta, consultate la pagina dell'offerta preparando i documenti richiesti.
Scopri gli altri servizi gratuiti di Infomaniak!
Questa guida spiega come consultare le tue e-mail con l'app mobile Infomaniak Mail (applicazione per smartphone o tablet iOS/Android) progettata da Infomaniak.
Scaricare l'app mobile Infomaniak Mail
Dal tuo dispositivo mobile iOS o Android, scarica l'app Infomaniak Mail qui:
Altre app e altre versioni possono essere scaricate dai parametri unificati kSuite.
Su computer, è possibile configurare il proprio indirizzo email con software di terze parti o utilizzare l'app web Mail Infomaniak (servizio online mail.infomaniak.com).
Guida all'app
- Agganciare in Infomaniak Mail un indirizzo email aggiuntivo
- Modificare la configurazione Infomaniak Mail
- Configurare le notifiche Infomaniak Mail
Alcune funzionalità dell'app Web Mail Infomaniak (servizio online mail.infomaniak.com) sono disponibili anche nella versione mobile:
Che sia su mail.infomaniak.com o sull'app Infomaniak Mail, è indispensabile connettersi con l'identificativo del tuo account utente Infomaniak e la sua password. Non funzionerà indicando direttamente un'indirizzo email e la sua password. Comprendere la differenza
Limitazioni dell'app mobile Infomaniak Mail
- Destinata esclusivamente alla posta elettronica ospitata da Infomaniak.
- Nessuna notifica push con la versione disponibile su F-Droid.
Una domanda o un feedback?
- Contattate il supporto Infomaniak
- Clicca qui per condividere un'opinione o una suggerimento su un prodotto Infomaniak
Questa guida spiega come fornire dettagli utili durante una richiesta di assistenza e autorizzare l'Assistenza Infomaniak ad accedere ai tuoi prodotti online e in particolare al loro contenuto.
Premessa
- Per analizzare il comportamento del servizio e identificare l'origine del problema che riscontri, potrebbe essere necessario che l'Assistenza Infomaniak ti chieda di eseguire una manipolazione che consenta un accesso temporaneo a una parte del tuo contenuto, strettamente limitato a questo contesto di analisi, al fine di risparmiare tempo nella diagnosi evitando inutili andirivieni; in conformità con la politica sulla privacy di Infomaniak, nessun dato sarà utilizzato per altri scopi.
- Solo i collaboratori di Infomaniak che gestiranno la tua richiesta di assistenza potranno accedervi dalle strutture controllate di Infomaniak.
- Potrai revocare questo accesso in qualsiasi momento o attendere 7 giorni affinché l'accesso si chiuda automaticamente.
- Diversi contenuti possono essere accessibili (leggi sotto): autorizzare l'accesso a uno non autorizza l'accesso all'altro - sono autorizzazioni specifiche.
- È inoltre possibile condividere una singola email specifica molto facilmente.
Autorizzare l'Assistenza ad accedere al tuo contenuto
A tal fine, per autorizzare Infomaniak ad accedere a una parte ben precisa dei tuoi servizi:
- Clicca qui per accedere alla gestione degli accessi da parte dell'Assistenza ai tuoi prodotti sul Manager Infomaniak (hai bisogno di aiuto?).
- Clicca sul pulsante di commutazione (toggle switch) per autorizzare l'accesso al contenuto delle…
- … indirizzi email associati all'app Web Mail Infomaniak (servizio online ksuite.infomaniak.com/mail).
- … cartelle tra i kDrive esistenti nelle organizzazioni di cui l'utente attuale fa parte
- … discussioni tra i prodotti kChat esistenti nelle Organizzazioni di cui l'utente attuale fa parte

Effettuare screenshot…
… su Windows
Microsoft offre un software preinstallato dedicato alle catture dello schermo. Ma per realizzarle manualmente:
- Visualizza ciò che desideri/inviti a trasmettere sullo schermo.
- Premi il tasto PRINTSCREEN della tua tastiera (o
PRTSCR,IMPR. SCHERMO, ecc.) una volta. - In Microsoft Word (o simile), fai "Modifica" -> "Incolla" per posizionare la tua immagine sulla pagina.
- "Salva" il tuo file.
- Ripeti l'operazione dal punto 1 al punto 5 quante volte desideri il numero di catture.
… su macOS
- Premi contemporaneamente i tasti "
CMD" + "shift" (la freccia vuota verso l'alto — maiuscola) + il tasto "3". - Ad ogni pressione di questi tasti, un file immagine viene creato sulla scrivania del tuo computer.
… su iOS (iPhone, iPad...)
- Premi contemporaneamente i pulsanti "
Power" + "Home" (i due soli pulsanti fisici). - Recupera poi le catture dello schermo nell'applicazione "Foto" del tuo dispositivo.
… su Android (ad esempio Samsung, LG o Huawei)
- Premi contemporaneamente il tasto "Volume Giù" (sul lato) e il tasto di blocco.
- L'immagine catturata viene così salvata automaticamente in una cartella Screenshots della galleria.
Finestra popup
Per copiare-incollare sotto forma di testo un messaggio di errore presente in una finestra popup di Windows, un semplice tocco del tasto CTRL + C sulla tastiera è sufficiente per copiare il messaggio negli appunti. Potrete poi incollarlo (CTRL + V) nel corpo del messaggio che ci inviate.
Console JavaScript del browser…
… su Windows
Chrome, Firefox e Safari: inserite la combinazione di tasti CTRL + MAIUSC + i
Internet Explorer e Edge: digitate il tasto F12
… su macOS
Chrome: inserite la combinazione di tasti ⌘ + ⌥ + J
Safari: inserite la combinazione di tasti ⌘ + ⌥ + C
- Successivamente, cliccate sull'icona di cerchio barrato o simile per resettare il registro.
- Visualizzate la pagina del vostro sito interessata dal problema.
- La scheda console mostra gli errori JavaScript e le risorse online non trovate.
Questa guida spiega cos'è un host web come Infomaniak e precisa il suo ruolo e i suoi limiti di intervento.
Infomaniak, hosting provider dal 1996
Secondo Wikipedia, un hosting Web è un'azienda che fornisce l'hosting su Internet di sistemi informatici a persone o entità che non desiderano farlo con i propri mezzi.
Infomaniak è anche…
- … decenni di esperienza nell'hosting e nelle soluzioni online
- … più di un milione di utenti in Svizzera e in Europa (CHF 36,5 M di fatturato nel 2022)
- … azienda certificata ISO 27001, ISO 9001, ISO 14001, ISO 50001 e impegnata nello sviluppo sostenibile
- … 100% di know-how tecnologico "Swiss made" con dati ospitati in Svizzera
- … una ricca base di conoscenze e un supporto clienti disponibile
Responsabilità e limiti di intervento
In qualità di hosting provider, Infomaniak installa, protegge e aggiorna i server, sviluppa le sue interfacce web (Manager) e assiste i clienti nell'uso dei servizi.
D'altra parte, Infomaniak non interviene sui contenuti dei server o nello sviluppo di siti web.
Limiti del supporto tecnico
Il supporto tecnico non può aiutarti a…
- … risolvere problemi legati allo sviluppo del sito o ai suoi aggiornamenti
- … implementare le soluzioni (migrazioni, installazioni complete)
- … installare manualmente WordPress
- … prendere il controllo del tuo computer da remoto
ma può assistervi per…
- … risolvere problemi legati all'infrastruttura o al Manager
- … chiarire alcuni processi
Un'assistenza Premium e un servizio di migrazione sono disponibili per esigenze più complesse.
Trova aiuto esterno
Per assistenza relativa al contenuto del tuo sito o all'organizzazione delle tue caselle di posta, utilizza la piattaforma di offerte d'Infomaniak che elenca più di 1000 professionisti verificati, o consulta l'elenco.
Questa guida spiega come recuperare e-mail recentemente scomparsi, in particolare in caso di eliminazione accidentale da parte dell'utente.
Premessa
- Infomaniak salva il contenuto di ogni indirizzo email 1 volta al giorno (di solito all'alba).
- È quindi possibile ripristinare la casella di posta come era tornando al giorno del backup.
- ELEMENTI RECUPERATI:
- Le e-mail non esistenti quando si richiede il ripristino saranno riportate alla loro posizione originale.
- Alcune impostazioni relative al tuo indirizzo email (parte "risponditore" e parte "reindirizzamento" in particolare) saranno ripristinate se queste sono cambiate nel frattempo.
- ELEMENTI NON RECUPERATI:
- Le e-mail spostate (in una sottocartella, incluso il cestino) e non eliminate non riappariranno necessariamente nel posto atteso poiché esistono ancora da qualche parte nella struttura dell'account di posta elettronica - è necessario cercarle.
- Il ripristino del backup non include né l'agenda né il rubrica.
- Le e-mail non ancora presenti o non più esistenti al momento dell'esecuzione del backup quotidiano (vedi anche il capitolo POP3 di seguito); esempio:
- Ripristino di un backup (risalente alle 5 del mattino) richiesto alle 10 per recuperare un'e-mail arrivata alle 8 che l'utente ha eliminato per errore alle 8:05, svuotando il cestino alle 9.
- Questa e-mail, essendo arrivata alle 8, non era ancora presente nel backup effettuato alle 5.
- ELEMENTI NON MODIFICATI:
- Le e-mail arrivate, ricevute, create e memorizzate nelle diverse cartelle (ad esempio, messaggi inviati) nell'intervallo (tra la data a cui si desidera tornare e la data in cui si esegue il ripristino) non vengono toccate, rimangono presenti.
Durata di conservazione dei backup
Una volta che un backup dello stato completo della tua casella è stato effettuato, Infomaniak lo mette a tua disposizione per un numero di giorni a seconda della tua offerta:
- my kSuite = 7 | my kSuite+ = 30
- kSuite Standard 1 utente max. = 30 | kSuite Standard 2 utenti min. = 30 | kSuite Pro = 30 | kSuite Aziendale = 30
- Servizio Mail Starter = 7 | Servizio Mail 5 indirizzi min. = 7
Aggiornando un'offerta my kSuite, è possibile recuperare un backup fino a 30 giorni anche se i 7 giorni sono trascorsi al momento del cambio di offerta.
Prendi anche visione di questa altra guida riguardo ai limiti di conservazione dei tuoi messaggi.
Ripristinare dall'app Web Mail Infomaniak
Prerequisiti
- Assicurarsi che la cancellazione sia avvenuta meno di 7 giorni fa (o entro il periodo previsto con la vostra offerta - leggere sopra).
- Avere il permesso di gestire i backup: se foste stati invitati sull'app Web Mail Infomaniak (servizio online mail.infomaniak.com) per gestire il vostro indirizzo, è possibile che il gestore del Servizio Mail vi abbia rimosso questo diritto dal suo account admin.
Per ripristinare le e-mail:
- Clicca qui per accedere all'app Web Mail Infomaniak (servizio online mail.infomaniak.com).
- Clicca sull'icona Impostazioni in alto a destra.
- Verifica o seleziona l'indirizzo e-mail interessato nel menu a discesa del menu laterale sinistro.
- Clicca su Generale.
- Clicca su Ripristina:
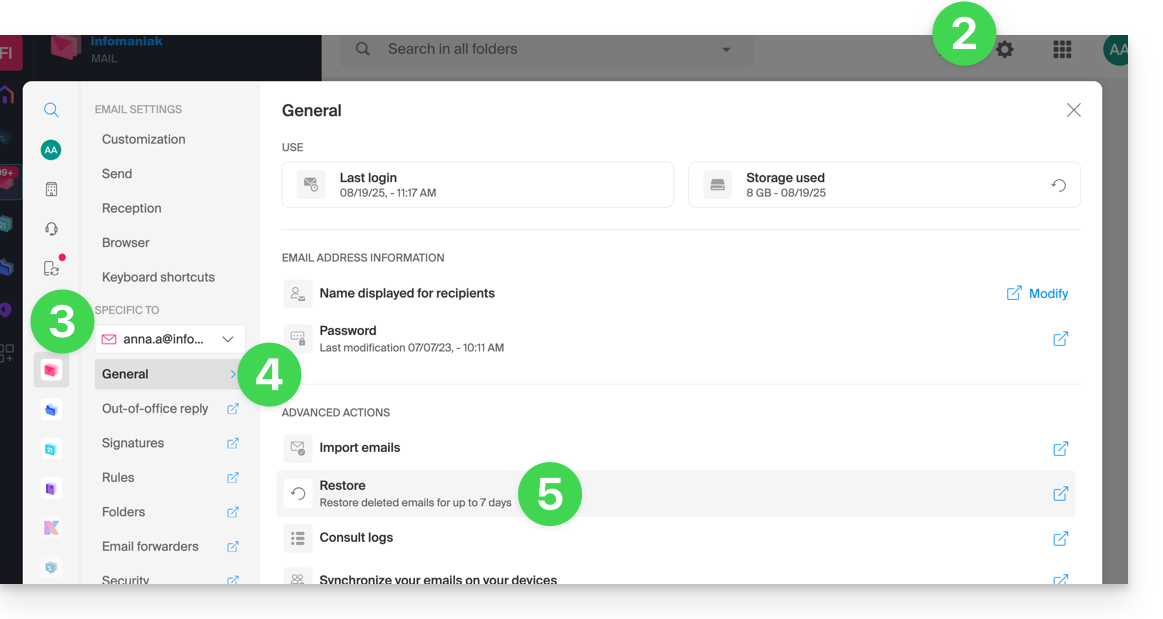
- Scegli una data di Ripristino.
- Clicca su Ripristina le e-mail:
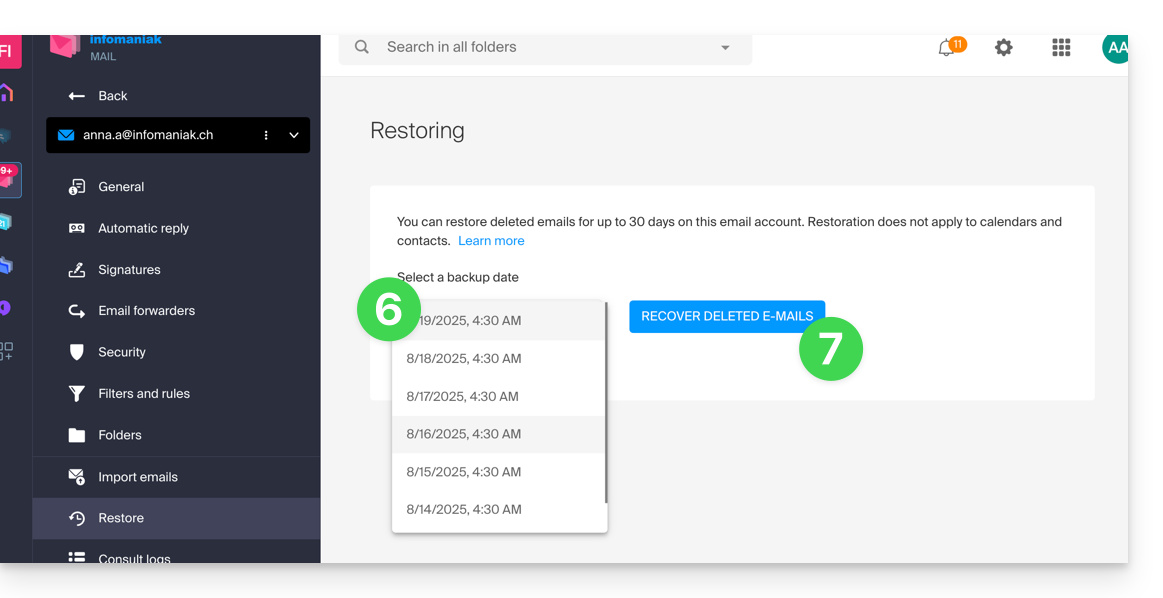
- Una volta completato il ripristino, viene inviata una e-mail di informazione.
Ripristina dal Servizio Mail
Prerequisiti
- Essere Amministratore o Responsabile legale all'interno dell'Organizzazione che gestisce il Servizio Mail.
- Assicurarsi che la cancellazione sia avvenuta meno di 7 giorni fa (o entro il periodo previsto con la vostra offerta - leggere sopra).
Per ripristinare le e-mail da un Servizio Mail:
- Clicca qui per accedere alla gestione del tuo prodotto su Infomaniak Manager (hai bisogno di aiuto?).
- Clicca direttamente sul nome attribuito al prodotto interessato.
- Clicca sull'indirizzo email interessato nella tabella che si apre.
- Clicca sul pulsante Azioni sull'indirizzo in alto a destra.
- Clicca su Ripristina le email:

- Scegli una data di Ripristino.
- Clicca su Ripristina le email.
- Una volta terminato il ripristino, riceverai un'email di informazione.
Email spostate nel cestino
A meno di una configurazione particolare, un'email eliminata dall'utente viene spostata in un cestino, e solo dopo un periodo di alcuni giorni o settimane il cestino viene svuotato automaticamente (può anche essere svuotato con un clic dell'utente). Pertanto, durante un'operazione di ripristino:
- Le email attualmente nel cestino rimarranno tali, indipendentemente dalla data di ripristino.
- Le email eliminate dal cestino verranno ripristinate nella loro posizione originale, dove si trovavano al momento dell'eliminazione (che si tratti delle cartelle di posta in arrivo o del cestino).
Email spostate in cartelle non convenzionali
Se archivi volontariamente i tuoi messaggi in cartelle con nomi insoliti (ad esempio cartelle chiamate Junk o Spam) prendi nota delle informazioni importanti di questa altra guida.
Software/client di posta configurato in POP3
Se sei abituato a controllare la tua casella di posta con un software/client di posta come Outlook e quest'ultimo è configurato con il protocollo POP / POP3, non sarà possibile ripristinare tutto poiché il backup viene eseguito una volta al giorno, conserva solo i messaggi che si trovavano al momento del backup nella casella di posta in arrivo di Infomaniak; lo stesso vale per le tue altre cartelle (Messaggi inviati, ad esempio) presenti nell'applicazione POP3: queste non sono sincronizzate con Infomaniak e quindi non vengono salvate; è quindi consigliabile preferire il protocollo IMAP nel tuo software/client di posta.
Questa guida dettaglia le misure di sicurezza implementate nel contesto delle offerte di posta elettronica Infomaniak per rilevare l'uso abusivo e anomalo di un indirizzo email.
Premessa
- Su richiesta scritta, motivata e autenticata, è possibile modificare queste regole di sicurezza per un indirizzo email a pagamento specifico.
- Per inviare e-mail a un gran numero di destinatari, l'strumento Newsletter è il più adatto.
- Queste misure vi proteggono da un utilizzo malintenzionato del vostro computer o del vostro account.
Limiti di invio per 24 ore
Il numero di email in uscita in 24 ore è limitato a:
- my kSuite = 500 | my kSuite+ = 1440
- kSuite Standard 1 utente max. = 100 | kSuite Standard 2 utenti min. = 1440 | kSuite Pro = 1440 | kSuite Entreprise = 1440
- Service Mail Starter = 100 | Service Mail 5 indirizzi min. = 1440
- Hébergement Web (funzione PHP Mail() - invii non autenticati) = 50 | Hébergement Web (invii autenticati) = 1440
1 messaggio inviato a 2, 42 o 99 persone in CC/CCI viene conteggiato rispettivamente come 2, 42 e 99 messaggi.
Altri limiti di posta elettronica
- Limiti del numero di destinatari per invio di e-mail
- Limiti di dimensione a livello di posta elettronica
Infomaniak migliora continuamente i suoi prodotti e il servizio clienti dando priorità ai suggerimenti condivisi tramite il supporto, i social media o il web. Questi suggerimenti vengono poi discussi durante le riunioni del servizio interessato.
Fornire un feedback su...
SERVIZIO INFOMANIAK | [FR] | [EN] | [DE] | [IT] | [ES] |
|---|---|---|---|---|---|
| DOMINIO [ ☍ ] | |||||
| HOSTING / Creazione di siti [ ☍ ] | |||||
| SERVER CLOUD [ ☍ ] | |||||
| PUBLIC CLOUD [ ☍ ] | |||||
| JELASTIC CLOUD [ ☍ ] | |||||
| SYNOLOGY [ ☍ ] | |||||
| HOUSING [ ☍ ] | |||||
| SWISS BACKUP [ ☍ ] | |||||
| kSuite / my kSuite [ ☍ ] | |||||
| POSTA ELETTRONICA [ ☍ ] | |||||
| app POSTA ELETTRONICA iOS [ ☍ ] | |||||
| app POSTA ELETTRONICA Android [ ☍ ] | |||||
| kDrive [ ☍ ] | |||||
| CALENDARIO [ ☍ ] | |||||
| CONTATTI [ ☍ ] | |||||
| NEWSLETTER [ ☍ ] | |||||
| SWISSTRANSFER [ ☍ ] | |||||
| RADIO IN STREAMING [ ☍ ] | |||||
| VIDEO IN STREAMING [ ☍ ] | |||||
| VOD / AOD [ ☍ ] | |||||
| GESTIONE OSPITI [ ☍ ] | |||||
| kChat [ ☍ ] | |||||
| kMeet [ ☍ ] | |||||
Il supporto Infomaniak è a tua disposizione via e-mail, chat o telefono in caso di necessità.
Questa guida dettaglia le misure di sicurezza implementate nel contesto delle offerte di posta elettronica Infomaniak per rilevare gli usi abusivi e anomali di un indirizzo email. Queste misure vi proteggono da un uso malizioso del vostro computer o del vostro account.
Numero di destinatari per e-mail
Indipendentemente dall'offerta di posta elettronica scelta, sia essa gratuita o a pagamento, il numero totale di destinatari per messaggio è limitato a 100.
Questo limite si applica indipendentemente dal campo utilizzato per inserire gli indirizzi e-mail dei destinatari (A, CC, o CCi).
Per inviare e-mail a un gran numero di destinatari, è vivamente consigliato utilizzare un strumento di Newsletter come quello proposto da Infomaniak.
Altri limiti di posta elettronica
Questa guida dettaglia i limiti della tua posta elettronica in termini di dimensione (peso dei messaggi e dimensione dello spazio su disco) stabiliti nel contesto delle offerte di posta elettronica Infomaniak e ti guida nella consultazione dello spazio di archiviazione utilizzato.
Limite della dimensione della casella di posta
- Il volume totale dei tuoi e-mail è illimitato, sia in termini di numero di messaggi che di spazio di archiviazione occupato.
- Solo l'offerta my kSuite non può superare 20 Go di spazio di archiviazione.
Limite della dimensione di ogni e-mail
- La dimensione massima di un'e-mail in invio e ricezione è di 210763776 byte, ovvero 201 Mo esatti.
- Questo include header e body (testo, html, allegati, ecc.) indipendentemente dal mezzo utilizzato per l'invio.
- Nota che un allegato può essere codificato in base64, quindi la sua dimensione nell'e-mail non è necessariamente identica alla sua dimensione su disco.
- Con l'app Web **Mail** Infomaniak (servizio online mail.infomaniak.com) il limite di dimensione degli **allegati** è di **25 Mo**.
- Oltre questo limite e fino a **3 Go**, viene generato un link SwissTransfer e integrato nel tuo messaggio: i dati vengono memorizzati in Svizzera nel Cloud di Infomaniak e i tuoi destinatari potranno utilizzare questo link per scaricare facilmente gli allegati durante un periodo predeterminato.
- Oltre i 3 Go (e fino a 50 Go), è consigliabile utilizzare direttamente SwissTransfer per gli invii.
Limite del tempo di conservazione dei messaggi
- Non c'è nessun limite di tempo di conservazione dei messaggi nella posta in arrivo o nelle sottocartelle, ad eccezione di un'e-mail che potrebbe essere eliminata, segnalata come spam, o spostata manualmente/automaticamente nella cartella "Cestino" o "Spam" (o una delle sue denominazioni equivalenti come "Elementi eliminati", "Messaggi cancellati", "Posta indesiderata", inclusi quelli scritti in un'altra lingua, "Junk" ad esempio - elenco non esaustivo)… In questo caso, l'e-mail viene automaticamente eliminata dopo 30 giorni senza possibilità di recupero.
- I backup effettuati da Infomaniak hanno una durata di conservazione.
- Non è consigliabile conservare più di 4000-5000 messaggi per cartella (rallentamento dell'indicizzazione dei messaggi). È quindi consigliabile spostare i messaggi in sottocartelle, il che facilita anche la loro consultazione. Puoi farlo manualmente o impostare regole di filtraggio automatico.
Visualizzare la dimensione totale dall'app Web Mail Infomaniak
Per fare questo:
- Clicca qui per accedere all'app Web Mail Infomaniak (servizio online mail.infomaniak.com).
- Verifica o seleziona l'indirizzo email interessato nel menu a discesa del menu laterale sinistro.
- Clicca sul menu azione ⋮ a destra dell'oggetto interessato nella tabella visualizzata.
- Clicca su Impostazioni dell'indirizzo email:

- Clicca su Aggiorna nel riquadro Archiviazione per visualizzare la dimensione della casella:

Altri limiti di posta elettronica
C'è comunque un problema?
Nel caso in cui l'indirizzo email del destinatario non sia ospitato da Infomaniak, potrebbe capitare di ricevere un messaggio di errore al momento dell'invio dell'email. Questo può assumere forme diverse, ad esempio Recipient address rejected : 5.2.2 Over quota 554 5.0.0 Service unavailable.
Potrebbe indicare che la casella di posta del destinatario è piena e non può più ricevere e-mail o che l'e-mail che stai cercando di inviare è troppo grande.
In questo caso, dovete contattare il vostro corrispondente per chiedergli di svuotare la sua casella o per sapere la dimensione massima dei messaggi che potete inviare.
Questa guida descrive i vari identificatori che utilizzerai con Infomaniak, nonché cosa accade se una delle password viene modificata.
Premessa
- Come per molti altri servizi online, ti sei registrato con Infomaniak utilizzando un'indirizzo email personale.
- Questo indirizzo email personale ti serve come identificativo di accesso quando desideri accedere ai servizi Infomaniak.
- Questo identificatore di accesso ha la sua propria password (definita durante la creazione del tuo account utente Infomaniak – la tua email personale, vedi sopra).
Non c'è alcun collegamento tra…
- … questa coppia identificativo / password descritta nei punti 1/2/3 sopra…
- … e gli indirizzi email che avete creato o ottenuto in seguito presso Infomaniak.
Un collegamento potrebbe esistere se l'indirizzo è identico (ad esempio, ti sei registrato con l'indirizzo e-mail toto@abc.xyz e gestisci anche lo stesso indirizzo e-mail presso Infomaniak) ma anche in questo caso, la password sarà molto probabilmente diversa — una volta per l'identificativo di accesso toto@abc.xyz e una volta per l'indirizzo e-mail toto@abc.xyz.
Identificativo di accesso / indirizzo email
Inserisci l'identificativo di accesso quando…
- Che sia su mail.infomaniak.com o nell'applicazione Infomaniak Mail, è indispensabile connettersi con:
- l'identificativo del tuo account utente Infomaniak,
- e la sua password.
- ⚠️ Non funzionerà se inserisci direttamente un indirizzo e-mail e la sua password (a meno che non esista un account utente con esattamente la stessa email e la stessa password).
Per questo motivo è consigliato creare un account Infomaniak utilizzando un'indirizzo e-mail personale, ad esempio quello fornito dal vostro fornitore di servizi Internet (come Orange, Sunrise, Free, ecc.) o da un servizio come Yahoo.
Inserisci un indirizzo email quando…
- In un software o client di posta elettronica (come Microsoft Outlook, Apple Mail, ecc.), devi inserire:
- l'indirizzo email che desideri consultare,
- e la password associata.
- ⚠️ Questo non funzionerà se usi la password dell'interfaccia Infomaniak, perché è molto probabilmente diversa!
Quindi, anche se la connessione a una pagina come mail.infomaniak.com funziona con l'indirizzo toto@abc.xyz e la password che hai appena modificato, ciò non significa necessariamente che lo stesso indirizzo funzionerà automaticamente nel tuo software di posta elettronica abituale, semplicemente perché inserisci gli stessi identificativi.
Risolvere un problema di connessione
Non è necessario contattare l'Assistenza Infomaniak (che non possiede alcuna delle tue password) se…
- … non riesci a connetterti alle interfacce come mail.infomaniak.com o manager.infomaniak.com a causa di una password errata…
- L'unica soluzione è la reimpostazione della password di accesso.
- … non riesci a collegare il tuo indirizzo email al tuo software o client di posta elettronica (come Microsoft Outlook, Apple Mail, ecc.) a causa di una password errata:
- Testa la coppia indirizzo e-mail / password per verificare se viene rilevato un errore.
- Reimposta la password dell'indirizzo email se necessario.
Da ricordare
In sintesi, hai:
- 1 identificatore (sotto forma di indirizzo e-mail) e 1 password per accedere a:
- … alla Mail https://mail.infomaniak.com
- … al Manager https://manager.infomaniak.com
- 1 password per ogni indirizzo email ospitato da Infomaniak.
Queste due informazioni possono essere identiche o meno, a seconda della vostra scelta. E se ne modificate una, non necessariamente cambierà anche l'altra, a meno che non siano state unificate (vi sarà indicato – vedere più avanti).
In quale caso le password sono unificate?
Supponiamo che all'interno del Servizio Mail che possiedi nel tuo account Infomaniak, crei un'indirizzo email chiamato julie@entreprise-familiale.xyz (password 123-Abc).
Se in seguito viene creato un account Infomaniak…
- … viene creato con lo stesso indirizzo (julie@entreprise-familiale.xyz – non importa la password)…
- … è l'unico account a consultare l'indirizzo e-mail julie@entreprise-familiale.xyz tramite mail.infomaniak.com…
- … possiede le autorizzazioni necessarie per modificare la password di questo indirizzo email…
… quindi verrà proposta l'unificazione della password quando tenterai di modificare la password di questo indirizzo email dal conto Infomaniak interessato.
E gli altri identificatori?
Acquisire altri prodotti Infomaniak comporta l'ottenimento di altre credenziali, come quelle necessarie per le connessioni FTP, MySQL, SSH, WebDAV, ecc., ma queste credenziali sono completamente indipendenti dai due tipi descritti sopra.
Questa guida dettaglia i caratteri ammessi e validi quando devi creare un indirizzo email (fino a 64 caratteri) all'interno di un Servizio Mail Infomaniak.
Premessa
- Alcuni caratteri possono essere vietati o consentiti, ma non sono gli stessi caratteri a seconda che si trovino prima o dopo la chiocciola @, come in nom-utilisateur.mail@nom-domaine.xyz ad esempio.
- Per comprendere le possibilità offerte a livello del nome di dominio stesso (parte distinta "nom-domaine.xyz" che viene dopo la chiocciola @), prendi visione di questa altra guida.
nom-utilisateur.mail @ nom-domaine.xyz
Nella parte che rappresenta l'indirizzo email dell'utente (parte distinta "nom-utilisateur.mail" che viene prima della chiocciola @) i fornitori come Infomaniak possono limitare l'uso di alcuni caratteri durante la creazione di indirizzi email, nonostante siano ammessi dalla RFC (Request for Comments) #5321 e #5322, tra gli altri.
Ecco cosa può essere utilizzato o meno nella parte che precede l'arroba di un'indirizzo email:
| caratteri vietati | caratteri ammessi |
|---|---|
il punto .) quando viene utilizzato come primo o ultimo carattere o in modo consecutivo ("anna.alpha" è autorizzato ma "anna..alpha" non lo è) | |
la chiocciola (@) | le lettere (da A a Z) |
lo spazio ( ) | i numeri (da 0 a 9) |
il punto esclamativo!) | il trattino-) |
il cancelletto#) | il trattino basso o underscore_) |
il dollaro$) (prendete conoscenza di questa altra guida riguardo la presenza di questo carattere nelle vostre password | |
il percentuale%) | |
l'accento circonflesso^) | |
l'ampersand&) | |
l'asterisco*) | |
la parentesi aperta (( ) | |
la parentesi chiusa ( )) | |
il segno uguale=) | |
la parentesi aperta[) | |
la parentesi chiusa]) | |
l'angolo di apertura<) | |
l'angolo chiuso>) | |
la virgola,) | |
le virgolette (") | |
la barra (/) | |
il punto e virgola;) | |
il punto interrogativo?) | |
| tutti i caratteri non-ASCII | |
| tutti i caratteri non stampabili, come quelli del set di caratteri ASCII inferiori a 32 (ad esempio i caratteri di controllo) | |
Questa guida spiega come creare un indirizzo email dal Service Mail Infomaniak, la soluzione performante e sicura per ospitare i tuoi indirizzi email.
Premessa
- Per creare più indirizzi email in una volta, consultate questa altra guida.
- Per creare indirizzi “virtuali” che servono come reindirizzamento, consultate questa altra guida.
- Consultate questa guida se desiderate ulteriori informazioni riguardo agli inviti per utilizzare un nuovo indirizzo (punto
bqui sotto) o un indirizzo esistente.
Creare un indirizzo email
Prerequisiti
- Disporre di un Service Mail sul tuo Manager Infomaniak.
- Disporre di un quota di indirizzi email liberi a disposizione o regolarlo in anticipo se necessario.
Successivamente, per aggiungere l'indirizzo email desiderato:
- Clicca qui per accedere alla gestione del tuo prodotto su il Manager Infomaniak (hai bisogno di aiuto?).
- Fai clic direttamente sul nome attribuito al prodotto interessato.
- Clicca sul pulsante blu Crea un indirizzo email in alto a destra:

- Inserisci l'indirizzo email desiderato (solo ciò che precede la chiocciola, ad esempio il tuo nome — il dominio è già specificato e gli eventuali alias sono visibili passando il mouse sull'icona informazioni ⓘ)…
- Clicca sul pulsante Continua.
Poi…

… a seconda dell'uso previsto, seleziona l'utente interessato dalla creazione dell'indirizzo...
a. ... te stesso (semplice e veloce)
In questo caso, l'assistente ti chiederà di scegliere una password sicura.
Poi l'indirizzo email è…
- … creata…
- … aggiunta automaticamente all'app Web Mail Infomaniak dell'utente attualmente connesso…
- … e disponibile immediatamente per funzionare in qualsiasi software/applicazione di posta elettronica.
Nota che qualsiasi cambiamento successivo della password interromperà l'accesso all'indirizzo ovunque (+ invita a inserire la nuova password) tranne che sull'app Mail originale, cioè quella del conto utilizzato per creare l'indirizzo nel Servizio Mail (punto 2 sopra).
b. ... uno o più altri utenti
In questo caso clicca sul campo di testo visualizzato e…
- … seleziona 1 o più utenti esistenti già nella stessa Organizzazione, incluso te stesso se lo desideri:

- Se necessario, specifica i permessi degli utenti (ripresi automaticamente dalla configurazione globale) inclusa la possibilità o meno di modificare la password in seguito:
- Potrai modificare i permessi dell'utente in qualsiasi momento dal tuo Servizio Mail.
- Rimarrà da selezionare un modello di firma e poi cliccare su Continua.
- È tutto, una password generata casualmente apparirà sul tuo schermo.
- Se necessario, specifica i permessi degli utenti (ripresi automaticamente dalla configurazione globale) inclusa la possibilità o meno di modificare la password in seguito:
- … o seleziona l'indirizzo email che stai creando (ma più avanti, dovrai consultarlo in un modo o nell'altro per accedere all'invito)
- … o inserisci l'indirizzo email che l'utente possiede già (ad esempio personale):

- In questi 2 casi, è necessario scegliere, sotto Opzioni avanzate, il modo in cui l'utente dovrà connettersi al suo nuovo account utente:
- oppure una connessione con un identificativo che sarà esattamente corrispondente all'indirizzo email creato
- oppure una connessione con l'identificativo di sua scelta (ad esempio un indirizzo email personale)
- Se necessario, specificare i permessi degli utenti (ripresi automaticamente dalla configurazione globale) in particolare il permesso o meno di modificare la password in seguito:
- Potrai modificare i permessi dell'utente in qualsiasi momento dal tuo Service Mail.
- Rimarrà da selezionare un modello di firma poi cliccare su Continua.
- È finito, una password generata casualmente apparirà sul tuo schermo a meno che tu non abbia invitato un utente al suo indirizzo personale costringendolo a connettersi con l'indirizzo creato.
- In questi 2 casi, è necessario scegliere, sotto Opzioni avanzate, il modo in cui l'utente dovrà connettersi al suo nuovo account utente:
c. … “NON LO SO”
I passaggi saranno esattamente gli stessi del punto a. sopra, tranne per il punto 2 (nessun aggiunta automatica a Mail Infomaniak).
Azioni aggiuntive (pulsante )
Clicca sulla freccia a destra del pulsante Crea un indirizzo email per accedere alle azioni aggiuntive:
- Crea un indirizzo email generico di tipo:
- no-reply (per l'invio di conferma, di validazione, di fattura, ecc.)
- catchall (consente di ricevere tutti i messaggi per i quali non esiste un indirizzo email specifico nel tuo dominio)
- Creare più indirizzi email: consente di creare più indirizzi email in una volta utilizzando un file
CSV. - Creare indirizzi “virtuali” che servono come reindirizzamento.
- Importare il contenuto di altri indirizzi email.
Eliminare una o più indirizzi email
Per rimuovere un indirizzo email (il suo contenuto verrà distrutto):
- Clicca qui per accedere alla gestione del tuo prodotto su Manager Infomaniak (hai bisogno di aiuto?).
- Clicca direttamente sul nome attribuito al prodotto interessato.
Una volta di fronte alla tabella delle email:
A. Eliminare un indirizzo alla volta
- Clicca sul menu delle azioni ⋮ situato a destra dell'elemento interessato.
- Seleziona l'eliminazione dell'indirizzo email.
B. Eliminare più indirizzi email contemporaneamente
- Seleziona gli indirizzi da eliminare spuntando le caselle a sinistra della riga.
- Clicca su Elimina in fondo allo schermo.
Questa guida ti aiuta a identificare e correggere gli errori riscontrati quando tenti di utilizzare il tuo software/client di posta elettronica come Microsoft Outlook, Mozilla Thunderbird, Apple Mail, ecc.
Consultate questa guida se state cercando informazioni su errori di tipo "mailer daemon" o "delivery failure" dopo l'invio di un'e-mail.
Utilizzare sempre…
- il nome unico del server:
mail.infomaniak.com(per i server di ricezione IMAP e di invio SMTP) - i numeri corretti dei porti in entrata/uscita
- l'autenticazione nelle impostazioni quando viene proposta, e inserire, se necessario, il nome utente (il tuo indirizzo email completo) e la password nei campi relativi all'autenticazione obbligatoria
- la password corretta dell'indirizzo email che è generalmente diversa dal nome utente utilizzato per la connessione a Infomaniak (clicca qui per verificare di utilizzare la password corretta e, se necessario, modificare la password del tuo indirizzo email) - attenzione al segno
$ - un indirizzo email esistente che deve essere stato realmente creato (o definito come alias)
- un solo protocollo alla volta (non consultare mai una casella di posta con dispositivi configurati in POP3 per alcuni e in IMAP per altri poiché questi due protocolli funzionano male insieme)
Provare assolutamente a...
- confrontare i parametri consigliati per il software/client di posta elettronica utilizzato, in particolare se avete appena modificato la password dal lato Infomaniak
- recuperare le tue e-mail utilizzando un'altra rete (Wi-Fi, condivisione di connessione da 4G/5G o qualsiasi altra connessione Internet)
- disattivare temporaneamente le tue applicazioni di sicurezza (antivirus, firewall, VPN); se poi riesci a ricevere normalmente le tue e-mail, contatta l'editore dell'applicazione o delle applicazioni di sicurezza che utilizzi
- digitare la password in chiaro in un elaboratore di testi; a seconda della configurazione della tastiera il tasto A può rimandare alla lettera Z e la tastiera Q può riferirsi alla lettera A...
- riavviare e riprovare a inviare/ricevere: alcune applicazioni richiedono di confermare più volte la finestra contenente i parametri di configurazione o richiedono che siano riavviate per applicare i nuovi parametri
- redigere un nuovo messaggio dopo la modifica delle tue impostazioni: un messaggio in corso di scrittura che potrebbe essere salvato nella cartella Bozze potrebbe non tenere conto di eventuali cambiamenti di configurazione
I tipi di errori
0x800...- prendi visione di questa altra guida- Errore di certificato (SSL o altro): consulta questa guida
550 5.7.1 relaying deniedoProper authentication required- prendi visione di questa altra guida535 5.7.0 authentication failed- prendi visione di questa altra guida
ma anche:
- "573 Antispam: Connessione autenticata non possibile. Utilizzare la porta 587 al posto della porta 25."
o "Un'operazione sul server è scaduta. Il server potrebbe essere giù, sovraccarico o potrebbe esserci troppo traffico di rete."
o "Il tempo limite è scaduto" con un numero di errore che segue (421, o 573 ad esempio).
La maggior parte dei FAI (fournisseurs d'accès à Internet) hanno bloccato la porta di invio SMTP n°25 già da molti anni. Pertanto non si deve mai specificare la porta 25 come porta SMTP. Per poter comunque inviare e-mail, utilizzare le porte consigliate.
Questa guida spiega quali sono i protocolli e le porte che possono essere utilizzati con i servizi di posta elettronica Infomaniak (Service Mail in particolare).
Porte e parametri obbligatori
Quando richiesto durante la configurazione di un software o di un'applicazione di posta elettronica, utilizzare solo questi parametri:
| IMAPs - posta in arrivo | SMTPs - posta in uscita | |
|---|---|---|
| Porte | 993 | 465 |
| Autenticazione | SSL / TLS | SSL / TLS |
| Nome del server | mail.infomaniak.com | mail.infomaniak.com |
Se specificate altre indicazioni, possono verificarsi errori di posta elettronica.
Altri protocolli supportati ma non raccomandati
- porta
143(porta standard per la ricezione dei messaggi tramite IMAP) - porta
110(porta standard per la ricezione dei messaggi tramite POP3) - porta
995(porta sicura per la ricezione di messaggi tramite POP3s) - porta
587(porta alternativa non raccomandata per l'invio di messaggi tramite SMTP) - autenticazione TLS sui porti SMTP 587 e 25
- autenticazione STARTTLS per IMAP, POP3 e SMTP
- autenticazione SMTP (sia LOGIN che PLAIN)
L'API Infomaniak non offre alcuna connessione alla posta elettronica poiché IMAP e SMTP sono le "API"; a tal fine utilizzare una libreria Python come https://docs.python.org/3/library/email.examples.html e https://docs.python.org/3/library/imaplib.html o qualsiasi libreria che utilizzi IMAP e SMTP.
Per visualizzare le e-mail da php:imap_open("{mail.infomaniak.com:993/imap/ssl}", $email, $password);
Il meccanismo MTA-STS non è implementato né verificato, Infomaniak utilizza invece DANE che garantisce una connessione cifrata in queste condizioni:
- Il cliente invia un'e-mail a un dominio che ha
DANE. - Il cliente riceve un'e-mail da un server SMTP che utilizza
DANE. - In tutti gli altri casi, si tratterà di una connessione casuale che non garantisce al 100% che la connessione sarà cifrata.
Questa guida ti aiuta a identificare e correggere la maggior parte degli errori di posta elettronica riscontrati dopo l'invio di un'e-mail a un destinatario. Consulta questa altra guida se stai cercando informazioni sugli errori ottenuti durante la configurazione di un indirizzo email in un software/client di posta elettronica.
Premessa
- Di solito, un messaggio di errore a livello di posta elettronica segue…
- … una configurazione errata del nome di dominio utilizzato con la tua posta elettronica,
- … un problema presso il fornitore di posta elettronica del destinatario.
- In ogni caso, un rapporto di errore di consegna (Mailer Daemon o Mail Delivery Subsystem) contenente la spiegazione viene inviato al mittente.
Cercare ed identificare l'errore di posta elettronica
Quando il tuo messaggio non raggiunge il destinatario, viene inviato un primo rapporto di errore (Temporary Delivery Failure Report) che specifica che il server tenterà di inviare nuovamente il messaggio più volte.
Un rapporto di mancata consegna finale (Final Delivery Failure Report o Undeliverable Mail) inviato dal server del destinatario al mittente (tramite il passaggio dal server di posta Infomaniak, da cui la menzione di Infomaniak all'inizio della maggior parte dei messaggi di errore che potresti ricevere) per informarlo che l'e-mail non è stata consegnata nonostante i tentativi ripetuti.
La notifica contiene sempre la ragione del fallimento. Esempio qui sotto:
This is the mail system at host smtp-1-1234.mail.infomaniak.ch.
I'm sorry to have to inform you that your message could not be delivered to one or more recipients. It's attached below.
For further assistance, please send mail to postmaster.
If you do so, please include this problem report. You can delete your own text from the attached returned message.
The mail system anna.a@abc.xyz: host mxbw-abc-xyz.abc-ab12.abc.ch[123.456.789.00] said: 550 5.1.1
anna.a@abc.xyz recipient rejected, account administratively disabled (in reply to RCPT TO command) Quindi qui l'indirizzo del tuo corrispondente è evidentemente sospeso dal suo fornitore di posta elettronica (account administratively disabled).
A volte è necessario cercare la ragione del messaggio di errore ricevuto tra gli allegati (spesso un file di testo non formattato). Esempio:
Reporting-MTA: dns; mxbw.abc.ch [123.456.789.00]
Received-From-MTA: dns; smtp-1-1234.mail.infomaniak.ch [12.345.678.99]
Arrival-Date: Tue, 01 Aug 2023 15:49:22 +0200
Final-recipient: rfc822; anna.a@abc.xyz
Diagnostic-Code: smtp; 552 RCPT TO:anna.a@abc.xyz Mailbox disk quota exceeded
Last-attempt-Date: Tue, 01 Aug 2023 15:49:22 +0200Qui la casella di posta del tuo corrispondente esterno a Infomaniak sembra piena (Mailbox disk quota exceeded).
Casi più comuni
Errore SPF
La registrazione SPF (Sender Policy Framework) non è configurata correttamente:
Subject: Delivery Status Notification (Failure)
From: Mail Delivery System mailer-daemon@domain.xyz
To: Anna.A anna.a@abc.xyz
This is an automatically generated Delivery Status Notification.
Delivery to the following recipient failed due to SPF failure:
anna.a@abc.xyz
Technical details of SPF failure:
The sender's domain domain.xyz does not have a valid SPF record. Please contact your email administrator to correct the SPF configuration.Soluzione: verificate la configurazione del vostro dominio e, in particolare, l'registrazione di tipo SPF se il vostro sito web è ospitato su Wix o un altro fornitore.
Utente sconosciuto
L'indirizzo email specificato nel messaggio non è valido o non esiste:
Subject: Delivery Status Notification (Failure)
From: Mail Delivery System mailer-daemon@domain.xyz
To: Anna.A anna.a@abc.xyz
This is an automatically generated Delivery Status Notification.
Delivery to the following recipient failed permanently:
anna.a@abc.xyz
Technical details of permanent failure:
The email address does not exist. Please check the recipient's email address and try again.Soluzione: verificate attentamente l'indirizzo email del destinatario e correggetelo se necessario; assicuratevi di utilizzare un indirizzo email valido per il destinatario.
Errore Temporaneo
Le serveur de messagerie du destinataire rencontre des problèmes temporaires ou est indisponible.Soluzione: attendete un po' di tempo, poi riprovate a inviare il messaggio in un secondo momento. Se il problema persiste, contattate il supporto tecnico del destinatario per ottenere aiuto.
Bloccato dal filtro SPAM (o Contenuto Rifiutato)
Il server di posta del destinatario ha bloccato il messaggio a causa delle regole di filtraggio anti-spam:
Subject: Delivery Status Notification (Failure)
From: Mail Delivery System mailer-daemon@domain.xyz
To: Anna.A anna.a@domain.xyz
This is an automatically generated Delivery Status Notification.
Delivery to the following recipient failed due to the message being rejected as spam:
anna.a@domain.xyz
Technical details of delivery failure:
The content of the message triggered the spam filters of the recipient's email server. Please review the message content and try again.Soluzione: verifica se il tuo messaggio contiene elementi che potrebbero essere considerati spam (parole chiave, link sospetti, ecc.). Contatta il destinatario per verificare se il messaggio è stato filtrato nella cartella della posta indesiderata.
Consulta questa guida sullo spam in uscita e questa guida sullo spam in entrata.
Cattiva reputazione
Il server di posta del destinatario ha bloccato il messaggio a causa delle regole di filtraggio anti-spam:
gmail-smtp-in.l.google.com said: 550-5.7.1
Our system has detected that this message is likely suspicious due to the very low reputation of the sending domain.
To best protect our users from spam, the message has been blocked.
Please visit https://support.google.com/mail/answer/188131 for more information.Soluzione: verifica la reputazione del dominio, determina se recentemente una delle tue email è stata utilizzata involontariamente per scopi maliziosi, ad esempio.
Dominio non trovato (o errore DNS)
Le nom de domaine du destinataire n'a pas pu être résolu ou n'existe pas.Soluzione: verificate l'ortografia del dominio del destinatario e correggetela se necessario; assicuratevi che il nome di dominio e i DNS siano validi e attivi.
Posta piena
La boîte de réception du destinataire est pleine, empêchant la réception de nouveaux messages.Soluzione: informate il destinatario della situazione e chiedetegli di liberare spazio eliminando e-mail o archiviando elementi.
Questo non può accadere con gli indirizzi email gestiti da Infomaniak poiché questi non hanno limiti di dimensione di archiviazione.
Parte della loro rete è nella nostra lista di blocco
Se il messaggio di errore (ottenuto in linea di principio a seguito di un invio effettuato da un strumento online, collocato sul server dove si trova il tuo sito web, ad esempio una conferma d'ordine di Prestashop o di un altro negozio online che gestisci) contiene questo:
host hotmail-com.olc.protection.outlook.com[104.47.30.97] said: 550 5.7.1
Unfortunately, messages from [89.123.456.789] weren't sent. Please contact your Internet service provider since part of their network is on our block list.Soluzione: cambiare il metodo di invio delle e-mail. L'invio non è autenticato e parte dal server con un indirizzo IP specifico che sembra essere bloccato dal destinatario per una qualche ragione (Infomaniak non interviene per richiedere lo sblocco). È quindi necessario configurare l'strumento online per effettuare invii autenticati.
Errori meno frequenti
Rinviato - Ritardato
Il messaggio di errore Deferred - Delayed - Warning: message still undelivered after 4 hours, Will keep trying until message is 3 days old significa che il server di posta elettronica Infomaniak ha tentato di connettersi al server di posta elettronica del tuo corrispondente per inviare il messaggio, ma per una ragione indeterminata non ci è riuscito. Questo messaggio di errore indica che il server Infomaniak continuerà a tentare di inviare il tuo messaggio per il periodo specificato nel messaggio di errore. Se, trascorsi questi tempi il messaggio non è stato ancora distribuito, riceverai un ultimo messaggio di errore che ti informerà che il tuo messaggio non è stato consegnato e che il tuo corrispondente non l'ha quindi ricevuto.
Ritardo del Greylisting
Questo errore Greylisting Delay si verifica quando il server di posta del destinatario utilizza, come Infomaniak, una tecnica chiamata "greylisting" che impone un ritardo temporaneo al primo tentativo di consegna di un messaggio proveniente da un mittente sconosciuto. Il Mailer Daemon potrebbe eventualmente inviare un rapporto di errore indicando che la consegna è stata ritardata a causa del greylisting. L'errore potrebbe anche menzionare banned sender. È necessario ritentare l'invio dopo pochi minuti/ore.
Messaggio malware rifiutato
Questo errore Malware message rejected si verifica quando il messaggio contiene un allegato, un link a un sito di archiviazione come Dropbox o contenuti dinamici, inclusi nella parte "inoltrata" del messaggio (ad esempio, in caso di "forward" di un messaggio). Prova a inviare nuovamente il messaggio dall'app Web Mail Infomaniak (servizio online mail.infomaniak.com) invece che da un'applicazione di posta elettronica, ed elimina qualsiasi contenuto che potrebbe causare questo errore.
Dimensione del messaggio superata / File troppo grande
Questi errori Message Size Exceeded / File Too Large si verificano quando la dimensione del messaggio (o degli allegati) supera il limite consentito dal server di posta del destinatario. Il Mailer Daemon invierà un rapporto di errore indicando che la consegna è fallita a causa del superamento della dimensione del messaggio.
Limite di Tasso Superata
Questo errore Rate Limit Exceeded si verifica quando il mittente supera il limite di frequenza o di volume consentito dal server di posta del destinatario. I server di posta possono imporre limiti per prevenire lo spam o il sovraccarico del sistema.
Mittente negato: controlli di autenticazione falliti
Consultate questa guida se riscontri un errore Sender denied: auth guards failed.
Il messaggio contiene un carattere Unicode in un'intestazione non consentita
Questo errore The message contains a unicode character in a disallowed header può apparire se hai inserito un carattere speciale come un cuore ♥ ad esempio nel corpo dell'email, l'oggetto o soprattutto nel nome completo; il rischio di essere rifiutato dai fornitori è molto elevato: è necessario rimanere il più semplice possibile nell'uso di segni, caratteri e font.
Questa guida spiega come accedere ai tuoi e-mail ospitati da Infomaniak dai tuoi dispositivi.
Consultate questa guida se state cercando informazioni sulla sincronizzazione dei vostri contatti e calendari.
Consultare rapidamente la tua posta elettronica
- Utilizzare direttamente la posta elettronica in un browser web grazie all'app web Mail Infomaniak (servizio online mail.infomaniak.com)…
- Scarica l'app mobile Infomaniak Mail (applicazione per smartphone o tablet iOS / Android)…
Sincronizzare le e-mail su tutti i tuoi dispositivi
- Clicca qui per aprire l'assistente Infomaniak e configurare la sincronizzazione dei tuoi dispositivi (macOS, Windows, Linux, Android, iOS) e software/client di posta elettronica comuni (Outlook, Microsoft 365, Thunderbird, Apple Mail, eM Client, ecc.).
Guide specifici
| Sistema Operativo | Applicazione da sincronizzare |
|---|---|
| Outlook Nuovo / Microsoft 365 MSO / 2019 ( Windows) | |
| Outlook Microsoft 365 MSO ( macOS) | |
| Posta Apple (profilo di configurazione macOS) | |
| Posta Apple (profilo di configurazione iOS: iPhone, iPad, ecc.) | |
| Posta ( Android: Huawei, Samsung, Sony, ecc.) | |
| Outlook ( iOS + Android) | |
| Gmail ( iOS + Android + browser Web) | |
| Mozilla Thunderbird |
Parametri consigliati
- Server IMAP in entrata = mail.infomaniak.com
- Porta IMAP = 993 (con SSL)
- Server SMTP in uscita = mail.infomaniak.com
- Porta SMTP = 465 (con SSL)
- Nome utente/username = l'indirizzo email completo & intero ( ? )
- Password = quello assegnato all'indirizzo email che si desidera consultare ( ? )
- Autenticazione obbligatoria per l'invio delle e-mail:
- Si attiva nelle impostazioni SMTP della tua applicazione.
- Seleziona "usa gli stessi parametri del server in entrata" oppure, a seconda dei software/client di posta elettronica, inserisci un nome utente (= indirizzo email completo e intero) e la relativa password.
Consulta questa guida se stai cercando informazioni su altri porti e protocolli di posta elettronica compatibili.
In caso di problemi
- Protocollo POP3non consigliato (server POP = mail.infomaniak.com e porta POP = 995 con SSL).
- Consultate questa altra guida se riscontri degli errori, per verificare i punti essenziali!
⚠️ La posta elettronica di Infomaniak è compatibile con qualsiasi applicazione che supporta IMAP/SMTP. Per ulteriori assistenza, contattare il supporto del software utilizzato o un partner — scoprite anche il ruolo dell'host.
Modificare una password email
Puoi modificare una password di un indirizzo email:
- dal Manager sotto Service Mail
- direttamente dall'app Web Mail Infomaniak (servizio online mail.infomaniak.com)
Applicare la nuova password della posta elettronica
Dovrete quindi aggiornare le vostre applicazioni e dispositivi su cui l'indirizzo email (di cui è stata modificata la password) era installato e connesso. Consultate queste guide specifiche:
- Apple Mail (macOS / iOS)
- Android Mail / Gmail (diverse versioni)
- Microsoft Outlook (diverse versioni)
- Posta Windows / Posta
- Mozilla Thunderbird
Non gestisci ancora le tue email con Infomaniak?
Questa guida spiega come creare un alias, ovvero una variante del tuo indirizzo email abituale senza dover aggiungere un nuovo indirizzo al tuo servizio mail esistente.
COMPATIBILITÀ my kSuite ✗ | my kSuite+ ✗ ✔= Offerta compatibile | ✗= Non disponibile |
Premessa
- Il numero di alias per indirizzo email è limitato a 50.
- Per modificare piuttosto ciò che viene dopo la chiocciola @, utilizzare dei domini alias.
- Una funzionalità alternativa è presentata qui.
Funzionamento di un alias
È possibile creare versioni alternative dei tuoi indirizzi email, modificando ciò che viene prima della chiocciola @.
Ad esempio:
john-peter.smith@domain.xyz è un indirizzo email lungo…
Può essere abbreviata e utilizzata in questo modo:
jps@domain.xyz
In questo esempio è necessario creare un alias "jps" sull'indirizzo "john-peter.smith".
In seguito, se una persona scrive a jps@domain.xyz, il suo messaggio arriverà nella casella dell'indirizzo principale (john-peter.smith@domain.xyz).
Se una persona scrive a john-peter.smith@domain.xyz E jps@domain.xyz in copia (CC), il suo messaggio arriverà doppio nella casella dell'indirizzo principale (john-peter.smith@domain.xyz).
Aggiungere un alias dall'app Web Mail Infomaniak
Prerequisiti
- Disporre del permesso di gestire gli alias: se siete stati invitati sull'app Web Mail Infomaniak (servizio online mail.infomaniak.com) per gestire il vostro indirizzo, è possibile che il gestore del Servizio Mail vi abbia rimosso questo diritto dal suo account admin.
Successivamente, per aggiungere un alias:
- Clicca qui per accedere all'app Web Mail Infomaniak (servizio online mail.infomaniak.com).
- Fai clic sull'icona Impostazioni in alto a destra.
- Verifica o seleziona l'indirizzo email interessato nel menu a discesa del menu laterale sinistro.
- Clicca su Alias

- Clicca su Aggiungi un alias per creare una variante del tuo indirizzo email
- Clicca su Aggiungi
Aggiungere un alias dal Servizio Mail
Per accedere al Servizio Mail:
- Clicca qui per accedere alla gestione del tuo prodotto su Manager Infomaniak (hai bisogno di aiuto?).
- Fai clic direttamente sul nome attribuito al prodotto interessato.
- Fai clic sull'indirizzo email interessato nella tabella visualizzata.
- Fai clic sulla scheda Redirection et Alias o dal menu laterale sinistro su Redirection et Alias.
- Clicca sul pulsante blu Aggiungi un alias:

- Inserisci l'alias desiderato (quello che viene prima della chiocciola @).
- Fai clic su Convalida per salvare le modifiche.



