Knowledge base
1000 FAQs, 500 tutorials and explanatory videos. Here, there are only solutions!
This guide explains how to transfer an Infomaniak product from one Organization to another.
Preamble
- You can move almost all products subscribed with Infomaniak to a different Infomaniak Manager interface than the one on which the product is currently located; this is therefore an internal transfer.
- If your user has access to multiple Organizations it is even easier to send to one of these the product of your choice.
- This operation does not cause any interruption.
- The users currently having access to the selected products will not be transferred (and therefore potentially will no longer have access to the products).
- The invoices of the selected products will not be transferred.
- kSuite cannot be transferred.
Generate a transfer link
Prerequisites
- Be Administrator or Legal Representative within the Organization.
To transfer a product:
- Click here to access product transfer management on the Infomaniak Manager (need help?).
- Click on the Transfer products button:

- Check the product(s) to be moved.
- Read and accept the general conditions.
- Click on the Transfer button.
The transfer has started. Now, at your choice:
- Copy the transfer link.
- Send it to the email address of your choice.
- Complete the transfer by selecting one of the Organizations to which your user is attached, and the selected product will be transferred there:

Alternative method
In the case of one-off transfer, you can also go directly to the dashboard of the product concerned and click on Manage (example in the image below) however, since this menu is not always present, it is better to prioritize the first method above, which also allows bulk transfer:
Refer to this other guide regarding Jelastic Cloud.
Receive the product
Once a transfer has started:
- Click here to access the Organization that must receive the product(s) (the user must have administrative rights).
- Execute the link obtained in the first step above.
- If necessary, choose the destination Organization using the drop-down menu.
- Read and accept the General Conditions.
- Click the Receive the product button (if the button is not clickable, make sure you have selected the Organization).
If necessary, you can create a new Organization to receive products.
You can find an ongoing transfer at any time from the bottom icon on the left sidebar menu of the Infomaniak Manager:
This guide helps you find solutions if you send an email from an address hosted by Infomaniak and the message ends up in the Spam folder (junk mail) of your recipient.
Using email effectively
Infomaniak stands out among the leading providers in the market thanks to enhanced systems ensuring the security and good deliverability of emails. As long as the basic rules are also respected on your side, there is little risk of seeing your message end up in the recipient's junk mail. To do this:
1. Use a valid email address
Ensure that your email address and its domain are correct and valid; check the security parameters of your domain. If you correct a parameter, wait 24 hours before trying to send again.
2. Avoid suspicious content
Whether in the subject line or the body of the email, avoid using words or phrases often associated with spam, generic messages, overly complex layouts, and unsafe or poorly formatted internet links. Personalizing an email by using the recipient's name enhances the legitimacy of your messages.
Sending suspicious attachments or large files can lead to the Spam folder; use SwissTransfer for example.
3. Test sending from the Infomaniak Web Mail app
If you send your messages from an email software/client, try using the Web app **Mail** Infomaniak (online service mail.infomaniak.com) to compare the results and more precisely identify the source of the spam issue.
4. Reputation of the custom domain
If you send emails from an address @domain.xyz and for some reason this domain has recently acquired a " bad reputation", your email will be impacted and may be considered Spam by different providers. You need to address the reasons that led to the depreciation of your domain name.
5. Obtain consent
Make sure you know the person you are writing to or at least send to a user likely to expect your message so that they do not mark it as Spam. For grouped and/or regular sends, voluntary subscriptions reduce the risks of being classified as spam; also consider the Newsletter Infomaniak solution.
6. Optimize the sending frequency
An excessive volume of emails sent to multiple recipients of the same provider may be considered spam. Respect a reasonable frequency when sending your emails.
7. Get added to Infomaniak's whitelist
If you regularly send emails to a recipient also hosted by Infomaniak, and your messages are suddenly considered Spam, your contact can add your email address to the whitelist to allow your mail to reach their normal inbox. However, it is important to pay attention to the reasons that led your messages to spam, as not everyone will be able to whitelist your address.
This guide will help you resolve an issue if you received, after sending an email, a message with the failure reason "Spam Message Rejected" or "5.7.0 AV: Message is rejected by headers rule filter.. 554 Please check the message and try again"...
Must be checked absolutely
Check that your email did not contain:
- words or phrases that are often associated with spam, as it could be identified as an unwanted message and rejected
- any unusual indication in the signature, a incorrectly formatted link (
http//.domain.xyzfor example), etc. - an attachment with one of these forbidden extensions:
.exe,.com,.cmd,.cpl,.hta,.scf,.sct,.lnk,.bat,.js,.jse,.wsh,.ws,.wsf,.wsc,.vbe,.vb,.vbs,.shs,.pif,.scr... including inside a compressed file (.zipfor example)
To send a file (e.g., js or exe) and confirm it is virus-free, store it on your hosting space and create a link to it (if the file is large and you are sending it from the Web Mail Infomaniak app (online service mail.infomaniak.com), it will be placed on a temporary server allowing it to be sent to your recipient, who will receive a download link in this case) or via Swisstransfer.com.
Also check your SPF record. If your domain does not have an SPF record or if this record is incorrect, it will very likely cause your message to be rejected.
If you believe you have received a "Spam Message Rejected" message without reason, contact Infomaniak support.
This guide explains how to obtain your email address(es) from the Swiss host Infomaniak.
Preamble
- Except for some free offers, an email address at Infomaniak is always created within an Email Service, and this Email Service revolves around a personalized domain name that must exist and be configured for the email to work.
- Example: you want the address
jean.dupont@domain.xyzthen you need:- To own the domain name “
domain.xyz”. - To obtain an Email Service “
domain.xyz”. - To create the email address “
jean.dupont”.
- To own the domain name “
- All of this is offered and requested in the order process on infomaniak.com (see below), preceded by the mandatory creation of a user account (for which you will need to provide your personal email address, or an address that already exists in all cases).
- If the corresponding domain name is already registered with an external registrar, you may need to enter the correct MX record in the DNS zone.
Order email addresses from Infomaniak
Before or after your registration:
- Click here to choose the offer that suits you and let yourself be guided through the process to start using the email services.
- Once the Email Service is ordered, you will be able to create email addresses and associated passwords.
Add an additional Email Service
To add a new Email Service (to obtain new addresses on another domain):
- Click here to access the management of your product on the Infomaniak Manager (need help?).
- Click on the shopping cart icon above the table that appears:

Increase the number of available email addresses on an existing Email Service
To increase the quota of free addresses available if necessary, refer to this other guide.
Once the Email Service is activated
• Create your email addresses.
• Configure your emails on your computer and your devices.
• Synchronize your contacts & calendars on your devices.
• Restore the content (including that hosted by another provider).
This guide helps you in case you receive error emails that mention SPF when you write to gmail or similar addresses.
Are all your services with Infomaniak?
The Global Security tool informs you of any configuration inconsistency regarding your Infomaniak Mail Service.
Are some of your services elsewhere?
To resolve an email sending issue when your email is managed by Infomaniak and your website is with another provider (like Wix for example) and in this situation the DNS zone of the domain name is managed elsewhere, refer to this other guide.
This guide explains how to create email addresses in bulk instead of adding them one by one within an Infomaniak Mail Service.
Preamble
- To ensure responsible use of the services, a limit of up to 50 email addresses per 24-hour period has been set.
- Contact Infomaniak support to lift this restriction.
Create new email addresses in bulk
Prerequisites
- Have a tool to manage CSV files (format
.csv) (e.g., OpenOffice Calc spreadsheet). - Have a Mail Service on your Infomaniak Manager.
- Have a quota of available addresses or adjust it in advance if necessary.
Obtain the example CSV file
The import process uses a CSV file (format .csv) that, once filled out, can be imported to add the addresses to your Mail Service in one go.
To download the CSV file to configure the creation of addresses:
- Click here to access the management of your product on the Infomaniak Manager (need help?).
- Click on the chevron to the right of the blue address creation button.
- Click on Create multiple email addresses

- Download the proposed template (CSV file in
.csvformat):
Complete the CSV file
The CSV file contains…
- … a first line with the column title (leave it) indicating what to write in the cells
- … two lines containing an example (replace these examples):

- The first column (A) must contain the desired email address (only the part before the at sign @).
- The second column (B) must contain the password that will be used for the address on the same line (the password must be secure enough for the file import to be accepted).
- The third and fourth columns are optional (you can leave them completely empty) unless you want the address that will be created on Infomaniak to be redirected to another, and in that case:
- (C): specify the complete destination email address.
- (D): specify 0 to keep emails after redirection or 1 to delete them.
Import the CSV file
To start importing your CSV file:
- Once the
.csvfile is completed, save it in the same format as the provided template. - Click on the chevron to the right of the blue address creation button.
- Click on Create multiple email addresses.
- Click on Select a CSV file.
- Browse your hard drive and select your CSV file.
- Click on Continue, after a few minutes the email addresses will be added according to the instructions in the imported file:
This guide explains how…
- … activate incoming mail filtering
- … automatically sort promotional messages
- … report certain fraudulent messages
… to reduce unwanted or excessive messages on an email address managed by Infomaniak.
Solutions to exclude, sort, and filter incoming emails
Automatic filtering methods
- Refer to this guide to use the folder by activating the spam filter (it can be deactivated).
- Refer to this guide to use the and folders by activating the advertising & social networks filter.
Manual methods
- Refer to this guide to report an incoming message that was not detected as spam (advertisement / unsolicited contact).
- Refer to this guide to report an incoming message that was not detected as phishing (fraud / deceptive fake email).
- Refer to this guide to block or allow specific email addresses or even entire domains.
- Refer to this guide to define your own sorting and classification filters ('Sieve language') for incoming mail…
- … this will allow you to filter messages sent to a temporary alias that you can create to protect yourself when registering on the Internet, for example.
If you are facing a wave of spam or unusual messages, refer to this other guide to perform some checks.
If your own sent messages are often mistakenly classified as spam, refer to this guide to perform some checks.
This guide helps you solve various issues related to the implementation and use of a DMARC policy with your email.
Refer to this other guide if you encounter a DMARC issue specifically when using Google services.
DMARC error or rejection...
...during a redirection even though the initial destination address was able to receive the email (SPF error)
Email redirection without SRS causing an SPF error
Let's say you have set up an email redirection from your email address "user@example2.com" to your new address "user@yourdomain3.com", without using SRS. When someone sends an email to "user@example2.com", it is automatically redirected to "user@yourdomain3.com". Example:
- sender: john.doe@gmahoo1.com
- initial recipient: user@example2.com
- final destination: user@yourdomain3.com (SPF error)
In schematic termsWhen John sends an email to "user@example2.com", the email is redirected to "user@yourdomain3.com". However, the mail server of "yourdomain3.com" still sees the email as coming from "john.doe@gmahoo1.com".
In detailWhen John sends an email to "user@example2.com", the email is redirected to user@yourdomain3.com" that is to say that the envelope sender address will remain john.doe@gmahoo1.com but the envelope recipient address will be changed to user@yourdomain3.com.
This will generate an SPF error, because the SPF of the gmahoo1.com domain does not authorize the IP addresses of the example2.com SMTP servers to send emails for its domain.
This SPF error will cause the DMARC rejection.
If you want the redirection to work without error, it is necessary for the provider of the email address that is redirecting to perform the redirections with SRS.
How does email redirection work at Infomaniak?
When you receive an email on an Infomaniak address and it is redirected to another email address, the sender's email address is rewritten to reflect the redirection. Thus, the recipient's mail server sees the email as coming from your own domain.
In summary, the use of SRS in email redirection helps maintain the integrity and security of emails while ensuring that authentication mechanisms such as SPF and DKIM remain valid.
...related to an incorrect DNS entry
Malformed DMARC Record: if the DMARC record is not correctly formatted, this can cause errors. Make sure that the tags and values are correctly specified.
Invalid DMARC Policy: errors may occur if the specified DMARC policy is not correct. The possible values for the policy are "none", "quarantine" and "reject". An incorrect value can cause issues.
Multiple DMARC entries: having more than one DMARC entry in the DNS zone is considered an error.
If you have multiple DMARC records, mail servers may interpret this differently, which can lead to unpredictable behavior. Fix this by consolidating your DMARC settings into a single entry.
Check your current DMARC entry using dedicated tools like those below:
...related to a send that does not comply with SPF and/or DKIM
A DMARC error or rejection related to SPF or DKIM can occur if the SPF or DKIM authentication mechanisms are not correctly configured or if they are not aligned with the domain's DMARC policy.
This can for example happen if you send an email from your Infomaniak email address using another provider's SMTP server. To resolve this issue:
- Check the overall security of the Mail Service.
I send an email from my Infomaniak address and I receive an error email of type "Reject DMARC
To resolve this issue:
- Check the overall security of the Mail Service.
- Perform a send test from the Webmail mail.infomaniak.com and/or check the server settings of the email software/client.
I send an email from an external email address (Microsoft, Google, Yahoo, Orange, …) and Infomaniak rejects my email with a DMARC error
To resolve this issue:
- Check with the sender's email provider to ensure that emails are sent according to their configuration recommendations and, if necessary, contact the sender's email provider for more information.
I want to receive an email at my Infomaniak address but the sender informs me that they receive a DMARC error when sending to my address
To resolve this issue:
- In this case, the email was blocked due to a violation of the DMARC policy that the sender has implemented on their domain; it is necessary for the sender to contact their email provider or the administrator of their service to inform them of the situation.
This guide explains how to restore backups of previous versions of your files and other web data from your Infomaniak hostings, and how to set up an effective backup policy if the backups automatically and freely provided do not meet your availability or security needs.
Web Hostings (Starter, Shared, Cloud Server)
Refer to these guides to restore automatic backups:
- of an entire hosting (FTP + MySQL),
- of specific files on the hosting,
- of specific databases,
- of a Web Application (Wordpress & Apps),
- of Cloud Server SSH crons.
Refer to these guides to backup and restore:
- a hosting with Swiss Backup and Acronis (simple),
- a hosting with Swiss Backup and Restic (advanced),
- WordPress with Swiss Backup,
- WordPress with an extension.
Also refer to https://faq.infomaniak.com/snapshot.
Hostings v1 (old 60 Go offer)
- View and/or download the automatic backup (versioning) of your data on your FTP space under
/backupsand/backup_mysqlat the root of the domain (above/web). - Restore this data.
- Restore messages from Infomaniak automatic backups.
- Restore contacts or calendar events.
- Save the current content of a mail account:
- by downloading the current content locally,
- by duplicating all current content to a backup box,
- by copying future emails as they arrive to a backup box.
Domains / DNS Zones
- Restore deleted DNS records from Infomaniak automatic backups.
- Restore an expired domain in the redemption period.
This guide presents the main features of an Infomaniak Mail Service. Discover the administration interface for your email addresses created and hosted with Infomaniak.
Access the Mail Service
To access the Mail Service:
- Click here to access the management of your product on the Infomaniak Manager (need help?):

- Order a new Mail Service (to get email addresses on a new domain name, for example).
- Search among your Mail Services.
- Sorting and display options for the table.
- The name of your Mail Service (note that it can be renamed (see point H) to facilitate its organization, but the associated and visible domain when hovering (see point F) will remain the same).
- The number of email addresses created and available (here the quota is 1 and no address has been created).
- The domain(s) associated with your Mail Service; refer to this other guide to change the domain name of your Mail Service.
- Label(s)/Tag(s) if any.
- Action menu to rename the Mail Service or modify the offer.
Access email addresses
To access the email addresses contained in this Mail Service:
- Click directly on the name of the Mail Service concerned in the table (see image above).
- You arrive on this type of page:

- Breadcrumb and denomination of the Mail Service (possibly renamed as in this example).
- Mail Service management menu, allows actions that the point M of the previous table does not allow.
- Create additional email addresses (or order them first if the quota is not sufficient).
- Current quota (you can modify it).
- Download the list of addresses in a CSV file (format
.csv). - Search among the addresses of the Mail Service (unlike the search bar above which allows searching among all the products of the organization).
- Filter the display according to different criteria, including the connection dates of the users (see point H).
- Display in the table the last connection of a user to the Infomaniak Mail interface to which the email address in question is attached.
- Table presentation options.
- In front of each email address, there is a small square that can be clicked and allows selecting multiple addresses at the same time to perform actions (proposed at the bottom of the page as soon as the selection is made - see point N).
- The user(s) of the Infomaniak Mail interface who have attached the email address in question.
- By clicking on the icons, you can access the options; if the icon is grayed out or absent, this indicates that the option in question is not activated.
- Actions on the email address.
- Bulk actions on the email addresses selected in the table (see point J).
- Global configuration (concerns the entire Mail Service in question) to apply, for example, a signature or antispam to the entire Mail Service.
- Actions on the domain(s) linked to the Mail Service.
- Global security to perform a technical diagnosis.
Access details and settings of an email address
To access the settings and information related to the email address (storage, password, etc.) and the users of the Infomaniak Mail app (i.e., outside of IMAP use) who use the email address:
- Click directly on the email address concerned in the table (see image above).
- You arrive on this type of page:

- Click on the different tabs at the top of the page to configure the different settings of your email address.
This guide is for owners of a domain name on the infrastructure who are having a DMARC issue when using certain Google tools like Meet or Calendar.
Fix a DMARC error
To make the configuration of your domain name (with a DMARC policy of type reject) compatible with the use of certain Google services, it is necessary to add a corresponding SPF record:
- Before:
v=spf1 include:spf.infomaniak.ch -all - After:
v=spf1 include:spf.infomaniak.ch include:_spf.google.com -all
To edit the SPF currently configured in the DNS zone of your domain name:
- Click here to access the management of your product on the Manager Infomaniak (need help?).
- Click directly on the name assigned to the concerned product.
- Click on DNS Zone in the left-hand menu.
- Click on the action menu ⋮ located to the right of the TXT record containing the relevant SPF value:

- Click on Edit.
- Edit the field by adding
include:_spf.google.comon the same line after the existing include Infomaniak, and before the ending-all. - Click on the Save button:

Any DNS addition or modification can take up to 48 hours to propagate.
Refer to this Google documentation if you are looking for information on configuring Google's SPF.
This guide explains how to modify product access rights for a user in your Organization on the Manager Infomaniak.
Preamble
- Since you opened your account with Infomaniak, you are part of at least one Organization.
- If you were alone and it was not an invitation, an Organization was created in your name and you automatically become the legal responsible.
- Otherwise, you belong to the Organization that invited you (to join its kSuite, to manage a product, etc.).
- It is possible to modify a user's role within your Organization.
- You can then define whether a user…
- … is part of your Organization and should become:
- Legal representative
- Administrator
- Collaborator (this part is detailed below…)
- … is external to your Organization (limited rights):
- External users are not included in the sharing of calendars and address books with the entire Organization.
- … is part of your Organization and should become:
Who can access what…
Prerequisites
- To be Administrator or Legal Representative within the Organization.
- Have added a user as a collaborator.
The guide below allows you to manage product access for collaborators and external users. Indeed, a legal representative or an Administrator already has access to all existing products within the Organization and visible on the Infomaniak Manager.
To modify a user's product access in the Organization:
- Click here to access user management on the Manager Infomaniak (need help?).
- Click on the action menu ⋮ located to the right of the user in question.
- Click on Edit product access:

- Expand the tabs/accordions by product if necessary.
- Click on the product category to which you want to grant access.
- Select the necessary product(s).
- If you have selected multiple products, decide whether a future additional product should automatically be visible to the user (and with what type of permissions).
- Click the Save button:

- Start again at step 5 if you need to grant access to multiple products. You can also grant full access with maximum permissions in 1 click:

Service usage / Service management
Note, on your product table, it is important to distinguish between product access (such as kDrive within the kSuite) and product management access: It is possible to allow a user to use kDrive (they will be able to create a PDF, for example) without granting them kDrive service management rights (they will not be able to change the offer, invite a new user, cancel, etc.).
It is possible to allow a user to use kDrive (they will be able to create a PDF, for example) without granting them kDrive service management rights (they will not be able to change the offer, invite a new user, cancel, etc.).
Technical rights / Statistical rights
With certain services like kDrive, it is possible to grant a collaborator TECHNICAL and/or STATISTICAL rights (adds access to the dashboard, share links, storage statistics, active users, connected devices, activity on the kDrive):
Other services like domain names do not have a STATISTICS section:
Some specific services like the billetterie allow you to grant even more detailed rights:
Easier access: Work Teams
To facilitate the addition of access rights to a product within your Organization, there are Work Teams. These allow you to create groups linked to Infomaniak products with the desired rights, very practical for giving a new collaborator in your Organization access to the products they will need in their daily activity.
This guide details the different ways to address an email to multiple recipients, including masking the email addresses of other participants.
Preamble
- When you send emails, it is sometimes necessary to include multiple recipients using the fields:
- À
- CC:
- French: Copie Conforme
- English: Carbon Copy
- BCC:
- French: Copie Conforme Invisible
- English: Blind Carbon Copy
- Do not overload the To and CC fields with recipients who are not directly concerned by the email.
- Use the BCC field to protect the email addresses of the recipients when there are multiple people on the list.
- For multiple, recurring and/or important sends, beyond the imposed limits, it is recommended to use more appropriate tools instead:
Understanding and using these 3 email fields
The To field
This field is used to indicate the main recipient(s) of the email, those who receive the email as a direct copy.
- Use this field for the main recipients who are directly concerned by the content of the email.
- Examples: work meeting, project report, direct communication with a client.
The CC field
Used to send a copy of the email to other people in addition to the main recipients. All recipients can see who received a copy of the email.
- Use this field to include secondary recipients who need to be informed but are not the main actors in the discussion.
- Example: informing a supervisor about a conversation, including colleagues interested in the subject without them needing to intervene.
The BCC field
Used to send a copy of the email to people without the other recipients knowing they also received the email.
- Use this field to include recipients who need to receive the email without the other recipients knowing.
- Example: sending an email to a group with a supervisor in BCC for follow-up, avoiding the disclosure of email addresses to all recipients (often used in mass emails).
Using the fields available on Mail Infomaniak
To access the appropriate fields in your Infomaniak mailbox:
- Click here to access the Mail Infomaniak web app (online service ksuite.infomaniak.com/mail).
- Click on New message.
- Click on CC & BCC to display the fields that will allow you to insert the email addresses of your recipients:

Usage examples
Each of these fields has a specific function and can be used strategically depending on the context of your communication. Be transparent and ethical in the use of the BCC field to avoid misunderstandings or conflicts:
- Team Communication
- To: main project members
- CC: Project Manager, other concerned departments
- BCC: Director for information without direct intervention
- Marketing E-mail
- To: do not use (or simply indicate the sender's email address)
- CC: do not use
- BCC: list of subscribers to protect individual email addresses
- Important Announcement
- To: main recipients (e.g.: directors)
- CC: board members, key collaborators
- BCC: other stakeholders for confidential information
- Meeting Announcement
- To: John Doe, Jane Smith
- CC: project.manager@company.com
- BCC: director@company.com
- Event Invitation
- To: main guests
- CC: coordination@event.com
- BCC: list of secondary guests (to protect email addresses)
This guide explores the concepts of email address hijacking, spoofing, and spam that appears to come from your own email address.
Has my account sent spam?
It is possible that you receive spam that seems to come from your own email address. Rest assured that this spam is only intended for you and will not be sent to your contacts from your address. Your email account remains secure, and its integrity is in no way compromised.
To reduce the presence of these messages in your inbox, check if your own email address is present in the whitelist of your anti-spam filter. If it is, it is necessary to remove it from this list.
I am receiving bulk sending errors
Spammers use various tactics to hide the true source of their messages. They often modify the sender's address, either by creating it or by selecting it at random from lists of existing addresses, making it difficult to trace the real origin of the message. Imagine that anyone could impersonate you by sending a postal letter indicating your address on the back of the envelope. Similarly, spammers can impersonate you by using your email address as the sender, in order to bypass anti-spam filters and reach their target audience.
When you frequently receive error messages indicating the failure to deliver alleged spams, it is possible that these messages were not actually sent from your account, but simply made to appear as if they came from your email address.
These messages can be sent in two ways: either from insufficiently secured mail servers, exploited by spammers until the vulnerability is detected and corrected, or by Trojan horses infecting hundreds of thousands of computers around the world. These computers, often referred to as "zombies," send messages almost automatically, without the knowledge of their owners, at the simple request of a spammer, following the principle of botnets.
Have I been hacked?
This in no way means that your account has been hacked, that your email address has been stolen, or that your identity has been hijacked. It is rather an attempt to bypass anti-spam security measures, called "mail forging" or email falsification. This is an issue to which, unfortunately, Infomaniak and other hosts cannot do anything.
The only solution would be for all mail servers in the world to be secured and require authentication to send emails, which Infomaniak's ethical servers do.
However, as long as all servers on the planet are not secured, "mail forging" will continue to be a persistent challenge.
Additional precautions
Check that no catch-all type address on your mail service is redirected to the overloaded email address, as this could be the cause of an increase in undelivered emails.
Implementing a DMARC protocol can also help you analyze the use of your mail.
This guide explains how to suspend the administrative management of a product so that no user of the Organization can use it within the Infomaniak Manager. Upon request, it is also possible to block a user of your Organization, without deleting them.
Preamble
- By blocking the management of a product:
- Only administrators and the legal representative will be able to unblock it.
- Users with limited rights (collaborators and clients) who have access to this product will no longer be able to manage it.
- An email is sent to the users of the Organization.
Block a product
Prerequisites
- Be an administrator or legal representative (users with limited rights (collaborators and clients) who have access to this product will not be able to do this).
To block or unblock certain products for the entire organization:
- Click here to access product management on the Infomaniak Manager (need help?).
- Access the service you wish to block.
- Click on Manage on the dashboard of the product in question.
- Click on Block product management:

Suspend emails
A Mail Service cannot be blocked in the way indicated above, but it can be put into maintenance.
Prerequisites
- Be an administrator or legal representative (users with limited rights (collaborators and clients) who have access to this product will not be able to do this).
To suspend email addresses:
- Click here to access the management of your product on the Infomaniak Manager (need help?).
- Click on Manage.
- Click on Activate maintenance.
- Confirm by clicking on the red button to suspend the use of addresses (reception is not interrupted but consultation is impossible):

Block a user from the Organization
To quickly block a user from the Organization, in case of a security incident, contact Infomaniak support by authenticating (via the support code for example) and by justifying your request.
Thus, the main critical services, such as the Manager, the kDrive Web app and the Web Mail app will be inaccessible. Depending on the situation, also refer to these links to block other services such as messaging (IMAP / SMTP) or Web services.
To not block the user yourself but to indicate a procedure for them to follow to secure their account, refer to this other guide.
This guide explains how to copy the content of one or more existing email addresses from other providers to one or more email accounts managed by Infomaniak, using the Infomaniak import tool!
Preamble
- The entirety of the external mailbox will be imported.
- Once the import process has started, it is no longer possible to interrupt it.
- A confirmation email is sent once the copy is complete.
- Duplicate removal (in case of successive imports) is handled.
- It is also possible to copy the content already on an email address for which Infomaniak is the provider (@ik.me for example).
Copying emails from another provider to Infomaniak
Prerequisites
- Order a Mail Service from Infomaniak.
- Create one or more addresses on this Mail Service.
- The email address whose content must be copied must have been used (or be compatible) with the IMAP protocol.
- The email address to which the content must be copied must be among the addresses attached to the Infomaniak Mail web app (online service ksuite.infomaniak.com/mail); if it is not listed, the drop-down menu (see point 9 below) will not offer this address.
- This is not a prerequisite for bulk import (detailed
.csvfile) at the bottom of this guide.
- This is not a prerequisite for bulk import (detailed
Next, click on the link corresponding to the provider of the email to be imported:
- addresses @ Bluewin
- addresses @ Gmail (or @ custom Google domain)
- addresses @ GMX
- addresses @ custom domain Microsoft 365
- addresses @ custom domain Swisscom
- addresses @ Yahoo
Guide for any other mail provider such as Gandi, Hotmail, Hostinger, Sunrise, etc.:
- Click here to access the Infomaniak import tool (online service https://import-email.infomaniak.com).
- Log in if necessary to your Infomaniak account on the Organization of your choice (the import will be to an email address linked to the Infomaniak Mail interface of the account you are using).
- Click on single import.
- Fill in the left field with your starting email address (whose content is to be copied).
- Fill in the right field with the password of the same email address.
- Modify if necessary the Advanced settings to specify an IMAP server address.
- Click on Confirm:

- Enter if necessary a second email address to be imported at the same time.
- Choose which email address to import the emails to; the drop-down menu lists the email addresses currently linked to your Infomaniak Mail interface of the Infomaniak account you are logged in to (read the prerequisites above)

- After selecting the desired destination address from the list, click the blue Import emails button.
- The copy starts and continues in the background, you can close the window that appears, a confirmation email will be automatically sent to all email addresses concerned by the operation once the import is complete, mentioning the number of messages copied.
Retrieve the content of multiple email addresses in bulk
This method via CSV file will not work for Google or Microsoft addresses due to their authentication system.
To import the content of multiple email addresses (maximum 25 at a time):
- Click here to access the bulk import tool (online service https://import-email.infomaniak.com).
- Select Import multiple email addresses from a CSV file (format
.csv)
- Download the proposed
CSVtemplate to create one with the necessary information for copying. - Upload the file using the Select a CSV file button.
- Once the file is uploaded to the tool's page, select Import email address.
- Wait while the content of the addresses is being copied (a confirmation email is sent once the copy is complete).
This guide explains how to activate an out-of-office reply (automatic email message) on an email address managed by Infomaniak. You can thus inform your correspondents that you are unable to respond to them immediately, because you are absent, on vacation, etc.out of officeon an email address managed by Infomaniak.
Preamble
- The automatic reply in case of absence can be activated from the Infomaniak Mail web app (online service ksuite.infomaniak.com/mail) and from the Manager where all the addresses of a Mail Service are managed.
- You can activate or deactivate a previously recorded message, but there can only be one active responder on the same email address: activating a message deactivates another if necessary.
Activate the responder from the Infomaniak Mail web app
Prerequisites
- Have permission to manage the responder: if you had been invited to the Infomaniak Mail web app (online service ksuite.infomaniak.com/mail) to manage your address, it is possible that the Mail Service manager has revoked this right from their admin account.
To activate the out-of-office message:
- Click here to access the Infomaniak Mail web app (online service ksuite.infomaniak.com/mail).
- Click on the Settings icon in the top right corner.
- Check or select the email address concerned in the drop-down menu of the left sidebar.
- Click on Responder:
- Activate the automatic message if necessary or read below.
Activate the responder from the Infomaniak Manager
To activate the out-of-office message from the Manager:
- Click here to access the management of your product on the Infomaniak Manager (need help?).
- Click directly on the name assigned to the product concerned.
- Click on the email address concerned in the table that appears.
- Click on the Answering Machine and Signatures tab.
- Activate the automatic message if necessary or read below.
Compose the out-of-office message
To manage the message that will be automatically sent in response, click on Add:
then:
- A: enter a name for your answering machine (to distinguish it from other messages if you create several).
- B: define whether the automatic response should be provided on a recurring basis on specific days of the week.
- C: define an end date/time if the message should no longer be sent after a certain period.
- D: define a start date/time if the message is scheduled in advance for a specific period in the future.
- E: compose your out-of-office message.
- F: display advanced settings.
- G: define another email address that will be used to send your automatic out-of-office message (the address must be verified in advance).
- H: enter specific email addresses (or
@domain.xyzfor an entire domain) to prevent them from receiving this out-of-office message.
Then click the blue button at the bottom right to Add the message.
Once added, you can activate or deactivate it:
You can also edit a previously saved message using the pencil icon ✎ on the right.
How often is the automatic response sent?
Your response is sent only once to people who send you messages.
However, if the same sender sends you a new email 7 days after the previous one and your automatic reply is still active, an automatic response is sent again to remind them that you do not have access to your mailbox.
Therefore, if you test it on your address, it is normal that it only works the first time. During subsequent tests, the answering machine no longer sends the message when it detects that the message comes from an address that has already sent a message before. You will therefore need to try again from another email address.
You can reset the 7-day counter by clicking on Reset when you edit your message:
Go further with templates
Custom templates can be applied when creating a new email address on your Mail Service, for example, or in bulk to all addresses in your domain. Learn more
This guide for the Web app Mail Infomaniak (online service ksuite.infomaniak.com/mail) or the mobile app Infomaniak Mail (application for iOS / Android smartphone or tablet) explains how to enable encryption for emails sent from Infomaniak Web and mobile services.
Preamble
- When encryption is enabled, emails and attachments are encrypted as soon as they are received on Infomaniak servers, via the public keys of senders and recipients.
- Each email address generates a key upon first use, securely stored in Infomaniak data centers.
- The keys are based on elliptic curve cryptography (ECC) and use the OpenPGP standard.
- They are themselves encrypted in AES-256-GCM with automatic decryption via Infomaniak authentication.
- In search results, only the subject of encrypted messages will be visible, while their content will remain secure during storage.
Enable email encryption…
…from the Infomaniak Web Mail app
To automatically encrypt a message sent to an email address:
- Click here to access the Web app Mail Infomaniak (online service ksuite.infomaniak.com/mail).
- Compose a new message as usual.
- Click on the lock icon to the left of the Send button to enable encryption:
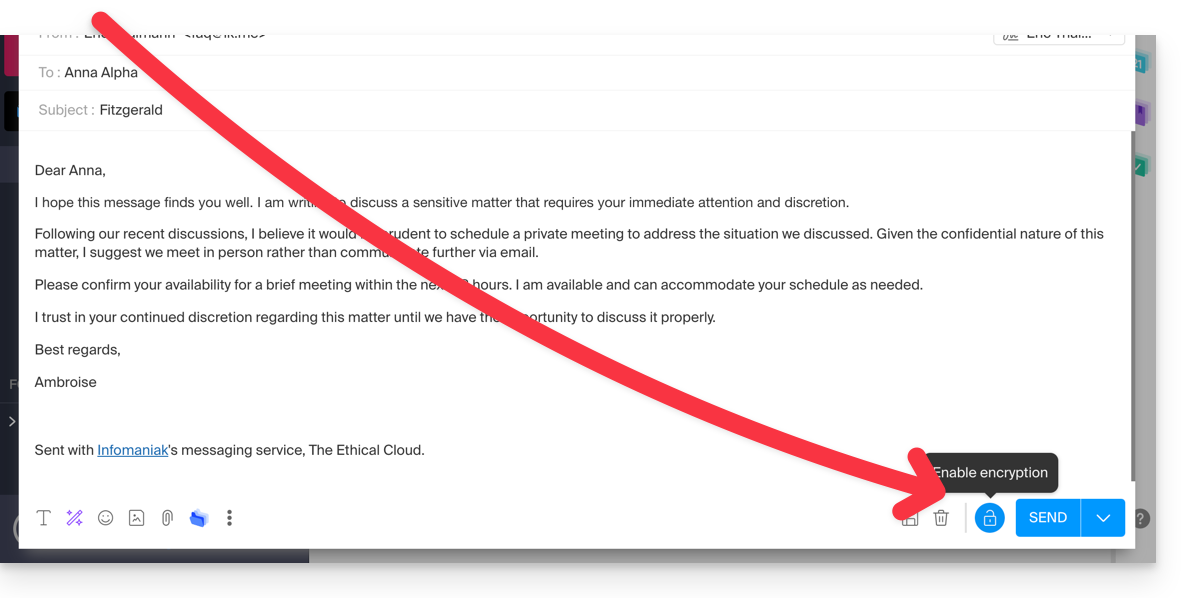
- Confirm the action if a confirmation window appears.
- The icon now represents a closed lock and the color of the whole is changed.
- Press the Send button.
The action must be performed for each new send.
A. Recipient whose email is managed with Infomaniak
If the recipient of the encrypted email has an email address managed with Infomaniak, the encryption is done in a completely transparent manner for the sender and the recipient. A note will indicate the encryption of the message…
- …in the recipient's inbox:

- … when opening the received message:

- … and in the folder of messages sent by the sender:

B. External recipient
If the recipient of the encrypted email has an email address managed outside of Infomaniak services, encryption is still possible, but it requires the definition of a password:
- Click here to access the Infomaniak Mail app (online service ksuite.infomaniak.com/mail).
- Compose a new message as usual, but addressed to an email address outside of Infomaniak.
- Click on the lock icon to the left of the Send button to activate encryption.
- A modal opens to allow you to define a password.
- Enter a password and copy it to send it to the recipient by your own means (kPaste for example):

- The icon now represents a closed lock and you can send the email as usual.
Recipients will then receive a message notifying them that an encrypted email is waiting for them:
By clicking on the provided button, they will be redirected to a secure web page where the password must be entered.
Once the password is validated, the encrypted message can be viewed on the same page valid for 30 days.
… from the Infomaniak Mail mobile app
To automatically encrypt a message sent to an email address:
- Open the mobile app Infomaniak Mail (application for iOS / Android smartphone or tablet).
- Compose a new message as usual.
- Press the lock icon at the bottom of the composition window to activate encryption:
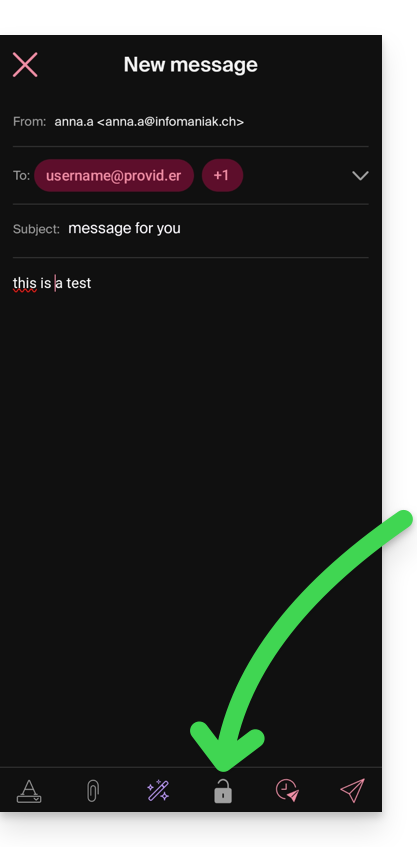
A. Recipient whose email is managed with Infomaniak
If the recipient of the encrypted email has an email address managed by Infomaniak, encryption is done completely transparently for both the sender and the recipient:
- Closed locks are displayed on the screen.
- Press the send icon:
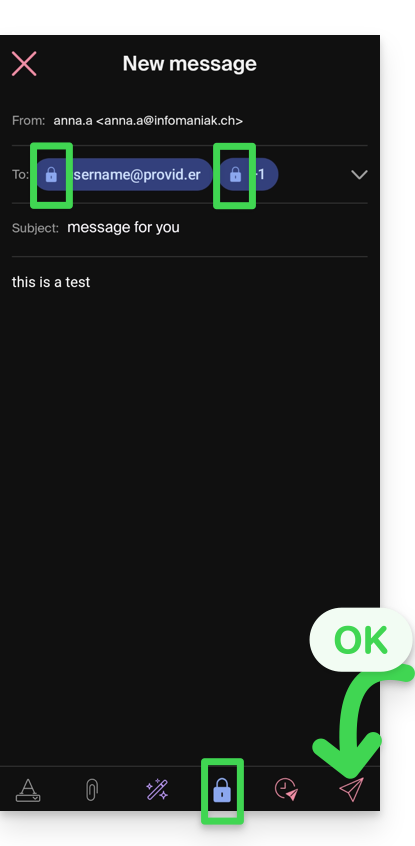
B. External recipient
If the recipient of the encrypted email has an email address managed outside of Infomaniak services, encryption is still possible, but it requires the definition of a password:
- Sending will not be possible as the send icon will remain grayed out and symbols will appear on the locks:
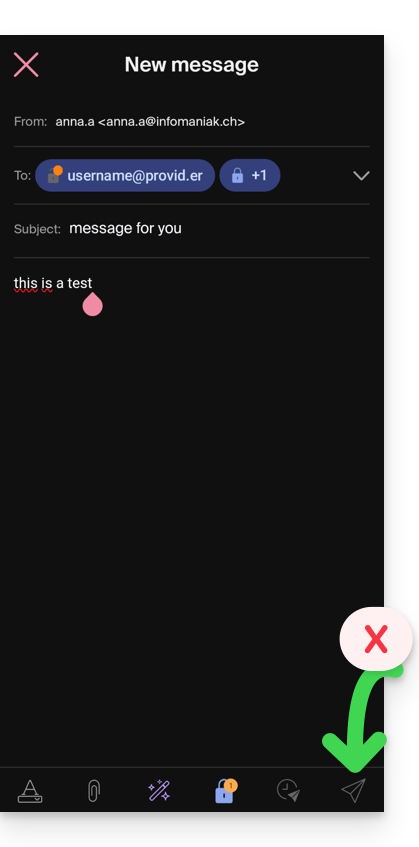
- Press the lock icon.
- A modal opens to allow you to define a password.
- Leave the suggested password or enter a new password and copy it to send it by your own means (kPaste for example) to the recipient (you can agree on a password in advance so the recipient is already informed).
- Click on the cross at the top left if you have finished managing the password.
- Here we go, the sending can now be done in an encrypted way:
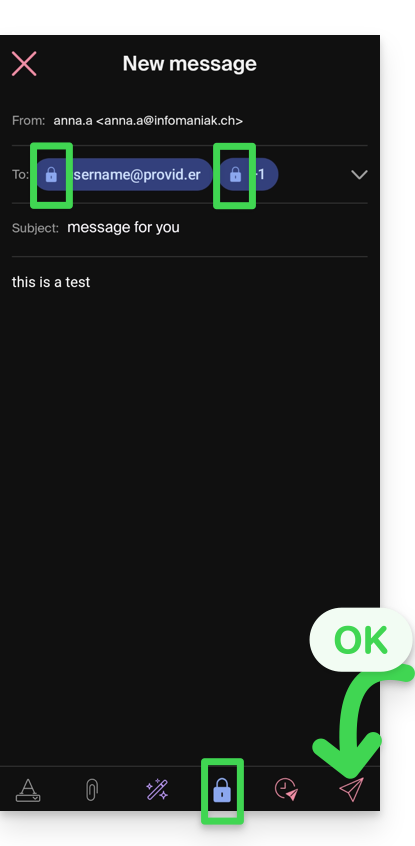
This guide explains how to change the password of an email address present in an Infomaniak Mail Service.
Preamble
- If you cannot log in to the Manager, you will not be able to modify the password of one of the addresses of a Mail Service. Refer to this other guide in this case.
- If the email address is linked to the Infomaniak Mail web app, you can also apply a new password from ksuite.infomaniak.com/mail.
- Changing the password of an email address means changing the IMAP / SMTP password!
- As soon as the password is changed, you must update your software (Outlook, etc.), mobile devices (iPhone), etc. with the new password (this is your responsibility).
- If the email address is linked to the Infomaniak Mail web app, you will need to enter the new password upon first login
Modify the password from Mail Service
To change a password of an email address from an Infomaniak Mail Service:
- Click here to access the management of your product on the Infomaniak Manager (need help?).
- Click directly on the name assigned to the product concerned.
- Click on the email address concerned:

- Click on Modify (in the Password section of the General tab)

- Choose:
- send a password reset procedure to the user of the email address
- or below: Modify the password directly
- Follow the procedure and then enter or manually generate a password (even if the box is already filled in due to the browser's memory / auto-complete settings):
This guide explains how to switch, in an email software/client, from a POP configuration to an IMAP configuration for the same email account. Indeed, for many reasons, it is strongly recommended to use the IMAP protocol instead of POP.
Switching from the POP protocol to the IMAP protocol…
If your email address is already configured with the POP protocol in your email software (Mozilla Thunderbird, Microsoft Outlook, etc.), it is impossible to switch to the IMAP protocol directly on the account. Indeed, the most common email software does not allow modifying an existing POP3 account and setting it to IMAP instead.
The solution is therefore to add the same email account but with the IMAP protocol in your email software/client and then to move your messages and folders from the POP account (on your computer) to the IMAP account (on the mail server).
⚠️ Warning: A POP3 account in your email client means that Infomaniak usually does not have any backup. Therefore, you should make sure to back up your messages on your side before any critical operation.
… with Microsoft Outlook
Some versions of Outlook, such as 2016, prevent the simple addition of a second account with the same name (identical email address).
To work around this, you need to add the account from the Profiles:
And from there you will be able to add the additional account, in IMAP:
- Set up the new email account with the IMAP protocol (the same account as the one configured in POP but this time in IMAP):
- Move one folder at a time by dragging them to the inbox of the new account configured in IMAP:
- Wait while the items are being transferred (this may take a long time depending on the volume to be transferred to the server); the activity is indicated at the bottom of the window:
If your POP account kept a copy of messages on the server (a discouraged option found in Outlook's advanced settings), you risk having duplicate messages.
… with Apple Mail
Deleting the email account configured with POP will delete the messages it contains. It is therefore recommended to disable the POP account instead of deleting it!
Once the POP account is disabled, refer to this other guide to configure your email address in Apple Mail, using IMAP.
Once you have finished, all you will have to do is drag the messages present in your POP account tree to the tree of the new IMAP account.

