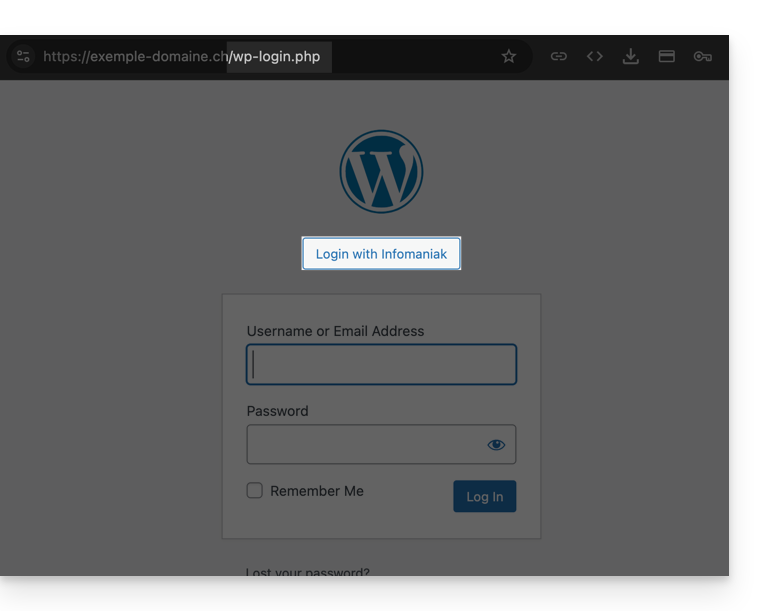Knowledge base
1000 FAQs, 500 tutorials and explanatory videos. Here, there are only solutions!
Thank you for entrusting the hosting of your WordPress site to Infomaniak.
Preamble
- For your information, the WordPress site creation tool can be:
- hosted by the WordPress.com infrastructure (paid) and in this case Infomaniak is not involved in the hosting
- installed freely but manually by the user thanks to the archive provided by WordPress.org, Infomaniak is then the web host but does not manage any updates and does not list the application in the Web Applications section of the Infomaniak Manager; you will be in this case if you migrate an external WordPress to Infomaniak
- installed automatically by the tool available on the Manager and in this case WordPress is maintained (in terms of security) largely by Infomaniak
- This is the third and final point that is developed in this guide.
The Infomaniak installer automates the installation and security updates of WordPress ⚠️ For additional help contact a partner or launch a free tender — also discover the role of the host.
Install WordPress & Apps
Infomaniak makes it easy to install the WordPress application (and other applications as well):
Using WordPress
Although WordPress is one of the easiest CMS to use, it is necessary to tame it. To help you in this process, here are external resources in several different languages to get started with WordPress:
- Essential basics to know to get started with WordPress
- WordPress French-speaking community help forum
- FAQ about backups / restorations
- Using a theme or extension ElegantThemes
- Free WordPress training provided by the site progresser-en-informatique.com. If you want to get to the point, focus on the following modules:
This guide explains how to install a new WordPress site with WordPress & Apps Infomaniak included in the offersWeb hosting paid.
Install WordPress Infomaniak…
... while creating a new site on hosting
In order to access the Web Hosting and add a new site by installing WordPress at the same time:
- Click here in order to access the management of your product on the Manager Infomaniak (Need help?).
- Click directly on the name assigned to the product concerned.
- Click on the button to add a site:

- Choose to install WordPress.
- Click the Next button:

- Click on the button to use a domain name already present in your Organization (or on the other button if you need to first order a new domain).
- Select the domain name from your already acquired domains (advanced options include choosing a custom location on the hosting server, and an earlier version of PHP).
- Click the Next button:

- Wait for a few minutes to create the site on the accommodation.
- Enter the requested information, it will serve you to connect in the WordPress dashboard (it is possible to modify this information at any time after installation).
- Click the Next button:

- Enter the information about your site (it is possible to modify this information at any time after installation).
- Click the Next button:

- Choose between the Divi theme and the official theme of the most recent WordPress version (it is possible to modify this information at any time after installation).
- Click Next.
- Choose whether to install two Premium extensions offered with your subscription: Monarch and Bloom.
- Click Next.
- Confirm the installation from the summary page.
- You can then log in to the WordPress dashboard or go back to the management of the Infomaniak website.
... on an existing and empty site
In order to access the existing blank site on the hosting and to install WordPress:
- Click here in order to access the management of your product on the Manager Infomaniak (Need help?).
- Click directly on the name assigned to the product concerned:

- Click on the button to add an application:

- Choose to install WordPress:

- At the bottom, click the Next button.
- Enter the requested information, it will serve you to connect in the WordPress dashboard (it is possible to modify this information at any time after installation).
- Click the Next button:

- Enter the information about your site (it is possible to modify this information at any time after installation).
- Click the Next button:

- Choose between the Divi theme and the official theme of the most recent WordPress version (it is possible to modify this information at any time after installation).
- Click Next.
- Choose whether to install two Premium extensions offered with your subscription: Monarch and Bloom.
- Click Next.
- Confirm the installation from the summary page.
- You can then log in to the WordPress dashboard or go back to the management of the Infomaniak website.
Uninstall WordPress Infomaniak...
... while deleting the hosting website (and keeping WordPress data or not)
In order to access the Web Hosting and remove the website:
- Click here in order to access the management of your product on the Manager Infomaniak (Need help?).
- Click directly on the name assigned to the product concerned.
- Click on the action menu to the right of the item.
- Click Unlink the site:

- Choose if you want to erase everything or keep the WordPress data on the hosting server.
- Confirm deletion:

... keeping the site on the accommodation
In order to access Web Hosting and uninstall WordPress:
- Click here in order to access the management of your product on the Manager Infomaniak (Need help?).
- Click directly on the name assigned to the product concerned.
- Click on the action menu to the right of the application.
- Click Remove Application:

- Confirm the deletion.
- Click Uninstall to remove WordPress:

Read more
This guide details how to work on a WordPress site with a development environment.
Preamble
- The process can be used at the beginning of a staging process, that is, the creation of a new version of your live website, in a development or testing environment:
- This allows website owners to test features, security updates, plugins, themes, WordPress updates, and content changes, without risking disruptions or issues on the live site.
- Once the tests have been conducted and the changes have been validated on the staging copy, it is possible to deploy them to production (on the live site) using automated deployment tools or by making the changes manually.
- Make your life easier! If needed, **local partners recommended by Infomaniak can handle these procedures**. Launch a **free call for tenders**. They take care of everything, freeing you from technical details.
Simple method
To install and set up a new WordPress site with the Infomaniak installer without overwriting your current website:
1. Install WordPress in a second location
Refer to this other guide to create the new site (in parallel with the old site domain.xyz) by assigning it a domain name in the form of new.domain.xyz for example and installing WordPress via Web Applications (Infomaniak WordPress installer).
At this stage, the main site (domain.xyz) remains untouched and you can calmly work on the new site new.domain.xyz. Both function in parallel.
2. Replace the old site with the new one
Once the new site is complete, you can delete the first site to reuse its domain name for the new one:
- Delete the old site to make the domain name available and reuse it.
- Add domain.xyz as an alias for
new.domain.xyz. - Reverse the alias with the main domain.
- Remove (unlink/delete)
new.domain.xyzwhich has become an alias. - As a precaution, check the main URL of the WordPress site via the Web Applications dashboard on the Infomaniak Manager, to ensure it matches the new name, and not the subdomain you had chosen.
Advanced method
To work on an existing WordPress site without modifying its public version, it is recommended to proceed in 3 steps:
- Duplicate the existing site
- Work on its copy
- Change the target directory of the production site to the production environment directory and modify the URLs of the pre-production site according to the domain name of the production site using a WordPress extension or via phpMyAdmin.
1. Duplicate the site to a second location
- Refer to this other guide to create the new site (in parallel with the old site
domain.xyz) by assigning it a domain name in the form ofnew.domain.xyzfor example and installing WordPress via the Applications Web (Infomaniak WordPress installer). - Copy your existing site and paste it onto the newly created second WordPress site, using a WordPress extension.
2. Edit the duplicated site
- At this stage, the main site (
domain.xyz) remains untouched and you can calmly work on the new sitenew.domain.xyz. Both function in parallel. - It is recommended to install a WordPress extension (there are dozens available) dedicated to putting the second site into maintenance mode.
- If you modify the structure of your site and the URLs of your articles/pages change, you can use a free extension like Redirection to automatically create redirects. This will prevent your visitors from encountering 404 pages while search engines reindex your site or if external sites link to your site.
3. Replace the target
- When you have finished redesigning your site, all you have to do is change the target directory of the production site to the production environment directory and change the URLs of the pre-production site according to the domain name of the production site using a plugin.
- If you are using a caching extension like WP-Rocket, W3 Total Cache or WP Super Cache, it will be necessary to completely clear all the cache or even disable and then reactivate the plugin.
- If you continued to modify your site in production during the site overhaul, it will be necessary to retrieve your modifications (articles, media, pages, etc.).
- After the usual checks (missing images, broken links, etc.), all you have to do is disable the maintenance mode of your site and admire the result.
This guide explains how to set up a WordPress network to manage multiple sites from a single WordPress installation, with URLs like site1.domain.xyz, site2.domain.xyz, or even domain1.com, domain2.com, etc.
Make your life easier! If needed, local partners recommended by Infomaniak can handle these procedures. Launch a free tender. They take care of everything, freeing you from technical details.
WordPress multisite installation
To begin:
- Install WordPress via Infomaniak on your hosting space with a main domain name:

- This first WordPress site must be reachable and function correctly:

- This first WordPress site must be reachable and function correctly:
- Log in via FTP.
- Edit the
wp-config.phpfile of this first WordPress site concerned. - Above the line "
/* That's all, stop editing! Happy blogging. */" (#94) copy and paste the codedefine('WP_ALLOW_MULTISITE', true);:
- Save your changes.
- Then log in to the administration of your WordPress site.
- Temporarily disable all WordPress plugins:

- Go to the TOOLS menu to create a Network:

- Choose the method for creating your different WordPress sites (on subdomains)…
- Click on the installation button:

- Add the instructions displayed on the screen to the
wp-config.phpand.htaccesson the server. - After reconnecting to your WordPress, you will get a new menu "My Sites" where you can add and manage your different sites on the same network:

- In the Manager, add an alias to your site in the form
*.your-domain-here (the asterisk allows you to create a wildcard alias) with DNS update so that the correctCNAMEis automatically added to the zone:
- Install or update your SSL certificates:

- When you create a new site within the network, by naming it for example
home2it will become accessible viahome2.domain.xyzand so on:
This guide provides tips to perform operations related to a WordPress site, which allows, among other things, to…
- … copy and migrate a WordPress site from a competing host to Infomaniak,
- … modify the domain name of a WordPress site,
- … backup an entire WordPress site…
Preamble
- Depending on the context, instead of performing a WordPress transfer, you can simply…
- … change the site address (the associated domain name) very easily if you have installed WordPress via the Infomaniak installer,
- … duplicate a WordPress site to work in parallel in a development environment…
- Make your life easier! If needed, local partners referenced by Infomaniak can handle these procedures. Launch a free call for tenders. They handle everything, freeing you from technical details.
Transferring a WordPress site…
… with the All-in-One WP Migration extension
- Requires installing a new clean WordPress (for example via the Infomaniak automatic installer) to import the old site onto it.
- —> Refer to this guide.
… with the Duplicator extension
- Requires connecting to the hosting via FTP to send a
.ziparchive and a PHP file to reinstall the old site.- —> Refer to this guide.
This guide explains how to add a theme from Elegant Themes (Divi) for free to a WordPress site already installed via the Infomaniak installer.
Prerequisites
- Your WordPress site must be installed via the Infomaniak WordPress tools to use these themes and extensions.
- Themes can be added during installation (step 14 of this other guide) or afterward.
- To benefit from Elegant Themes support (customer service) you must subscribe to an Elegant Themes offer.
Add an Elegant Themes theme
To do this:
- Click here to access the management of your WordPress site on the Infomaniak Manager (need help?).
- If your site does not appear here, it means it was not installed via the Infomaniak tools… Refer to the prerequisites above.
- Click directly on the name assigned to the relevant product:

- Click on the action menu ⋮ located to the right of the relevant Web Application.
- Click on Settings for the application:

- Click on Edit under Theme:

- Activate the desired theme.
- Click on the Save button:

Using an Elegant Themes extension
Refer to this other guide to install Monarch, Bloom.
This guide explains how to install a new Web Application (Joomla, Drupal, Typo3, PrestaShop, etc.) in a few clicks on the paid Web Hosting offers.
Prerequisites
- Have an Infomaniak Web Hosting (order if necessary).
- Add a blank website to the Infomaniak hosting.
Specific guides
Refer to these guides if you are concerned with the specific installation of:
Refer to this other guide regarding additional technologies that can be installed in a few clicks but on Cloud Server only.
Guides for any other Web Application
To access Web Hosting and install a Web Application:
- Click here to access the management of your product on the Infomaniak Manager (need help?).
- Click directly on the name assigned to the product concerned.
- Click on the button Add an app:

- Choose the desired application (if necessary, filter and search).
- Click on Select:

- Click at the bottom of the page on Next.
- Enter a name.
- Leave the default location or choose to install the app in a new folder that you can create using an icon visible to the right of point 8 in the image.
- Optionally choose to install a previous version if necessary.
- Click the button Next:

- Configure username and password.
- Specify certain advanced settings if necessary (backup type in particular).
- Read and accept the terms of use of the selected app.
- Click the button Next:

- Confirm the installation of the application in the next step and wait.
- Take note of any error message on the screen if, for example, the chosen installation folder is not empty or if the PHP version of the site on which you are attempting the installation is not compatible.
Uninstall a Web Application
To access Web Hosting and uninstall the previously installed application:
- Click here to access the management of your product on the Infomaniak Manager (need help?).
- Click directly on the name assigned to the product concerned.
- Click on the action menu ⋮ located to the right of the application to be uninstalled.
- Click on the trash can icon to delete the application:

- Confirm the deletion.
Learn more
- Modify the domain name associated with the Web Application
- Configure Web Application backups
- Restore a Web Application
This guide explains what a web host like Infomaniak is and specifies its role and limits of intervention.
Infomaniak, web host since 1996
According to Wikipedia, a web host is a company that provides Internet hosting for computer systems to individuals or entities that do not wish to do so themselves.
Infomaniak is also…
- … decades of experience in hosting and online solutions
- … more than a million users in Switzerland and Europe (CHF 36.5 million in revenue in 2022)
- … a company certified ISO 27001, ISO 9001, ISO 14001, ISO 50001 and committed to sustainable development
- … 100% Swiss-made technological expertise with data hosted in Switzerland
- … a rich knowledge base and customer support available
Responsibilities and limits of intervention
As a web host, Infomaniak installs, secures, and keeps servers up to date, updates its web interfaces (Manager) and guides its clients in the use of services.
However, **Infomaniak does not intervene in the content of the servers or the development of websites**.
Technical support limitations
The technical support cannot help you with…
- … solve issues related to site development or its updates
- … implement solutions (migrations, complete installations)
- … manually install WordPress
- … take control of your computer remotely
but can assist you with…
- … solve issues related to the infrastructure or the Manager
- … clarify certain processes
A Premium support and a migration service are available for more demanding needs.
Find external help
For help with your site's content or organizing your emails, use the Infomaniak tender platform which lists over 1000 verified professionals, or consult the directory.
This guide details the Managed Cloud Server offer from Infomaniak and the VPS offer from Infomaniak, which are intended for different uses.
Preamble
- Infomaniak offers two advanced hosting solutions:
- the Managed Cloud Server, which allows you to create multiple hosts (FTP/SSH spaces) on which you add your sites (Apache vhosts),
- and the VPS (Virtual Private Server), which offers complete administrative freedom and meets different needs.
Managed Cloud Server
The Cloud Server allows you to go beyond the limits of shared hosting. You can create and distribute your sites as you wish, define the root directory of each site, and adjust parameters such as memory_limit and max_execution_time.
Integrated tools are provided: cronjobs, Site Creator, simplified installation of WordPress, access and error logs (logs). It is also possible to add specific Apache modules or install a caching system.
The software environment is managed by Infomaniak (FastCGI, PHP-FPM). You do not have complete freedom to configure the server (no arbitrary software installation), but certain specific programs can be installed.
VPS (unmanaged)
The VPS gives you full control over the server, but it is your responsibility. Infomaniak manages the hardware and installs the version of Linux or Windows chosen at the time of ordering. No software intervention is performed by Infomaniak: you administer the system, install, and configure the software.
You can restart the server via the Infomaniak Manager. A snapshot system is available (excluding the VPS Lite offer).
Video content and alternatives
If your project mainly involves a large volume of videos, it is often preferable to separate video streaming from the main hosting. Associated with shared hosting, the Infomaniak VOD/AOD space allows you to efficiently store and stream videos, support traffic spikes, and obtain detailed viewing statistics.
Migration between Cloud Server and VPS
There is no automatic migration solution between a Managed Cloud Server and a VPS. To switch from one offer to another, you must cancel the product you no longer use and order the new offer. Infomaniak refunds, upon request, any new server if the cancellation occurs within 30 days of the order.
This guide explains how to add a free extension from Elegant Themes (Monarch, Divi Builder, Bloom, etc.) or a theme to an already installed WordPress site via the Infomaniak installer.
Prerequisites
- Your WordPress site must be installed via the Infomaniak WordPress tools to use these themes and extensions.
- The extensions can be added during installation (step 16 of this other guide) or later.
- To benefit from Elegant Themes support (customer service) you must subscribe to an Elegant Themes offer.
Add an Elegant Themes plugin
For this:
- Click here to access the management of your WordPress site on the Infomaniak Manager (need help?).
- If your site does not appear here, it means it was not installed via the Infomaniak tools… Refer to the prerequisites above.
- Click directly on the name assigned to the product in question:

- Click on the action menu ⋮ located to the right of the relevant Web Application.
- Click on Settings for the application:

- Click on Add under Extensions:

- Activate the desired extensions.
- Click on the Save button:

- The extensions are then available in your WordPress admin interface:

Use an Elegant Themes theme
Take note of this other guide to install an Elegant Themes theme with Infomaniak.
Thank you for trusting Infomaniak with the hosting of your website.
Preamble
- A web hosting is a storage space available on a computer, also called a "server", connected to the Internet and managed by a web host, Infomaniak.
- This storage space, made available to professionals and individuals, is used to install websites or other types of tools (CRM, extranet, intranet...) that need to be accessible via the Internet.
- These guides allow you to quickly use the essential functions of your new product, your web hosting, which can accommodate multiple websites.
Where to start?
- Create a WordPress website
- Build the site with Site Creator
- Install a web application (ownCloud, Joomla, Typo3, Drupal, phpBB, Simple Machines Forum, Magento, Prestashop, ...)
- Manage your FTP accounts/users
- Manage and publish files on your hosting via FTP Manager
- Manage your MySQL databases
- Add a site or subdomain to your hosting (multisites/multi domains)
- Link another domain name to an existing website (domain alias)
- Preview your site even if your domain name does not yet point to Infomaniak's servers
IMPORTANT: the domain name...
A web hosting, to be visible to the public on the Internet, must be associated with a domain name!
Your domain name is not managed by Infomaniak? Or is it in a different Organization than that of your web hosting? Then refer to this other guide to configure the DNS or the "A records" in order to link the domain name to your web hosting.
In case of a problem
To resolve a problem, please consult the Web Hosting Knowledge Base before contacting Infomaniak support.
Click here to share a review or suggestion about an Infomaniak product.
This guide explains how to disable all extensions installed on your WordPress on a Web Hosting.
Preamble
- If you encounter a problem with your website, disabling WordPress extensions allows you to quickly identify if one of them is causing the issue and draw the necessary conclusions to repair your site.
- For additional help contact a partner or launch a free tender — also discover the role of the host.
Quickly disable WP extensions
To disable all WordPress extensions:
- Log in to the server via FTP (need help?).
- Go to the site location (folder corresponding to your WordPress site).
- Rename
/wp-content/pluginsto/wp-content/_pluginsfor example.- To disable a specific extension, rename
/wp-content/plugins/PluginNameto/wp-content/plugins/_PluginNamefor example.
- To disable a specific extension, rename
This guide explains how to change the URL of your website from the WordPress app installed on your Web Hosting Infomaniak (only in the case where you have installed WordPress via the dedicated tools offered by Infomaniak).
This allows you to assign a different domain name to your WordPress site.
Prerequisites
- The domain name you wish to use must first be added as an alias to the main domain on the relevant site.
Change the address of a WordPress site
To change the address of the site created with WordPress Infomaniak to another domain name that is already in the same Organization:
- Click here to access the management of your WordPress site on the Infomaniak Manager (need help?).
- If your site does not appear here, it is because it was not installed via Infomaniak tools… refer to the official documentation.
- Click directly on the name assigned to the relevant product:

- Click on the action menu ⋮ located to the right of the relevant Web Application.
- Click on Settings for the application:

- Click on Edit to the right of the WordPress:

- Under Site URL, select the desired web address from the dropdown menu:
- If you have not followed the prerequisites above, the desired domain will not appear even if it is registered within the same Organization.
- If you have added the domain as an alias for the site, the desired domain will appear and you will be able to select it to replace the previous domain.
- Click on the Save button:

Domain ….preview.infomaniak.website?
Among the URLs present in the dropdown menu, the preview URL allows you to access your WordPress site in case the site's domain name is not yet correctly configured to point to your WordPress app.
This guide provides two methods to access the administration interface of a WordPress site installed via Infomaniak tools, for example, to update the content.
Prerequisites
- Know your login credentials…
Access the WordPress console…
1. … from the Manager
To access WordPress from the Manager:
- Click here to access the management of your WordPress site on the Infomaniak Manager (need help?).
- If your site does not appear here, it means it was not installed via Infomaniak tools… refer to the official documentation.
- Click directly on the name assigned to the product concerned.
- Click the Edit button to open the WordPress login page:

- Enter the username and password chosen during the WordPress installation.
2. … via the URL /wp-admin
By default, simply add the terms /wp-admin to the end of your domain name's URL in your web browser's address bar to access the WordPress console login page directly.
If your WordPress site address is, for example, https://domain.xyz, the address to access the WordPress administration interface will be https://domain.xyz/wp-admin.
What to do if the ./wp-admin shortcut does not work?
- If the
./wp-adminshortcut does not work, you may be using a security extension that modifies the URL of certain pages to limit attempts to hack your site (example of plugin)… - If you need to access the WordPress console and your domain name is not functional at the moment, you can switch the main domain name to the preview address.
This guide explains how to replace the main domain name associated with a Website hosted on Infomaniak in case you want to, for example, change the name of your activity or modify the spelling.
Preamble
- It is not possible to simply change the spelling of the domain name in question.
- You must own the new domain name and install it in place of the current one by performing a swap (read below).
- You can also rename your Web Hosting product in the Infomaniak Manager but changing the name of a hosting service has strictly no impact on the URLs of the sites.
- You need to act on the domain name and, if necessary, adapt the content of the site.
Change the website's domain name
Prerequisites
- Prepare the new domain name (if necessary you need to buy it).
- If the change you are looking for is more of a "subdomain" to "main domain" type (
dev.domain.xyz→domain.xyzfor example) then refer to this other guide.
To replace the domain name assigned to the site with another domain name:
- Click here to access the management of your product on the Infomaniak Manager (need help?).
- Click directly on the name assigned to the concerned product:

- Then click on the chevron to expand the Domains section of this site:

- Refer to this other guide to link the new domain name to your site (read the prerequisites carefully):
- It is this new linked domain that will replace the current primary domain name after the inversion you will perform below.
- Once the new domain name is linked to your site, click on the action menu ⋮ to the right of it.
- Choose Set as primary domain:

- If necessary, delete the old domain name and its variants that have become alias domains alias (and no longer primary domains).
If you are using a SSL certificate, you will need to update it to include the added aliases.
If you are using the dedicated IP option, you will need to uninstall and reinstall it after performing the swap.
Adapt the site content to the new name
In some cases, the web application used to develop the site needs to be adjusted to work with the new domain name. Click on the link corresponding to the development of your site to adapt the content:
This guide will help you install Ghost on Infomaniak, an ideal platform for blogs (regular writing, editorial format) and content-focused publishing sites, such as Substack or Medium.
Built on Node.js and using Markdown for writing, Ghost stands out for its lightness, whereas WordPress, though more flexible and universal, is heavier.
For additional help contact a partner or launch a free tender — also discover the role of the host.
Prerequisites
- Have installed a blank Node.js site on an Infomaniak web hosting.
- Create an SSH access.
- Create a database.
- Have a valid and functional email address (especially the forgotten password features).
- Stop your Node.JS application before proceeding with the following steps!
Installing Ghost
To do this:
- Log in to the server via SSH (need help?).
Clone and run the installation script (execute these commands one by one):
git clone https://github.com/Infomaniak/hosting-tools.git cd hosting-tools/h3-ghost bash ./install.sh
The script will now:
- Ask you a few questions (such as the URL of your site, database information, etc.)…
- Download and configure Ghost automatically…
- Take a few minutes — be patient!
Answer the questions carefully using the database details you noted earlier. Do not close the terminal until it has finished!
Configure your hosting (via the Infomaniak panel)
Once the script is complete, go to your Infomaniak Control Panel:
- Click here to access the management of your product on the Infomaniak Manager (need help?).
- Click directly on the name assigned to the product concerned.
- Click on Manage under Advanced settings:

- Click on the Node.js tab to access the settings.
In the execution command field, enter:
/srv/customer/node_modules/ghost-cli/bin/ghost run- Check that the port number is
3000. - Command case of build : disable it.
- Click on the Save button at the bottom of the page:
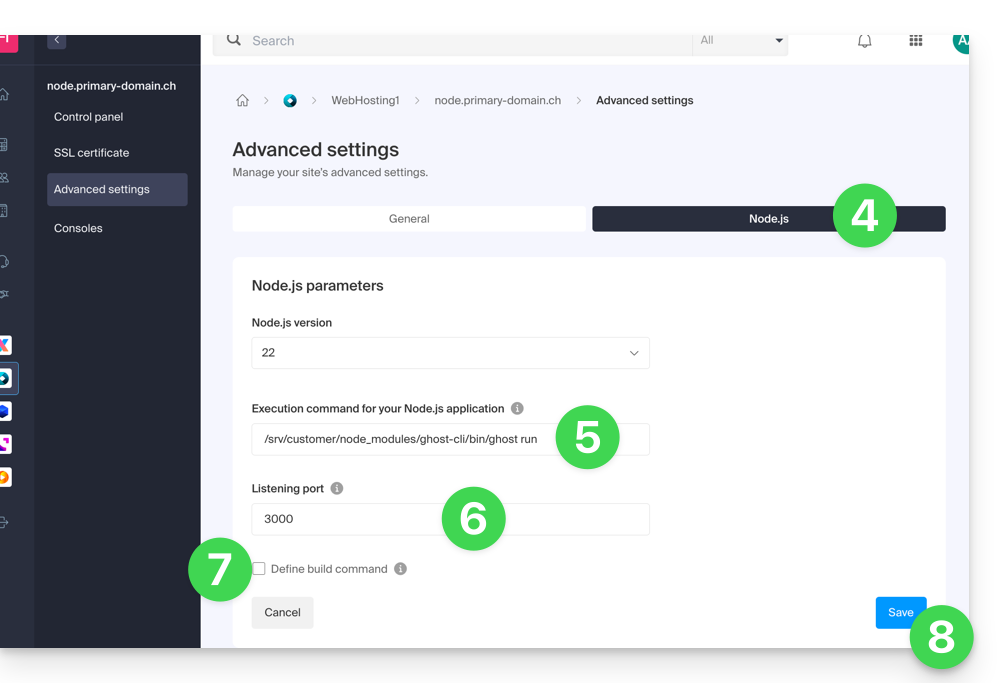
- On the main page, click on the Start button (or Restart if already running).
- Observe the logs showing the creation of the database and the startup of the application:

Done! Access your Ghost blog
Then go to the URL of your site to start:
- Open your browser and go to
https://yourwebsite.com/ghost(replaceyourwebsite.comwith your current domain). - The first time:
- You will create an administrator account (your login for the blog)…
- Then, you can start writing articles!
User / mail configuration
To create the first user, add /ghost to the URL of your site (for example https://ghost.domain.xyz/ghost) and follow the assistant.
You can also configure the “member portal support address”: when new members want to sign up, the portal sends the double opt-in confirmation from a specific address. By default, this is the “noreply” address of your domain. To update it, navigate to “Settings”, “Membership”, “Portal Settings”, “Customize”, and “Account Page”:
Resolve a technical incompatibility between Ghost and MariaDB
There is a compatibility issue between Ghost and the MariaDB database. This results in this type of error:
[2025-01-01 12:54:28] ERROR "GET /ghost/api/admin/posts/6834625e35802b06f1496305/?formats=mobiledoc%2Clexical&include=tags%2Cauthors%2Cauthors.roles%2Cemail%2Ctiers%2Cnewsletter%2Ccount.conversions%2Ccount.clicks%2Csentiment%2Ccount.positive_feedback%2Ccount.negative_feedback" 400 27ms
Could not understand request.
Error ID:
8f2b0d90-3a30-11f0-a25f-fd9c83e1cf02
Error Code:
ER_BAD_FIELD_ERROR
----------------------------------------
Error: select `posts`.*, (with `k` as (select `member_id` from `members_subscription_created_events` where posts.id = members_subscription_created_events.attribution_id union select `member_id` from `members_created_events` where posts.id = members_created_events.attribution_id) select count(*) from `k`) as `count__conversions`, `posts`.*, (select count(distinct `members_click_events`.`member_id`) from `members_click_events` inner join `redirects` on `members_click_events`.`redirect_id` = `redirects`.`id` where posts.id = redirects.post_id) as `count__clicks`, `posts`.*, (select COALESCE(ROUND(AVG(score) * 100), 0) from `members_feedback` where posts.id = members_feedback.post_id) as `count__sentiment`, `posts`.*, (select count(*) from `members_feedback` where posts.id = members_feedback.post_id AND members_feedback.score = 0) as `count__negative_feedback`, `posts`.*, (select sum(`score`) from `members_feedback` where posts.id = members_feedback.post_id) as `count__positive_feedback` from `posts` where (`posts`.`type` = 'post' and `posts`.`status` in ('draft', 'published', 'scheduled', 'sent')) and `posts`.`id` = '2834125e33802b06e1433305' limit 1 - Unknown column 'posts.id' in 'where clause'
at Child.<anonymous> (/srv/customer/sites/ghost.domain.xyz/versions/5.120.2/core/server/models/base/plugins/crud.js:194:31)
at Packet.asError (/srv/customer/sites//versions/5.120.2/node_modules/mysql2/lib/packets/packet.js:740:17)
at Query.execute (/srv/customer/sites//versions/5.120.2/node_modules/mysql2/lib/commands/command.js:29:26)
at Connection.handlePacket (/srv/customer/sites//versions/5.120.2/node_modules/mysql2/lib/base/connection.js:475:34)
at PacketParser.onPacket (/srv/customer/sites//versions/5.120.2/node_modules/mysql2/lib/base/connection.js:93:12)
at PacketParser.executeStart (/srv/customer/sites//versions/5.120.2/node_modules/mysql2/lib/packet_parser.js:75:16)
at Socket.<anonymous> (/srv/customer/sites//versions/5.120.2/node_modules/mysql2/lib/base/connection.js:100:25)
at Socket.emit (node:events:518:28)
at addChunk (node:internal/streams/readable:561:12)
at readableAddChunkPushByteMode (node:internal/streams/readable:512:3)
at Readable.push (node:internal/streams/readable:392:5)
at TCP.onStreamRead (node:internal/stream_base_commons:189:23)Some SQL queries generated by Ghost, using common table expressions (CTEs) nested in scalar subqueries, cause HTTP 400 errors when executed on MariaDB. These queries are valid in MySQL 8, which supports CTEs in scalar subqueries, but not in MariaDB up to version 10.6.
A patch is available to adapt Ghost's behavior and avoid these errors (refer to the official guide).
To use this patch, enter this command:
cd current
curl -L https://gist.githubusercontent.com/reneluria/8cbbfbc001e542c77d6d5887fbafe5d3/raw/65e0ce31753b4687d0eb67fc030734a35d3ffbad/ghost-post.patch | patch -p0This guide concerns Redis, a PHP module for Serveur Cloud Infomaniak.
Preamble
Redisis used with PHP to accelerate performance by serving as a cache for temporary data and managing user sessions, thus improving the efficiency of web applications.Redisalso allows the implementation of queuing systems and temporary storage of data for asynchronous tasks or statistics.
Install Redis
Redis is installed via Fast Installer, applications available in a few clicks on Serveur Cloud:
- After installation,
Redisis accessible via the IP/portlocalhost:6379or127.0.0.1:6379 - The password for
Redismust be between 15 and 99 characters (inclusive).
This guide is for users making changes around a hosting environment where WordPress is installed.
Preamble
- Following a change in your web hosting plan (migration from the old v1 60 Go hosting formula to the current offers), you may need to update the connection between the MySQL/MariaDB database and your WordPress site (to avoid the error "
error establishing a database connection" for example) and thus restore the link between WordPress and the MySQL/MariaDB database.
Modify the important elements
Here is the information to update in the wp-config.php file to ensure your WordPress site works (in most cases, a prefix has simply been added to the existing database name and username):
- the name of the MySQL database (database namebefore, abcd_database name after, for example)
- the MySQL database host server (mysql.domain.xyz before, abcd.myd.infomaniak.com after, for example)
- the username that accesses the MySQL database (userbddbefore, abcd_userbdd after, for example)
Modify the WordPress wp-config.php file
To do this:
- Find and keep your current MySQL information according to the list above.
- Create an FTP account.
- Log in via FTP.
- Edit the
wp-config.phpfile located in the root folder of your WordPress site. - Find the relevant paragraph and update the 3 pieces of information (according to the list above).
- Save the file and that's it, your WordPress will now connect to the correct database!
This guide explains how to manage interactions between your Infomaniak VOD/AOD space and any of your WordPress sites, using an extension developed by Infomaniak.
Preamble
- This WordPress extension allows you to retrieve and manage all your videos present on an Infomaniak VOD/AOD space, with automatic updates when new videos are added.
- It manages the automatic retrieval of existing Players and playlist management.
- You will be able to search for your videos when writing an article or a page or import media directly from the CMS administration.
- ⚠️ The use of the Infomaniak plugin must be done with the classic editor (Classic Editor):
- The plugin is not compatible with
Elementor, and therefore cannot be used with this site editor. - Incompatibility also with WordPress Multisite.
- The plugin is not compatible with
- In case of problems with the plugin activation, deactivate the following option in the
Really Simple SSLplugin:
- If problems persist, refer to this other guide.
Get the Infomaniak VOD extension
Go to your VOD space to get the information necessary for the WordPress external module:
- Click here to access the management of your product on the Infomaniak Manager (need help?).
- Click directly on the name assigned to the product concerned.
- Click on CMS Extensions/API in the left sidebar menu.
- Click on CMS Extensions in the left sidebar menu.
- Download the WordPress extension.
- Configure the extension using the provided instructions:

- It is recommended to create a new user in your Organization with only technical rights on the VOD/AOD product and then create the application password from this dedicated account.
You can also download the extension directly from the WordPress plugin library.
A similar feature exists for Typo3 with the dedicated extension that you can find and install from its plugin library: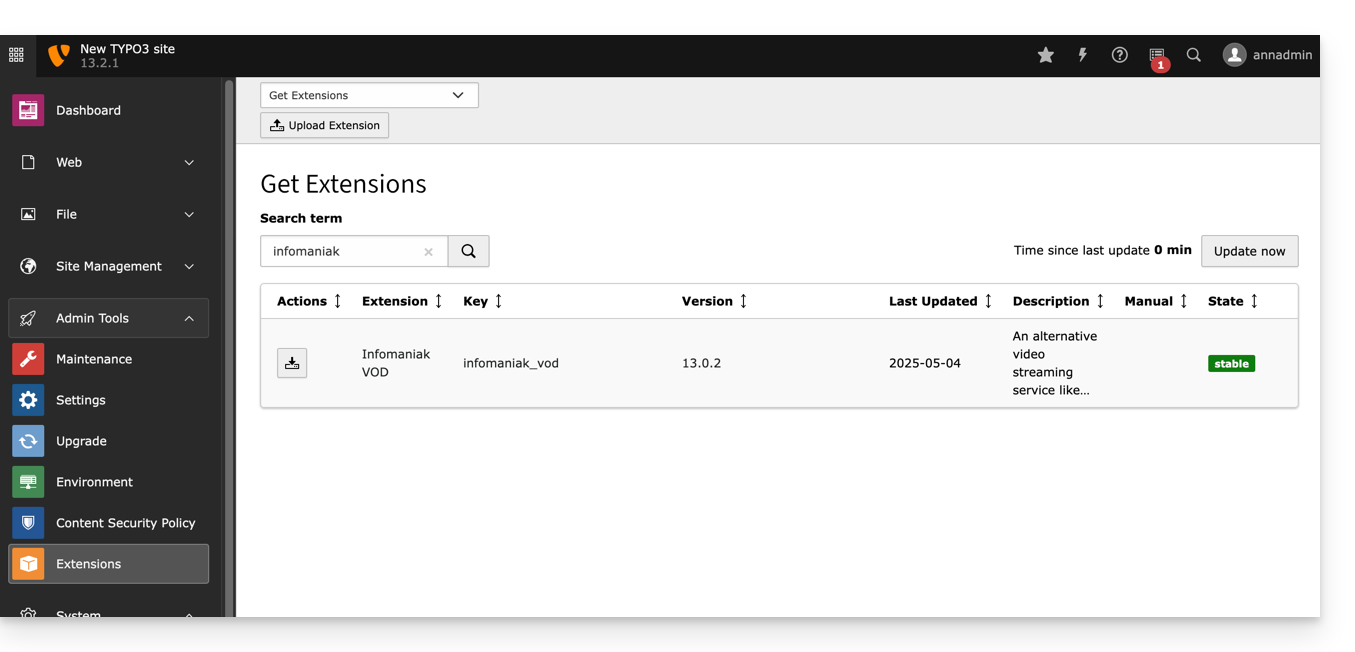
⚠️ The various services offered by Infomaniak are all compatible with the corresponding standard protocols (notably IMAP/SMTP for email, WebDAV for sharing, S3/Swift for storage, etc.). Therefore, if you encounter a problem with third-party software, contact its publisher or a Partner and consult the support policy as well as article 11.9 of the Infomaniak Terms of Service.
This guide concerns the WordPress module "Infomaniak Connect for OpenID" which allows users to log in to your WordPress site (whether it is hosted by Infomaniak or not) using their Infomaniak credentials.
Preamble
- Allowing login via an Infomaniak account on your WordPress site allows your visitors to comment, register for courses, or access any member-only content with a single click, without having to create a new account.
- It saves them time and is a safer method for you, as you do not have to manage additional passwords.
- The operation of this external module is identical to the options "Log in with Google", "Log in with Facebook" or "Log in with Apple"; it uses the standard OAuth2 and OpenID Connect protocols to enable single sign-on (SSO).
A. Create an application with Auth Infomaniak
To do this:
- Click here to access the management of your Auth product on the Infomaniak Manager (need help?).
- Click the button to Create a new application:
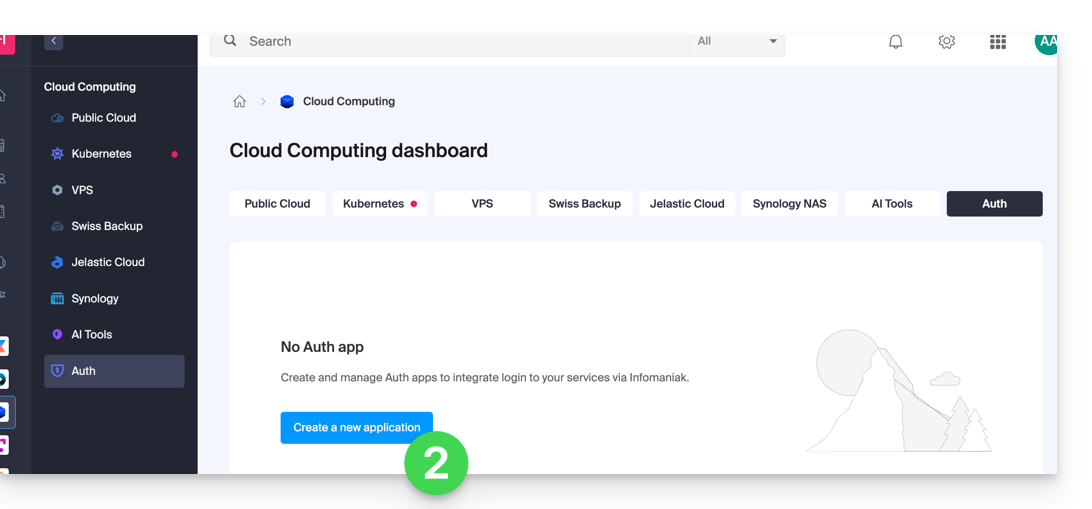
- Choose the type "Web Front-End".
- Give a name to your application.
- In the URL field, indicate the domain name corresponding to your WordPress site followed by
/openid-connect-authorize(refer to the GitHub documentation if necessary). - Click the button to complete the app creation:
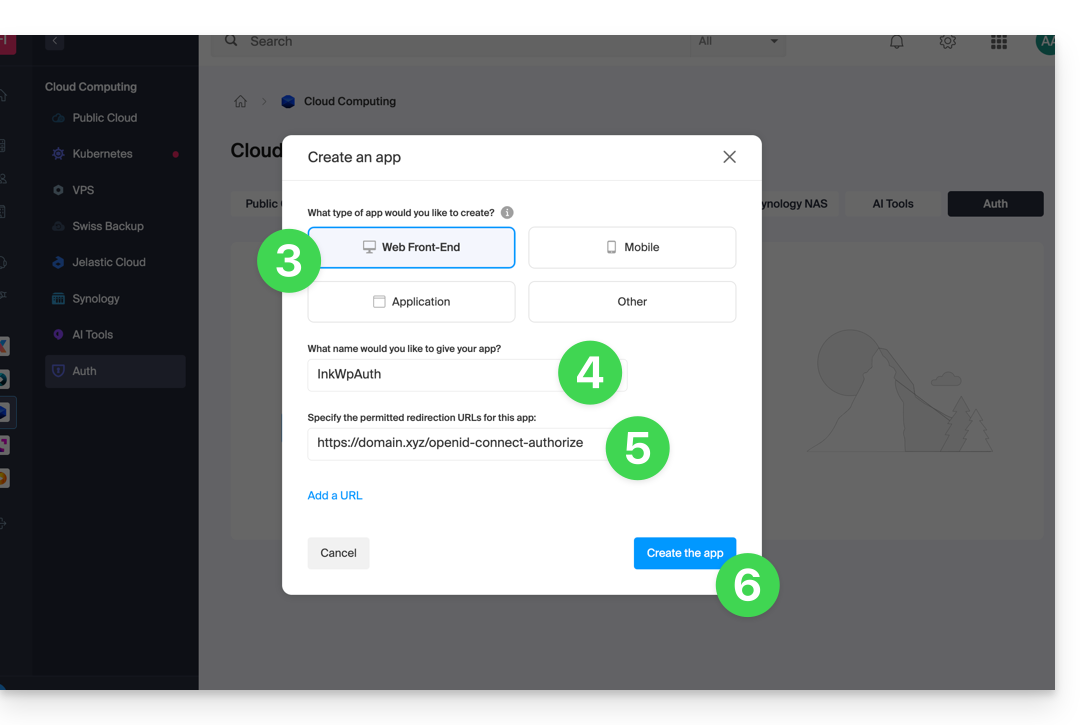
- Carefully note the 2 pieces of information obtained when finalizing your OAuth2 application:
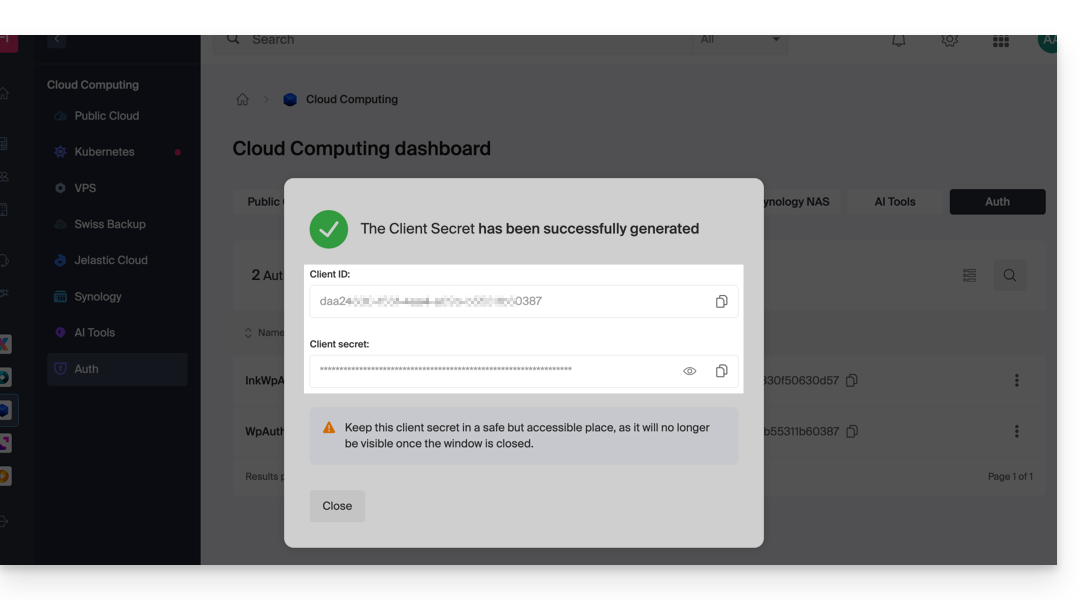
B. Configure the WordPress extension
To do this:
- Search for the extension
Infomaniak Connect for OpenIDon the WordPress extensions platform from your site. - Install and activate the extension:
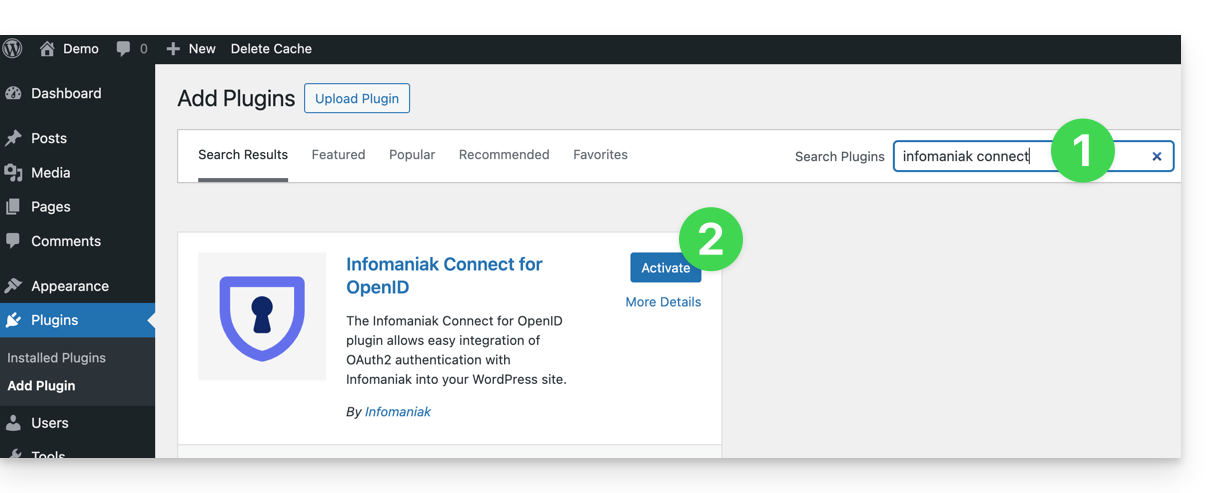
- Configure the extension from the Settings menu:
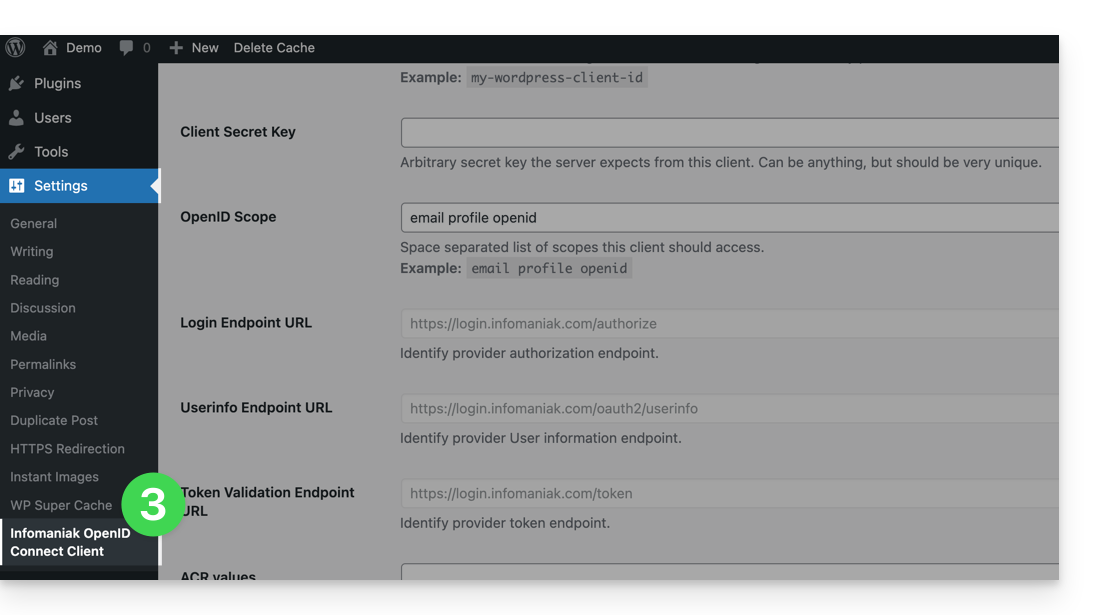
- The only fields to fill in are Client ID and Client Secret Key and come from the information obtained in point A above:
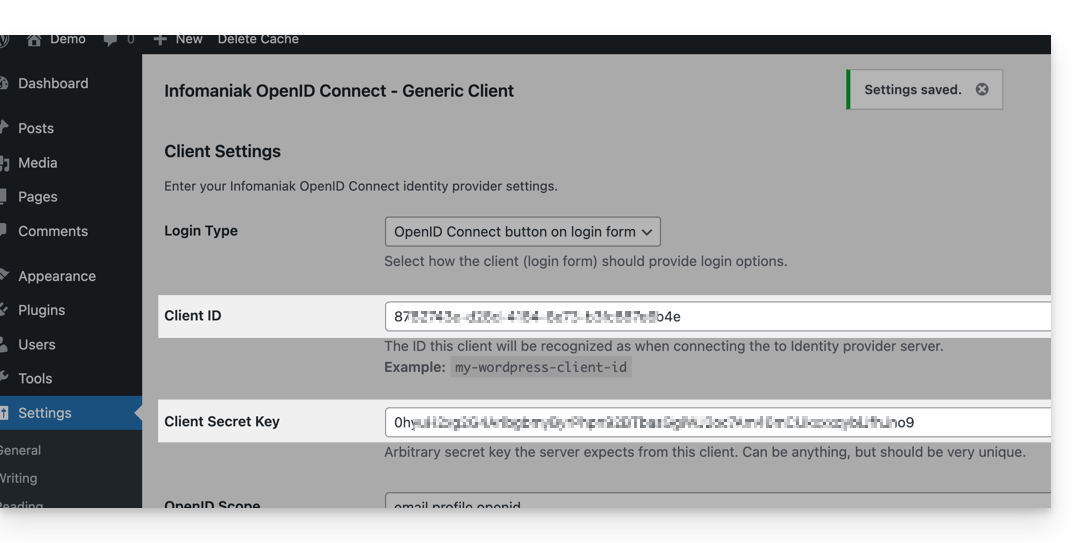
- Do not forget to save the changes made to the extension settings.
- An additional button for logging in with an Infomaniak identifier is now visible on your login page for users
/wp-admin(/wp-login.php):