Knowledge base
1000 FAQs, 500 tutorials and explanatory videos. Here, there are only solutions!
This guide explains how a domain name and a DNS zone work.
Preamble
- When you browse a website
https://www.abc123.xyzfor example,abc123.xyzis the domain name. - Each domain name has DNS (Domain Name System), which indicate where (with which provider, for example) the DNS zone is located.
- The DNS zone then allows the management of various services related to the domain name to be entrusted to different providers.
- For a unique domain name, it is possible, for example, to entrust:
- web hosting to provider X (via the "
A" type record) - and the Mail Service to provider Y (via the "
MX" type record)
- web hosting to provider X (via the "
- For a unique domain name, it is possible, for example, to entrust:
Domain name, DNS and DNS zone, then services
Who manages what?
- Each domain name is reserved and managed by a registrar (registration office). For example, Infomaniak is a registrar, one of the cheapest in Switzerland.
- The DNS of a domain name are configured with the registrar managing the domain name.
- The DNS zone can be handled by the registrar or another provider.
- Web hosting and the Mail Service can be handled by any host.
In the most complex case, it is therefore possible to have 1 different provider for the following services: domain name reservation and DNS management, DNS zone management, web hosting, Mail Service.
The following diagram summarizes these different possibilities with the involvement of different providers:
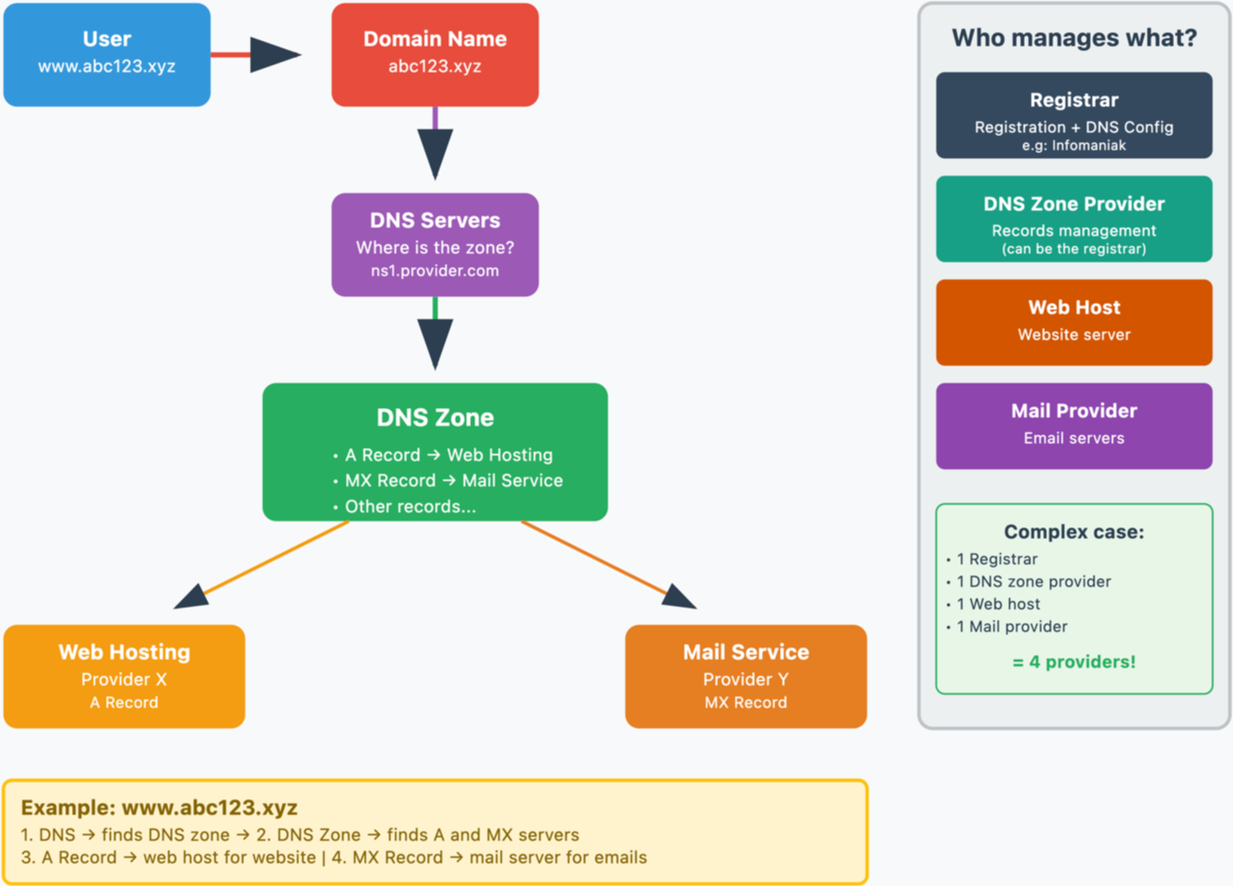
Infomaniak
As a registrar and host, Infomaniak can manage all these services. It's the simplest solution.
- In the case of Infomaniak, the DNS are generally of the form nsXX.infomaniak.com and nsXX.infomaniak.com (XX like 11 or 12 for example).
- You can modify the DNS of your domain name, as well as modify the "inside" of these DNS i.e. modify the DNS zone of a domain name.
And in these DNS zones, to redirect traffic to services, we distinguish:
- an MX record that allows you to point a domain name (
domain.xyzfor example) to a mail server. - an A record that allows you to point a domain name (
domain.xyzfor example) or a subdomain (example.domain.xyzfor example) to a web server that has a static IP address (otherwise you would have to constantly edit the A record to provide the new IP address - see this other guide on this subject)
Some possible situations
Examples and fictitious names
| All services are with Infomaniak | |||
|---|---|---|---|
| domain name | domain.xyz | registered with -> | Infomaniak |
| DNS of the domain name | ns1.infomaniak.com… | so DNS zone must exist at -> | Infomaniak |
| site hosted by -> | Infomaniak | so DNS zone must contain A record | 123.45.67.8 for example |
| mail hosted by -> | Infomaniak | so DNS zone must contain MX record | mx-mail.maniak for example |
| All services are with Infomaniak except mail | |||
|---|---|---|---|
| domain name | domain.xyz | registered with -> | Infomaniak |
| Domain name DNS | ns1.infomaniak.com… | so the DNS zone must exist at -> | Infomaniak |
| website hosted by -> | Infomaniak | so the DNS zone must contain A record | 123.45.67.8 for example |
| mail hosted by -> | Medical Service | so the DNS zone must contain MX record | med-mx.net for example |
| All services are with Infomaniak except the website | |||
|---|---|---|---|
| domain name | domain.xyz | registered with -> | Infomaniak |
| Domain DNS | ns1.infomaniak.com… | so DNS zone must exist with -> | Infomaniak |
| site hosted by -> | Clinic | so DNS zone must contain A record | 9.87.65.4 for example |
| mail hosted by -> | Infomaniak | so DNS zone must contain MX record | mx-mail.maniak for example |
| All services are with Infomaniak except the domain name | |||
|---|---|---|---|
| domain name | domain.xyz | registered with -> | GoMamie |
| DNS of the domain name | ns1.infomaniak.com… | so the DNS zone must exist with -> | Infomaniak |
| site hosted by -> | Infomaniak | so the DNS zone must contain A record | 123.45.67.8 for example |
| mail hosted by -> | Infomaniak | thus the DNS zone must contain MX records | mx-mail.maniak for example |
| All services are with Infomaniak except the DNS zone | |||
|---|---|---|---|
| domain name | domain.xyz | registered with -> | Infomaniak |
| DNS of the domain name | ns.privateDNS.org... | thus the DNS zone must exist with -> | Private DNS |
| site hosted by -> | Infomaniak | so DNS zone must contain A record | 123.45.67.8 for example |
| mail hosted by -> | Infomaniak | so DNS zone must contain MX record | mx-mail.maniak for example |
| No service exists with Infomaniak except the domain name | |||
|---|---|---|---|
| domain name | domain.xyz | registered with -> | Infomaniak |
| DNS of the domain name | ns.privateDNS.org… | so DNS zone must exist with -> | Private DNS |
| hosted by -> | Clinic | so the DNS zone must contain A record | 9.87.65.4 for example |
| hosted by -> | Medical Service | so the DNS zone must contain MX record | med-mx.net for example |
| No service exists with Infomaniak except the DNS zone | |||
|---|---|---|---|
| domain name | domain.xyz | registered with -> | GoMamie |
| Domain name DNS | ns1.infomaniak.com… | so the DNS zone must exist at -> | Infomaniak |
| site hosted by -> | Clinic | so the DNS zone must contain A record | 9.87.65.4 for example |
| mail hosted by -> | Medical Service | so the DNS zone must contain MX record | med-mx.net for example |
| No service exists with Infomaniak except mail | |||
|---|---|---|---|
| domain name | domain.xyz | registered with -> | GoMamie |
| domain name DNS | ns.privateDNS.org... | so DNS zone must exist with -> | Private DNS |
| site hosted by -> | Clinic | so DNS zone must contain A record | 9.87.65.4 for example |
| mail hosted by -> | Infomaniak | so DNS zone must contain MX record | mx-mail.maniak for example |
etc.
This guide explains the difference between the terms synonym and alias in the context of the Domain Name service offered by Infomaniak.
Domain synonym / domain alias
Domain names referred to as synonyms (i.e., domains that are entirely dependent on the main domain, without their own DNS configuration) and aliases (independent domains, with their own DNS configuration) can both serve as secondary domains associated with a main domain.
For example, the domains apple.xyz (alias) and banana.xyz (synonym) can redirect to a common main domain such as fruits.xyz.
Here is the technical distinction to remember:
- The synonym (also called a « linked domain » or « DNS mirror ») directly uses the DNS servers of the main domain. It has no DNS zone of its own.
- The alias (also called « autonomous redirected domain » or « DNS alias ») has its own DNS records (independent DNS zone), even though it points to the same hosting or services.
| apple.xyz (domain alias – with custom DNS) ns1.personnalisable.ch ns2.personnalisable.ch | ⇢ | Own DNS zone A records, MX records, etc. | Web Hosting Email Service |
| fruits.xyz (domain main) ns1.infomaniak.ch ns2.infomaniak.ch | } | Own DNS zone A records, MX records, etc. | |
| banane.xyz (domain alias – without its own DNS Automatically retrieves the DNS of the primary domain (fruits.xyz) |
Learn more
- How to add a domain as an alias
- How to unlink an alias domain
- Understand the difference between domains and DNS zones
This guide explains how to transfer to Infomaniak data (Web, Mail, Domain, and even Cloud) currently hosted elsewhere. You remain the obvious owner of your data, without loss or interruption!
Don't have time to migrate your services? Launch a free tender to find an Infomaniak partner who will take care of everything.
Specific guides
Click on the link corresponding to your current host:
- Swisscom: complete guide to migrate Web, Mail and domain name data
Guides for any other hoster
To retrieve any other data, follow the procedures below:
- Import Web data (all PHP, HTML, etc. sites.)
- For WordPress specifically, refer to this other guide…
- For WordPress specifically, refer to this other guide…
- Copy the Mail data (addresses and mailbox content, etc.) to kSuite or a simple Mail Service
- Transfer the domain name (domain management, DNS zone, etc.)
To avoid interrupting your website and emails and to avoid losing content while importing your existing data, migrate your services in the specified order.
You can also bring other types of data to the Infomaniak servers:
- Dropbox, Google Drive, etc. content: refer to this other guide
- Data on NAS Synology or QNAP: refer to this other guide
Why join Infomaniak?
By consolidating your domain names, websites, and email addresses with Infomaniak, you simplify the management of your invoices and services. Moreover, your domains will automatically link with your website and email address. You will therefore not need to manually configure the DNS of your domains with another registrar.
Learn more about Infomaniak
DNS Fast Anycast replicates your domain's DNS worldwide to reduce latency and increase the availability of your websites.
Introduction
- With DNS Fast Anycast, the DNS of your domain are replicated across several Points of Presence (POP) around the world (list below).
- No matter where your visitors are located, they are redirected to the nearest DNS server to them, which on average increases (DNS resolution) the speed of access to your site by 34%.
- Moreover, if one of your DNS servers becomes unavailable, the nearest server automatically takes over, allowing your visitors to continue accessing your site.
- The replication of your domain's DNS is automatic and no modification of your code is required.
Manage DNS Fast Anycast
Prerequisites
- DNS Fast Anycast is compatible with all websites, regardless of your hosting provider.
- All you need is a domain name managed by Infomaniak: transfer the management of your domain to Infomaniak if necessary
- Refer to this other guide to manage external domains.
To access the DNS Fast Anycast option:
- Click here to access the management of your product on the Infomaniak Manager (need help?).
- Click directly on the name assigned to the product in question.
- Activate DNS Fast Anycast from the dashboard:

POP - 'Point of Presence'
By activating DNS Fast Anycast on your domain, your DNS will be automatically replicated in the following points of presence:
Network 1
New York, USA (2x)
Paris, France (2x)
Warsaw, Poland (2x)
Dublin, Ireland (2x)
Singapore (2x)
Johannesburg, South Africa
Stockholm, Sweden
Vienna, Austria (2x)
Frankfurt, Germany (2x)
London, United Kingdom
Dallas, USA
Los Angeles, USA (3x)
Amsterdam, Netherlands
Sydney, Australia
São Paulo, Brazil
Miami, USA (2x)
Network 2
Hong Kong, China
San José, USA
Dallas, USA
Reston, USA
Chicago, USA
Seattle, USA
London, United Kingdom
Frankfurt, Germany
Amsterdam, Netherlands
Vienna, Austria
Toronto, Canada
Sydney, Australia
Sāo Paulo, Brazil
Johannesburg, South Africa
Miami, USA
The points of presence are distributed across two networks that are used randomly when one of your visitors accesses your website.
Thank you for entrusting the management of your domain names to Infomaniak.
This guide allows you to quickly use the essential functions of your new product.
Some important guides
Administrative
- Protect your personal information in the WHOIS
- Protect your domain against theft and loss
- Update the domain name details
- Who does a domain name belong to?
- Use the free services (mail and Web 10 Mo) linked to a domain managed by Infomaniak
- Transfer another domain to Infomaniak
Technical
- Edit the records (A, MX, Web, Mail, etc.) of a domain registered with Infomaniak to join, for example, a hosting service not managed by Infomaniak
- Change the DNS servers
- Redirect traffic
- Set up DynDNS
- Link a domain name to the Mail Service
- Add an additional domain to the Mail Service
- Unlink a domain linked to the Mail Service
- Link a domain name to Infomaniak Web Hosting
- Add an additional domain to a website
- Unlink a domain linked to the website
- Link a domain name to the NAS Synology Infomaniak
- Link a domain name to Wix
- Link a domain name to Site Creator
- Link a domain name to the Newsletter
- Link an Infomaniak domain to an external service
Otherwise, find the topic you are looking for among the rest of the FAQs.
Click here to share a review or suggestion about an Infomaniak product.
This guide explains how to find and display DNS type information for any domain name registered with Infomaniak (or elsewhere).
Domain with Infomaniak
To access your domain names and view the DNS servers listed:
- Click here to access the management of your product on the Infomaniak Manager (need help?).
- Click directly on the name assigned to the product concerned.
- Click on DNS Servers in the left sidebar:
WHOIS Search
To display the DNS information of another domain name, use a WHOIS service such as https://whois.infomaniak.com/ for example or https://who.is (be careful with ads on all these third-party services).
You will thus obtain a clear answer to the DNS situation of a domain name at a given time.
Often, DNS entries are displayed in pairs and start with ns... followed by numbers and the name of the registrar or host.
Note that the DNS records displayed are not necessarily those chosen recently by the domain manager. Indeed, there is a propagation time that may need to be taken into account if changes are being made to the domain.
Thank you for trusting Infomaniak with the hosting of your website.
Preamble
- A web hosting is a storage space available on a computer, also called a "server", connected to the Internet and managed by a web host, Infomaniak.
- This storage space, made available to professionals and individuals, is used to install websites or other types of tools (CRM, extranet, intranet...) that need to be accessible via the Internet.
- These guides allow you to quickly use the essential functions of your new product, your web hosting, which can accommodate multiple websites.
Where to start?
- Create a WordPress website
- Build the site with Site Creator
- Install a web application (ownCloud, Joomla, Typo3, Drupal, phpBB, Simple Machines Forum, Magento, Prestashop, ...)
- Manage your FTP accounts/users
- Manage and publish files on your hosting via FTP Manager
- Manage your MySQL databases
- Add a site or subdomain to your hosting (multisites/multi domains)
- Link another domain name to an existing website (domain alias)
- Preview your site even if your domain name does not yet point to Infomaniak's servers
IMPORTANT: the domain name...
A web hosting, to be visible to the public on the Internet, must be associated with a domain name!
Your domain name is not managed by Infomaniak? Or is it in a different Organization than that of your web hosting? Then refer to this other guide to configure the DNS or the "A records" in order to link the domain name to your web hosting.
In case of a problem
To resolve a problem, please consult the Web Hosting Knowledge Base before contacting Infomaniak support.
Click here to share a review or suggestion about an Infomaniak product.
This guide explains how to modify the DNS (Name Servers) of a domain registered with Infomaniak.
Prerequisites
- Own a domain name with Infomaniak or at least a DNS zone.
- Understand:
- the operation of a domain and a DNS zone before modifying the latter.
- that any DNS addition/modification may take up to 48 hours to propagate.
DNS Modification
To modify the DNS of a domain managed by Infomaniak and thus control the direction that web and mail traffic should take:
- Click here to access the management of your product on the Infomaniak Manager (need help?).
- Click directly on the name assigned to the relevant product.
- Click on DNS Servers from the left sidebar.
- Click the blue button Edit DNS Servers:

- If your website is hosted with Infomaniak, check Infomaniak Name Servers; otherwise, check Custom Name Servers:

Batch modification
To modify the DNS of multiple domain names in bulk:
- Click here to access the management of your product on the Infomaniak Manager (need help?).
- Select the relevant domain names.
- Click on ⋮ at the bottom of the screen if necessary.
- Click on Edit DNS servers:

This guide covers the configuration of the Infomaniak Newsletter product in the case where the domain name used for sending your emails is not managed by Infomaniak.
Preamble
- For automatic use of the Newsletter tool, it is necessary to manage the domain name from which you send your newsletters (as well as its DNS zone) with Infomaniak.
- For example, if you send your newsletters from the address
news@domain.xyz, the domaindomain.xyzmust be managed with Infomaniak.
Specific DNS Configuration
To use the Newsletter tool with a domain that is not managed by Infomaniak, you will need to add specific entries to your DNS zone provided in your Manager:
Refer to this other guide to add the DNS entries mentioning ._domainkey making sure to choose the type DKIM to start, then the sub-type CNAME when adding the DKIM.
In case of domain transfer out
If the domain name currently managed by Infomaniak (and corresponding to the Newsletter) is transferred to another registrar, the Newsletter tool will be deactivated within 30 days if no corresponding DNS modifications are made.
This guide describes the meaning of TTL, an abbreviation for «Time To Live» as well as the principle of DNS propagation delays, important concepts in the operation of domain name-related services.
Preamble
- The TTL determines how long DNS information is cached before being updated.
- This directly influences the speed of DNS changes propagation across servers worldwide.
- Although reducing the TTL can speed up propagation, the behavior of ISPs and their caches can introduce additional delays.
The TTL (Time to Live)
The TTL (Time to Live) is a key parameter in managing DNS records. It represents the duration, expressed in seconds, during which DNS information can be cached before being updated. When a DNS server or an Internet Service Provider (ISP) queries a DNS zone, it temporarily stores the responses obtained to reduce the load on servers and speed up navigation for users.
For example, if the TTL is set to 24 hours (86400 seconds), the DNS information related to a domain will be cached and will not be updated for the entire duration, even if you have modified parameters such as the domain's IP address. This means that DNS changes will only take effect once this period has elapsed.
It is possible to speed up the application of changes by reducing the TTL before making updates. For example, lowering the TTL to one hour (3600 seconds) allows DNS servers to check the new information more quickly after a modification.
DNS propagation
The TTL is directly linked to the process of DNS propagation. DNS propagation refers to the time required for changes made to a DNS zone to be disseminated across all DNS servers worldwide. This delay depends not only on the configured TTL but also on how ISPs and other DNS servers manage their caches.
When you modify DNS records, DNS servers and ISPs must wait for the TTL delay to expire before retrieving the new information. Thus, the shorter the TTL, the faster the changes propagate across the network. However, some ISPs sometimes ignore the TTL duration and retain the information in cache for a longer period (e.g., 24 hours or more), which can slow down the propagation of DNS changes, even if you have configured a reduced TTL.
This guide shows you how to use the Newsletter tool offered by Infomaniak to create and send newsletters, i.e., recurring messages to multiple recipients.
Why use Newsletter instead of an Email Service
A newsletter is a periodic communication tool sent by email to a specific group of subscribers. It generally aims to inform, share news, updates, or relevant content on a specific topic, and maintain a relationship with a targeted audience.
They can contain articles, announcements, promotions, links to recent content, upcoming events, and sometimes exclusive offers for subscribers. The main goal is to provide interesting and relevant content to engage and maintain the interest of subscribers.
Newsletter Infomaniak allows you to schedule and send newsletters to a list of email recipients who are waiting for your emails; you thus effectively and personally distribute email marketing campaigns and maintain regular and relevant communication with your clients and subscribers.
The features include creating templates, managing the subscriber list, analyzing performance, and all of this is not directly possible with a traditional Email Service. Moreover, the tool has its own interface, autonomous within your browser, completely separate from Mail Infomaniak and does not require a messaging application. This means that if you already have contacts to whom you wish to write with their consent, you will need to import them into the tool first.
Prerequisites
- Have a domain name on which you will activate the Newsletter:
- Access to your DNS zone if the domain name is not with Infomaniak.
- Create a new domain name if necessary.
- Have Newsletter credits to allow sending (1 credit = 1 newsletter sent to 1 subscriber).
You must have the explicit consent of your recipients via the double opt-in model. Sending spam and using purchased/rented address lists is prohibited. The owners of the domain name used to send newsletters are legally responsible, and violation of the general terms may result in the suspension of the account.
Activate the Newsletter tool
To activate the Newsletter tool for the first time:
- Click here to access the management of your product on the Infomaniak Manager (need help?).
- Click on START FREE to subscribe to the Newsletter offer.
- Enter the domain name that will be used (and that must belong to you - see the prerequisites above).
- Click the blue button to Approve.
- Start using the tool - or refer to this other guide if you encounter a problem or if additional configuration is requested on the screen.
Access the Newsletter tool
To access the Newsletter once activated:
- Click here to access the management of your product on the Infomaniak Manager (need help?).
- Click directly on the domain name assigned to the product concerned.
Go further with the tool
- Import contacts
- Create and send a newsletter
- Newsletter credits
- Newsletter subscription form
- Double opt-in to avoid being labeled as a spammer
- Resend a newsletter to specific types of subscribers
- Variables to customize your content
- Use the Newsletter API
See all Newsletter FAQs ; click here to share feedback or a suggestion on an Infomaniak product.
This guide explains how to resolve issues that may occur with a Web Hosting if the latter has undergone modifications at the IP address level (for example, a server move) and your computer retains the old position in its DNS cache.
Flush the DNS cache...
When you visit a website, your computer stores a local association between the domain name and its IP address in the DNS cache. This speeds up the DNS resolution process for future visits to the same site, as the computer can avoid re-consulting the DNS servers to obtain the IP address.
By flushing the DNS cache, you force your computer to query the DNS servers again to obtain the latest up-to-date information on the IP addresses of the sites you visit.
... on Windows
Run the following command from a Terminal type application (command line interface, CLI / Command Line Interface) on your device. Example:
- Open the Start menu.
- Type cmd.
- In the search results, click on Command Prompt.
- Run the command
ipconfig /flushdns.
... on macOS
Run the following command from a Terminal type application (command line interface, CLI / Command Line Interface) on your device:
- Run the command
lookupd -flushcache(in case of failure:dscacheutil -flushcache).
... on Linux
Run the following command from a Terminal type application (command line interface, CLI / Command Line Interface) on your device:
- Run the command
sudo systemctl restart nscdorsudo /etc/init.d/nscd restartto restart nscd.
This guide explains how to order a DNS zone from Infomaniak.
Preamble
- Having the DNS zone at Infomaniak is useful if your domain name is registered elsewhere (third-party provider/registrar) and you want to easily link this domain with Infomaniak products.
- Indeed, it is not enough to have a site
domain.xyzat Infomaniak and to indicate the 2 DNS addresses of Infomaniak at the registrar of the domain name (if it is not Infomaniak) for the site to display when you typedomain.xyzin a browser. - You must add a DNS zone in the same place as the hosting to make the site work easily.
- This will also be particularly useful if the provider managing your domain name does not offer DNS zone management.
Order a DNS zone
To do this:
- Click here to access the Shop Infomaniak.
- Start a search with the name of the domain registered elsewhere.
- Click on the action menu ⋮ located to the right of the result obtained.
- Select Order a DNS zone:

- Complete the purchase.
- Once added to your Manager, the zone can be edited.
This guide explains how to add, modify, or delete specific entries (records of type A & AAAA, MX, TXT, etc.) within the DNS zone of a domain name registered with Infomaniak.
Prerequisites
- Have a domain name with Infomaniak or at least a DNS zone.
- Understand:
- the operation of a domain and a DNS zone before modifying the latter.
- The DNS zone presented here is valid and used only if the server names are those of Infomaniak.
- Any DNS addition/modification can take up to 48 hours to propagate.
Add a record (simple mode)
To configure the services associated with the domain and allow the appropriate resolution of domain names to the corresponding resources (such as external websites, third-party mail servers, etc.):
- Click here to access the management of your product on the Infomaniak Manager (need help?).
- Click directly on the name assigned to the product concerned.
- Click on DNS Zone in the left sidebar.
- The entries currently in place are listed in the Simple Mode table:
- Click the blue Add an entry button:
- Choose the desired record type (records of type A & AAAA, MX, TXT, etc.)
- Click on Next.
- Complete the different fields according to your information:
- Under Source leave blank or specify any subdomain concerned.
- Under Target enter the information obtained from your external provider or any other useful indication.
- Leave the TTL indicated.
- Save the addition made.
Modify an existing record
To modify an existing DNS record:
- Follow points 1 to 4 above.
- Click on the action menu ⋮ to the right of the record to be modified.
- Click on Modify to access the editing page:
- Proceed with the editing of the desired information and then save your changes.
Delete an existing record
To delete an existing DNS record:
- Follow points 1 to 4 above.
- Click on the action menu ⋮ to the right of the record to be modified.
- Click on Delete and confirm the deletion:
DNS diagnostic
A tool available on your Manager allows you to easily correct certain problematic records. You can also use a free external service such as the one mentioned at the bottom of this other guide.
Expert mode
To edit the DNS zone in advanced (expert) mode, which in particular allows you to restore a previous version of the different records, refer to this other guide.
This guide presents the DNS Diagnostic tool, which allows you to check that the relationships between…
- DOMAIN NAME at Infomaniak
and
- WEB HOSTING at Infomaniak
… are correct, so that Web traffic goes to the right place.
Introduction
- To check, the tool verifies the A, CNAME records, etc.
- You will thus be able to detect and correct certain web issues, especially if they are related to DNS (technical information that, broadly speaking, determines where such and such web traffic should be directed) by acting at the level of your domain.
- Automatic correction is only possible when the domain name is present in the same Organization as the product to which it must be attached.
- If this is not the case, then the correction will need to be done manually.
Diagnose a DNS issue
To access the DNS diagnostic for your domain name:
- Click here to access the management of your product on the Infomaniak Manager (need help?).
- Click directly on the name assigned to the product in question.
- Click on Web in the left sidebar.
- Click on DNS Diagnostic in the left sidebar:

- If DNS issues are detected, a red display on the table indicates this:
- Correct each error individually by clicking on the action menu ⋮ located to the right of the concerned element…
- … or all errors at once…
- … or, if necessary and you are sure, ignore these warnings.
- If DNS issues are detected, a red display on the table indicates this:
Refer to this other guide regarding the same automatic verification process but for Mail Services.
This guide explains how to modify in advanced (expert) mode specific entries (records of type A & AAAA, MX, TXT, etc.) within the DNS zone of a domain name registered with Infomaniak.
If you are a beginner, prefer the simple mode.
Prerequisites
- Have a domain name with Infomaniak or at least a DNS zone.
- Understand:
- the operation of a domain and a DNS zone before modifying the latter.
- that the DNS zone presented here is valid and used only if the server names are those of Infomaniak.
- that any DNS addition/modification can take up to 48 hours to propagate.
Modify an existing record
To configure the services associated with the domain and allow the appropriate resolution of domain names to the corresponding resources (such as external websites, third-party mail servers, etc.):
- Click here to access the management of your product on the Infomaniak Manager (need help?).
- Click directly on the name assigned to the product concerned.
- Click on DNS Zone in the left sidebar
- Click on Advanced View:
- The syntax is accepted in BIND format.
- Proceed with the editing of the desired information and then save your changes.
Restore a DNS zone
Thanks to Expert mode, you can use versioning to find a previous version of the DNS zone of your domain name and thus restore it as it was at a given time:
- Once in the Advanced View tab (see above), click on Current Version to expand the menu containing previous dates.
- Click on the desired date to get a preview of the changes.
- Click on the blue Save button on the right to revert to the selected version:

- Click on the second drop-down menu if necessary to access the restoration of delegated subdomain configurations.
DNS Diagnostics
An available tool in your Manager allows you to easily correct certain problematic records.
This guide explains how to access a Sunrise Internet Box connected to the Internet with a dynamic IP via a domain name.
Prerequisites
- Have a Box that allows configuring a custom dynamic DNS provider.
- A dynamic DNS must have been created on the domain in question.
Link a Sunrise Internet Box to a domain name
There are different models of Sunrise Internet Box. Here is an example:
- Log in to the Sunrise Box administration interface (
http://192.168.1.1for example). - Enable expert mode (top right button).
- Go to DynDNS (top left):

- Click on the DynDNS tab.
- Enable the Dynamic DNS client.
- Choose the “Custom” provider:

- Fill in the following fields:
- Username = the identifier defined in the Manager when adding the Dynamic DNS
- Password = the password defined in the Manager when adding the Dynamic DNS
- Hostname = the URL configured in the Manager when adding the Dynamic DNS
- Below, fill in the following fields:

- Server:
infomaniak.com - Port:
443 - Request (to copy-paste as is):
https://infomaniak.com/nic/update?hostname=[DOMAIN]&myip=[IP]&username=[USERNAME]&password=[PASSWORD] - Update interval (seconds):
300 - Retry interval (seconds):
30 - Max attempts:
3
- Server:
The interface may be presented in this form but the principle remains the same: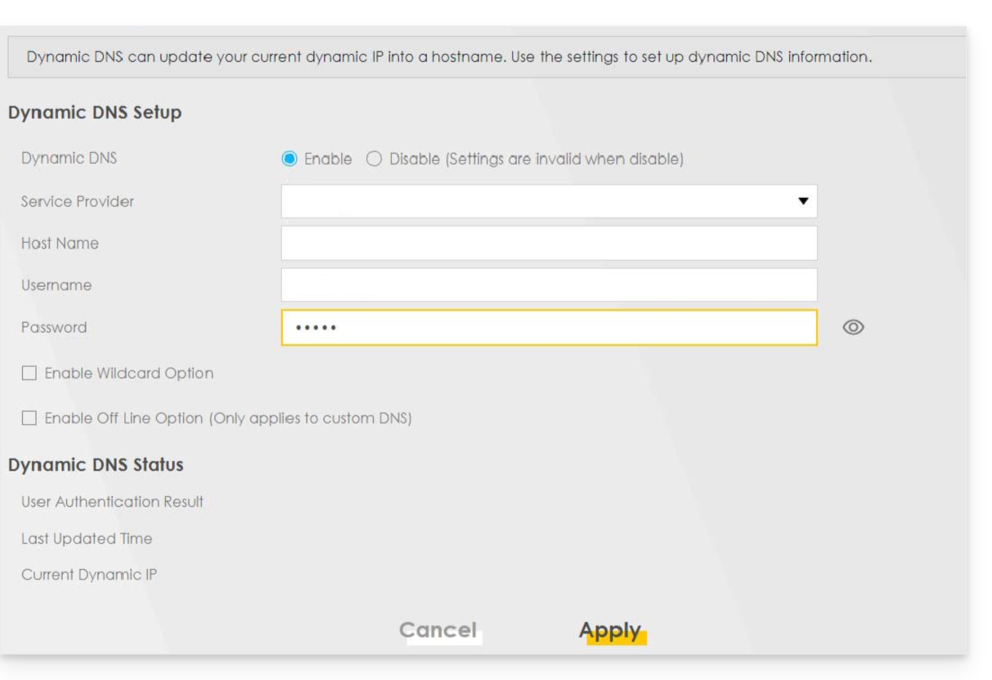
Other routers
It's the same principle for an Omada SDN solution from TP-Link; the Update-URL is https://infomaniak.com/nic/update?hostname=[DOMAIN]&myip=[IP]&username=[USERNAME]&password=[PASSWORD]:
And for other models (type Zyxel USG Flex or ax7501-B1 for example) fill in the fields using the data below:
- Enable DDNS Profile : enable
- DDNS Type :
User custom - HTTPS : enable
- Username : the identifier defined in the Infomaniak Manager when adding the Dynamic DNS (help)
- Password : the password defined in the Infomaniak Manager when adding the Dynamic DNS (help)
- Domain Name : host name with the domain
- Primary Binding Address > Interface : any
- Backup Binding Address > Interface : none
- DYNDNS Server : infomaniak.com
- URL (to copy-paste as is) : /nic/update?password=password(point 5 above)&username=username(point 4 above)&hostname=DomainName
- example
/nic/update?password=abcd1234&username=admin&hostname=abc.domain.xyz
- example
Make your life easier! If needed, local partners referenced by Infomaniak can handle these procedures. Launch a free call for tenders. They take care of everything, freeing you from technical details.
This guide presents the DNS Diagnostic tool, which allows you to check that the relationships between…
- DOMAIN NAME at Infomaniak
and
- MAIL SERVICE at Infomaniak
… are correct, so that Mail traffic goes to the right place.
Introduction
- To check, the tool verifies the MX, SPF, etc. records.
- You will thus be able to detect and correct certain Mail problems, especially if they are related to DNS (technical information that, broadly speaking, determines where such and such Mail traffic should be directed) by acting at the level of your domain.
- Automatic correction is only possible when the domain name is present in the same Organization as the product to which it must be attached.
- If this is not the case, then the correction will need to be done manually.
Diagnose a DNS issue
To access the DNS diagnostic for your domain name:
- Click here to access the management of your product on the Infomaniak Manager (need help?).
- Click directly on the name assigned to the product in question.
- Click on Domain Management in the left sidebar.
- Click on DNS Diagnostic in the left sidebar:

- If DNS issues are detected, a red display on the table indicates it:
- Correct each error individually by clicking the button to the right of the concerned element…
- … or all errors at once.
- If DNS issues are detected, a red display on the table indicates it:
Refer to this other guide regarding the same automatic verification process but for Web Hosting.
And if necessary, familiarize yourself with the mail-related security diagnostic.
This guide explains how to renew a wildcard certificate wildcard via DNS challenge using Certbot.
Preamble
- Make sure to protect configuration files and scripts containing sensitive information such as API tokens.
- Test the manual and automatic renewal process to ensure everything works correctly before the expiration date of the existing certificate.
Generate the wildcard certificate
Prerequisites
- Click here to access API management on the Infomaniak Manager (need help?).
- Create an Infomaniak API token with the
domainscope. - Note this token for later use.
From a Terminal type application (command-line interface, CLI / Command Line Interface) on your device — for example cmd on Windows or Terminal on macOS — run the Certbot command with the following parameters:
certbot certonly --manual -d *.domain.tld --preferred-challenges dns-01 --server https://acme-v02.api.letsencrypt.org/directoryCreate the TXT record
Create the TXT record for _acme_challenge.domain.tld manually from the Infomaniak interface.
Configure automatic renewal
Create the renewal configuration file
Create or edit the file /etc/letsencrypt/renewal/domain.tld.conf with the following information:
[...]
[renewalparams]
account = xxxxx
pref_challs = dns-01,
server = https://acme-v02.api.letsencrypt.org/directory
authenticator = manual
manual_auth_hook = /root/infomaniak-auth.sh
key_type = rsaCreate the infomaniak-auth.sh script
Create the file /root/infomaniak-auth.sh with the following content:
#!/bin/bash
INFOMANIAK_API_TOKEN=XXXXXXX
certbot certonly \
--authenticator dns-infomaniak \
--server https://acme-v02.api.letsencrypt.org/directory \
--agree-tos \
--rsa-key-size 4096 \
-d $CERTBOT_DOMAINReplace XXXXXXX with your Infomaniak API Token.
Automatic renewal
Schedule regular execution of certbot renew via a cron job to take into account the configuration file and automatically renew your certificate at regular intervals.
0 0 */x * * /usr/bin/certbot renew --quiet --config /etc/letsencrypt/renewal/domain.tld.confReplace /x with the desired renewal frequency, for example, every 30 days.
This guide explains how to set up a dynamic DNS record (Dynamic DNS, DDNS) for a domain name whose DNS zone is managed at Infomaniak.
This free alternative to Dyn and DynHost is very useful if you want to access devices connected to the Internet from the outside, whose IP address is dynamic (for example a NAS, a surveillance camera, an Internet router/box/home automation, etc.).
Prerequisites
- The DNS zone of the domain name must be managed at Infomaniak. If necessary, transfer your domains to Infomaniak.
- Your device or application must support dynamic DNS records.
Specific guides
The configuration of dynamic DNS varies from one device to another. The following guides are provided for information and allow you to link a domain name with:
- … a Synology NAS
- … a Qnap NAS
- … Zyxel / Sunrise Internet Box / TP-Link solutions
- … a UniFI device
- … Swisscom Internet Box
- … Fritzbox
- … Jeedom
- … Linux via ddclient
- … potentially anything thanks to the API…
Guides for any other device
To create a dynamic DNS on your domain:
- Click here to access the management of your product on the Infomaniak Manager (need help?).
- Click directly on the name assigned to the product concerned.
- Click on Dynamic DNS in the left sidebar menu.
- Click on the blue Add a Dynamic DNS button.
- Enter the necessary information:

- Choose the desired subdomain or leave the Dynamic DNS Name field empty to use the main domain.
- Enter an IP address; this will then be dynamically updated by your device / app.
- Define a username / password pair (uppercase, lowercase + numbers, no special characters); the latter will need to be entered in the configuration of your device / app.

