Knowledge base
1000 FAQs, 500 tutorials and explanatory videos. Here, there are only solutions!
This guide explains how to force a synchronization of contacts & calendars Infomaniak when they are synchronized by the kSync app on an Android device.
Preamble
- The kSync app only synchronizes contacts & calendars that are selected in the application.
- If you subsequently add calendars/agendas from Calendar or address books from Contacts, it is therefore necessary to add them to the synchronization in the kSync application.
Add an agenda / address book to the synchronization
To force synchronization:
- Open the mobile app kSync on your Android device.
- Press Refresh address books / agendas.
The new address books and agendas appear in the list.
This guide explains how to modify the kSuite offer.
Preamble
- kSuite is a bundled offer that can be upgraded at any time (increase the number of users and the size of the disk space for data storage)
- It is not possible to change to a lower rate later, or to transfer kSuite to another Organization.
- The products included in kSuite cannot be moved or canceled independently of each other.
- To help you identify the most suitable kSuite offer for your needs, refer to this other guide.
Change the kSuite offer
To access the modification of the kSuite offer:
- Click here to access the management of your product on the Infomaniak Manager (need help?).
- Click on the action menu ⋮ to the right of the kSuite name.
- Click on Modify the offer:

This guide explains how to link a domain name to the offer kSuite Infomaniak.
Manage the kSuite domain
To get started:
- Click here to access the management of your kSuite on the Infomaniak Manager (need help?).
- If a domain is already linked, you can manage it by clicking on the action menu ⋮ to the right of the kSuite name, then Manage domains:
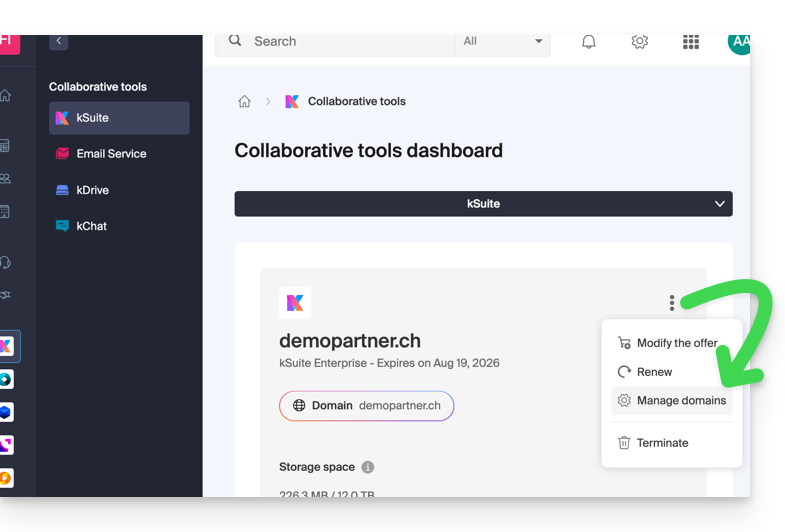
- If no domain is linked yet, you can add 1 by clicking on the button:
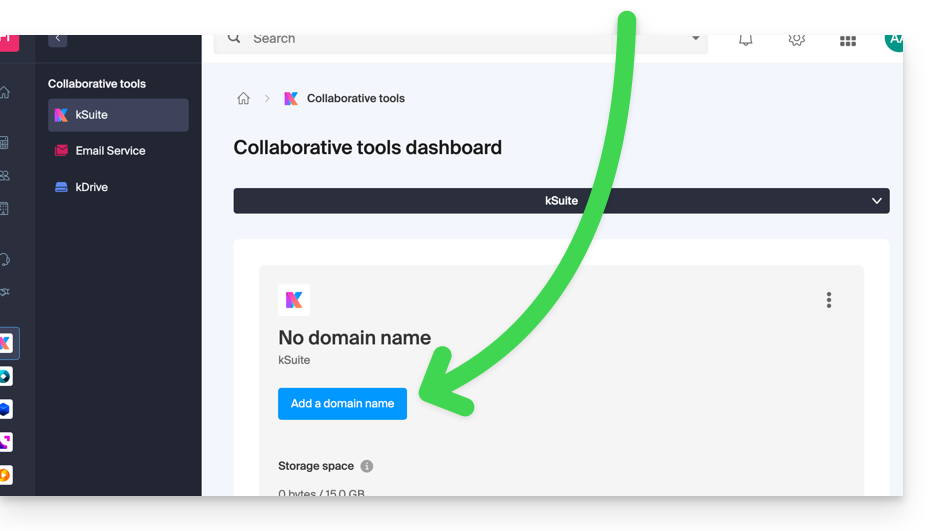
- Click the button to add a domain:
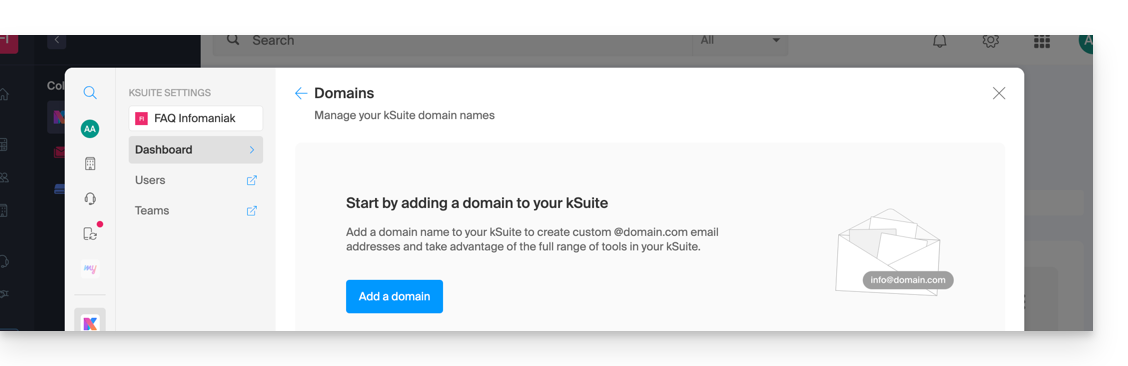
- Choose the domain to attach:
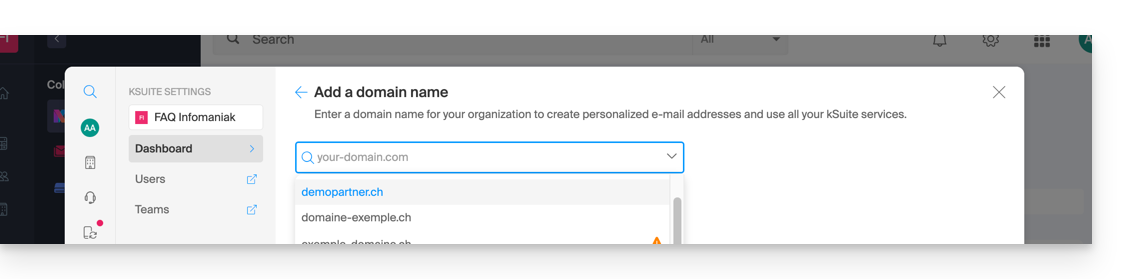
- Depending on the situation of your domain (also refer to the information below), you will need to perform some manipulations beforehand…
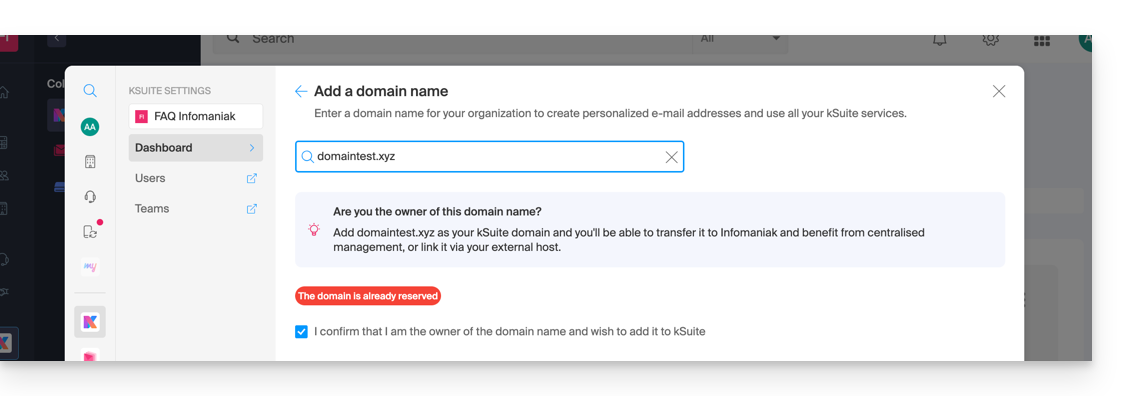
- … or even purchase a domain if necessary:
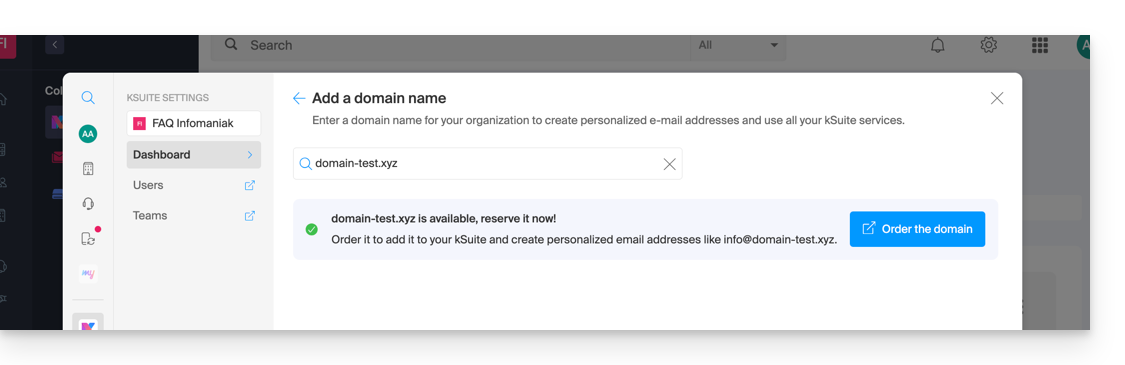
- Depending on the situation of your domain (also refer to the information below), you will need to perform some manipulations beforehand…
If the domain name is...
... with Infomaniak, same Organization
If your domain name is registered with Infomaniak and is in the same user account or Organization as the mailbox, then there is nothing to do.
- Refer to this other guide to check and correct any possible configuration errors.
... with Infomaniak, same Organization and already linked to a Mail Service or kDrive
No problem, you can convert your existing products to kSuite.
... with Infomaniak, different Organization
If your domain name is registered with Infomaniak but in a different user account or Organization, then:
- Edit its DNS zone by specifying Infomaniak's MX (+ SPF & DKIM).
- Any DNS addition/modification can take up to 48 hours to propagate.
OR
- Move it within the same Organization.
... with Infomaniak with external DNS
If your domain name includes DNS that are not Infomaniak's, then:
- Edit the current DNS zone where it is located (if necessary, consult the help of the relevant provider) by specifying Infomaniak's MX (+ SPF & DKIM).
- Any DNS addition/modification can take up to 48 hours to propagate.
OR
- Change the current DNS and select the use of Infomaniak's DNS.
- Any DNS addition/modification can take up to 48 hours to propagate.
- Refer to this other guide to check and correct any possible configuration errors.
... elsewhere with external DNS
If your domain name is registered with another registrar and includes DNS that are not Infomaniak's, then:
- Edit the current DNS zone where it is located (if necessary, refer to the help of the relevant provider) by specifying Infomaniak's MX (+ SPF & DKIM).
- Any DNS addition/modification can take up to 48 hours to propagate.
OR
- Change the current DNS (if necessary, refer to the help of the relevant provider) by specifying Infomaniak's DNS (this implies having a DNS zone with Infomaniak.
- Any DNS addition/modification can take up to 48 hours to propagate.
- This DNS zone with Infomaniak will be configured correctly, but refer to this other guide to check and correct any potential configuration errors.
... elsewhere but you are bringing it back
If your domain name is registered with another registrar and you wish to bring it back to the same place as your Infomaniak mail, then:
- Transfer the domain name to Infomaniak (it will be configured correctly, but refer to this other guide to check and correct any potential configuration errors).
This guide provides the most common IMAP server addresses. These can be used to perform the copy of the content of your old email addresses to your Infomaniak email address.
If necessary, do not hesitate to contact your previous email provider to ask for the mail server to be specified.
IMAP Server Addresses
| Provider | IMAP Hostname / Server |
|---|---|
| 1&1 (IONOS) | imap.1and1.fr |
| 9 Business | imap.9business.fr |
| 9 Telecom | imap.neuf.fr |
| Alice | imap.aliceadsl.fr |
| Altern.org | imap.altern.org |
| AOL | imap.fr.aol.com |
| Bouygues Telecom | imap4.bbox.fr |
| Caramail (GMX) | imap.gmx.com |
| Cegetel | imap.cegetel.net |
| Club Internet | imap.club-internet.fr |
| Free | imap.free.fr |
| Freesurf | imap.freesurf.fr |
| Gawab | imap.gawab.com |
| Gmail (Google) | imap.gmail.com |
| GMX | imap.gmx.com (.net, .ch…) |
| La Poste | imap.laposte.net |
| NetCourrier | mail.netcourrier.com |
| Noos | imap.noos.fr |
| Numericable | imap.numericable.fr |
| o2switch | qqch.o2switch.net (see the welcome email from o2switch to obtain the exact server) |
| Online.net | imap.online.net |
| Orange | imap.orange.fr |
| OVH | ssl0.ovh.net |
| ProtonMail | imap.protonmail.com Note: Real IMAP access requires the use of Proton Mail Bridge (local server, e.g. 127.0.0.1:1143). |
| Skynet (Belgacom) | imap.skynet.be |
| Tele2 | imap.tele2.com |
| Telenet | imap.telenet.be |
| Videotron | imap.videotron.ca |
| Voila.fr | imap.voila.fr |
| Yahoo | imap.mail.yahoo.com |
| Hotmail (Microsoft) | imap-mail.outlook.com |
This guide covers Infomaniak products that integrate the use of artificial intelligence (AI), including kSuite, kChat, kDrive, Mail, Site Creator and notably through Euria.
Preamble
- The use of AI at Infomaniak is based on a transparent and ethical approach.
- Each service integrating AI follows strict principles to ensure reliable and respectful use:
- the protection of information is guaranteed by complete data processing within infrastructures located exclusively in Switzerland, thus ensuring full control over digital sovereignty,
- the results generated are never used to train models or for advertising purposes,
- and AI is not intended to replace humans, but to assist them.
kChat
The AI integrated into kChat helps save time in exchanges: it can rephrase sentences, generate quick responses, correct spelling, or adjust the tone of a message. The user retains full control over the suggestions, which are local to each session only.
Mail Infomaniak
In the Mail application, Euria assists in writing emails. It can generate content from a few keywords, rephrase or structure a message, adapting to different registers. Nothing is sent automatically, and the user can modify the texts at any time.
Site Creator
An AI-based writing assistant allows Site Creator to quickly generate content tailored to different types of web pages. This service is useful for people launching a site and looking to produce clear, optimized, and relevant texts.
kDrive
On kDrive, artificial intelligence is used at two complementary levels to simplify document management.
Euria allows interaction with text files stored in the drive. This module can answer questions about the content of a document, summarize, translate, or extract useful information. It is particularly effective for reading reports, understanding complex texts, or quickly generating an overview of a file.
AI on demand with AI Tools
Infomaniak provides a platform that allows easy integration of open-source models into custom projects. It is possible to leverage text analysis, content generation, translation, or other AI uses via on-demand calls. These services enable developers to benefit from high-performance AI without relying on closed or proprietary solutions.
Responsibilities of the parties
Data provided to the AI
- The AI of Infomaniak is currently based by default on these models.
- Among them, Mistral, Whisper, DeepSeek, Llama, granite…
- By using a writing assistant, the messages and requests addressed to the AI are exclusively processed in Switzerland by Infomaniak's infrastructure.
- No data is processed or shared with a third party.
Data provided by the AI
- The language model generates text based on the data it has assimilated during its training, devoid of consciousness, intentions, or moral responsibilities.
- It is crucial that the user is aware that the information generated by the model is not always accurate and should not be considered an infallible source of information.
- They must exercise their critical judgment and verify the information provided by the assistant from reliable sources when necessary.
- For example, if a person uses the model for crucial tasks such as medical, legal, or financial advice, they must take additional precautions to confirm the information coming from the model.
- In case of inappropriate or dangerous use of this assistant, the responsibility lies with the user who takes these actions.
This guide concerns kSuite and user management as well as their different types of access.
Preamble
- Each kSuite offer includes 1 first user offered upon subscription:
- Standard offer with 1 free lifetime user and additional paid users with reduced management; storage space (excluding mail volume since it is unlimited) is 15 GB per user
- Pro offer presented with 1 paying user, with 3 To (3000 Go; excluding mail volume since unlimited) of storage space per user
- Entreprise offer presented with 1 paying user, with 6 To (6000 Go; mail volume excluded as it is unlimited) storage space per user
- You can include up to 300 users per kSuite.
- Each user is entitled to their email address on the domain name around which your kSuite is built, with no limit on mail storage volume. The email address quota will depend on the offer and the number of users:
- Standard: 1 user = 2 email addresses (2 = 4, etc.)
- Pro: 1 user = 5 email addresses (2 = 10, etc.)
- Entreprise: 1 user = 10 email addresses (2 = 20, etc.)
- You can assign a kSuite email address to a user who is not part of kSuite.
- To obtain more email addresses, you need to change the offer to increase the number of users. Example:
- You order a kSuite Pro with 5 users, you benefit from a quota of 5x5=25 email addresses in total in your kSuite, which you can use (for any use - the creation of an email address within the kSuite Mail Service is identical to that of a Mail Service outside kSuite).
Adding a user to kSuite
Prerequisites
- The quota of users that can be added to kSuite must be sufficient; adjust the kSuite offer if necessary.
Then:
- Click here to access the management of your product on the Infomaniak Manager (need help?).
- Click on the action menu ⋮ in the Users section.
- Click on Add a user:

Two options are proposed:
a. Add a user who has no prior affiliation with the Organization where kSuite is located
b. Add a user who is already part of the Organization where kSuite is located
In both cases, follow the assistant by carefully reading the instructions.
Examples kChat and kDrive
Refer to this other guide to add an external user to the Organization so that they can use kChat and kDrive without direct visibility of the products on the Manager.
Refer to this other guide for examples of adding a user to kDrive / kSuite.
It is not possible to add a user so that they only have access to kDrive or only to kChat separately. In this case, it would be better to use, for example, the sharing functions so that third parties can temporarily join kDrive.
This guide explains how to change the color of events related to your calendars/agendas in the Infomaniak Web app Calendar (online service ksuite.infomaniak.com/calendar).
You can also globally customize the period displayed in them.
Set certain default settings
To do this:
- Click here to access the Infomaniak Web app Calendar (online service ksuite.infomaniak.com/calendar).
- Click on the Settings icon at the top right.
- Click on Customization.
- Refer to this other guide regarding the default calendar element.
- Settings such as the default event duration or the working hours to display on the calendar will notably help improve the use of the appointment scheduling assistant:

Set the color of a calendar/agenda
To do this:
- Click here to access the Infomaniak Web app Calendar (online service ksuite.infomaniak.com/calendar).
- Click on the action menu ⋮ to the right of the calendar in question.
- Click on Edit:

- The color choice will apply to these locations:

Set the color of an event
For this:
- Click here to access the Infomaniak Web app Calendar (online service ksuite.infomaniak.com/calendar).
- Create an event and choose its color:

- The individual color choice will apply to these locations:

If the event is already created:
- Click on the event then on the pencil icon ✎ to edit the details and in particular its color:

Customize the displayed period
For this:
- Click here to access the Infomaniak Web app Calendar (online service ksuite.infomaniak.com/calendar).
- Choose to display the agenda in: Day, Week, Month, Year or in Schedule view

This guide explains how to restore contacts that were accidentally deleted from address books in the Web app Contacts Infomaniak (online service contacts.infomaniak.com).
Contact restoration
It is possible to recover deleted contacts from the last 24 hours, 48 hours, 7 days or 30 days:
- Click here to access the Web app Contacts Infomaniak (online service contacts.infomaniak.com).
- Click on the chevron to expand the Advanced actions section.
- Click on Restore.
- Select the address book to restore.
- Select the version from yesterday, 48 hours ago, or 7 and 30 days ago.
- Choose the destination (in the original location or in another address book if available).
- Start the restoration using the button at the bottom of the page:

This guide explains how to transfer to Infomaniak a Gmail email address hosted by Google. Refer to this other guide if you are looking for information on importing custom domain addresses.
Make your life easier! If needed, local partners vetted by Infomaniak can handle these procedures. Launch a free call for tenders. They take care of everything, freeing you from the technical details.
Prerequisites Infomaniak
- Have a Mail Service on your Infomaniak Manager.
- Have a quota of available addresses or adjust it in advance if necessary.
Transfer emails from Gmail to Infomaniak
a. Recreate the email address(es) on Infomaniak
If you have many (10+) email addresses to create, follow this procedure for bulk creation.
Access the Infomaniak Mail Service and create the email addresses:
- Click here to access the management of your product on the Infomaniak Manager (need help?).
- Click directly on the name assigned to the product concerned.
- Click the blue button Create an email address in the top right corner.
- Enter the address (what comes before the at sign @) for example contact or michelle.
- Click the blue Continue button.
- Select I will consult the email address alone.
- Click the blue Continue button.
- Enter a password.
- Click the blue Continue button.
- Click the blue Finish button.
- Restart at point 3 above to recreate all email addresses identically.
b. Import Gmail mail content to Infomaniak
Access the Infomaniak Mail Service and import your emails:
- Click here to access the management of your product on the Infomaniak Manager (need help?).
- Click directly on the name assigned to the product concerned.
- Click on the chevron in the right part of the blue Create an email address button.
- Click on Import emails (direct link).
- Click on Import my emails into a single email address.
- Enter the existing email address at Google.
- By specifying that your previous address is a @gmail.com address, the assistant will offer to connect to your Gmail account.
- Click on the "Sign in with Google" button that has appeared.
- Make sure you are logging into the Gmail account related to the email copy.
- Confirm that you authorize the Infomaniak tool to connect to your account (automatic procedure).
- Once the popup is validated, you will be able to choose which Infomaniak address to import your Gmail emails to (if necessary, refer to this other guide from point 7).
Labels and data volume
The storage space displayed on Infomaniak may not match the one indicated in Gmail, notably due to the different management of labels/tags.
Indeed, these, present in Gmail, will be converted into folders on the Infomaniak servers (same principle as during an email retrieval with an IMAP email software/client like Thunderbird):
Therefore, an email labeled in multiple Gmail folders may be counted multiple times during the migration, which explains why an account showing, for example, 6 GB in Gmail can occupy 18 GB once transferred to the Infomaniak servers.
Be patient when importing a large volume of emails; Gmail and Microsoft imports are deliberately slowed down (example: 1 GB/day bandwidth for Google) to avoid rejections from their side.
Adjust application settings
As soon as you take the necessary steps for the domain name associated with your email to work with Infomaniak, modify the settings of the email software/clients you use so that they connect correctly to the Infomaniak servers: follow the configuration assistant.
To finish
This guide explains how to share contacts with other users from address books in the Web app Contacts Infomaniak (online service contacts.infomaniak.com).
Share an address book
To share contacts:
- Click here to access the Web app Contacts Infomaniak (online service contacts.infomaniak.com).
- Click on the action menu ⋮ to the right of an address book.
- Click on Share:

- If sharing is already in progress and you want to start another one, click on Share at the top, otherwise click on the Share button below:

- Enter the email address of the Mail account of the user who will access the address book.
- If the user does not yet have a Mail account, they can create one for free.
- Specify the user rights for this address book (Admin, Read only, Read and write)
The contacts created or moved/copied to this address book will be visible to all users with access to the share.
This guide details how data storage from your various kSuite products works.
Preamble
- The space used for data storage is:
- shared among the different users of your kSuite,
- and shared with certain products that make it up (kDrive and kChat for example).
- The total amount of storage space depends on your subscription and the number of users chosen:
- It corresponds to the maximum amount of storage space that can be used by all of your users.
- There is no per user quota.
- Data from the Mail Service is not counted in the kSuite storage.
Increase or decrease kSuite storage space
Do you need more space to store your kSuite data?
- Modify the offer and add users or switch to a higher offer including more users.
- The more users available included in your offer, the more storage space will increase.
You can also recover storage space by permanently deleting files from kDrive or kChat.
It is not possible to:
- reduce the storage space,
- drop below a certain number of kSuite users depending on the available and already used storage.
This guide explains how to upgrade your my kSuite offer and switch to a paid offer my kSuite+ to for example increase its maximum storage size. You will keep the email address created when you subscribed to the free offer.
Preamble
- To help you identify the most suitable my kSuite / kSuite offer for your needs, refer to this other guide.
- Refer to this other guide regarding the limitations specific to the my kSuite offer and the advantages of the my kSuite+ offer.
Upgrade to my kSuite+
To access your current my kSuite offer and upgrade to a higher plan:
- Click here to access the Manager for your my kSuite offer.
- Click on the chevron to the right of Manage.
- Choose Modify my offer to convert the free offer to a paid and more comprehensive one:

Order a new kDrive
There is no limit to the number of kDrive (paid) you can add to your Infomaniak account. Order a new kDrive if necessary.
This guide allows you to quickly discover the essential functions of Euria, the artificial intelligence at your disposal within kSuite, particularly powerful for summarizing discussions on the kChat app.
Preamble
- Euria can help you perform all kinds of calculations, translations, provide information on various subjects, and answer your questions.
- Be aware of this other guide regarding the model used and the responsibilities of each party.
- As soon as a new user is added, they receive a welcome message from Euria.
- Be aware of this other guide regarding the possibilities of discussing with the AI in kChat.
Automatically summarize a kChat message
To get the summary of a kChat message:
- Hover over the message and select the Euria actions icon in the top right.
- Click on Summarize the discussion thread:
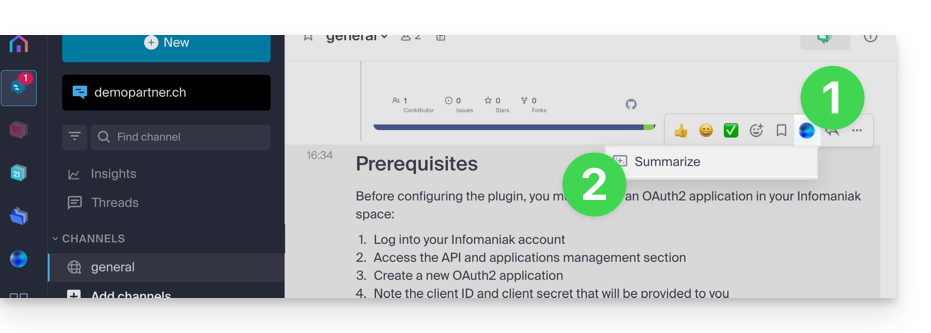
- Get the summary, generated by AI and sent by kChat Bot in the right sidebar:
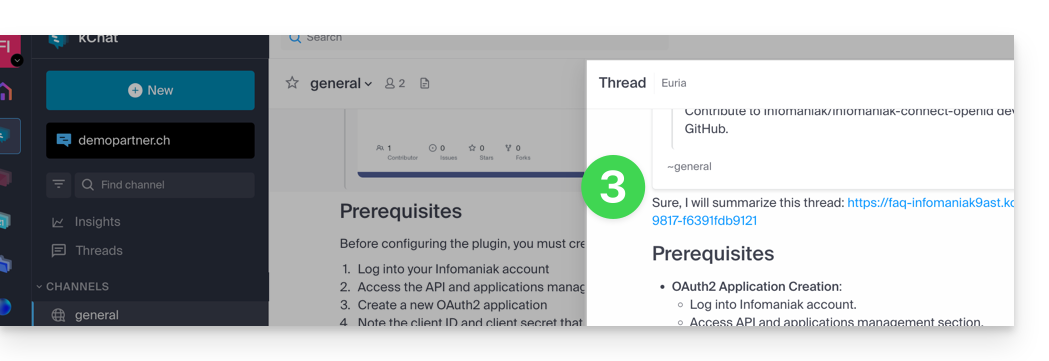
This guide explains how to recover events, tasks, unavailabilities, and time slots that were accidentally deleted from one of your calendars/agendas in the Web app Calendar Infomaniak (online service calendar.infomaniak.com for managing your events and appointments).
Calendar/agenda restoration
Restore points are made every day. If events can be restored, you can go back to the point from 24 hours, 48 hours, 7 days, or 30 days ago:
- Click here to access the Web app Calendar Infomaniak (online service calendar.infomaniak.com).
- Click on Advanced actions from the left sidebar.
- Select Restore.
- Select the calendar to restore.
- Select the desired version (1/2/7/30 days).
- Start the restoration using the button at the bottom of the page that activates if events can be restored:

This guide explains how to synchronize tasks with kSync, the Infomaniak mobile app used to link your calendars & contacts stored at Infomaniak with the data on your Android devices.
Prerequisites
- Install and download the free application jtx Board.
Synchronize tasks
To synchronize data between the tasks of Infomaniak Calendar and your Android devices, jtx Board will, using kSync, synchronize the tasks based on one or more Infomaniak calendars at regular intervals.
- Here is a task present on Infomaniak:

- After synchronization, it appears on jtx Board:

- Example of task validation when it is executed, then adding a second task from the application:

- Result on Infomaniak:

To go further, it may be necessary to purchase the Pro version of the jtx Board application.
Recommended settings
It is recommended to improve the readability of your tasks in the application by disabling these 2 parameters in the settings of the jtx Board application...
... then remove "local" from the list of locations to keep only the possibility of saving in your synchronized account(s).
This guide explains how to save and export a calendar / agenda from the Web app Calendar Infomaniak (online service calendar.infomaniak.com for managing your events and appointments) in .ics format.
Export a calendar
To export the agenda in .ics format:
- Click here to access the Web app Calendar Infomaniak (online service calendar.infomaniak.com).
- Click on Advanced actions in the left sidebar.
- Click on Export in the left sidebar.
- Check the calendar(s) to export.
- Click on Export:

- Save the file to your computer.
Refer to this other guide if you are looking for information about importing events on the Infomaniak calendar.
This guide explains how to connect the desktop apps Contacts and Calendar (desktop applications on macOS) with the contacts & calendars hosted at Infomaniak.
Preamble
- Your macOS computer will be automatically configured using .mobileconfig configuration profiles compatible with Apple, unlike a manual configuration.
- Infomaniak contacts & calendars are linked to your Infomaniak user account. When you log in to contacts.infomaniak.com or calendar.infomaniak.com you will likely have to perform double validation (2FA) during login.
- In this case, an application password is required to establish synchronization between your device and Infomaniak tools.
- But don't worry, creating such a password is offered by following the configuration assistant (point 4 below).
- It is possible to delete a configuration profile once installed (scroll to the bottom of this page for explanations).
- The Infomaniak tools are compatible with any application supporting CardDAV/CalDAV.
- For additional help, contact the support of the software used or a Partner — also discover the role of the host.
Install a configuration profile
For this:
- Click here to access the Infomaniak configuration tool (online service https://config.infomaniak.com) — log in if necessary to your Infomaniak account on the Organization managing your email address.
- Choose to install the profile on this device.
- Choose to synchronize the contacts & calendars.
- Generate an application password dedicated to synchronization (in order to maintain the usual 2FA connection of your user account):

- Copy the generated application password (it will be requested during the installation of the Apple profile).
- Download the Apple profile:

- Open the System Settings of the computer.
- Click on General in the sidebar, then click on Device Management (for macOS Sequoia 15 version). If you have a lower version or cannot find the profile, refer to the official documentation by changing the system version at the top of the page if necessary:

- Click on +:

- Locate and then open the previously downloaded file:

- Click on Continue:

- Enter the application password twice (contacts + calendars).
If your macOS applications Contacts and Calendar were already open, you need to restart them. You will then see the information added by the synchronization.
Contacts Features
Display shared address books
The Sync server applies a restriction to the macOS Contacts application because this application does not support multiple address books for the same account. Synchronization therefore only returns the default address book. You need to use another CardDAV software (e.g., Thunderbird) to access all address books.
Contact list/group/folder
In the macOS Contacts app, you can add contact lists (or groups), but the information indicating which contacts belong to which list will not be synchronized with contacts.infomaniak.com:
Therefore, if you want to remove these lists, you must press the DEL key on your keyboard after selecting the list to delete (this does not delete the contacts).
On the other hand, a folder (or group) that you can configure on **contacts.infomaniak.com** from the editing of a contact card (see below) is not synchronized with the **Contacts** application on macOS:
Calendar Features
Display shared calendars
By default, only your personal calendars are displayed in the Calendar application. Here is an example of synchronization between multiple calendars from multiple Organizations (to which the user account specified in the macOS application is linked).
Calendar Infomaniak:
macOS:
To display calendars shared by another user:
- Open the Calendar application.
- Open the Calendar menu.
- Click on Preferences.
- Go to the Accounts tab.
- Go to the Delegation tab:

- Check the shared calendars to display.
Delete a CardDAV or CalDAV account
Refer to the chapter "Stop using an account" by changing the system version at the top of the page* if necessary.
Delete an Apple profile
Refer to the official documentation by changing the system version at the top of the page* if necessary.
*Why is it necessary to choose the guide version that exactly matches your macOS / iOS system version? Apple introduces sometimes subtle changes with each new version of its system, for example a path on iOS 15…
… becomes this on iOS 18…
This guide explains how to connect the mobile apps Contacts and Calendar iOS (iPhone, iPad, etc.) with the contacts & calendars hosted at Infomaniak.
Preamble
- Your iOS device will be automatically configured using configuration profiles .mobileconfig compatible with Apple, unlike a manual configuration.
- The Contacts & Calendars are linked to your Infomaniak user account. When you log in to contacts.infomaniak.com or calendar.infomaniak.com you will likely have to perform two-factor authentication (2FA) during the login process.
- In this case, an application password is required to establish synchronization between your device and the Infomaniak tools.
- But don't worry, creating such a password is offered by following the configuration assistant (point 4 below).
- It is possible to delete a configuration profile once installed (scroll to the bottom of this page for explanations).
- The tools are compatible with any application supporting CardDAV/CalDAV.
- For additional help, contact the support of the software used or a Partner — also discover the role of the host.
Install a configuration profile
For this:
- Click here to access the Infomaniak configuration tool (online service https://config.infomaniak.com) — log in if necessary to your Infomaniak account on the Organization managing your email address.
- Choose to install the profile on this device:
- Choose to synchronize the contacts & calendars:
- Generate an application password dedicated to synchronization (in order to maintain the usual 2FA connection of your user account):
- Copy the generated application password (it will be requested during the installation of the Apple profile).
- Download the Apple profile:
- Allow the download on the device:
- Open the settings of the iOS device:
- Tap on the recently downloaded profile:
- Press Install:
- Unlock your iOS device:
- Press Install:
- Enter (or paste) the application password twice consecutively (contacts + calendars).
- Tap on Finish:
If your iOS **Contacts** and **Calendar** applications were already open, you need to restart them. You will then see the information added by the synchronization.
Contact Features
If you add new contacts from the iPhone after a synchronization, they will be added locally, in the iPhone's address book ("On My iPhone") instead of going to the synchronized address book. You must change this default setting in your application's settings.
Unfortunately, you cannot retrieve information about contact groups. Indeed, iOS does not really use folders or groups. Apple tags/marks each contact with one or more categories, but this is not a group membership.
Calendar specifics
By default, only your personal calendar is displayed in the Calendar application. To display calendars shared by another user:
- Open the Calendar app.
- Tap Calendar at the bottom of the screen.
- Check the shared calendars to display.
Also, refer to Apple's documentation on this topic.
To manage notifications regarding activated or deactivated calendars, click on the ⓘ on the right:
Delete an Apple profile
Refer to the official documentation by changing the system version at the top of the page* if necessary.
*Why is it necessary to choose the guide version that exactly matches your macOS / iOS system version? Apple introduces sometimes subtle changes with each new version of its system, for example a path on iOS 15…
… becomes this on iOS 18…
This guide explains what the external email label, "External" on the Web app Mail (online service ksuite.infomaniak.com/mail) and the mobile app Infomaniak Mail (application for iOS/Android smartphone or tablet) means when reading certain messages:
External email label
The external email label appears in the following cases:
- The sender's domain name (or alias) does not match the email address configured in Mail.
- The sender is not part of the contacts (including suggested contacts).
- The email comes from an address hosted outside the Organization.
The label will appear as " unknown" instead of " external" with some free offers like my kSuite.
Enable or disable the label
You can enable or disable the label, the effect is immediate for incoming emails and in the case of a response to an external email. To do this:
- Click here to access the management of your product on the Infomaniak Manager (need help?).
- Click directly on the name assigned to the product concerned.
- Click on Global Configuration in the left sidebar
- Click on the Security tab.
- Enable or disable the toggle switch:

This guide allows you to quickly discover the essential functions of Euria, the artificial intelligence at your disposal within kSuite, particularly performant with the Web app kDrive Infomaniak (online service ksuite.infomaniak.com/kdrive).
COMPATIBILITY my kSuite ✗ | my kSuite+ ✗ ✔= Compatible offer | ✗= Not available |
Use AI for your files on kDrive
Prerequisites
- Be Administrator or Legal Representative within the Organization that manages the kDrive.
- To activate Euria for all users of your concerned kDrive, follow the assistant that opens when connecting to kDrive.
- Read and understand this other guide regarding the model used and the responsibilities of each.
- You can also activate (or deactivate) Euria by going to the unified settings:

- It is then necessary to accept (or revoke) the content search features on documents:

To access Euria on kDrive:
- Click here to access the Web app kDrive Infomaniak (online service ksuite.infomaniak.com/kdrive).
- Open a PDF document (Euria is also available with other text/code file types:
.md,.txt,.json,.php, etc.) or right-click on the file in question:
- Euria will open in a right-side panel; if you close it, Euria remains accessible via the round icon located at the top right:

How can Euria help?
Euria helps you to efficiently exploit the document you have opened (and only this one); it can in particular:
- answer your questions about its content (details, statistics, changes)
- summarize the key points (or even simplify and even more if you specify “for a 10-year-old child”…)
- translate it
- provide metadata (size, creation or modification date)
- explain the terms or acronyms that appear in it
For example, if the document is a long company report on the past year, you can ask for the current size of the Development department, which projects are top priority, or the last modification date of the document…
Create an event for your agenda
With a document mentioning an appointment (medical for example), you can ask Euria to create a piece of code that, once copied and pasted into an appropriate file, will allow you to add an event to your calendar. Example of formulation: “Create an event in ics format using the details of this appointment”.
Euria can also extract events from a more complex document:
Euria will explain to you what it has done (a VCALENDAR code) and what you will need to do (create a new file with the .ics extension containing the code it has generated, and open it on your computer to import it into your usual agenda app or import it on your kSuite calendar):
Create a genealogical tree of characters
With a book stored on your kDrive, you can ask Euria to create a precise and complete genealogical tree to show the links between all the characters. You will thus obtain a list of names/first names with their relationships.
But you can go further by then asking for a “Mermaid” diagram based on this list. You will just need to copy and paste the code proposed by Euria into a tool like mermaid.live:
Analyze a survey, write a blog article
From a survey/report type document, you can ask Euria to write a new article in the tone you want and addressed to the desired target. Example: “From all this, write a blog article with a catchy title and a text of max 400 words, for a target audience of women aged 30 to 40”.
But you can also ask it to find “what are the biases of this survey” or “which elements would deserve to be deepened or verified”. Euria can thus help you to adopt a critical stance towards a survey or a report, by pointing out potential gaps, exaggerations or biases.
It can also rephrase the conclusions of the survey for different audiences (professionals, teenagers, curious readers…), suggest alternative angles for a derived article, or generate titles, introductions or summaries according to the desired level of complexity.
The goal is to extract as much editorial value as possible from the same source content, by diversifying the forms, tones and viewpoints.

