Knowledge base
1000 FAQs, 500 tutorials and explanatory videos. Here, there are only solutions!
This guide helps you better understand the peculiarities that may arise in the display of emails when using various messaging applications and Infomaniak Mail apps.
Preamble
- It can happen that inconsistencies occur in the display of a list of emails contained within a folder (example: the Sent folder) Sent Messages) and that the messages sorted and considered as the most recent by one device will not be the same as those displayed when using another tool.
Understanding Unique Identifiers (UID)
UIDs (Unique Identifiers) are unique identifiers assigned to each message in an IMAP mailbox. They are used to uniquely identify each message, regardless of changes made to folders or the messages themselves. UIDs are particularly useful for managing and synchronizing emails across multiple IMAP email clients/software:
- Each email is assigned a unique UID at the time of its creation in a mailbox; this UID does not change as long as the email exists, even if its content or metadata is modified.
- UIDs are typically sequential, which means that more recent messages generally have higher UIDs.
- During email synchronization, IMAP email software/clients can use UIDs to determine which messages are new, modified, or deleted since the last synchronization; this allows for efficient email management without having to download and compare all messages.
- Depending on the tool used, to display them in the order they were received, messages can be sorted by their receipt date or by UID.
Do not confuse with:
- Message Sequence Number (used for temporary operations based on the current position of the messages)…
- Message-ID (RFC 5322) (used to uniquely identify messages across different servers and email clients)…
- X-Message-Id (server-specific and used for internal tracking purposes)…
- Thread-Index and Thread-Topic (used by Microsoft applications for tracking conversation threads)…
- GMail Unique Identifiers (specifically used by Gmail to manage messages and conversation threads)…
IMAP applications and Infomaniak Mail app
The issue may appear in this form at the server command level:
758 - date.sent: 2017-10-11 23:15:26 (+0100)
757 - date.sent: 2017-10-11 15:00:55 (+0100)
756 - date.sent: 2017-10-11 14:39:28 (+0100)
(...)
742 - date.sent: 2018-01-17 00:40:21 (+0000)
741 - date.sent: 2018-01-17 00:30:33 (+0000)
740 - date.sent: 2018-01-17 00:26:07 (+0000)
(...)
51 - date.sent: 2022-10-07 16:39:16 (+0100)
50 - date.sent: 2023-06-13 10:15:00 (+0100)
49 - date.sent: 2023-06-07 12:11:35 (+0100)Here, it is observed that emails from 2017 have a higher UID (758, 757, ...) than emails from 2023, which are more recent. The UIDs must have been reassigned for some reason or another over the course of this email account's existence (moves, copies, imports, etc.).
Depending on how the email tool sorts messages, an email from 2017 may appear among recent messages while an email from 2018 will not be loaded immediately. This is particularly true for Mail Infomaniak which loads emails in series based on the UID (this is subject to change).
Therefore, to resolve any inconsistencies, it is recommended to use an IMAP email software/client like Thunderbird on a computer, which will allow you to quickly and efficiently sort all the messages in a specific folder, based on the email date, as the application will display all the messages present on the Infomaniak server.
This guide offers several solutions to quickly delete a large number of emails contained in an email address hosted by Infomaniak. Note that the size of your mailbox is not limited.
Delete emails in bulk…
… from the Infomaniak Web Mail app
- Click here to access the Mail Infomaniak web app (online service mail.infomaniak.com).
Display the maximum number of items loaded at once:

To empty the inbox, select all visible items on the screen and click on the Trash icon to send them to the trash:

- Repeat this process on all pages.
- Apart from the inbox, folders can be emptied in a few clicks:

- Warning: Emails are deleted without going through the trash, as if you were deleting the folder itself — only a restoration can allow for possible recovery.
You can also delete the email address within a Mail Service, then recreate it. It will then be completely empty.
… from an IMAP email software/client
A solid solution is to configure the email address in an IMAP email client software, which will allow you to select all messages (without pagination) and thus make deletion easy and quick:
- Install Thunderbird (or any other email application on your device).
- Add your email address by entering its password.
- Wait for the inbox to load.
- Select all messages.
- Click on Delete.
- It is done, you can remove the application if you wish.
Special case: struck-through messages
To permanently delete any traced/strikethrough emails appearing in your software/email client or on Mail Infomaniak:
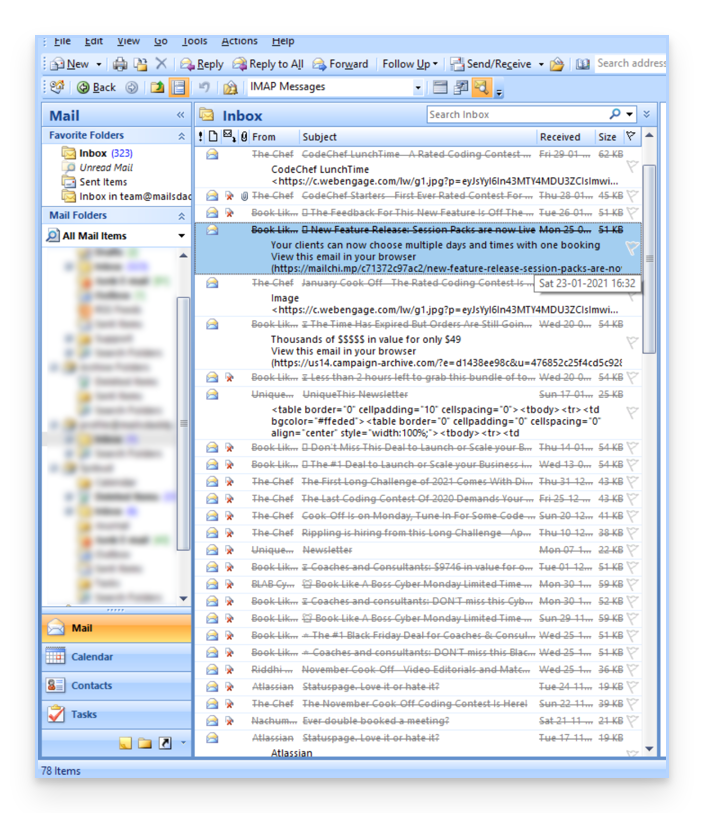
- Microsoft Outlook
- go to the Edit menu -> Empty Deleted Items (in English, you should have a Purge menu)
- Apple Mail
- go to the menu BAL -> Erase deleted items
They will then disappear from the Mail Infomaniak interface as well.
This guide explains how to set up a different sending and reply address than the email address used on the Infomaniak platform.
COMPATIBILITY my kSuite ✗ | my kSuite+ ✗ ✔= Offer compatible | ✗= Not available |
Preamble
- This is useful for working with one of your mail aliases or synonym domains.
- This will work with the Infomaniak Web app Mail (online service mail.infomaniak.com) as well as with most email software/clients.
- However, note that: there is no link between the settings entered in the Signature section of Infomaniak Mail and the email software/clients.
- Each email software/client has its own settings, and you can, for example, set a different reply address within each of the respective tools (read to the bottom of this guide).
Setting up the sending address on the Infomaniak Web Mail app
Prerequisites
- The secondary email address that can be used must have been added as:
- … or as a mail alias (example:
aa@instead ofanna.alpha@) but special aliases excluded, - … or synonym domains (example:
@short-dom.xyzinstead of@my-super-long-domain.xyz).
- … or as a mail alias (example:
To access the sending address options:
- Click here to access the Infomaniak Mail web app (online service mail.infomaniak.com).
- Click on the Settings icon at the top right of the interface.
- Check or select the relevant email address from the dropdown menu on the left sidebar.
- Click on Signature.
- Click on the action menu ⋮ to the right of the current signature.
- Click on the pencil ✎ icon to edit the current signature.
- OR ELSE create a new signature:

- Click on Show advanced settings:

- The address…
- … from allows you to set the address that will be mentioned as the sender in the inbox of your recipients.
- … reply allows you to receive future replies to your sent emails (return-path) to a different address (among the choices specified in the prerequisites above)…
- …and if you write a message following a response obtained on this alias, the signature allowing sending with this alternative identity will be applied instead of the signature defined by default.
- Confirm with the blue Save button (if it remains grayed out, make sure all fields are filled in, especially the full name field):

- Compose a new message by selecting the corresponding signature:

In the example above, the sending address has been modified but not the reply address. This gives the expected result with the recipient (it is enough to look at the headers of the received message to prove it).
Add the same secondary address to an email client, the effect will be the same.
Configuring the sending address on an email client
It is possible to configure a mail software/client with any existing email address, even if it exists as an alias in your Service Mail. The sending will be done in the same way as with an address defined as the "main" mail.
Example in the software Betterbird (a fork of Thunderbird):
- Add an account in Betterbird with the correct mail parameters related to the alias:

- Compose a new message.
- Once received, the message is correctly described as being sent from an address that you will know is an alias:

This guide explains what the "External" email label means, which appears on the Web app Mail (online service at mail.infomaniak.com) and the mobile app Infomaniak Mail (application for iOS/Android smartphone or tablet) when reading certain messages:
External email notice
The "External" label appears in the following cases:
- The sender's domain name (or alias) does not match that of the email address configured in Mail.
- The sender is not part of the contacts (including suggested contacts).
- The email comes from an address hosted outside the Organization.
It will display as unknown" instead of “ externalwith some free offers like my kSuite.
Enable or disable the mention
You can activate or deactivate the mention, the effect is immediate for incoming emails and in the case of a response to an external email. To do this:
- Click here to access the management of your product on the Infomaniak Manager (need help?).
- Click directly on the name assigned to the relevant product.
- Click on Global Configuration in the left sidebar
- Click on the Security tab.
- Turn the toggle switch on or off:

This guide explains how to increase your productivity with the Web app Mail Infomaniak (online service mail.infomaniak.com) by using its keyboard shortcuts, functions that allow you to perform certain actions without using the mouse cursor.
Enable or disable shortcuts
To enable or disable keyboard shortcuts across the entire Mail Infomaniak interface:
- Click here to access the Web app Mail Infomaniak (online service mail.infomaniak.com).
- Click on the Settings icon at the top right of the interface.
- Click on Shortcuts.
- Enable or disable the use of shortcuts:

Display all available keyboard shortcuts
To see the existing and possible shortcuts:
- Click here to access the Web app Mail Infomaniak (online service mail.infomaniak.com).
- Press the key combination SHIFT+ALT+H (OPTION+SHIFT+H on macOS) to display the corresponding help (or read the chapter above).
- Scroll through the list of shortcuts from this tab.
Keyboard shortcut examples
Here are a few keyboard shortcuts (refer to the chapters above to go directly to the complete list):
| Keyboard shortcuts | Definition | Action |
|---|---|---|
| SHIFT + ALT+ H | Keyboard shortcuts list | Displays the complete list of keyboard shortcuts available in the Webmail. |
| ! | First message | Allows you to select the first message in the current folder |
| SHIFT + ALT+ A | All messages | Allows you to select all messages in the current folder |
| DOWN | Next message | Allows you to move the cursor to the next message. |
| UP | Previous message | Allows you to move the cursor to the previous message. |
| LEFT | Go back to the message list | Allows you to return to the list of messages |
| SHIFT+CLICK | Select multiple messages | Allows you to select multiple messages in a row |
| CMD/WINDOWS+CLICK | Select/Unselect a message | Allows you to select/deselect a message |
| SHIFT+R | Reply to the message | Allows you to reply to the sender of the message |
| SHIFT + ALT+ R | Reply to all | Allows you to reply to the sender and all people copied on the message. |
| SHIFT+ALT+N | New message | Allows you to create a new message |
| SHIFT+ALT+DEL | Deletes the selected messages | Allows you to delete all selected messages at once |
| SHIFT+ALT+E | Archive the message | Allows you to file the message in the archive folder |
This guide explains how to connect the desktop app New Outlook (desktop application on Windows, replacement for Microsoft Courrier and Windows Mail) to an email address hosted at Infomaniak.
If you encounter any issues with this version of Outlook, refer to the INFORMATIONS IMPORTANTES chapter at the bottom of this guide.
Add the email address to the application
Prerequisites
- Create the address within my kSuite or on a Service Mail (Service Mail alone, or existing within a kSuite).
- Test the email password (do not confuse it with the one used to log in to the Infomaniak interface).
- Check on the Service Mail that the automatic diagnosis is correct.
To set up the email application:
- Open the application.
- If necessary, click on the gear icon in the top right corner (otherwise, skip to step 4):
- Click on Add an account:
- Enter the email address to connect.
- Click on Continue:
- Enter the email password.
- Click on the button More.
- Check and complete any missing information by scrolling down if necessary:
- Check and complete the missing information.
- Click on Continue:
- Take note of and go through the various Microsoft information windows:
- There you go, your email address is now configured in the application:
Recommended settings
- Incoming IMAP server = mail.infomaniak.com
- IMAP Port = 993 (with SSL)
- Outgoing SMTP server = mail.infomaniak.com
- Port SMTP = 465 (with SSL)
- Username = the full & complete email address ( ? )
- Password = the one assigned to the email address you want to check ( ? )
- Authentication required for sending emails:
- It is activated in the SMTP settings of your application.
- Check "use the same settings as the incoming server" or, depending on the software/email client, enter a username (= full & complete email address) and its password.
Refer to this other guide if you are looking for information about other compatible messaging ports and protocols.
Important information
Although the emails themselves remain stored on the Infomaniak server, the experience in New Outlook is highly integrated with the Microsoft cloud:
- Some information from your account may be used by Microsoft for centralized management and better synchronization experience.
- According to some users, it would even be mandatory to have a Microsoft Cloud account to use classic IMAP.
If you want to have total and local control over your emails, consider using third-party email software/clients (such as Thunderbird for example) that allow for more direct storage.
Password
If you are unsure about your email password, the troubleshooting guides help you resolve any issues:
- Familiarize yourself with the solutions provided in this other guide regarding email in general.
- This other guide is more specifically about Outlook.
… and if your Outlook stops working after a change to your email password, refer to this guide.
This guide explains how to block / blacklist email addresses or entire domains so that you are no longer bothered by specific unwanted emails in your Infomaniak mailbox.
You will also learn how to allow / whitelist addresses to bypass the anti-spam filter of your Infomaniak mailbox.
Preamble
- In addition to the Infomaniak anti-spam filter which eliminates the majority of unwanted emails over time, Infomaniak offers two distinct lists that you can fill out as you wish:
- blocked senders:
- blocked emails and domains are then directly treated as spam
- authorized senders (authorized to bypass the anti-spam filter):
- authorized senders and domains will no longer be filtered by the anti-spam filter
- the list of authorized senders is only active on the original recipient of each message; if the message is sent to an address abc@domain.xyz and then redirected to def@domain.xyz, the anti-spam filter and the list of authorized senders must be configured for the address abc.
- blocked senders:
- These lists are specific to the email address on which the operation is performed.
- A Mail Service administrator can also apply these lists to the entire Mail Service, via the Global Configuration of a Mail Service (refer to this other guide).
A. Address/domain formats that can be used
As indicated in points 5 & 6 below, you can enter email addresses and/or domain names that will then be blocked or allowed on your mailbox.
To refine the precision of your filtering requests, the system supports partial searches using wildcard characters * and ?. These characters will automatically substitute any sequence of characters at their position, allowing for flexible matches on incomplete strings.
Here are some examples of how to enter addresses, for which you should replace the example domain (the-spam-domain.xyz) with the one that is bothering you:
Block all email addresses from a domain name
*@the-spam-domain.xyz or toto*@the-spam-domain.com …
Block a domain and all its subdomains
*@*the-spam-domain.xyz or *@*the-spam-domain* …
B. Manage blocking or allowances from the Infomaniak Web Mail app
Prerequisites
- Having permission to manage security: if you had been invited to the Web app Mail Infomaniak (online service mail.infomaniak.com) to manage your address, it is possible that the Service Mail manager has removed this right from their admin account.
To block or allow senders from the Web app Mail Infomaniak (online service mail.infomaniak.com):
- Click here to access the Web app Mail Infomaniak (online service mail.infomaniak.com).
- Click on the Settings icon at the top right.
- Check or select the relevant email address from the dropdown menu in the left sidebar.
- Click on Security:

- To add a blocked sender (blacklisted), click the Add address button in the Blocked address box:

- To add an authorized sender (whitelisted), click the Add an address button in the Approved Address box:

- Fill in the fields as desired and/or according to the format indicated in point A above.
You can also block a sender directly from the received email:
- Click here to access the Mail Infomaniak web app (online service mail.infomaniak.com).
- Open the message from the unwanted sender.
- Click on the ⋮ icon at the top right of the opened message.
- Choose Block sender to add them directly to the blocked addresses list:
If necessary, remove the address by going back to the Security tab.
C. Manage blocks or authorizations from Service Mail
To block or allow senders from a Mail Service:
- Click here to access the management of your product on the Infomaniak Manager (need help?).
- Click directly on the name assigned to the relevant product.
- Click on the email address concerned.
- Click on the Security tab or on Security from the left sidebar:

- To add a blocked sender, click the Add address button in the Blocked address box.
- To add an authorized sender, click the Add an address button in the Approved Address box.
- Fill in the fields as desired and/or according to the format indicated in point A above.
Alternatively
To manage your incoming mail, you can also use mail filters.
This guide explains how to regain access to Infomaniak services (manager.infomaniak.com and mail.infomaniak.com among others) in case of issues with the mobile app kAuth (application for iOS/Android smartphone or tablet) if you chose this security method when activating 2FA (two-factor authentication).
Before changing your mobile device
If you plan to change your iOS/Android device on which the app kAuth is installed, before doing so:
- Log in one last time with 2FA on the Infomaniak Manager.
- Temporarily remove security (or change the verification method to receive a code by SMS, for example).
- Then, on the new device, install and open the mobile app kAuth to re-authenticate with 2FA via kAuth!
After changing your mobile device
If it's too late and you didn't follow the method above, check in the mobile app kAuth to see if your account is still present; it may be that you are no longer receiving the notification requesting connection authorization YES / NO and in this case:
- Open the mobile app kAuth (app for iOS/Android smartphone or tablet) on your device.
- Tap on the relevant account.
- Note down the temporary code that appears.
- Enter this code on the login page for the Manager.
- Once logged in, disable two-factor authentication.
- Then reconfigure the double authentication by choosing kAuth and adding your account to the mobile device which will reactivate the notifications.
If it's too late, and no account is displayed in the mobile app kAuth, there's no point in calling Infomaniak or adding your account in the app (without having followed the first explanation at the top of this guide), the registration will loop since a code will be requested...
And in this case, no choice, you will have to provide a certain number of security elements manually or via the app Infomaniak Check (kCheck) to regain access to your account:
- Click here to access the Infomaniak Manager login page.
- Enter the username and the correct password.
- When prompted for additional authentication, click on the alternative methods:

- Choose to enter one of your backup codes if you had downloaded the sheet when activating 2FA:

- Otherwise, select the last option to request help to access the form allowing you to submit your ID documents and recognition selfie:

- Follow the procedure to the end and wait:

This guide explains how to quickly share by email content present on the online version of kDrive, accessible via web browser.
Share by email from kDrive
You can send an email with a file (or rather a link to a file, as the email will not contain an attachment) from your kDrive:
- Click here to access the kDrive web app (online service kdrive.infomaniak.com).
- Right-click on the file/folder in question or click on the action menu ⋮ to the right of the item in question.
- From the dropdown menu that appears, choose to share the item by email:

- Choose which address (from those currently linked to your web app Mail) to send the file from.
- Click on Continue:

- The web app Mail opens in the browser and the body of the message automatically contains the links to the shared content…
- By selecting the file directly from Mail, the principle is the same except that you will have an additional possibility, that of sending the file itself (the file will be sent in the state in which it is at the moment you select it - there is no longer any notion of collaboration / sharing as is the case if you share a link to the file on the kDrive):

- By selecting the file directly from Mail, the principle is the same except that you will have an additional possibility, that of sending the file itself (the file will be sent in the state in which it is at the moment you select it - there is no longer any notion of collaboration / sharing as is the case if you share a link to the file on the kDrive):
Invite to collaborate on the file
For documents with Office file extensions such as .docx, .xls, etc., it is recommended to perform a standard share of the document (see the image below) which allows you to authorize the modification of the document if you wish:
- If you allow the modification of the document from kDrive, the user will be able to collaborate (with or without prior registration) that is to say modify in their browser and then save the document you have shared:

This guide explains how to forward one or more already received emails to a recipient, by placing them either…
- … in the body of a new message directly,
- … as an attachment (this allows you to forward the entire message with its headers and not just its content).
Preamble
- To get a share link allowing you to view a specific email, refer to this other guide.
- To automatically redirect all future incoming messages, refer to this other guide.
- To filter and automatically redirect only certain messages, refer to this other guide.
- To learn how to forward emails but from a third-party email software/client:
- From the Infomaniak Web Mail app (online service mail.infomaniak.com) you can select up to 5 messages present in the inbox to transfer them to your contacts from the action menu ⋮ at the top of your inbox:

- Regardless of the transfer method recorded in the settings (body of the message or attachment — read more below) if you transfer between 2 and 5 messages, they will be automatically attached to a new email.
Forwarding a message from the Infomaniak Web Mail app
For this:
- Click here to access the Infomaniak Mail web app (online service mail.infomaniak.com).
- Open the message to be forwarded.
- Click on the Forward icon at the top right of your message:

- You will also find the FORWARD option in the action menu ⋮ :

- You will also find the FORWARD option in the action menu ⋮ :
Configure the transfer method of the Infomaniak Web Mail app
You can configure Mail Infomaniak so that an email forward is always sent as an attachment and not quoted in the body of the message.
Indeed, by default the original email will be quoted in plain text directly in the body of the email:
To change this and set the default forwarding method:
- Click here to access the Infomaniak Mail web app (online service mail.infomaniak.com).
- Click on the Settings icon at the top right.
- Click on Send in the secondary sidebar menu.
- Click on the desired option ("As an attachment") for "Forward emails"

From now on, the original email will be attached as an attachment to the email:

