Knowledge base
1000 FAQs, 500 tutorials and explanatory videos. Here, there are only solutions!
This guide details the support offered by Infomaniak regarding the NAS Synology offer.
It is important to clearly distinguish between the services offered by Infomaniak and those offered by Synology. Infomaniak focuses on the hardware management of Synology servers, while Synology focuses on the development and support of their operating system and software. In case of software issues, it is therefore recommended to contact Synology support directly to get appropriate assistance.
Hardware vs Software
Infomaniak is a company that provides hosting and server management services. In the case of Synology NAS, Infomaniak handles only the hardware aspect of the servers. This means the company focuses on the physical management of the server and not on software or system management, handling several tasks related to setup and maintenance.
Setting up the Synology in the Infomaniak datacenter
First, Infomaniak installs the server in its datacenter, which is a data center designed to store and manage servers and data.
Hard drive installation
Then, Infomaniak installs the hard drives in the server, which allows for data and file storage.
Hard drive replacement
Infomaniak can also replace a hard drive if necessary. This may be necessary if the hard drive fails or if an upgrade is needed to improve server performance. In this case, Infomaniak replaces the faulty or outdated hard drive with a new one and configures the system to work properly.
Synology reboot (hardware reboot only)
Furthermore, if a hardware reboot is necessary to resolve an issue with the server, Infomaniak can also perform this task. A hardware reboot is a complete restart of the server, which requires physical intervention on the server itself. Infomaniak is able to carry out this type of reboot safely to avoid any data loss.
Synology Reset
Finally, Infomaniak can reset the NAS if necessary. This involves deleting all data and files on the server to reset it to its default settings. This procedure is sometimes necessary to resolve technical issues or to prepare the server for new use.
Thank you for entrusting Infomaniak with the management of your storage server NAS Synology. This guide allows you to quickly use the essential functions of your new product.
Foreword
- In case of any issues, Infomaniak supportcan only answer questions regarding the hardware of Synology storage servers.
- For questions related to the use of the DSM (operating system) consult Synology help directly ; (find out more).
Manage the Synology
- What can you do with a NAS Synology?
- 10 methods to secure access to the NAS Synology
- Synology NAS data security
- Restart and reset a Synology NAS
- Perform a speed test on NAS Synology
Back up your data
and also…
- Back up Synology with Cloud Sync on Swiss Backup (Swift)
- Back up Synology with Hyper Backup on Swiss Backup (Swift)
Extend the functionalities
- Link a domain name to Synology Infomaniak
- Create a custom MX (for Synology NAS for example)
- Set up DynDNS with a Synology NAS
- Create a private network between servers
- Synology NAS High Availability in a Swiss data center
and also…
Click here to share a review or suggestion about an Infomaniak product.
This guide details how to back up a NAS Synology using the application Hyper Backup via the OpenStack Swift protocol on Swiss Backup the independent Swiss cloud backup solution.
It is also possible to use Cloud Sync: refer to this other guide.
Prerequisites
- Have a Swiss Backup Infomaniak space with at least one available device quota for a Cloud backup.
- Add 1 device of type Cloud to obtain the OpenStack Swift parameters.
⚠️ All the services offered by Infomaniak are compatible with the corresponding standard protocols (notably IMAP/SMTP for email, WebDAV for sharing, S3/Swift for storage, etc.). Therefore, if you encounter a problem with third-party software, contact its publisher directly or a Partner and consult the support policy as well as article 11.9 of the Infomaniak Terms and Conditions.
Set up Hyper Backup for NAS Synology
To set up a new backup:
- Log in to the administration interface of your Synology NAS (DSM).
- If necessary, install the application **Hyper Backup** from the **Package Center**:

- Open the Hyper Backup application.
- Click on the to add a new Cloud provider.
- Select OpenStack Swift from the list of providers:

- Fill in the fields according to the information specific to your device (refer to this other guide) and modify the drop-down menus if necessary as shown below:

Warning: make sure to specify “name” in the drop-down menus visible above, as they usually indicate “id” by default…
- Choose the volumes and applications to back up:

- Set the frequency of the backup and check the box to enable encryption (keep the encryption key safe so you can use your backup if needed):

- Backup rotation helps prevent your backup location from being overwhelmed by limiting the maximum number of backups to keep:

If you have insufficient backup quota on Hyper Backup or want to delete historical versions of backup data, refer to this other guide.
Restore / view backups
To restore/view your backups:
- It is possible to use any client Swift compatible Keystone V3, for example Cyberduck.
- If your backups are in a
.hbkformat (Synology proprietary format)…- … and you no longer have a NAS, download the
.hbkfile and use their software Hyper Backup Explorer. - Refer to their official guide to restore on another Synology NAS.
- … and you no longer have a NAS, download the
In case of a disaster, it is possible to order a Synology directly from Infomaniak. You can then restore your data easily using the Hyper Backup tool, thus ensuring the continuity and security of your information.
This guide provides instructions to enhance the security of a Synology NAS.
Need to secure your Synology
Synology NAS devices are very popular and therefore subject to numerous hacking attempts. It is therefore important to properly configure your Synology and protect it with a strong password, otherwise it could be vulnerable to automated analyses that search for and detect all connected Synology devices worldwide that have easily exploitable vulnerabilities.
Some best practices to apply to enhance the security of your Synology:
- Always update the Synology operating system (DSM).
- Open the application Security Advisor and run a scan to detect security issues; apply all proposed recommendations.
- Change the default port, which is set to 5000 (e.g., 26753 or 38000).
- Enable and configure the firewall.
- Disable services and modules that are not used and not necessary for your use.
- If possible, do not use MyDS.
- Apply these Synology recommendations.
Learn more: https://news.infomaniak.com/secure-synology-access/
This guide explains how to create a custom MX record (mx.domain.xyz assuming that domain.xyz belongs to you) to use later in the MX configuration of your NAS.
An MX record cannot be declared directly in the form of an IP address, for example 178.123.456.789
Custom MX Record
To access your domain names:
- Click here to access the management of your product on the Infomaniak Manager (need help?).
- Click directly on the name assigned to the product concerned.
- Click on DNS Zone in the left sidebar menu.
- Click on the blue button Add a record:

- Select MX as the type of record.
- Click on Next:

- Enter the desired MX record ("
mx.domain.xyz" for example). - Point the record to the desired IP address (target).
- Click on the Save button:

This guide details how to back up a NAS Synology using the application Cloud Sync via the OpenStack Swift protocol on Swiss Backup the independent Swiss cloud backup solution.
It is also possible to use Hyper Backup (recommended): refer to this other guide.
Prerequisites
- Have a Swiss Backup Infomaniak space with at least one available device quota for a Cloud backup.
- Add 1 device of type Cloud to obtain the OpenStack Swift parameters.
⚠️ All the services offered by Infomaniak are compatible with the corresponding standard protocols (notably IMAP/SMTP for email, WebDAV for sharing, S3/Swift for storage, etc.). Therefore, if you encounter a problem with third-party software, contact its publisher directly or a Partner and consult the support policy as well as article 11.9 of the Infomaniak Terms and Conditions.
Set up Cloud Sync
To set up a new backup:
- Log in to the administration interface of your Synology NAS (DSM).
- If necessary, install the application Cloud Sync from the Package Center.
- Open the Cloud Sync application.
- If necessary, click on the + to add a new cloud provider.
- Select OpenStack Swift from the list of providers:
- Fill in the fields according to the information specific to your device (refer to this other guide) and modify the drop-down menus if necessary as shown below:
- After clicking Next, fill in the fields according to the information specific to your device (refer to this other guide) and modify the drop-down menus if necessary as shown below:
- Choose the location (the default choice proposed).
- Choose the container name (this is the domain name in your device information).
- Task configuration: enter...
- … the connection name (e.g., OpenStack Swift)
- … the local path (the content to be backed up)
- … the remote path (the folder where your files will be saved)
- … the synchronization direction (transfer only local changes recommended for a backup)
This guide explains how to link a domain name to the Synology NAS that you rent from Infomaniak.
Link an existing domain
To connect your existing domain name to Synology with Infomaniak:
- Click here to access the management of your product on the Infomaniak Manager (need help?).
- Click directly on the name assigned to the Synology concerned.
- Click on Linked Domains in the left sidebar menu.
- Click on Link a domain name (in the Associated Domains section):
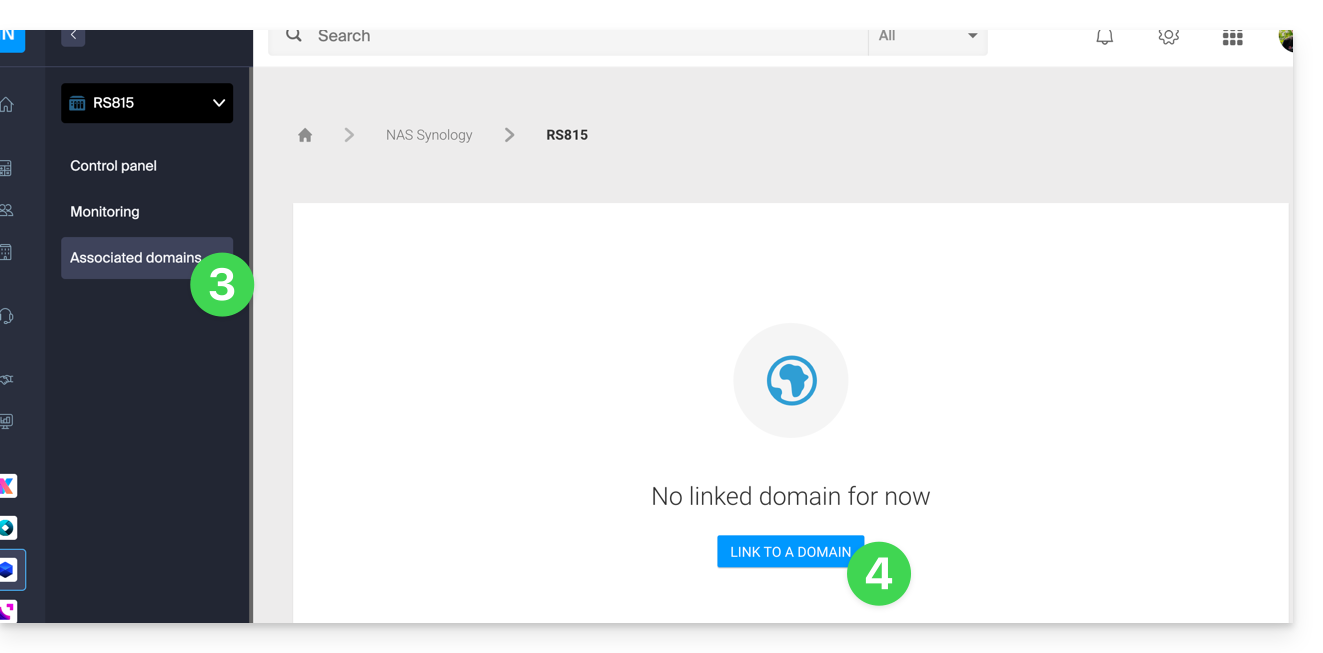
- Enter any subdomain.
- Choose one of the domain names registered with your Organization.
- Click the button to Confirm:
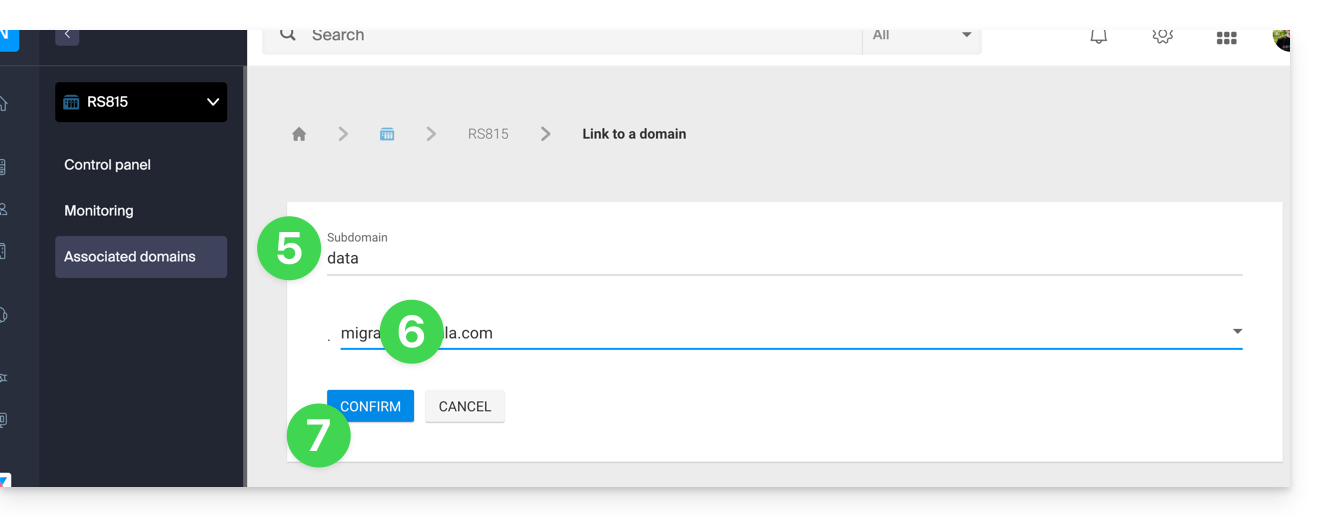
- The domain is linked to the device; to remove the link, click on the action menu ⋮ to the right of the item concerned in the displayed table.
- Click on Unlink the domain and confirm:
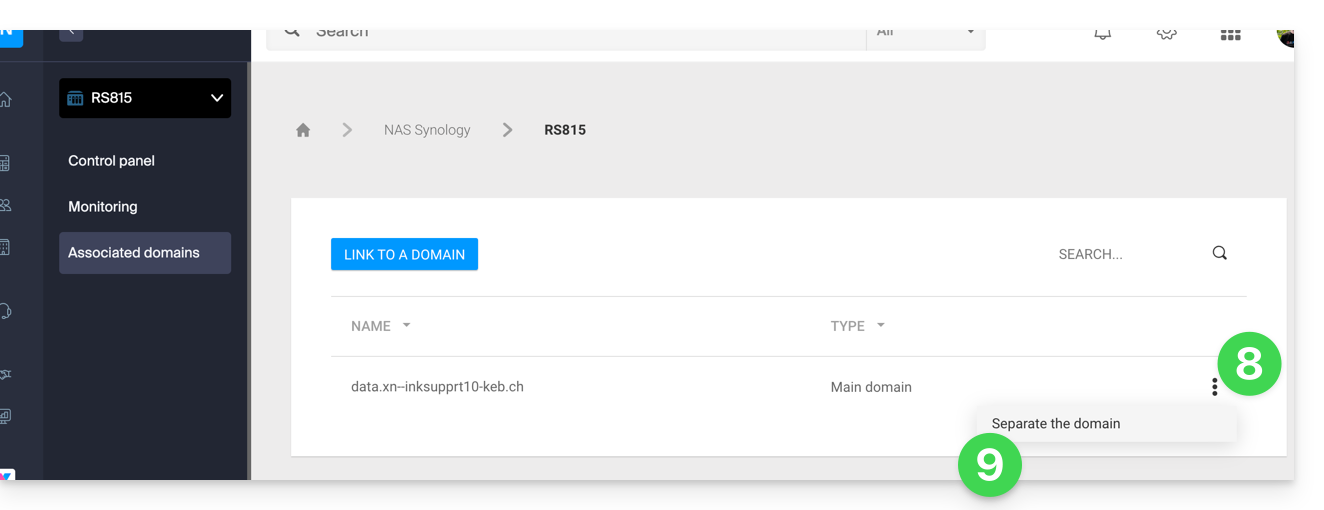
This guide explains how to restart and reset a NAS Synology (resetting it means restoring the device to its factory settings) that you rent from Infomaniak.
Preamble
- It is possible to choose one of the two following reset modes:
- SOFT RESET: reset the administrator password and network settings
- Partial reset may be necessary if you no longer have access to the "
admin" account. - It allows you to redefine a password for the "admin" account…
- Partial reset may be necessary if you no longer have access to the "
- HARD RESET: reset the operating system
- A full reset is necessary when there is no longer access to the admin account due to erratic configuration in the DSM firewall, etc.
- Resetting the DSM allows you to return to factory settings. This operation does not normally affect the data on the disks.
- SOFT RESET: reset the administrator password and network settings
- Refer to the official guide on this topic.
Restart the Synology NAS
It is possible to restart the NAS directly from the Manager:
- Click here to access the management of your product on the Infomaniak Manager (need help?).
- Click directly on the name assigned to the relevant product.
- Click the Restart server button (in the Quick actions section).
Reset the Synology NAS
It is possible to request the reset of your NAS from the Manager:
- Click here to access the management of your product on the Infomaniak Manager (need help?).
- Click directly on the name assigned to the relevant product.
- Click the Reset the server button (in the Quick Actions section).
Once the reset has been completed, log back in with the user "admin" without entering a password and set one immediately afterward.
Cancel the reset request
Once the reset has been requested, you must wait and an element "in progress" will appear on your dashboard. At the same place at any time request cancellation of this reset if necessary.
This guide explains how to perform an online speed test from the command line (iPerf CLI) between your computer and your Synology NAS. These tests can help you evaluate the download and upload speeds of your Internet connection to and from your NAS.
Speedtest tool configuration
To install the SynoCli Monitor Tools package:
- From the
DSMinterface, go to the Package Center. - Click the Settings button in the taskbar, then go to the Package Source tab.
- Click the Add button.
- Fill in the fields as follows:
- Name:
SynoCommunity - Location:
https://packages.synocommunity.com/
- Name:
- Confirm both windows by clicking OK.
- A new tab titled Community will appear in the left-hand menu.
- Select it, then install the SynoCli Monitor Tools package.
Enabling the SSH connection
To enable the SSH service:
- In the
DSMinterface, open the Control Panel. - Click on the Terminal & SNMP tab in the left-hand menu.
- Check the Enable SSH service box.
- Click Apply to confirm.
- If you no longer need the SSH connection after the test, you can uncheck this box to disable the service.
Starting the iPerf server
To connect to the NAS via SSH, from a Terminal application (command-line interface, CLI / Command Line Interface) on your device:
Run the following command:
ssh nom_utilisateur_dsm@ip_du_synology- Enter the password for your
DSMaccount, then press Enter. Once connected via SSH, start the
iPerfserver with the following command:iperf3 -s
Starting the speed test
To download and run the iPerf3 client:
- Download the
iPerf3executable for your operating system from the official site. - Open a new console.
- Navigate to the folder where the
iPerf3executable is located. Run the following command:
iperf3 -c ip_du_synology- The test results will appear after a few seconds. You will then be able to view the upload and download bandwidth between your computer and your Synology NAS.
This guide explains how to connect to the operating system of a NAS Synology hosted by Infomaniak.
DSM Access
To activate and manage a Synology NAS hosted by Infomaniak:
- Click here to access the management of your product on the Manager Infomaniak (need help?).
- Click directly on the name assigned to the relevant product.
- Click on the Activate my Synology button.
- Please wait while your Synology is being activated.
- Click on Manage my Synology from the Quick Actions block.
It is then recommended to familiarize yourself with this other guide to secure your NAS Synology.
This guide covers the creation of private networks between different Infomaniak hosting offers such as VPS Cloud / VPS Lite, Public Cloud, Synology NAS, etc.
Create a VLAN between VPS
It is not possible to create a private network (VLAN) between VPS Cloud / VPS Lite and other products, such as Synology NAS, for example, as they are installed on separate networks.
However, it is possible to create a VLAN between a minimum of 10 VPS Cloud / VPS Lite that you own (contact Infomaniak support) however a dedicated private network will not be able to communicate with another.
It is recommended to migrate to the Public Cloud offer to create such private networks between VMs.
This guide explains how to obtain a Synology High Availability NAS from Infomaniak to ensure perfect data redundancy in case of an unexpected incident.
Introduction
- A Synology High Availability combines two Synology NAS servers into a single high-availability cluster.
- One server takes on the role of the active server, while the other becomes a passive standby server.
- The active server handles all data requests and services, while everything is continuously replicated to the passive server.
- When the active server is unavailable, the passive server automatically takes over to ensure the resumption of file services for applications in a few minutes.
Order a Synology High Availability (SHA)
To do this:
- Order 2 identical Synology NAS from the site (all models are compatible)
- Contact Infomaniak support and specify…
- …the email address associated with your Infomaniak account,
- …the two NAS you wish to link.
- Infomaniak support will send you an email confirmation when everything is ready.

