Base de connaissances
1 000 FAQ, 500 tutoriels et vidéos explicatives. Ici, il n'y a que des solutions !
Ce guide détaille le support proposé par Infomaniak concernant l'offre NAS Synology.
En effet il est important de bien faire la distinction entre les services proposés par Infomaniak et ceux proposés par Synology. Infomaniak se concentre sur la gestion matérielle des serveurs Synology, tandis que Synology se concentre sur le développement et le support de leur système d'exploitation et de leurs logiciels. En cas de problème de logiciel, il est donc recommandé de contacter directement le support de Synology pour obtenir une assistance appropriée.
Hardware vs Software
Infomaniak est une entreprise qui fournit des services d'hébergement et de gestion de serveurs. Dans le cas des NAS Synology, Infomaniak assure uniquement la partie matérielle des serveurs, également appelée "hardware". Cela signifie que l'entreprise se concentre sur la gestion physique du serveur et non sur la gestion logicielle ou système, en s'occupant de plusieurs tâches liées à la mise en place et à l'entretien.
Mise en place du Synology dans le datacenter Infomaniak
Tout d'abord, Infomaniak installe le serveur dans son datacenter, qui est un centre de données conçu pour stocker et gérer des serveurs et des données.
Installation des disques durs
Ensuite, Infomaniak installe les disques durs dans le serveur, ce qui permet de stocker les données et les fichiers.
Changement de disque dur
Infomaniak peut également changer un disque dur si nécessaire. Cela peut être nécessaire si le disque dur tombe en panne ou si une mise à niveau est nécessaire pour améliorer les performances du serveur. Dans ce cas, Infomaniak remplace le disque dur défectueux ou obsolète par un nouveau disque dur et configure le système pour qu'il fonctionne correctement.
Redémarrage du Synology (reboot hardware uniquement)
En outre, si un redémarrage hardware est nécessaire pour résoudre un problème avec le serveur, Infomaniak peut également effectuer cette tâche. Le redémarrage hardware est un processus de redémarrage complet du serveur, qui nécessite une intervention physique sur le serveur lui-même. Infomaniak est en mesure de procéder à ce type de redémarrage en toute sécurité pour éviter toute perte de données.
Remise à zéro du Synology
Enfin, Infomaniak peut remettre à zéro le NAS si cela est nécessaire. Cela implique de supprimer toutes les données et les fichiers présents sur le serveur pour le réinitialiser à ses paramètres par défaut. Cette procédure est parfois nécessaire pour résoudre des problèmes techniques ou pour préparer le serveur pour une nouvelle utilisation.
Merci de confier à Infomaniak la gestion de votre serveur de stockage NAS Synology. Ce guide vous permet de rapidement utiliser les fonctions essentielles de votre nouveau produit.
Préambule
- En cas de problème, le support Infomaniak ne peut répondre qu'aux questions concernant la partie hardware des serveurs de stockage Synology.
- Pour des questions liées à l'utilisation du DSM (système d'exploitation) consulter l'aide Synology directement ; (en savoir plus).
Gérer le Synology
- Que peut-on faire avec un NAS Synology ?
- 10 méthodes pour sécuriser l'accès au NAS Synology
- Sécurité des données des NAS Synology
- Redémarrer et réinitialiser un NAS Synology
- Effectuer un speedtest sur NAS Synology
Sauvegarder ses données
- Installer un certificat SSL Let's Encrypt sur un NAS Synology
- Configurer un NAS Synology avec Time Machine
et aussi…
- Sauvegarder Synology avec Cloud Sync sur Swiss Backup (Swift)
- Sauvegarder Synology avec Hyper Backup sur Swiss Backup (Swift)
Étendre les fonctionnalités
- Lier un nom de domaine à Synology Infomaniak
- Créer un MX personnalisé (pour NAS Synology p.ex)
- Configurer DynDNS avec un NAS Synology
- Créer un réseau privé entre serveurs
- NAS Synology Haute Disponibilité dans un datacenter en Suisse
et aussi…
Cliquez ici afin de partager un avis ou une suggestion sur un produit Infomaniak.
Ce guide détaille comment sauvegarder un NAS Synology à l'aide de l'application Hyper Backup via le protocole OpenStack Swift sur Swiss Backup la solution de sauvegarde dans un cloud suisse indépendant.
Il est également possible d'utiliser Cloud Sync: prenez connaissance de cet autre guide.
Prérequis
- Posséder un espace Swiss Backup Infomaniak avec un quota d'appareil disponible (minimum 1) pour une sauvegarde Cloud.
- Ajouter 1 appareil de type Cloud pour obtenir les paramètres OpenStack Swift.
⚠️ Les différents services proposés par Infomaniak sont tous compatibles avec les protocoles standards correspondants (notamment IMAP/SMTP pour le mail, WebDAV pour les partages, S3/Swift pour le stockage, etc.). Par conséquent, si vous rencontrez un problème avec un logiciel tiers, contactez directement son éditeur ou un Partenaire et consultez la politique de support ainsi que l'article 11.9 des CGU Infomaniak.
Configurer Hyper Backup pour NAS Synology
Pour configurer une nouvelle sauvegarde :
- Connectez-vous à l'interface d'administration de votre NAS Synology (DSM).
- Si nécessaire, installez l'application Hyper Backup depuis le Centre de paquets:

- Ouvrez l'application Hyper Backup.
- Cliquez sur le pour ajouter un nouveau fournisseur de Cloud.
- Choisissez OpenStack Swift dans la liste des fournisseurs:

- Renseignez les champs selon les informations propres à votre appareil (prenez connaissance de cet autre guide) et en modifiant si nécessaire les menus déroulants comme ci-dessous:

Attention: spécifiez bien “name” sur les menu déroulants visibles ci-dessus, car ceux-ci indiquent en principe “id” par défaut…
- Choisissez les volumes et les applications à sauvegarder:

- Définissez la fréquence de la sauvegarde et cochez la case pour activer le chiffrement (conservez précieusement la clé de chiffrement afin de pouvoir utiliser votre sauvegarde en cas de nécessité):

- La rotation des sauvegardes permet de ne pas surcharger votre emplacement de sauvegarde en limitant le nombre maximum de sauvegardes à conserver :

En cas de quota de sauvegarde insuffisant sur Hyper Backup ou pour supprimer les versions historiques des données de sauvegarde, prenez connaissance de cet autre guide.
Restaurer / voir les sauvegardes
Pour restaurer / consulter vos sauvegardes:
- Il est possible d'utiliser n'importe quel client Swift compatible Keystone V3, par exemple Cyberduck.
- Si vos sauvegardes sont dans un format
.hbk(format propriétaire Synology)…- … et que vous n’avez plus de NAS, téléchargez le fichier
.hbket utilisez leur logiciel Hyper Backup Explorer. - Consultez leur guide officiel pour restaurer sur un autre NAS Synology.
- … et que vous n’avez plus de NAS, téléchargez le fichier
En cas de sinistre, il est possible de commander un Synology directement auprès d’Infomaniak. Vous pourrez ensuite restaurer vos données en toute simplicité grâce à l’outil Hyper Backup, garantissant ainsi la continuité et la sécurité de vos informations.
Ce guide donne des indications pour renforcer la sécurité d'un NAS Synology.
Nécessité de sécuriser votre Synology
Les NAS Synology rencontrent beaucoup de succès et subissent dès lors de nombreuses tentatives de piratage. Il est donc important de bien configurer votre Synology et de le protéger par un mot de passe fort sinon il pourrait être vulnérable face aux analyses automatiques qui recherchent et détectent tous les Synology connectés dans le monde qui présentent des vulnérabilités faciles à instrumentaliser.
Quelques bonnes pratiques à appliquer pour renforcer la sécurité de votre Synology:
- Mettre systématiquement à jour le système d'exploitation du Synology (le DSM).
- Ouvrir l'application Conseiller en Sécurité et faire un scan pour détecter les problèmes de sécurité ; appliquer toutes les recommandations proposées.
- Changer le port par défaut qui est réglé sur 5000 (par exemple 26753 ou 38000).
- Activer et configurer le pare-feu.
- Désactiver les services et modules qui ne sont pas utilisés et qui ne sont pas nécessaires pour votre usage.
- Dans la mesure du possible, ne pas utiliser MyDS.
- Appliquer ces recommandations Synology.
En savoir plus: https://news.infomaniak.com/securiser-acces-synology/
Ce guide explique comment créer un enregistrement MX personnalisé (mx.domain.xyz en supposant que domain.xyz vous appartienne) à utiliser ensuite dans la configuration MX de votre NAS.
Un enregistrement MX ne peut pas être déclaré directement sous la forme d'une adresse IP de type par exemple 178.123.456.789
Enregistrement MX personnalisé
Afin d'accéder à vos noms de domaine :
- Cliquez ici afin d'accéder à la gestion de votre produit sur le Manager Infomaniak (besoin d'aide ?).
- Cliquez directement sur le nom attribué au produit concerné.
- Cliquez sur Zone DNS dans le menu latéral gauche.
- Cliquez sur le bouton bleu Ajouter un enregistrement:

- Sélectionnez MX comme type d'enregistrement.
- Cliquez sur Suivant:

- Renseignez l'enregistrement MX souhaité ("
mx.domain.xyz" par exemple). - Faites pointer l'enregistrement vers l'adresse IP souhaitée (cible).
- Cliquez sur le bouton Enregistrer:

Ce guide détaille comment sauvegarder un NAS Synology à l'aide de l'application Cloud Sync via le protocole OpenStack Swift sur Swiss Backup la solution de sauvegarde dans un cloud suisse indépendant.
Il est également possible d'utiliser Hyper Backup (recommandé): prenez connaissance de cet autre guide.
Prérequis
- Posséder un espace Swiss Backup Infomaniak avec un quota d'appareil disponible (minimum 1) pour une sauvegarde Cloud.
- Ajouter 1 appareil de type Cloud pour obtenir les paramètres OpenStack Swift.
⚠️ Les différents services proposés par Infomaniak sont tous compatibles avec les protocoles standards correspondants (notamment IMAP/SMTP pour le mail, WebDAV pour les partages, S3/Swift pour le stockage, etc.). Par conséquent, si vous rencontrez un problème avec un logiciel tiers, contactez directement son éditeur ou un Partenaire et consultez la politique de support ainsi que l'article 11.9 des CGU Infomaniak.
Configurer Cloud Sync
Pour configurer une nouvelle sauvegarde :
- Connectez-vous à l'interface d'administration de votre NAS Synology (DSM).
- Si nécessaire, installez l'application Cloud Sync depuis le Centre de paquets.
- Ouvrez l'application Cloud Sync.
- Si nécessaire, cliquez sur le + pour ajouter un nouveau fournisseur de Cloud.
- Choisissez OpenStack Swift dans la liste des fournisseurs :
- Renseignez les champs selon les informations propres à votre appareil (prenez connaissance de cet autre guide) et en modifiant si nécessaire les menus déroulants comme ci-dessous :
- Après avoir cliqué sur Suivant, renseignez les champs selon les informations propres à votre appareil (prenez connaissance de cet autre guide) et en modifiant si nécessaire les menus déroulants comme ci-dessous :
- Choisissez l'emplacement (le choix proposé par défaut).
- Choisissez le container name (il s'agit du domain name dans les informations de votre appareil).
- Configuration de la tâche: entrez...
- … le nom de la connexion (par exemple OpenStack Swift)
- … le chemin local (le contenu à sauvegarder)
- … le chemin distant (le dossier dans lequel sera sauvegardé vos fichiers)
- … la direction de la synchronisation (transférer uniquement les modifications locales recommandé pour une sauvegarde)
Ce guide explique comme lier un nom de domaine au NAS Synology que vous louez auprès d'Infomaniak.
Associer un domaine existant
Afin de connecter au Synology votre nom de domaine existant auprès d'Infomaniak:
- Cliquez ici afin d'accéder à la gestion de votre produit sur le Manager Infomaniak (besoin d'aide ?).
- Cliquez directement sur le nom attribué au Synology concerné.
- Cliquez sur Domaines liés dans le menu latéral gauche.
- Cliquez sur Lier un nom de domaine (dans la partie Domaines associés):
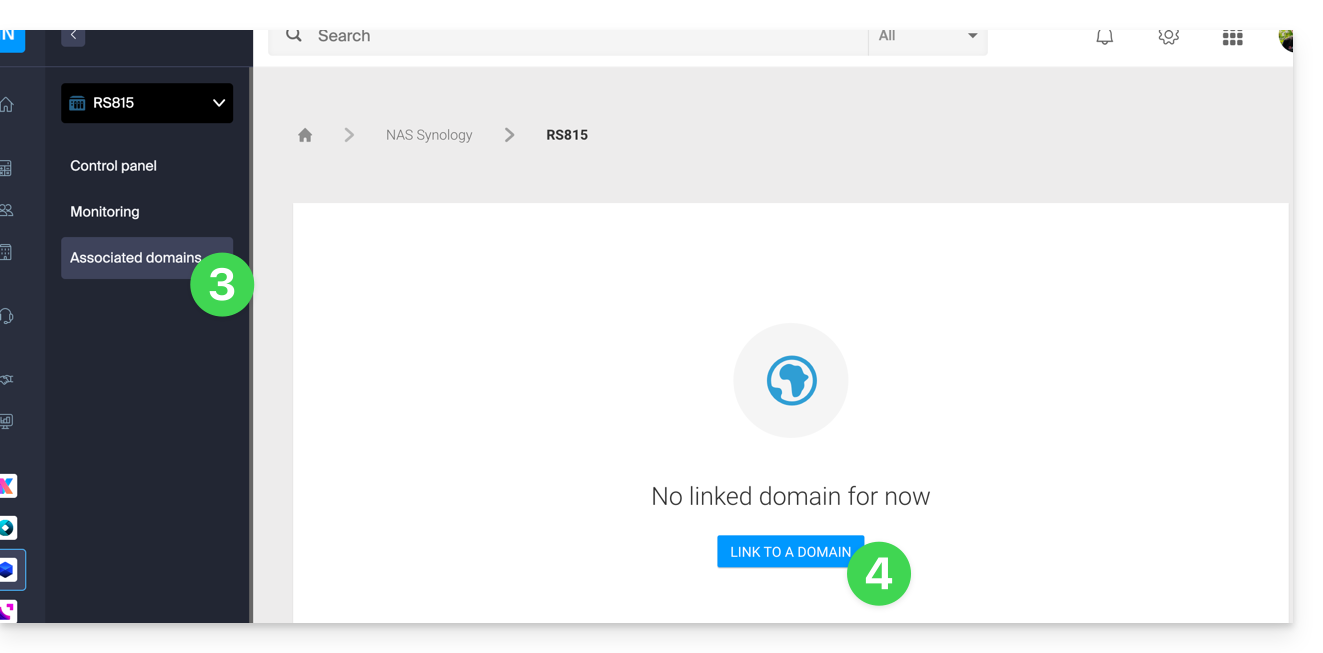
- Entrez un éventuel sous-domaine.
- Choisissez l'un des noms de domaine enregistrés sur votre Organisation.
- Cliquez sur le bouton pour Confirmer:
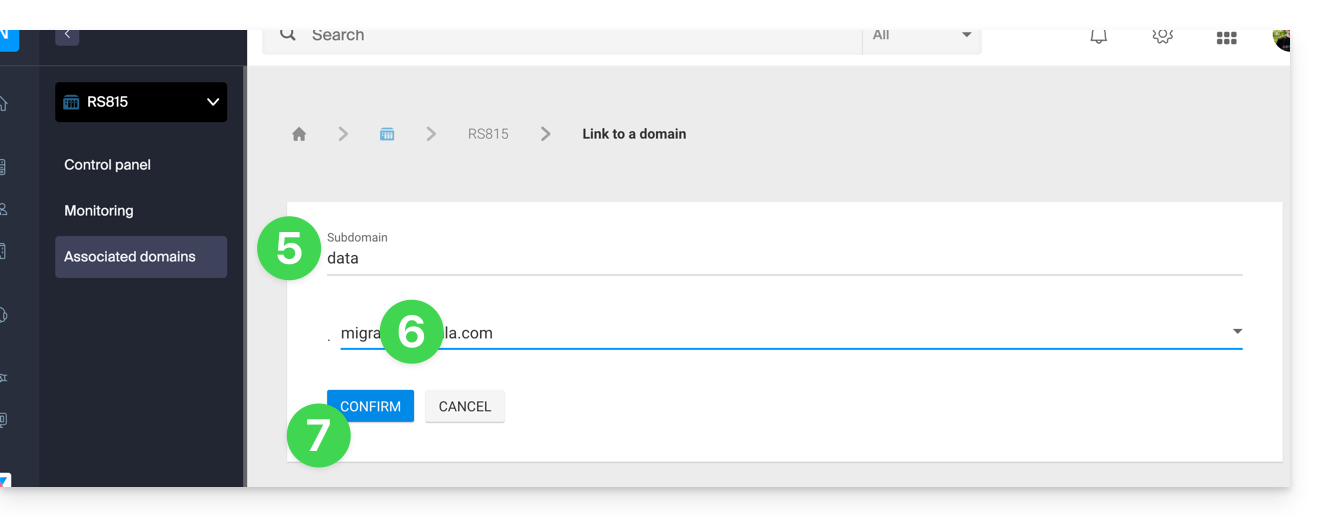
- Le domaine est associé à l'appareil ; pour retirer l'association, cliquez sur le menu d'action ⋮ à droite de l'objet concerné dans le tableau qui s'affiche.
- Cliquez sur Dissocier le domaine et confirmez:
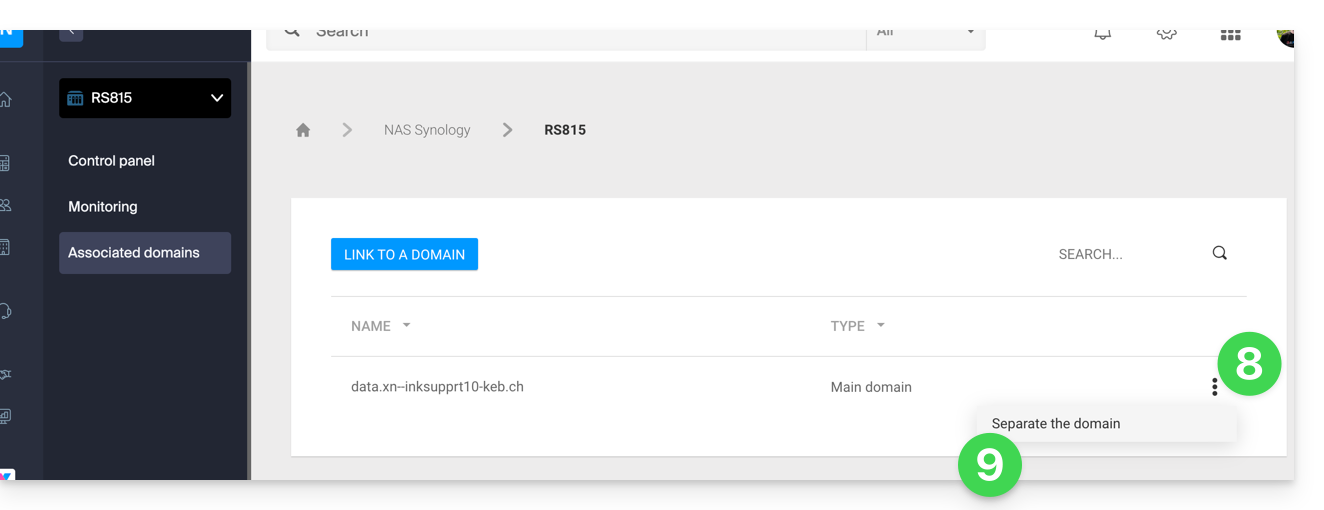
Ce guide explique comment redémarrer et réinitialiser un NAS Synology (la réinitialisation équivaut à remettre à zéro l'appareil) que vous louez auprès d'Infomaniak.
Préambule
- Il est possible de choisir l'un des deux modes de réinitialisation suivants:
- SOFT RESET: réinitialiser le mot de passe administrateur et les réglages réseau
- La réinitialisation partielle peut être nécessaire dans le cas où vous n'avez plus accès au compte "
admin". - Elle permet de redéfinir un mot de passe pour le compte "admin"…
- La réinitialisation partielle peut être nécessaire dans le cas où vous n'avez plus accès au compte "
- HARD RESET: réinitialiser le système d'exploitation
- La réinitialisation complète est nécessaire lorsque il n'y a plus d'accès au compte admin à cause d'une configuration erratique dans le pare-feu du DSM, etc.
- La réinitialisation du DSM permet de revenir aux valeurs d'usine. Cette opération ne touche en principe pas aux données des disques.
- SOFT RESET: réinitialiser le mot de passe administrateur et les réglages réseau
- Prenez connaissance du guide officiel à ce sujet.
Redémarrer le NAS Synology
Il est possible de redémarrer le NAS directement depuis le Manager:
- Cliquez ici afin d'accéder à la gestion de votre produit sur le Manager Infomaniak (besoin d'aide ?).
- Cliquez directement sur le nom attribué au produit concerné.
- Cliquez sur le bouton Redémarrer le serveur (dans la partie Actions rapides).
Réinitialiser le NAS Synology
Il est possible de demander la réinitialisation de votre NAS depuis le Manager:
- Cliquez ici afin d'accéder à la gestion de votre produit sur le Manager Infomaniak (besoin d'aide ?).
- Cliquez directement sur le nom attribué au produit concerné.
- Cliquez sur le bouton Réinitialiser le serveur (dans la partie Actions rapides).
Une fois la réinitialisation effectuée, se reconnecter avec l'utilisateur "admin" sans indiquer de mot de passe et en définir un juste après.
Annuler la demande de réinitialisation
Une fois la réinitialisation demandée, il faut patienter et un élément "en cours" apparaît sur votre tableau de bord. Au même endroit en tout temps demandez l'annulation de cette réinitialisation si nécessaire.
Ce guide vous explique comment réaliser un test de vitesse en ligne de commande (iPerf CLI) entre votre ordinateur et votre NAS Synology. Ces tests peuvent vous aider à évaluer les vitesses de téléchargement et de téléversement de votre connexion Internet vers et depuis votre NAS.
Configuration de l’outil Speedtest
Afin d'installer le package SynoCli Monitor Tools:
- Depuis l’interface
DSM, accédez au Gestionnaire de paquets. - Cliquez sur le bouton Paramètres dans la barre de tâches, puis allez dans l’onglet Source de paquet.
- Cliquez sur le bouton Ajouter.
- Remplissez les champs comme suit :
- Nom :
SynoCommunity - Emplacement :
https://packages.synocommunity.com/
- Nom :
- Validez les deux fenêtres en cliquant sur OK.
- Dans le menu de gauche, un nouvel onglet intitulé Communauté apparaîtra.
- Sélectionnez-le, puis installez le paquet SynoCli Monitor Tools.
Activation de la connexion SSH
Afin d'activer le service SSH:
- Dans l’interface
DSM, ouvrez le Panneau de configuration. - Cliquez sur l’onglet Terminal & SNMP dans le menu de gauche.
- Cochez la case Activer le service SSH.
- Cliquez sur Appliquer pour valider.
- Si vous n’avez plus besoin de la connexion SSH après le test, vous pourrez décocher cette case pour désactiver le service.
Lancement du serveur iPerf
Afin de vous connecter au NAS via SSH, depuis une application de type Terminal (interface en ligne de commande, CLI /Command Line Interface) sur votre appareil:
Exécutez la commande suivante :
ssh nom_utilisateur_dsm@ip_du_synology- Saisissez le mot de passe de votre compte
DSM,puis validez avec la touche Entrée. Une fois connecté en SSH, lancez le serveur
iPerfavec la commande suivante :iperf3 -s
Lancement du test de vitesse
Afin de télécharger et exécuter le client iPerf3:
- Téléchargez l’exécutable
iPerf3pour votre système d’exploitation depuis le site officiel. - Ouvrez une nouvelle console.
- Naviguez jusqu’au dossier où se trouve l’exécutable
iPerf3. Exécutez la commande suivante :
iperf3 -c ip_du_synology- Le résultat des tests s’affichera après quelques secondes. Vous pourrez alors consulter les débits de bande passante en envoi et en réception entre votre ordinateur et votre NAS Synology.
Ce guide explique comment se connecter au système d'exploitation d'un NAS Synology hébergé par Infomaniak.
Accès DSM
Pour activer et gérer un NAS Synology Infomaniak:
- Cliquez ici afin d'accéder à la gestion de votre produit sur le Manager Infomaniak (besoin d'aide ?).
- Cliquez directement sur le nom attribué au produit concerné.
- Cliquez sur le bouton Activer mon Synology.
- Patientez pendant l'activation de votre Synology.
- Cliquez sur Gérer mon Synology depuis le bloc des Actions rapides.
Ensuite il est recommandé de prendre connaissance de cet autre guide pour sécuriser votre NAS Synology.
Ce guide concerne la création de réseaux privés entre différentes offres d'hébergement Infomaniak comme VPS Cloud / VPS Lite, Public Cloud, NAS Synology, etc.
Créer un VLAN entre VPS
Il n'est pas possible de créer un réseau privé (VLAN) entre VPS Cloud / VPS Lite et d'autres produits, comme NAS Synology p.ex, car ils sont installés sur des réseaux distincts.
Cependant il est possible de créer un VLAN entre minimum 10 VPS Cloud / VPS Lite vous appartenant (contactez le support Infomaniak) cependant un réseau privé dédié ne pourra pas communiquer avec un autre.
Il est recommandé de migrer vers l'offre Public Cloud pour créer de tels réseaux privés entre VM.
Ce guide explique comment obtenir un NAS Synology High Availability auprès d'Infomaniak afin de garantir une redondance parfaite des données en cas d'incident imprévu.
Préambule
- Un NAS Synology Haute Disponibilité combine deux serveurs Synology NAS dans un seul cluster haute disponibilité.
- Un serveur assume le rôle de serveur actif, tandis que l'autre devient un serveur de veille passif.
- Le serveur actif prend en charge toutes les requêtes et services de données, tandis que tout est répliqué en continu vers le serveur passif.
- Lorsque le serveur actif est indisponible, le serveur passif prend automatiquement le relais pour assurer la reprise des services de fichiers des applications en quelques minutes.
Commander un Synology High Availability (SHA)
Pour cela:
- Commandez 2 NAS Synology identiques depuis le site (tous les modèles sont compatibles)
- Contactez le support Infomaniak en précisant…
- …l'adresse mail associée à votre compte Infomaniak,
- … les deux NAS que vous souhaitez lier.
- Le support Infomaniak vous enverra une confirmation par mail lorsque tout est prêt.

