Base di conoscenze
1000 FAQ, 500 tutorial e video esplicativi. Qui ci sono delle soluzioni!
Questa guida dettaglia il supporto offerto da Infomaniak riguardante l'offerta NAS Synology.
Infatti, è importante fare una chiara distinzione tra i servizi offerti da Infomaniak e quelli offerti da Synology. Infomaniak si concentra sulla gestione hardware dei server Synology, mentre Synology si concentra sullo sviluppo e il supporto del loro sistema operativo e dei loro software. In caso di problemi software, è quindi consigliabile contattare direttamente il supporto di Synology per ottenere un'assistenza appropriata.
Hardware vs Software
Infomaniak è un'azienda che fornisce servizi di hosting e gestione di server. Nel caso dei NAS Synology, Infomaniak si occupa esclusivamente della parte hardware dei server. Questo significa che l'azienda si concentra sulla gestione fisica del server e non sulla gestione software o di sistema, occupandosi di diverse attività legate all'installazione e alla manutenzione.
Installazione del Synology nel datacenter di Infomaniak
Innanzitutto, Infomaniak installa il server nel suo data center, che è un centro dati progettato per memorizzare e gestire server e dati.
Installazione dei dischi rigidi
Successivamente, Infomaniak installa i dischi rigidi nel server, il che permette di memorizzare i dati e i file.
Sostituzione del disco rigido
Infomaniak può anche sostituire un disco rigido se necessario. Questo può essere necessario se il disco rigido si guasta o se è necessaria un'aggiornamento per migliorare le prestazioni del server. In questo caso, Infomaniak sostituisce il disco rigido difettoso o obsoleto con un nuovo disco rigido e configura il sistema per farlo funzionare correttamente.
Riavvio del Synology (riavvio hardware solo)
Inoltre, se è necessario un riavvio hardware per risolvere un problema con il server, Infomaniak può eseguire anche questo compito. Il riavvio hardware è un processo di riavvio completo del server, che richiede un'intervento fisico sul server stesso. Infomaniak è in grado di eseguire questo tipo di riavvio in sicurezza per evitare qualsiasi perdita di dati.
Ripristino alle impostazioni di fabbrica del Synology
Infine, Infomaniak può resettare il NAS se necessario. Questo comporta l'eliminazione di tutti i dati e i file presenti sul server per ripristinarlo alle impostazioni predefinite. Questa procedura è talvolta necessaria per risolvere problemi tecnici o per preparare il server per un nuovo utilizzo.
Grazie per aver affidato a Infomaniak la gestione del vostro server di archiviazione NAS Synology. Questa guida vi permette di utilizzare rapidamente le funzioni essenziali del vostro nuovo prodotto.
Premessa
- In caso di problema, il supporto Infomaniak non può rispondere se non alle domande riguardanti la parte hardware dei server di archiviazione Synology.
- Per domande relative all'uso del DSM (sistema operativo) consultare l'aiuto Synology direttamente ; (saperne di più).
Gestire il Synology
- Cosa si può fare con un NAS Synology?
- 10 metodi per proteggere l'accesso al NAS Synology
- Sicurezza dei dati dei NAS Synology
- Riavviare e reimpostare un NAS Synology
- Eseguire un test di velocità su NAS Synology
Salvare i propri dati
- Installare un certificato SSL Let's Encrypt su un NAS Synology
- Configurare un NAS Synology con Time Machine
e anche…
- Salvare Synology con Cloud Sync su Swiss Backup (Swift)
- Salvare Synology con Hyper Backup su Swiss Backup (Swift)
Estendere le funzionalità
- Associare un nome di dominio a Synology Infomaniak
- Creare un MX personalizzato (per NAS Synology ad esempio)
- Configurare DynDNS con un NAS Synology
- Creare una rete privata tra server
- NAS Synology Alta Disponibilità in un data center in Svizzera
e anche…
Clicca qui per condividere un'opinione o una suggerimento su un prodotto Infomaniak.
Questa guida dettaglia come salvare un NAS Synology utilizzando l'applicazione Hyper Backup tramite il protocollo OpenStack Swift su Swiss Backup la soluzione di backup in un cloud svizzero indipendente.
È anche possibile utilizzare Cloud Sync: consulta questa altra guida.
Prerequisiti
- Disporre di uno spazio Swiss Backup Infomaniak con una quota di dispositivo disponibile (minimo 1) per un backup Cloud.
- Aggiungere 1 dispositivo di tipo Cloud per ottenere i parametri OpenStack Swift.
⚠️ I vari servizi offerti da Infomaniak sono tutti compatibili con i protocolli standard corrispondenti (in particolare IMAP/SMTP per la posta elettronica, WebDAV per le condivisioni, S3/Swift per lo storage, ecc.). Pertanto, se riscontri un problema con un software di terze parti, contatta direttamente il suo editore o un Partner e consulta la politica di supporto nonché l'articolo 11.9 dei CGU Infomaniak.
Configurare Hyper Backup per NAS Synology
Per configurare un nuovo backup:
- Accedi all'interfaccia di amministrazione del tuo NAS Synology (DSM).
- Se necessario, installare l'applicazione Hyper Backup dal Centro pacchetti:

- Apri l'applicazione Hyper Backup.
- Fai clic sull'icona per aggiungere un nuovo fornitore di Cloud.
- Seleziona OpenStack Swift dall'elenco dei fornitori:

- Compilare i campi in base alle informazioni specifiche del proprio dispositivo (consultare questa altra guida) e modificare, se necessario, i menu a discesa come di seguito:

Attenzione: specificare “name” nei menu a discesa visibili sopra, poiché questi indicano per impostazione predefinita “id”…
- Seleziona i volumi e le applicazioni da salvare:

- Imposta la frequenza del backup e seleziona la casella per attivare la crittografia (conserva attentamente la chiave di crittografia per poter utilizzare il tuo backup in caso di necessità):

- La rotazione dei backup consente di non sovraccaricare il tuo spazio di backup limitando il numero massimo di backup da conservare:

In caso di quota di backup insufficiente su Hyper Backup o per eliminare le versioni storiche dei dati di backup, consultate questa altra guida.
Riprodurre / visualizzare i backup
Per ripristinare/consultare i tuoi backup:
- È possibile utilizzare qualsiasi client Swift compatibile Keystone V3, ad esempio Cyberduck.
- Se i tuoi backup sono in formato
.hbk(formato proprietario Synology)…- … e non hai più un NAS, scarica il file
.hbke usa il loro software Hyper Backup Explorer. - Consulta la loro guida ufficiale per ripristinare su un altro NAS Synology.
- … e non hai più un NAS, scarica il file
In caso di disastro, è possibile ordinare un Synology direttamente presso Infomaniak. Potrete quindi ripristinare i vostri dati in tutta semplicità grazie all' Hyper Backup, garantendo così la continuità e la sicurezza delle vostre informazioni.
Questa guida fornisce indicazioni per migliorare la sicurezza di un NAS Synology.
È necessario proteggere il tuo Synology
I NAS Synology riscuotono molto successo e subiscono quindi numerosi tentativi di hacking. È quindi importante configurare correttamente il tuo Synology e proteggerlo con una password robusta, altrimenti potrebbe essere vulnerabile agli analisi automatiche che cercano e rilevano tutti i Synology connessi nel mondo che presentano vulnerabilità facili da sfruttare.
Alcune buone pratiche da seguire per migliorare la sicurezza del tuo Synology:
- Aggiornare sistematicamente il sistema operativo del Synology (DSM).
- Aprire l'applicazione Consulente per la Sicurezza e fare una scansione per rilevare i problemi di sicurezza; applicare tutte le raccomandazioni proposte.
- Cambiare la porta predefinita che è impostata su 5000 (ad esempio 26753 o 38000).
- Attivare e configurare il firewall.
- Disattivare i servizi e i moduli che non vengono utilizzati e che non sono necessari per il tuo uso.
- Se possibile, non utilizzare MyDS.
- Applicare queste raccomandazioni Synology.
Per saperne di più: https://news.infomaniak.com/securiser-acces-synology/
Questa guida spiega come creare un record MX personalizzato (mx.domain.xyz supponendo che domain.xyz ti appartenga) da utilizzare successivamente nella configurazione MX del tuo NAS.
Un record MX non può essere dichiarato direttamente sotto forma di indirizzo IP, ad esempio 178.123.456.789
Record MX personalizzato
Per accedere ai tuoi nomi di dominio:
- Clicca qui per accedere alla gestione del tuo prodotto su Infomaniak Manager (hai bisogno di aiuto?).
- Clicca direttamente sul nome attribuito al prodotto interessato.
- Clicca su Zona DNS nel menu laterale sinistro.
- Clicca sul pulsante blu Aggiungi un record:

- Seleziona MX come tipo di record.
- Clicca su Avanti:

- Inserisci il record MX desiderato ("
mx.domain.xyz" ad esempio). - Indirizza il record verso l'indirizzo IP desiderato (destinazione).
- Clicca sul pulsante Salva:

Questa guida spiega come salvare un NAS Synology utilizzando l'applicazione Cloud Sync tramite il protocollo OpenStack Swift su Swiss Backup la soluzione di backup in un cloud svizzero indipendente.
È anche possibile utilizzare Hyper Backup (consigliato): consulta questa altra guida.
Prerequisiti
- Disporre di uno spazio Swiss Backup Infomaniak con una quota di dispositivo disponibile (minimo 1) per un backup Cloud.
- Aggiungere 1 dispositivo di tipo Cloud per ottenere i parametri OpenStack Swift.
⚠️ I vari servizi offerti da Infomaniak sono tutti compatibili con i protocolli standard corrispondenti (in particolare IMAP/SMTP per la posta elettronica, WebDAV per le condivisioni, S3/Swift per lo storage, ecc.). Pertanto, se riscontri un problema con un software di terze parti, contatta direttamente il suo editore o un Partner e consulta la politica di supporto nonché l'articolo 11.9 dei CGU Infomaniak.
Configurare Cloud Sync
Per configurare un nuovo backup:
- Accedi all'interfaccia di amministrazione del tuo NAS Synology (DSM).
- Se necessario, installare l'applicazione Cloud Sync dal Centro pacchetti.
- Apri l'applicazione Cloud Sync.
- Se necessario, clicca sul + per aggiungere un nuovo fornitore di Cloud.
- Seleziona OpenStack Swift dall'elenco dei fornitori:
- Compilare i campi in base alle informazioni specifiche del vostro dispositivo (consultare questa guida) e modificare, se necessario, i menu a discesa come di seguito:
- Dopo aver cliccato su Avanti, compilate i campi in base alle informazioni specifiche del vostro dispositivo (consultate questa altra guida) e modificate, se necessario, i menu a discesa come di seguito:
- Selezionate la posizione (la scelta proposta per impostazione predefinita).
- Selezionate il container name (si tratta del domain name nelle informazioni del vostro dispositivo).
- Configurazione del compito: inserisci...
- … il nome della connessione (ad esempio OpenStack Swift)
- … il percorso locale (il contenuto da salvare)
- … il percorso remoto (la cartella in cui verranno salvati i tuoi file)
- … la direzione della sincronizzazione (trasferire solo le modifiche locali consigliato per un backup)
Questa guida spiega come collegare un nome di dominio al NAS Synology che affitti presso Infomaniak.
Associare un dominio esistente
Per collegare al Synology il tuo nome di dominio esistente presso Infomaniak:
- Clicca qui per accedere alla gestione del tuo prodotto su Infomaniak Manager (hai bisogno di aiuto?).
- Clicca direttamente sul nome assegnato al Synology interessato.
- Clicca su Domini collegati nel menu laterale sinistro.
- Clicca su Collega un nome di dominio (nella sezione Domini associati):
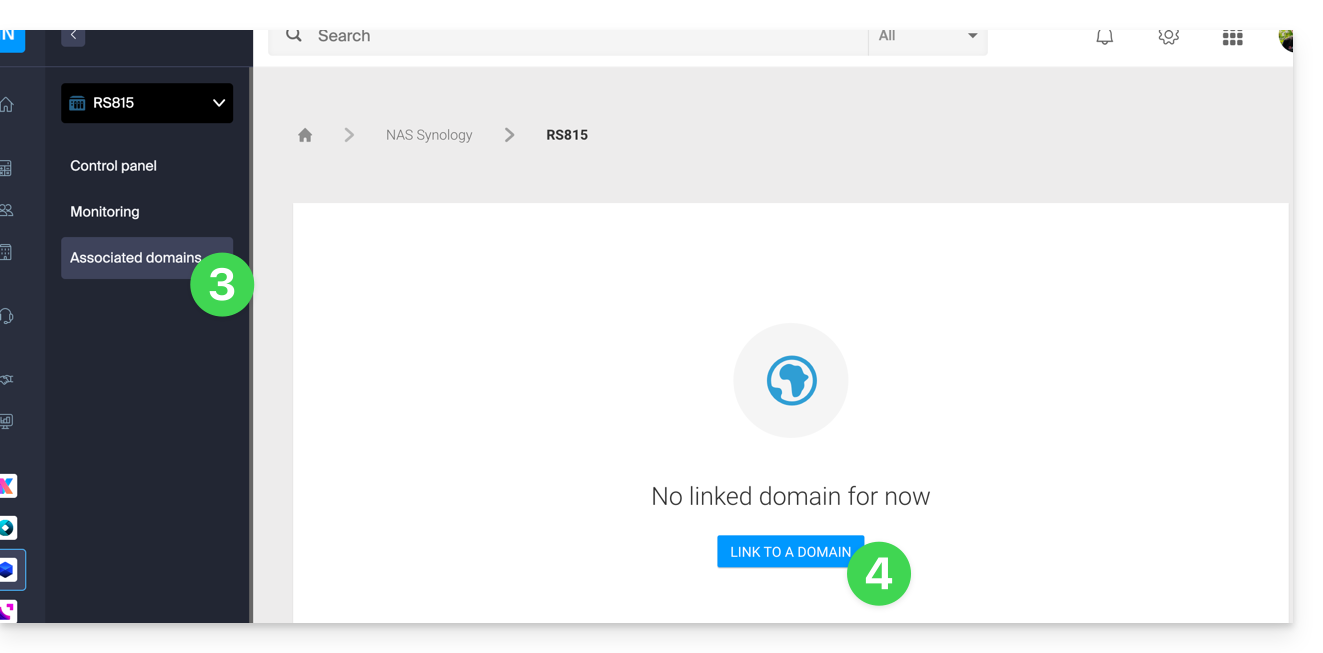
- Inserisci un eventuale sottodominio.
- Scegli uno dei nomi di dominio registrati nella tua Organizzazione.
- Clicca sul pulsante per Confermare:
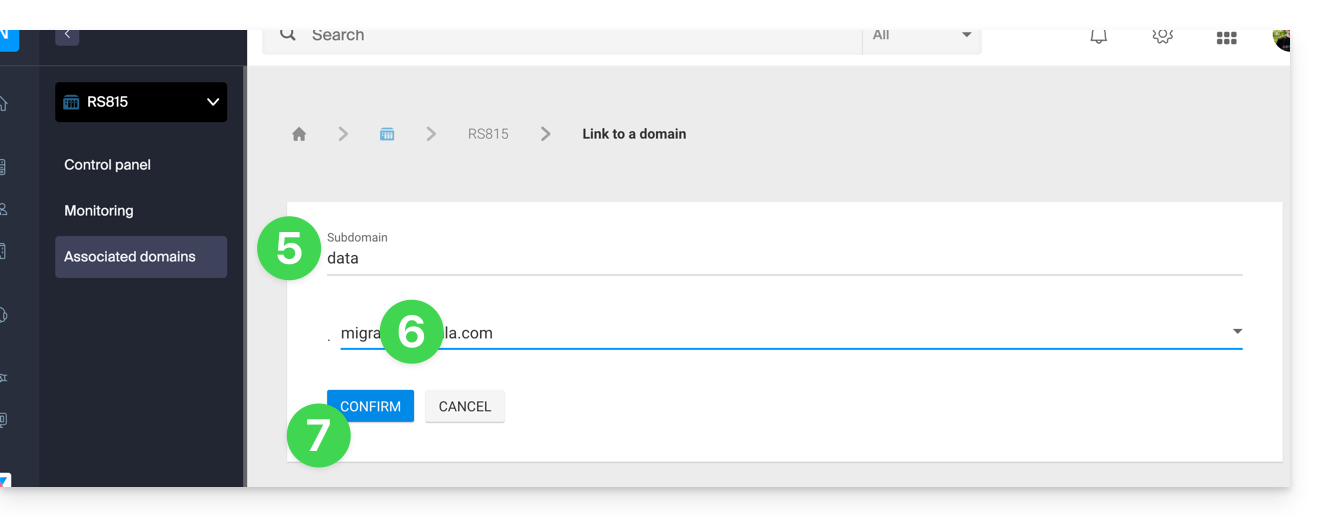
- Il dominio è associato al dispositivo; per rimuovere l'associazione, clicca sul menu di azione ⋮ a destra dell'oggetto interessato nella tabella che viene visualizzata.
- Clicca su Disassocia il dominio e conferma:
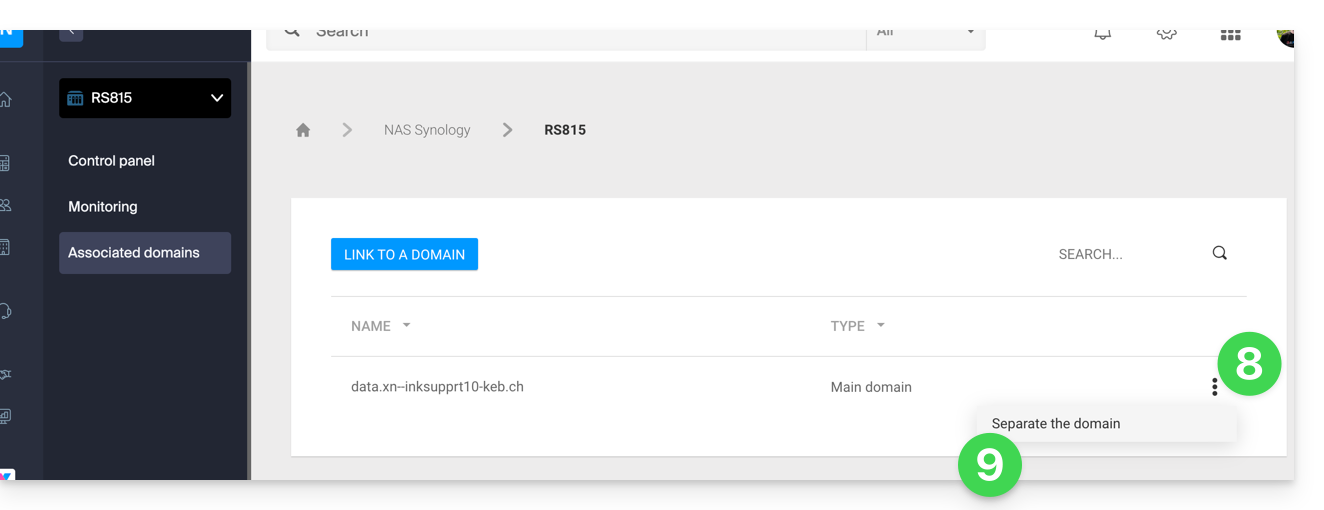
Questa guida spiega come riavviare e reimpostare un NAS Synology (la reimpostazione equivale a resettare l'apparecchio) che avete noleggiato da Infomaniak.
Premessa
- È possibile scegliere uno dei due seguenti modi di reimpostazione:
- SOFT RESET: reimpostare la password amministratore e le impostazioni di rete
- Il reset parziale può essere necessario nel caso in cui non si ha più accesso all'account "
admin". - Consente di reimpostare una password per l'account "admin"…
- Il reset parziale può essere necessario nel caso in cui non si ha più accesso all'account "
- HARD RESET: reimpostare il sistema operativo
- Il ripristino completo è necessario quando non si ha più accesso all'account admin a causa di una configurazione erratica nel firewall del DSM, ecc.
- Il ripristino del DSM consente di tornare ai valori di fabbrica. Questa operazione non dovrebbe influire sui dati dei dischi.
- SOFT RESET: reimpostare la password amministratore e le impostazioni di rete
- Consulta la guida ufficiale a riguardo.
Riavviare il NAS Synology
È possibile riavviare il NAS direttamente dal Manager:
- Clicca qui per accedere alla gestione del tuo prodotto su Manager Infomaniak (hai bisogno di aiuto?).
- Fai clic direttamente sul nome attribuito al prodotto interessato.
- Clicca sul pulsante Riavvia il server (nella sezione Azioni rapide).
Ripristinare il NAS Synology
È possibile richiedere la reimpostazione del tuo NAS dal Manager:
- Clicca qui per accedere alla gestione del tuo prodotto su Manager Infomaniak (hai bisogno di aiuto?).
- Fai clic direttamente sul nome attribuito al prodotto interessato.
- Clicca sul pulsante Riavvia il server (nella sezione Azioni rapide).
Una volta effettuato il ripristino, riconnettersi con l'utente "admin" senza inserire una password e definirne una subito dopo.
Annullare la richiesta di reimpostazione
Una volta richiesta la reimpostazione, è necessario attendere e un elemento "in corso" apparirà sul tuo cruscotto. In qualsiasi momento, nello stesso posto, richiedi l'annullamento di questa reimpostazione se necessario.
Questa guida vi spiega come eseguire un test di velocità da riga di comando (iPerf CLI) tra il vostro computer e il vostro NAS Synology. Questi test possono aiutarvi a valutare le velocità di download e upload della vostra connessione Internet verso e dal vostro NAS.
Configurazione dello strumento Speedtest
Per installare il pacchetto SynoCli Monitor Tools:
- Da
DSM, accedete al Gestore dei pacchetti. - Cliccate sul pulsante Impostazioni nella barra delle applicazioni, quindi andate alla scheda Fonte del pacchetto.
- Cliccate sul pulsante Aggiungi.
- Compilate i campi come segue:
- Nome:
SynoCommunity - Posizione:
https://packages.synocommunity.com/
- Nome:
- Confermate entrambe le finestre cliccando su OK.
- Nel menu a sinistra, apparirà una nuova scheda intitolata Comunità.
- Selezionatela, quindi installate il pacchetto SynoCli Monitor Tools.
Attivazione della connessione SSH
Per attivare il servizio SSH:
- Nell'interfaccia
DSM, aprite il Pannello di controllo. - Cliccate sulla scheda Terminale & SNMP nel menu a sinistra.
- Spuntate la casella Attiva il servizio SSH.
- Cliccate su Applica per confermare.
- Se non avrete più bisogno della connessione SSH dopo il test, potrete deselezionare questa casella per disattivare il servizio.
Avvio del server iPerf
Per connettervi al NAS tramite SSH, da un'applicazione di tipo Terminale (interfaccia a riga di comando, CLI / Command Line Interface) sul vostro dispositivo:
Eseguite il seguente comando:
ssh nom_utilisateur_dsm@ip_du_synology- Immettere la password del tuo account
DSM,quindi premere Invio. Una volta connesso in SSH, avviare il server
iPerfcon il seguente comando:iperf3 -s
Avvio del test di velocità
Per scaricare ed eseguire il client iPerf3:
- Scaricare l'eseguibile
iPerf3per il proprio sistema operativo dal sito ufficiale. - Aprire una nuova console.
- Navigare fino alla cartella in cui si trova l'eseguibile
iPerf3. Eseguite il seguente comando:
iperf3 -c ip_du_synology- I risultati dei test verranno visualizzati dopo pochi secondi. Potrai quindi consultare le velocità di banda in trasmissione e ricezione tra il tuo computer e il tuo NAS Synology.
Questa guida spiega come connettersi al sistema operativo di un NAS Synology ospitato da Infomaniak.
Accesso DSM
Per attivare e gestire un NAS Synology Infomaniak:
- Clicca qui per accedere alla gestione del tuo prodotto su Manager Infomaniak (hai bisogno di aiuto?).
- Fai clic direttamente sul nome assegnato al prodotto interessato.
- Clicca sul pulsante Attiva il mio Synology.
- Attenda durante l'attivazione del suo Synology.
- Clicca su Gestisci il mio Synology dal blocco delle Azioni rapide.
Successivamente, è consigliabile consultare questa guida per proteggere il tuo NAS Synology.
Questa guida riguarda la creazione di reti private tra diverse offerte di hosting Infomaniak come VPS Cloud / VPS Lite, Public Cloud, NAS Synology, ecc.
Creare un VLAN tra VPS
Non è possibile creare una rete privata (VLAN) tra VPS Cloud / VPS Lite e altri prodotti, come NAS Synology ad esempio, poiché sono installati su reti separate.
Tuttavia è possibile creare un VLAN tra almeno 10 VPS Cloud / VPS Lite di tua proprietà (contatta il supporto Infomaniak) ma una rete privata dedicata non potrà comunicare con un'altra.
Si consiglia di migrare all'offerta Public Cloud per creare tali reti private tra VM.
Questa guida spiega come ottenere un NAS Synology High Availability presso Infomaniak per garantire una ridondanza perfetta dei dati in caso di incidente imprevisto.
Premessa
- Un NAS Synology High Availability combina due server Synology NAS in un singolo cluster ad alta disponibilità.
- Un server assume il ruolo di server attivo, mentre l'altro diventa un server di standby passivo.
- Il server attivo gestisce tutte le richieste e i servizi di dati, mentre tutto viene replicato in continuo verso il server passivo.
- Quando il server attivo non è disponibile, il server passivo subentra automaticamente per garantire il ripristino dei servizi di file delle applicazioni in pochi minuti.
Ordina un Synology High Availability (SHA)
Per questo:
- Ordina 2 NAS Synology identici dal sito (tutti i modelli sono compatibili)
- Contattate il supporto Infomaniak specificando…
- …l'indirizzo email associato al vostro account Infomaniak,
- … i due NAS che desiderate collegare.
- Il supporto Infomaniak ti invierà una conferma via email quando tutto sarà pronto.

