Base de conocimientos
1000 FAQ, 500 tutoriales y vídeos explicativos. ¡Aquí sólo hay soluciones!
Esta guía detalla el soporte ofrecido por Infomaniak con respecto a la oferta NAS Synology.
De hecho, es importante hacer una distinción clara entre los servicios ofrecidos por Infomaniak y los ofrecidos por Synology. Infomaniak se centra en la gestión del hardware de los servidores Synology, mientras que Synology se enfoca en el desarrollo y soporte de su sistema operativo y sus software. En caso de problemas de software, se recomienda contactar directamente con el soporte de Synology para obtener la asistencia adecuada.
Hardware vs Software
Infomaniak es una empresa que ofrece servicios de alojamiento y gestión de servidores. En el caso de los NAS Synology, Infomaniak solo se encarga de la parte material de los servidores, también conocida como "hardware". Esto significa que la empresa se centra en la gestión física del servidor y no en la gestión de software o sistema, ocupándose de varias tareas relacionadas con la instalación y el mantenimiento.
Instalación del Synology en el datacenter de Infomaniak
En primer lugar, Infomaniak instala el servidor en su datacenter, que es un centro de datos diseñado para almacenar y gestionar servidores y datos.
Instalación de los discos duros
Luego, Infomaniak instala los discos duros en el servidor, lo que permite almacenar los datos y los archivos.
Cambio de disco duro
Infomaniak también puede cambiar un disco duro si es necesario. Esto puede ser necesario si el disco duro falla o si se requiere una actualización para mejorar el rendimiento del servidor. En este caso, Infomaniak reemplaza el disco duro defectuoso o obsoleto por un nuevo disco duro y configura el sistema para que funcione correctamente.
Reinicio del Synology (solo reinicio de hardware)
Además, si es necesario un reinicio de hardware para resolver un problema con el servidor, Infomaniak también puede realizar esta tarea. El reinicio de hardware es un proceso de reinicio completo del servidor, que requiere una intervención física en el servidor mismo. Infomaniak está en capacidad de realizar este tipo de reinicio de manera segura para evitar cualquier pérdida de datos.
Restablecimiento del Synology
Finalmente, Infomaniak puede restablecer el NAS si es necesario. Esto implica eliminar todos los datos y archivos presentes en el servidor para reiniciarlo a sus parámetros predeterminados. Este procedimiento es a veces necesario para resolver problemas técnicos o para preparar el servidor para un nuevo uso.
Gracias por confiar en Infomaniak la gestión de su servidor de almacenamiento NAS Synology. Esta guía le permite utilizar rápidamente las funciones esenciales de su nuevo producto.
Prólogo
- En caso de problema, el soporte Infomaniak no puede responder más que a las preguntas relacionadas con la parte hardware de los servidores de almacenamiento Synology.
- Para preguntas relacionadas con el uso del DSM (sistema operativo) consultar la ayuda de Synology directamente ; (saber más).
Gestionar el Synology
- ¿Qué se puede hacer con un NAS Synology?
- 10 métodos para asegurar el acceso al NAS Synology
- Seguridad de los datos de los NAS Synology
- Reiniciar y restablecer un NAS Synology
- Realizar una prueba de velocidad en NAS Synology
Guardar sus datos
- Instalar un certificado SSL Let's Encrypt en un NAS Synology
- Configurar un NAS Synology con Time Machine
y también…
- Hacer una copia de seguridad de Synology con Cloud Sync en Swiss Backup (Swift)
- Hacer una copia de seguridad de Synology con Hyper Backup en Swiss Backup (Swift)
Ampliar las funcionalidades
- Vincular un nombre de dominio a Synology Infomaniak
- Crear un MX personalizado (para NAS Synology p. ej)
- Configurar DynDNS con un NAS Synology
- Crear una red privada entre servidores
- NAS Synology Alta Disponibilidad en un centro de datos en Suiza
y también…
Haga clic aquí para compartir una opinión o sugerencia sobre un producto Infomaniak.
Esta guía detalla cómo hacer una copia de seguridad de un NAS Synology utilizando la aplicación Hyper Backup a través del protocolo OpenStack Swift en Swiss Backup, la solución de copia de seguridad en una nube suiza independiente.
También es posible utilizar Cloud Sync: consulte esta otra guía.
Requisitos previos
- Tener un espacio Swiss Backup Infomaniak con una cuota de dispositivo disponible (mínimo 1) para una copia de seguridad en la nube.
- Agregar 1 dispositivo de tipo Cloud para obtener los parámetros OpenStack Swift.
⚠️ Los diferentes servicios ofrecidos por Infomaniak son todos compatibles con los protocolos estándar correspondientes (notablemente IMAP/SMTP para el correo electrónico, WebDAV para los compartidos, S3/Swift para el almacenamiento, etc.). Por lo tanto, si encuentra un problema con un software de terceros, póngase en contacto directamente con su editor o con un Socio y consulte la política de soporte así como el artículo 11.9 de los Términos y Condiciones de Infomaniak.
Configurar Hyper Backup para NAS Synology
Para configurar un nuevo respaldo:
- Inicie sesión en la interfaz de administración de su NAS Synology (DSM).
- Si es necesario, instale la aplicación Hyper Backup desde el Centro de paquetes:

- Abra la aplicación Hyper Backup.
- Haga clic en el para agregar un nuevo proveedor de Cloud.
- Seleccione OpenStack Swift en la lista de proveedores:

- Rellene los campos según la información específica de su dispositivo (consulte esta otra guía) y modifique los menús desplegables si es necesario, como se muestra a continuación:

Atención: asegúrese de especificar “name” en los menús desplegables visibles arriba, ya que por defecto indican “id”…
- Seleccione los volúmenes y las aplicaciones para hacer la copia de seguridad:

- Defina la frecuencia de la copia de seguridad y marque la casilla para activar el cifrado (guarde cuidadosamente la clave de cifrado para poder utilizar su copia de seguridad en caso de necesidad):

- La rotación de las copias de seguridad permite no sobrecargar su ubicación de copia de seguridad limitando el número máximo de copias de seguridad a conservar:

Si el cupo de copia de seguridad es insuficiente en Hyper Backup o si desea eliminar las versiones históricas de los datos de copia de seguridad, consulte esta otra guía.
Restaurar / ver las copias de seguridad
Para restaurar/consultar sus copias de seguridad:
- Es posible utilizar cualquier cliente Swift compatible Keystone V3, por ejemplo Cyberduck.
- Si sus copias de seguridad están en un formato
.hbk(formato propietario de Synology)…- … y ya no tiene un NAS, descargue el archivo
.hbky utilice su software Hyper Backup Explorer. - Consulte su guía oficial para restaurar en otro NAS Synology.
- … y ya no tiene un NAS, descargue el archivo
En caso de desastre, es posible pedir un Synology directamente a Infomaniak. Luego podrás restaurar tus datos de manera sencilla gracias a la herramienta Hyper Backup, asegurando así la continuidad y la seguridad de tu información.
Este guía proporciona indicaciones para mejorar la seguridad de un NAS Synology.
Necesidad de asegurar su Synology
Los NAS Synology tienen mucho éxito y, por lo tanto, sufren numerosos intentos de piratería. Por lo tanto, es importante configurar correctamente su Synology y protegerlo con una contraseña fuerte, de lo contrario podría ser vulnerable a los análisis automáticos que buscan y detectan todos los Synology conectados en el mundo que presentan vulnerabilidades fáciles de explotar.
Algunas buenas prácticas a aplicar para mejorar la seguridad de su Synology:
- Actualizar sistemáticamente el sistema operativo de Synology (DSM).
- Abrir la aplicación Asesor en Seguridad y realizar un escaneo para detectar problemas de seguridad; aplicar todas las recomendaciones propuestas.
- Cambiar el puerto predeterminado que está configurado en 5000 (por ejemplo 26753 o 38000).
- Activar y configurar el firewall.
- Desactivar los servicios y módulos que no se utilizan y que no son necesarios para su uso.
- En la medida de lo posible, no usar MyDS.
- Aplicar estas recomendaciones de Synology.
Más información: https://news.infomaniak.com/securiser-acces-synology/
Esta guía explica cómo crear un registro MX personalizado (mx.domain.xyz suponiendo que domain.xyz le pertenezca) para usarlo luego en la configuración MX de su NAS.
Un registro MX no puede declararse directamente en forma de dirección IP, por ejemplo 178.123.456.789
Registro MX personalizado
Para acceder a sus nombres de dominio:
- Haga clic aquí para acceder a la gestión de su producto en el Gestor de Infomaniak (¿Necesita ayuda?).
- Haga clic directamente en el nombre asignado al producto correspondiente.
- Haga clic en Zona DNS en el menú lateral izquierdo.
- Haga clic en el botón azul Agregar un registro:

- Seleccione MX como tipo de registro.
- Haga clic en Siguiente:

- Ingrese el registro MX deseado ("
mx.domain.xyz" por ejemplo). - Haga que el registro apunte a la dirección IP deseada (destino).
- Haga clic en el botón Guardar:

Esta guía detalla cómo hacer una copia de seguridad de un NAS Synology utilizando la aplicación Cloud Sync a través del protocolo OpenStack Swift en Swiss Backup, la solución de copia de seguridad en una nube suiza independiente.
También es posible utilizar Hyper Backup (recomendado): consulte esta otra guía.
Requisitos previos
- Tener un espacio Swiss Backup Infomaniak con una cuota de dispositivo disponible (mínimo 1) para una copia de seguridad en la nube.
- Agregar 1 dispositivo de tipo Cloud para obtener los parámetros OpenStack Swift.
⚠️ Los diferentes servicios ofrecidos por Infomaniak son todos compatibles con los protocolos estándar correspondientes (notablemente IMAP/SMTP para el correo electrónico, WebDAV para los compartidos, S3/Swift para el almacenamiento, etc.). Por lo tanto, si encuentra un problema con un software de terceros, póngase en contacto directamente con su editor o con un Socio y consulte la política de soporte así como el artículo 11.9 de los Términos y Condiciones de Infomaniak.
Configurar Cloud Sync
Para configurar un nuevo respaldo:
- Inicie sesión en la interfaz de administración de su NAS Synology (DSM).
- Si es necesario, instale la aplicación Cloud Sync desde el Centro de paquetes.
- Abra la aplicación Cloud Sync.
- Si es necesario, haga clic en el + para agregar un nuevo proveedor de Cloud.
- Seleccione OpenStack Swift en la lista de proveedores:
- Rellene los campos según la información específica de su dispositivo (consulte esta otra guía) y modifique los menús desplegables si es necesario, como se muestra a continuación:
- Después de hacer clic en Siguiente, complete los campos según la información específica de su dispositivo (consulte esta otra guía) y modifique los menús desplegables si es necesario como se muestra a continuación:
- Seleccione la ubicación (la opción predeterminada).
- Seleccione el container name (se trata del domain name en la información de su dispositivo).
- Configuración de la tarea: ingrese...
- … el nombre de la conexión (por ejemplo OpenStack Swift)
- … la ruta local (el contenido a respaldar)
- … la ruta remota (la carpeta en la que se guardarán sus archivos)
- … la dirección de la sincronización (transferir solo los cambios locales recomendado para un respaldo)
Esta guía explica cómo vincular un nombre de dominio al NAS Synology que alquilas con Infomaniak.
Asociar un dominio existente
Para conectar tu nombre de dominio existente en Infomaniak al Synology:
- Haz clic aquí para acceder a la gestión de tu producto en el Gestor de Infomaniak (¿Necesitas ayuda?).
- Haz clic directamente en el nombre asignado al Synology correspondiente.
- Haz clic en Dominios vinculados en el menú lateral izquierdo.
- Haz clic en Vincular un nombre de dominio (en la sección Dominios asociados):
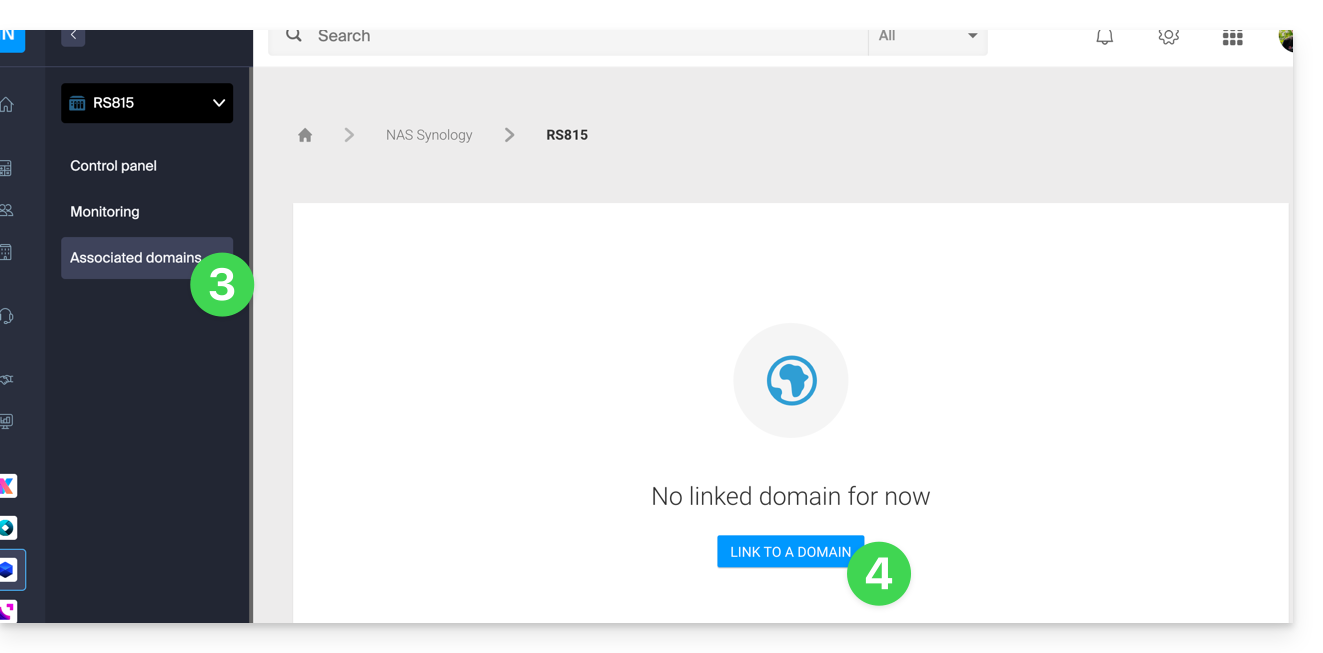
- Introduce un posible subdominio.
- Elige uno de los nombres de dominio registrados en tu Organización.
- Haz clic en el botón para Confirmar:
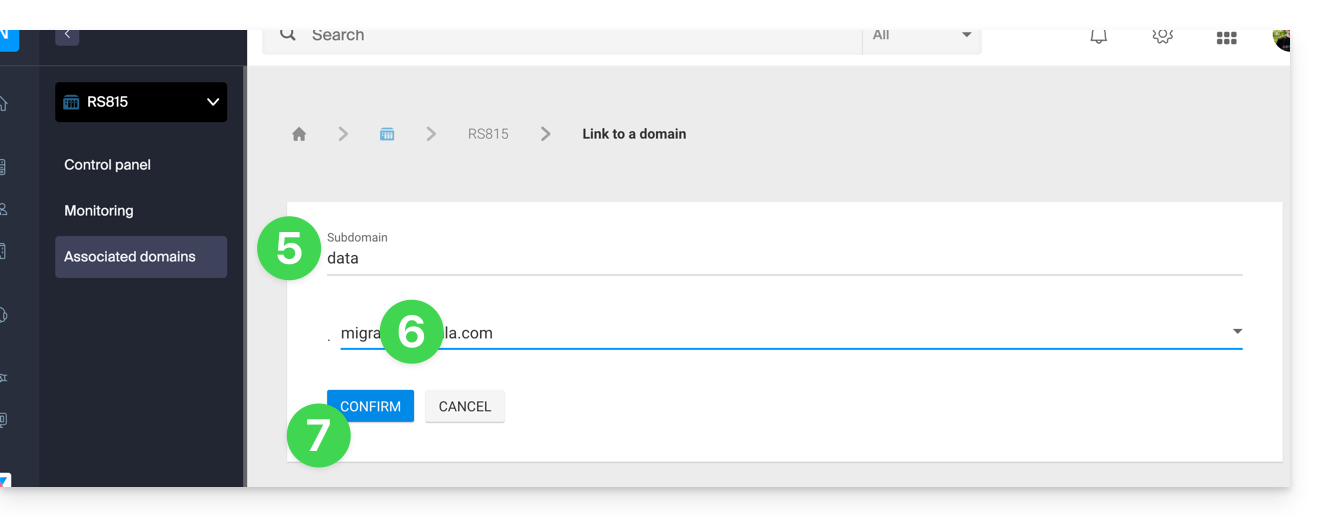
- El dominio está asociado al dispositivo; para eliminar la asociación, haz clic en el menú de acciones ⋮ a la derecha del objeto correspondiente en la tabla que se muestra.
- Haz clic en Desvincular el dominio y confirma:
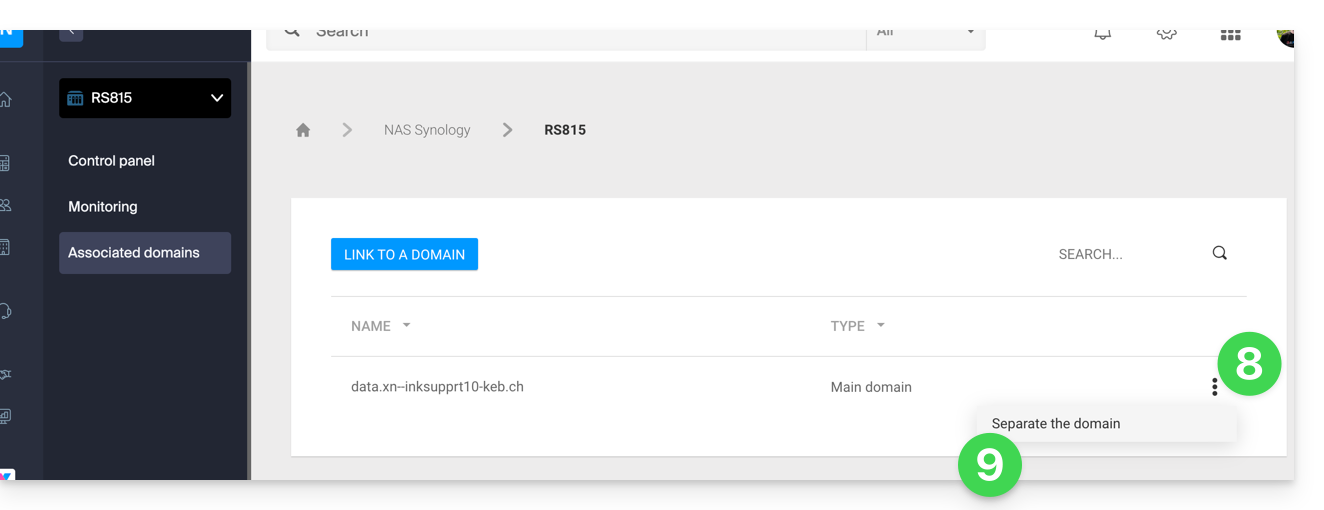
Esta guía explica cómo reiniciar y restablecer un NAS Synology (el restablecimiento equivale a poner el dispositivo a cero) que has alquilado a Infomaniak.
Prólogo
- Es posible elegir uno de los dos modos de reinicio siguientes:
- REINICIO SOFT: reiniciar la contraseña del administrador y la configuración de la red
- Es posible que sea necesario un reinicio parcial si ya no tiene acceso a la cuenta "
admin". - Permite restablecer una contraseña para la cuenta "admin"…
- Es posible que sea necesario un reinicio parcial si ya no tiene acceso a la cuenta "
- REINICIO COMPLETO: reiniciar el sistema operativo
- El reinicio completo es necesario cuando ya no se tiene acceso a la cuenta admin debido a una configuración errática en el firewall del DSM, etc.
- El reinicio del DSM permite volver a los valores de fábrica. Esta operación no afecta, en principio, a los datos de los discos.
- REINICIO SOFT: reiniciar la contraseña del administrador y la configuración de la red
- Consulte el guía oficial sobre este tema.
Reiniciar el NAS Synology
Es posible reiniciar el NAS directamente desde el Manager:
- Haga clic aquí para acceder a la gestión de su producto en el Manager Infomaniak (¿necesita ayuda?).
- Haga clic directamente en el nombre asignado al producto en cuestión.
- Haga clic en el botón Reiniciar el servidor (en la sección Acciones rápidas).
Reiniciar el NAS Synology
Es posible solicitar la reconfiguración de su NAS desde el Manager:
- Haga clic aquí para acceder a la gestión de su producto en el Manager Infomaniak (¿necesita ayuda?).
- Haga clic directamente en el nombre asignado al producto en cuestión.
- Haga clic en el botón Reiniciar el servidor (en la sección Acciones rápidas).
Una vez realizada la reinicialización, vuelva a conectarse con el usuario "admin" sin indicar una contraseña y defínala justo después.
Cancelar la solicitud de reinicio
Una vez solicitada la reconfiguración, debe esperar y un elemento "en curso" aparecerá en su tablero. En el mismo lugar en todo momento solicite la cancelación de esta reconfiguración si es necesario.
Esta guía le explica cómo realizar una prueba de velocidad en la línea de comandos (iPerf CLI) entre su ordenador y su NAS Synology. Estas pruebas pueden ayudarle a evaluar las velocidades de descarga y carga de su conexión a Internet hacia y desde su NAS.
Configuración de la herramienta Speedtest
Para instalar el paquete SynoCli Monitor Tools:
- Desde la interfaz
DSM, acceda al Gestor de paquetes. - Haga clic en el botón Configuración en la barra de tareas y, a continuación, vaya a la pestaña Fuente de paquete.
- Haga clic en el botón Agregar.
- Rellene los campos de la siguiente manera:
- Nombre:
SynoCommunity - Ubicación:
https://packages.synocommunity.com/
- Nombre:
- Valide las dos ventanas haciendo clic en Aceptar.
- En el menú de la izquierda, aparecerá una nueva pestaña titulada Comunidad.
- Selecciónela e instale el paquete SynoCli Monitor Tools.
Activación de la conexión SSH
Para activar el servicio SSH:
- En la interfaz
DSM, abra el Panel de control. - Haga clic en la pestaña Terminal y SNMP en el menú de la izquierda.
- Marque la casilla Activar el servicio SSH.
- Haga clic en Aplicar para confirmar.
- Si ya no necesita la conexión SSH después de la prueba, puede desmarcar esta casilla para desactivar el servicio.
Iniciar el servidor iPerf
Para conectarse al NAS a través de SSH, desde una aplicación de tipo Terminal (interfaz de línea de comandos, CLI / Command Line Interface) en su dispositivo:
Ejecute el siguiente comando:
ssh nom_utilisateur_dsm@ip_du_synology- Ingrese la contraseña de su cuenta
DSM,luego valide con la tecla Entrada. Una vez conectado en SSH, lance el servidor
iPerfcon el siguiente comando:iperf3 -s
Inicio de la prueba de velocidad
Para descargar y ejecutar el cliente iPerf3:
- Descargue el ejecutable
iPerf3para su sistema operativo desde el sitio oficial. - Abra una nueva consola.
- Navegue hasta la carpeta donde se encuentra el ejecutable
iPerf3. Ejecute el siguiente comando:
iperf3 -c ip_du_synology- El resultado de las pruebas se mostrará después de unos segundos. Podrá consultar entonces los débitos de ancho de banda en envío y en recepción entre su ordenador y su NAS Synology.
Esta guía explica cómo conectarse al sistema operativo de un NAS Synology alojado por Infomaniak.
Acceso DSM
Para activar y gestionar un NAS Synology Infomaniak:
- Haga clic aquí para acceder a la gestión de su producto en el Manager Infomaniak (¿Necesita ayuda?).
- Haga clic directamente en el nombre asignado al producto en cuestión.
- Haga clic en el botón Activar mi Synology.
- Espere mientras se activa tu Synology.
- Haga clic en Gestionar mi Synology desde el bloque de Acciones rápidas.
Luego, se recomienda leer esta otra guía para asegurar su NAS Synology.
Esta guía se refiere a la creación de redes privadas entre diferentes ofertas de alojamiento de Infomaniak, como VPS Cloud / VPS Lite, Public Cloud, NAS Synology, etc.
Crear un VLAN entre VPS
No es posible crear una red privada (VLAN) entre VPS Cloud / VPS Lite y otros productos, como NAS Synology, por ejemplo, ya que están instalados en redes distintas.
Sin embargo, es posible crear un VLAN entre un mínimo de 10 VPS Cloud / VPS Lite que le pertenezcan (contacte con el soporte de Infomaniak), pero una red privada dedicada no podrá comunicarse con otra.
Se recomienda migrar a la oferta Public Cloud para crear dichas redes privadas entre VM.
Esta guía explica cómo obtener un NAS Synology High Availability de Infomaniak para garantizar una redundancia perfecta de los datos en caso de un incidente imprevisto.
Prólogo
- Un NAS Synology de Alta Disponibilidad combina dos servidores Synology NAS en un solo clúster de alta disponibilidad.
- Un servidor asume el rol de servidor activo, mientras que el otro se convierte en un servidor de espera pasivo.
- El servidor activo maneja todas las solicitudes y servicios de datos, mientras que todo se replica continuamente hacia el servidor pasivo.
- Cuando el servidor activo no está disponible, el servidor pasivo toma automáticamente el relevo para garantizar la recuperación de los servicios de archivos de las aplicaciones en cuestión de minutos.
Pedir un Synology High Availability (SHA)
Para ello:
- Pida 2 NAS Synology idénticos desde el sitio (todos los modelos son compatibles)
- Contacte al soporte de Infomaniak especificando…
- …la dirección de correo electrónico asociada a tu cuenta de Infomaniak,
- …los dos NAS que deseas vincular.
- El soporte de Infomaniak le enviará una confirmación por correo electrónico cuando todo esté listo.

