Knowledge base
1000 FAQs, 500 tutorials and explanatory videos. Here, there are only solutions!
This guide details the customization options for the Infomaniak Organization, including custom URLs (Custom Brand addresses) for the Manager and the kSuite tools such as kMeet or kDrive.
Creation of custom URLs
To obtain Custom Brand (service included with kSuite Enterprise):
- Click here to access Custom Brand on the Infomaniak Manager (need help?).
- Click the blue Try for Free button (in the Custom Brand section)

- Enter the domain name to use in your custom web address:
- If you do not yet have a domain name, you will be able to order one at this step.
- If your domain name is already used for another service, you will be able to choose another one, or use a subdomain (example:
my.domain.xyz).
- At the time of choosing the domain name, the interface will present you with examples of custom web addresses (example: manager.domain.xyz).
- Click the blue “This web address suits me” button or select another domain name or subdomain until you find a custom web address that suits you.
- The preparation of custom web addresses may take a few minutes, a confirmation email will be sent to the email address of the account owner.
To disable access via custom URLs, click the blue Disable button at the top right of the Custom Brand section:
You can reactivate the addresses later via the same button.
Customization of the interface
In addition to the customization of the web addresses of your Infomaniak products, it is possible to add a logo. You will also be able to customize your login page via a slideshow of 3 images:
- Click here to access Custom Brand on the Infomaniak Manager (need help?).
- Click on the blue Customize button (in the Custom Brand section).
- Upload an image or click on Select an image to add it as a logo.
- Resize the image with the tool if it exceeds the maximum size of 270 x 70 pixels.
- The tool allows you to preview the rendering of your logo on a dark theme or light theme.
- Click on Validate.
- To customize your login page, click on the blue Next button all the way to the right.
- From the two color selection fields, choose the color of the text and login buttons.
- Upload or click on Select an image to create a slideshow of 3 images to the right of the login page (the images must be at least 865 x 1200 pixels).
- Click on Add then on Finish to save the changes.
Infomaniak tools, such as the Infomaniak Mail web app (online service ksuite.infomaniak.com/mail) or the Calendar, Contacts, kSuite interfaces... can be displayed in light mode or dark mode ("dark mode"), including based on the settings of your current operating system.
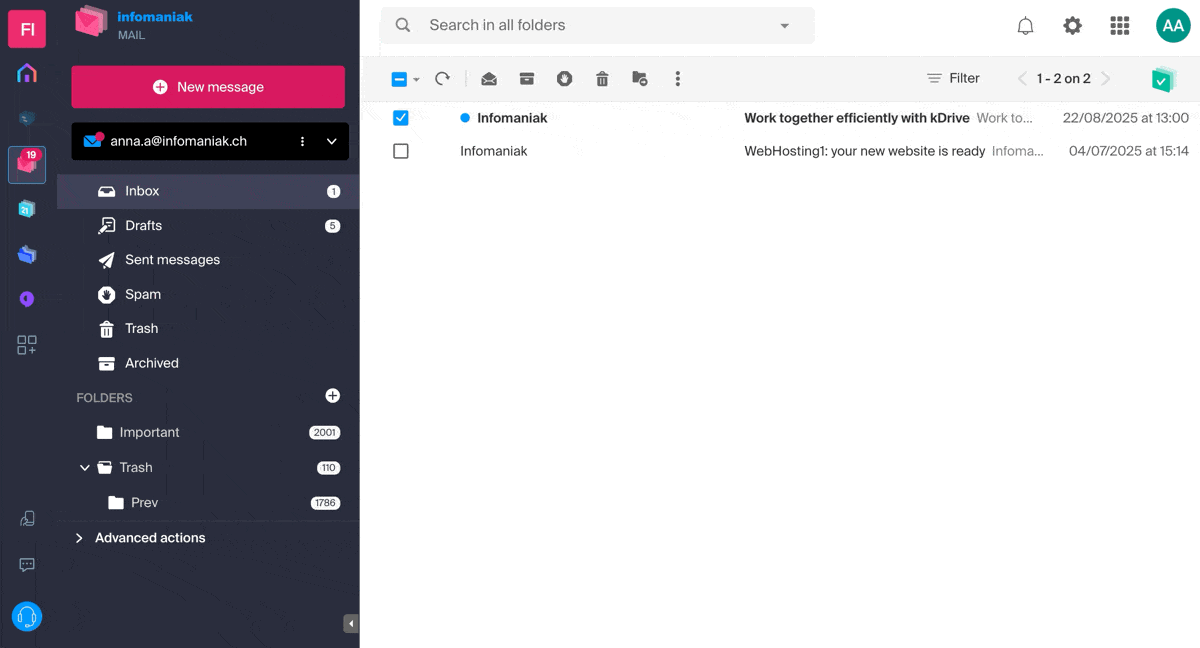
Enable manual mode
To manually choose a dark or light display, without relying on a possible different display on the operating system side:
- Click here or on the badge with your initials / avatar in the top right of the Infomaniak Manager) to "Manage my account":
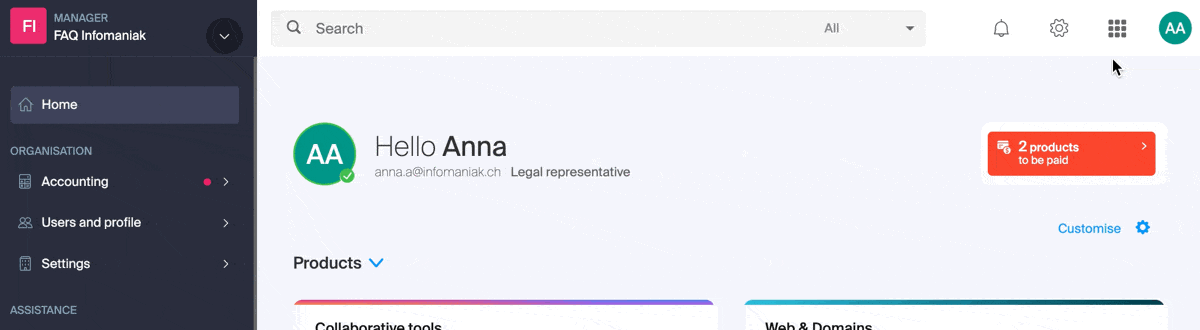
- Then click on Appearance in the left sidebar.
- Click on Light to apply the light mode:
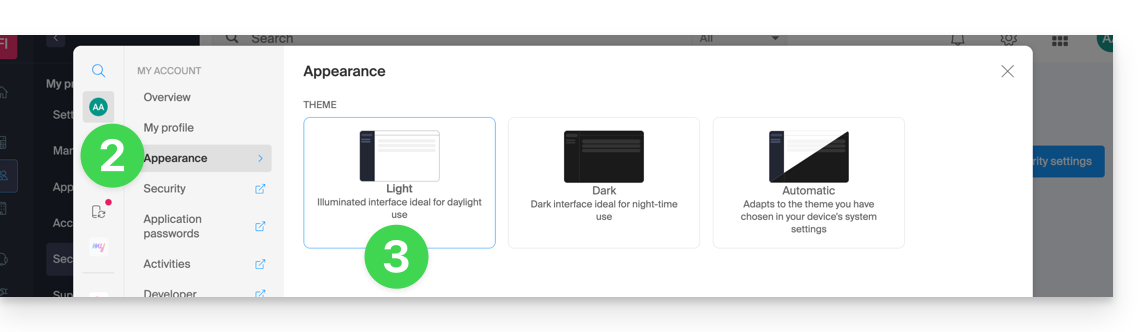
- Click on Dark to enable the "dark mode".
Enable automatic mode
The automatic mode is based on the parameters of your operating system (macOS / Windows...):
- Click here or on the badge with your initials / avatar in the top right of the Infomaniak Manager) to "Manage my account":
- Click on Appearance in the left sidebar.
- Click on the Automatic mode:
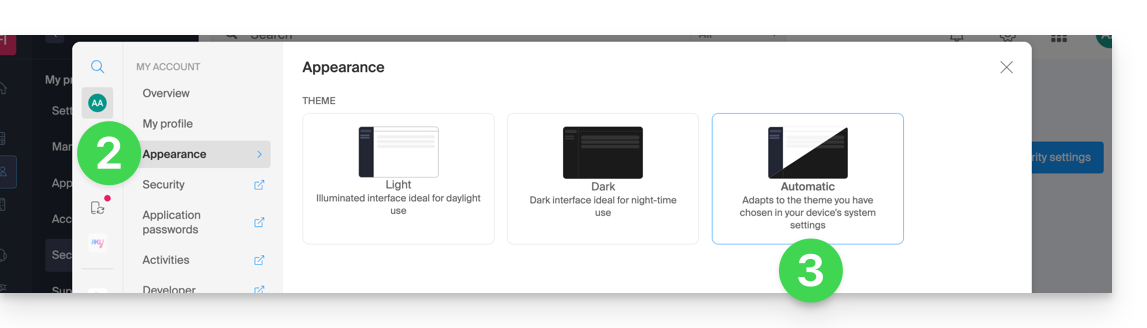
Then if you want to modify the light or dark theme of your computer, so that the Manager's automatic mode takes into account your preferences...
... on macOS
- Click on System Preferences...

- Click on Appearance and choose the dark mode on the right:

... on Windows
- Open the start menu
- Click on Settings:
- Click on Personalize then Colors:
- Click on Dark:
And on mobile?
The dark theme is enabled on mobile devices for Infomaniak login and account creation pages; it automatically adapts to the mobile system preferences, thus providing a consistent visual experience between mobile applications and login / account creation.
This guide explains how to synchronize eM Client contacts & calendars with contacts & calendars hosted at Infomaniak.
⚠️ Infomaniak tools are compatible with any application supporting CalDAV/CardDAV. For additional help contact the support of the software used or a partner — also discover the role of the host.
Prerequisites
- Get your synchronization information provided by the synchronization assistant Infomaniak:
- account address: https://sync.infomaniak.com
- username: e.g.
AB12345 - application password if double authentication is enabled or that of your Infomaniak user account if you have not enabled 2FA
Synchronize contacts & calendars (eM Client 10 macOS)
To do this:
- Open eM Client
- Click on the eM Client Menu
- Click on Accounts
- Click on Add an account
- Click on Calendar
- Click on CalDAV
- Click on Next

- Choose a title for the account name (e.g. infomaniak agenda) and complete the procedure
You can start the Contacts part if you wish, but in any case, 1 CalDAV procedure configures CardDAV at the same time, and vice versa.
This guide explains how to start an audio or video conversation between one or more users kChat, with Infomaniak's free ethical videoconferencing solution, kMeet.
Preamble
- The call function in kChat is available on all Web (browser), mobile (iOS / Android) and computer (macOS / Windows) versions.
Create a meeting between kChat users
To be able to discuss in a virtual room with the microphone and webcam of your device, simply press the Call button visible on any kChat conversation, private or public channel, via the application or directly on the browser:
- Call a user directly if you are in a direct discussion with them, or initiate a call to all members of a channel if you start the meeting from the channel.
- Calling a user who is set to "Do Not Disturb" will not trigger a ring or call modal on their end, but they will see the message in the conversation.
- The microphone is enabled by default when the call is accepted, but not the camera.
- View the users of the meeting (who accepted, declined, or missed it) using the avatars in the kChat message.
- Once the call has started, an emoji appears in your kChat status to indicate that you are busy with the conversation.
- A message sent from the video (kMeet) will also be visible in the kChat conversation (and vice versa).
- Indications regarding the start and end of the meeting automatically appear in the relevant kChat conversation thread.
Specifics for calls in channels
- The call will not ring for the recipients, but they will see a message in kChat as well as a notification.
- A warning message will appear if you want to start a call in a channel with more than 7 users.
Refer to this other guide if you are looking for information about kMeet.
This guide explains how to replace the main domain name associated with a kSuite.
Preamble
- Switching the domain linked to kSuite is useful if your activities change name.
- This affects:
- Custom Brand (thus the custom URLs leading to your tools like kDrive)
- Mail Service (so your email addresses)
Change the kSuite domain name
Prerequisites
- Own the new domain name (if necessary, create it in advance).
- Familiarize yourself with the instructions in this other guide by applying the instructions corresponding to your situation (this is so that the domain name works when it is attached to your kSuite).
- Add the domain name to kSuite.
Once the new domain name is ready to be used in place of the old one:
- Click here to access the management of your product on the Infomaniak Manager (need help?).
- Click on the action menu ⋮ located to the right of the relevant item.
- Click on Manage domains:

- Click on the action menu ⋮ located to the right of the domain intended to replace the current domain.
- Click on Set as primary domain:

- Click on the Continue button.
- Take note of the information on the screen and then confirm that you have read it.
- Click on the Continue button:

- Click on the button Confirm:
Impact on the Mail Service
By reversing the domain name of the kSuite above, the Mail Service is automatically updated. You go from:
… to this:
This guide addresses issues that may arise when using Infomaniak applications (such as kChat, kDrive, kAuth, etc.) or tools (such as config.infomaniak.com, the Manager Infomaniak, etc.) with outdated hardware (OS, browser, devices, etc.) old / not up to date / obsolete.
Preamble
- For example, it will not be possible to comfortably access Infomaniak services with an iPhone 5s or 6 on iOS 12.
- It is therefore recommended to regularly update browsers and operating systems to benefit from the best possible experience with the Infomaniak infrastructure.
- Also, refer to this other guide which is more specifically focused on browsers and their components.
- And are you using the latest version of the Infomaniak app concerned?
Update the OS, browser, etc.
Old systems or browsers can cause slowness, errors, or incorrect display. It is therefore preferable to rely on regularly updated components because Infomaniak apps work optimally on up-to-date systems and recent hardware.
Example for kChat:
| kChat | Minimum requirement |
|---|---|
| Web App (browser) | Chrome 134+, Firefox 128+, Safari 17.4+, Edge 134+ |
| Mobile app (iOS) | iOS 15.1+ (iPhone 6s or newer) |
| Mobile app (Android) | Android 7.0+ with up-to-date Chrome |
| Desktop app (macOS) | macOS 12 (Monterey) or later |
| Desktop app (Windows) | Windows 10 or later |
| Desktop app (Linux) | Ubuntu 22.04 LTS or an equivalent maintained distribution |
If you encounter any issues with an internet browser, try updating it or installing an alternative:
- Google Chrome
https://www.google.com/chrome/
(The site automatically detects the operating system and offers the latest version) - Mozilla Firefox
https://www.mozilla.org/firefox/new/
(Download and update page for Windows, macOS and Linux) - Microsoft Edge
https://www.microsoft.com/edge
(The link offers automatic update or download depending on the system) - Safari (macOS only)
https://support.apple.com/fr-fr/HT204416
(Safari updates are handled through macOS system updates) - Opera
https://www.opera.com/fr/download
(Allows you to download the latest version for your system) - Brave
https://brave.com/download/
(Download page with automatic operating system detection)
Technologies used by Infomaniak
Many of the web tools developed by Infomaniak use Angular. The need for up-to-date or recent hardware to run applications is not specific to Angular itself but rather a general requirement for running any modern web application. Here are a few reasons why up-to-date hardware is often necessary:
- Angular relies on advanced features of modern browsers, which are often missing or poorly managed in older versions.
- Recent browsers optimize JavaScript execution and graphical rendering, which improves the fluidity of Angular applications.
- Up-to-date versions fix known vulnerabilities, reducing the risk of compromise.
- Modern browsers are more compliant with the latest HTML, CSS and JavaScript specifications, ensuring better compatibility.
- Modern APIs (camera, geolocation, notifications, etc.) are only accessible through recent browsers, which are essential for interactive experiences.
This guide allows you to quickly discover the essential functions of Euria, the artificial intelligence at your disposal within kSuite, particularly powerful as a conversational agent on the app kChat.
Preamble
- Euria can help you perform all kinds of calculations, translations, provide information on various subjects, and answer your questions.
- Refer to this other guide regarding the model used and the responsibilities of each party.
- As soon as a new user is added, they receive a welcome message from Euria.
- Refer to this other guide regarding the possibilities of AI summaries on kChat.
Add Euria to kChat contacts
The bots currently available on kChat are already part of your contacts.
If you don't see them yet, click in the left sidebar of kChat…
- … on the channel search (bots also appear as channels)
- … or on the + icon next to Direct Messages to search for the bot
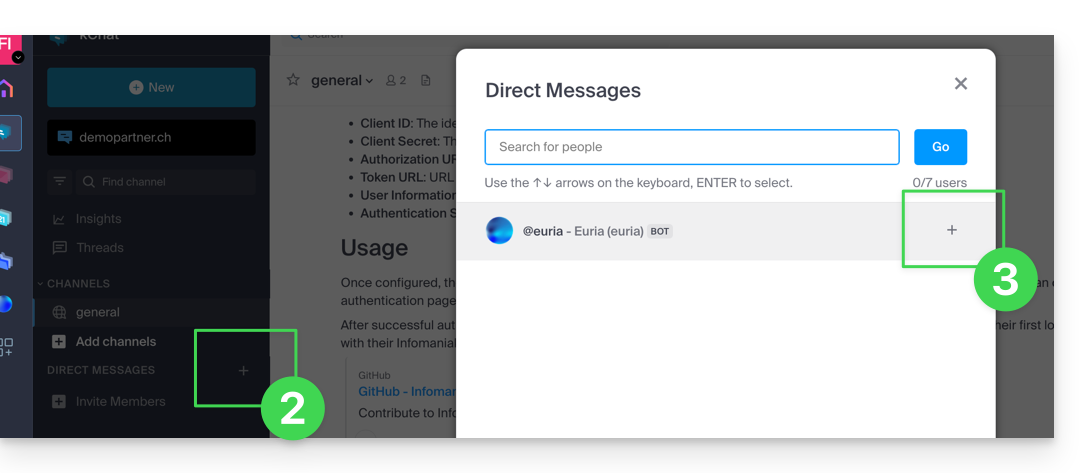
- Add the bots labeled as such with the tag [bot] or search for the term bot or chat.
Do not create a group conversation between the bots and yourself as it will not work. You need to create a private discussion channel between each bot individually and yourself.
Then simply write to them as if you were conversing with an acquaintance: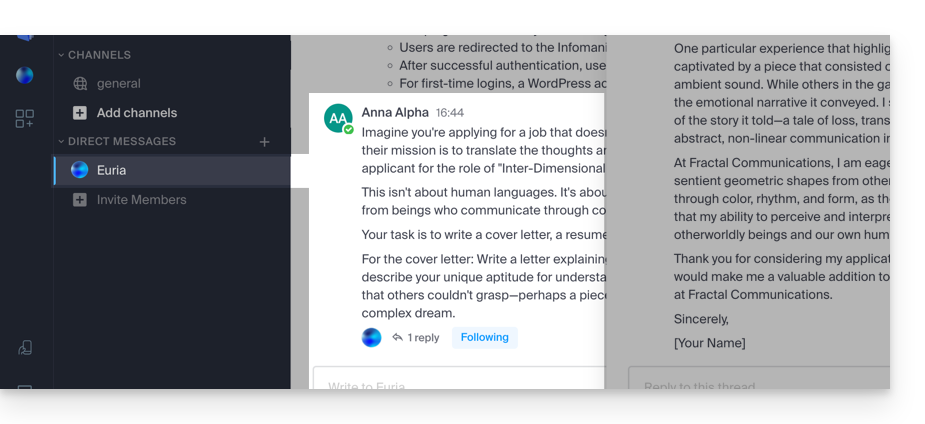
This guide explains how to create, save and edit an Office file (text, spreadsheet, presentation...) on the Web app kDrive (online service ksuite.infomaniak.com/kdrive) and on the mobile app kDrive (application for iOS / Android smartphone or tablet).
Use the native editor
kDrive natively integrates the Docs, Grids and Points applications that allow you to create, modify and collaborate online on documents of type Word .docx, Excel .xlsx and PowerPoint .ppsx. You will be able to work with:
- text document
- spreadsheet (spreadsheet)
- presentation
- notebook
- document draw.io for diagrams, schematics and wireframes
A feature allows you to add a bookmark (shortcut to a favorite passage in your document or the equivalent of a web page anchor) that you can easily share with your contacts. You will also be able to easily notify a user of your Organization directly on the document.
Refer to the guide on this subject.
Use Microsoft Office Online
Another editing solution is available to you (kDrive Pro or kSuite Pro / Enterprise required): the Microsoft Office Online editor.
Refer to the guide on this subject.
Set the default editor
To define in detail which editor (from the 2 options presented above) to always use by default (kSuite Pro / Enterprise required) to open your collaborative Office files (text, spreadsheet, presentation...):
- Click here to access the Infomaniak kDrive Web app (online service ksuite.infomaniak.com/kdrive).
- Click on the Settings icon at the top right.
- Check or select the kDrive concerned in the drop-down menu of the left sidebar.
- Click on General in the left sidebar menu.
- Click on Default Editor:
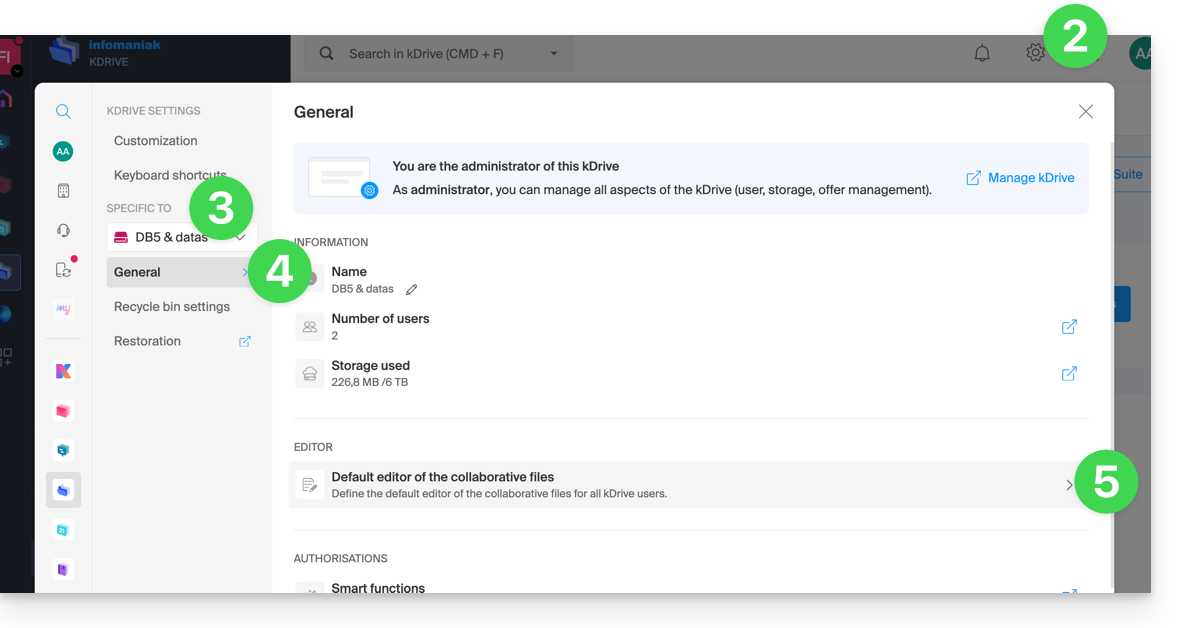
- Choose the default editor for files:
.docx/.doc.xlsx/.xls.pptx/.ppt
This guide explains how to add a completely external user to kChat.
Preamble
- If you are the administrator of the Organization where kSuite (and therefore kChat) is located, with full rights granted for kChat, you can invite a completely external user to your Organization who will not be counted as a user.
- He will, however, be invited to create an Infomaniak account if he does not already have one.
- To add a kChat user and grant them more rights, refer to this other guide.
Invite a user to discuss in a private channel
To send an email invitation from kChat:
- Click here to access the kChat web app (online service kchat.infomaniak.com) or open the kChat desktop app (desktop application for macOS / Windows / Linux).
- Click the button to Invite members:

- Click on the link to invite a new user:

- Specify the email address(es) of the person(s) to invite.
- Specify the channel(s) to which these people will have access.
- Click on the blue button to send the invitation:

- The invited person receives an email with a link leading to the kChat interface and the channel shared with them:

- Obviously, there is a registration phase if the user does not already have an Infomaniak account and during this time, the invited user is listed on the kChat channel in question:

- Note that it will not be listed as pending within kSuite or elsewhere because it is a restricted and external user; and as long as it has not completed its registration, the quota remains at 0/100 external user:
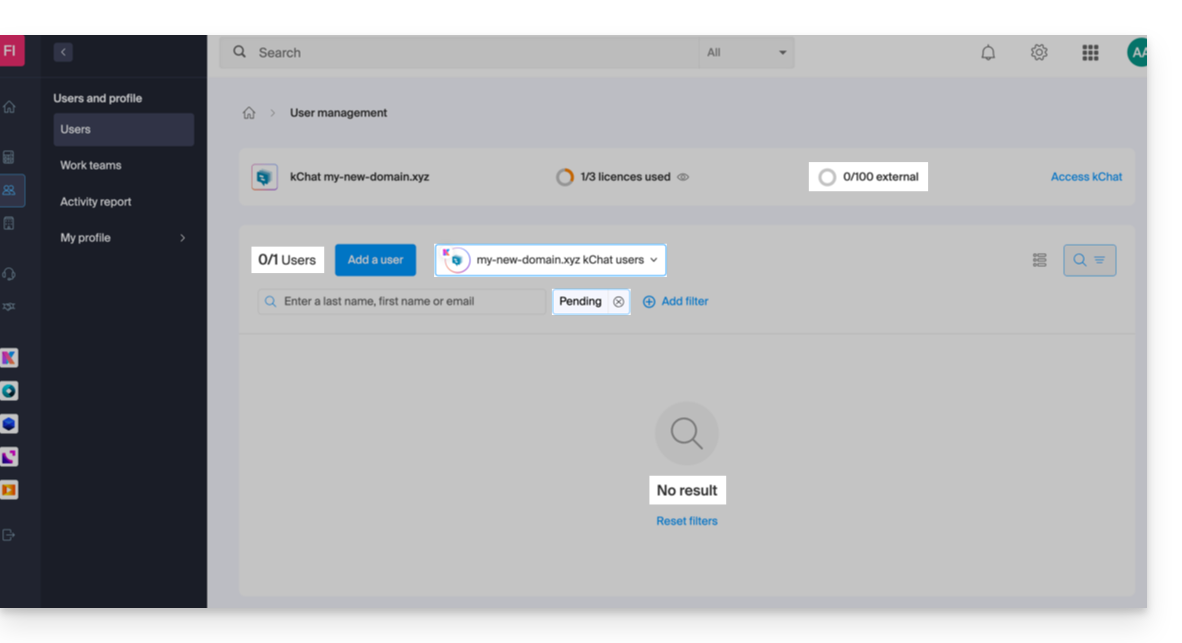
- Note that it will not be listed as pending within kSuite or elsewhere because it is a restricted and external user; and as long as it has not completed its registration, the quota remains at 0/100 external user:
- Once the registration is complete, the user can access kChat:

- From the administrator account, once the registration of the external user is complete, you will see a mention of 1 external user on your kSuite dashboard:

- And you will see the indication on kChat that the user is accessing your private channel:

- From the administrator account, once the registration of the external user is complete, you will see a mention of 1 external user on your kSuite dashboard:
Guest user permissions
Guests can…
- … pin messages to channels
- … use "slash commands" (except for restricted commands such as inviting members, renaming channels, modifying headers, etc.)
- … add a channel to favorites
- … mute a channel
- … update their profile
- … use different authentication methods from other users
Guests cannot…
- … discover public channels
- … join open teams
- … create direct messages or group messages with members who are not in the same channel
- … invite people
This guide explains how to add a new recurring event to a calendar / agenda in the Infomaniak Web app Calendar (online service calendar.infomaniak.com for managing your events and appointments).
Preamble
- To create a simple unique event, refer to this other guide.
- To schedule a meeting with multiple users and find the best time slot, refer to this other guide about the appointment scheduling assistant.
Add a recurring event
To add an event that will be repeated in the future:
- Click here to access the Infomaniak Web app Calendar (online service calendar.infomaniak.com).
- Click on the More button at the top left of the interface to create a New event.
- Display additional fields:

- Enable recurrence:

It is possible to modify (move/delete) a single instance of a recurring event in the Infomaniak agenda without affecting the entire series, thus allowing you to occasionally adjust the schedule, participants, location, or duration of a specific meeting while preserving the original configuration for all other instances.
Infomaniak offers you to replace Skype with its own solutions, whether for individual calls, remote meetings or team exchanges.
kMeet, video conferencing for individuals & businesses
Despite its initial success, the communication platform Skype has seen its use decrease with the emergence of solutions better integrated with new collaborative uses.
One of the easiest ways to replace Skype is to adopt kMeet:
- Unlimited audio and video calls
- Access without registration
- Compatibility Web, mobile and desktop
- Integrated chat & reactions (emoticons, sounds)
- Screen sharing with drawing tools, remote control
- Breakout rooms (breakout rooms)
- Integration with the calendar (video link creation)
- Integration with kDrive for storing meeting recordings
- Integration with kChat for video calls
- Respect for privacy (no advertising, hosting in Switzerland)
- Security with encryption AES-256
- Eco-friendly (renewable energy, CO₂ compensation)
Replace Skype with kMeet
The alternative kMeet to replace Skype can be implemented in several ways:
1. Quick use without registration
To start a private communication between several people on the Internet, all one of them has to do is go to kMeet and then share the meeting link with the others. Here is the step-by-step procedure:
- Enter kmeet.infomaniak.com in a browser like Chrome or Safari.
- Click on Start a new meeting:

- Enter a name for the meeting, which indicates to future participants the subject of the discussion they are joining.
- Click the button to Continue:

- Grant kMeet the necessary permissions:

- Enter your name, which will be seen by the other participants.
- Enable or disable any communication tools if they are not needed at the moment.
- Click the button to join the virtual meeting room (as the first participant since no one else has been invited except you at this point):
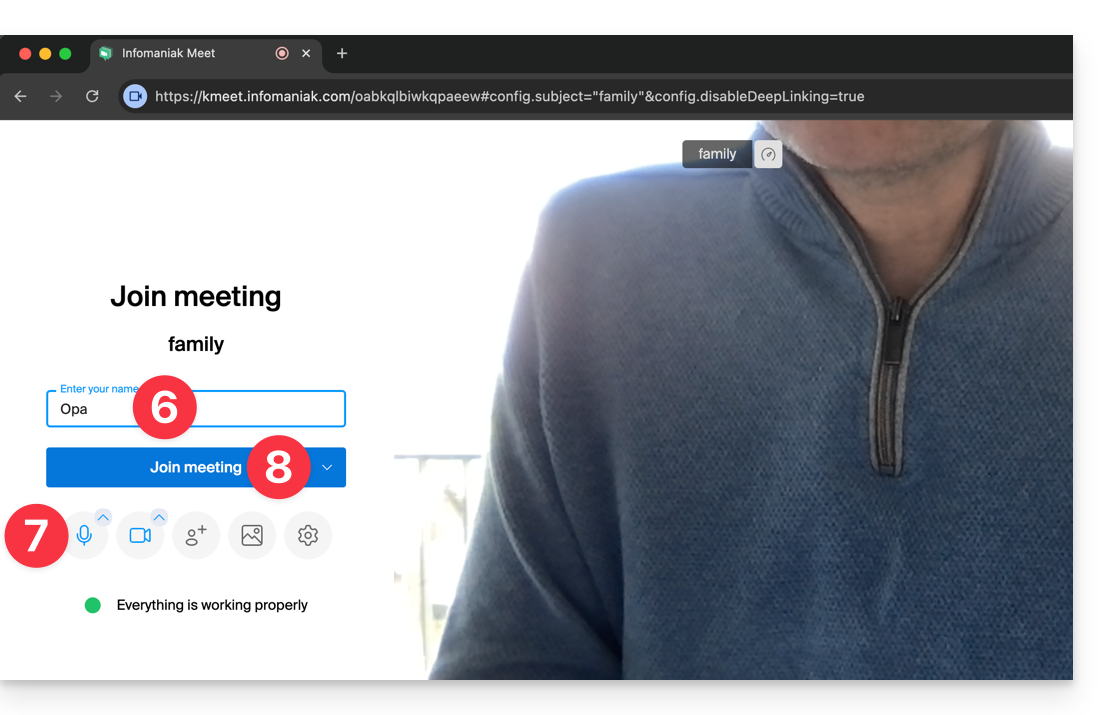
- There you go, **the room is created** and you can now **copy the information related to this session** and **send it to your contacts** so that they can join you (they will just have to click on the link you send them).
- Close the information window so that you can all chat together:

- The toolbar at the bottom of the screen allows you to turn the microphone, camera, etc. on or off.
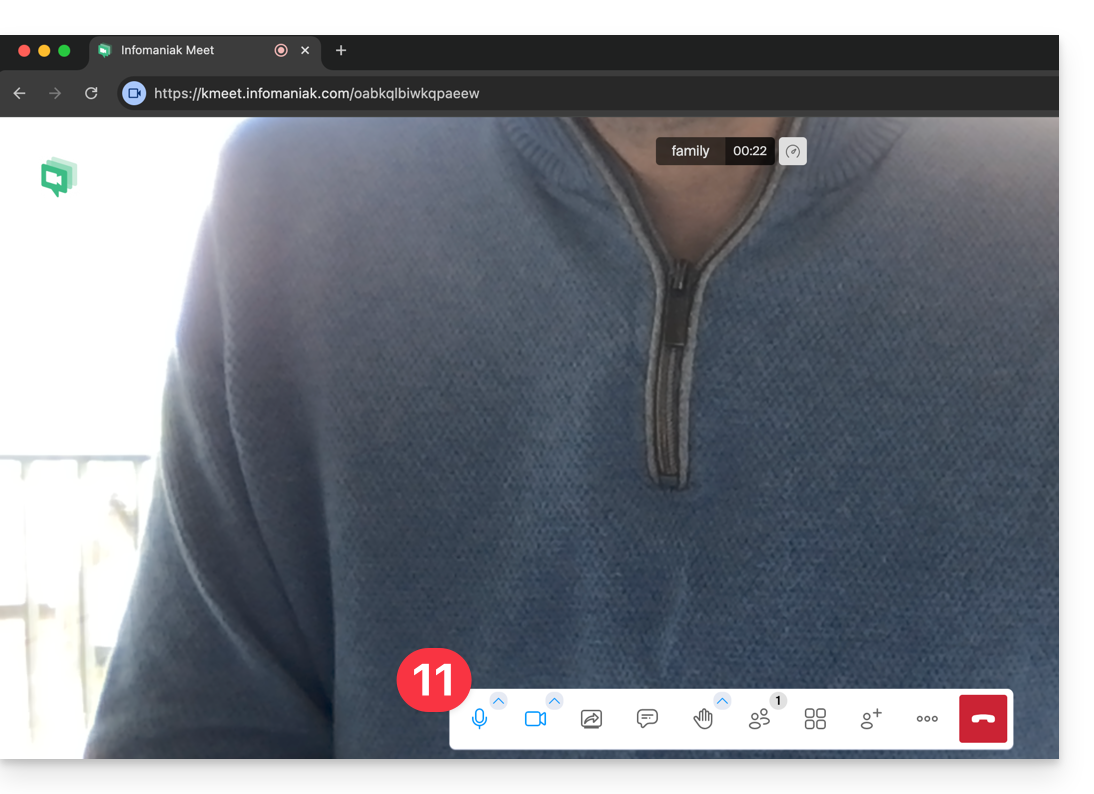
To discover all the possibilities offered by kMeet, refer to this other guide.
2. Scheduling and invitations with my kSuite
To work efficiently, kMeet can be directly linked to your professional calendar. This means that every time you create an event in your calendar…
- … a video conference link is automatically generated…
- … participants receive the invitation by email with all the information…
- … and on the day of the event, they can join the meeting with one click, without registration or software to install.
Benefit: you centralize meeting management, reduce forgetfulness and simplify organization, all from a single interface.
To set up this solution:
- Sign up for my kSuite for free to get an email address, for example
anna.alpha@ikmail.comand, above all, access to Infomaniak services. - Access the calendar ksuite.infomaniak.com/calendar then create an event on your chosen day.
- Add participants to the event, even if they are not Infomaniak clients.
- Click the green button to automatically add a kMeet link to the event.
- Click on the button to save your event:

- Invitations will then be automatically sent by email to the participants, containing the clickable link allowing them to join the online discussion when the time comes:

- The kMeet meeting link is also visible directly on the event in the calendar:

3. Call your contact like Skype
To start a conversation at any time with a contact previously saved in your address book, it is necessary that you both have kChat, available within the kSuite Infomaniak. To set up this solution, which can also be extended to an entire group of contacts:
- Sign up for kSuite to gain access to the corresponding Infomaniak services.
- Set up users (these can even be external) on the kSuite.
- Install the app kChat or go to the URL https://ksuite.infomaniak.com/kchat
- A user can then be called via kChat, which will ring the recipient's device:
- = web browser if the kChat URL is open, or computer/mobile device if the kChat app is installed.
- Refer to this other guide to learn more about video calls on kChat.
- Your contact can then choose to answer; the call will be made using the kMeet technology within kChat or on the kMeet app if it is installed.
This guide explains how to respond to an email visible on the Mail Infomaniak web app (online service mail.infomaniak.com) by sending the response directly in the kChat web app (online service kchat.infomaniak.com) or the desktop app, in the form of a private message to the email sender.
Preamble
- This feature allows you to respond to an email directly in kChat, with a reminder of the original message to facilitate understanding.
- It aims to streamline collaboration by allowing you to react quickly to an email without leaving the kSuite environment.
- It reduces the back and forth between the classic messaging and the collaborative workspace.
Send a response to an email via kChat
Prerequisites
- The feature is currently available only in one-to-one exchanges and not in group discussions.
- The email preview is not yet accessible on mobile, unless you are using the beta version of the kChat app.
When you have received an email from a colleague and you want to respond to them directly on kChat:
- Click here to access the Mail Infomaniak web app (online service mail.infomaniak.com).
- Open the message to be replied to by kChat.
- Click on the kChat message icon in the email toolbar:

- Compose your kChat message, format it if necessary and click the Send button at the bottom right:
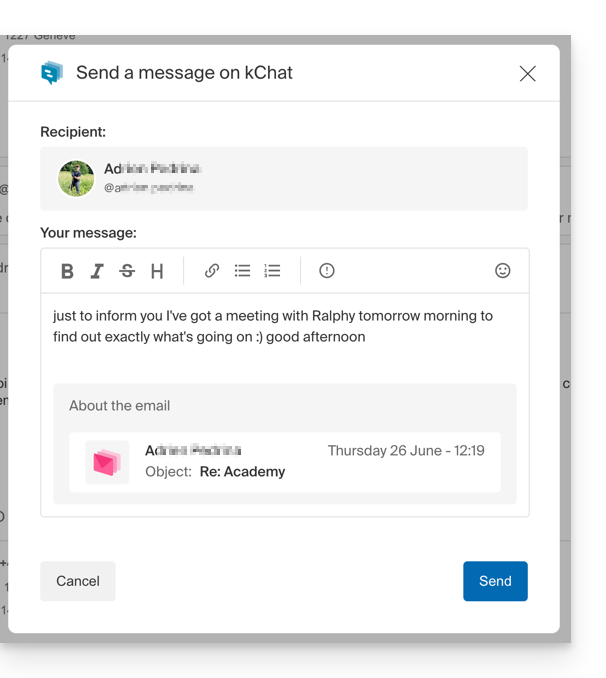
- Your correspondent receives the message on kChat accompanied by a box representing the original email (date & time, subject)...
You can access this message on kChat (in the thread of private messages exchanged with your correspondent) but also:
- in the send confirmation message:

- in an information banner on the email conversation:

This guide explains how to quickly schedule a meeting between multiple users from the Infomaniak Web app Mail (online service ksuite.infomaniak.com/mail).
Create an event from an email
To start the scheduling assistant:
- Click here to access the Infomaniak Web app Mail (online service ksuite.infomaniak.com/mail).
- Open the message from the sender (or the discussion between multiple participants) with whom you want to organize a meeting / a common event.
- Click on the icon ⋮ at the top right of the open message.
- Click on Organize an event:
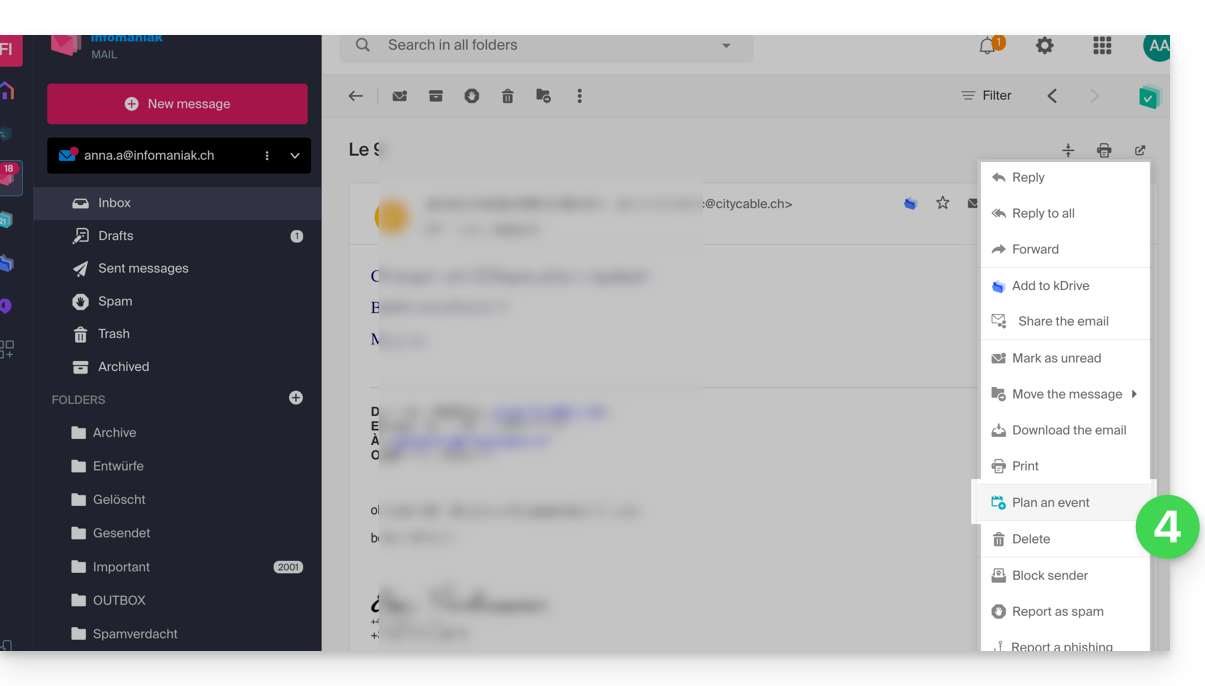
- The assistant of the Infomaniak app Calendar appears on the right of the screen.
- The title of the meeting is automatically generated from the subject of the email, but it can be modified.
- The duration of the event (and its placement within the day) is automatically generated as close as possible to the present moment, but it can be modified, just as a possible room can be added below.
- Check or change the calendar used.
- The participants in the discussion are automatically added from their email address and can be managed in the second tab.
- Save the information to create the event and invitations:
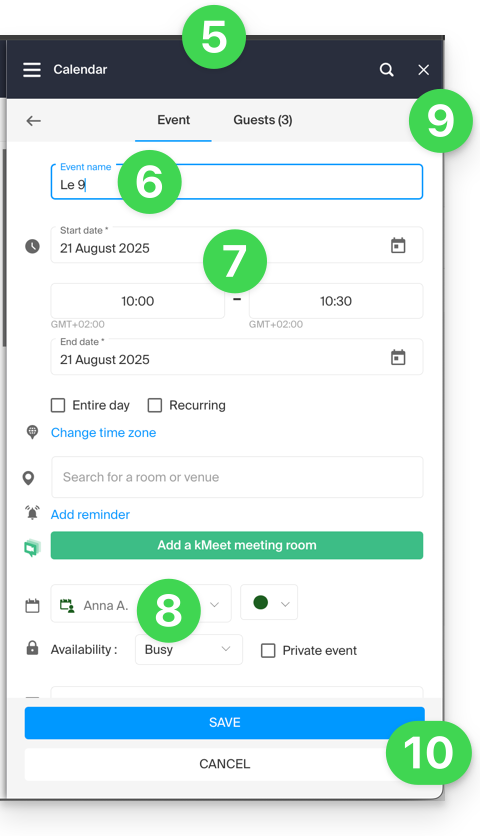
This guide is for you if you wish to change your current email provider and host your emails with Infomaniak.
Preamble
- To help you identify the offer best suited to your needs, refer to this other guide.
Bring your email to Infomaniak
To avoid losing any messages and experiencing any interruptions:
- Follow the different links provided in order, they will open in a new tab of your browser, and return to this main guide after each completed step.
- If necessary, you can also migrate your:
You order a Mail Service only
Below are the different steps to migrate your mail service to Infomaniak securely.
Step 1: It is necessary to order the mail service by following this guide.
At the time of ordering, you can choose to transfer the domain name at the same time or to order the mail service alone.
You can then import the content of your old addresses to Infomaniak by following this guide.
Step 2: Once the addresses are configured and your old content imported, you will be able to link your external domain name to your Infomaniak Mail Service to start receiving emails with Infomaniak. You will need to follow the chapter "Link the external domain to your Mail Service" of this guide.
You will find here the MX / SPF to add in the DNS zone of your domain name:
SPF
Type: TXT
Host: Leave blank
Target: v=spf1 include:spf.infomaniak.ch -all
MX
Priority: 5
Host: Leave blank
Target: mta-gw.infomaniak.ch (for Gandi, it is necessary to add a dot at the end "mta-gw.infomaniak.ch." )
Step 3 (optional): When everything is working correctly and if it hasn't been done already, you can transfer your domain name by following this guide.
As soon as the transfer is initiated, you should have access to the DNS zone of your domain name on the Infomaniak Manager. You can therefore check…
1. … in the DNS diagnostic if there are any corrections to be made and if necessary add the DNS entries that would be necessary for other services used with your domain name (newsletter or other).
2. … in the global security tab of your mail service if DKIM is properly activated.
If emails arrived during the migration with your former provider, you can re-import the content of your old addresses with Infomaniak by following this guide (duplicates are managed).
You order a kSuite
Here are the different steps to migrate your external mail service to an Infomaniak kSuite securely.
Step 1: Order kSuite from this page.
Once the order is completed, access your kSuite and add your domain name to it.
You can then create your email addresses and even import the content of your old addresses by following this guide.
Step 2: Once the addresses are configured and your old content imported, you will be able to link your external domain name to your Infomaniak Mail Service to start receiving emails with Infomaniak. You will need to follow the chapter "Link the external domain to your Mail Service" of this guide.
You will find here the MX / SPF to add in the DNS zone of your domain name:
SPF
Type: TXT
Host: Leave blank
Target: v=spf1 include:spf.infomaniak.ch -all
MX
Priority: 5
Host: Leave blank
Target: mta-gw.infomaniak.ch (for Gandi, it is necessary to add a dot at the end "mta-gw.infomaniak.ch." )
Step 3 (optional): When everything is working correctly and if it hasn't been done already, you can transfer your domain name by following this guide.
As soon as the transfer is initiated, you should have access to the DNS zone of your domain name on the Infomaniak Manager. You can therefore check…
1. … in the DNS diagnostic if there are any corrections to be made and if necessary add the DNS entries that would be necessary for other services used with your domain name (newsletter or other).
2. … in the global security tab of your mail service if DKIM is properly activated.
If emails arrived during the migration with your former provider, you can re-import the content of your old addresses with Infomaniak by following this guide (duplicates are managed).
This guide details the management of the Organization Directory, that is, a “special” address book present in the Infomaniak Web app Contacts (online service ksuite.infomaniak.com/contacts).
Preamble
- The Organization Directory is "automatically created" by the different users who make up one of the Organizations to which your user is attached.
- This address book is automatically synchronized with all internal users of your Organization.
- It is not possible to export it.
Access the directory
If your login matches and belongs to multiple Organizations, you can access the different directories of your Organizations:
- Click here to access the Infomaniak Web app Contacts (online service ksuite.infomaniak.com/contacts).
- Click on the chevron to the left of the name of the Organization concerned.
- Click on Directory of {Organization name}:

- The Organization's contacts are displayed on the right.
Modify the details of a directory contact
You can do a lot of things (copy, export the card, view email exchanges, add to favorites, etc.) by clicking on the card of a contact in the Organization Directory address book, but you will not be able to modify the details on behalf of the person concerned:
To modify the main information, the person concerned (the one for whom a change must be made) must log in to their profile and modify it:

A. First and last name
To modify the first and last name visible in the directory, the user concerned (here user2@example-domain.ch) must log in to their account and modify their details:
B. Email address
To modify the email address visible in the directory, the user concerned (here user2@example-domain.ch) must log in to their account and modify their details:
C. Phone number
To modify the phone number visible in the directory, the user concerned (here user2@example-domain.ch) must log in to their account and modify their details:

