Knowledge base
1000 FAQs, 500 tutorials and explanatory videos. Here, there are only solutions!
This guide explains the behavior of messaging in the case of a redirection activated on an email address managed with Infomaniak, and whose target is a Gmail address.
Message not displayed on Gmail
If you send an email…
- … from
abc@gmail.com… - … to
xyz@domain.xyz(domain that you have with Infomaniak)…
… and this email address xyz@domain.xyz with Infomaniak has an automatic redirection…
- … to
abc@gmail.com…
… then abc@gmail.com will never display your email as a new message in the inbox. Nothing will happen on Gmail.
Why?
The problem is not that the redirection does not work: it is rather a peculiarity of Gmail: an email from Gmail to an email address with Infomaniak redirected to the same Gmail address as the sender, will cause a problem on Gmail, in the way it handles the mail.
Your message will never arrive (because in fact, for it, it is already in the box, in the sent items). In this case, you need to remove the redirection of emails.
This guide explains how to connect the Apple Mail mobile app (application for iOS smartphone or tablet) to an email address hosted by Infomaniak.
Preamble
- The 3 update methods offered by Apple Mail are:
- Push
- Fetch
- Manual
- The Push method will not be available when you configure an address outside of iCloud! To avoid this:
- It is recommended to configure your iOS device automatically using .mobileconfig configuration profiles compatible with Apple, or to use the Infomaniak Mail app (iOS) to benefit from a Push type update method.
- ⚠️ The various services offered by Infomaniak are all compatible with the corresponding standard protocols (notably IMAP/SMTP for email, WebDAV for sharing, S3/Swift for storage, etc.). Therefore, if you encounter a problem with third-party software, contact the publisher or a Partner and consult the support policy as well as article 11.9 of the Infomaniak TOS.
Manually add the email address to the application
Prerequisites
- Create the address within my kSuite or on a Mail Service (Mail Service only, or existing within a kSuite).
- Test the email address password (do not confuse it with the one used to log in to the Infomaniak interface).
- Check on the Mail Service that the automatic diagnosis is correct.
- Have added the email address in question to Mail Infomaniak to use the synchronization assistant and for the Apple profile to work on your devices.
To configure the messaging application:
- Open the application.
- Click on Other account:
- Enter the information such as the email address to be linked and its password.
- Click on Next:
- The application mentions certain fields as being optional but this is not the case at all:
- Check and complete the missing information.
- Click on Next:
- There you go, your email address is now configured in the application:
Recommended settings
- Incoming IMAP server = mail.infomaniak.com
- IMAP port = 993 (with SSL)
- Outgoing SMTP server = mail.infomaniak.com
- SMTP port & encryption protocol and command/method to activate this protocol:
- Prioritize port
587+ STARTTLS: this is the official technical standard and the most compatible method with the majority of modern systems for authenticated submission. - Tolerate port
465+ SSL/TLS only as a compatibility option or alternative, specifying that it is implicit encryption, but that 587 remains the recommended choice.
- Prioritize port
- Username = full & complete email address ( ? )
- Password = the one assigned to the email address you want to access ( ? )
- Authentication required to send emails:
- It is activated in the SMTP settings of your application.
- Check "use the same parameters as the incoming server" or according to the software/email clients, enter a username (= full & complete email address) and its password.
Refer to this other guide if you are looking for information about other compatible email ports and protocols.
In case of problem
It is not necessary to contact Infomaniak Support if your email address works well outside the application. The most common error concerns the use of an incorrect password. The troubleshooting guides help you resolve any potential issues:
- Refer to the solutions given in this other guide regarding email in general.
- Delete any Apple configuration profiles linked to your Infomaniak email before restarting the configuration.
If your Apple Mail no longer works for sending (e.g., SMTP server disconnected or missing) or since a change in your email password, refer to this other guide.
This guide explains how to use the Gmail mobile app (application for iOS/Android smartphone or tablet) and the Gmail web app (online service gmail.com) to access an email address hosted by Infomaniak.
Preamble
- It is recommended to use the app Infomaniak Mail to benefit from Infomaniak's security advantages.
- ⚠️ All the services offered by Infomaniak are compatible with the corresponding standard protocols (notably IMAP/SMTP for email, WebDAV for sharing, S3/Swift for storage, etc.).
- Therefore, if you encounter a problem with third-party software, contact its publisher or a Partner and consult the support policy as well as article 11.9 of the Infomaniak Terms and Conditions.
Using the Gmail mobile app for Infomaniak
Prerequisites
- Create the address within my kSuite or on a Mail Service (Mail Service alone, or existing within a kSuite).
- Test the email password (do not confuse it with the one used to log in to the Infomaniak interface).
- Check on the Service Mail that the automatic diagnosis is correct.
To add your Infomaniak-managed email address to your Gmail mobile app using IMAP (official guide):
- Go to the Settings of Gmail.
- Tap on Add account.
- Choose Other.
- Enter the email address you wish to use.
- Choose the account type IMAP.
- Enter the password for the email address.
- Use the server name
mail.infomaniak.comfor:- Incoming IMAP server (reception):

- Outgoing SMTP server (sending):

- Incoming IMAP server (reception):
- Finish adding the address.
Import your Infomaniak emails into Gmail
Here is an alternative solution for which the following configuration needs to be done once on gmail.com from a computer. Thus, the emails that arrive at your Infomaniak email address will be retrieved gradually on Gmail via the POP3 protocol.
- Refer to this Google guide starting from “Step 2: Add another email account”.
- Use these connection details:
- POP server name =
mail.infomaniak.com - port =
995(check the SSL Connection box)
- POP server name =
Send "Infomaniak" emails from Gmail
It is also possible to configure the gmail.com web app to send emails from an email address hosted by Infomaniak from the Google interface:
- Refer to this Google guide.
- Uncheck the box Treat as an alias.
- Use these connection details:
- SMTP server name =
mail.infomaniak.com - port =
465(check the box Secure SSL connection (recommended))
- SMTP server name =
Modify your configuration
If necessary (following point 2 above):
This guide explains how to easily sort your messages using Plus Addressing ("+ addressing" or "sub-addressing"), i.e., aliases of your email address that do not need to be actually created on an Infomaniak Mail Service.
Preamble
- This feature is free and allows you to have multiple versions of your existing email address (= alias), in order to, for example, separate your personal emails from the newsletters you are subscribed to.
- These "wildcard" type aliases mean that a message can be sent to an email address containing a
+(for exampleabc+def@domain.xyz) and it will still arrive in the existing mailboxabc@domain.xyzand will have the possibility of being filtered and sorted automatically according to what is after the "+" if you set this up. - Note that it is also possible to create real aliases without the
+character ...
Using an alias with an Infomaniak email address
The next time you sign up for a newsletter or a customer account that requires a username:
- Simply use a formulation of your email address including the "+" sign (example: anna+newsletter@domain.xyz) instead of providing your actual email address.
So if your usual email address is anna@domain.xyz, emails sent to anna+newsletter@domain.xyz or anna+WhateverYouWant@domain.xyz will arrive in the inbox of anna@domain.xyz.
Then, to automatically move incoming messages sent to your aliases into specific folders, refer to this other guide to create sorting filters.
It is also possible to send emails from this type of address if you configure the sending address in this way.
⚠️ Infomaniak is fully compatible with the DEA system on which the above feature depends; in case of any issues, contact the organization where it is used.
This guide explains how to delete folders that appear grayed out on the Web app Mail Infomaniak (online service mail.infomaniak.com) or in certain email software/clients like Apple Mail, Mozilla Thunderbird or Microsoft Outlook.
Ghost folders
Some email clients like Microsoft Outlook allow you to create subfolders of non-existent folders. For example, it is possible to create the folder /abc/klm/xyz even though the folder "klm" does not exist.
In Mail Infomaniak or in other email software/clients, ghost folders like the folder "klm" in this example appear greyed out and cannot be deleted directly.
To delete these ghost folders, it is necessary to delete their subfolders first (in this example: xyz).
Stubborn folders
If, when consulting your Infomaniak email address on Outlook, ghost folders appear and cannot be deleted because they reappear instantly, here is a procedure recommended by Microsoft to resolve this issue:
Reset the IMAP cache
To do this:
- Close Outlook.
- Access the folder where your Outlook data files are stored:
C:\Users\[Your Username]\AppData\Local\Microsoft\Outlook. - Find the
.ostfile associated with your IMAP account (e.g. Infomaniak) and delete it (the file will be automatically recreated when Outlook is reopened). - Reopen Outlook and let it resynchronize your emails and folders.
Search for hidden folders in Outlook
To do this:
- In Outlook, go to the "Folder" tab and select "IMAP Folders".
- Click on "Request" and search for the ghost folder.
- If you find the folder, try to unsubscribe from it, then delete it.
Use the MFCMAPI tool
MFCMAPI is a tool that allows you to manage mailboxes at a low level and delete stubborn folders:
- Download MFCMAPI from the official site (choose the x86 or x64 version according to your system).
- Run MFCMAPI and go to
Session > Logon. Select your Outlook profile. - In the MFCMAPI window, expand the mailbox associated with your IMAP account and locate the ghost folder.
- Right-click on the folder and select "Delete folder". Choose "Hard Deletion" for permanent deletion.
Check the properties of the folder in Outlook
To do this:
- Right-click on the ghost folder in Outlook, then select "Properties".
- Check if there are any unusual settings. Reset or modify the settings if necessary, then try deleting the folder again.
Recreate the Outlook profile
If the previous steps fail, recreating your Outlook profile can be an effective solution:
- Back up your important data before proceeding.
- Go to
Control Panel > Mail > Show Profiles > Add. - Follow the instructions to set up a new email account.
- Set this new profile as the default profile and open Outlook.
- Check if the ghost folder persists after creating the new profile.
By following these steps, you should be able to resolve the issue of ghost folders in Outlook IMAP.
This guide explains how to connect the desktop app Outlook 2016 (Windows desktop application) to an email address hosted by Infomaniak.
Prerequisites
- Create the address in my kSuite or on a Mail Service (Mail Service only, or existing within a kSuite).
- Test the email address password (do not confuse it with the one used to log in to the Infomaniak interface).
- Check on the Mail Service that the automatic diagnosis is correct.
Add the email address to the application
To configure the email application:
- Open the application.
- Click on the File menu:
- Click on Account settings.
- Click on Add or remove accounts:
- Click on New:
- Enter the email address to connect.
- Click on Advanced options.
- Click on Manual configuration.
- Click on the blue Connect button:
- Click on IMAP:
- Enter the password of the email address to connect.
- Click on the blue Connect button:
- Uncheck the additional configuration box for mobile device if necessary.
- Click on the blue Finish button:
- Click on Repair to correct some automatically added but incorrect information:
- Click on Advanced options.
- Click on Manual Repair.
- Click on the blue Repair button:
- Check and complete the missing or incorrect information.
- Click on Outgoing Server:
- Check and complete the missing information by scrolling down with the elevator if necessary.
- Click on Next:
- Click on Finish:
- Click on Close:
- There you go, your email address is now correctly configured in the application:
Recommended settings
- Incoming IMAP server = mail.infomaniak.com
- IMAP port = 993 (with SSL)
- Outgoing SMTP server = mail.infomaniak.com
- SMTP port & encryption protocol and command/method to activate this protocol:
- Prioritize port
587+ STARTTLS: this is the official technical standard and the most compatible method with the majority of modern systems for authenticated submission. - Tolerate port
465+ SSL/TLS only as a compatibility option or alternative, specifying that it is implicit encryption, but that 587 remains the recommended choice.
- Prioritize port
- Username = full & complete email address ( ? )
- Password = the one assigned to the email address you want to consult ( ? )
- Authentication required to send emails:
- It is activated in the SMTP settings of your application.
- Check "use the same parameters as the incoming server" or, depending on the software/email clients, enter a username (= full & complete email address) and its password.
Refer to this other guide if you are looking for information about other messaging ports and protocols that are compatible.
In case of a problem
It is not necessary to contact Infomaniak Support if your email address works well outside the application. The most common error concerns the use of an incorrect password. The troubleshooting guides help you resolve any potential issues:
- Refer to the solutions provided in this other guide regarding email in general.
- This other guide is more specifically about Outlook.
… and if your Outlook no longer works since a change in your email password, refer to this other guide.
⚠️ The various services offered by Infomaniak are all compatible with the corresponding standard protocols (notably IMAP/SMTP for email, WebDAV for sharing, S3/Swift for storage, etc.). Therefore, if you encounter a problem with third-party software, contact its publisher or a Partner and consult the support policy as well as section 11.9 of the Infomaniak Terms of Service.
This guide explains how to connect the mobile app Microsoft Outlook (app for smartphone or tablet iOS / Android) to an email address hosted by Infomaniak.
⚠️ The Outlook Lite app is not compatible with the IMAP protocol… Only install the version offered above. For additional help, contact the support of the software used or a partner — also discover the role of the host.
Prerequisites
- Create the address within my kSuite or on a Mail Service (Mail Service only, or existing within a kSuite).
- Test the email address password (do not confuse it with the one used to log in to the Infomaniak interface).
- Check on the Mail Service that the automatic diagnosis is correct.
Add the email address to the application
To configure the messaging application:
- Open the application.
- Click on Add an account:
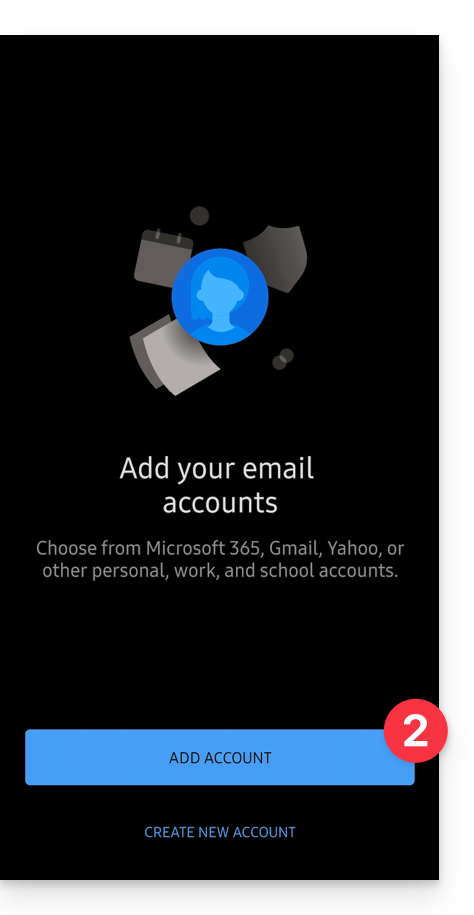
- Enter the email address to be linked.
- Click on Continue:

- Click on IMAP :

- Check and complete the missing information.
- Click on the icon ✓ at the top right:

- Click on the left to complete the configuration:

- That's it, your email address is now configured in the application:

Recommended settings
- Incoming IMAP server = mail.infomaniak.com
- IMAP port = 993 (with SSL)
- Outgoing SMTP server = mail.infomaniak.com
- SMTP port & encryption protocol and command/method to activate this protocol:
- Prioritize port
587+ STARTTLS: this is the official technical standard and the most compatible method with the majority of modern systems for authenticated submission. - Tolerate port
465+ SSL/TLS only as a compatibility option or alternative, specifying that it is implicit encryption, but that 587 remains the recommended choice.
- Prioritize port
- Username = full & complete email address ( ? )
- Password = the one assigned to the email address you want to access ( ? )
- Authentication required to send emails:
- It is activated in the SMTP settings of your application.
- Check "use the same parameters as the incoming server" or according to the software/email clients, enter a username (= full & complete email address) and its password.
Refer to this other guide if you are looking for information about other compatible email ports and protocols.
Password
If you are not sure of your email password, the troubleshooting guides help you resolve any potential issues:
- Refer to the solutions given in this other guide regarding email in general.
- This other guide is more specifically about Outlook.
… and if your Outlook no longer works since an email password change, refer to this other guide.
This guide explains how to transfer to Infomaniak email addresses currently hosted by Google (with a custom domain). Refer to this other guide if you are looking for information on importing a simple Gmail address (…@gmail.com),
Make your life easier! If needed, **local partners vetted by Infomaniak can handle these tasks**. Launch a **free call for tenders**. They take care of everything, freeing you from the technical details.
Google prerequisites
- Enable two-step authentication (2FA):
- It is imperative to enable two-step authentication in Gsuite - if necessary, the organization administrator will first have to allow users to activate it from admin.google.com.
- In the settings of your Google account (https://myaccount.google.com/), go to the Security tab and enable Two-Step Verification:

- Read the complete Google guide
- Create an application password:
- Once 2FA is activated, go back to Two-Step Verification and scroll to the bottom of the page to the application passwords:

- Follow the complete Google guide:
- Click on App passwords.
- Enter your Gmail account password if prompted.
- Click on Select app and then Mail.
- Click on Select device and choose Other (Custom name).
- Give your password a name (e.g., Infomaniak), this is just descriptive.
- Click on Generate.
- Copy or write down the password that appears on the screen (it does not contain any spaces).
- Once 2FA is activated, go back to Two-Step Verification and scroll to the bottom of the page to the application passwords:
Infomaniak prerequisites
- Have a Mail Service on your Infomaniak Manager.
- Have a quota of available addresses or adjust it in advance if necessary.
Transfer emails from Gmail to Infomaniak
a. Recreate the email address(es) on Infomaniak
If you have many (10+) email addresses to create, follow this procedure for bulk creation.
Access the Infomaniak Mail Service and create the email addresses:
- Click here to access the management of your product on the Infomaniak Manager (need help?).
- Click directly on the name assigned to the relevant product.
- Click the blue button Create an email address in the top right corner.
- Enter the address (what comes before the at sign @) for example contact or michelle.
- Click the blue Continue button.
- Select I will consult the email address alone.
- Click the blue Continue button.
- Enter a password.
- Click the blue Continue button.
- Click the blue Finish button.
- Start again at point 3 above to recreate all the email addresses identically.
b. Import the mail content from Google to Infomaniak
If you have many (10+) email addresses to import, follow this procedure for bulk import.
Access the Infomaniak Mail Service and import your emails:
- Click here to access the management of your product on the Infomaniak Manager (need help?).
- Click directly on the name assigned to the relevant product.
- Click on the chevron in the right part of the blue Create an email address button.
- Click on Import emails (direct link).
- Click on Import my emails into a single email address.
- Enter the existing email address at Google.
- Enter the password for this email address.
- Click on Advanced settings.
- Enter
imap.gmail.comin IMAP Server Address (or trymail.gmail.comin case of error). - Enter
993in IMAP Port. - Enable SSL and disable TLS.
- Click on the blue button Validate and continue.
- Enter the email address (which was recreated at Infomaniak at point a.10 above).
- Click on the blue button Import emails.
- The import starts and runs in the background. An email is sent once the import is complete.
- Start again at step 3 above to import the rest of the email addresses.
Labels and storage space
The storage space displayed at Infomaniak may not match that indicated in Gmail, notably due to the different management of labels/tags.
Indeed, these, present in Gmail, will be converted into folders on the Infomaniak servers (same principle as when using an email client/software IMAP like Thunderbird):
As a result, an email tagged in multiple Gmail folders can be counted multiple times during migration, which explains why an account showing, for example, 6 GB in Gmail can take up 18 GB once transferred to Infomaniak servers.
Adjust the application settings
As soon as you have ensured that the domain name associated with your email works with Infomaniak, adjust the settings of the email software/clients you use so that they connect correctly to the Infomaniak servers: follow the configuration assistant.
To finish
This guide explains how to connect the desktop app Mail (desktop application on Windows 10) to an email address hosted by Infomaniak.
Prerequisites
- Create the address within my kSuite or on a Mail Service (Mail Service only, or existing within a kSuite).
- Test the email address password (do not confuse it with the one used to log in to the Infomaniak interface).
- Check on the Mail Service that the automatic diagnosis is correct.
Add the email address to the application
To configure the messaging application:
- Open the application:
- Click on Settings.
- Click on Manage accounts.
- Click on Advanced configuration (at the bottom).
- Choose Internet Mail.
- Check and complete the missing information by scrolling down if necessary.
- Leave all boxes checked.
- Click on Connect.
- Click on OK.
- Your email address is now configured in the application.
Recommended settings
- Incoming IMAP server = mail.infomaniak.com
- IMAP port = 993 (with SSL)
- Outgoing SMTP server = mail.infomaniak.com
- SMTP port & encryption protocol and command/method to enable this protocol:
- Prioritize port
587+ STARTTLS: this is the official technical standard and the most compatible method with the majority of modern systems for authenticated submission. - Tolerate port
465+ SSL/TLS only as a compatibility option or alternative, specifying that it is implicit encryption, but that 587 remains the recommended choice.
- Prioritize port
- Username = full & complete email address ( ? )
- Password = the one assigned to the email address you want to consult ( ? )
- Authentication required to send emails:
- It is activated in the SMTP settings of your application.
- Check "use the same parameters as the incoming server" or, depending on the software/email clients, enter a username (= full & complete email address) and its password.
Refer to this other guide if you are looking for information about other compatible messaging ports and protocols.
In case of problem
⚠️ The various services offered by Infomaniak are all compatible with the corresponding standard protocols (notably IMAP/SMTP for email, WebDAV for sharing, S3/Swift for storage, etc.). Therefore, if you encounter a problem with third-party software, contact its publisher or a Partner and consult the support policy as well as article 11.9 of the Infomaniak Terms of Service.
It is not necessary to contact Infomaniak Support if your email address works well outside the application. The most common error concerns the use of an incorrect password. The troubleshooting guides help you resolve any potential issues:
- Refer to the solutions given in this other guide regarding email in general.
- This other guide is more specifically about Outlook.
… and if your Outlook no longer works since a change of email password, refer to this other guide.
This guide helps you set up a printer (Hewlett-Packard, Xerox, Canon, Epson, Brothers, etc.), a scanner, and any device capable of sending a message, via an email address hosted with Infomaniak.
⚠️ For additional help contact a partner or launch a free tender — also discover the role of the host.
Operating principles
It is imperative that your device allows the use of SMTP authentication to send emails.
Enable authentication and use the created email address as the username and the password you assigned to it.
As the mail server address, sometimes called the host name or hostname, use mail.infomaniak.com
If your printer rejects the server address in this format and asks for an IP address, it will unfortunately not be possible to configure your printer to send emails. Indeed, the IP addresses of the mail servers may change at any time, so it is essential that you use the address in the form of a name as indicated above.
Learn more
This guide presents the DNS Diagnostic tool, which allows you to check that the relationships between…
- DOMAIN NAME at Infomaniak
and
- MAIL SERVICE at Infomaniak
… are correct, so that Mail traffic goes to the right place.
Introduction
- To check, the tool verifies the MX, SPF, etc. records.
- You will thus be able to detect and correct certain Mail problems, especially if they are related to DNS (technical information that, broadly speaking, determines where such and such Mail traffic should be directed) by acting at the level of your domain.
- Automatic correction is only possible when the domain name is present in the same Organization as the product to which it must be attached.
- If this is not the case, then the correction will need to be done manually.
Diagnose a DNS issue
To access the DNS diagnostic for your domain name:
- Click here to access the management of your product on the Infomaniak Manager (need help?).
- Click directly on the name assigned to the product in question.
- Click on Domain Management in the left sidebar.
- Click on DNS Diagnostic in the left sidebar:

- If DNS issues are detected, a red display on the table indicates it:
- Correct each error individually by clicking the button to the right of the concerned element…
- … or all errors at once.
- If DNS issues are detected, a red display on the table indicates it:
Refer to this other guide regarding the same automatic verification process but for Web Hosting.
And if necessary, familiarize yourself with the mail-related security diagnostic.
The BIMI standard (Brand Indicators for Message Identification, brand indicators for message identification) allows companies to incorporate their logo into sent emails.
Preamble
- Infomaniak applications (and other companies around the globe - read the chapter in case of problem below) are compatible with BIMI and will display the logos next to received emails.
- Infomaniak Mail Services allow you to configure your email with your logo (read the prerequisites carefully); the benefits are numerous:
- increased trust: recipients can visually identify your emails, thus reducing the risk of phishing.
- brand reinforcement: a well-visible logo in inboxes reinforces brand awareness.
- better deliverability: emails compliant with DMARC have a better chance of reaching the main inbox.
1. Create a logo
Create a logo in SVG format (Scalable Vector Graphics). This format is required as it ensures optimal quality regardless of the device or display size.
To be imported on the Infomaniak interface (read below) it must not exceed 10 Mo, but it can also be hosted on a publicly accessible secure server and you will simply need to indicate its URL for the BIMI DNS registration.
2. Obtain the VMC certificate
A verified mark certificate (VMC) is required; it certifies that you are the legitimate owner of the logo. You can obtain this certification from recognized certification authorities such as DigiCert and Entrust.
Once your VMC certificate is issued, you receive a PEM file containing the entity certificate. This PEM file includes your SVG-formatted logo along with the VMC.
3. Add the logo to the Mail Service
Prerequisites
- All the indicators of your Global Security Mail Service must be green (SPF + DKIM + DMARC)!
To access the Mail Service and set the logo of your company:
- Click here to access the management of your product on the Infomaniak Manager (need help?).
- Click directly on the name assigned to the product in question.
- Click on Global Security in the left sidebar.
- Click on the Create button (in the BIMI section):

- Fill in the requested information from the documents received (see chapter 2 above) and do not forget to save.
In case of a problem
- If the Create button in the BIMI box remains gray, make sure to check the informative messages: DMARC may exist but not be at the required rejection percentage, so adjust the parameters according to the indications.
- When there are multiple domains linked to the Mail Service, you must ensure that you have a certificate on each linked domain if you want BIMI on them.
- Note that Microsoft Outlook, Apple Mail, Thunderbird, the Mail app from Samsung, among others, have not yet adopted BIMI.
Disable BIMI
To disable BIMI, simply go to the domain name management page linked to the Mail Service and delete the corresponding TXT record.
This guide explains how to order a DNS zone from Infomaniak.
Preamble
- Having the DNS zone at Infomaniak is useful if your domain name is registered elsewhere (third-party provider/registrar) and you want to easily link this domain with Infomaniak products.
- Indeed, it is not enough to have a site
domain.xyzat Infomaniak and to indicate the 2 DNS addresses of Infomaniak at the registrar of the domain name (if it is not Infomaniak) for the site to display when you typedomain.xyzin a browser. - You must add a DNS zone in the same place as the hosting to make the site work easily.
- This will also be particularly useful if the provider managing your domain name does not offer DNS zone management.
Order a DNS zone
To do this:
- Click here to access the Shop Infomaniak.
- Start a search with the name of the domain registered elsewhere.
- Click on the action menu ⋮ located to the right of the result obtained.
- Select Order a DNS zone:

- Complete the purchase.
- Once added to your Manager, the zone can be edited.
This guide explains how to have multiple names (everything that comes after the at sign @ in your email address) for an existing Mail Service, by adding linked domain names to it.
Preamble
- Email addresses (existing and future) are automatically valid with all linked domains.
- To completely transform and reverse the domain names of a Mail Service, refer to this other guide.
- To modify the part of your email address that comes before the at sign
@, refer to this other guide. - Note also that you can rename your product in the Infomaniak Manager, but changing the name of a Mail Service has no effect on its addresses. You need to change the domain name.
Add a domain name to the Mail Service
Prerequisites
- Own the new domain name (if necessary, you will need to create it first).
- Refer to the instructions in this other guide by applying the instructions corresponding to your situation (so that the domain name works when it is linked to your Mail Service).
Once the new domain name is ready to be used alongside the old one, you need to add it to the Mail Service:
- Click here to access the management of your product on the Infomaniak Manager (need help?).
- Click directly on the name assigned to the product in question.
- Click on Domain Management in the left sidebar:

- Click on Domains linked to the service in the left sidebar:
- Click the blue button Add a linked domain:

- You can…

- … Search for an existing domain in the organization to which you are connected; this will link and automatically update the DNS zone of the added domain.
- … Add a domain name or subdomain to manually indicate the domain name or subdomain to use (ideal if the domain name is elsewhere).
- … Buy a new domain name.
a: The domain exists at the Organization level
- Click on the proposed domain name:

- Click on the blue button Link this domain:

It is done, the Mail Service now responds to a second domain name.
b: The domain exists but elsewhere (other Organization, other Registrar...)
- Enter the domain name to add.
- Activate the DNS entry update (if the domain name situation allows it, the DNS zone of the domain name will be automatically updated).
- If the point 2 above is active then activate the replacement of any existing entries.
- Do not activate the reversal of the domain name unless you wish to define this new domain name as the main one (this is mainly an administrative rather than a technical issue).
- Click on the blue button Link this domain:

Example of use
The mail contact@une-super-entreprise-familiale.com is a long email address. The synonymous domain contact@usef.com is shorter and easier to remember.
By adding the domain "usef.com" to the Mail Service "une-super-entreprise-familiale.com" you authorize all messages sent to contact@usef.com (the linked domain) to arrive among the messages that the address contact@une-super-entreprise-familiale.com already receives.
This guide explains how to link a domain name to an Email Service Infomaniak.
If the domain name is with…
… with Infomaniak, same Organization
If your domain name is registered with Infomaniak and is in the same user account or organization as the email, then there is nothing to do.
- Refer to this other guide to check and correct any possible configuration errors.
… with Infomaniak, different Organization
If your domain name is registered with Infomaniak but in a different user account or Organization, then:
- Edit its DNS zone by specifying Infomaniak's MX (+ SPF & DKIM).
- Any DNS addition/modification can take up to 48 hours to propagate.
OR
- Move it within the same Organization.
… with Infomaniak with external DNS
If your domain name has DNS that are not Infomaniak's, then:
- Edit the current DNS zone where it is (if necessary, consult the help of the concerned provider) by specifying Infomaniak's MX (+ SPF & DKIM).
- Any DNS addition/modification can take up to 48 hours to propagate.
OR
- Change the current DNS and select the use of Infomaniak's DNS.
- Any DNS addition/modification can take up to 48 hours to propagate.
- Refer to this other guide to check and correct any possible configuration errors.
… elsewhere with external DNS
If your domain name has DNS that are not Infomaniak's, then:
- Edit the current DNS zone where it is (if necessary, refer to the help of the concerned provider) by specifying Infomaniak's MX (+ SPF & DKIM).
- Any DNS addition/modification can take up to 48 hours to propagate.
OR
- Change the current DNS (if necessary, refer to the help of the concerned provider) by specifying Infomaniak's (this implies having a DNS zone with Infomaniak.
- Any DNS addition/modification can take up to 48 hours to propagate.
- This DNS zone with Infomaniak will be configured correctly but refer to this other guide to check and correct any possible configuration errors.
… elsewhere but you are bringing it back
If your domain name is registered with another registrar and you want to transfer it to the same place as your Infomaniak email, then:
- Transfer the domain name to Infomaniak (it will be configured correctly but refer to this other guide to check and correct any possible configuration errors).
This guide explains how to create and then automatically add a signature to messages sent from the Infomaniak Mail web app (online service ksuite.infomaniak.com/mail).
⚠ Available with:
| kSuite | Free | |
| Standard | ||
| Business | ||
| Enterprise | ||
| my kSuite | * | |
| my kSuite+ | ||
| Mail Service | Starter 1 max. address | |
| Premium 5 min. addresses |
* See this other guide regarding the limitations of the my kSuite offer.
Preamble
- The signature will also be visible when sending from the Infomaniak Mail app (iOS / Android).
- It will not be present with another sending method (a software like Outlook for example).
- It is also not added to the messages of the answering machine; it is necessary to add one in the out-of-office message directly.
- One or more signatures can be added from Mail and from the Manager where all the addresses of a Mail Service are managed. Choose which signature to use when sending.
Access signatures from the Infomaniak Web Mail app
Prerequisites
- Permission to manage signatures: if you had been invited to the Mail Infomaniak Web app (online service ksuite.infomaniak.com/mail) to manage your address, it is possible that the Mail Service manager has removed this right from their admin account.
To access signature management:
- Click here to access the Mail Infomaniak Web app (online service ksuite.infomaniak.com/mail).
- Click on the Settings icon in the top right of the interface.
- Check or select the email address concerned in the dropdown menu of the left sidebar.
- Click on Signatures:

Access signatures from Mail Service
To access the Mail Service and signature management:
- Click here to access the management of your product on the Infomaniak Manager (need help?).
- Click directly on the name assigned to the product concerned.
- Click on the email address concerned in the table that appears
- Click on Responder and signatures in the left sidebar:

Create and edit the signature
Two choices are available to you:
- Click on Add to create a new signature.
- Click on the pencil icon ✎ next to an existing signature to edit it.
Then:
- Choose an optional existing template.
- Give a name to the signature.
- Specify a name for your identity (it will be displayed next to your email address in the messages received by your correspondents).
- Create the signature content in the provided frame (see below for formatting options)
- Choose whether or not to share the signature with all users of the Mail address.
- Click on Advanced settings to choose the location to insert your signature: before the message (= header) or after the message (= signature)

- Refer to this other guide regarding the choice of sending/replying addresses.
- Click the Create signature button.
Signature formatting
You can use an image, edit the HTML source code, and format your text using a set of tools.
To avoid overly spaced line breaks, use the Shift key in conjunction with the ENTER key on your keyboard, which is equivalent to the HTML tag <br> that causes a line break instead of a new paragraph.
Set a default signature
To choose the signature used by default under certain conditions:
- Click here to access your signatures on the Infomaniak Mail web app.
- Check or select the email address concerned in the dropdown menu of the left sidebar.
- Choose the signature that will be inserted by default when composing:
- a new message
- a reply/forward

By setting a default signature from here, it will be automatically displayed in the body of the email when composing. You will still have the option to change the signature.
There is a case where the default signature will not be the one automatically inserted by default when composing a message: refer to point 9 of this other guide.
Select the signature while composing
When you start composing a new message:
- The signature is automatically inserted.
- If multiple signatures exist, you can choose another identity via the dropdown menu.
- You can also quickly access signature settings via the button in the toolbar:
Associated addresses (multiple possible)
When a signature is derived from a template (whether it was created from a model proposed by Infomaniak or generated with the advanced editor):
- users do not have access to the signature content in edit mode,
- they can enter dynamic values such as the sender's name or personal data that may be requested such as profession or phone number,
- they can also modify the advanced settings of the signature (such as its position in the context of a reply/forward) but to date, this setting is common to all users of the signature (1)
When a signature has been created directly without a template:
- if the signature is created from a predefined model:
- the behavior is the same as in the previous point, namely a signature created from a template
- if the signature has been created via the advanced editor:
- users have access to the signature content in edit mode, but be careful, this content is shared; if Morgane modifies the content, Vanessa will have the same content once she has reloaded her Infomaniak Mail interface,
- only the sender's name is specific to the user and there are no dynamic values in this type of case,
- advanced settings follow the same principle as in other cases: they are common to all users
In all cases, assigning a default signature to an email account is at the user level. For example, within the same email account, the default signature chosen by Morgane is independent of the one chosen by Vanessa.
Going further with models
Refer to this other guide if you are looking for how to define custom models that can be applied as soon as a new email address is created on your Mail Service, for example, or in bulk to all addresses in your domain.
This guide explains how to connect the desktop app Outlook 2013 (Windows desktop application) to an email address hosted by Infomaniak.
Prerequisites
- Create the address within my kSuite or on a Mail Service (Mail Service only, or existing within a kSuite).
- Test the email address password (do not confuse it with the one used to log in to the Infomaniak interface).
- Check on the Mail Service that the automatic diagnostic is correct.
Add the email address to the application
To configure the email application:
- Open the application.
- Click on the File menu:
- Click on Account Settings.
- Click on Add or Remove Accounts:
- Click on New:
- Click on Manual Configuration:
- Click on POP / IMAP.
- Click on Next:
- Check and complete the missing information by scrolling down if necessary.
- Click on More Settings:
- Click on the Outgoing Server tab.
- Click on My outgoing server requires authentication.
- Click on the Advanced tab:
- Replace the port numbers with the correct information and enable SSL.
- Click on OK:
- Click on Next:
- Click on Close:
- Click on Finish:
- Click on Close:
- There you go, your email address is now configured in the application:
Recommended settings
- Incoming IMAP server = mail.infomaniak.com
- IMAP port = 993 (with SSL)
- Outgoing SMTP server = mail.infomaniak.com
- SMTP port & encryption protocol and command/method to enable this protocol:
- Prioritize port
587+ STARTTLS: this is the official technical standard and the most compatible method with the majority of modern systems for authenticated submission. - Tolerate port
465+ SSL/TLS only as a compatibility option or alternative, specifying that it is implicit encryption, but that 587 remains the recommended choice.
- Prioritize port
- Username = the complete & entire email address ( ? )
- Password = the one assigned to the email address you want to view ( ? )
- Authentication required to send emails:
- It is activated in the SMTP settings of your application.
- Check "use the same parameters as the incoming server" or, depending on the software/email clients, enter a username (= full & complete email address) and its password.
Refer to this other guide if you are looking for information about other messaging ports and protocols that are compatible.
In case of a problem
⚠️ The various services offered by Infomaniak are all compatible with the corresponding standard protocols (notably IMAP/SMTP for email, WebDAV for sharing, S3/Swift for storage, etc.). Therefore, if you encounter a problem with third-party software, contact its publisher or a Partner and consult the support policy as well as section 11.9 of the Infomaniak Terms of Service.
It is not necessary to contact Infomaniak Support if your email address works well outside the application. The most common error concerns the use of an incorrect password. The troubleshooting guides help you resolve a potential issue:
- Refer to the solutions provided in this other guide regarding email in general.
- This other guide is more specifically about Outlook.
… and if your Outlook no longer works since a change in your email password, refer to this other guide.
This guide explains how to redirect emails from a Gmail, Bluewin, Outlook, Proton, Yahoo, etc. address to your Infomaniak-managed email address.
Preamble
- By setting up automatic forwarding of all incoming emails from your previous email system, you can immediately start using your new Infomaniak email address with the assurance of not missing any messages.
- By replying to your emails from your new Infomaniak address, your contacts will automatically use it to write to you in the future.
- ⚠️ For additional help, contact the service provider on which you are trying to activate message forwarding; otherwise contact a partner or launch a free tender — also discover the role of the host.
- You can also import content from another Mail provider directly to your Infomaniak address.
Specific guides
Refer to the official guides based on your previous provider:
- Gmail
- iCloud
- Microsoft (Outlook / Hotmail / Live)
- Orange
- Proton Mail (warning, requires a paid plan)
- Sunrise:
- Click here to log in to Sunrise Mail.
- Click on Inbox.
- Click on Settings => Manage Inbox.
- Enter the corresponding email address under 'Forwarding'.
- Yahoo (note, requires Yahoo Mail Pro)
Bluewin
- Bluewin (read also below):
- Click here to log in to Bluewin.
- Click on Settings then Automatic Forwarding.
- Click on Set up automatic forwarding.
- Follow the procedure to set up automatic forwarding.
- Bluewin (alternative method):
- Click here to log in to MySwisscom.
- Click on the "More" menu then “Settings”:

- Then click on “Manage transfers”:

GMX
Click on these elements in order to set up a redirection rule from GMX:
This guide presents the Global Security tool, which allows you to verify that the relationships between a domain name and an Infomaniak Mail Service are optimal in terms of security. This involves checking the SPF / DKIM / DMARC records, and the Global Security tool allows you to intervene in the configuration if necessary.
Any DNS addition/modification can take up to 48 hours to propagate.
Access the Global Security diagnostic tool
To access Global Security:
- Click here to access the management of your product on the Infomaniak Manager (need help?).
- Click directly on the name assigned to the product in question.
- Click on Global Security in the left sidebar:
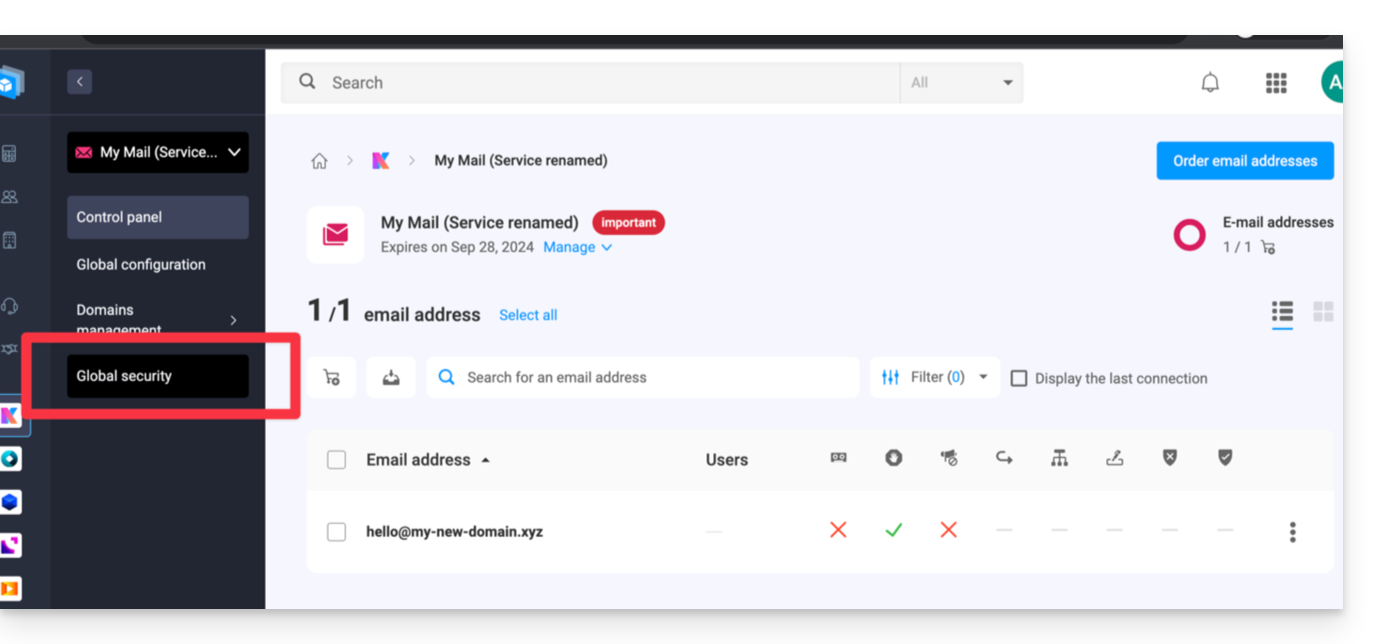
Verify the optimal functioning of email
Once you arrive at Global Security, familiarize yourself with and verify the 3 security mechanisms inherent to emails: SPF, DKIM, and DMARC policy. These indications should be displayed in green: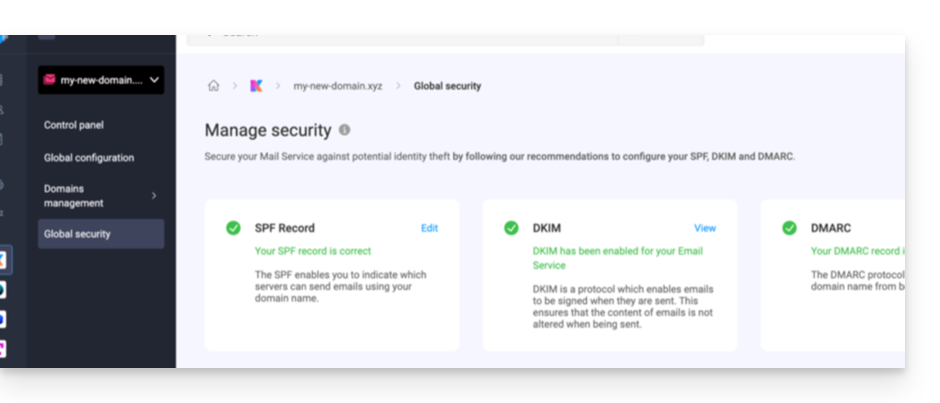
Otherwise, this may explain why an email that is not spam is treated as such.
Click on Edit or Create to configure SPF, DKIM, and DMARC according to the recommendations below to secure your Mail Service against potential identity theft:
SPF (Sender Policy Framework)
SPF (click here to configure) allows the owner of a domain name to specify which servers are authorized to send emails on behalf of that domain. This helps reduce the risk of spam and phishing, as the recipient's mail server can verify if the sender is authorized by consulting the sender domain's DNS records.
The analyses of the Global Security tool are only relevant if the domain name is with Infomaniak and is configured to direct mail traffic to Infomaniak.
Under these conditions and in case of a detected problem, you will find a Correct button that will allow you to automatically update your SPF.
If correcting one or the other of the mentioned issues is not possible, it must be done on the configuration set up by the owner or technician of the sender's domain name.
If your domain name points to Wix or another provider, the SPF must be configured with the provider in question.
DKIM (Domain Keys Identified Mail)
DKIM (click here to configure) is a protocol that allows emails to be signed when they are sent.
When your domain name (or its DNS zone) is managed elsewhere, you will find in this section Global Security > DKIM the DKIM record to add in the DNS zone.
You can configure multiple DKIM records on your domain without a fixed limit, unlike DMARC or SPF, which is crucial if you use multiple third-party email providers for your daily communications.
DMARC (Domain-based Message Authentication, Reporting, and Conformance)
DMARC (click here to configure) allows you to indicate to other mail servers (the email providers of the contacts to whom you send an email) the policy to follow in case of receipt of a "suspicious" email (e.g., unauthenticated) from your mail server (hosted by Infomaniak). Additionally, you can be notified of the "incident" by a summary message (called a "DMARC report") providing information on recent activity of your email related to the domain name.
DMARC requires a valid SPF and DKIM. A wizard allows you to configure DMARC according to Infomaniak's recommendations in simple mode or entirely at your discretion in expert mode (allows you to enter the record of your choice). The corresponding necessary entries (type TXT) will then be automatically applied in the DNS zone of the concerned domain name (if administratively possible - domain managed in the same organization, for example).
Infomaniak is neither able to analyze your potential DMARC reports and records, nor able to comment on the validity or compliance of these, as this is entirely your responsibility.
To verify the records within your DNS, you can also use an external and free service like the one mentioned at the bottom of this other guide.
Refer to this other guide if you are looking for information on the fourth point of the Overall Security page.
This guide explains how to connect the mobile app Apple Mail on iOS to an email address hosted by Infomaniak.
Preamble
- Your iOS device will be automatically configured using configuration profiles .mobileconfig compatible with Apple, unlike a manual configuration.
- It is possible to delete a configuration profile once installed (scroll to the bottom of this page for explanations).
- ⚠️ All the services offered by Infomaniak are compatible with the corresponding standard protocols (notably IMAP/SMTP for email, WebDAV for sharing, S3/Swift for storage, etc.).
- Therefore, if you encounter a problem with third-party software, contact its publisher or a Partner and consult the support policy as well as article 11.9 of the Infomaniak Terms and Conditions.
Install a configuration profile
Prerequisites
- Create the address within my kSuite or on a Mail Service (Mail Service alone, or existing within a kSuite).
- Test the email password (do not confuse it with the one used to log in to the Infomaniak interface).
- Check on the Service Mail that the automatic diagnostic is correct.
- Have added the email address in question to Mail Infomaniak to use the synchronization assistant and for the Apple profile to work on your devices.
Download the profile from the relevant iOS device or send it from another device (for example, if you already have a working email address):
- Click here to access the Infomaniak configuration tool (online service https://config.infomaniak.com) — log in if necessary to your Infomaniak account on the Organization managing your email address.
- Choose to install the profile on this device:
- Choose to sync emails:
- Choose to synchronize an application other than the Infomaniak Mail application:
- Enter the password for the email address (attached to Infomaniak Mail (Webmail)) that you want to synchronize on iOS.
- Press the blue Verify button:
- Tap to copy the validated password.
- Download the configuration profile and allow it to open:
- Open the settings of the iOS device:
- Tap on the recently downloaded profile:
- Press the blue Install button:
- Unlock your iOS device:
- Press the blue Install button:
- Paste the previously verified email password (point 7 above).
- Press the Next button:
- There you go, your email address is now configured in the Apple Mail application, which you can open and control:
Delete an Apple profile
Refer to the official documentation by changing the system version at the top of the page if necessary.
*Why is it necessary to choose the guide version that exactly matches your macOS / iOS system version? Apple introduces sometimes subtle changes with each new version of its system, for example a path on iOS 15…
… becomes this on iOS 18…

