1000 FAQs, 500 tutorials and explanatory videos. Here, there are only solutions!
Ticketing: create and configure a pass
This guide explains how to create a pass (within the framework of the ticketing system Infomaniak).
For an overview of the pass and everything it can do, refer to this other guide.
Start creating pass
To do this:
- Click here to access the management of your product on the Infomaniak Manager (need help?).
- Click directly on the name assigned to the ticketing related to the event.
- Click on Programming in the left sidebar.
- Click on Pass in the left sidebar.
- Click on Add a pass:

The pass will be configured in several steps:
- Define the type during creation (subscription, ticket pack, etc.) as well as the basic information and parameters (below)
- Associate the events with the pass
- Set up the visuals and information related to the pass.
- Set the information for the subscribers who will be linked to the passes
1. Configure the pass
Name and description of the pass
This section allows you to define the name of the pass as well as a description of the pass:
It is recommended to use a sufficiently short name in the Pass Name on Ticket section, which will be printed directly on the pass.
Pass support
Two types of support can be chosen:
- The PVC card, credit card type, often used for seasonal or annual subscriptions.
- The Phone/Paper format which prioritizes the use of the phone but also allows printing the ticket on an A4 or A6 sheet.

If the PVC card is chosen:
- Pay attention to the font size used for the Name displayed on the ticket which will be taken up here and which will be limited to 35 characters.
- Choose the pick-up method that will be available to the customer.
If the Phone/Paper format is chosen:
- The visitor will receive their pass in digital format via email.
- He or she will be able to download the pass in PDF format from the link included in the email.
Infomaniak does not send physical passes or tickets to visitors. The sending of the pass is the responsibility of the organizer.
The appearance of the pass can be configured once the pass is created in the pass appearance configuration menu.
Manage the display during scan checks
The two options here allow you to define the parameters used to check the passes:
- The passes will have random barcodes upon creation, but the organizer will be able to modify them freely from the management of each pass.
- The icon that will be displayed during pass check:

Pass price
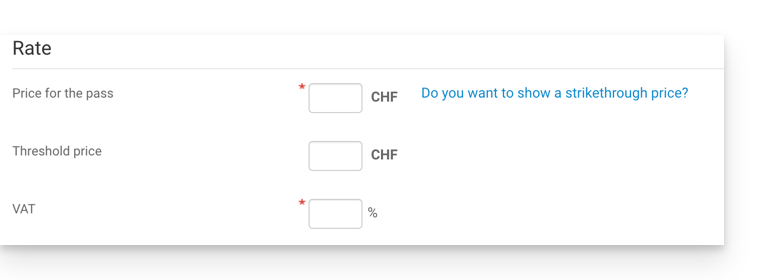
Validity period
The validity period will be used if you want to ensure that this pass will only be available during a restricted period. It is notably possible to configure a pack of tickets that will only be usable during the winter season, for example for a seasonal promotion.
It should be noted that if a pass is outside the validity period, it will be possible to purchase it, but it will not be usable or accessible to add more tickets to it.
Pass type
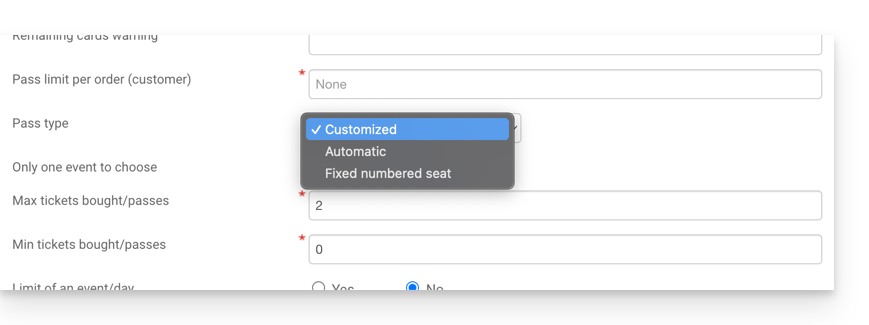
- Custom: This pass allows the customer to choose the events and dates from the options proposed. Therefore, you must decide on the pass limitations:
- Single event choice: The customer will only be able to choose one event, but depending on the ticket limit, they can choose one or more for the chosen event. Warning: When a customer buys a card, the system will deduct the number of seats entered in this field from all events related to the pass. These seats will be "reserved" for this pass. When the customer goes through the scanners, the system will release the seats for all other events.
- Maximum ticket: The number of tickets that can be associated with the pass
- Minimum ticket: If a minimum of 0 is set, the customer can buy an empty pass and choose their seats later. Any number other than 0 will force the customer to choose tickets when purchasing the pass.
- One event per day limit: The pass has a limit of one event per day. The customer will not be able to order more than one ticket per day for this pass
- All seats on the same day: Allows you to choose a date and then choose the events of that date.
- One performance limit per event: Allows you to define whether the customer can attend an event multiple times (in the case of multi-dates). If activated, the customer will only be able to take one ticket per event of the "same name" (or "same performance") for this pass. Warning: The spelling of the event name must be identical
- Minimum different events / pass: The customer must take as many tickets for different shows available on the pass. It will be used to prevent the visitor from taking all their tickets for a single show.
- Automatic: the pass will not be customizable by the client: it will automatically take the tickets that will be defined by the organizer.
- Fixed numbered seat: in the case where the event takes place in a venue with a seating plan, this type of pass allows the customer to choose the pass with a numbered seat on the seating plan. This seat will remain unchanged for all events associated with the pass taking place in the same venue.
Example configurations
- All-inclusive season subscription
- Multi-day pack (2-day pass, weekend pass)
- Package of several events to choose from
Next steps
After creating the pass, the next step is to associate the corresponding events and configure the various available options:

