1000 FAQ, 500 Anleitungen und Lernvideos. Hier gibt es nur Lösungen!
Ticketing: ein Pass erstellen und konfigurieren
Dieser Leitfaden erklärt, wie Sie ein Ticket (im Rahmen des Ticketing-Systems von Infomaniak) erstellen.
Für einen umfassenden Überblick über den Pass und alles, was er kann, lesen Sie diesen anderen Leitfaden.
Mit der Erstellung von Passes beginnen
Dazu:
- Klicken Sie hier, um auf die Verwaltung Ihres Produkts im Infomaniak Manager zuzugreifen (Hilfe benötigen?).
- Klicken Sie direkt auf den Name, der dem für das Ereignis zuständigen Ticketing-System zugewiesen ist.
- Klicken Sie auf Programmierung im linken Seitenmenü.
- Klicken Sie auf Pass im linken Seitenmenü.
- Klicken Sie auf Pass hinzufügen:

Der Pass wird in mehreren Schritten konfiguriert:
- Den Typ bei der Erstellung festlegen (Abonnement, Ticketpaket usw.) sowie die grundlegenden Informationen und Parameter (unten)
- Verknüpfen Sie die Veranstaltungen mit dem Pass
- Die Optik und die Informationen des Passes einstellen.
- Die Informationen der Abonnenten, die mit den Passes verknüpft werden sollen, festlegen
1. Pass konfigurieren
Name und Beschreibung des Passes
Dieser Abschnitt ermöglicht es, den Namen des Passes sowie eine Beschreibung des Passes zu definieren:
Es wird empfohlen, einen ausreichend kurzen Namen im Abschnitt Passname auf dem Ticket zu verwenden, der direkt auf den Pass gedruckt wird.
Trägermaterial des Passes
Man kann zwei Arten von Trägern auswählen:
- Die PVC-Karte, Kreditkartenformat, oft für saisonale oder jährliche Abonnements verwendet.
- Das Format Telefon/Papier, das die Nutzung des Telefons bevorzugt, ermöglicht es aber auch, das Ticket auf ein A4- oder A6-Blatt zu drucken.

Wenn die PVC-Karte gewählt wird:
- Achten Sie auf die Schriftgröße, die für den Name auf dem Ticket verwendet wird, der hier übernommen wird und auf 35 Zeichen begrenzt ist.
- Wählen Sie sorgfältig die Abholmethode, die dem Kunden zur Verfügung gestellt wird.
Wenn das Format Telefon/Papier gewählt wird:
- Der Besucher erhält seinen Pass im digitalen Format per E-Mail.
- Er kann seinen Pass im PDF-Format über den im E-Mail enthaltenen Link herunterladen.
Infomaniak schickt den Besuchern keine physischen Pässe oder Tickets. Der Versand des Passes obliegt dem Veranstalter.
Das Aussehen des Passes kann nach der Erstellung des Passes im Menü Pass-Design konfiguriert werden.
Die Anzeige bei der Kontrolle durch Scannen verwalten
Die beiden hier vorhandenen Optionen ermöglichen es, die Parameter zu definieren, die für die Kontrolle der Pässe verwendet werden:
- Die Pässe werden bei der Erstellung zufällige Strichcodes haben, aber der Veranstalter kann sie frei von der Verwaltung jedes Passes aus ändern.
- Das Icon, das beim Scannen des Passes angezeigt wird:

Tarif des Passes
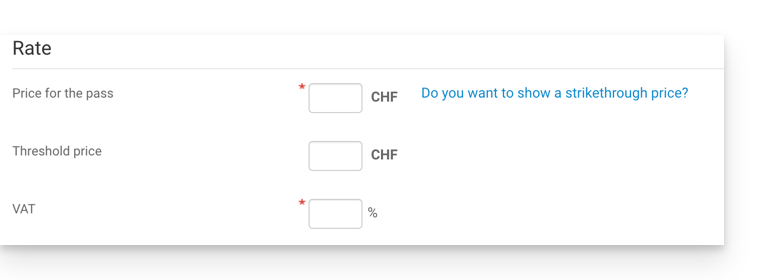
Gültigkeitsdauer
Die Gültigkeitsdauer wird verwendet, wenn man sicherstellen möchte, dass dieser Pass nur während eines begrenzten Zeitraums verfügbar ist. Es ist insbesondere möglich, ein Ticketpaket zu konfigurieren, das nur während der Wintersaison genutzt werden kann, zum Beispiel für ein saisonales Angebot.
Es ist zu beachten, dass, wenn ein Pass außerhalb des Gültigkeitszeitraums liegt, er gekauft werden kann, aber nicht verwendet oder aufgerufen werden kann, um weitere Tickets hinzuzufügen.
Pass-Typ
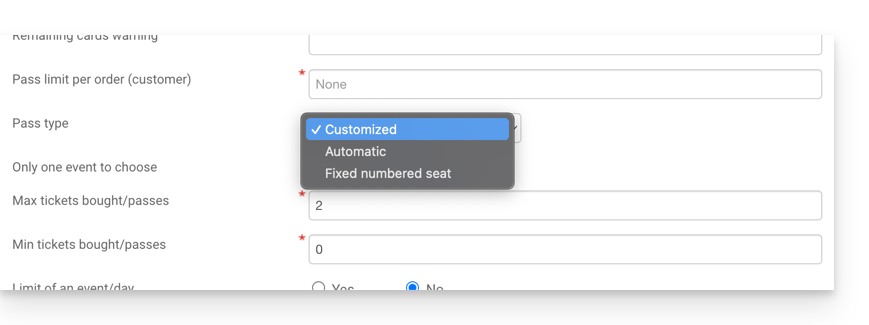
- Personalisiert: Dieser Pass ermöglicht es dem Kunden, die Veranstaltungen und Daten aus den angebotenen Optionen auszuwählen. Es müssen daher die Einschränkungen des Passes festgelegt werden:
- Einzelnes Event zur Auswahl: Der Kunde kann nur ein einziges Event auswählen, aber je nach Ticketbegrenzung kann er ein oder mehrere Tickets für das ausgewählte Event auswählen. Achtung: Wenn ein Kunde eine Karte kauft, wird das System die Anzahl der in diesem Feld eingegebenen Plätze für alle mit dem Pass verbundenen Veranstaltungen abziehen. Diese Plätze werden für diesen Pass "reserviert". Beim Scannen des Kunden werden die Plätze für alle anderen Veranstaltungen freigegeben.
- Maximale Anzahl an Tickets: Die Anzahl der Tickets, die mit dem Pass verbunden werden können
- Minimale Anzahl an Tickets: Wenn ein Minimum von 0 festgelegt wird, kann der Kunde einen leeren Pass kaufen und seine Plätze später auswählen. Jede andere Zahl als 0 zwingt den Kunden dazu, Tickets beim Kauf des Passes auszuwählen.
- Einschränkung auf ein Event pro Tag: Der Pass hat eine Begrenzung von einem Event pro Tag. Der Kunde kann nicht mehr als ein Ticket pro Tag für diesen Pass bestellen
- Alle Plätze am selben Tag: Ermöglicht es, ein Datum auszuwählen und dann die Veranstaltungen dieses Datums auszuwählen.
- Einschränkung auf eine Vorstellung pro Event: Ermöglicht es festzulegen, ob der Kunde mehrmals an einem Event (im Fall von Mehrfachterminen) teilnehmen kann. Wenn aktiviert, kann der Kunde nur ein Ticket pro Event mit demselben Namen (oder derselben Vorstellung) für diesen Pass nehmen. Achtung: Die Schreibweise des Eventnamens muss identisch sein
- Mindestens verschiedene Events / Pass: Der Kunde muss so viele Tickets für verschiedene auf dem Pass verfügbare Veranstaltungen kaufen. Es wird verwendet, um zu verhindern, dass der Besucher alle seine Tickets für eine einzige Veranstaltung kauft.
- Automatisch: Der Pass ist nicht vom Kunden anpassbar: Er nimmt automatisch die Tickets, die vom Veranstalter festgelegt werden.
- Feste Platznummer: Falls die Veranstaltung in einem Ort mit einem Saalplan stattfindet, ermöglicht dieser Pass dem Kunden, den Pass mit einer nummerierten Platz auf dem Saalplan auszuwählen. Dieser Platz bleibt für alle Veranstaltungen, die mit dem Pass in demselben Ort stattfinden, unverändert.
Beispiel für Konfigurationen
- Saisonabonnement alles inklusive
- Mehrtages-Pack (2-Tages-Pass, Wochenend-Pass)
- Paket mit mehreren wählbaren Veranstaltungen
Nächste Schritte
Nach der Erstellung des Passes besteht der nächste Schritt darin, die entsprechenden Veranstaltungen zuzuordnen und die verschiedenen verfügbaren Optionen zu konfigurieren:
- Veranstaltungen verknüpfen
- Das visuelle Erscheinungsbild und die Informationen konfigurieren
- Die Informationen der Abonnenten sammeln

