Knowledge base
1000 FAQs, 500 tutorials and explanatory videos. Here, there are only solutions!
This guide explains how to manage the different payment methods (within the framework of the ticketing system Infomaniak).
The available payment methods
It is important to distinguish between the three available payment methods:
- the online methods
- the on-site or direct payment methods from your account
- payments by exchange
| 1. online | 2. on-site or directly on your account | 3. exchange/invitation | |
|---|---|---|---|
| Payment methods | Postcard Credit card Twint | in cash Postcard Credit card payments by invoice on site | exchanges at the counter exchanges on the online ticketing free / invitation |
| Rates | 0.89 + 1% + bank fees | 0.20 per ticket | free |
There is also a test credit card that allows you to simulate a payment.
Enable and manage payment methods
To do this:
- Click here to access the management of your product on the Infomaniak Manager (need help?).
- Click directly on the name assigned to the ticketing for the event.
- Click on Sales in the left sidebar.
- Click on Payment methods in the left sidebar:

- To activate or deactivate a payment method, slide the toggle switch to ON or OFF to the right of the desired payment method:

- To manage the details of a payment method, click on the arrow to the left of the payment method to set different aspects:

- Designation: the name indicated for this payment method
- Description: for the description of this payment method in case explanations are necessary
- Minimum required for the payment method to be available
- Availability of the payment method (clients, resellers and administrator)
- Fees for files or tickets (for the exchange mode)
This guide explains how to add users as resellers so they can sell tickets for your events (as part of the Infomaniak ticketing system).
Preamble
- If you have points of sale, partners, or simply cash desks at the event entrance, you can give them reseller access.
- You can then grant them the right to sell from the ticket office.
Add a reseller
To do this:
- Click here to access user management on the Infomaniak Manager (need help?).
- Click the Add a user button at the top right:

- Follow the creation wizard by filling in the different user information.
- Choose User with limited rights at the role selection step:

- Choose the Ticketing at the step of selecting the products to which the user will have access:

- A side panel opens — select the boxes to grant access to the relevant ticketing systems:

- Complete the addition, an email is sent for user account activation.
Details of rights and user access
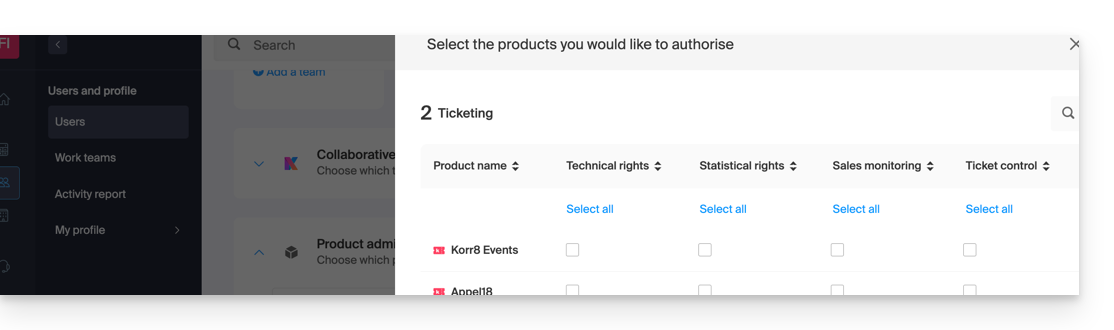
1. Managers
- Group owner (legal manager of the account)
- Group administrator
- Billing administrator
- Accounting
2. Users
- Administrative — no rights assigned
3. Technical
- Programming Management
- Customers
- Mailing
- Customer Export
- Promotional Code (Code Generation)
- Shop Design / Tickets
- Ticketing Integration
- Settings
4. Statistics
- Sales Details
5. Ticket Control
- Ticket Control
6. Ticket Sales
- Ticket Sales
- Sales Points
- Customers (except Mailing, Export, and Promo Code Management)
- Member Card Management
7. Staff Management
- Staff
Next Step
You can now create profiles to detail reseller access…
This guide provides a checklist of important points to verify before going live with a ticket sale (within the framework of the Infomaniak ticketing system) to best promote your events to the public.
Browse the checklist
Here is the list of the most important elements to check before going live with ticketing for your event.
The ticketing system must be visible (point 7b below) to perform the visibility checks on the shop. It can be visible and in test mode (point 7a) to prevent it from being published publicly.
- Has a bank account been added in the menu Accounting > Infomaniak Receipts?
- The integration link has been retrieved and integrated?
- Warning: the integration link has its own settings allowing to display/hide events in the “Content” sub-menu.
- Ensure that the relevant events are set to "Active" (only if the parameter "manually choose the elements to display" is activated).
- Are the Prices, Zones, Events set to Visible? To check this:
- Event: Settings > Event > green/orange/red text with eye symbol below the event.
- Zone: Settings > Event > Pricing > eye symbol to the right of each zone.
- Prices: same as zones, but open the zones to see the prices they contain.
- Are the desired payment methods (Sales > Payment Methods) activated?
- Is the organizer's information up to date (Settings > Ticketing Settings > organizer contact information) ?
- An email is mandatory, and a reachable phone number is strongly advised.
- Is the VAT set correctly?
- Are the passes/subscriptions ok? (Programming > Pass)
- Do they include all the events they grant access to?
- Are their capacities and prices ok?
- Are they visible in the shop? (eye symbol to the left of each pass in the list)
- In the menu Settings > Ticketing Settings :
- Deactivate test/demo mode.
- Activate ticketing.
Also, familiarize yourself with the startup guide to get a better overview of the possibilities offered by your ticketing tool.
This guide explains how to create a new ticketing system, or new period, within the framework of the ticketing system Infomaniak.
Preamble
- You can create multiple events within the same ticketing system:
- This “period” generally corresponds to an edition, season, or a highlight of your programming (2025-2026 season, summer 2026 festival…).
- It is simply a grouping framework; it does not technically isolate events as a new ticketing system would.
- Creating a new ticketing system allows you to structure and organize your ticket sales independently:
- You organize recurring seasons of events (cultural seasons, sports seasons).
- You manage several distinct clients (case of ticketing partners).
- You want to separate your sales, settings, or statistics from one series of events to another.
- You need separate management spaces, with different teams or access rights.
- This action should not be confused with the creation of a new Infomaniak Organization, which is much rarer and more restrictive (e.g., kCheck / kAuth level).
Add the online Ticketing tool
To start a new Infomaniak ticketing system:
- Click here to access the management of your products on the Infomaniak Manager.
- Click on Ticketing under the Events & Marketing universe.
- Click the blue Add button:

- Specify the name of the ticketing system, the currencies to be used, and the languages to be used on the ticketing system.
- Enter the user's details.
- Choose the default appearance of the ticketing system:

This information can be changed at any time in the ticketing settings.
This guide explains how to modify the closing dates and times for sales within the framework of the ticketing system Infomaniak.
End of sales settings
You can modify the closing date and time at each level independently:
- End of online sales
- Allows you to close sales of the event from your online box office and on the Infomaniak portal. People will no longer be able to order tickets online for this event from a website.
- End of sales at Reseller Counter
- Defines the moment when people with restricted access to the counter only will stop their sales from the counter on the manager or tablet.
- End of sales at the Administrator Booth
- For administrators making sales from the Booth accessible from the manager or tablet:

- For administrators making sales from the Booth accessible from the manager or tablet:
Setting up the sales end parameters
These settings can be defined when creating an event, during the third step of the procedure by activating the option Modify the closure of sales:
They can be configured at the event level once it has been created by going to the Settings tab:
For multi-date events
The Settings tab is located at each show. However, it is possible to modify the end of sales for multiple dates at once by using the actions on multiple dates:
- Go to the Dates tab of your event.
- Switch to list mode:

- Select the dates you want to set up.
- Click on Actions and Edit show settings:

This guide explains how to process refunds when canceling orders (within the framework of the ticketing system Infomaniak).
Infomaniak does not handle refunds
⚠️ Infomaniak does not process any refunds for end customers, as the terms of refunds, whether full or partial, in gift certificates, or by exchange, are defined by the event organizers
Infomaniak has no decision-making power regarding cancellations, refunds, or ticket exchanges. You can set up methods for ticket exchanges either at the ticket office or allow your customers to do it from the online ticketing system.
Depending on the refund method you wish to process, you will need to request the necessary information from customers who request it. You can also ask customers to provide it during the order.
Ticket cancellation
Refer to this other guide regarding ticket cancellations on the ticketing system for the various cancellation methods available. Also refer to this other guide regarding cancellation insurance.
This guide explains how to make sales from an organizer account as well as on-site sales (within the framework of the Infomaniak ticketing system). If you wish to print free tickets, invitations, VIP or paid tickets, you can place an order from the ticket office and generate these tickets
Access the ticket office
To do this:
- Log in to your Infomaniak space (manager.infomaniak.com)
- Go to the
Ticketing
- Click on Ticket Office in the left menu
Create a new order from the ticket office
To do this:
- Choose whether the sale concerns an event, a pass or a gift voucher:

- Choose the desired event or item, as well as the number of tickets to put in the basket:

- Define the parameters in the basket, such as the seat on the seating plan, the information in the forms by price, and the use of a promotional code or gift voucher:

- It is possible to customize the information appearing on the tickets to be printed at this time
- Define a payment method. For a free ticket, such as an invitation, you will need to choose the payment method Free/Invitation
- Once the information has been entered, Validate the order
Associate the order with a customer
On the ticket office, assigning an order to a customer is optional. It is therefore necessary to enter it if you wish to be able to find an order with the customer's name or email address, send them the tickets by email, or be able to display the customer's first and last name on the ticket.
To do this, you will need to click on the Customer tab and search for an existing customer or create a new customer file.
If the sale concerns a pass, and an email address is attached to the pass, the customer would be proposed directly.

Print or send the tickets
You can print or send the tickets by email. To do this, go to the corresponding tab and choose the type of printing or email sending.
Other uses of the ticket office
The counter allows you to perform other important operations, such as exchanging bills or validating reservations; refer to this other guide.
This guide explains how to contact people who have purchased tickets for your events directly from the ticketing system Infomaniak.
Send an email or SMS to customers
This tool allows you to quickly communicate with your customers, whether to inform them of a schedule change, a cancellation or postponement, or to specify important information. Emails or SMS are sent to the list of customers who have placed an order, not to the attendees:
- Click here to access the management of your product on the Infomaniak Manager (need help?).
- Click directly on the name assigned to the ticketing system related to the event.
- Click on Programming in the left sidebar.
- Click on Events in the left sidebar.
- Click on the name of the event in question:

- Click on the desired link at the bottom of the page:

- Select the customers to contact (SMS sending example):

- Write the message to send (email sending example):

This guide explains how to configure the visual displayed on the screen of the device scanning tickets during an event (as part of the Infomaniak ticketing system).
Preamble
- Infomaniak offers an app for ticket control.
- It is possible to set a specific icon that will be displayed on the device screen when scanning a ticket.
- If the ticket is valid and an icon is set, the scanner will display the chosen icon on a green background.
Set up the scan validation icon
The choice of visual is configured in the advanced settings of a rate:
- Click here to access the management of your product on the Infomaniak Manager (need help?).
- Click directly on the name assigned to the ticketing related to the event.
- Click on Scheduling in the left sidebar.
- Click on Events in the left sidebar.
- Click on the relevant event.
- Click on the Pricing tab.
- If the event has multiple dates, this section is replaced by “Dates” which opens a calendar.
- Click on the date in the calendar to access the pricing…
- Click on the action menu ⋮ located to the right of the price (first expand the Zone using the chevron if necessary).
- Click on Edit:

- Then click on the chevron to expand the advanced settings.
- Enable the option Set a visual for the scan app.
- Select the icon name.
- Click the Confirm button:

Result on the scan device
Here is an example of the display when validating a correctly registered ticket:
This guide explains how to configure the VAT rate (within the framework of the ticketing system Infomaniak).
Introduction
- If your Organization is subject to VAT, you will need to provide this information.
- In case of doubt, please contact your legal or financial representative, or inquire with the town hall of your municipality.
Setting the global VAT rate for ticketing
To do this:
- Click here to access your product management on the Infomaniak Manager (need help?).
- Click directly on the name assigned to the ticketing related to the event.
- Click on Settings in the left sidebar.
- Click on Ticketing Settings in the left sidebar.
- Check the box indicating that you are subject to VAT.
- Select the VAT rate from the dropdown menu.
- Specify your VAT number in the appropriate field:

- Save your changes at the bottom of the page.
Set specific VAT rates for a price
In the case where certain ticket prices have a different VAT rate than the global VAT, set it at the level of the rate in question:
- Click here to access your product management on the Infomaniak Manager (need help?).
- Click directly on the name assigned to the ticketing related to the event.
- Click on Programming in the left sidebar.
- Click on Events in the left sidebar.
- Click on the name of the event in question:

- Click on the pricing tab.
- Create or edit a price:

- Click on the Advanced settings.
- Check the box Modify VAT.
- Enter the VAT rate for this price, using the drop-down menu.
- Click the Confirm button to save:

This guide explains how the payment deadline works before a cancellation of an order (within the framework of the ticketing system Infomaniak).
Prerequisites
- This feature is only available for orders using the 'Pay by invoice' payment method.
- By default, the deadline is 30 days after the order. A reminder will be automatically sent 10 days and 20 days after the order date. On the 30th day, the order will be canceled, and an email will be sent to the customer to inform them of the cancellation of their order.
Set the delay before order cancellation
When tickets for one of your events are purchased using the 'Payment on invoice' payment method, it is possible to configure an expiration rule before the automatic cancellation of the order.
- Click here to access the management of your product on the Infomaniak Manager (need help?).
- Click directly on the name assigned to the ticketing related to the event.
- Click on Sales in the left sidebar.
- Click on Payment methods in the left sidebar.
- Click on the ⏵ icon to expand the parameters for the 'On invoice' option:

- Set the availability duration of this payment method, the number of days before requesting payment from the client again, as well as the number of reminders:

Each reminder extends the payment deadline by as many days as the initial deadline. The order is automatically canceled at the end of the reminder period, which is calculated as follows:
- Number of days before the first reminder + (number of reminders multiplied by the number of days before the first reminder).
- In the example above, this gives: 5 + (2x5) = 15, meaning cancellation occurs 15 days after the first reminder.
This guide explains how to use registration forms to request information from your customers when they place an order (as part of the Infomaniak ticketing system).
Preamble
- You can ask your customers to provide information such as first and last name, phone number, address, or any other details you deem necessary.
Setting up forms
There are three distinct ways to request information from your customers:
- The registration form - registration requested when placing an order on the ticketing system.
- The form by rate - to retrieve the information of each participant.
- The pass form - requested when ordering a pass / subscription.
Exporting customer information
To view and extract the information collected through the forms, refer to this other guide.
Data protection and the right to be forgotten
All information collected from your customers is stored at all times on Infomaniak's servers in Switzerland. This data is the exclusive property of the event organizer. Infomaniak will never use it for commercial purposes nor transmit it to third parties.
Any end customer, i.e., the person who purchases a ticket via the ticketing system, can exercise their right to be forgotten and request the deletion of their personal data at any time.
Deleting a customer profile
To erase a buyer's information, for example, following their request:
- Click here to access the management of your product on the Infomaniak Manager (need help?).
- Click directly on the name assigned to the ticketing system concerned by the event.
- Click on Sales in the left sidebar menu.
- Click on Customers in the left sidebar menu.
- Search for the profile of the person to be deleted if necessary.
- Click on the relevant profile:

- Click on the delete button (trash icon):

- Confirm the deletion.
Information related to orders is retained for legal and accounting purposes, but, at the request of the end customer, all data allowing identification are deleted or anonymized.
This guide explains how to create events with several performances using the ticketing tool.
Create a multi-date event
- Log in to your Infomaniak account
- Go to
Ticketing
- From the left-hand menu under Scheduling, click on Events
- Click on add event
- At the Date and Location stage, it will be possible to choose the option Several performances
- An interface with a calendar appears; choose the start date of the event
- You can define if the event lasts several days, weeks, months or if it is recurrent several times in the same day
- Once the event is created and opened for sale, it’s possible to follow the progress of the orders for each date with the help of a display in List mode
Find out more
- Quickstart guide: ticketing service
- How do I duplicate a one-off or recurring event?
- How do I change and customise the sales status of my event?
This guide explains how to set up and use your sales pack with the Zebra printer for tickets in show and cinema format (as part of the Infomaniak ticketing system).
Video Guide
Powering and connecting the terminal to the network
Connect the terminal
These Wi-Fi terminals are not routers and therefore require a connection to your wired network
To connect the terminal to your network, you will need to plug it in using the Ethernet connection:
- Connect the terminal (MAIN/48V) to the adapter in the POE slot:
- Plug the adapter into the internet network in the LAN slot:
Turn on the terminal
The terminal will turn on and the light will turn blue, indicating that the terminal is functioning properly:
Connect to the Infomaniak network
Once the terminal is turned on and connected to the network via Ethernet, the terminal will create a network named "Infomaniak".
Learn more
This guide explains how to create an API key (within the framework of the ticketing system Infomaniak) in order to use it to integrate it directly on your site.
Create an API key
To do this:
- Click here to access the management of your product on the Infomaniak Manager (need help?).
- Click directly on the name of the ticketing system in question.
- Click on Store / Go Live in the left sidebar.
- Click on API Access in the left sidebar.
- Click the blue Add button:

- When creating the key, specify the IP addresses to block (optional).
- Specify whether this API key can sell tickets or not.
- Use the generated key for REST API usage.
API commands documentation
Familiarize yourself with the documentation of the API.
⚠️ The Infomaniak API is intended for developers and advanced users. No support is provided for creating requests or for getting started with this service. For additional help contact a partner or launch a free tender — also discover the role of the host.
This guide explains how to create a pass (within the framework of the Infomaniak ticketing system).
For an overview of the pass and everything it can do, refer to this other guide.
Start creating passes
To do this:
- Click here to access the management of your product on the Infomaniak Manager (need help?).
- Click directly on the name assigned to the ticketing concerned by the event.
- Click on Programming in the left sidebar menu.
- Click on Pass in the left sidebar menu.
- Click on Add a pass:
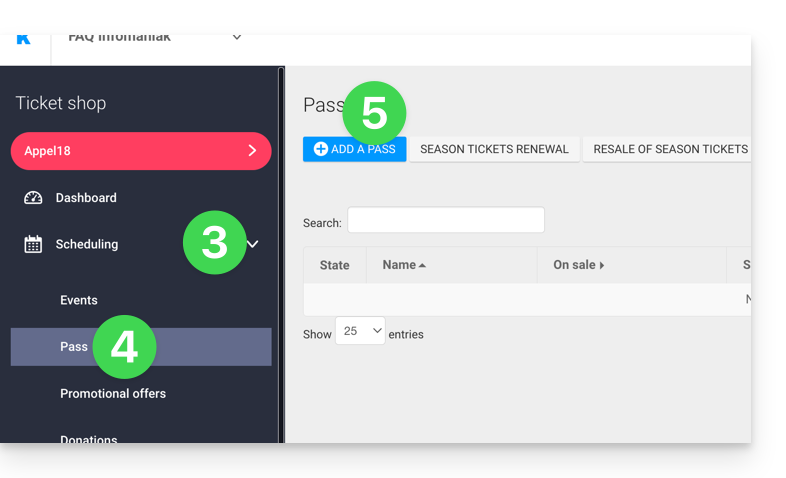
The pass will be configured in several steps:
- Define the type during creation (subscription, ticket pack, etc.) as well as the basic information and parameters (below)
- Associate events with the pass
- Configure the visual and information related to the pass.
- Define the information of the subscribers who will be linked to the passes
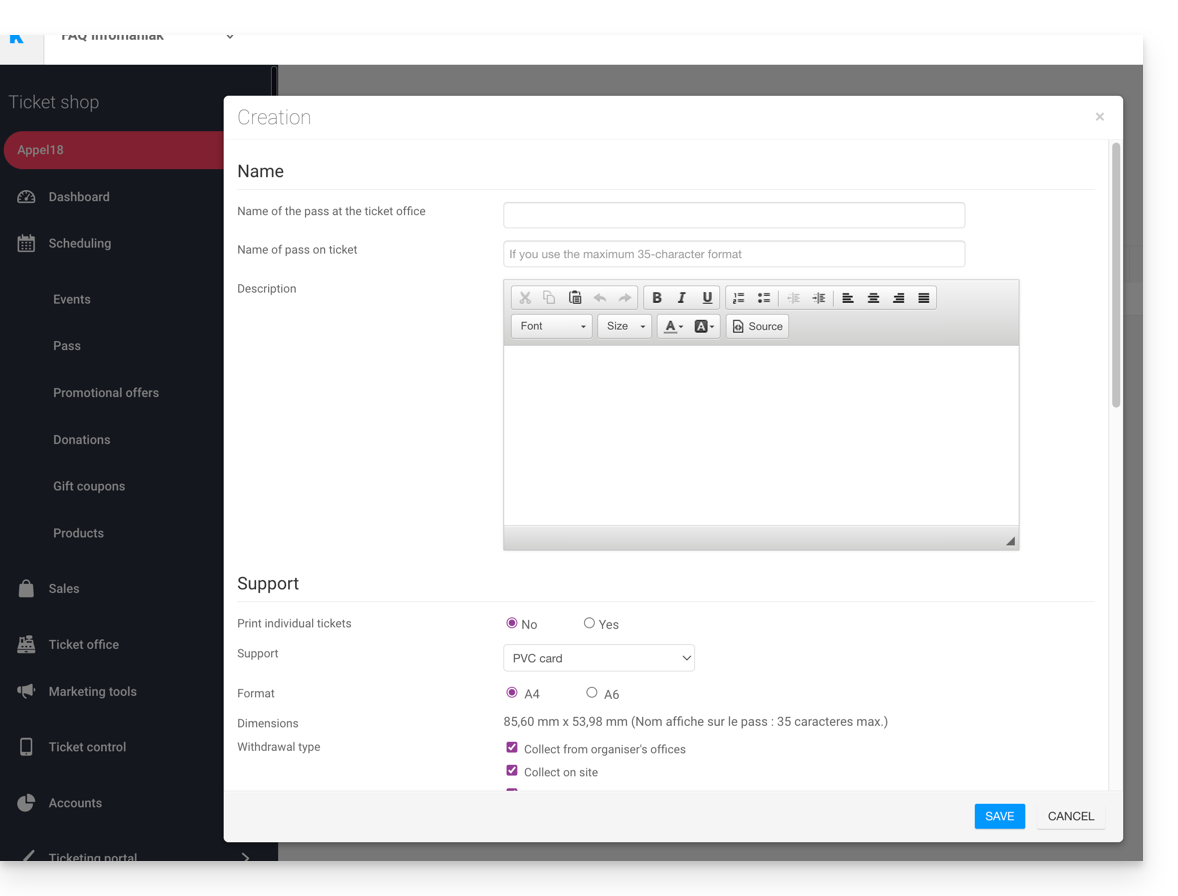
1. Configure the pass
Name and description of the pass
This section allows you to define the name of the pass as well as a description of the pass:
It is recommended to use a sufficiently short name in the Pass name on the ticket section that will be printed directly on the pass.
Pass support
You can choose two types of support:
- The PVC card, credit card type, often used for seasonal or annual subscriptions.
- The Phone/Paper format, which prioritizes the use of the phone but also allows printing the ticket on an A4 or A6 sheet.

If the PVC card is chosen:
- Pay attention to the size of the text used for the Name displayed on the ticket which will be taken up here and which will be limited to 35 characters.
- Choose the withdrawal method that will be made available to the customer.
If the Phone/Paper format is chosen:
- The visitor will receive their pass in digital format in an email.
- They can download their pass in PDF format from the link included in the email.
Infomaniak does not send physical passes or tickets to visitors. The sending of the pass is the responsibility of the organizer.
The appearance of the pass can be configured once the pass is created in the pass appearance configuration menu.
Manage display during scan checks
The two options present here allow you to define the parameters used for pass control:
- The passes will have random barcodes when created, but the organizer can modify them freely from the management of each pass.
- The icon that will be displayed during the pass check:

Pass price
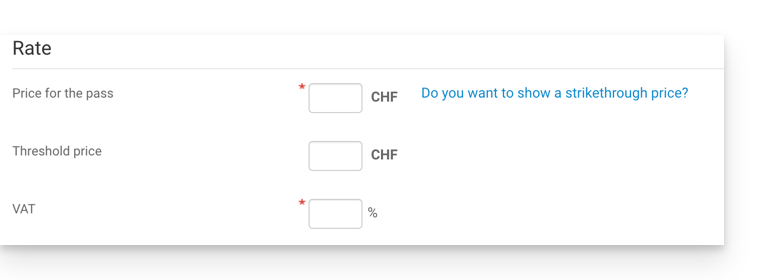
Validity period
The validity period will be used if you want to ensure that this pass is only available during a restricted period. It is possible, for example, to configure a pack of tickets that can only be used during the winter season for a seasonal promotion.
It should be noted that if a pass is outside the validity period, it can be purchased but cannot be used or accessed to add tickets to it.
Pass type
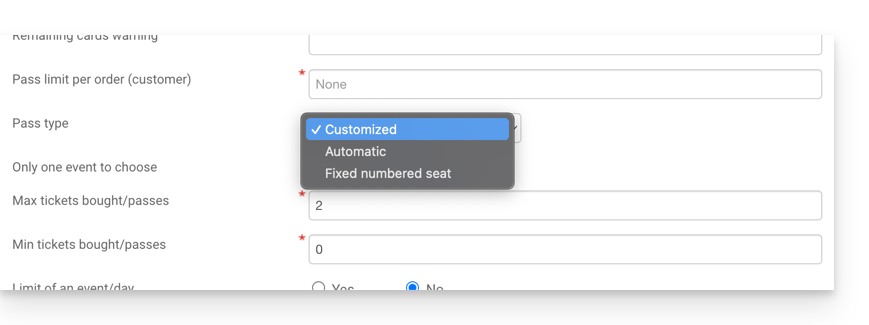
- Customized: This pass allows the customer to choose the events and dates from the options offered. You must therefore decide on the limitations of the pass:
- Single event choice: The customer can only choose one event, but depending on the ticket limit, they can choose one or more for the chosen event. Warning: When a customer buys a card, the system will deduct the number of seats entered in this field from all events linked to the pass. These seats will be "reserved" for this pass. When the customer passes through the scanners, the system will release the seats for all other events.
- Maximum ticket: The number of tickets that can be associated with the pass
- Minimum ticket: If a minimum of 0 is defined, the customer can buy an empty pass and choose their seats later. Any number other than 0 will force the customer to choose tickets when purchasing the pass.
- Limit of one event per day: the pass has a limit of one event per day. The customer will not be able to order more than one ticket per day for this pass
- All seats on the same day: allows you to choose a date and then choose the events of that date.
- Limit of one performance per event: Allows you to define whether the customer can participate several times in an event (in the case of multiple dates). If activated, the customer can only take one ticket per event of the "same name" (or "same performance") for this pass. Warning: the spelling of the event name must be identical
- Minimum of different events / pass: The customer must take as many tickets for different shows available on the pass. It will be used to prevent the visitor from taking all their tickets for a single show.
- Automatic: the pass will not be customizable by the client: it will automatically take the tickets that will be defined by the organizer.
- Fixed numbered seat: in the case where the event takes place in a venue with a seating plan, this type of pass allows the client to choose the pass with a numbered seat on the seating plan. This seat will remain unchanged for all events associated with the pass taking place in the same venue.
Example of configurations
- All-inclusive season subscription
- Multi-day pack (2-day pass, weekend pass)
- Multi-event pack with choices
Next steps
After creating the pass, the next step is to associate it with the corresponding events and configure the various available options:
This guide explains how to renew your subscription directly online for the new season or edition of your subscription.
Access the subscription renewal page
The renewal is made available by the event organizer on the ticketing platform for the new season. Once there, click on the Renewal Subscriber button:
Enter the subscription number from the previous year
Renewal requires the subscription number to be renewed:
Select the new subscription
The selection of new subscriptions will be displayed. You will simply need to choose the desired subscription and continue with the purchase process:
This guide explains how to insert a QR code on the invoices you send to your customers (as part of the ticketing system).
Introduction
- A QR Invoice facilitates payment of an invoice by directly including all the necessary information to make a payment using the QR code provided with the invoice.
- If your customers decide to pay an order by invoice on your ticketing system, and you have set up the necessary information on the ticketing system, your customers will receive an invoice with a QR code on it:

Add a bank account
Prerequisites
- This feature is only available for accounts in CHF.
- It is essential to obtain the QR IBAN for your bank account; ask your bank to provide you with the QR Facture information:
Whether you already have a bank account set up or not, if you want to add a QR code to the invoice, you will need to specify a new bank account:
- Click here to access the management of your product on the Infomaniak Manager (need help?).
- Click directly on the name assigned to the ticketing system related to the event.
- Click on Accounting in the left sidebar.
- Click on Infomaniak Collections in the left sidebar.
- Click on Add a bank account at the bottom of the page:

- Enter your bank account information, including the QR-IBAN:

- Click on the button to Confirm.
- Select the new bank account to use from the drop-down menu (the drop-down list is in order of creation date):

This guide explains how to set up a promotional offer (within the framework of the Infomaniak ticketing system).
Preamble
- These offers allow you to set up manual or automatic discounts.
- The manual discount is reflected in promotional codes that you can communicate to your customers.
- The automatic discount is a rule to be set up so that the promotional offer applies when a certain number of tickets have been purchased by a customer.
Available promotions
This guide explains how to create and manage gift certificates (within the framework of the Infomaniak ticketing system). Gift certificates can be purchased directly from your ticketing system and used to buy tickets or passes.

This allows your customers to offer gift certificates to third parties who can use them to purchase tickets on your ticketing platform.
Creating gift cards
To do this:
- Click here to access the management of your product on the Infomaniak Manager (need help?).
- Click directly on the name assigned to the ticketing system related to the event.
- Click on Scheduling in the left sidebar.
- Click on Gift Certificates in the left sidebar.
- Click the blue button Add a gift voucher:

- Select the sale price of the gift voucher: this is the price the customer will pay to purchase the gift voucher.
- Set the value of the gift certificate. This can be different from the purchase price and represents the amount that can be used when redeemed.
- Define the visibility of the gift voucher. Visible allows purchase on the online ticketing platform by customers, while the hidden status allows it to be reserved for exclusive use by resellers or the administrator.
- Set the parameters for the gift card:
- The validity period of a gift certificate.
- The number of gift certificates that will be on sale.
- The name you wish to give to the gift card.
- The description of the gift card.
- The image that will be used for the gift card.
Gift card management
Once the gift card is generated, it is possible to manage each gift card purchased:
- Check the balance on a gift card.
- View the orders linked to a gift card.
- Resend the gift card by email to the customer.
- Print the gift card.


