Knowledge base
1000 FAQs, 500 tutorials and explanatory videos. Here, there are only solutions!
This guide concerns Site Creator and the possibility of creating links to anchors.
Introduction
- A web anchor is a hyperlink that points to a specific position on a web page, whether it is on the same page or a different one. When a user clicks on an anchor link, they are redirected to the specified location (usually an invisible indication placed in the source code) of the page.
- Anchors are useful for allowing users to quickly navigate to specific sections of a web page or even another page. They improve the user experience by providing an effective way to find and access precise information.
Anchor example
An anchor is located (invisibly) at the bottom of this FAQ. It is named "fin", so the following link simply contains the target #fin and, without any further indication, a web browser will look for this term in the code of the page where it is located and direct the user to it: click here to reach it!
Creating this type of link on Site Creator
Usually, to create an anchor in HTML, here's how to do it:
- Identify the location on your page where you want to create an anchor (text section, image, or any other element).
- Use the
<a>tag with thehrefattribute to specify the anchor target:- if the target is on the same page, simply use the element's ID (see point 3 below)
<a href="#chapter1">Go to chapter 1</a> - if the target is on a different page, specify the full URL of the page, followed by the ID of the target element (see point 3 below)
<a href="page2.html#chapter1">Go to chapter 1 on page 2</a>
- if the target is on the same page, simply use the element's ID (see point 3 below)
- In the section of your page where you want users to be redirected, add an element with the corresponding ID:
<div id="chapter1"> </div>
When users click on the link "Go to chapter 1", the page will automatically scroll to the section with the ID "chapter1". If the target is on another page, they will be redirected to that page and the anchor will work in the same way.
With Site Creator, point 3 above is not "free": each block already has its own ID (or hashtag) that you will need to specify (or modify in advance - see point 3 below) to make a link point to it.
Find the reference of the destination block
Access Site Creator:
- Click here to access the management of your product on the Manager Infomaniak (need help?).
- Click directly on the name assigned to the relevant Site Creator.
- Click on the Edit my site button to start the editor:

Once in Site Creator:
- Hover over the content block to be modified and click on the gear icon:

- Scroll through the settings to the end to get the ID of the block in question:

- A double-click on the field indicating the ID allows you to specify your own title instead of the random ID:

Create a link to the block reference
To add a link to text in Site Creator, with the destination being a block located further down on the same page:
- Select some text.
- Then click on the chain icon:

- Choose the type "Section" to create a link to a part of the same page by selecting the block reference obtained above:

Other possibilities:- Put the link with the hash sign (link to the same page):

- Put the page name followed by the ID:

- Put the link with the hash sign (link to the same page):
END OF PAGE (and anchor placed on this element) - click here to go back to the anchor located at the beginning of the page…
Infomaniak offers various Site Creator packages, free or paid, that cater to different needs. It is essential to fully understand the conditions associated with each type of offer before making your choice.
Understanding the different Site Creator offers
Site Creator is available…
- … either free with each paid web hosting:
- In this case, only 1 Site Creator can be set up per Infomaniak web hosting.
- To manage multiple sites created with Site Creator within the same Organization, it is therefore necessary to have multiple web hostings.
- … or independently (standalone in 3 versions) and does not require any other particular offer in this case:
- Site Creator Free
- Site Creator Lite
- Site Creator Pro
1. Site Creator Free
This offer is positioned as a test and discovery solution and is completely free. It is intended for users who want to familiarize themselves with the tool or publish a very simple web page:
- It only allows one web page and offers limited disk space (5 Go).
- This offer does not allow connection to a custom domain name (it will be in the form
*.infomaniak.site) and includes the mandatory display of Infomaniak's advertising notice. - Important growth modules, such as full blog management, the use of Artificial Intelligence for text generation, or the "Site Map" feature, are not included.
2. Site Creator Lite
The Lite plan is Infomaniak's entry-level paid offer. It is ideal for creating a showcase website or a simple personal blog, as it eliminates the main constraints of the free version and unlocks the modules necessary for a complete site:
- It allows the creation of a more substantial site with a limit set at 5 web pages and more comfortable disk space (15 Go).
- It includes the offer of a domain name for one year and, importantly, the removal of any Infomaniak advertising notice on the site.
- Unlike the Free offer, the Lite plan unlocks access to important features for navigation and organization, including the Blog Creation and Management module as well as the Site Map module.
3. Site Creator Pro
The Pro offer is the premium formula of Site Creator. It is exclusively dedicated to the most ambitious projects, such as launching a complete online store, thanks to the lifting of all content restrictions and the integration of advanced commerce and analysis tools:
- It removes any content limitation by offering unlimited web pages and a large disk space of 50 Go.
- It is the only offer that integrates complete E-commerce management (orders, stock, discounts) and allows the integration of essential payment gateways (Stripe, PayPal, Mollie) for online commercial activity.
- The Pro plan is the only one to provide access to crucial external analysis and performance tracking tools, such as Google Analytics, Hotjar, and tools like Google reCaptcha.
Engagement related to paid offers
Unlike other Infomaniak products, some Site Creator offers include a free domain name. These offers require a firm commitment for a minimum duration of 12 months, with no possibility of refund, even partial, and this even if:
- you decide to stop using Site Creator before the end of the first year,
- you cancel your products,
- you close your user account or your Organization.
Evolution of offers and preservation of your site
It is possible to switch from a free offer to a more comprehensive paid offer:
- Click here to access the management of your product on the Infomaniak Manager (need help?).
- Click directly on the name assigned to the product concerned.
- Click on the chevron Manage.
- Click on Change offer:
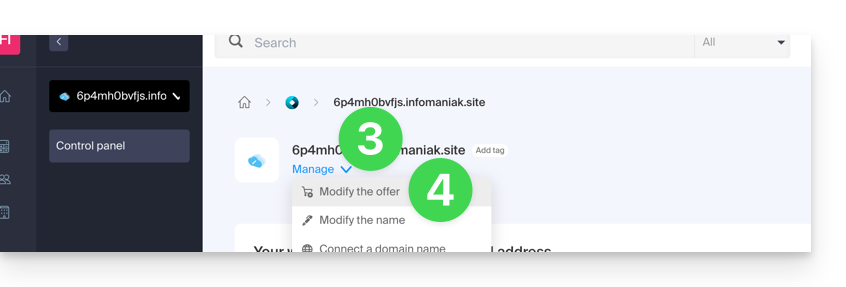
It is also possible to switch to a higher offer (for example, from Lite to Pro).
However, it is not possible to downgrade to a lower offer or to return to a free offer once a paid offer has been activated.
If you wish to keep your site active, you must necessarily renew the same paid offer. It is not possible to switch to a free version of Site Creator, even if:
- you do not use any of the paid modules,
- your site has only one page.
What to do if you want to return to the free offer?
In this case, you must:
- Cancel your current site after manually copying all the information you wish to keep.
- Activate a new free Site Creator offer.
- Recreate your site by pasting the contents retrieved from the old one.
This guide explains how to manage the first page of an Infomaniak Site Creator, that is, the homepage visible when you enter your site's address (for example www.domain.xyz).
Preamble
- The homepage is mandatory, but it is easy at any time to define a new one among your existing pages.
- Refer to this other guide to manage additional pages.
Modify the site's homepage
Prerequisites
- Access Site Creator:
- Click here to access the management of your product on the Infomaniak Manager (need help?).
- Click directly on the name assigned to the relevant Site Creator.
- Click the button Edit my site to start the editor:

Once in Site Creator:
- Click the Settings button in the left sidebar - the list of your pages appears.
- Click, then drag and drop the current homepage (represented by a house icon) to the bottom of the list.
- Click on the icon of this page to change its page type to a conventional page.
- Save the changes.
- Go back to the settings and click on the icon Settings of the page intended to become the new homepage.
- Click the toggle switch to set this page as the homepage of your site.
- Save the changes.
- Go back to the settings and click on the icon of this page to change its page type to a homepage.
- Done, you can test the effect of the change by visiting your site which will no longer have the default homepage:


