Knowledge base
1000 FAQs, 500 tutorials and explanatory videos. Here, there are only solutions!
This guide helps you protect the reputation of your domain name, to maintain the trust of Internet users and service providers in your website or business, thereby facilitating the smooth operation of your email.
The web reputation
There are different types of reputation on the Internet, including personal reputation, corporate reputation, and domain reputation.
Domain reputation is essentially a score that determines how email systems decide what to let through to users' inboxes. Fundamentally, the reputation of your domain is a measure of the health and legitimacy of your domain. This reputation can be influenced by the security of your email and website.
For example, the reputation of a domain can decrease if…
- … the site visible at the domain address is hacked, leading to the mass sending of fraudulent emails,
- … the domain's email is exploited for the involuntary sending of spam.
If the reputation of your domain remains poor, your emails may be marked as spam and not reach their intended audience. This can harm email deliverability (see this other guide in English on this topic).
Improving domain reputation
By following these few tips, you can improve the reputation of your domain and, for example, boost all your email marketing efforts:
- Set up and verify SPF, DKIM, and DMARC records that help protect your domain from identity theft attacks.
- Check the reputation of your domain with tools such as Google Postmaster Tools, Sender Score, Microsoft SNDS, McAfee or Talos Intelligence and identify potential issues.
- Only send emails to users who have chosen to subscribe!
- Get trusted links or backlinks…
See this other guide about RBLs.
This guide explains how to enable the Infomaniak anti-spam filter which allows you to significantly reduce the number of unsolicited messages that may arrive in your Infomaniak email address if you share it with third parties. The messages you actually want to see quickly will no longer be buried among dozens of other unwanted messages, as the latter will be automatically placed in a folder specifically dedicated to this purpose.
Preamble
- Spam is unsolicited mail, often of an advertising or fraudulent nature, aimed at promoting products, services, or carrying out online scams; a persistent problem since the beginning of email that has evolved with communication technologies, prompting the implementation of strategies to combat this form of digital pollution.
- The filter is automatically enabled when creating an email address within an Infomaniak Mail Service or when subscribing to a my kSuite / my kSuite+ offer.
- Emails placed in the Spam folder (or in the spam destination folder - see below) are automatically deleted after 30 days.
Enable the option from the Infomaniak Web Mail app
Prerequisites
- Have permission to manage the filter: if you were invited to the Infomaniak Web Mail app (online service ksuite.infomaniak.com/mail) to manage your address, it is possible that the Mail Service manager has revoked this right from their admin account.
To access your Infomaniak mailbox settings:
- Click here to access the Infomaniak Web Mail app (online service ksuite.infomaniak.com/mail).
- Click on the Settings icon in the top right corner.
- Check or select the email address concerned in the dropdown menu of the left sidebar.
- Click on Filters and rules:

- Enable (or disable) the spam filter option, the effect is immediate (wait for the on-screen confirmation message):

- Simply click the toggle switch button again to disable the filter; in this case, all future messages will go to the inbox, including messages with a header indicating a high spam score.
Enable the option from a Mail Service
To access your Infomaniak mailbox settings:
- Click here to access the management of your product on the Infomaniak Manager (need help?).
- Click directly on the name assigned to the product concerned.
- Click on the email address concerned in the table that appears.
- Click on Filters and rules in the left sidebar.
- Activate the spam filter option, the effect is immediate:

- Just click the toggle switch again to disable the filter; in this case, all future messages will go to the inbox, including messages with a header indicating a high spam score (they can be processed downstream by your software/email client if it supports reading this type of header).
Note that you can activate it in bulk on multiple addresses at the same time.
Report spam or declare a false positive
If spam-type messages slip through or, conversely, if a valid email has been incorrectly classified as spam, you can intervene in a few clicks.
Prerequisites
- Check that the spam filter is active.
- For added security, enable the external mail mention.
To automatically move an email from your inbox that has evaded the anti-spam filter to the Spam folder:
- Click here to access the Infomaniak Web Mail app (online service ksuite.infomaniak.com/mail).
- Select the message in the inbox and then click on the Spam icon in the toolbar:
- You can also open it and declare it as Spam later:
- Another option: open it and click on the action menu ⋮ on the right:
Once you have clicked on Report as spam :
- The email is moved to the Spam folder (or to the manually defined folder)
- The sender's address is added to the blocked users list
- The filter is refined for better handling over time
Report a false positive
Conversely, if you act on an email incorrectly considered as spam (false positive) by clicking on the "This is not spam" icon:
- The email is moved to the inbox...
- The sender's address is added to the list of authorized users...
- This also affects the filter and its criteria.
Customize the anti-spam filter
Modify the location of spam
You can choose the default location of the folder in which messages considered as spam will be placed automatically (like the IMAP special folders).
Still under Filters and rules where you have activated the spam filter:
- Click on Modify:

- Click on the folder name to choose another one (create a new one in advance if necessary):

- Click on the Validate button.
Allow or block senders
You can specify in advance which senders should always go to the Spam folder (or vice versa): refer to this other guide on this subject.
This guide details the specific rules to follow when using a password containing the "dollar" character $ to send an email via the SMTP Infomaniak in a script (PowerShell, Python, etc.).
Preamble
- If you encounter an authentication error (for example
auth failed,invalid login or password) when sending an email via SMTP, even though the password is correct and works in software like Outlook, the issue may be due to the handling of the character$in your script or configuration file. - To ensure reliable execution of your SMTP scripts, it is strongly advised to avoid any special character with syntactic meaning, particularly
$, in passwords used in scripts and configuration files. - The issue may also occur when connecting to databases.
Rules to follow
The character $ is a special symbol in many languages and environments. When it is used in a password in a script or configuration file, it can be mistakenly interpreted as a variable or control character.
Here are frequent cases where you should not use the character $ in a password:
- PowerShell:
$is used to declare variables. A password containing$can cause syntax errors or be truncated. - Bash / Shell (Linux):
$is also a variable prefix. It can trigger unexpected substitutions. - YAML files (for example Home Assistant, GitHub Actions, Docker Compose) :
$can be interpreted as an environment variable. - Files
.env,.ini, or other configuration files: the tools that read these files may attempt to interpret the variables. - Commands or URLs with authentication: a password containing
$may be improperly encoded or fail during parsing.
To correct or prevent this type of error:
- Avoid using the character
$in passwords intended for use in scripts or automated systems. - If you absolutely must use it, always enclose the password string correctly according to the language:
- In PowerShell: use single quotes
'password$Test'if possible. - In Python: ensure the string is well enclosed in single or double quotes, without interpretation.
- In Bash: escape the
$with a backslash\$.
- In PowerShell: use single quotes
This guide explains how to add or modify one or more SRV type records in the DNS zone (of a domain name) managed on the Manager Infomaniak.
Preamble
- This type of record allows you to indicate which services are available for a domain.
- They are often used for XMPP, LDAP protocols or to configure Microsoft Office 365.
Modify the DNS zone
Refer to this other guide to manage this type of record in a DNS zone.
This guide explains what spamtrap email addresses are.
Preamble
- A spamtrap, also known as a honeypot, is a tool used to detect and catch spammers.
- It is essentially an email address or a system that is created to attract unwanted messages, such as spam.
How a Spamtrap Address Works
A spamtrap address works by attracting spam and identifying the senders of unwanted mail. Here's how it can happen:
- An email address is specifically created to act as a spam trap; it is generally configured so as not to receive legitimate communication.
- The spamtrap address is hidden or obscured so that it is not visible to legitimate users, but only to spammers; this can be done by placing it on hidden web pages, in forums inaccessible to the public or by making it invisible to humans (for example by using white text on a white background).
- Spammers use automated techniques to extract email addresses from various sources, such as websites, forums, social networks, or stolen address lists; during this process, they may inadvertently or intentionally include spamtraps in their lists.
- When a spammer sends a message to a spamtrap address, it is captured and recorded; since the address is not used for legitimate communication, any mail received is considered unwanted.
- When a spamtrap receives a spam, it triggers an alert for email service providers like Infomaniak; they can then identify the sender of the spam by examining the message headers or the information related to the source IP address.
- Once a spammer is identified through a spamtrap, measures can be taken to block or filter their unwanted messages; Infomaniak can add the spammer's IP address to a blacklist, implement stricter anti-spam filters or take other steps to protect their users.
This guide explains how to mark your chosen emails as "favorite" in the Infomaniak mail service to keep a "track" of these messages and display them separately if you wish.
Monitor one or several messages…
… from the Infomaniak Web Mail app
To add a message as a favorite:
- Click here to access the Web Mail Infomaniak app (online service mail.infomaniak.com).
- Click on the ☆… icon
- … to the left of a message in the message list
- … at the top right of the message reading window
- Once tracking is enabled, a dropdown menu in the top right corner allows you to display only a selection of your received messages according to several criteria: All, Read, Unread, Followed, Unfollowed.
… from the Infomaniak Mail mobile app
In the message list:
- Press and hold your finger on a message.
- Press the ☆ icon at the bottom of the screen.
- If necessary, exit the message selection by pressing the Cancel button at the top of the screen:
While reading a message:
- Press the ☆ icon at the top right of the message reading window:
It is also possible to set up a swipe gesture that would mark the swiped message as a favorite.
This guide explains how to manually create a mailing list system with your Mail Service, using Mailman and Infomaniak's Public Cloud!
⚠️ This guide is exclusively for users with advanced technical skills. No responsibility is assumed in case of damage or loss — be sure to back up your data before any manipulation. For assistance, contact a partner or launch a free tender. Also discover the role of the host.
Preamble
Mailmanis a free application for managing mailing lists, discussion lists, and newsletters.- The provided files allow you to easily set up
Mailman. - The server and its firewall are deployed with
Terraform, anInfrastructure as Code (IaaC)tool, and its configuration is done withAnsible. - This system allows you to create discussion lists for your various contacts (direction@, ecommerce@…).
Preparation…
… of your environment
- Having an Infomaniak Mail Service is essential to follow this tutorial.
- Download the files necessary for deploying
Mailmanon the Public Cloud via this GitHub repository.
… of the Mail Environment
- Create an address
mailman@domain.xyz(help) and keep the password safe (used to configure the server). - Add the following aliases (help) :
- postorius
- mylist
- mylist-bounces
- mylist-confirm
- mylist-join
- mylist-leave
- mylist-owner
- mylist-request
- mylist-subscribe
- mylist-unsubscribe
Your mail environment is ready, time to deploy Mailman!
… of the Public Cloud
- Create a Public Cloud project and a user (help).
- Note: The Public Cloud password must be secure. 2FA authentication on your Infomaniak account is strongly recommended.
- Click here to access the OpenStack dashboard and use the identifier
PCU-XXXXXXwith the defined password. - Download your
openrcfile. It allows you to authenticate as an administrator in the command line (it contains information such as the identifier, password, and datacenter).
You are ready to connect to the OpenStack administration.
... of the instance
To make your future instance accessible via SSH, HTTP, and HTTPS, create a security group with the following command:
openstack security group create --description "Ports 22 - 80 - 443 pour Mailman" mailman-secAdd the necessary rules:
openstack security group rule create --dst-port 80 --protocol TCP mailman-sec
openstack security group rule create --dst-port 443 --protocol TCP mailman-sec
openstack security group rule create --dst-port 22 --protocol TCP mailman-secThese steps can also be performed from the Horizon dashboard, in the Network → Security Groups tab. Refer to the Cloud documentation on this topic.
Deploy the instance that will host Mailman with the command:
openstack server create --flavor a1-ram2-disk20-perf1 --security-group mailman-sec --network ext-net1 --key-name <votre-clé> --image "Debian 11.5 bullseye" mailman3Once connected to the machine, update it:
sudo apt update && sudo apt upgrade -yInstall the openstack client:
sudo apt install python3-openstackclient -yInstall Ansible to automatically deploy Mailman:
sudo apt install ansible -yDeploying Mailman
To deploy Mailman, import your SSH key and the OpenRC file via SFTP to the installation machine.
Use tools like putty, termius, or mobaxterm (or any SSH/SFTP client) with the following information:
- IP: IP address of the created machine
- Port:
22 - SSH Key:
.pemfile - User:
debian
In this guide, Termius was used for the SFTP transfer.
Download the necessary files:
wget https://github.com/reneluria/mailman-cloudMove the files:
mv cle.pem mailman/
mv PCP-XXXX.sh mailman/Access the folder:
cd mailman/Protect the key by assigning the correct permissions:
sudo chmod 600 tf-keypair.pemCreate an inventory file to configure SMTP, the domain, etc.:
nano inventoryFill in this template with your information:
mailman ansible_host=xxx.xxx.xxx.xxx
[all:vars]
ansible_python_interpreter=/usr/bin/python3
ansible_user=debian
ansible_ssh_private_key_file=id_tf_keypair
fqdn=mailman.<yourdomain>
mail_host=mail.infomaniak.com
mail_account=mailman@<yourdomain>
mail_password=<email_password>
mailman_user=mailman
mailman_password=<interface_password>
mailman_domain=<yourdomain>
mailman_email=<your_email>Save with Ctrl + S, then exit with Ctrl + X.
Start the deployment:
ansible-playbook playbook.yml -DMailman is now accessible at your IP address: X.X.X.X/mailman3
Log in
Log in with the credentials defined in the inventory file for:
- Create a domain then a list « maliste »
In the list settings, it is recommended:
- DMARC Attenuations: « Replace de with the list address »
- Modify messages: « Reply to the list » and « Reply to the first band »
This guide explains how to create a template for the automatic message tool when absent for all your messaging on the Infomaniak Web app Mail (online service ksuite.infomaniak.com/mail).
Preamble
- A template allows you to create the neutral base of a tool that can then be used by multiple users of the same Infomaniak Mail service, or even personalized according to the person who will use it.
- In the case of a reply template, the creator of the template chooses the text that will be sent when a new sender contacts an address to which the template has been applied.
- You can also hide a template so that it is no longer used.
Create a reply template
To create a template:
- Click here to access the management of your product on the Infomaniak Manager (need help?).
- Click directly on the name assigned to the product concerned.
- Click on Global Configuration in the left sidebar.
- Click on the Reply tab.
- Click on Add a reply template:

- Fill in the fields and press Add the reply template:

- If the Make visible option is enabled (during creation or possible choice afterwards), the reply templates created will be suggested to users of email addresses.
Activate a template on an existing email address
It is necessary to have an existing template to activate it on one or more email addresses:
- Click here to access the management of your product on the Infomaniak Manager (need help?).
- Click directly on the name assigned to the product concerned.
- Click on the boxes to select one or more email addresses in the table that appears.
- Depending on the screen size, click first on the action menu ⋮ or directly on Apply an answering machine template.
- Select the template of your choice.
- Only the templates made visible are available when activating.
- Click on the button Activate:

This guide explains how to view the activity logs of email addresses contained within an Infomaniak Mail Service.
Preamble
- The logs of your email addresses are available free of charge for the last 20 days.
- Consulting logs over a longer period is payable:
View logs from the Infomaniak Web Mail app
Prerequisites
- Have a valid access to the Web Mail app Infomaniak (online service ksuite.infomaniak.com/mail) to which the email address is attached.
- Be Administrator or Legal Representative within the Organization that manages the Mail Service.
- Have permission to view the logs: if you were invited to Mail to manage your address, it is possible that the Mail Service manager has revoked this right from their admin account.
Then to access the logs from Infomaniak Mail:
- Click here to access the Web Mail app Infomaniak (online service ksuite.infomaniak.com/mail).
- Click on the Settings icon at the top right.
- Check or select the email address concerned in the dropdown menu of the left sidebar.
- Click on General below.
- Click on View logs:

- Choose to view the logs of sent or received emails, and set the date and time.
- Click on Search.
View logs from Mail Service
To access the Mail Service:
- Click here to access the management of your product on the Infomaniak Manager (need help?).
- Click directly on the name assigned to the product concerned.
- Click on the email address concerned in the table that appears:

- Click on Logs in the left sidebar menu.
- From the dropdown menu, select an email address (by default, it is the first address of the Mail Service that is selected).
- Choose to view the logs of sent or received emails, and set the date and time:

- Click on Search.
Log results
The email sending and receiving logs will be presented in the form of a table.
Hover your mouse over the possible icon ⓘ in the Status column to display more information if necessary:
This guide covers data protection regulations in Switzerland and Europe, and the measures taken by Infomaniak to secure your customer data and data within Web Hosting and Mail Services.
Understanding the difference between data security and data confidentiality
Data security aims to prevent any unauthorized access to your information. It relies on measures such as encryption, firewalls, or VPNs. A security breach can have disastrous consequences: imagine a hacker stealing your entire customer database and demanding a ransom to recover it. This type of attack – ransomware – can paralyze a company overnight.
Data confidentiality concerns who can access your information and how it is used. Even if your data is secure against hacking, it can be collected, analyzed, and resold… legally.
Example: you carefully store your customers' information, but unbeknownst to you, a service you use shares – anonymously – this data with third parties. Result? Your competitors can obtain valuable analyses of your market and target your own customers without ever needing to hack.
LPD & GDPR
In Switzerland, the LPD (Federal Law on Data Protection) and nLPD (for the "new Law" in effect since September 2023) protect the confidentiality of residents by regulating the collection and processing of personal data by organizations.
On the other hand, the GDPR (General Data Protection Regulation) of the EU, in effect since May 2018, influences global companies processing the data of European residents, including in Switzerland. While the LPD applies to the data of Swiss residents, the GDPR concerns that of EU residents. Swiss companies managing European data must comply with the GDPR requirements, including the designation of a Data Protection Officer and the conduct of Impact Assessments in case of risky processing.
Your role as an Infomaniak Client
Regarding the hosted data that belongs to you — and especially if it contains personal data of your visitors, contacts, or customers — it is your responsibility to ensure its compliance.
When processing this personal data, it is essential to inform users about the purpose and methods of this processing. This is usually done through a privacy policy or a data processing agreement (DPA).
Agreement between data controller and processor
A DPA (Data Processing Agreement), known in German as AVV (Auftragsverarbeitungsvertrag), in Italian as ATD (Accordo di Trattamento dei Dati), and in Spanish as CTA (Contrato de Tratamiento de Datos), translates to Data Processing Agreement or Personal Data Processing Contract.
It is a mandatory contract provided by the GDPR between a data controller and a processor. It defines the purpose, duration, and nature of the processing, as well as the obligations and security measures. Its goal is to protect the personal data entrusted to a service provider.
This GDPR certificate (in PDF format) can be generated and downloaded from the Manager (accessible to organization users who are owners or administrators):
- Click here to access DPA management on the Infomaniak Manager (need help?).
- Click the Generate button to download the customized PDF document:

Here are some tips on this subject:
- Inform about all data processing, not just those related to the website.
- Ensure easy access to the privacy statement on the website, for example, in the footer of each page.
- Generally, it is not necessary to obtain the user's approval for privacy statements (e.g., for forms); it is sufficient to indicate where to find the statement (example Site Creator).
- Keep in mind that new, more in-depth information rules may require adjustments to existing privacy statements.
It is crucial to differentiate between the security of the infrastructures where your data is hosted and the management and implementation of your data on your side. As a host, Infomaniak acts as a subcontractor for your GDPR-related obligations. In this context, its privacy policies and cookie usage, as well as its terms and conditions, provide the necessary guarantees regarding its compliance as a subcontractor.
If necessary, you can find professionals or online guides to help you in the compliance process.
Infomaniak's role
Like companies that work with user data, Infomaniak must comply with the LPD and, because some of these users are European citizens, the GDPR as well:
- the data privacy policy details the data that Infomaniak retains to provide and execute its services
- the policy related to the protection of your personal data describes Infomaniak's commitments as a subcontractor that hosts all of your data, including personal data
These commitments, as outlined in the general terms and specific conditions, are as follows:
- to keep your data within data centers exclusively located in Switzerland and never to transfer your information outside of these infrastructures
- to apply rigorous security standards and to continually improve processes to ensure a high level of security across all services
- to promptly inform you in case of a data breach
- to ensure transparency with you when Infomaniak uses subcontractors who may process your data
- to strengthen and develop physical security measures to prevent any unauthorized access to the infrastructures where your data is stored
- to implement physical and/or logical isolation systems (depending on the services) to separate the hosting of different clients; additionally, Infomaniak conducts annual penetration tests to ensure data integrity between clients
- to demonstrate a high level of reactivity in updating the security of the systems under its responsibility
Manage the cookies on the infomaniak.com site
When you visit the page infomaniak.com a choice must be made for the acceptance of certain cookies. To modify this choice later, access your preferences from the bottom of the site's page: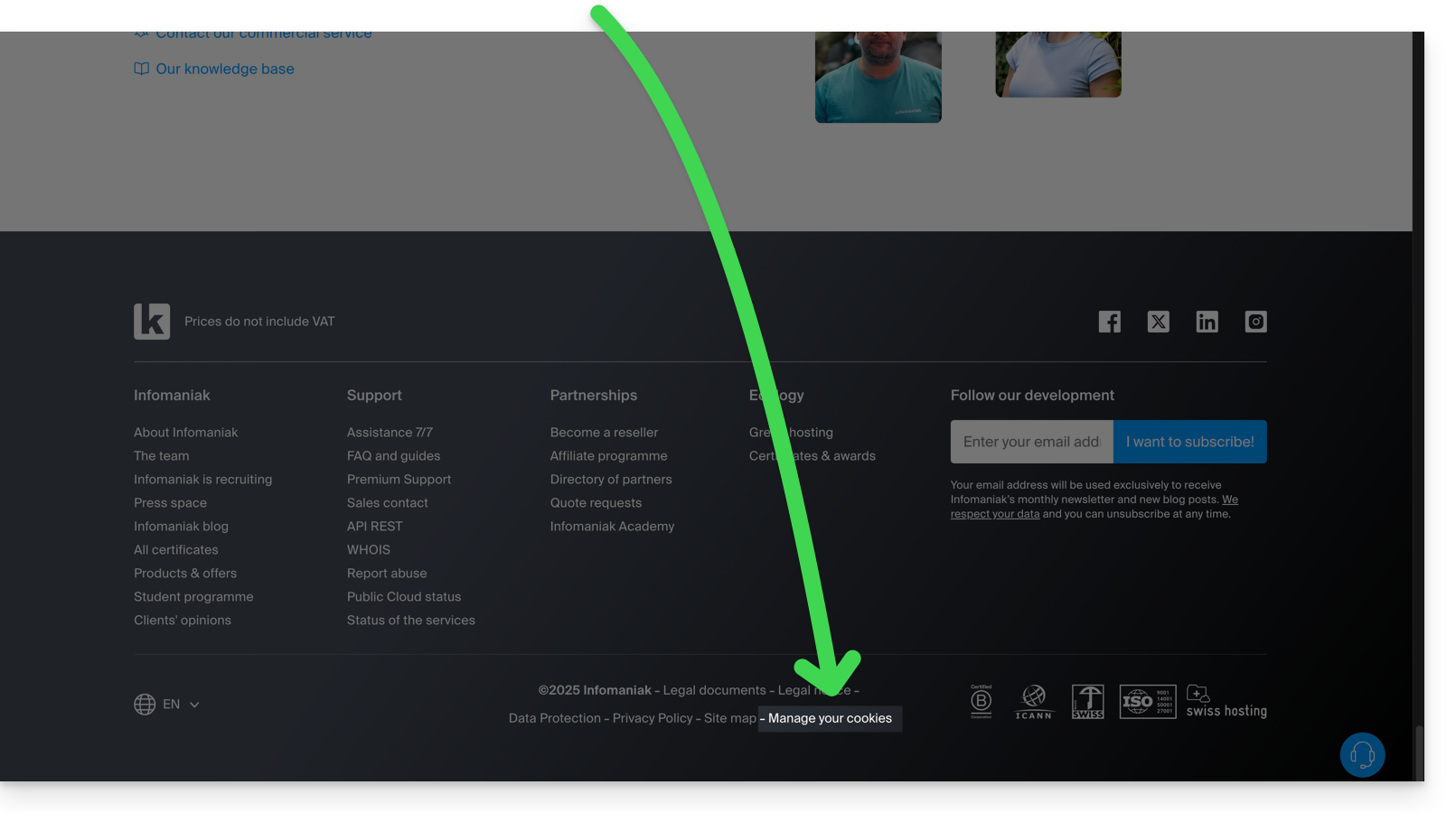
This guide explains how to create a template for the sorting/filtering tool (conditions that allow you to automatically classify your emails based on certain criteria) for all your mailboxes on the Infomaniak Web app Mail (online service mail.infomaniak.com).
Preamble
- A template allows you to create the neutral base of a tool that can then be used by multiple users of the same Infomaniak Mail service, or even personalized according to the person who will use it.
- In the case of a rule template, the creator of the template chooses the condition(s) that will trigger the action, but it is up to the end user, from their Mail, to define the action to be performed (e.g., moving to a specific folder) when they add a rule based on the existing template.
- For privacy reasons, it is not possible to apply sorting rules to multiple email addresses at the same time.
- You can also hide a template so that it is no longer used.
Create a sorting rule template
To create a template:
- Click here to access the management of your product on the Infomaniak Manager (need help?).
- Click directly on the name assigned to the product in question.
- Click on Global Configuration in the left sidebar.
- Click on the Rules tab.
- Click on Add a rule template:

- Give a name to the template.
- Define the condition for which the end user can choose the action to trigger.
- The different conditions available for sorting filters are presented in this other guide.
- If the Make visible option is enabled (during creation or also possible afterwards), the rule models created will be suggested to users of email addresses that go to their FILTERS AND RULES section.
- Press Add the model:

- When the user of an email address from the Mail Service on which the rule model has been defined goes to the configuration of their sorting rules, they will be able to choose the model as a basis for work, which will save them from having to reconfigure a potentially complex configuration, and simply choose the action to be performed:

- When the user of an email address from the Mail Service on which the rule model has been defined goes to the configuration of their sorting rules, they will be able to choose the model as a basis for work, which will save them from having to reconfigure a potentially complex configuration, and simply choose the action to be performed:
This guide explains how to connect the desktop app Apple Mail (desktop application on macOS) to an email address hosted by Infomaniak.
Preamble
- Your macOS computer will be automatically configured using configuration profiles .mobileconfig compatible with Apple, unlike a manual configuration.
- It is possible to delete a configuration profile once installed (scroll to the bottom of this page for explanations).
- ⚠️ All the services offered by Infomaniak are compatible with the corresponding standard protocols (notably IMAP/SMTP for email, WebDAV for sharing, S3/Swift for storage, etc.).
- Therefore, if you encounter a problem with third-party software, contact its publisher or a Partner and consult the support policy as well as article 11.9 of the Infomaniak Terms and Conditions.
Install a configuration profile
Prerequisites
- Create the address within my kSuite or on a Mail Service (Mail Service alone, or existing within a kSuite).
- Test the email password (do not confuse it with the one used to log in to the Infomaniak interface).
- Check on the Service Mail that the automatic diagnosis is correct.
- Have added the email address in question to Mail Infomaniak to use the synchronization assistant and for the Apple profile to work on your devices.
You can download the profile from the relevant device or send it from another device (if you already have an email address that works correctly, for example):
- Click here to access the Infomaniak configuration tool (online service https://config.infomaniak.com) — log in if necessary to your Infomaniak account on the Organization managing your email address.
- Choose to install the profile on this device.
- Choose to synchronize the emails.
- Enter the password for the email address (attached to Mail Infomaniak (Webmail)) that you wish to synchronize.
- Click the blue Verify button:

- Download the configuration profile:

- Open the System Settings of the computer.
- Click on General in the sidebar, then click on Device Management (for macOS Sequoia 15 version). If you have a lower version or cannot find the profile, refer to the official documentation by changing the system version at the top of the page if necessary:

- Click on +:

- Locate and then open the previously downloaded file:

- Click on Continue:

- Enter the email password.
- Click on Install:

- There you go, your email address is now configured in the Apple Mail application, which you can open and control.
Delete an IMAP account
Refer to the chapter "Stop using an account" by changing the system version at the top of the page* if necessary (note: do not delete a POP3 account without backing up your messages first).
Delete an Apple profile
Refer to the official documentation by changing the system version at the top of the page if necessary.
*Why is it necessary to choose the guide version that exactly matches your macOS / iOS system version? Apple introduces sometimes subtle changes with each new version of its system, for example a path on iOS 15…
… becomes this on iOS 18…
This guide explains how to copy the content of an Infomaniak email address (all email messages, folders, subfolders, in short, the entire structure of your mailbox) to another of your existing addresses at Infomaniak, thanks to the Infomaniak import tool!
Preamble
- This does not affect the content currently present in the address that will receive the content, nor the content of the source address whose content will be copied.
- Any duplicates are managed: identical content will only be copied once.
- It is possible to specify a second address to import during the same process.
- If necessary, refer to this other guide to import messages from an external email provider other than Infomaniak.
Copying emails from one account to another
To import the content from another email address:
- Go to the address https://import-email.infomaniak.com/.
- If necessary, log in to your Infomaniak account on the Organization of your choice; indeed, the import will be to an email address linked to the Infomaniak Web Mail interface (online service ksuite.infomaniak.com/mail) of the account you are using.
- Click on single import.
- Fill in the left field with your source email address (whose content is to be copied).
- Fill in the right field with the password of this same email address (click here to verify that you are using the correct password and, if necessary, modify the password of your email address).
- Click on Confirm:
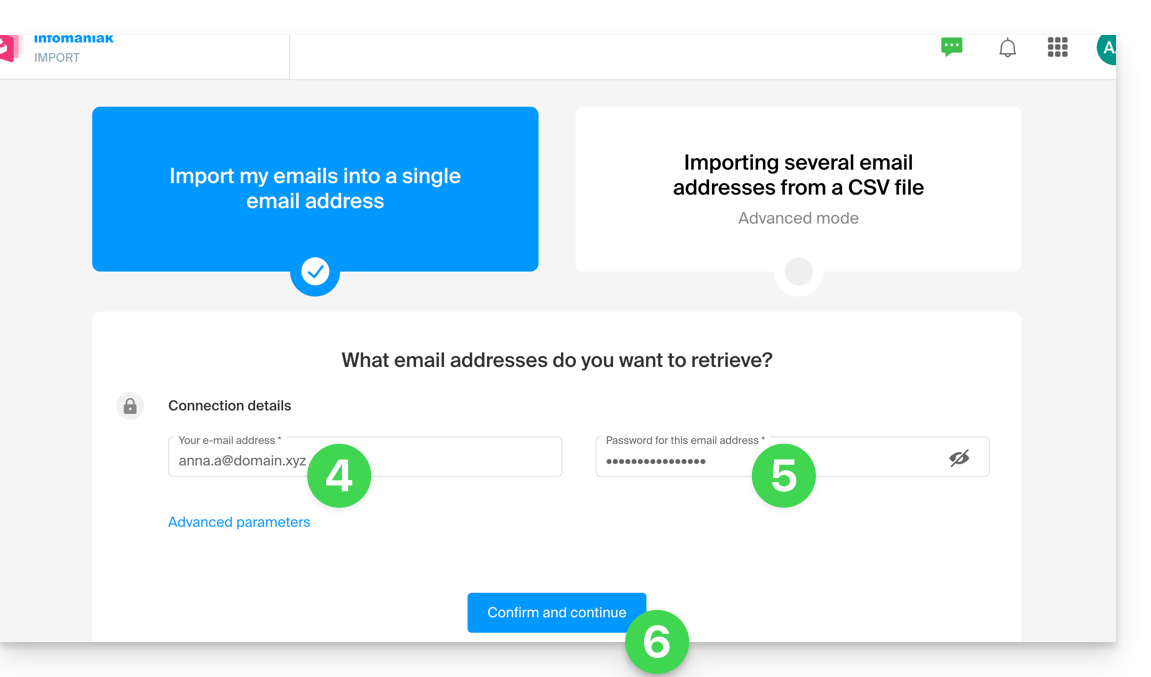
- If necessary, enter a second email address to be imported at the same time:
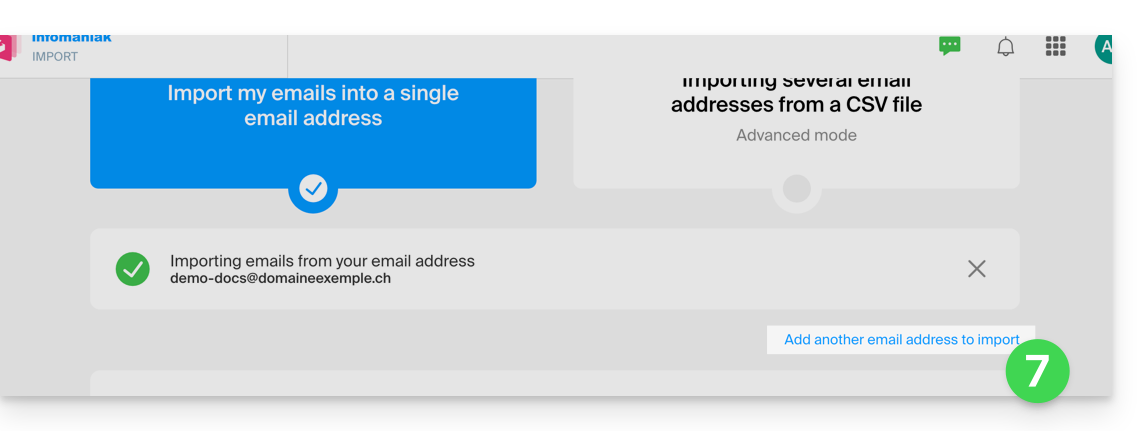
- Choose which email address to import the emails to; the drop-down menu lists the email addresses currently linked to your Infomaniak Web Mail interface (online service ksuite.infomaniak.com/mail) of the Infomaniak account you are logged in to:
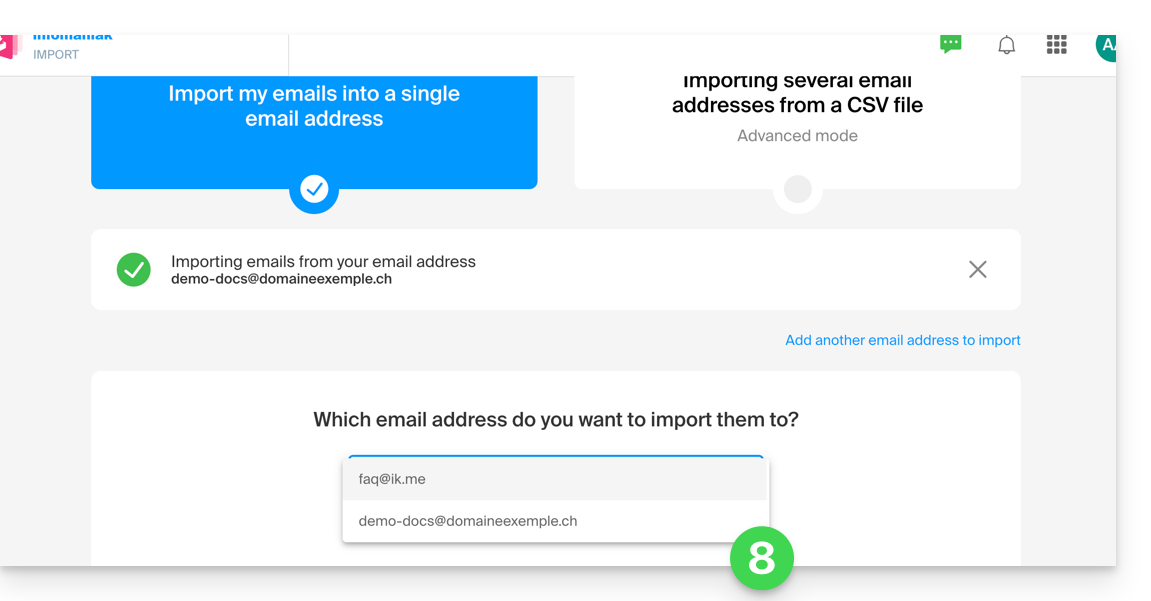
- It is obviously impossible to copy the e-mails to the same address:
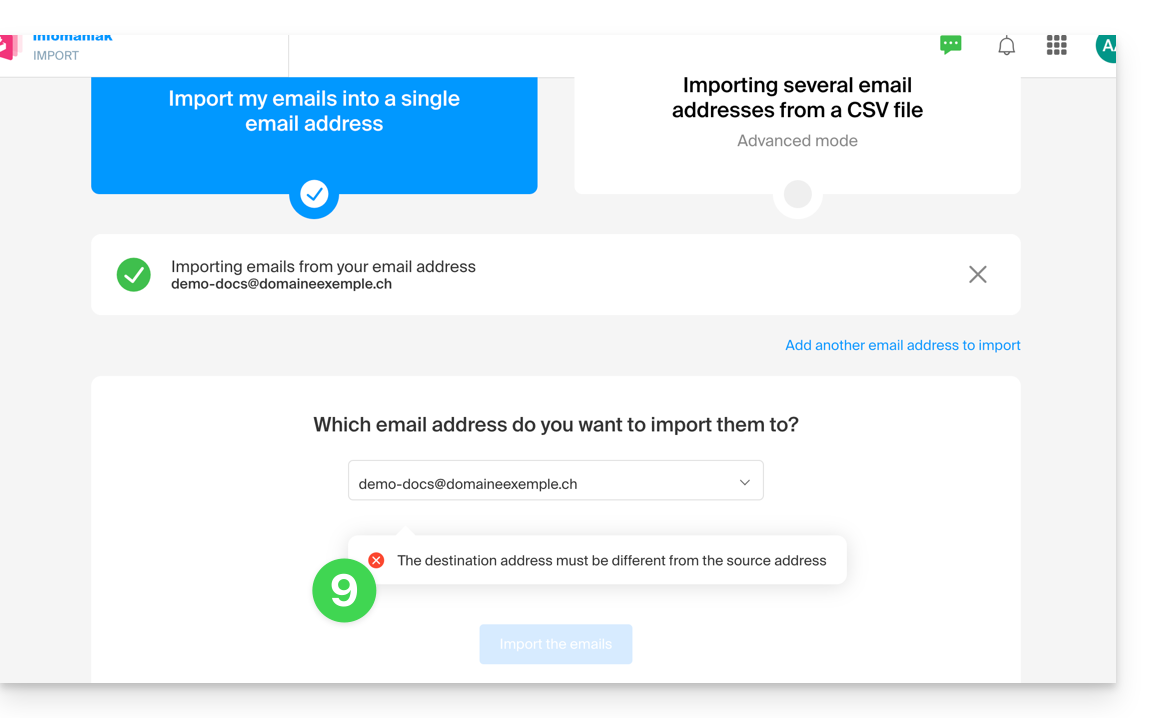
- After selecting the desired destination address from the list, click on the blue Import the e-mails button:
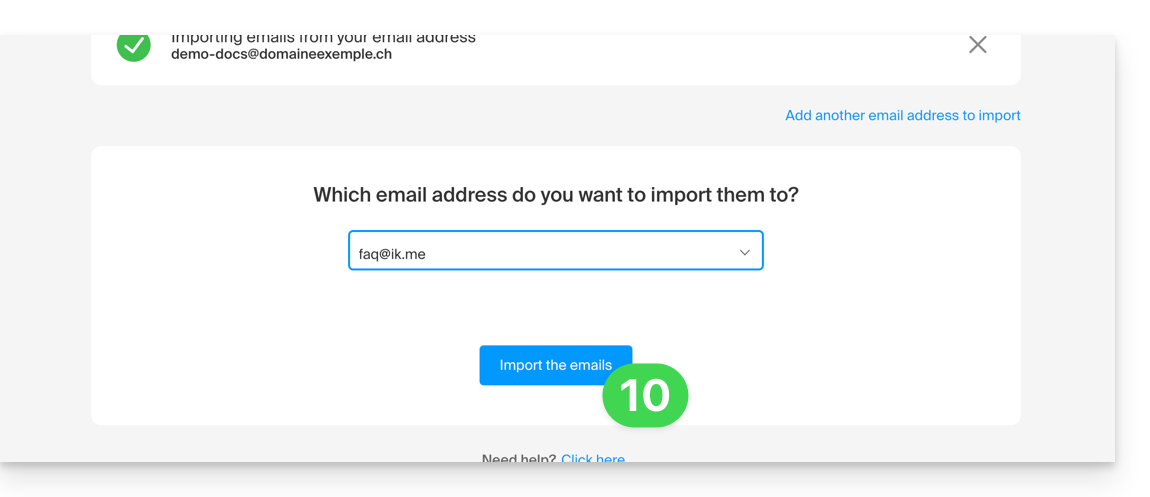
- The copy begins and continues in the background, you can close the window that appears.
- A confirmation e-mail will be automatically sent to all e-mail addresses concerned by the operation once the import is complete, mentioning the number of messages copied.
The hosting platform for your sites *perso.ch, *.users.ch, *.geneva-link.ch is evolving and this guide presents the procedure to follow to connect to your FTP space.
Change of login credentials
The current hosting platform uses a prefix for your FTP username. It is in the following format: "persoch_"
So, if your username was infomaniak, you will now need to use the following user to connect via FTP: persoch_infomaniak.
This guide explains how to connect the desktop app eM Client (desktop application on macOS / Windows) to an email address hosted by Infomaniak.
⚠️ The various services offered by Infomaniak are all compatible with the corresponding standard protocols (including IMAP/SMTP for email, WebDAV for sharing, S3/Swift for storage, etc.). Therefore, if you encounter a problem with third-party software, contact its publisher or a Partner and consult the support policy as well as article 11.9 of the Infomaniak Terms of Service.
Prerequisites
- Create the address within my kSuite or on a Mail Service (Mail Service only, or existing within a kSuite).
- Test the email address password (do not confuse it with the one used to log in to the Infomaniak interface).
- Check on the Mail Service that the automatic diagnosis is correct.
Add the email address to the application
To configure the messaging application:
- Open the application and choose the desired mode, then click on Next:

- Enter the email address to be linked, then click on the Start button next to the field:

- Enter the email address password, then click on Continue next to the field:

- Check the box and click on Yes:

- Check and complete the missing information:

- Choose the desired mode, then click on Next:

- Check and complete the missing information:

- Your email address is now configured in the application:

Recommended settings
- Incoming IMAP server = mail.infomaniak.com
- IMAP port = 993 (with SSL)
- Outgoing SMTP server = mail.infomaniak.com
- SMTP port & encryption protocol and command/method to activate this protocol:
- Prioritize port
587+ STARTTLS: this is the official technical standard and the most compatible method with the majority of modern systems for authenticated submission. - Tolerate port
465+ SSL/TLS only as a compatibility option or alternative, specifying that it is implicit encryption, but that 587 remains the recommended choice.
- Prioritize port
- Username = full & complete email address ( ? )
- Password = the one assigned to the email address you want to access ( ? )
- Authentication required to send emails:
- It is activated in the SMTP settings of your application.
- Check "use the same parameters as the incoming server" or according to the software/email clients, enter a username (= full & complete email address) and its password.
Some versions of eM Client consider ports 993 and 465 as obsolete (wrongly) and you will then need to specify in IMAP tcp/143 STARTTLS or tcp/993 SSL/TLS and for SMTP tcp/587 STARTTLS.
In case of problem
It is not necessary to contact Infomaniak Support if your email address works well outside the application. The most common error concerns the use of an incorrect password. Take note of the solutions given in this other guide regarding email in general.
This guide presents the email authentication mechanisms and ways to resolve the Sender Mismatch error.
Preamble
- The "Sender Mismatch" error occurs when the address used to send an email does not match the authentication address used when connecting to the SMTP server.
- This error is related to two specific elements:
- the
Return-path(also known as "envelope sender"), which is used by the mail server to handle returns and delivery errors, - and the
Fromheader, which is the sender's address visible to the recipient in the message.
- the
Resolve the Sender Mismatch error
Technically, when sending an email via an email software/client, you must authenticate using a username (= your email address) and a password.
If, after authentication, the sender address specified in the "From" header or in the "Return-path" is different from the address used for authentication, the Infomaniak server may consider this an attempt at spoofing. This inconsistency triggers the "Sender Mismatch" error.
To fix this error:
- Check that the email address used for sending is the one you authenticate with (or a valid alias).
- Do not change the
Return-pathaddress or theFromheader to an unauthorized address (if necessary, refer to this other guide to test another email application or to correctly configure your current email software/client).
This guide explains how to perform a bulk action (deletion, activation of the anti-spam filter, etc.) on multiple email addresses within a Mail Service.
Bulk actions
To perform these "batch" actions, in bulk:
- Click here to access the management of your product on the Infomaniak Manager (need help?).
- Click directly on the name assigned to the product concerned.
- Check the box to the left of Email address to select all addresses, or select the desired addresses one by one.
- The list of available actions will then appear at the bottom of the page, including in the action menu ⋮:

The possible bulk actions are as follows:
- activate the anti-spam filter
- activate the advertising filters
- apply general rights
- activate an automatic reply
- apply a signature template
- delete the redirections
- delete the email addresses
This guide addresses issues that may arise when using Infomaniak applications (such as kChat, kDrive, kAuth, etc.) or tools (such as config.infomaniak.com, the Manager Infomaniak, etc.) with outdated hardware (OS, browser, devices, etc.) old / not up to date / obsolete.
Preamble
- For example, it will not be possible to comfortably access Infomaniak services with an iPhone 5s or 6 on iOS 12.
- It is therefore recommended to regularly update browsers and operating systems to benefit from the best possible experience with the Infomaniak infrastructure.
- Also, refer to this other guide which is more specifically focused on browsers and their components.
- And are you using the latest version of the Infomaniak app concerned?
Update the OS, browser, etc.
Old systems or browsers can cause slowness, errors, or incorrect display. It is therefore preferable to rely on regularly updated components because Infomaniak apps work optimally on up-to-date systems and recent hardware.
Example for kChat:
| kChat | Minimum requirement |
|---|---|
| Web App (browser) | Chrome 134+, Firefox 128+, Safari 17.4+, Edge 134+ |
| Mobile app (iOS) | iOS 15.1+ (iPhone 6s or newer) |
| Mobile app (Android) | Android 7.0+ with up-to-date Chrome |
| Desktop app (macOS) | macOS 12 (Monterey) or later |
| Desktop app (Windows) | Windows 10 or later |
| Desktop app (Linux) | Ubuntu 22.04 LTS or an equivalent maintained distribution |
If you encounter any issues with an internet browser, try updating it or installing an alternative:
- Google Chrome
https://www.google.com/chrome/
(The site automatically detects the operating system and offers the latest version) - Mozilla Firefox
https://www.mozilla.org/firefox/new/
(Download and update page for Windows, macOS and Linux) - Microsoft Edge
https://www.microsoft.com/edge
(The link offers automatic update or download depending on the system) - Safari (macOS only)
https://support.apple.com/fr-fr/HT204416
(Safari updates are handled through macOS system updates) - Opera
https://www.opera.com/fr/download
(Allows you to download the latest version for your system) - Brave
https://brave.com/download/
(Download page with automatic operating system detection)
Technologies used by Infomaniak
Many of the web tools developed by Infomaniak use Angular. The need for up-to-date or recent hardware to run applications is not specific to Angular itself but rather a general requirement for running any modern web application. Here are a few reasons why up-to-date hardware is often necessary:
- Angular relies on advanced features of modern browsers, which are often missing or poorly managed in older versions.
- Recent browsers optimize JavaScript execution and graphical rendering, which improves the fluidity of Angular applications.
- Up-to-date versions fix known vulnerabilities, reducing the risk of compromise.
- Modern browsers are more compliant with the latest HTML, CSS and JavaScript specifications, ensuring better compatibility.
- Modern APIs (camera, geolocation, notifications, etc.) are only accessible through recent browsers, which are essential for interactive experiences.
This guide offers a solution for users wishing to increase the security level of their email, on a particularly weak point if you use an email software/client to check your emails.
Also, learn about fingerprint security for checking emails on the mobile app Infomaniak Mail and this other guide if you prefer to secure email traffic.
All passwords are stored
When you use the Infomaniak online interface mail.infomaniak.com to view and send your emails, it is accessible via your Infomaniak account on which two-factor authentication (2FA) is enabled.
Indeed, all the passwords for each of the email addresses you have attached to mail.infomaniak.com are stored, and you will not need to enter them each time you want to check your messages.
But before that, you provide 3 pieces of information:
- your login ID
- the password for this login ID
- you then validate your access request using one of the additional available methods
In all logic, a person in possession of your Infomaniak password will not be able to access your mailbox if they do not also have access to your mobile device.
Case of a software/email client
Two-factor authentication (2FA described above) does not exist directly with email retrieval protocols of the IMAP type. An email address has a password, and that's it.
Therefore, an email client installed on a computer will also store all the passwords for each of the attached email addresses, but will not ask for a login password.
There is a solution with Mozilla Thundebird:
- Open the email client software.
- At the top right, click on the menu button with three horizontal lines ☰ .
- Click on Preferences (and not on Account Settings):

- Click on Privacy and security in the left-hand menu.
- Scroll down to the Passwords section (all your stored email passwords are here).
- Check the box Use a master password:

- Click on the button in the same place to set your new password for opening the software/client of the email:

To finish:
- Close and then restart Thunderbird.
- Upon reopening, enter your master password.
- If you enter the password correctly, you will have access to your accounts.
- In case of failure, Thunderbird will still open, but it will ask for the master password again.
This method especially protects you if you share your environment with other users.
This guide explains how to enable or disable the Infomaniak ad filter that automatically sorts emails detected as Newsletters or activity notifications into specific folders.
Preamble
- The filter…
- … is automatically enabled when creating an email address within an Infomaniak Mail Service or when subscribing to a my kSuite / my kSuite+ offer.
- … allows you to focus on relevant and important emails, which improves your productivity by reducing distractions from ads and spam.
- … helps keep your inbox cleaner and better organized by separating promotional emails, which facilitates the management of important emails.
Enable the option from the Infomaniak Web Mail app
Prerequisites
- Have permission to manage filters: if you were invited to the Infomaniak Web Mail app (online service ksuite.infomaniak.com/mail) to manage your address, it is possible that the Mail Service manager has revoked this right from their admin account.
To access your Infomaniak mail settings:
- Click here to access the Infomaniak Web Mail app (online service ksuite.infomaniak.com/mail).
- Click on the Settings icon in the top right corner.
- Check or select the email address concerned in the dropdown menu of the left sidebar.
- Click on Filters and rules:

- Enable the ad filter option, the effect is immediate:

- To disable the filter, simply click the toggle switch again; in this case, all future received messages will go to the inbox.
Enable the option from a Mail Service
To access your Infomaniak mail settings:
- Click here to access the management of your product on the Infomaniak Manager (need help?).
- Click directly on the name assigned to the product concerned.
- Click on the email address concerned in the table that appears
- Click on Filters and Rules in the left sidebar
- Enable the ad filter option, the effect is immediate:

- To disable the filter, simply click the toggle switch again; in this case, all future received messages will go to the inbox.
Note that you can activate it in bulk on multiple addresses at the same time.
Customize the advertising filter
Email location
In the same place (point 5 in the images above), by clicking on Modify, you can choose the default location of the 2 folders in which the messages will be automatically placed (like the special IMAP folders).

