Knowledge base
1000 FAQs, 500 tutorials and explanatory videos. Here, there are only solutions!
This guide concerns the setup of the mobile app Infomaniak Mail (app for iOS/Android smartphone or tablet).
Access the application settings
To open the settings of the mobile app Infomaniak Mail (app for iOS/Android smartphone or tablet) on your device:
- Tap at the top left of your inbox:
- Click on the Settings icon at the top of the panel that opened:
- You can manage the settings from the screen that appears:
a. Signature selection
If you have multiple email addresses linked to your account, tap on the email address for which you want to change the signature.
Then choose another signature from among those configured.
b. Application lock
This option allows you to protect the application with one of your device's lock methods, which allows you to stay logged into Infomaniak Mail with your user account but prevents access to Infomaniak Mail by a third party when the application is no longer among the open applications.
If your device has a fingerprint reader, you can use this method to activate the lock:
When reopening the application, authentication is required:
c. Notifications on the device
You can configure notifications for each of the email addresses linked in the application:
Also, refer to this other guide regarding mobile notifications.
d. Contact & calendar synchronization
For now, this synchronization is managed externally. Please refer to the assistant https://config.infomaniak.com/.
e. Conversion list density
The display mode can be compact, normal, or wide.
f. Theme
The theme allows you to choose a dark mode display or, conversely, a light display with black on white. This display can also be set based on the device's theme (thus allowing for any system setting that might change the display based on the time of day).
g. Accent color
The accent color is either blue or pink.
h. Swipe actions
Swipe actions allow you to define what operation Infomaniak Mail should perform if you swipe your finger across a message from right to left or from left to right:
The possible actions are:
- delete the message (it goes to the trash)
- archive the message (it goes into an archive folder)
- mark it as read or unread
- move the message (in this case, the folder list appears after a swipe)
- favorites (to activate tracking on the message)
- mark as spam
- quick action menu (also accessible from reading the message and offers to write a reply, perform a transfer, a deletion, a print, etc.)
It is also possible to select "none" to avoid operations that would not be desired if your device is not suitable for scanning:
i. Message display mode
Choose between a threaded display of messages (conversation mode) or individual.
j. Display external content
Choose between automatic or on-demand display of external content (images...).
Application language
The language is based on the language of your device on which the Infomaniak Mail mobile app is installed and not on the language set on your user account.
This guide explains how to implement a DMARC policy for your email hosted by Infomaniak, an essential element to prevent potential delivery issues.
Preamble
- DMARC (Domain-based Message Authentication, Reporting, and Conformance) is an essential tool for enhancing email security and protecting your domain against fraud by verifying the authenticity of outgoing emails (through authentication mechanisms such as SPF and DKIM) and allowing you to define policies for handling unauthenticated emails.
- DMARC is used to specify to other mail providers what they should do when they reject an email due to incorrect or missing SPF or DKIM.
- To do this, domain owners can define DMARC policies, such as "reject", "quarantine" or "none", to specify how these "suspicious" emails should be handled. Example:
- An email is sent from anna@domain.xyz to victor@yahoogle.abc.
- The Mail Service of domain.xyz contains a DMARC configuration of type reject at 100%.
- The Mail Service of yahoogle.abc is well secured and proceeds with the SPF/DKIM/DMARC analysis of the mail arriving from domain.xyz.
- If this analysis results in a failure of the SPF or DKIM, then the Mail Service of yahoogle.abc will reject (and therefore delete) the message.
- It will send a report by email if a report address is specified in the DMARC of domain.xyz.
- These DMARC reports generated help you maintain and improve the security of your domain; you will thus be able to identify any authentication errors and phishing attempts using your domain.
DMARC policy and acceptance percentage
For the instructions that can be given to recipient servers when a suspicious message is detected, 3 policies (p = policy) exist and can be refined with a percentage (pct):
none
With "p=none", no email is rejected or quarantined based on DMARC verification. However, the percentage of reception can be used to collect data on unauthenticated emails, indicating how many of these emails should be subject to the DMARC policy. For example, "p=none; pct=10" means that 10% of unauthenticated emails will be subject to the DMARC policy, while the remaining 90% will be accepted.
quarantine
With "p=quarantine", unauthenticated emails may be placed in quarantine, but the reception percentage determines the proportion actually subject to this policy. For example, "p=quarantine; pct=50" means that 50% of unauthenticated emails will be placed in quarantine, while the remaining 50% will be accepted.
reject
With "p=reject", unauthenticated emails are rejected. The reception percentage determines the proportion of unauthenticated emails that will be effectively rejected. For example "p=reject; pct=20" means that 20% of unauthenticated emails will be rejected, while the remaining 80% will be accepted.
Create a DMARC record
There are 2 ways to manage DMARC.
If you have a Mail Service with Infomaniak, the easiest way is to go to the Global Security tool to manage your DMARC security policy and reports:
But since the DMARC record is a type of DNS record, typically of type TXT, you can also manage it from the DNS zone of the domain name:
- Click here to access the management of your product on the Infomaniak Manager (need help?).
- Click directly on the name assigned to the relevant product.
- Click on DNS Zone in the left sidebar.
- Click the button to add a record:

- Click on the radio button DMARC to add a record.
- Click on the Next button:

- Leave (or add if necessary) the value
_dmarcin the Source field. The Target field must contain the parameters you wish to use, separated by
;:Tag Name But Example v Protocol version v=DMARC1pct Percentage of messages subjected to filtering pct=20ruf Report URI for forensic reports ruf=mailto:authfail@domain.xyzrua Aggregate report URI rua=mailto:aggrep@domain.xyzp Policy for the organizational domain p=quarantinesp Policy for the subdomains of the organizational domain sp=rejectadkim Alignment mode for DKIM adkim=saspf Alignment mode for SPF aspf=rThis can result in for example
v=DMARC1;p=reject;pct=100;rua=mailto:postmaster@dmarcdomain.com(source)- Leave the default value for the TTL.
- Click on the Save: button

Any DNS addition or modification can take up to 48 hours to propagate.
This guide offers several solutions to quickly delete a large number of emails contained in an email address hosted by Infomaniak. Note that the size of your mailbox is not limited.
Delete emails in bulk…
… from the Infomaniak Web Mail app
- Click here to access the Mail Infomaniak web app (online service mail.infomaniak.com).
Display the maximum number of items loaded at once:

To empty the inbox, select all visible items on the screen and click on the Trash icon to send them to the trash:

- Repeat this process on all pages.
- Apart from the inbox, folders can be emptied in a few clicks:

- Warning: Emails are deleted without going through the trash, as if you were deleting the folder itself — only a restoration can allow for possible recovery.
You can also delete the email address within a Mail Service, then recreate it. It will then be completely empty.
… from an IMAP email software/client
A solid solution is to configure the email address in an IMAP email client software, which will allow you to select all messages (without pagination) and thus make deletion easy and quick:
- Install Thunderbird (or any other email application on your device).
- Add your email address by entering its password.
- Wait for the inbox to load.
- Select all messages.
- Click on Delete.
- It is done, you can remove the application if you wish.
Special case: struck-through messages
To permanently delete any traced/strikethrough emails appearing in your software/email client or on Mail Infomaniak:
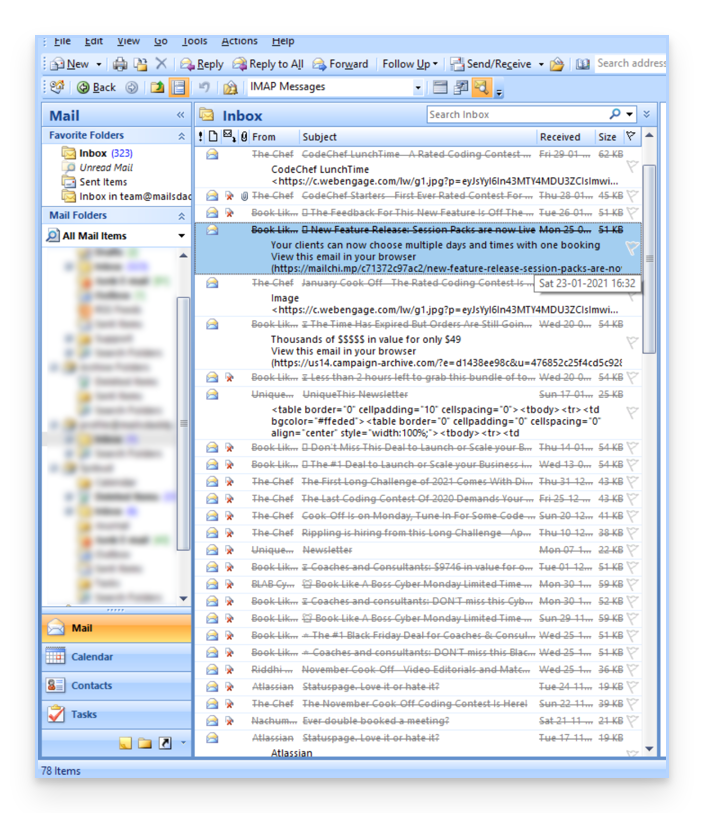
- Microsoft Outlook
- go to the Edit menu -> Empty Deleted Items (in English, you should have a Purge menu)
- Apple Mail
- go to the menu BAL -> Erase deleted items
They will then disappear from the Mail Infomaniak interface as well.
This guide explains how to manage errors of type Soft Bounce & Hard Bounce that can occur when sending emails, particularly when using the Newsletter Infomaniak.
Hard Bounce
A hard bounce is an email that cannot be delivered for permanent reasons.
- email sent to a fake address
- domain of the recipient's email which is not a real domain
- recipient's server that does not accept emails
- etc.
Example of the Infomaniak Newsletter tool after a send with 20% Hard Bounce:
Soft Bounce
A soft bounce is an error message indicating that the email has not been delivered to its recipient and corresponds to a presumably temporary routing problem: the email address is valid, and the sender can resend the email.
Several reasons can explain a soft bounce and therefore why the recipient's server temporarily rejects the email:
- the recipient's inbox is full: due to insufficient storage capacity, the recipient no longer receives messages
- an issue occurs with the recipient's mail server: the server is temporarily unavailable or down, or the user has inadvertently set filters that prevent the reception of certain messages
- when the content of the e-mail, including its attachments, is too large, the delivery issue occurs at the time of sending
Unless the recipient has permanently abandoned their inbox without deleting their account, a soft bounce is a temporary issue.
This guide explains how to remove additional designations from an existing Service Mail (everything that comes after the @ in your email address), by detaching its linked domain names.
Introduction
- Once removed, the domain name is available again to order a new Service Mail or to be attached to another existing Service Mail.
- Note that you can also rename your product in the Infomaniak Manager, but changing the name of a Service Mail has absolutely no effect on its addresses. You need to act on the domain name.
Remove the linked domain
Prerequisites
- Have dissociated the synonym domain from the main domain if there was a previous association.
- Have set the domain name to be detached as a secondary domain (instead of a primary domain) — this reversal can be done by following this other guide in the section named "a" starting from point 3.
To detach a domain name from your Service Mail:
- Click here to access the management of your product on the Manager Infomaniak (need help?).
- Click directly on the name assigned to the product in question.
- Click on Domain Management in the left sidebar.
- Click on Linked Domains in the left sidebar:

- Click on the icon ⋮ to the right of the domain name to be detached.
- Click on Unlink the domain (read the prerequisites above if the option is not available).

- Confirm the detachment.
This guide shows how to export and save the contacts from the "Liste de discussion" tool into a CSV file (format .csv).
The Mailing List tool is currently only available to users who have activated it in the past. Discover a simpler and more powerful emailing (Newsletter) solution. You can easily import your existing contacts.
Export contacts into a file
The discussion list tool is accessible within your Mail Service:
- Click here to access your Mail Service management on the Infomaniak Manager (need help?).
- Click directly on the domain name assigned to the relevant product.
- Click on Liste de discussion in the left sidebar.
- Click on the name of your list.
- Click on the Subscribers tab.
- Click on Download the list in CSV format:

The CSV file will be downloaded to your computer's hard drive.
To import these contacts into the Newsletter tool:
- Change the file extension from
.txtto.csvif necessary. - Familiarize yourself with this other guide.
This guide explains how to link an external website (hosted by a turnkey website creation service, for example) to your Infomaniak email.
This will be useful in case, for example, your webmaster has modified the technical information (DNS) of your domain name to direct it towards your external website and this has interrupted your email.
Prerequisites
- Your domain name has the DNS records corresponding to the provider of your external web service (since it is the DNS zone at this provider that you will edit).
- Note the Infomaniak MX
mta-gw.infomaniak.chor sometimesmta-gw.infomaniak.ch.(presence of a final period). - Note the Infomaniak SPF
v=spf1 include:spf.infomaniak.ch -all. - Note the DKIM Infomaniak.
- Understand that any DNS addition or modification can take up to 48 hours to propagate.
Specific guides
Click on the link corresponding to the web site provider:
- Wix
- Wordpress.com
- Shopify
- Jimdo (guide A | guide B)
Guide for any other web provider
In general, you need to find the place on your web provider's dashboard where you can add the technical information (the 3 indications listed in the prerequisites above) to make the Infomaniak email work while your domain directs all traffic to this web provider:
- The MX of Infomaniak.
- SPF is a verification method that ensures an email is genuinely sent by the claimed sender, helping to combat spam and fraudulent emails; it is often added in the form of a TXT record.
- The presence of a DKIM has become essential for the optimal functioning of your Infomaniak email.
If needed, contact the technical service of the provider in question so that they can help you implement the information specified in the prerequisites above ⚠️ Make your life easier! If needed, local partners referenced by Infomaniak can handle these procedures. Launch a free tender. They take care of everything, freeing you from the technical details.
This guide explains how to set up a different sending and reply address than the email address used on the Infomaniak platform.
COMPATIBILITY my kSuite ✗ | my kSuite+ ✗ ✔= Offer compatible | ✗= Not available |
Preamble
- This is useful for working with one of your mail aliases or synonym domains.
- This will work with the Infomaniak Web app Mail (online service mail.infomaniak.com) as well as with most email software/clients.
- However, note that: there is no link between the settings entered in the Signature section of Infomaniak Mail and the email software/clients.
- Each email software/client has its own settings, and you can, for example, set a different reply address within each of the respective tools (read to the bottom of this guide).
Setting up the sending address on the Infomaniak Web Mail app
Prerequisites
- The secondary email address that can be used must have been added as:
- … or as a mail alias (example:
aa@instead ofanna.alpha@) but special aliases excluded, - … or synonym domains (example:
@short-dom.xyzinstead of@my-super-long-domain.xyz).
- … or as a mail alias (example:
To access the sending address options:
- Click here to access the Infomaniak Mail web app (online service mail.infomaniak.com).
- Click on the Settings icon at the top right of the interface.
- Check or select the relevant email address from the dropdown menu on the left sidebar.
- Click on Signature.
- Click on the action menu ⋮ to the right of the current signature.
- Click on the pencil ✎ icon to edit the current signature.
- OR ELSE create a new signature:

- Click on Show advanced settings:

- The address…
- … from allows you to set the address that will be mentioned as the sender in the inbox of your recipients.
- … reply allows you to receive future replies to your sent emails (return-path) to a different address (among the choices specified in the prerequisites above)…
- …and if you write a message following a response obtained on this alias, the signature allowing sending with this alternative identity will be applied instead of the signature defined by default.
- Confirm with the blue Save button (if it remains grayed out, make sure all fields are filled in, especially the full name field):

- Compose a new message by selecting the corresponding signature:

In the example above, the sending address has been modified but not the reply address. This gives the expected result with the recipient (it is enough to look at the headers of the received message to prove it).
Add the same secondary address to an email client, the effect will be the same.
Configuring the sending address on an email client
It is possible to configure a mail software/client with any existing email address, even if it exists as an alias in your Service Mail. The sending will be done in the same way as with an address defined as the "main" mail.
Example in the software Betterbird (a fork of Thunderbird):
- Add an account in Betterbird with the correct mail parameters related to the alias:

- Compose a new message.
- Once received, the message is correctly described as being sent from an address that you will know is an alias:

This guide explains what the "External" email label means, which appears on the Web app Mail (online service at mail.infomaniak.com) and the mobile app Infomaniak Mail (application for iOS/Android smartphone or tablet) when reading certain messages:
External email notice
The "External" label appears in the following cases:
- The sender's domain name (or alias) does not match that of the email address configured in Mail.
- The sender is not part of the contacts (including suggested contacts).
- The email comes from an address hosted outside the Organization.
It will display as unknown" instead of “ externalwith some free offers like my kSuite.
Enable or disable the mention
You can activate or deactivate the mention, the effect is immediate for incoming emails and in the case of a response to an external email. To do this:
- Click here to access the management of your product on the Infomaniak Manager (need help?).
- Click directly on the name assigned to the relevant product.
- Click on Global Configuration in the left sidebar
- Click on the Security tab.
- Turn the toggle switch on or off:

This guide explains how to connect the desktop app New Outlook (desktop application on Windows, replacement for Microsoft Courrier and Windows Mail) to an email address hosted at Infomaniak.
If you encounter any issues with this version of Outlook, refer to the INFORMATIONS IMPORTANTES chapter at the bottom of this guide.
Add the email address to the application
Prerequisites
- Create the address within my kSuite or on a Service Mail (Service Mail alone, or existing within a kSuite).
- Test the email password (do not confuse it with the one used to log in to the Infomaniak interface).
- Check on the Service Mail that the automatic diagnosis is correct.
To set up the email application:
- Open the application.
- If necessary, click on the gear icon in the top right corner (otherwise, skip to step 4):
- Click on Add an account:
- Enter the email address to connect.
- Click on Continue:
- Enter the email password.
- Click on the button More.
- Check and complete any missing information by scrolling down if necessary:
- Check and complete the missing information.
- Click on Continue:
- Take note of and go through the various Microsoft information windows:
- There you go, your email address is now configured in the application:
Recommended settings
- Incoming IMAP server = mail.infomaniak.com
- IMAP Port = 993 (with SSL)
- Outgoing SMTP server = mail.infomaniak.com
- Port SMTP = 465 (with SSL)
- Username = the full & complete email address ( ? )
- Password = the one assigned to the email address you want to check ( ? )
- Authentication required for sending emails:
- It is activated in the SMTP settings of your application.
- Check "use the same settings as the incoming server" or, depending on the software/email client, enter a username (= full & complete email address) and its password.
Refer to this other guide if you are looking for information about other compatible messaging ports and protocols.
Important information
Although the emails themselves remain stored on the Infomaniak server, the experience in New Outlook is highly integrated with the Microsoft cloud:
- Some information from your account may be used by Microsoft for centralized management and better synchronization experience.
- According to some users, it would even be mandatory to have a Microsoft Cloud account to use classic IMAP.
If you want to have total and local control over your emails, consider using third-party email software/clients (such as Thunderbird for example) that allow for more direct storage.
Password
If you are unsure about your email password, the troubleshooting guides help you resolve any issues:
- Familiarize yourself with the solutions provided in this other guide regarding email in general.
- This other guide is more specifically about Outlook.
… and if your Outlook stops working after a change to your email password, refer to this guide.

