Knowledge base
1000 FAQs, 500 tutorials and explanatory videos. Here, there are only solutions!
Thank you for using Infomaniak to securely transmit your large documents to your correspondents, thus ensuring a professional and effective solution for your data exchanges.
Preamble
- SwissTransfer is a secure online file transfer platform that allows you to send large files simply and effectively.
- Unlike many other file transfer services, SwissTransfer accepts files up to
50 Go, which is particularly useful for large files that cannot be sent by email or other traditional means. - Moreover, data security is guaranteed as Infomaniak particularly values confidentiality and ethics are at the heart of its concerns.
Transferring data with SwissTransfer
To send files via SwissTransfer:
- Click here to access the SwissTransfer Infomaniak web app (online service swisstransfer.com).
You can also use the SwissTransfer mobile app (app for iOS/Android smartphone or tablet); refer to this other guide if you encounter any issues installing the app.
Downloading data
Files transferred via SwissTransfer can be downloaded by the user…
- … one by one…
- … or using the "Download All" button, which will create a
.ziparchive to download:- If this exceeds 10 Go, then you will need to download the contents one by one.
- Therefore, if you need to send several dozen large files, it is better to group them yourself beforehand in a zip/rar/etc. archive (see below).
Confirmation of the user's email address
To enhance security, validation of your email address is now also required during a link transfer.
This verification is done only once per device (it is remembered in your browser).
If your email address has already been validated, nothing changes for you. Otherwise, a confirmation code will be sent to your email: simply enter it to finalize your transfer.
Compressing files before sending…
You can transfer multiple files with SwissTransfer by selecting them on your device, even if the data to be sent includes folders.
To facilitate sending, nothing is mandatory, but it is easy to compress your files in a format such as ZIP, for example. These manipulations will create a new compressed .zip folder that can be sent more quickly with SwissTransfer as the total weight will be reduced in principle.
… on macOS and Linux
- From your computer, select the folder(s) to send.
- Right-click on the folder(s) to archive.
- Choose the option “Compress”:
… on Windows
- From your computer, select the folder(s) to send.
- Right-click on the folder(s) to archive.
- Choose the option "Send to".
- Click on the option "Compressed folder".
Send compressed files
All you have to do is drag your compressed file(s) to SwissTransfer:
Usage limitation
SwissTransfer is not available in these countries:
- Afghanistan
- Saudi Arabia
- Argentina
- Armenia
- Azerbaijan
- Bahrain
- Bangladesh
- Belize
- Bhutan
- Myanmar (Burma)
- Bolivia
- Brunei
- Cambodia
- China
- Colombia
- North Korea
- Costa Rica
- United Arab Emirates
- Ecuador
- El Salvador
- Georgia
- Guatemala
- Guyana
- Honduras
- India
- Indonesia
- Iraq
- Iran
- Israel
- Jordan
- Kazakhstan
- Kyrgyzstan
- Kuwait
- Laos
- Lebanon
- Malaysia
- Maldives
- Mexico
- Mongolia
- Nepal
- Nicaragua
- Oman
- Uzbekistan
- Pakistan
- Palestine
- Panama
- Paraguay
- Peru
- Philippines
- Qatar
- Sri Lanka
- Suriname
- Syria
- Tajikistan
- Taiwan
- East Timor
- Turkmenistan
- Uruguay
- Venezuela
- Yemen
This guide explains how to attach files and/or images to emails sent from the Infomaniak Web App Mail (online service ksuite.infomaniak.com/mail), the complete online solution for reading and managing your emails.
Preamble
- Refer to this other guide regarding email / attachment sending limitations.
Attach computer files to your message
To add an attachment present on your computer:
- Click here to access the Infomaniak Web App Mail (online service ksuite.infomaniak.com/mail).
- Click on New message.
- Click on the paperclip icon Attach a file:
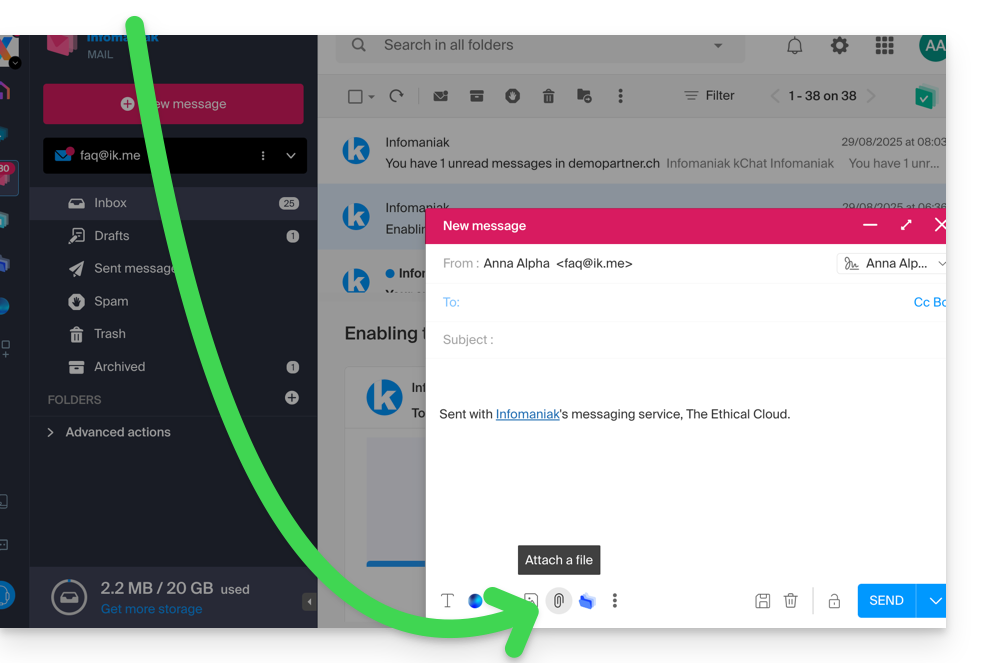
- Browse locations to select the files to attach to the message:
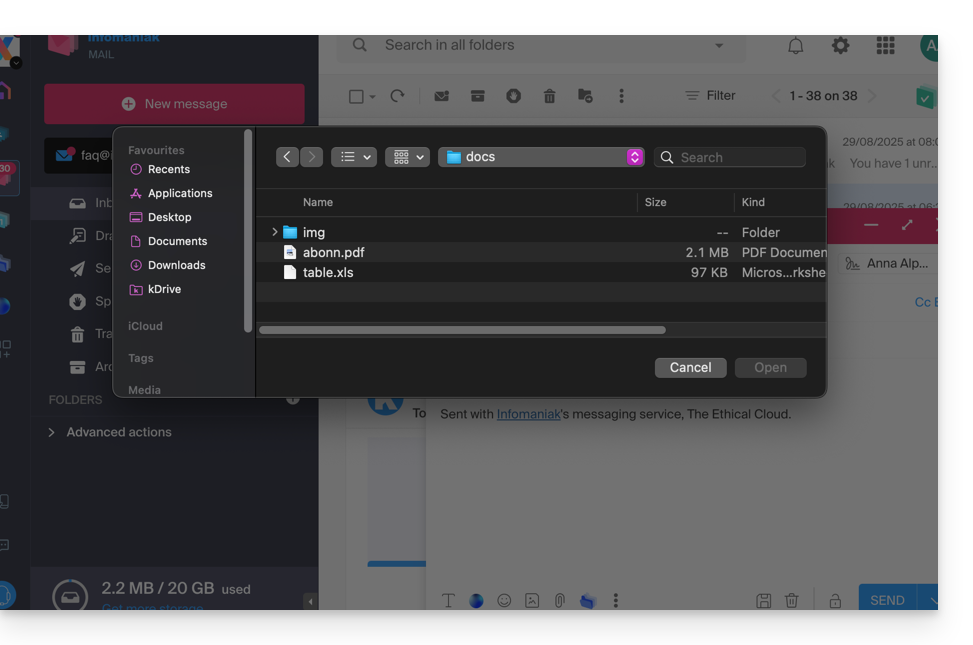
- With the Infomaniak Web App Mail (online service ksuite.infomaniak.com/mail) the size limit for attachments is 25 MB.
- Beyond and up to a limit of 3 GB, a SwissTransfer link is generated and integrated into your message: the data is stored in Switzerland in the Infomaniak Cloud and your recipients will be able to use this link to easily download the attachments during a predefined period.
- Beyond 3 GB (and up to 50 GB), it is recommended to always use SwissTransfer for your sends.
- With the Infomaniak Web App Mail (online service ksuite.infomaniak.com/mail) the size limit for attachments is 25 MB.
Attach kDrive files to your message
To add an existing attachment on kDrive:
- Click here to access the Infomaniak Web App Mail (online service ksuite.infomaniak.com/mail).
- Click on New message.
- Click on the kDrive folder icon to browse locations; select the kDrive files to attach to the message:
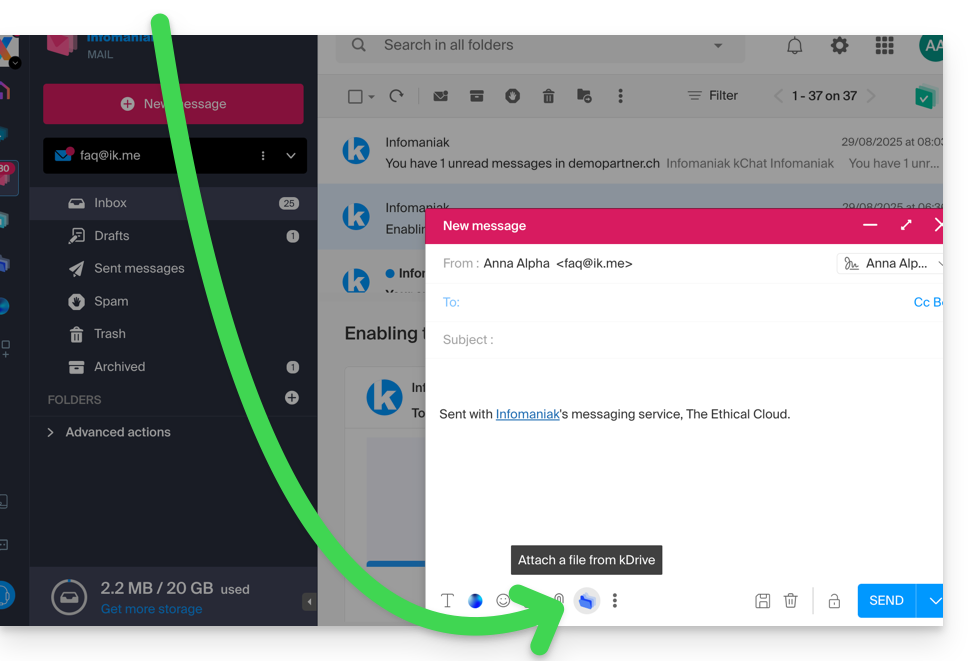
- Once the data is found and selected, select the Attachment option on the right (to attach the kDrive files to the message rather than sending a simple link to the files) then click on the Insert button:
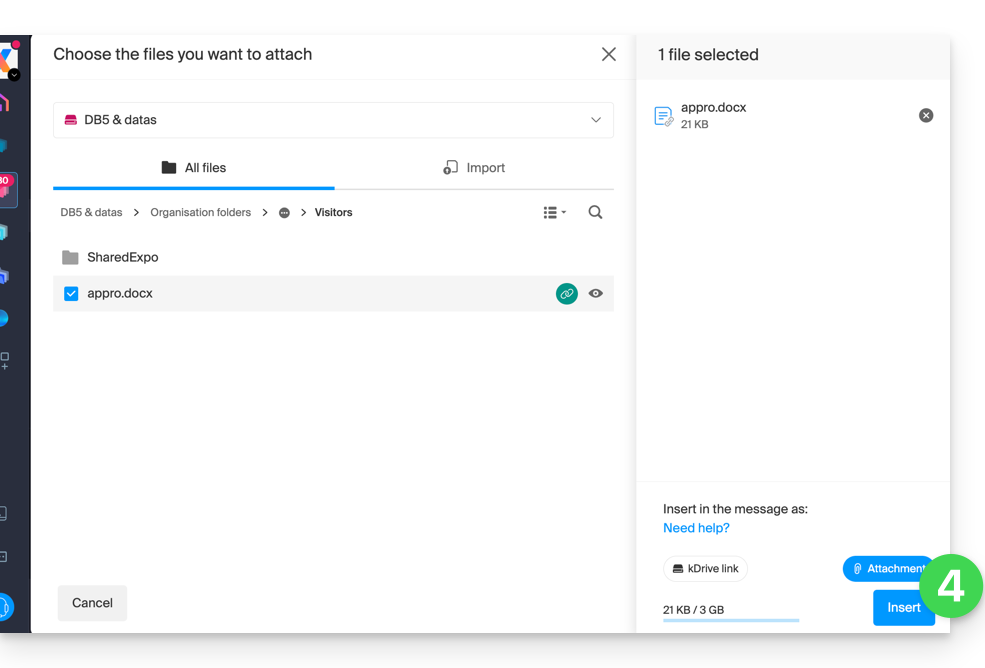
Include an image in the body of your message
To add an image to the message (in the middle of the text of your message for example), 2 possibilities:
- Drag/drop the image into the input interface (images over 10 MB will not be displayed but will be attached).
- … or Click on the icon representing the frame with the mountains:
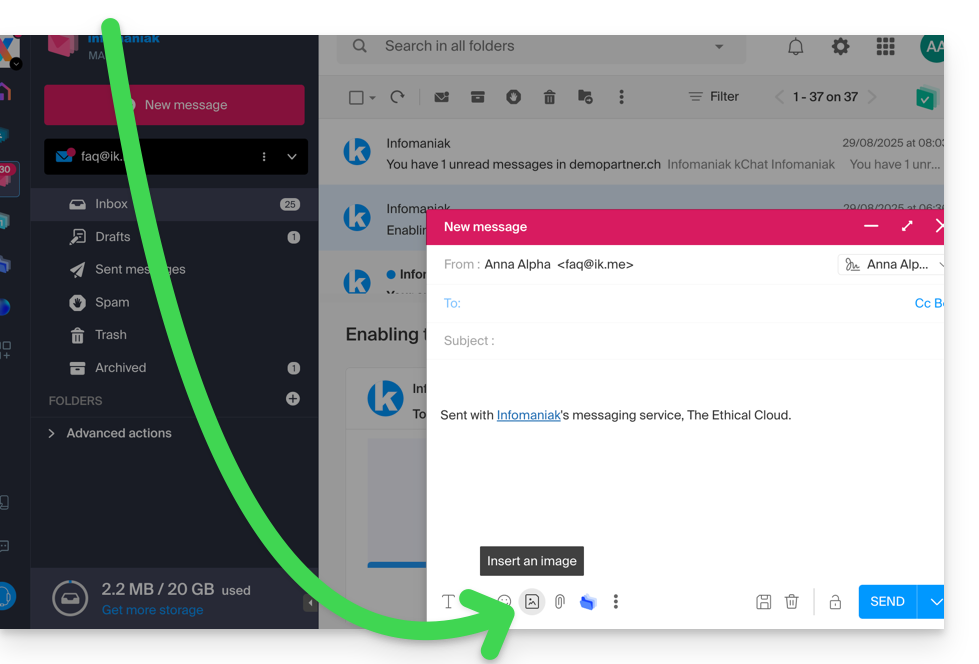
- then:
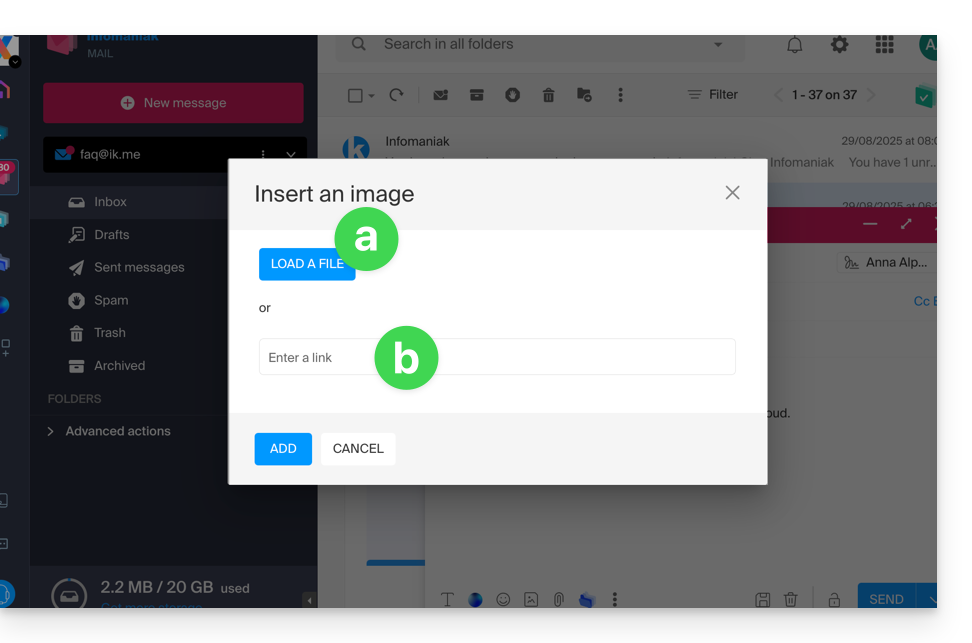
- Click on the button to upload an image (which allows you to choose it from the location of your choice and then insert it into the body of the message)…
- … or enter the URL of the image you want to include dynamically; the image must be somewhere on the Internet (you can use the FTP Manager file manager to send your image to your hosting space if you have one) and must still be there at the time of consultation of the message by your correspondent.
- Click on the button to add the image.
This guide explains why there might be an error when downloading, installing, or using the mobile app SwissTransfer (app for iOS/Android smartphone or tablet).
Device considered insecure?
When using the mobile app SwissTransfer, you might see the message “Your device has been detected as insecure”. This message means that the app cannot guarantee that your device is reliable or meets the security requirements.
Indeed, SwissTransfer does not require account creation to function. It relies on integrity mechanisms to ensure that the app is used on a genuine, unmodified device in a secure environment. This system is essential to prevent abuse, fraud, or malicious automation.
On Android, these checks are performed through the “Play Integrity” API provided by Google. If this API returns a result indicating that the device or environment is not reliable, or if it is not available, the device is automatically considered insecure.
Why?
This can happen if the phone is rooted, modified (custom ROM, tools like Magisk), if Google Play services are not installed, are outdated, or if the Play Store is missing or outdated. A device without an active Google account can also cause issues. Network errors or the inability to contact Google’s servers can also prevent the verification from taking place.
On iOS, equivalent mechanisms detect jailbroken or modified environments, as well as integrity issues related to the Apple system. Again, if the device does not meet the authenticity criteria, the app may not function fully.
What to do?
This does not prevent you from using SwissTransfer: all features related to receiving and opening transfers remain accessible. Only the creation of a new transfer is blocked if the device does not pass the integrity check.
If you encounter this issue:
- Check that your phone has not been modified, that all system components are up to date, that you are connected to the Internet, and that your device has the required official services (Google Play Services for Android, up-to-date Apple system for iOS).
If necessary, you can always use SwissTransfer from a mobile browser or a computer via the website https://www.swisstransfer.com.

