Knowledge base
1000 FAQs, 500 tutorials and explanatory videos. Here, there are only solutions!
Infomaniak takes pride in securing data through a comprehensive and diversified approach to security. For whistleblowers, the company has implemented an internal system for reporting irregularities securely and anonymously, without fear of reprisals. This protection mechanism is known and accessible to all employees, thus reinforcing transparency and accountability within the organization.
Processing times
Infomaniak demonstrates its commitment with concrete and effective measures to protect those who report anomalies. The company commits to processing each report submitted via its abuse form within defined deadlines to ensure optimal responsiveness and maintain user trust.
To ensure effective and transparent processing, Infomaniak has established a structured process with precise deadlines:
- It commits to acknowledging receipt of all reports within 24 hours of their submission, thus allowing reporters to confirm that their request has been received by the competent technical teams.
- In a second step, the company conducts a preliminary assessment within 5 business days to determine the admissibility of the report and identify the resources necessary for its processing. This phase allows for the classification of the priority level and the referral of the file to the appropriate specialized teams.
- When an investigation is necessary, Infomaniak conducts an in-depth analysis within a maximum of 30 business days, depending on the nature and complexity of the reported case. This period allows the security teams to carry out the required technical checks, collect the necessary evidence, and assess the potential impact of the reported situation.
- Finally, the company commits to completing the analysis and implementing the appropriate corrective actions within 60 business days when technically possible.
This final step includes the implementation of preventive measures, the communication of results to the parties concerned, and the follow-up of the recommendations issued to prevent the recurrence of identified problems.
Infomaniak also commits to keeping complainants informed of the follow-up to a complaint, provided that the complainant has filled out the form indicating a contact email address.
Also refer to the blog article on this subject.
This guide explains how to remove duplicate contacts from an address book in the Web app Contacts Infomaniak.
Remove duplicates among contacts
To view existing duplicates in your Infomaniak address books and merge (or hide) them:
- Click here to access the Web app Contacts Infomaniak (online service contacts.infomaniak.com).
- Expand the list of address books if necessary.
- Click on the action menu ⋮ to the right of the address book in question.
- Click on Manage duplicates

- Select the address book if necessary to search for your duplicates.
- Click on the card that should be the reference to keep; the identical information is highlighted in blue.
- View and check the information from the duplicate entries that will be added to the reference entry (see point 6 above).
- Click the blue Merge button:

This guide explains how to modify product access rights for a user in your Organization on the Manager Infomaniak.
Preamble
- Since you opened your account with Infomaniak, you are part of at least one Organization.
- If you were alone and it was not an invitation, an Organization was created in your name and you automatically become the legal responsible.
- Otherwise, you belong to the Organization that invited you (to join its kSuite, to manage a product, etc.).
- It is possible to modify a user's role within your Organization.
- You can then define whether a user…
- … is part of your Organization and should become:
- Legal representative
- Administrator
- Collaborator (this part is detailed below…)
- … is external to your Organization (limited rights):
- External users are not included in the sharing of calendars and address books with the entire Organization.
- … is part of your Organization and should become:
Who can access what…
Prerequisites
- To be Administrator or Legal Representative within the Organization.
- Have added a user as a collaborator.
The guide below allows you to manage product access for collaborators and external users. Indeed, a legal representative or an Administrator already has access to all existing products within the Organization and visible on the Infomaniak Manager.
To modify a user's product access in the Organization:
- Click here to access user management on the Manager Infomaniak (need help?).
- Click on the action menu ⋮ located to the right of the user in question.
- Click on Edit product access:

- Expand the tabs/accordions by product if necessary.
- Click on the product category to which you want to grant access.
- Select the necessary product(s).
- If you have selected multiple products, decide whether a future additional product should automatically be visible to the user (and with what type of permissions).
- Click the Save button:

- Start again at step 5 if you need to grant access to multiple products. You can also grant full access with maximum permissions in 1 click:

Service usage / Service management
Note, on your product table, it is important to distinguish between product access (such as kDrive within the kSuite) and product management access: It is possible to allow a user to use kDrive (they will be able to create a PDF, for example) without granting them kDrive service management rights (they will not be able to change the offer, invite a new user, cancel, etc.).
It is possible to allow a user to use kDrive (they will be able to create a PDF, for example) without granting them kDrive service management rights (they will not be able to change the offer, invite a new user, cancel, etc.).
Technical rights / Statistical rights
With certain services like kDrive, it is possible to grant a collaborator TECHNICAL and/or STATISTICAL rights (adds access to the dashboard, share links, storage statistics, active users, connected devices, activity on the kDrive):
Other services like domain names do not have a STATISTICS section:
Some specific services like the billetterie allow you to grant even more detailed rights:
Easier access: Work Teams
To facilitate the addition of access rights to a product within your Organization, there are Work Teams. These allow you to create groups linked to Infomaniak products with the desired rights, very practical for giving a new collaborator in your Organization access to the products they will need in their daily activity.
This guide explains how to copy the content of one or more existing email addresses from other providers to one or more email accounts managed by Infomaniak, using the Infomaniak import tool!
Preamble
- The entirety of the external mailbox will be imported.
- Once the import process has started, it is no longer possible to interrupt it.
- A confirmation email is sent once the copy is complete.
- Duplicate removal (in case of successive imports) is handled.
- It is also possible to copy the content already on an email address for which Infomaniak is the provider (@ik.me for example).
Copying emails from another provider to Infomaniak
Prerequisites
- Order a Mail Service from Infomaniak.
- Create one or more addresses on this Mail Service.
- The email address whose content must be copied must have been used (or be compatible) with the IMAP protocol.
- The email address to which the content must be copied must be among the addresses attached to the Infomaniak Mail web app (online service ksuite.infomaniak.com/mail); if it is not listed, the drop-down menu (see point 9 below) will not offer this address.
- This is not a prerequisite for bulk import (detailed
.csvfile) at the bottom of this guide.
- This is not a prerequisite for bulk import (detailed
Next, click on the link corresponding to the provider of the email to be imported:
- addresses @ Bluewin
- addresses @ Gmail (or @ custom Google domain)
- addresses @ GMX
- addresses @ custom domain Microsoft 365
- addresses @ custom domain Swisscom
- addresses @ Yahoo
Guide for any other mail provider such as Gandi, Hotmail, Hostinger, Sunrise, etc.:
- Click here to access the Infomaniak import tool (online service https://import-email.infomaniak.com).
- Log in if necessary to your Infomaniak account on the Organization of your choice (the import will be to an email address linked to the Infomaniak Mail interface of the account you are using).
- Click on single import.
- Fill in the left field with your starting email address (whose content is to be copied).
- Fill in the right field with the password of the same email address.
- Modify if necessary the Advanced settings to specify an IMAP server address.
- Click on Confirm:

- Enter if necessary a second email address to be imported at the same time.
- Choose which email address to import the emails to; the drop-down menu lists the email addresses currently linked to your Infomaniak Mail interface of the Infomaniak account you are logged in to (read the prerequisites above)

- After selecting the desired destination address from the list, click the blue Import emails button.
- The copy starts and continues in the background, you can close the window that appears, a confirmation email will be automatically sent to all email addresses concerned by the operation once the import is complete, mentioning the number of messages copied.
Retrieve the content of multiple email addresses in bulk
This method via CSV file will not work for Google or Microsoft addresses due to their authentication system.
To import the content of multiple email addresses (maximum 25 at a time):
- Click here to access the bulk import tool (online service https://import-email.infomaniak.com).
- Select Import multiple email addresses from a CSV file (format
.csv)
- Download the proposed
CSVtemplate to create one with the necessary information for copying. - Upload the file using the Select a CSV file button.
- Once the file is uploaded to the tool's page, select Import email address.
- Wait while the content of the addresses is being copied (a confirmation email is sent once the copy is complete).
This guide for the Web app Mail Infomaniak (online service ksuite.infomaniak.com/mail) or the mobile app Infomaniak Mail (application for iOS/Android smartphone or tablet) explains how to activate encryption for emails sent from Infomaniak Web and mobile services.
Preamble
- When encryption is activated, emails and attachments are encrypted as soon as they are received on Infomaniak servers, via the public keys of senders and recipients.
- Each email address generates a key at its first use, stored securely in Infomaniak data centers.
- The keys are based on elliptic curve cryptography (ECC) and use the OpenPGP standard.
- They are themselves encrypted in AES-256-GCM with automatic decryption via Infomaniak authentication.
- In search results, only the subject of encrypted messages will be visible, while their content will remain secure during storage.
Activate email encryption...
...from the Infomaniak Web Mail app
To automatically encrypt a message sent to an email address:
- Click here to access the Web app Mail Infomaniak (online service ksuite.infomaniak.com/mail).
- Write a new message as usual.
- Click on the lock icon to the left of the Send button to activate encryption:
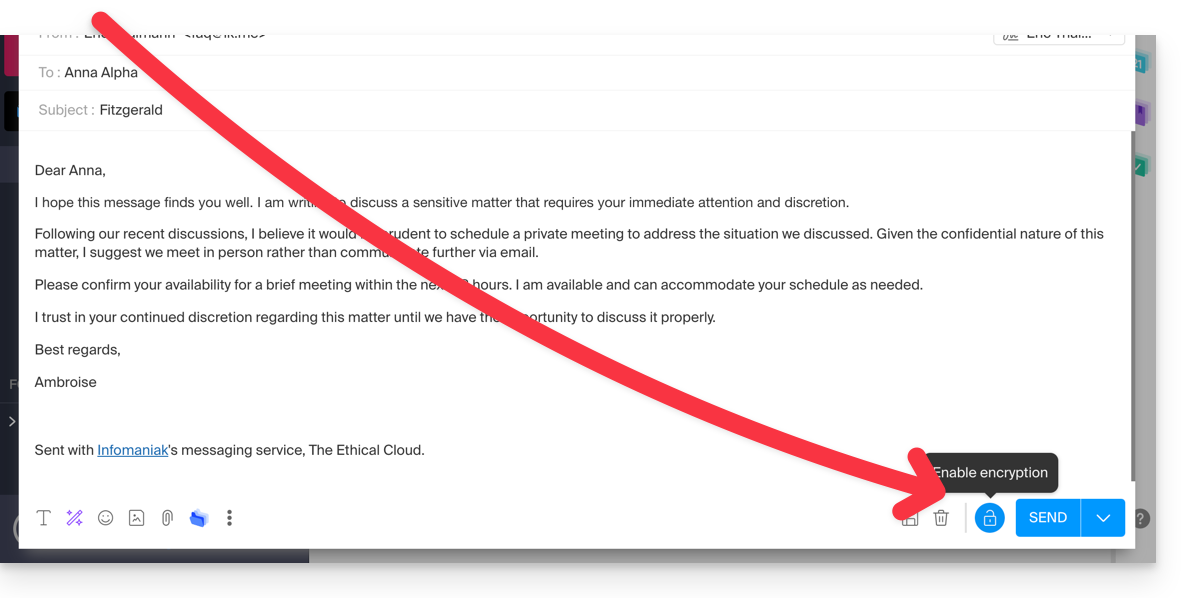
- Confirm the action if a confirmation window appears.
- The icon now represents a closed lock and the color of the whole is changed.
- Press the Send button.
The action is to be performed with each new send.
A. Recipient whose email is managed with Infomaniak
If the recipient of the encrypted email has an email address managed with Infomaniak, the encryption is done in a completely transparent manner for both the sender and the recipient. A note will indicate the encryption of the message…
- ... in the recipient's inbox:

- … when opening the received message:

- ... and in the sender's sent folder:

B. External recipient
If the recipient of the encrypted email has an email address managed outside of Infomaniak services, encryption is still possible, but it requires setting a password:
- Click here to access the Infomaniak Mail web app (online service mail.infomaniak.com).
- Compose a new message as usual, but addressed to an email address outside of Infomaniak.
- Click on the lock icon to the left of the Send button to enable encryption.
- A modal opens to allow you to define a password.
- Enter a password and copy it to send it to the recipient by your own means (kPaste for example) (you can agree on a password in advance so the recipient is already informed):

- The icon now represents a closed lock and you can send the email as usual.
Recipients will then receive a message notifying them that an encrypted email is waiting for them:
By clicking on the provided button, they will be redirected to a secure web page where the password must be entered.
Once the password is validated, the encrypted message can be viewed on the same page.
… from the Infomaniak Mail mobile app
To automatically encrypt a message sent to an email address:
- Open the Infomaniak Mail mobile app (app for iOS / Android smartphone or tablet).
- Compose a new message as usual.
- Tap the lock icon at the bottom of the composition window to enable encryption:
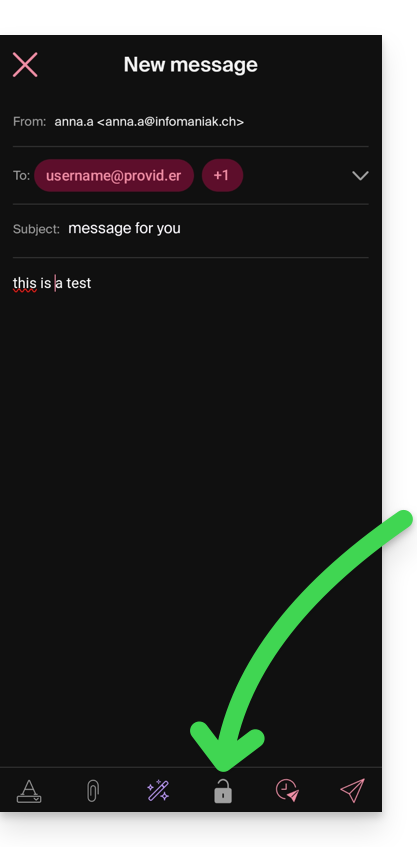
A. Recipient whose email is managed with Infomaniak
If the recipient of the encrypted email has an email address managed with Infomaniak, the encryption is completely transparent for both the sender and the recipient:
- Closed padlocks are displayed on the screen.
- Tap the send icon:
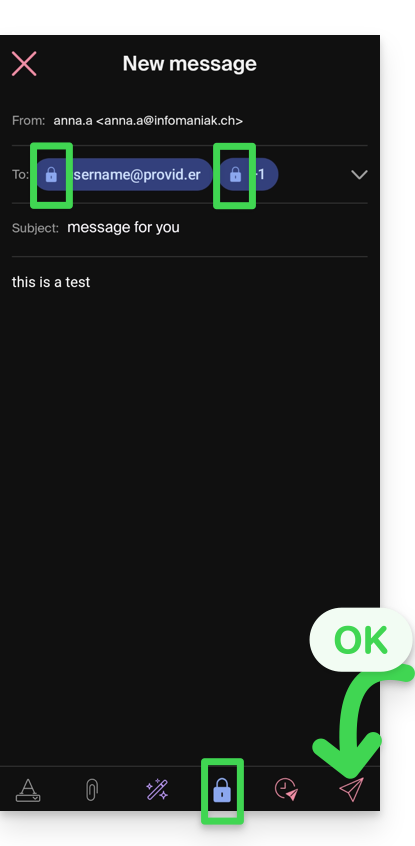
B. External recipient
If the recipient of the encrypted email has an email address managed outside of Infomaniak services, encryption is still possible, but it requires setting a password:
- Sending will not be possible as the send icon will remain grayed out and symbols will appear on the padlocks:
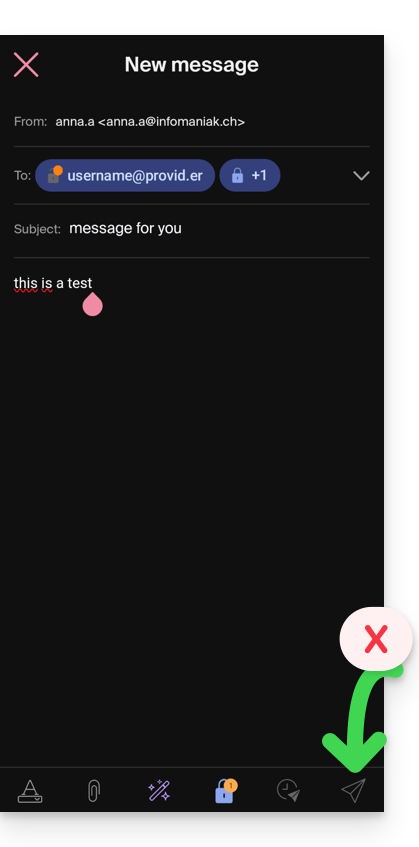
- Tap the lock icon.
- A modal opens to allow you to set a password.
- Leave the suggested password or enter a new password and copy it to send it to the recipient by your own means (e.g., kPaste) (you can agree on a password in advance so the recipient is already informed).
- Tap the cross in the top left if you have finished managing the password.
- Here it is, the sending can now be done in an encrypted way:
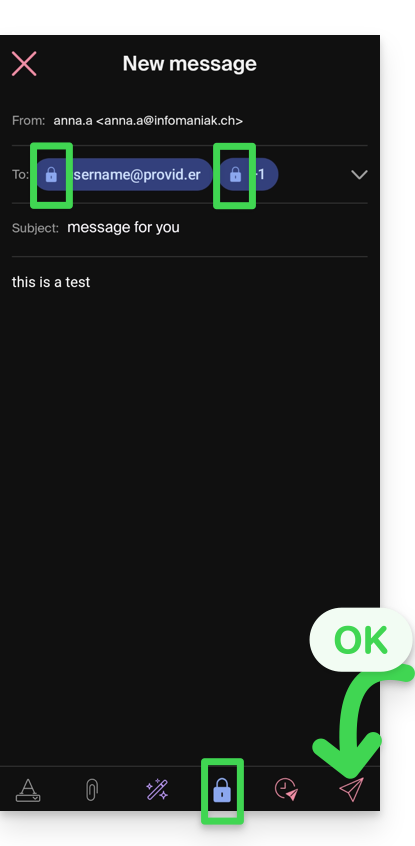
This guide explains how to make one of your calendars/schedules public from the Infomaniak Web app Calendar (online service ksuite.infomaniak.com/calendar).
Preamble
- You will obtain a URL specific to your schedule in the format
.icsthat Calendar (formerly Apple iCal), Calendar (formerly Microsoft iCalendar), Thunderbird (formerly Mozilla Lightning) or even Google Calendar can recognize to display your schedule:
- The data contained in the shared calendar will no longer be private but will only be available in read-only mode to users who "subscribe" to it.
- The frequency of the updates made by the application that subscribes to the URL of your calendar must be defined in the application in question.
- PHP scripts (not provided) also allow you to parse such files, allowing you, for example, to include events on a website.
- Refer to this other guide to configure the synchronization of your calendars/schedules or to this other guide to share a calendar/schedule with your collaborators with different permissions.
Enable public sharing of an Infomaniak calendar
To share a schedule publicly:
- Click here to access the Infomaniak Web app Calendar (online service ksuite.infomaniak.com/calendar).
- Click on the action menu ⋮ to the right of a calendar.
- Click on Share.
- Activate the toggle switch for public sharing.
- Click on the icon to copy the address to the clipboard:

- It is always possible to remove public access from this sharing page (see point 4 above):

- It is always possible to remove public access from this sharing page (see point 4 above):
This guide explains how to transfer to Infomaniak email addresses currently hosted by Google (with a custom domain). Refer to this other guide if you are looking for information on importing a simple Gmail address (…@gmail.com),
Make your life easier! If needed, **local partners vetted by Infomaniak can handle these tasks**. Launch a **free call for tenders**. They take care of everything, freeing you from the technical details.
Google prerequisites
- Enable two-step authentication (2FA):
- It is imperative to enable two-step authentication in Gsuite - if necessary, the organization administrator will first have to allow users to activate it from admin.google.com.
- In the settings of your Google account (https://myaccount.google.com/), go to the Security tab and enable Two-Step Verification:

- Read the complete Google guide
- Create an application password:
- Once 2FA is activated, go back to Two-Step Verification and scroll to the bottom of the page to the application passwords:

- Follow the complete Google guide:
- Click on App passwords.
- Enter your Gmail account password if prompted.
- Click on Select app and then Mail.
- Click on Select device and choose Other (Custom name).
- Give your password a name (e.g., Infomaniak), this is just descriptive.
- Click on Generate.
- Copy or write down the password that appears on the screen (it does not contain any spaces).
- Once 2FA is activated, go back to Two-Step Verification and scroll to the bottom of the page to the application passwords:
Infomaniak prerequisites
- Have a Mail Service on your Infomaniak Manager.
- Have a quota of available addresses or adjust it in advance if necessary.
Transfer emails from Gmail to Infomaniak
a. Recreate the email address(es) on Infomaniak
If you have many (10+) email addresses to create, follow this procedure for bulk creation.
Access the Infomaniak Mail Service and create the email addresses:
- Click here to access the management of your product on the Infomaniak Manager (need help?).
- Click directly on the name assigned to the relevant product.
- Click the blue button Create an email address in the top right corner.
- Enter the address (what comes before the at sign @) for example contact or michelle.
- Click the blue Continue button.
- Select I will consult the email address alone.
- Click the blue Continue button.
- Enter a password.
- Click the blue Continue button.
- Click the blue Finish button.
- Start again at point 3 above to recreate all the email addresses identically.
b. Import the mail content from Google to Infomaniak
If you have many (10+) email addresses to import, follow this procedure for bulk import.
Access the Infomaniak Mail Service and import your emails:
- Click here to access the management of your product on the Infomaniak Manager (need help?).
- Click directly on the name assigned to the relevant product.
- Click on the chevron in the right part of the blue Create an email address button.
- Click on Import emails (direct link).
- Click on Import my emails into a single email address.
- Enter the existing email address at Google.
- Enter the password for this email address.
- Click on Advanced settings.
- Enter
imap.gmail.comin IMAP Server Address (or trymail.gmail.comin case of error). - Enter
993in IMAP Port. - Enable SSL and disable TLS.
- Click on the blue button Validate and continue.
- Enter the email address (which was recreated at Infomaniak at point a.10 above).
- Click on the blue button Import emails.
- The import starts and runs in the background. An email is sent once the import is complete.
- Start again at step 3 above to import the rest of the email addresses.
Labels and storage space
The storage space displayed at Infomaniak may not match that indicated in Gmail, notably due to the different management of labels/tags.
Indeed, these, present in Gmail, will be converted into folders on the Infomaniak servers (same principle as when using an email client/software IMAP like Thunderbird):
As a result, an email tagged in multiple Gmail folders can be counted multiple times during migration, which explains why an account showing, for example, 6 GB in Gmail can take up 18 GB once transferred to Infomaniak servers.
Adjust the application settings
As soon as you have ensured that the domain name associated with your email works with Infomaniak, adjust the settings of the email software/clients you use so that they connect correctly to the Infomaniak servers: follow the configuration assistant.
To finish
This guide explains how to import contacts into the address books of the Web app Contacts Infomaniak (online service ksuite.infomaniak.com/contacts).
Preamble
- An assistant allows for the easy import of contacts from various sources, such as Outlook, macOS address books, Thunderbird, Gmail, etc.
- Importing can be done using a file in
VCARDorCSVformat. - The file must not exceed 50 MB and contain more than 10,000 lines.
Import contacts
To do this:
- Click here to access the Import section of the Web app Contacts Infomaniak (online service ksuite.infomaniak.com/contacts).
- Click the blue button Select a VCARD or CSV file:

- Select the file and then click Open.
- Choose the address book to which to add these contacts or create a new address book.
- Click Start Import.
If you need to export them from...
...Outlook (old version)
- From your Outlook software, go to your address book.
- Select the contacts to export.
- In Actions, click on Transfer as vCard.
- Send the email containing the vCard.
- Retrieve the email in the Infomaniak Web app Mail (online service ksuite.infomaniak.com/mail)
- Click on Add all contacts.
... macOS (or refer to this other guide)
- From your Contacts app, go to File then select Export.
- Choose Export vCard.
- Save your vCard file on your computer.
... Thunderbird (or refer to this other guide)
- From your Thunderbird app, go to Window then select Address Book.
- In Tools select Export.
- In the save options choose Comma Separated as the format.
- Save your CSV file.
... Gmail (or refer to this other guide)
- From your Gmail account, go to the Contacts section.
- Click on the Export button.
- Select vCard Format.
- Save your vCard file to your computer.
... Office 365 (or refer to this other guide)
- From your Outlook software, go to the Contacts section.
- Click on Manage and select Export.
- Save your CSV file to your computer.
... Yahoo Mail: refer to this other guide
... Proton Mail: refer to this other guide
... Bluewin: refer to this other guide
This guide explains how to redirect emails from a Gmail, Bluewin, Outlook, Proton, Yahoo, etc. address to your Infomaniak-managed email address.
Preamble
- By setting up automatic forwarding of all incoming emails from your previous email system, you can immediately start using your new Infomaniak email address with the assurance of not missing any messages.
- By replying to your emails from your new Infomaniak address, your contacts will automatically use it to write to you in the future.
- ⚠️ For additional help, contact the service provider on which you are trying to activate message forwarding; otherwise contact a partner or launch a free tender — also discover the role of the host.
- You can also import content from another Mail provider directly to your Infomaniak address.
Specific guides
Refer to the official guides based on your previous provider:
- Gmail
- iCloud
- Microsoft (Outlook / Hotmail / Live)
- Orange
- Proton Mail (warning, requires a paid plan)
- Sunrise:
- Click here to log in to Sunrise Mail.
- Click on Inbox.
- Click on Settings => Manage Inbox.
- Enter the corresponding email address under 'Forwarding'.
- Yahoo (note, requires Yahoo Mail Pro)
Bluewin
- Bluewin (read also below):
- Click here to log in to Bluewin.
- Click on Settings then Automatic Forwarding.
- Click on Set up automatic forwarding.
- Follow the procedure to set up automatic forwarding.
- Bluewin (alternative method):
- Click here to log in to MySwisscom.
- Click on the "More" menu then “Settings”:

- Then click on “Manage transfers”:

GMX
Click on these elements in order to set up a redirection rule from GMX:
This guide explains how to synchronize Microsoft Outlook Windows contacts & calendars (Office 365 / 2019, 2016, 2013, 2010, 2007 versions) with contacts & calendars hosted at Infomaniak, using an Outlook extension available on caldavsynchronizer.org.
Preamble
- There is a paid alternative for Windows, Evo Collaborator, which offers a pre-configured profile for Infomaniak.
- The Infomaniak services are compatible with any application supporting CalDAV/CardDAV. For additional help, contact the support of the software used or a partner; also discover the role of the host.
Set up Outlook CalDav Synchronizer
Outlook CalDav Synchronizer allows you to synchronize contacts & calendars via CalDAV and CardDAV protocols, including multiple calendars (non-shared only):
- Download CalDav Synchronizer for Outlook.
- Close Outlook and launch the installation of the plugin downloaded above:

- Once the plugin is installed, open Outlook and click on the new CalDav Synchronizer tab.
- Click on Synchronization Profiles.
- Click on the + icon to create a first profile (for the calendar or contacts - you will need to create a second profile later to synchronize both).
- Select a generic profile type (first radio button):

- Enter a profile name (name of the Infomaniak calendar or address book you want to synchronize, for example).
- Check the synchronization box.
- Click on the button [ ▪ ▪ ▪ ] .
- Click on the New button…:

- Enter a new folder name.
- Select the type of items the folder will contain (Calendar or Contacts).
- Click on the parent folder “Outlook” to create the folder within its hierarchy.
- Confirm with the OK button:

- Confirm with OK:

- Open the assistant https://config.infomaniak.com/ to get the information regarding synchronization with Outlook.
- Click the button to generate an application password (allows you to bypass the 2FA of your user account for synchronization only):

- Copy the information (password, URL and username) obtained on config.infomaniak.com.
- Enter the email address, that of your user account.
- Click the button to Test the settings:

- Select the Infomaniak calendar to synchronize from the window that opens.
- Click on the OK button:

- Additional information may then automatically appear in certain fields.
- Save a second profile if necessary (in this case, go back to step 4).
- Finish with OK at the bottom right.

- A restart of Outlook may be required to update the added information.
Resolve event duplicates
If you notice duplicated events in your Outlook calendar that are not duplicated on calendar.infomaniak.com, apply these settings:
- Click to Show Advanced Settings.
- Click on Event Mapping Configuration.
- Check the box Use GlobalAppointmentID for UID attribute.
- Check the box Cleanup duplicate events.
- Save the changes by clicking the OK button:

This deletion of duplicate events and therefore potentially duplicate invitations, may result in a notification of event refusal to the organizer, however, this has no impact on the participant's initial choice.
And on macOS?
There is an alternative for Outlook / Exchange on macOS, via the python script ews-caldav-sync:
- Unlike an ICS file import provided by Outlook Web, which only includes the last few weeks of events, the script will import all calendar events, including event series, but not tasks.
- Synchronization via this script is one-way, from Microsoft Exchange to the CalDAV server. It is recommended to run it at regular intervals.
⚠️ All the services offered by Infomaniak are compatible with the corresponding standard protocols (notably IMAP/SMTP for email, WebDAV for sharing, S3/Swift for storage, etc.). Therefore, if you encounter a problem with third-party software, contact its publisher directly or a Partner and consult the support policy as well as article 11.9 of the Infomaniak Terms and Conditions.
This guide explains how to share one of your calendars / agendas with other Infomaniak users, collaborators, via the Infomaniak Web app Calendar (online service ksuite.infomaniak.com/calendar).
Preamble
- Refer to this guide to configure the synchronization of your calendars or this guide to integrate a read-only calendar into a third-party tool.
Share an Infomaniak calendar
To enable sharing of one of your calendars / agendas:
- Click here to access the Infomaniak Web app Calendar (online service ksuite.infomaniak.com/calendar).
- Click on the action menu ⋮ to the right of a calendar.
- Click on Share.
- Click the button to Add a share:

- Enter the Organization, group or email address corresponding to the Infomaniak user account that will access the agenda (if the user does not yet have an account, they can create one for free with the invitation they receive).
- Determine the user's rights on this calendar (Can view, Can modify, Can modify and share):

- It is always possible to perform other actions from the same page:
- add an additional share
- resend or delete an access invitation
- modify the permissions related to calendar sharing
- delete / revoke the share

Share the meeting room calendar
To share the calendar of the meeting rooms, the principle of sharing and assigning rights is the same:
This guide explains how to delete one of the users from your Organization on the Manager Infomaniak.
Prerequisites
- To be Administrator or Legal Representative within the Organization.
- Know the login password; it will be requested during the process.
Warning, it is impossible to remove a legal representative if there is no other legal representative.
Removing a user from your Organization
To remove one of the users from the Organization:
- Click here to access user management for your Organization on the Infomaniak Manager (need help?).
- Click on the action menu ⋮ to the right of the user in question.
- Click on Remove from Organization:

- Click the blue Continue button:

- Enter your password to log in to the Manager.
- Check the confirmation box.
- Click the red button Remove this user

If the user had access to **kDrive** or was invited to **consult a third-party email address**, several intermediate steps will ask you to perform actions with their data and will inform you, if necessary, what happens to the calendars and address books:
This guide explains how to download and use the mobile app Infomaniak kSync for Android devices (Samsung, Huawei, Google Pixel, etc.) that allows you to synchronize calendars & contacts between Android devices (with data stored at Infomaniak).
Preamble
- Refer to this other guide for an example of using kSync: synchronize an Infomaniak calendar with a Google agenda.
Configure kSync
Prerequisites
- Download the mobile app Infomaniak kSync (app for Android smartphone or tablet) here:
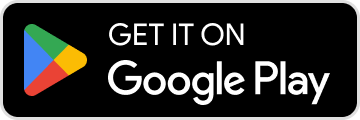
- The kSync app is also available on F-droid.
- Install kSync.
Next:
- Open kSync from your Android device, a step-by-step assistant will help you configure the app according to your needs.
- Decide whether you want to synchronize tasks.
- Allow kSync to access the required items.
- Allow the app to run in the background for better synchronization (uses more battery).
Once the app is open and pre-configured:
- Press the button to open the window to log in to your Infomaniak user account:

- Enter your login information for the user account that contains your Infomaniak agenda(s) to synchronize with your Android device.
- Under the Address Books CARDDAV tab, choose the address book(s) that should appear on your device.
- Under the Agendas CALDAV tab, choose the calendar(s) that should appear on your device.
- Start the synchronization with the button located at the bottom right.
Synchronization settings
After pressing the account to synchronize, click on the Settings icon at the top right of the interface to adjust some important settings:
- Synchronization interval: you have the option to modify the frequency of synchronizations (15, 30, 60 minutes, etc.) for each type of information (address books, calendars, tasks).
- Synchronization only via WiFi (and if so, with which networks...).
- Limit of display of past events.
- Color display.
- Display of contact groups.
kSync general settings
Press the back arrow at the top left of the screen to return to the home page.
Press the three-line horizontal menu button ☰ then Settings.
Synchronization operation
Once the kSync application is configured, the selected items are automatically synchronized with the Contacts and Calendar applications, installed by default on an Android device.
These applications will allow you to display or hide the address books currently synchronized with Infomaniak:
Synchronization is bidirectional by default, which means that without any particular setting on your part (read below) the modifications made on your phone in this or these new address books and calendars will be reflected in your Infomaniak interface (Calendar and Contacts) and vice versa. Add a contact in the address book currently synchronized with Infomaniak, same for an event on the calendar::
Once added on one side or the other, the information is synchronized at the scheduled interval:
Do not allow modification on the device
It is possible to force read-only via kSync which means that the items are synchronized but cannot be modified by the device.
To do this, on the settings page of the Infomaniak account that interests you, in the Address Books CARDDAV or Calendars CALDAV tab, press the action menu ⋮ to the right of the line of your synchronized items. Check the box "Force read-only":
This guide details the possibility of grouping contacts within Infomaniak address books of the Infomaniak Web app Contacts (online service ksuite.infomaniak.com/contacts).
Preamble
- Creating a contact group allows you to reach them more easily.
- This also facilitates the sending of emails intended for a specific type of contact.
Form the group
To manage contact groups:
- Click here to access the Infomaniak Web app Contacts (online service ksuite.infomaniak.com/contacts).
- Click on the action menu ⋮ located to the right of the item concerned.
- Click on Add a group:

- Enter the name of the group.
- Click the blue button to validate (and thus create automatically the “folder” with the name of the group chosen, as well as a second mandatory “folder” that will group all contacts that will not be classified in your new group):

- Drag or create inside the contacts that need to be associated with this new group:

- The display of all contacts shows which address book they belong to, but not in which group specifically; however, when editing a contact, you can manage the address books and groups:

- To modify the membership of a contact to an address book or a group, simply check/uncheck the corresponding boxes; the effect is immediate.
Group sending
To send an email to the entire group:
- Click here to access the Infomaniak Web app Mail (online service ksuite.infomaniak.com/mail).
- Compose a new message.
- Type the beginning of the notebook name to make it appear and select it:

You can also click on the "A" to the left of the recipient address field to access your address book and its subfolders (contact groups):
Of course, it is possible to use the contacts currently in your address book to send them an individual or group message by typing their first letters.
You can share an entire address book with other users (users you have invited and selected, of course)…
… but not just a specific group:
This guide explains how to import a calendar / agenda on the Web app Calendar Infomaniak (online service ksuite.infomaniak.com/calendar).
Preamble
- Refer to this other guide if you only want to display a read-only Infomaniak calendar on Google Calendar (Web & mobile app).
- Refer to this other guide to edit the events of the calendar on both sides but only on the mobile version of the Google Calendar app.
Import a calendar via a URL
It is possible to display in Calendar an existing calendar managed externally. It will be automatically updated every hour via the URL you specify.
Note that this is not a calendar synchronization but a read-only, one-way operation.
To do this:
- Click here to access the Web app Calendar Infomaniak (online service ksuite.infomaniak.com/calendar).
- Click on in the left sidebar menu.
- Click on "From a URL":

- Paste the URL of the calendar to import and check I want to subscribe to this agenda:

- If necessary, choose the Organization in which the calendar will be imported.
- Click on Import the calendar.
You can also go directly through one of the Organizations you are part of:
- Click here to access the Web app Calendar Infomaniak (online service calendar.infomaniak.com).
- Click on the action menu ⋮ to the right of the organization in the displayed table.
- Click on "From a URL":

Link a Google calendar by its “secret” URL
The “secret” URL of a Google agenda, which you can paste in step 3 above, is found in the Google calendar settings:
- Click on the action menu ⋮ to the right of the relevant Google calendar.
- Click on Settings and sharing:

- Scroll down the page to obtain the secret iCal URL and click on the icons to view the URL and/or copy it:

- Paste the URL according to the procedure in step 3 of the previous chapter above.
Note that this is not a calendar synchronization but a read-only, one-way operation.
The calendar will be visible and will regularly display any updates made, but it will not be possible to edit it directly from the Infomaniak interface; this is a "one-way synchronization" with Google.
Import events via .ics file
To access the Advanced actions that allow importing, exporting, and restoring the calendar:
- Click here to access the Web app Calendar Infomaniak (online service calendar.infomaniak.com).
- Click on Advanced actions in the left sidebar menu.
- Click on Import.
- Upload the
.icsfile corresponding to the export performed from your previous provider:
You can choose which existing calendar to import the events into or create a new agenda.
Note that this is not a calendar synchronization but a one-time, one-way import.
Export data from the previous provider
Here are some guides provided for reference to export the calendar from a third-party provider, which will allow you to re-import this data with Infomaniak:
- Apple Mail
- Gmail
- Outlook (section Publish > ICS link)
- Yahoo
- Proton
- Thunderbird
This guide explains how to switch from one Organization to another from your Infomaniak Manager or how to remove yourself from an Organization to which you belong.
Preamble
- Since you opened your account with Infomaniak, you are part of at least one Organization.
- If you were alone and it was not an invitation, an Organization was created in your name and you automatically become the legal manager.
- Otherwise, you belong to the Organization that invited you (to join its kSuite, to manage a product, etc.).
- Only an owner/legal manager can make changes.
- It is quite possible to access several Organizations from the same login credentials, and to switch quickly from one to the other.
- You can also switch between your Organizations on ksuite.infomaniak.com; if you own my kSuite, it will always be offered first.
Display another Organization
To switch to one of the other Organizations to which you belong:
- Click here to access the management of your products (Infomaniak Manager).
- Click on the chevron at the top left of the Manager interface.
- Click on the Organization to which you want to access.
- The change of Organization is immediate, you are automatically switched:
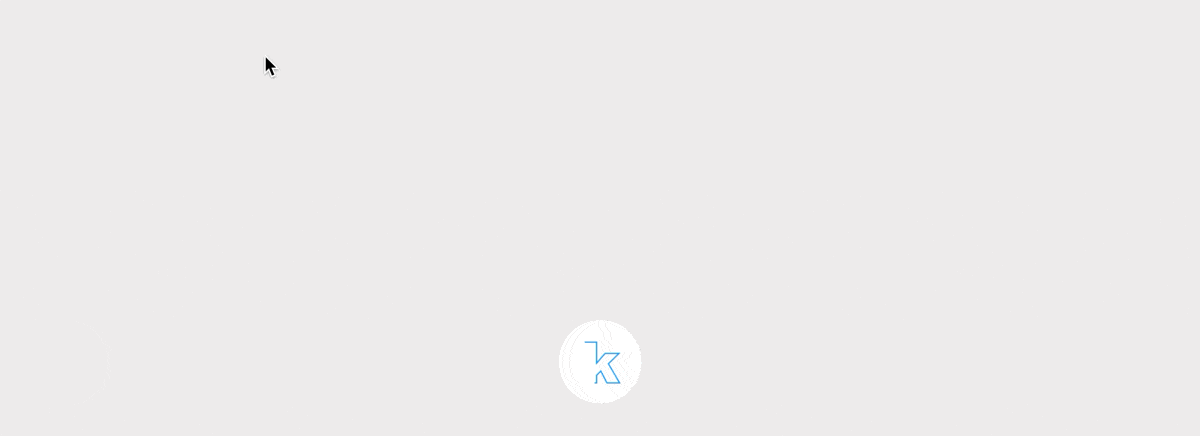
Manage Organizations / Leave an Organization
To view all the Organizations to which you belong (because you created them with your user account or because you were invited to them) and possibly remove your membership (if you are not the last user or the only legal manager):
- Click here (or on the badge with your initials / avatar at the top right of the Infomaniak Manager) to "Manage my account":
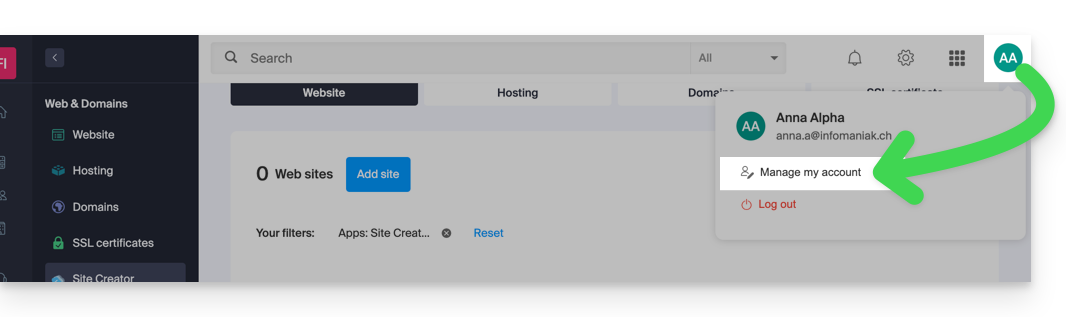
- Click on Organizations in the left sidebar.
- Click on the icon located to the right of the Organization's name to leave it:
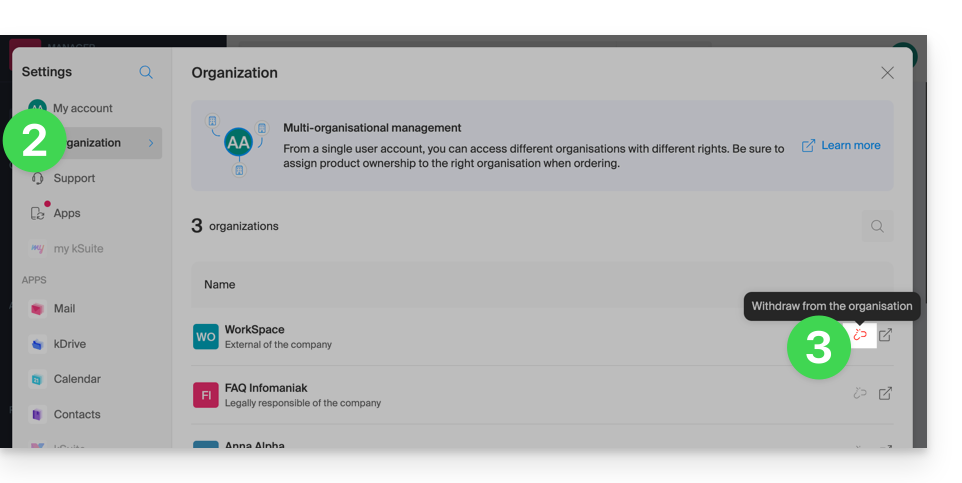
A user can leave any Organization on their own as long as…
- ... this user does not belong to the Organization's kSuite
- ... this user's login address is not in an Organization Mail Service
- ... this user is not the last owner of the Organization
This guide explains how to copy or move contacts to address books in the Web app Contacts Infomaniak (online service contacts.infomaniak.com).
Preamble
- Contacts can also be managed within groups, that is, subfolders of your address book.
Copy or move a contact
To do this:
- Click here to access the Web app Contacts Infomaniak (online service contacts.infomaniak.com).
- Click on the action menu ⋮ to the right of a contact to choose to copy or move the contact to the desired location using a wizard:

You can also click and hold the left mouse button all the way to the left of a contact's line to copy or move a contact (or multiple contacts if you select them in advance) to the desired address book in the left sidebar:
The default behavior when moving a contact card from an address book to another folder or address book is "move".
By pressing the keyboard key that usually allows you to copy files from your computer (the ALT key in principle) while dragging them from one location to another, you can "copy" contacts instead of moving them.
This guide explains how to get event reminders from the Infomaniak web app Calendar (online service calendar.infomaniak.com) on a chat system like kChat or Slack.
Preamble
- This feature will allow you to be notified in the chat thread of your choice when an event is approaching.
- The webhook system is a method for one application or service to send information to another application or service in real-time, securely and authenticated.
Announce the webhook to Calendar
To add the webhook of your chat system to Calendar:
- Click here to access the Web app Calendar (online service calendar.infomaniak.com).
- Click on the Settings icon at the top right.
- Click on Integrations in the left sidebar.
- Click the Add a webhook button:

- Set up:

- A name to easily identify the webhook when you add reminders.
- The webhook URL (obtained from your chat system - examples are presented further down in the FAQ).
- The elements (automatically retrieved from your event and/or added manually here) and their arrangement in the message to be sent:
- Insert %subject% to include the event subject.
- Insert %date% to include the event date.
- Insert %description% to include the event description.
- Insert %location% to include the event's possible location.
- Click on Add.
Create an event with a chat reminder
Now that Calendar is linked to your chat system account, you can choose to be notified in a chat when you add a reminder to an event:
- Click here to access the Web app Calendar (online service calendar.infomaniak.com).
- Create a new event.
- Click at the bottom right to display additional fields:

- Add a reminder:

- In the dropdown menu, select the configured webhook.
- Confirm the changes.
You will now receive a reminder in the chat corresponding to the webhook.
Examples for obtaining a webhook
kChat
- Click here to access the kChat Web app (online service kchat.infomaniak.com) or open the kChat desktop app (desktop application for macOS / Windows / Linux).
- Go to the Integrations section.
- Click on Incoming Webhooks:

- Click at the top right on Add.
- Fill in the required information to create the "bot" that will post reminder messages in kChat in your chosen channel:

- Save to get the webhook URL:

- Create the custom notification in Calendar (read above if necessary):

- Select your custom notification when adding a reminder to your event:

Slack
- Click here to access Slack WebHooks.
- Choose the conversation thread where your reminders will appear (e.g. @slackbot or #general):

- Save to get the webhook URL.
Create other webhooks to set reminders in other channels.
Customize the reminders of a Slack reminder
You can freely use Slack's formatting options in your notifications. Example in French:
N'oubliez pas de %subject% pour le %date%.
À prendre avec le jour J : %description%.
Lieu de l'évènement : %location%This guide details what can be searched for on the Web app Mail Infomaniak (online service mail.infomaniak.com) or other kSuite services. To search on kDrive, refer to this other guide.
Search for an email
You can perform a global search (among all the directories of the Web app Mail Infomaniak) either in the body of the message, or in its subject, or among its senders/recipients, large attachments, etc. If you want to find a message in a specific directory, select it first.
Advanced search is accessible from the dropdown arrow to the right of the search field at the top of your Mail:
To search for the trace of an email or know its activity, you can also search in the logs of an email address.
Email search with a mail software/client
To find out how your specific email application performs searches, consult its documentation. For example, desktop apps (desktop applications) Thunderbird and Outlook can synchronize messages locally and perform local searches, while other applications may prefer to search on the IMAP server. In this case, the email client sends a search command to the server, which then searches all messages stored on the server and returns the results to the email client.
Search for a contact
You can search for an address book, a group, or a person among your contacts using the search field at the top of your Infomaniak address book:
Search for an event
You can search for calendars, events, rooms, including among their descriptions and the people associated with them:
This guide explains how to set up the synchronization of calendars/agendas and contacts Infomaniak with the desktop app Mozilla Thunderbird (desktop application on macOS / Windows / Linux).
⚠️ All the services offered by Infomaniak are compatible with the corresponding standard protocols (notably IMAP/SMTP for email, WebDAV for sharing, S3/Swift for storage, etc.). Therefore, if you encounter a problem with third-party software, contact its publisher directly or a Partner and consult the support policy as well as article 11.9 of the Infomaniak Terms and Conditions.
Prerequisites
- Get your synchronization information provided by the synchronization assistant Infomaniak:
- account address: https://sync.infomaniak.com
- username: for example
AB12345 - application password in case of double authentication activated or the one of your Infomaniak user account if you have not activated the 2FA
If you encounter any issues with the prerequisites above… and to obtain a more advanced synchronization URL:
- Open the synchronization assistant Infomaniak
- Click on the blue link Select a device

- Choose a GNU/Linux synchronization type:

- Note the full synchronization URL displayed at step 4 of the assistant.
Synchronize calendars and address books
Connect to a CardDAV address book
With the latest versions of Thunderbird, synchronization of your Infomaniak calendars and address books is offered immediately after configuring your email address within the software:
Click on it; the configuration starts:
- Enter the username and the synchronization URL (see above):

- Thunderbird then asks for the password (see above):

Once authentication is successfully completed, the application displays the address books and you can choose which ones to synchronize.
Connect to a remote calendar
Add a new calendar in Thunderbird:
- Choose On the network

- Enter the username and the synchronization URL (see above)

Once authentication is successfully completed, the application displays the calendars and you can choose which ones to synchronize.
Display calendars and address books
Your events are visible by activating the calendar from the Events and Tasks menu in Thunderbird.
Your contacts are visible by activating the address book from the Window menu in Thunderbird.
Refer to this other guide if you need to fix a configuration issue with Thunderbird (email, contacts, calendars)…

