Knowledge base
1000 FAQs, 500 tutorials and explanatory videos. Here, there are only solutions!
This guide concerns messages that start with / on kChat interpreted as slash commands.
Run a slash command on kChat
To access slash commands on kChat:
- Click in the composition field within a channel.
- Enter a
/(slash or forward slash) and the attached command. - Click to send the command.
If you type only the / sign, a modal appears with the commands that can be executed, such as going offline for example.
Here is a table of the main commands:
| command | description |
|---|---|
| /away | marks your status as "away |
| /offline | marks your status as "offline |
| /online | marks your status as "online |
| /dnd | marks your status as "do not disturb" |
| /code | used to format the text as code |
| /collapse | hides the content of the element in the message |
| /expand | expands the content of the element in the message |
| /echo | repeats the text following the command |
| /header | displays a header in a message |
| /purpose | defines or displays the channel description |
| /rename | rename the current channel |
| /leave | leaves the current channel |
| /mute | mute the current channel |
| /reminders | manages reminders |
| /search | searches for messages and other content |
| /settings | opens the settings |
| /shortcuts | displays keyboard shortcuts |
Create a custom slash command
Prerequisites
- Not to be an external user (he will not see the menu Integrations).
To create a custom slash command:
- Click here to access the Web kChat app (online service kchat.infomaniak.com) or open the desktop kChat app (desktop application on macOS / Windows / Linux).
- Click on the New icon next to the name of your kChat organization.
- Click on Integrations:

- Click on Slash command:

- Click the blue button to Add a command:

- Configure the slash command (name, trigger (without the
/), expected content type, action to perform*, etc., including whether the command should appear in the help modal mentioned in the chapter above).- * This can include calling an external API, running a script, displaying a specific response, etc. For this, you will generally need a script or an external application that will respond to the commands. You can also set additional parameters for the command, such as dropdown options, checkboxes, etc., depending on your needs.
- Save the command.
- Make sure to test the command to ensure it works as expected.
Remember that creating custom slash commands may require additional programming skills, especially if you need to integrate custom features or interactions with external systems. Also, make sure to follow best security practices when creating these commands to avoid potential security vulnerabilities.
This guide details the various elements that can be configured and customized on kChat to best suit your usage preferences.
Change the language of the kChat interface
kChat displays in the language chosen for the Manager and, like your avatar/profile picture, these settings are managed within the Infomaniak profile.
Setting up kChat on the Manager
To access kChat preferences and specifically to define which channel (one or more possible channels) new users (excluding external users) will be automatically added to, in addition to belonging to the General channel:
- Click here to access the management of your product on the Infomaniak Manager (need help?).
- Click on Settings in the left sidebar:

Customize the general display of kChat
To access the settings of the kChat applications:
- Click here to access the kChat web app (online service kchat.infomaniak.com) or open the mobile kChat app (application for iOS/Android smartphone or tablet) or the desktop kChat app (desktop application for macOS / Windows / Linux).
- Click on the icon in the top right corner of the interface.
You can choose:
- a display density, and an optional color display in compact density
- the display or not of previews in your conversations
- the size of a channel (width)
- the starting position when you return to an unread channel
- the number of personal messages to display
The Notifications tab allows you to customize kChat notifications.
The Shortcuts tab lists the keyboard shortcuts available to work faster with kChat.
Fix a display zoom issue
To zoom in or out on the display, which has become unreadable, you need to use the following keyboard shortcuts:
- like on a browser,
CTRL/CMDand-to zoom out CTRL/CMDand+to zoom inCTRL/CMDand0to reset to default size
Dark Mode / Light Mode
To switch between a light, dark or automatic theme:
- Click on Appearance in the left sidebar menu of the app Web settings:

Customize a discussion, a channel, etc.
Next to each item in the left sidebar, there is an action menu ⋮ that allows you to, among other things, set the sort order (alphabetical, by recent activity, manual):
Set a status
To enhance your profile and its display in kChat discussions as well as on the various pages and tools kSuite, you can set a status in the form of text and/or emoji, with an optional expiration date:
- Click on your avatar or initials in the top right corner of the interface.
- Click on Choose a custom status.
- Enter a custom status or choose one from the suggestions.
- Enter an expiration date if necessary.

- Click on the smiley icon if you want to choose an emoji next to your name.
- Confirm with the Set Status button.
Use kChat with your domain and brand
With Custom Brand (included in the kSuite Entreprise offer, otherwise optional), you can customize kChat with your logo, your colors and the URL of your domain name. Your colleagues are fully immersed in your brand. Check out this other guide on this topic.
This guide details the use of voice messages within kChat conversations Infomaniak.
Send a voice message on kChat
To record a voice message using your device's microphone and allow it to be broadcast in the current discussion (e.g., a private message but also all places where you can send a text message):
- Click here to access the kChat Web app (online service kchat.infomaniak.com) or open the kChat mobile app (application for iOS/Android smartphone or tablet) or the kChat desktop app (desktop application for macOS / Windows / Linux).
- Click on the microphone icon from the new message composition window:

- Permissions may be requested so that kChat can access your voice and audio interface:

- Once the message is being recorded, click the cross to the right of the recording to delete it, or the ✓ icon to save it:

- Once the message is saved, it is not sent directly but is added to your message. You can listen to it again, delete it, add text, etc.

- Once the message is sent, it appears in the current conversation:

Listen to a voice message on kChat
To listen to the voice message that has been recorded in the current conversation:
- Click on the ▶ (Play) button to start listening.
- Click on it again (button ⏸ (Pause)) to stop playback.
Automatically transcribe the content of the voice message
You can read an automatic transcription of the voice message, which allows you to learn its content without noise:
Click on the button located all the way to the right to get a quick and automatic transcription of the audio:

- The first transcription appears directly below the message.
- A link allows you to display the full sequence of messages heard in the audio clip in a small side window.
Download the voice message
To save the voice message to your desired location:
- Click on the action menu ⋮ to open a menu:

- Start the download of the voice message to your hard drive.
This guide explains how to get a notification to review a specific kChat message at a set time.
Remind a kChat message at a specific time
To review a message using a future notification:
- Hover over the message you want to recall and select the additional actions icon ••• at the top right:

- Click on Reminder and choose the desired time to be notified:

- You will receive a notification at the chosen time via a kChat message from kChat Bot, with the necessary information to view the message, set a later reminder, cancel any other reminders, etc.
This guide explains how to add a completely external user to kChat.
Preamble
- If you are the administrator of the Organization where kSuite (and therefore kChat) is located, with full rights granted for kChat, you can invite a completely external user to your Organization who will not be counted as a user.
- He will, however, be invited to create an Infomaniak account if he does not already have one.
- To add a kChat user and grant them more rights, refer to this other guide.
Invite a user to discuss in a private channel
To send an email invitation from kChat:
- Click here to access the kChat web app (online service kchat.infomaniak.com) or open the kChat desktop app (desktop application for macOS / Windows / Linux).
- Click the button to Invite members:

- Click on the link to invite a new user:

- Specify the email address(es) of the person(s) to invite.
- Specify the channel(s) to which these people will have access.
- Click on the blue button to send the invitation:

- The invited person receives an email with a link leading to the kChat interface and the channel shared with them:

- Obviously, there is a registration phase if the user does not already have an Infomaniak account and during this time, the invited user is listed on the kChat channel in question:

- Note that it will not be listed as pending within kSuite or elsewhere because it is a restricted and external user; and as long as it has not completed its registration, the quota remains at 0/100 external user:
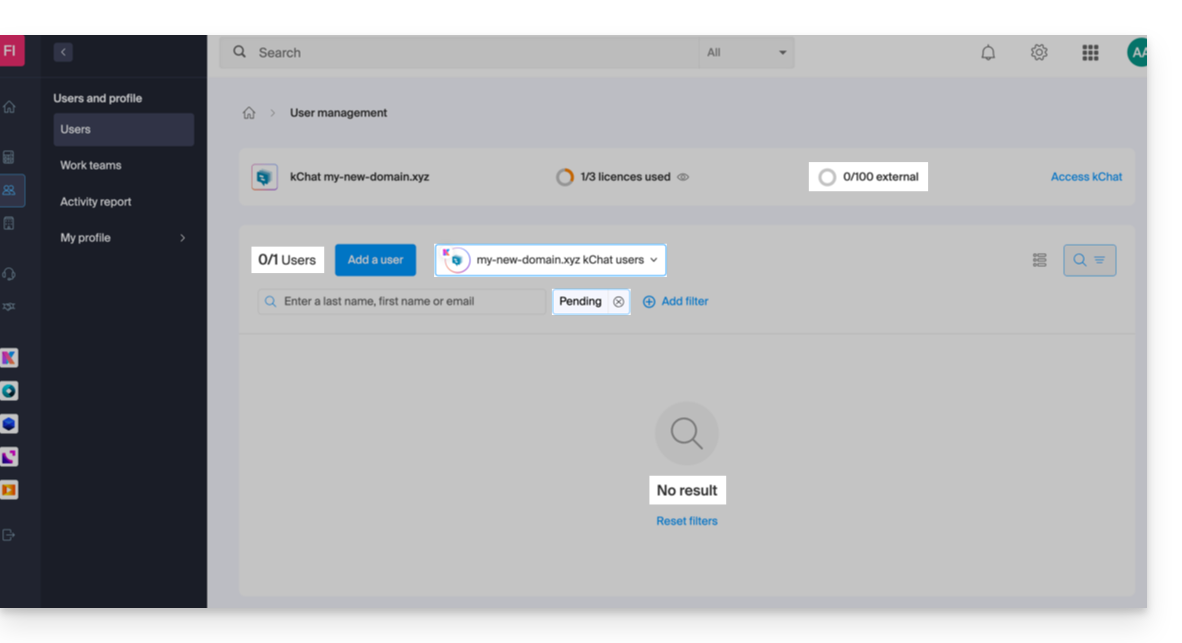
- Note that it will not be listed as pending within kSuite or elsewhere because it is a restricted and external user; and as long as it has not completed its registration, the quota remains at 0/100 external user:
- Once the registration is complete, the user can access kChat:

- From the administrator account, once the registration of the external user is complete, you will see a mention of 1 external user on your kSuite dashboard:

- And you will see the indication on kChat that the user is accessing your private channel:

- From the administrator account, once the registration of the external user is complete, you will see a mention of 1 external user on your kSuite dashboard:
Guest user permissions
Guests can…
- … pin messages to channels
- … use "slash commands" (except for restricted commands such as inviting members, renaming channels, modifying headers, etc.)
- … add a channel to favorites
- … mute a channel
- … update their profile
- … use different authentication methods from other users
Guests cannot…
- … discover public channels
- … join open teams
- … create direct messages or group messages with members who are not in the same channel
- … invite people
Infomaniak offers you to replace Skype with its own solutions, whether for individual calls, remote meetings or team exchanges.
kMeet, video conferencing for individuals & businesses
Despite its initial success, the communication platform Skype has seen its use decrease with the emergence of solutions better integrated with new collaborative uses.
One of the easiest ways to replace Skype is to adopt kMeet:
- Unlimited audio and video calls
- Access without registration
- Compatibility Web, mobile and desktop
- Integrated chat & reactions (emoticons, sounds)
- Screen sharing with drawing tools, remote control
- Breakout rooms (breakout rooms)
- Integration with the calendar (video link creation)
- Integration with kDrive for storing meeting recordings
- Integration with kChat for video calls
- Respect for privacy (no advertising, hosting in Switzerland)
- Security with encryption AES-256
- Eco-friendly (renewable energy, CO₂ compensation)
Replace Skype with kMeet
The alternative kMeet to replace Skype can be implemented in several ways:
1. Quick use without registration
To start a private communication between several people on the Internet, all one of them has to do is go to kMeet and then share the meeting link with the others. Here is the step-by-step procedure:
- Enter kmeet.infomaniak.com in a browser like Chrome or Safari.
- Click on Start a new meeting:

- Enter a name for the meeting, which indicates to future participants the subject of the discussion they are joining.
- Click the button to Continue:

- Grant kMeet the necessary permissions:

- Enter your name, which will be seen by the other participants.
- Enable or disable any communication tools if they are not needed at the moment.
- Click the button to join the virtual meeting room (as the first participant since no one else has been invited except you at this point):
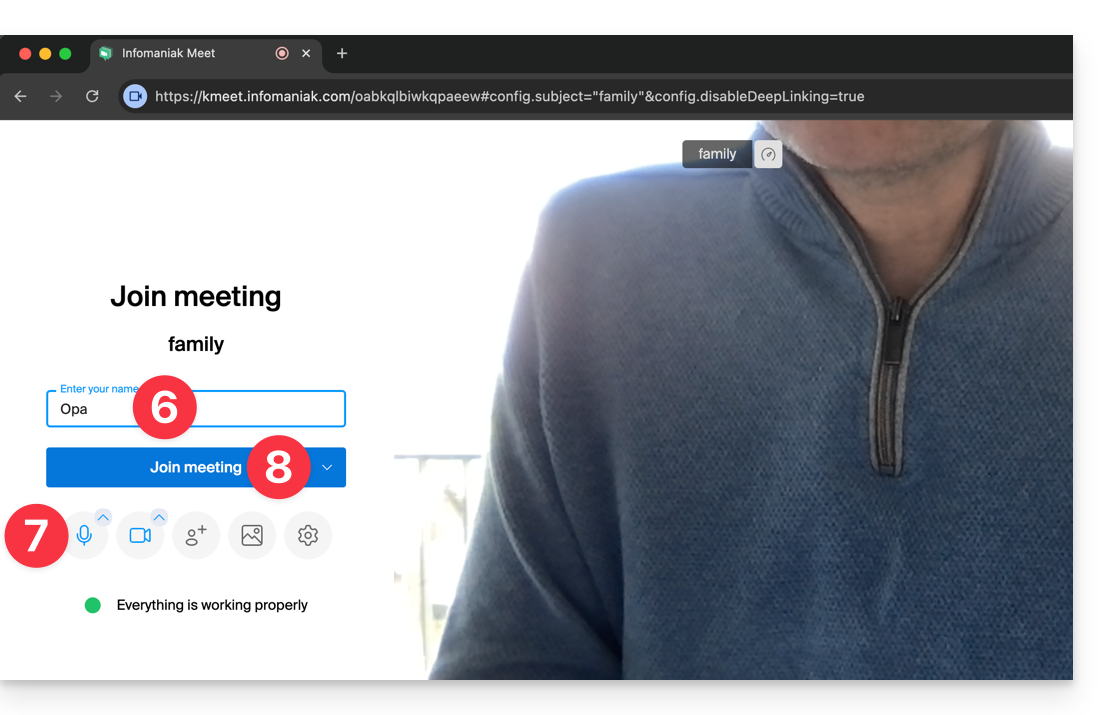
- There you go, **the room is created** and you can now **copy the information related to this session** and **send it to your contacts** so that they can join you (they will just have to click on the link you send them).
- Close the information window so that you can all chat together:

- The toolbar at the bottom of the screen allows you to turn the microphone, camera, etc. on or off.
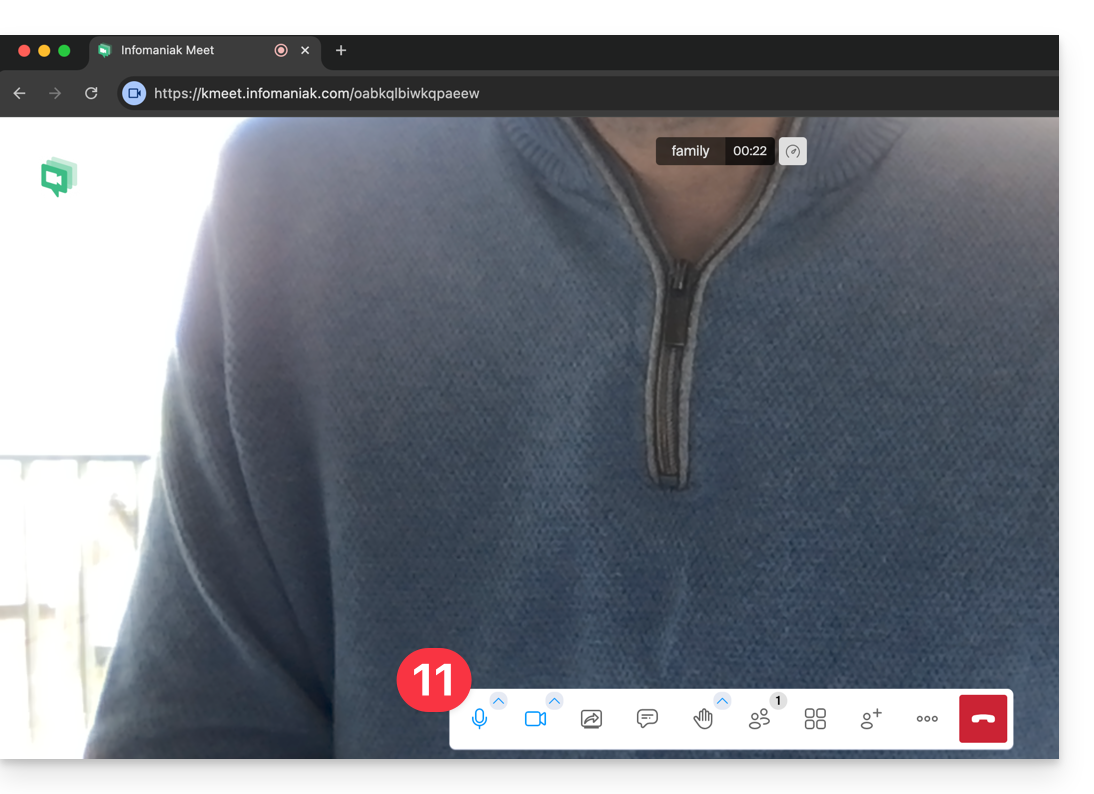
To discover all the possibilities offered by kMeet, refer to this other guide.
2. Scheduling and invitations with my kSuite
To work efficiently, kMeet can be directly linked to your professional calendar. This means that every time you create an event in your calendar…
- … a video conference link is automatically generated…
- … participants receive the invitation by email with all the information…
- … and on the day of the event, they can join the meeting with one click, without registration or software to install.
Benefit: you centralize meeting management, reduce forgetfulness and simplify organization, all from a single interface.
To set up this solution:
- Sign up for my kSuite for free to get an email address, for example
anna.alpha@ikmail.comand, above all, access to Infomaniak services. - Access the calendar ksuite.infomaniak.com/calendar then create an event on your chosen day.
- Add participants to the event, even if they are not Infomaniak clients.
- Click the green button to automatically add a kMeet link to the event.
- Click on the button to save your event:

- Invitations will then be automatically sent by email to the participants, containing the clickable link allowing them to join the online discussion when the time comes:

- The kMeet meeting link is also visible directly on the event in the calendar:

3. Call your contact like Skype
To start a conversation at any time with a contact previously saved in your address book, it is necessary that you both have kChat, available within the kSuite Infomaniak. To set up this solution, which can also be extended to an entire group of contacts:
- Sign up for kSuite to gain access to the corresponding Infomaniak services.
- Set up users (these can even be external) on the kSuite.
- Install the app kChat or go to the URL https://ksuite.infomaniak.com/kchat
- A user can then be called via kChat, which will ring the recipient's device:
- = web browser if the kChat URL is open, or computer/mobile device if the kChat app is installed.
- Refer to this other guide to learn more about video calls on kChat.
- Your contact can then choose to answer; the call will be made using the kMeet technology within kChat or on the kMeet app if it is installed.
This guide explains how to respond to an email visible on the Web app Mail Infomaniak (online service mail.infomaniak.com) by sending the response directly in the Web app kChat (online service kchat.infomaniak.com) as a private message to the email sender.
Preamble
- This feature allows you to respond to an email directly in kChat, with a reminder of the original message to facilitate understanding.
- It aims to streamline collaboration by allowing you to respond quickly to an email without leaving the kSuite environment.
- It reduces back-and-forth between traditional email and the collaborative workspace.
Sending an email reply via kChat
Prerequisites
- This feature is currently available only in one-to-one exchanges and not in group discussions.
- The email preview is not yet available on mobile, unless you are using the beta version of the kChat application.
When you have received an email from a colleague and you want to respond directly on kChat:
- Click here to access the Web app Mail Infomaniak (online service mail.infomaniak.com).
- Open the message to which you want to reply via kChat.
- Click on the kChat message icon in the email toolbar:

- Write your kChat message, format it if necessary, and click the Send button at the bottom right:
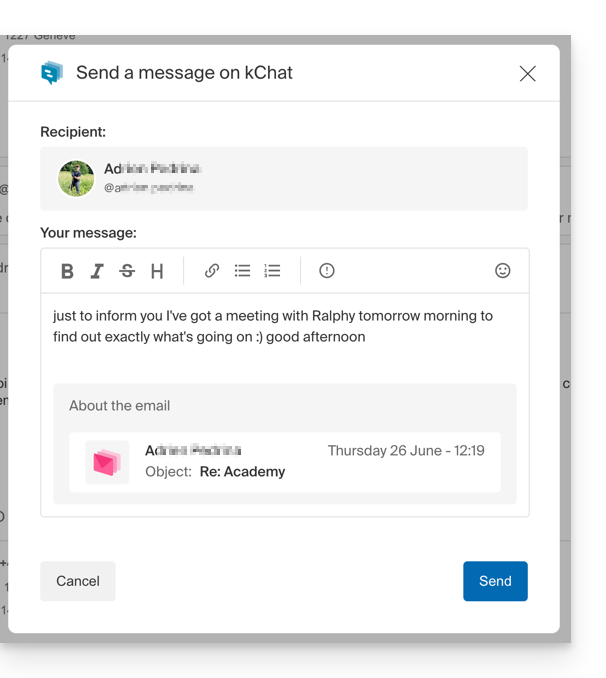
- Your contact receives the message on kChat with a box representing the original email (date & time, subject)…
You can access this message on kChat (in the thread of private messages with your correspondent) but also:
- in the send confirmation message:

- in an information banner on the email conversation:


