Knowledge base
1000 FAQs, 500 tutorials and explanatory videos. Here, there are only solutions!
This guide explains how to install the driver for the badge printer (as part of the Infomaniak ticketing system) and print from a computer using the USB cable.
Prerequisites: driver installation
Driver installation is only necessary when using the web ticket office for printing passes. Using the mobile ticket office from a tablet is Plug&Play.
- Turn on and connect the printer to the computer with the USB cable
- Go to the download site: The IDP corps website, Support and Download tab
- Select Product: SMART-51 Series and Product model: SMART-51S
For Mac and Linux, click on EXPAND ALL + to select the correct version of your operating system.
Printer setup
For optimal use of the printer, it is recommended to configure the printer before using it
Printing passes from a computer
Once the printer driver has been installed:
- Connect the printer to the computer
- Open the front of the printer and insert the badges with the printable side facing up.

- On the computer, go to the Ticket Office
- Search for an order with a pass. You can click on Search for a reservation at the top of the ticket office for a quick search.

- In the pass section of the window that opens, click on Imprimer les pass to generate the PDF

- From the generated PDF, initiate printing by selecting the Smart 51S printer
Find out more
This guide explains how to install IDP PVC badge printers for printing tickets for your ticketing system.
Badge printers are designed to work with the mobile kiosk on the tablet as well as the web kiosk on your computer. It can be connected to the network or used directly by connecting a USB cable.
What do you want to do
Video Guide
Learn more
This guide explains how to configure your IDP Smart51 badge printer for printing from the computer of your passes (as part of the ticketing system Infomaniak).
Printer Configuration
To this end:
- Access your computer's printer manager
- Select the IDP Smart 51 printer, then the option Printers and Scanners Preferences

- In the Resin Extract option choose Black Dots Only
- Paper size: CR80 Card (54x86mm)
- Orientation: Portrait
- AJUSTER: print all image


- It is possible to save these settings in order to keep them in memory
Read more
- Start Guide : Ticket
- Printing passes from a computer
- Installation and use of badge printers for passes
- Change the printer ribbon
- Printing passes from a tablet
This guide explains how to configure the questions asked to visitors when ordering a pass / subscription (as part of the ticketing system Infomaniak).
Preamble
- This information will be linked to the passes and is therefore independent of the order form.
- These settings will be available once the pass has been created.
- For an overview of the pass and everything it can do, refer to this other guide.
Setting up pass-related information
To do this:
- Click here to access the management of your product on the Infomaniak Manager (need help?).
- Click directly on the name assigned to the ticketing system related to the event.
- Click on Scheduling in the left sidebar.
- Click on Pass in the left sidebar.
- Click on the name of the pass concerned.
- Click on the Settings tab:

- Enable the desired options:
- Title: dropdown menu offering a choice between Mr. and Mrs.
- Name: text field to enter the name
- First name: text field to enter the first name
- Organizer, Company: text field to indicate the company
- E-mail: text field to enter the email address
- Address: 5 text fields for the number and street, city and country
- Zip code : add a field between the number and street for the zip code
- Mobile phone : field for the phone number
- Date of birth: add a calendar to enter the date of birth
- Photo: allows you to upload a photo that can be displayed on the pass
- Free field: text box for free information
This guide explains how to configure the appearance of your pass on the Infomaniak online ticketing tool.
Accessing the pass menu
- Log in to your Infomaniak account
- Go to
Ticketing
- From the left menu, under Programming, click on Pass
- Click on an existing pass
If you don't have a pass yet, please follow the guide here.
Setting the pass visual in PVC card format R80
You can customize the color of the information displayed on the pass and the background image.
To change the background image, please click on Select a file, and once the image is chosen, click Save.
Pass Ticket Appearance
If the chosen format for the pass is a ticket, you can define a template for printing. You will need to create a ticket visual and save a template beforehand.
You can then simply choose the template you want
Learn More
This feature allows pass holders who are unable to attend one or more events during the season to put the relevant tickets (included in their pass) on sale directly at the ticket office.
Prerequisites
- Create a pass
- Areas affected by the resale of pass tickets must have public rates (and not just pass rates)
How a pass ticket resale works
When a season ticket holder is unable to attend an event, they can put tickets for resale from their pass menu.
This ticket will be put back on sale on your ticket office and can be purchased by a new person by following the normal ticket sales procedure.
The revenue from resales may be:
- returned, totally or partially, to the owner-seller of the pass ticket
- credited, totally or partially, to the pass account of the owner-seller
- converted into a donation for an association designated by the organizer
All refunds of revenues from the resales to the pass holder are the responsibility of the organizer.
Creation of the pass ticket resale campaign
- Log in to your Infomaniak space
- Go to the
E-Ticket Box Office
- Go to Scheduling and Pass in the side menu on the left
- Click on Resale of season tickets
- Click on Add a resale campaign
- Choose the pass for which to activate resales
- Define the percentage of the resale price that will go to the pass holder as well as the payment method:
- Bank transfer. The pass holder will be asked to provide their bank details.
- Credit on the subscriber's pass to be reused for future purchases at the ticket office or for pass renewal
- Define whether the pass holder will be able to donate the amount to the organizer.
Procedure to follow by pass owners wishing to resell tickets
For customers wishing to resell their pass tickets, you will need to provide them with the link allowing them to access the resale page.
To do this, please generate the link to the desired ticket office, and add /pass-area at the end. Here is an example :
https://infomaniak.events/shop/abcABC4242I/pass-area
The pass holder can then follow this guide to manage their resales
Tracking ticket resales
The status of resales can be consulted at any time from the Refund tab
In the case of a bank transfer, the bank details are available directly in the menu to the right of the status
This guide explains how to easily assign a customer to a pass when the pass is to a given address (as part of the ticketing system Infomaniak).
Prerequisites
- The customer card must exist with an associated email address
- The pass must have an informed email address so that this feature can offer customers to connect. Therefore, the option must be visible or mandatory in the pass configuration.

Do the command by telling the email address
When adding passes to the basket, or once in the basket, please enter an email address. Several passes, each with their email address, can appear in the basket.


Once the pass is validated, on the tab Client, an additional field will offer you the choice of customers to link to the order.

This guide explains how to modify how your events are displayed in the Infomaniak ticketing service
Access the options to configure the display
- Log in to your Infomaniak space (manager.infomaniak.com)
- Go to the
Ticketing service
- In the left-hand menu, under Boutique / Go live, click on Boutique options
Select a display mode for multi-date events
- Select the methods which will be available on the online ticketing service to enable your customers to choose between the different display modes that they wish
- Select which display mode will be used by default
- Indicate if available places should be indicated or not (event capacities displayed)
The different display modes available
List format
The list format display is practical of the dates are spread out over time with empty periods in between (weekly or month, for example) and/or if the ticketing service should be able to propose several dates or sessions, without these being indicated on a calendar.
Monthly calendar
The monthly calendar makes it possible to indicates events on a monthly calendar. This is an effective display mode, but can be very full if there are several sessions per day.
Weekly calendar
Very useful if you want to display event dates from one week to the next, especially if there are several performances per day, or if the event is held over a short period of time and you want to display the days of the week.
Find out more
Quickstart guide: ticketing service
How to modify the options of my online ticketing service (boutique)
This guide provides the list of triggers to use for your trackers of type Google Tags and Meta pixel (Facebook) for your store (as part of the ticketing system Infomaniak).
These triggers must be inserted into the “HEAD” section of the advanced options on your store.
Examples of Meta pixel and Google Tags
Refer to the external documentation for the Meta pixel:
!function(f,b,e,v,n,t,s){
if(f.fbq)return;
n=f.fbq=function(){n.callMethod?
n.callMethod.apply(n,arguments):n.queue.push(arguments)};
if(!f._fbq)f._fbq=n;
n.push=n;n.loaded=!0;
n.version='2.0';
n.queue=[];
t=b.createElement(e);
t.async=!0;
t.src=v;
s=b.getElementsByTagName(e)[0];
s.parentNode.insertBefore(t,s)
}(window,document,'script','https://connect.facebook.net/en_US/fbevents.js');
document.addEventListener("ike_event_view", function( e ) {
fbq('init', '14085424191xxxxx');
fbq('track', "PageView");
fbq('track', 'InitiateCheckout');
});
document.addEventListener("ike_cart_payment_launched", function( e ) {
fbq('init', '14085424191xxxxx');
fbq('track', "PageView");
fbq('track', 'Purchase', {value: e.detail.topaid, currency: e.detail.currency.name});
});… and for the Google Tag Manager (GTM) + gtag.js:
window.dataLayer = window.dataLayer || [ ];
function gtag(){dataLayer.push(arguments);}
gtag('js', new Date());
gtag('config', 'UA-xxxxxxx-x');
document.addEventListener("ike_event_view", function( e ) {
gtag('event', 'view_item', {
'event_category' : e.name,
'event_label' : e.date
});
});
document.addEventListener("ike_cart_add", function( e ) {
gtag('event', 'add_to_cart');
});
document.addEventListener("ike_cart_confirm", function( ) {
gtag('event', 'checkout_progress', {
'event_category' :'valid cart'
});
});
document.addEventListener("ike_cart_payment_launched", function( e ) {
gtag('event', 'add_payment_info', {
'event_category' : 'paiement',
'event_label' : e.detail.currency.name,
'value': e.detail.topaid
});
});On Google Tag Manager, make sure the format for the tags is strictly followed:
(view_item|add_cart|add_payment_info)
CSP and its impact on conversion tracking
The “Content Security Policy” (CSP) is a web security policy that protects pages against certain attacks such as Cross-Site Scripting (XSS) and malicious content injection. However, it can also block certain legitimate scripts, such as Meta tracking pixels or Google Tag Manager, thus preventing the proper functioning of conversion tracking.
Why don't some pixels work?
If your CSP is too restrictive, it can prevent the loading of third-party scripts such as:
- Facebook Pixel (connect.facebook.net)
- Google Tag Manager (GTM) (www.googletagmanager.com)
- Google Analytics (www.google-analytics.com)
Errors visible in the developer console (Browser development tools):
Refused to load the script 'https://connect.facebook.net/en_US/fbevents.js'
because it violates the following Content Security Policy directive: "script-src 'self'"- Missing data in Google Analytics or Facebook Ads Manager.
- Failure to trigger events defined in GTM.
When the CSP blocks these resources, they cannot collect data on visitors or record conversion events.
Main CSP directives impacting tracking
script-src: defines the allowed sources for scripts.img-src: controls images (including the<img>tags used for tracking pixels).connect-src: manages tracking requests sent to the servers of marketing tools.
Full list of triggers
Home page:
trigger: ike_home_view
Data: none
document.addEventListener("ike_home_view", function(e) {
//send to your tracking tool
});Event page:
Page of an event with multiple dates
trigger: ike_event_view
Data: detail.name
document.addEventListener("ike_home_view", function(e) {
console.log(e.detail.name);
//send to your tracking tool
});Date page:
Page of a date of an event
trigger : ike_date_view
Datas : detail.name, detail.date
document.addEventListener("ike_home_view", function(e) {
console.log(e.detail.name, e.detail.date);
//send to your tracking tool
});Pass page:
Page of a pass category
trigger: ike_abo_view
Datas: detail.name
document.addEventListener("ike_abo_view", function(e) {
console.log(e.detail.name);
//send to your tracking tool
});Pass selection page:
Page for selecting pass dates
trigger: ike_abo_selection
Data: detail (cart details)
document.addEventListener("ike_abo_selection", function(e) {
console.log(e.detail.name, e.detail.date);
//send to your tracking tool
});User login:
Login successful
trigger: ike_user_login
Data: details (cart details)
document.addEventListener("ike_user_login", function(e) {
console.log(e.detail);
//send to your tracking tool
});User logout:
trigger: ike_user_logout
Data: detail (cart details)
document.addEventListener("ike_user_logout", function(e) {
console.log(e.detail);
//send to your tracking tool
});Cart add:
Triggered when an item is added to the cart
trigger: ike_cart_add
Data: detail (cart details)
document.addEventListener("ike_cart_add", function(e) {
console.log(e.detail);
//send to your tracking tool
});Cart page:
trigger: ike_cart_view
Data: detail (cart details)
document.addEventListener("ike_cart_view", function(e) {
console.log(e.detail);
//send to your tracking tool
});Cart update:
Triggered when a cart item is updated
trigger: ike_cart_update
Data: detail (cart details)
document.addEventListener("ike_cart_update", function(e) {
console.log(e.detail);
//send to your tracking tool
});Cart empty:
Triggered when the empty button is pressed
trigger: ike_cart_empty
Data: detail (cart details)
document.addEventListener("ike_cart_empty", function(e) {
console.log(e.detail);
//send to your tracking tool
});Cart confirm:
Triggered when the confirm button is pressed
trigger: ike_cart_confirm
Data: detail (cart details)
document.addEventListener("ike_cart_confirm", function(e) {
console.log(e.detail);
//send to your tracking tool
});Cart delivery page:
trigger: ike_cart_delivery_view
Data: detail (cart details)
document.addEventListener("ike_cart_delivery_view", function(e) {
console.log(e.detail);
//send to your tracking tool
});Cart form page:
trigger: ike_cart_form_view
Data: detail (cart details)
document.addEventListener("ike_cart_form_view", function(e) {
console.log(e.detail);
//send to your tracking tool
});Cart payment page:
trigger: ike_cart_payment_view
Data: detail (cart details with paymentMethodSelected)
document.addEventListener("ike_cart_payment_view", function(e) {
console.log(e.detail);
//send to your tracking tool
});Cart payment changed:
trigger: ike_cart_payment_changed
Data: detail.path
document.addEventListener("ike_cart_payment_changed", function(e) {
console.log(e.detail);
//send to your tracking tool
});Cart payment launched:
trigger: ike_cart_payment_launched
Data: detail (cart details)
document.addEventListener("ike_cart_payment_launched", function(e) {
console.log(e.detail);
//send to your tracking tool
});Cart payment success page:
trigger: ike_cart_payment_success
Data: detail (cart details)
document.addEventListener("ike_cart_payment_success", function(e) {
console.log(e.detail);
//send to your tracking tool
});Cart delete item:
trigger: ike_cart_delete
Data: detail (previousCart and newCart)
document.addEventListener("ike_cart_delete", function(e) {
console.log(e.detail);
//send to your tracking tool
});Page Changed:
trigger: ike_page_changed
Data: detail.path
document.addEventListener("ike_page_changed", function(e) {
console.log(e.detail);
//send to your tracking tool
});This guide explains how to set up a validation system for passes or subscriptions (within the framework of the ticketing system).
Introduction
- This option allows you to create passes for which visitors complete a registration that you can validate before they can be used.
- This feature will be useful for any restricted access or when validation of the request must be done by the organizer.
- This can include accreditation requests, registrations for specialized courses requiring the verification of certain documents, access to certain areas or events, etc.
- This can include accreditation requests, registrations for specialized courses requiring the verification of certain documents, access to certain areas or events, etc.
Setting up the pass to validate
To do this:
- Click here to access the management of your product on the Infomaniak Manager (need help?).
- Click directly on the name assigned to the ticketing related to the event.
- Click on Scheduling in the left sidebar.
- Click on Pass in the left sidebar.
- Click on Add a pass.
- During the pass creation process, enable Pass Validity by setting it to Yes.
- This action will automatically set the necessary options for this feature, namely a free custom pass with a minimum of 0 tickets.
Once the pass is created, you will need to configure the information requested from the visitor by going to the pass and clicking on the Settings tab:
It is thus possible to make each field hidden , visible
, or mandatory
…
If more information or supporting documents are required, it is possible to add them using the form function:
- Create a form by price with the information requested from the visitor.
- Associate the price form with the pass:

Procedure for requesting a pass to be validated
The visitor will be able to order the pass like any other order procedure. A few differences should be noted:
- The terms used during the online procedure will refer to validation requests instead of orders.
- The visitor will receive a first email confirming that their request has been received and that they will be notified when their request is validated.
- The visitor will receive the pass in a confirmation email when the pass is validated.
Procedure for validating a request
To validate a pass validation request from a visitor, you will need to go to the list of passes:
- Click here to access the management of your product on the Infomaniak Manager (need help?).
- Click directly on the name assigned to the ticketing related to the event.
- Click on Sales in the left sidebar.
- Click on Pass in the left sidebar.
If needed, use the filter to display only the passes to validate and choose the desired pass category: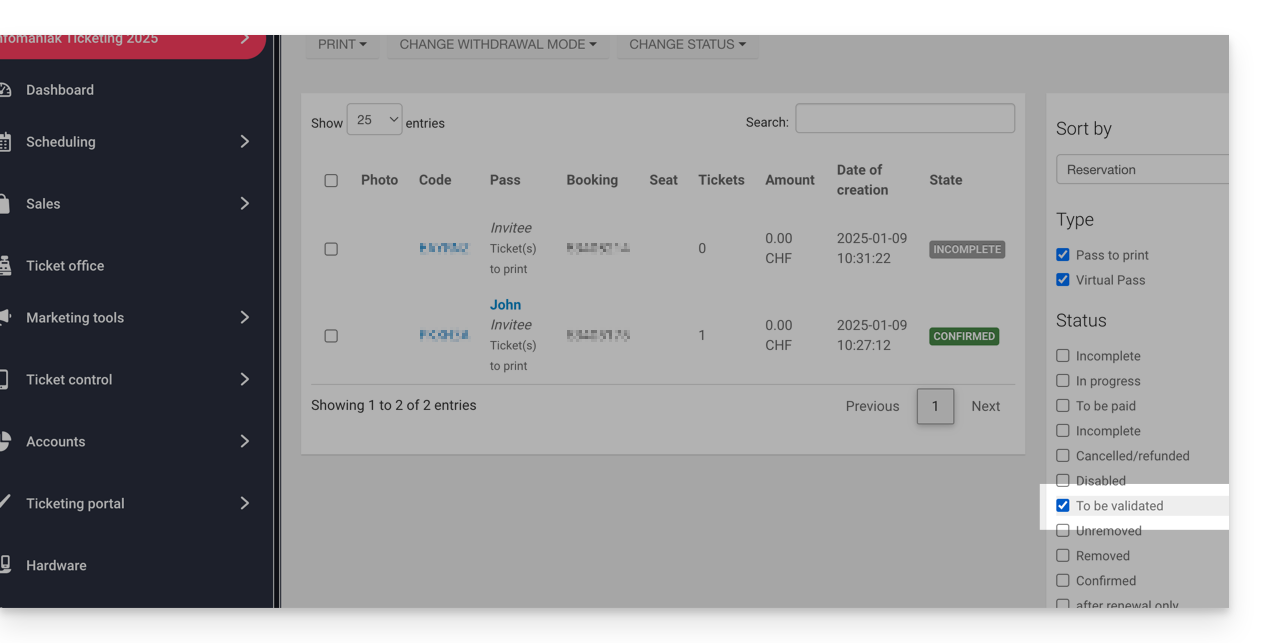
Verification before validation
Click on the passes to verify. All the information is on the pass page.
If additional fields have been added via a form, they will be found in the Edit information section:
Example with files that the user has uploaded:
Change the status
Change the status to Validated and Withdrawn or no, so that the pass is valid:
An email will be automatically sent to the visitor with the information to fill out their pass with the tickets to be added.
In case of a refusal, it is possible to send an email to the visitor to invite them to change the information.
It is also possible to do this on the previous page via a multiple selection, for example:


