Knowledge base
1000 FAQs, 500 tutorials and explanatory videos. Here, there are only solutions!
This guide concerns kSuite and the possibility for users to set a status as well as manage the display of presence or absence.
Preamble
- Once set, your custom status is visible to users of the Organization on various pages related to kSuite:
- Homepage ksuite.infomaniak.com

- Mail

- Agenda

- Contacts

- kDrive

- AI Tools

- Chk

- kPaste

- kMeet

- Homepage ksuite.infomaniak.com
- A presence status different from the default status, such as "Do Not Disturb", can affect certain notifications.
Update the kSuite profile status
For this:
- Click here to access the kSuite interface.
- Click on the badge with your initials/avatar in the top right corner.
- Click on Online to choose a different status if necessary (away or do not disturb)…
- … or click on Set a custom status to enter a custom status or choose one from the suggestions:

- Specify an expiration date if necessary and save:

This guide explains how to use the Task Manager present on the Web app Calendar Infomaniak (online service) calendar.infomaniak.com).
Managing tasks to be performed
To add a task on the Task Manager:
- Click herein order to gain access toWeb app Tasks (online service) calendar.infomaniak.com/tasks)…
- ... also accessible by clicking on the Tasks in the right side menu:

- ... or on ksuite.infomaniak.com/all/calendar/tasks:

- ... also accessible by clicking on the Tasks in the right side menu:
The manager once opened, you can Create Taskat the top left, linked to the specified calendar on the right of the button.
If you add a due date to your task this will appear on the corresponding calendar:

You can also filter and sort your displayed tasks with the button at the top right of the manager, next to the cross to close it:
For Synchronize tasks with an Android device, be aware of this other guide.
This guide explains how to obtain and install an application on a computer from certain Infomaniak interfaces such as kSuite or those that allow you to manage your calendars/agendas or your address books.
Install a progressive web app (PWA)
A Progressive Web App (PWA) is a web-based application that offers an experience similar to that of a mobile app. PWAs are fast and offer many features available on mobile devices. For example, they can work offline and send notifications.
Download the Calendar Infomaniak app (PWA)
- Click here to access the web app Calendar Infomaniak (online service calendar.infomaniak.com).
Click on the specific icon dedicated to PWAs in the browser's address bar:
On some devices, you need to select the “Add to Home Screen” option to be able to “create” the standalone application.
Uninstall the Calendar Infomaniak app
- Open the previously created application.
- Click on the action menu ⋮ .
Click on Uninstall:
This guide explains how to save and export your contacts from address books in the Web app Contacts Infomaniak (online service contacts.infomaniak.com).
Preamble
- It is not possible to export an Organization Directory.
- The format obtained during export is the VCard type (
.vcf).
Export contacts
To select the contacts or address book to export:
- Click here to access the Web app Contacts Infomaniak (online service contacts.infomaniak.com).
- Click on the chevron to expand the Advanced actions section.
- Click on Export.
- Click on the address book to export.
- Click on the Export button:

- Choose the location on your device where to save the file with your contacts.
This guide explains how to have multiple domain names linked to an existing kSuite, by adding additional domain names to it.
Prerequisites
- Own the new domain name (if necessary it will need to be created beforehand).
- Familiarize yourself with the instructions in this other guide by applying the instructions corresponding to your situation (this is so that the domain name works when it is attached to your kSuite).
Add a domain to kSuite
Once the new domain name is ready to be used alongside the old one, you need to add it to kSuite:
- Click here to access the management of your product on the Infomaniak Manager (need help?).
- Click on the Settings icon at the top right.
- Click on kSuite in the left sidebar.
- Click on Domains:

- Click the blue button Add a domain alias:

- Click the blue button Add a linked domain:

You can also consider a reversal of the additional domain linked to kSuite, with its main domain, in order to change the domain name of your kSuite.
This guide explains how to invite an external user to your Organization on kChat who will be counted as a kSuite user.
Preliminary
- Refer to this other guide to grant access to one or more kChat channels to an external user who can thus interact with your team without being counted as a kSuite user and without having any special rights in the Organization (of which they will not be a part).
- You can also invite a work team in full from kChat.
- Refer to this other guide if you wish to manage the channels to which new members will automatically belong.
Invite to use kSuite
Prerequisites
- Be an administrator of the Organization where kSuite is located with full rights granted for kChat.
Once invited, the user will be able to confirm their membership and access kChat with the limited permissions that you will have granted them:
- Click here to access the management of kChat on the Infomaniak Manager (need help?).
- Click on Add a user:

- Click on Create a kSuite user.
- Click on Next:

- Enter the user's first and last name, and define their role as a simple user:
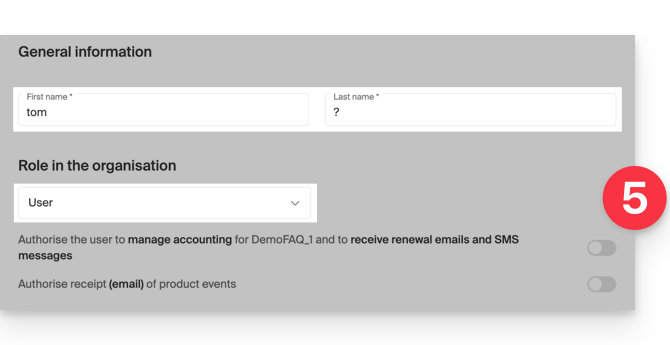
- Legal representative
- Legal responsibility for the organization
- Can manage all products and users
- Can manage accounting and orders for new products
- Administrator
- Can manage all products and users
- Can manage accounting and orders for new products
- User
- Can manage the products you authorize
- Can manage accounting if you authorize it
- Legal representative
- Do not create an email address for the user and indicate their existing email address to which to send the invitation:
- You can force this future user to log in with this email address or allow them to specify another email address (especially useful if they already have a user account with Infomaniak under a different login ID).
- Add the user to your kSuite with the toggle switch.
- Click on the Invite button:

The invitation is pending until the invited user completes their registration (read more below). The Organization's user dashboard clearly indicates this status:
Accept the invitation
To access the Organization holding kChat:
- The invited user receives the invitation at their email address and clicks on the Accept the invitation button:

- He specifies his contact details as well as the email address/password he wishes to use and completes the registration:

- Once registration is complete, the newly registered user can log in to their Manager and access kChat to which they have been invited.
- Existing users are automatically notified of the new participant's arrival and can now converse with them; as soon as they are added, the new user receives a welcome message from kChat.bot:

Access to kSuite, not access to managing kSuite!
It is important to differentiate the use of the kChat app (within kSuite) and the management of kSuite itself.
In the invitation example above, the new user has been invited to join kChat. They are counted as a kSuite user when an administrator accesses the management of their kSuite users:
However, this new user will not be able to directly manage the kSuite to which he was invited since his role (defined in the first point 5 above) does not authorize him to do so.
This is why this user will not see any active links in the Collaborative Tools → kSuite section of their Infomaniak Manager. They will need to switch to the Infomaniak applications using the menu at the top right:

Note that if necessary, this user can order their own kSuite with no connection to the kSuite to which they were invited.
This guide explains how to enable or disable dark mode on your operating system (macOS / Windows) since the theme setting "automatic" of Infomaniak tools (animation below) is based on the Dark mode or Light mode setting of the OS:

Managing dark or light mode…
… on macOS
- Click on System Preferences…

- Click on Appearance and choose the dark mode on the right:

… on Windows
- Open the start menu
- Click on Settings:
- Click on Personalize then Colors:
- Click on Dark:
And on mobile?
The dark theme is enabled on mobile devices for Infomaniak login and account creation pages; it automatically adapts to the mobile system's preferences, thus providing a consistent visual experience between mobile apps and login and account creation pages.
This guide explains how to synchronize eM Client contacts & calendars with contacts & calendars hosted at Infomaniak.
⚠️ Infomaniak tools are compatible with any application supporting CalDAV/CardDAV. For additional help contact the support of the software used or a partner — also discover the role of the host.
Prerequisites
- Get your synchronization information provided by the synchronization assistant Infomaniak:
- account address: https://sync.infomaniak.com
- username: e.g.
AB12345 - application password if double authentication is enabled or that of your Infomaniak user account if you have not enabled 2FA
Synchronize contacts & calendars (eM Client 10 macOS)
To do this:
- Open eM Client
- Click on the eM Client Menu
- Click on Accounts
- Click on Add an account
- Click on Calendar
- Click on CalDAV
- Click on Next

- Choose a title for the account name (e.g. infomaniak agenda) and complete the procedure
You can start the Contacts part if you wish, but in any case, 1 CalDAV procedure configures CardDAV at the same time, and vice versa.
This guide explains how to start an audio or video conversation between one or more users kChat, with Infomaniak's free ethical videoconferencing solution, kMeet.
Introduction
- The call function in kChat is available on all Web (browser), mobile (iOS/Android) and computer (macOS/Windows) versions.
Start a meeting between kChat users
To be able to discuss within a virtual room with the microphone and webcam of your device, simply press the Call button visible on any kChat conversation, private or public channel, via the application or directly on the browser:

- Call a user directly if you are in a direct discussion with them, or initiate a call to all members of a channel if you start the meeting from the channel.
- Calling a user who is set to "Do Not Disturb" will not trigger a ringtone or call modal for them, but they will see the message in the conversation.
- The microphone is enabled by default when the call is accepted, but not the camera.
- View the users of the meeting (who accepted, declined, or missed it) using the avatars in the kChat message.
- Once the call has started, an emoji appears in your kChat status to indicate that you are busy with the conversation.
- A message sent from the video (kMeet) will also be visible in the kChat conversation (and vice versa).
- Indications regarding the start and end of the meeting automatically appear in the relevant kChat conversation thread.
Specifics for calls in channels
- The call will not ring for the recipients, but they will see a message in kChat as well as a notification.
- A warning message will appear if you want to start a call in a channel with more than 7 users.
Refer to this other guide if you are looking for information about kMeet.
This guide concerns the Infomaniak service chk.me, a platform available with kSuite, designed to simplify the creation and sharing of short links and QR codes.
Preamble
- Chk.me is particularly useful for marketing professionals, event organizers, or anyone looking to effectively disseminate information through simplified links.
- This service not only shortens URLs to make them more manageable but also offers the possibility to generate associated QR codes, thus facilitating access to websites, promotions, or online documents from physical media.
- To use Infomaniak Chk, creating an Infomaniak account is essential.
Shortened links and QR codes
Here are the limits on the number of new items created per month, depending on the kSuite version subscribed to:
kSuite Standard 1 max user = 20 | kSuite Standard 2 min users = 20 | kSuite Pro = 100 | kSuite Enterprise = 500
Regardless of the subscription, the validity period of a created link can be set between 7 days, 30 days, 6 months, 1 year, and indefinitely.

