Knowledge base
1000 FAQs, 500 tutorials and explanatory videos. Here, there are only solutions!
This guide explains how to transfer to Infomaniak a Gmail email address hosted by Google. Refer to this other guide if you are looking for information on importing custom domain addresses.
Make your life easier! If needed, local partners vetted by Infomaniak can handle these procedures. Launch a free call for tenders. They take care of everything, freeing you from the technical details.
Prerequisites Infomaniak
- Have a Mail Service on your Infomaniak Manager.
- Have a quota of available addresses or adjust it in advance if necessary.
Transfer emails from Gmail to Infomaniak
a. Recreate the email address(es) on Infomaniak
If you have many (10+) email addresses to create, follow this procedure for bulk creation.
Access the Infomaniak Mail Service and create the email addresses:
- Click here to access the management of your product on the Infomaniak Manager (need help?).
- Click directly on the name assigned to the product concerned.
- Click the blue button Create an email address in the top right corner.
- Enter the address (what comes before the at sign @) for example contact or michelle.
- Click the blue Continue button.
- Select I will consult the email address alone.
- Click the blue Continue button.
- Enter a password.
- Click the blue Continue button.
- Click the blue Finish button.
- Restart at point 3 above to recreate all email addresses identically.
b. Import Gmail mail content to Infomaniak
Access the Infomaniak Mail Service and import your emails:
- Click here to access the management of your product on the Infomaniak Manager (need help?).
- Click directly on the name assigned to the product concerned.
- Click on the chevron in the right part of the blue Create an email address button.
- Click on Import emails (direct link).
- Click on Import my emails into a single email address.
- Enter the existing email address at Google.
- By specifying that your previous address is a @gmail.com address, the assistant will offer to connect to your Gmail account.
- Click on the "Sign in with Google" button that has appeared.
- Make sure you are logging into the Gmail account related to the email copy.
- Confirm that you authorize the Infomaniak tool to connect to your account (automatic procedure).
- Once the popup is validated, you will be able to choose which Infomaniak address to import your Gmail emails to (if necessary, refer to this other guide from point 7).
Labels and data volume
The storage space displayed on Infomaniak may not match the one indicated in Gmail, notably due to the different management of labels/tags.
Indeed, these, present in Gmail, will be converted into folders on the Infomaniak servers (same principle as during an email retrieval with an IMAP email software/client like Thunderbird):
Therefore, an email labeled in multiple Gmail folders may be counted multiple times during the migration, which explains why an account showing, for example, 6 GB in Gmail can occupy 18 GB once transferred to the Infomaniak servers.
Be patient when importing a large volume of emails; Gmail and Microsoft imports are deliberately slowed down (example: 1 GB/day bandwidth for Google) to avoid rejections from their side.
Adjust application settings
As soon as you take the necessary steps for the domain name associated with your email to work with Infomaniak, modify the settings of the email software/clients you use so that they connect correctly to the Infomaniak servers: follow the configuration assistant.
To finish
This guide concerns Greylisting, a protective measure that is implemented on Infomaniak's mail servers.
How Greylisting Works
Greylisting is a technique used by Infomaniak mail servers (among others) to combat spam. It relies on the principle of temporarily delaying the delivery of an email to verify the legitimacy of the sender. This method exploits the fact that spam servers often send emails without adhering to message retransmission standards.
1. Initial Reception
When a mail server receives an email, it records three elements:
- the sender's IP address
- the sender's email address
- the recipient's email address
2. Temporary Rejection
The server temporarily rejects the delivery of the email and sends a temporary error message (code 4xx). This means that the message is not permanently rejected, but that the sending server must try again later.
3. Retry
Legitimate mail servers are programmed to retry delivering messages after a certain delay. Spam servers, on the other hand, often do not bother to retry.
4. Acceptance
Upon retry, if the email comes from the same trio (sender's IP, sender's email address, recipient's email address) noted previously, the message is accepted and delivered to the recipient.
This guide concerns the setup of the mobile app Infomaniak Mail (app for iOS/Android smartphone or tablet).
Access the application settings
To open the settings of the mobile app Infomaniak Mail (app for iOS/Android smartphone or tablet) on your device:
- Tap at the top left of your inbox:
- Click on the Settings icon at the top of the panel that opened:
- You can manage the settings from the screen that appears:
a. Signature selection
If you have multiple email addresses linked to your account, tap on the email address for which you want to change the signature.
Then choose another signature from among those configured.
b. Application lock
This option allows you to protect the application with one of your device's lock methods, which allows you to stay logged into Infomaniak Mail with your user account but prevents access to Infomaniak Mail by a third party when the application is no longer among the open applications.
If your device has a fingerprint reader, you can use this method to activate the lock:
When reopening the application, authentication is required:
c. Notifications on the device
You can configure notifications for each of the email addresses linked in the application:
Also, refer to this other guide regarding mobile notifications.
d. Contact & calendar synchronization
For now, this synchronization is managed externally. Please refer to the assistant https://config.infomaniak.com/.
e. Conversion list density
The display mode can be compact, normal, or wide.
f. Theme
The theme allows you to choose a dark mode display or, conversely, a light display with black on white. This display can also be set based on the device's theme (thus allowing for any system setting that might change the display based on the time of day).
g. Accent color
The accent color is either blue or pink.
h. Swipe actions
Swipe actions allow you to define what operation Infomaniak Mail should perform if you swipe your finger across a message from right to left or from left to right:
The possible actions are:
- delete the message (it goes to the trash)
- archive the message (it goes into an archive folder)
- mark it as read or unread
- move the message (in this case, the folder list appears after a swipe)
- favorites (to activate tracking on the message)
- mark as spam
- quick action menu (also accessible from reading the message and offers to write a reply, perform a transfer, a deletion, a print, etc.)
It is also possible to select "none" to avoid operations that would not be desired if your device is not suitable for scanning:
i. Message display mode
Choose between a threaded display of messages (conversation mode) or individual.
j. Display external content
Choose between automatic or on-demand display of external content (images...).
Application language
The language is based on the language of your device on which the Infomaniak Mail mobile app is installed and not on the language set on your user account.
This guide offers several solutions to quickly delete a large number of emails contained in an email address hosted by Infomaniak. Note that the size of your mailbox is not limited.
Delete emails in bulk…
…from the Infomaniak Web Mail app
- Click here to access the Infomaniak Web Mail app (online service ksuite.infomaniak.com/mail).
Display the maximum number of items loaded at once:

To empty the inbox, select all visible items on the screen and click on the Trash icon to send them to the trash:

- Repeat this process on all pages.
- In addition to the inbox, folders can be emptied in a few clicks:

- Be careful, emails are deleted without going through the trash, as if you were deleting the folder itself — only a restoration can allow possible recovery.
You can also delete the email address found within a Mail Service, then recreate it. It will then be completely empty.
…from an IMAP email software/client
A solid solution is to configure the email address in an IMAP email software/client, which will allow the selection of all messages (without pagination…) consequently, deletion is easy and quick:
- Install Thunderbird (or any other email app on your device).
- Add your email address by indicating its password.
- Wait for the inbox to load.
- Select all messages.
- Click on Delete.
- That's it, you can remove the application if you wish.
Special case: crossed-out messages
To permanently delete any possible traced / struck-through emails appearing in your email software/client or on Infomaniak Mail:
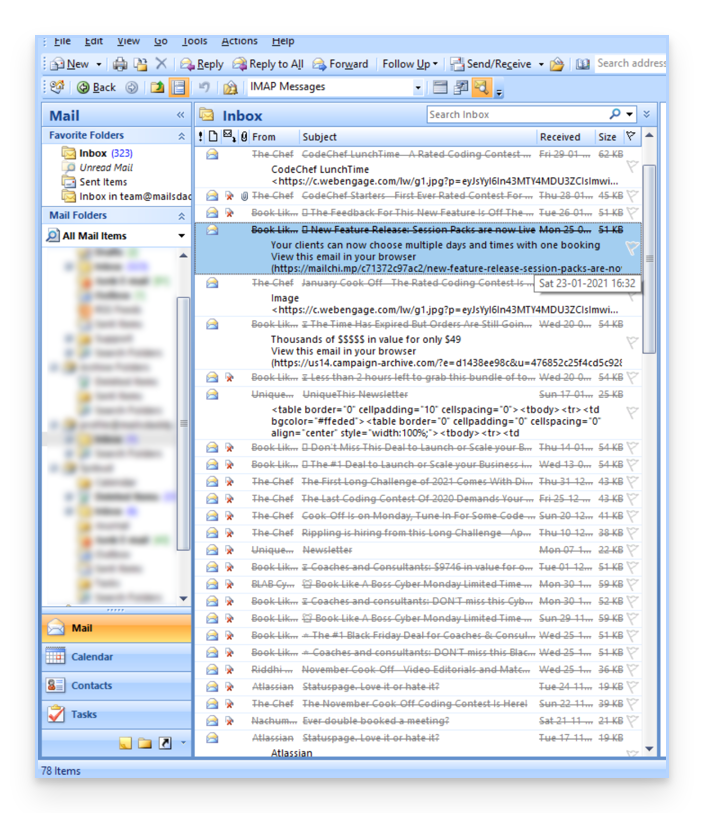
- Microsoft Outlook
- go to the Edit menu -> Empty Trash (in English, you should have a Purge menu)
- Apple Mail
- go to the Mailbox menu -> Empty Trash
They will then disappear from the Infomaniak Mail interface as well.
This guide helps you better understand the peculiarities that may arise in the display of emails when using different messaging applications and Infomaniak Mail apps.
Preamble
- It may happen that inconsistencies occur in the display of a list of emails contained in a folder (example: the Sent folder) and that the messages sorted and considered as the most recent by one device will not be the same as those displayed when using another tool. Sent Messages)
Understanding Unique Identifiers (UID)
UIDs (Unique Identifiers) are unique identifiers assigned to each message in an IMAP mailbox. They are used to uniquely identify each message, regardless of changes made to folders or messages themselves. UIDs are particularly useful for managing and synchronizing emails across multiple IMAP email software/clients:
- Each email is assigned a unique UID at the time of its creation in a mailbox; this UID never changes in principle as long as the email exists, even if its content or metadata is modified.
- UIDs are generally sequential, which means that more recent messages have higher UIDs in principle.
- During email synchronization, IMAP email software/clients can use UIDs to determine which messages are new, modified, or deleted since the last synchronization; this allows for efficient email management without having to download and compare all messages.
- Depending on the tool used, to display them in the order in which they were received, messages can be sorted by their reception date or by UID.
Not to be confused with:
- Message Sequence Number (used for temporary operations based on the current position of messages)...
- Message-ID (RFC 5322) (used to uniquely identify messages across different servers and email software/clients)...
- X-Message-Id (server-specific and used for internal tracking needs)...
- Thread-Index and Thread-Topic (used by Microsoft applications to track conversation threads)...
- GMail Unique Identifiers (used specifically by Gmail to manage messages and discussion threads)...
IMAP Applications and Infomaniak Mail App
The issue may appear in this form at the server command level:
758 - date.sent: 2017-10-11 23:15:26 (+0100)
757 - date.sent: 2017-10-11 15:00:55 (+0100)
756 - date.sent: 2017-10-11 14:39:28 (+0100)
(...)
742 - date.sent: 2018-01-17 00:40:21 (+0000)
741 - date.sent: 2018-01-17 00:30:33 (+0000)
740 - date.sent: 2018-01-17 00:26:07 (+0000)
(...)
51 - date.sent: 2022-10-07 16:39:16 (+0100)
50 - date.sent: 2023-06-13 10:15:00 (+0100)
49 - date.sent: 2023-06-07 12:11:35 (+0100)Here, it can be seen that emails from 2017 have a UID (758, 757, ...) higher than emails from 2023. UIDs must have been reassigned for one reason or another during the existence of this entire email account (moves, copies, imports, etc.).
Depending on how the messaging tool sorts emails, a message from 2017 may appear among recent messages while the 2018 message will not be loaded immediately. This is particularly true for Mail Infomaniak which only loads a series of emails at a time based on the UID (this is subject to change).
Therefore, to resolve any inconsistencies, it is recommended to use an IMAP messaging software/client such as Thunderbird on a computer, which will allow you to quickly and efficiently sort all messages in a specific folder based on the email date, as the application will display all messages present on the Infomaniak server.
This guide explains how to manage errors of type Soft Bounce & Hard Bounce that can occur when sending emails, particularly when using the Newsletter Infomaniak.
Hard Bounce
A hard bounce is an email that cannot be delivered for permanent reasons.
- email sent to a fake address
- domain of the recipient's email which is not a real domain
- recipient's server that does not accept emails
- etc.
Example of the Infomaniak Newsletter tool after a send with 20% Hard Bounce:
Soft Bounce
A soft bounce is an error message indicating that the email has not been delivered to its recipient and corresponds to a presumably temporary routing problem: the email address is valid, and the sender can resend the email.
Several reasons can explain a soft bounce and therefore why the recipient's server temporarily rejects the email:
- the recipient's inbox is full: due to insufficient storage capacity, the recipient no longer receives messages
- an issue occurs with the recipient's mail server: the server is temporarily unavailable or down, or the user has inadvertently set filters that prevent the reception of certain messages
- when the content of the e-mail, including its attachments, is too large, the delivery issue occurs at the time of sending
Unless the recipient has permanently abandoned their inbox without deleting their account, a soft bounce is a temporary issue.
This guide explains how to remove additional designations from an existing Mail Service (everything that comes after the @ sign in your email address), by detaching its linked domain names.
Preamble
- Once removed, the domain name is available again to order a new Mail Service or to be attached to another existing Mail Service.
- It should also be noted that you can rename your product in the Infomaniak Manager, but changing the name of a Mail Service has no effect on its addresses. You need to act on the domain name.
Remove the linked domain
Prerequisites
- Have dissociated the synonym domain name from the main domain name if there was a previous association.
- Have defined the domain name to be detached as a secondary domain (instead of a main domain) — this reversal can be done by following this other guide in the chapter named "a" from point 3 onwards.
To detach a domain name from your Mail Service:
- Click here to access the management of your product on the Infomaniak Manager (need help?).
- Click directly on the name assigned to the product in question.
- Click on Domain Management in the left sidebar.
- Click on Domains linked to the service in the left sidebar:

- Click on the icon ⋮ to the right of the domain name to be detached.
- Click on Detach the domain (read the prerequisites above if the element is not offered).

- Confirm the detachment.
This guide shows how to export and save the contacts of the tool "Discussion List" in a CSV file (.csv) format.
The Discussion List tool is currently offered only to users who have activated it in the past. Discover a simpler and more powerful emailing solution (Newsletter). You will be able to easily import your existing contacts.
Export contacts to a file
The discussion list tool is accessible within your Mail Service:
- Click here to access the management of your Mail Service on the Infomaniak Manager (need help?).
- Click directly on the domain name assigned to the product concerned.
- Click on Discussion List in the left sidebar menu.
- Click on the name of your list.
- Click on the Subscribers tab.
- Click on Download the list in CSV format:

The CSV file will be downloaded to the hard drive of your computer.
To import these contacts into the Newsletter tool:
- Modify the possible extension of the
.txtfile to.csv. - Refer to this other guide.
This guide explains how to set up a sending and reply address different from the email address used on the Infomaniak platform.
⚠ Available with:
| kSuite | Free |
| Standard | |
| Business | |
| Enterprise | |
| Mail Service | Starter 1 max. address |
| Premium 5 min. addresses |
Preamble
- This is useful for working with one of your email aliases or synonym domains.
- This will work with the Infomaniak Mail Web App (online service ksuite.infomaniak.com/mail) as well as with most email software/clients.
- However, be aware: there is no link between the settings entered in the Signature section of Infomaniak Mail and email software/clients.
- Each email software/client has its own settings and you can, for example, define a different reply address within each of the respective tools (read at the bottom of this guide).
Setting up the sending address on the Infomaniak Web Mail App
Prerequisites
- The secondary email address that can be used must have been added as:
- … either an email alias (example:
aa@instead ofanna.alpha@) but special aliases excluded, - … or synonym domains (example:
@short-dom.xyzinstead of@my-super-long-domain.xyz).
- … either an email alias (example:
To access the sending address options:
- Click here to access the Infomaniak Web app Mail (online service ksuite.infomaniak.com/mail).
- Click on the Settings icon at the top right of the interface.
- Check or select the email address concerned in the dropdown menu of the left sidebar.
- Click on Signature.
- Click on the action menu ⋮ to the right of the current signature.
- Click on the pencil icon ✎ to edit the current signature.
- OR ELSE create a new signature:

- Click on Show advanced settings:

- The address…
- … of sending allows you to define the address that will be mentioned as the sender in the recipients' inbox.
- … of reply allows you to receive future replies to your emails (return-path) to a different address (among the choices specified in the prerequisites above)…
- …and if you write a message following a response obtained on this alias, the signature allowing sending with this alternative identity will be applied instead of the signature defined by default.
- Validate with the blue Save button (if this remains grayed out, make sure all fields are filled in, especially the full name field):

- Write a new message by selecting the corresponding signature:

In the example above, the sending address has been modified but not the reply address. This gives the expected result with the recipient (it is sufficient to look at the headers of the received message to prove it).
Now add the same secondary address in an email software/client, the effect will be the same.
Set the sending address on an email software
It is possible to configure an email software/client with any existing email address even if it exists as an alias in your Mail Service. Sending will be done in the same way as with an address defined as "main" email.
Example in the software Betterbird (a fork of Thunderbird):
- Add an account in Betterbird with the correct email settings related to the alias:

- Write a new message.
- Once received, the message is correctly described as being sent from an address that you know is an alias:

This guide explains how to connect the desktop app New Outlook (Windows desktop application, replacing Microsoft Mail and Windows Mail) to an email address hosted by Infomaniak.
If you encounter any issues with this version of Outlook, refer to the IMPORTANT INFORMATION chapter at the bottom of this guide.
Add the email address to the application
Prerequisites
- Create the address within my kSuite or on a Mail Service (Mail Service only, or existing within a kSuite).
- Test the email address password (do not confuse it with the one used to log in to the Infomaniak interface).
- Check on the Mail Service that the automatic diagnosis is correct.
To configure the email application:
- Open the application.
- If necessary, click on the gear icon in the top right corner (otherwise, skip to step 4):
- Click on Add an account:
- Enter the email address to be linked.
- Click on Continue:
- Enter the email address password.
- Click on the See more button.
- Check and complete the missing information by scrolling down if necessary:
- Check and complete the missing information.
- Click on Continue:
- Review and proceed through the various Microsoft information windows:
- There you go, your email address is now configured in the application:
Recommended settings
- Incoming IMAP server = mail.infomaniak.com
- IMAP port = 993 (with SSL)
- Outgoing SMTP server = mail.infomaniak.com
- SMTP port & encryption protocol and command/method to activate this protocol:
- Prioritize port
587+ STARTTLS: this is the official technical standard and the most compatible method with the majority of modern systems for authenticated submission. - Tolerate port
465+ SSL/TLS only as a compatibility option or alternative, specifying that it is implicit encryption, but that 587 remains the recommended choice.
- Prioritize port
- Username = full & complete email address ( ? )
- Password = the one assigned to the email address you want to access ( ? )
- Authentication required to send emails:
- It is activated in the SMTP settings of your application.
- Check "use the same settings as the incoming server" or according to the software/email clients, enter a username (= full & complete email address) and its password.
Refer to this other guide if you are looking for information about other compatible email ports and protocols.
Important information
Although the emails themselves remain stored on the Infomaniak server, the experience in New Outlook is very integrated with the Microsoft cloud:
- Some information from your account may be used by Microsoft for centralized management and better synchronization experience.
- According to some users, it would even be mandatory to have a Microsoft Cloud account to use classic IMAP.
If you want to have total and local control over your emails, consider using third-party email software/clients (such as Thunderbird for example) that allow more direct storage.
Password
If you are not sure of your email password, the troubleshooting guides help you resolve any potential issues:
- Take note of the solutions provided in this other guide regarding email in general.
- This other guide is more specifically about Outlook.
… and if your Outlook is no longer working since a change of email password, take note of this other guide.
This guide explains how to import emails contained in an archive in MBOX format to an Infomaniak email address.
Prerequisites
- Have a valid and functional email address with Infomaniak.
- Have an archive of your previous mailbox in .mbox format.
Importing MBOX format emails...
... with Thunderbird
Install Thunderbird and configure the Infomaniak address in IMAP. Then, to add MBOX file import support:
- Open Thunderbird.
- Click on the Tools menu.
- Click on Add-ons and Themes.
- Search for the ImportExportTools extension:

- Click the button to install the ImportExportTools NG extension.
- Confirm the addition of the extension to Thunderbird:

- Create a new folder by right-clicking in the local part of your account tree:

- Right-click on this new folder and choose to import a mbox file from the new menu of the ImportExportTools NG extension:

- Select the
.mboxfile on your hard drive and import it. - Your emails are imported into the local folder.
- This local folder can be moved to the main directory to be synchronized with the Infomaniak server via IMAP:

- The sending of emails to the server is done and you will find your content if you consult the mailbox from another system, such as the Infomaniak Web app Mail (online service ksuite.infomaniak.com/mail) for example (or even Apple Mail or Microsoft Outlook - read below):

... with Outlook
There is no free solution to convert a .mbox file to a .pst Outlook file for example. However, by following the solution above, which is entirely free, you will get your emails from the .mbox archive to your Infomaniak address.
You can then choose to no longer use Thunderbird but continue with Microsoft Outlook in IMAP since all your messages will have been stored on the Infomaniak servers.
This guide explains how to link an external website (hosted by a website creation service turnkey for example) to your Infomaniak mailbox.
This will be useful in case, for example, your webmaster has modified the technical information (DNS) of your domain name to direct it to your external website and this has interrupted your mailbox.
Prerequisites
- Your domain name includes the DNS corresponding to the provider of your external web service (as it is the DNS zone with this provider that you will edit).
- Note the Infomaniak MX
mta-gw.infomaniak.chor sometimesmta-gw.infomaniak.ch.(presence of a final point). - Note the Infomaniak SPF
v=spf1 include:spf.infomaniak.ch -all. - Note the Infomaniak DKIM.
- Understand that any DNS addition/modification can take up to 48 hours to propagate.
Specific guides
Click on the link corresponding to the web provider:
- Wix
- Wordpress.com
- Shopify
- Jimdo (guide A | guide B)
Guide for any other web provider
In general, you need to find the place on the dashboard of your web provider where you can add the technical information (the 3 indications listed in the prerequisites above) to make the Infomaniak mailbox work while your domain name directs all traffic to this web provider:
- The MX of Infomaniak.
- The SPF is a verification method that ensures an email is sent by the sender it claims to be, which helps fight spam and fraudulent emails; this is often added in the form of a TXT record addition.
- The presence of a DKIM has become essential for the optimal functioning of your Infomaniak mailbox.
If needed, contact the technical service of the provider in question so that they can help you set up the information specified in the prerequisites above ⚠️ Make your life easier! If needed, local partners referenced by Infomaniak can handle these procedures. Launch a free call for tenders. They take care of everything, freeing you from the technical details.
This guide explains what the external email label, "External" on the Web app Mail (online service ksuite.infomaniak.com/mail) and the mobile app Infomaniak Mail (application for iOS/Android smartphone or tablet) means when reading certain messages:
External email label
The external email label appears in the following cases:
- The sender's domain name (or alias) does not match the email address configured in Mail.
- The sender is not part of the contacts (including suggested contacts).
- The email comes from an address hosted outside the Organization.
The label will appear as " unknown" instead of " external" with some free offers like my kSuite.
Enable or disable the label
You can enable or disable the label, the effect is immediate for incoming emails and in the case of a response to an external email. To do this:
- Click here to access the management of your product on the Infomaniak Manager (need help?).
- Click directly on the name assigned to the product concerned.
- Click on Global Configuration in the left sidebar
- Click on the Security tab.
- Enable or disable the toggle switch:

This guide explains how to block / blacklist email addresses or entire domains so that you are no longer bothered by specific unwanted emails in your Infomaniak mailbox.
You will learn that it is also possible to allow / whitelist addresses to bypass the anti-spam filter of your Infomaniak mailbox.
Preamble
- In addition to the Infomaniak anti-spam filter which eliminates the majority of unwanted emails as it evolves, Infomaniak offers two distinct lists that you can fill out as you wish:
- blocked senders:
- blocked emails and domains are then directly treated as spam
- authorized senders (authorized to bypass the anti-spam filter):
- authorized senders and domains will no longer be filtered by the anti-spam filter
- the list of authorized senders is only active on the original recipient of each message; if the message is addressed to an address abc@domain.xyz and then redirected to def@domain.xyz, the anti-spam filter and the list of authorized senders must be configured for the address abc.
- blocked senders:
- These lists are specific to the email address on which the operation is performed.
- A Mail Service administrator can also apply these lists to the entire Mail Service, via the global configuration of a Mail Service (refer to this other guide).
A. Address/domain formats that can be used
As indicated in points 5 & 6 below, you can enter email addresses and/or domain names that will then be blocked or authorized on your mailbox.
To refine the precision of your filtering requests, the system supports partial searches through the use of wildcard characters * and ? . This character will automatically substitute any sequence of characters at its position, thus allowing flexible matches on incomplete strings.
Here are a few examples of entry formulations, for which you must of course replace the example domain (the-spam-domain.xyz) with the one that bothers you:
Block all email addresses from a domain name
*@the-spam-domain.xyz or toto*@the-spam-domain.com …
Block a domain and all its subdomains
toto@*the-spam-domain.xyz or toto@* …
B. Manage blocks or authorizations from the Infomaniak Web Mail app
Prerequisites
- Have permission to manage security: if you had been invited to the Infomaniak Web Mail app (online service ksuite.infomaniak.com/mail) to manage your address, it is possible that the Mail Service manager has removed this right from their admin account.
To block or authorize senders from the Infomaniak Web Mail app (online service ksuite.infomaniak.com/mail):
- Click here to access the Infomaniak Web Mail app (online service ksuite.infomaniak.com/mail).
- Click on the Settings icon at the top right.
- Check or select the email address concerned in the dropdown menu of the left sidebar.
- Click on Security:

- To add a blocked sender (blacklisted), click on the Add an address button in the Blocked address box:

- To add an authorized sender (whitelisted), click on the Add an address button in the Approved address box:

- Fill in the fields as desired and/or according to the format indicated in point A above.
You can also block a sender directly from the received email:
- Click here to access the Infomaniak Web Mail app (online service ksuite.infomaniak.com/mail).
- Open the message from the unwanted sender.
- Click on the ⋮ icon at the top right of the open message.
- Choose Block the sender to add it directly to the list of blocked addresses:
If necessary, remove the address by returning to the Security tab.
C. Manage blocks or authorizations from Service Mail
To block or authorize senders from a Service Mail:
- Click here to access the management of your product on the Infomaniak Manager (need help?).
- Click directly on the name assigned to the product concerned.
- Click on the email address concerned.
- Click on the Security tab or from the left sidebar on Security:

- To add a blocked sender, click on the Add an address button in the Blocked address box.
- To add an authorized sender, click on the Add an address button in the Approved address box.
- Fill in the fields as desired and/or according to the format indicated in point A above.
Alternative
To act on your incoming mail, you can also use mail filters.
Following the update of Infomaniak's mail infrastructures in recent months, compatibility with old security standards was temporarily maintained.
Now that this transition is complete, it is essential to update your email client to continue using Infomaniak services securely.
Outdated software, such as Outlook 2007, is no longer compatible. Infomaniak supports modern solutions such as Office 365, Outlook 2016 and later versions, as well as the old Windows Mail client and of course, Thunderbird.
The use of unsupported software exposes you to major security risks. It is therefore recommended to update your tools promptly to ensure the protection and continuity of your services.
This guide is about the DMARC policy and optional security reports sent by email that can be activated or deactivated on demand.
Optional DMARC Reports
DMARC reports are optional and provide the following information:
- Third-party senders or servers that send emails on behalf of your domain.
- The percentage of messages from your domain that pass the DMARC verification process.
- The servers or services that send emails failing DMARC checks.
- The DMARC actions performed by the receiving server for unauthenticated messages from your domain (none, quarantine, or reject).
When the reports indicate that most of the emails pass the DMARC checks successfully, it is recommended to strengthen your DMARC settings by imposing stricter measures. This will enhance the protection of your domain against spoofing.
The written report is sent by email to the address you specify in the configuration, and will come from dmarc@infomaniak.com or other providers such as Microsoft, Google, Yahoo, etc. It is delivered as a zip archive containing the report in XML format:
It is also possible to receive copies of problematic emails.
Analyze a DMARC report
Infomaniak is neither able to analyze your potential DMARC reports and records, nor to comment on the validity or compliance of these, as this is entirely your responsibility.
It is recommended to use an external service to analyze DMARC reports, such as for example https://dmarcadvisor.com/dmarc-analyzer/.
Disabling a DMARC report...
… from a Mail Service
To disable the sending of a DMARC report if you still have a Service Mail (otherwise, read below):
- Click here to access the management of your product on the Infomaniak Manager (need help?).
- Click directly on the name assigned to the product in question.
- Click on Global Security in the left sidebar.
- Click on Edit (in the DMARC section).
- Remove the registered addresses and Apply the changes:
... from the DNS zone of a domain
If the Mail Service is no longer active but you continue to receive email reports, you must act directly on the domain name and delete the dmarc record from its DNS zone:
This guide covers the steps to follow when you are healthcare professionals, Infomaniak customers, and wish to comply with the HIN system.
Preamble
- The acronym HIN stands for "Health Insurance Network".
- A HIN-type email address is an address used to send confidential and sensitive messages, such as medical records or test results, between healthcare professionals who have been authorized to use them.
- These addresses are protected by additional security measures to ensure that sensitive information does not fall into the wrong hands.
Obtaining an encrypted HIN email address
For your Infomaniak email address to be HIN-compatible:
- Click here to access the page of services offered by HIN and subscribe to their offer.
- Contact Infomaniak support in writing as soon as a contract is concluded, clearly mentioning the email address(es) concerned (pay special attention to the domain name and its extension
.com,.chetc.). - Wait for HIN to notify Infomaniak and for the solution to be implemented (several hours or days).

This guide helps you find the public IP address of your device, which can be useful for certain support requests, among other things.
Display the public IP address on the connected device
Click here to obtain the public IP address of your device in IPv4 and IPv6 format.
Alternative methods
Visit ipinfo.io or ifconfig.me.
... on macOS
- From a terminal application (command line interface, CLI) on your device, run the command
curl ifconfig.meand press enter. - The displayed address is the public IP address of the computer.
Do not forget that this address can change periodically, especially if the router restarts or if the internet service provider uses dynamic IP address allocation.
To automate the search for the public IP address, use commands or scripts that query services such as api.ipify.org ...
This guide explains how to allow a user (friend, colleague, client, family member, etc.) to easily and securely use an email address that you have created within an Infomaniak Mail Service as an administrator of the relevant Organization.
Preamble
- In most cases, no password should be transmitted to them.
- The email address will be automatically added to the Infomaniak Mail interface of the user, after they accept the invitation.
- Refer to this other guide if you are looking for additional information about the simple creation of an email address for yourself.
Invite to use the email…
… from the Mail Service
To allow an already active user to access the email address you wish to share:
- Click here to access the management of your product on the Infomaniak Manager (need help?).
- Click directly on the name assigned to the product concerned.
- Click on the email address concerned in the table that appears.
- Click on Invite at the top of the table (table of users currently having the address concerned on Mail):

- Choose to generate a sharing link (or invite an existing user in the organization).
- Optionally, define restrictions among the permissions that can be assigned to the user.
- Click the blue button:

- Enter the email address password.
- Copy the link that needs to be shared with the invited Mail user.
- Modify the language of the invitation if necessary.
- Activate the sending by email/SMS if necessary:

… from the Infomaniak Web Mail app
To access the same process as above but from the Web app Mail Infomaniak (online service ksuite.infomaniak.com/mail):
- Click here to access the Web app Mail Infomaniak (online service ksuite.infomaniak.com/mail).
- Click on the action menu ⋮ to the right of the email address in question.
- Click on the Settings of the email address:

- Click on Invite:

Accept the invitation
To view the email address to which they are invited, the user executes the link they received in their browser:
- A first window tells them who invited them and which email address they will be able to view after creating the user account (or logging in to their existing user account).
- The invited user logs into the account.
- Their Mail Infomaniak app directly displays the new address they can now use.
In case of a problem
If the Invite button (point 6 above) is not visible or remains grayed out, check that:
- your user account has sufficient permissions to administer the product in question
- the email address in question does not yet exist as a login identifier for an Infomaniak Organization
- the table under the button does not mention a user with an email address identical to the email address in question
Example: you want to invite someone to view the address anna.a@domain.xyz but the button is grayed out because a user anna.a@domain.xyz appears in the table.
Solution: to be able to invite a new user to view the address in question, completely delete the user account with the login address being the email address in question.
This guide explains how to block (or allow) email senders globally on an entire Mail Service. Refer to this other guide if you are looking for information on how blocked and allowed sender lists work.
Manage Security on Global Configuration
A Mail Service administrator can add email addresses or even entire domains to the lists of approved or rejected senders, and these lists will be applied to all email addresses of a Mail Service (without modifying the existing settings already on each email address):
- Click here to access the management of your product on the Infomaniak Manager (need help?).
- Click directly on the name assigned to the product in question.
- Click on Global Configuration in the left sidebar menu.
- Click on the Security tab.
- Click the Add an address button in the Blocked address box to block an email from an unauthorized sender.
- Do the same for senders to be approved in the other box:

- Click Validate to activate these lists on all email addresses in the domain.

