Knowledge base
1000 FAQs, 500 tutorials and explanatory videos. Here, there are only solutions!
This guide explains how to create sorting rules to automatically categorize your incoming emails on Infomaniak based on certain conditions.
⚠ Available with:
| kSuite | Free | * |
| Standard | ||
| Business | ||
| Enterprise | ||
| my kSuite | * | |
| my kSuite+ | ||
| Mail Service | Starter 1 max. address | * |
| Premium 5 min. addresses |
* advanced (expert) mode unavailable
Preamble
- These rules allow the following automatic actions:
- Delete or move messages from email addresses you no longer want to see.
- Forward to your spouse the emails from an email address so that you both receive them.
- Copy messages containing a specific keyword to a folder.
- etc.
- Unlike the sorting rules offered within email software/clients (Microsoft Outlook, Mozilla Thunderbird, Apple Mail...), these rules will act directly on the server of your mailboxes before even the IMAP connection.
- You can make a template for all the addresses of your Mail Service.
- If you use an email software/client configured in POP, in parallel with Mail Infomaniak, the messages sorted into folders will no longer be downloaded by your application because the POP protocol only retrieves the messages that are in your main inbox. To view the sorted messages, it will be necessary to use the IMAP protocol or Mail only.
Access the rules from the Infomaniak Web Mail app
Prerequisites
- Permission to manage rules: if you had been invited to the Mail Infomaniak Web app (online service ksuite.infomaniak.com/mail) to manage your address, it is possible that the Mail Service manager has removed this right from their admin account.
To access the sorting filters for your Infomaniak mailbox:
- Click here to access the Mail Infomaniak Web app (online service ksuite.infomaniak.com/mail).
- Click on the Settings icon in the top right corner.
- Check or select the email address concerned in the dropdown menu.
- Click on Filters and rules:
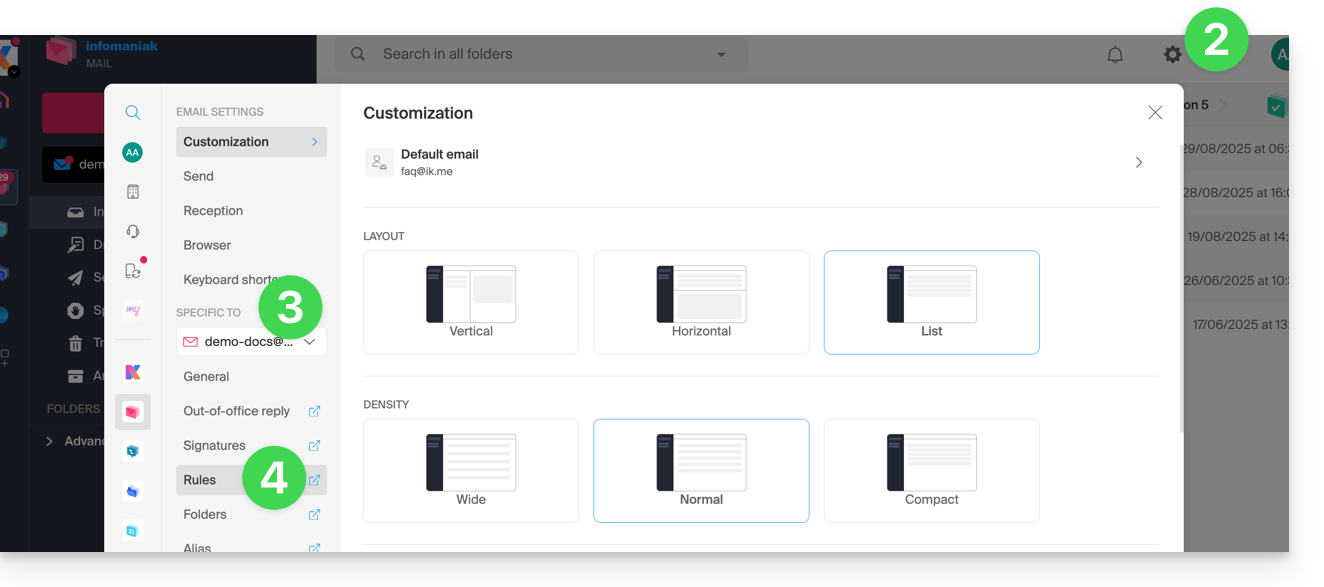
Define a rule based on a received email
You can also create a rule directly from the received email:
- Click here to access the Mail Infomaniak Web app (online service ksuite.infomaniak.com/mail).
- Open the message from the sender concerned.
- Click on the action menu ⋮ in the top right corner of the open message.
- Choose Create a rule to open the creation assistant which will be pre-filled with the elements of the message:
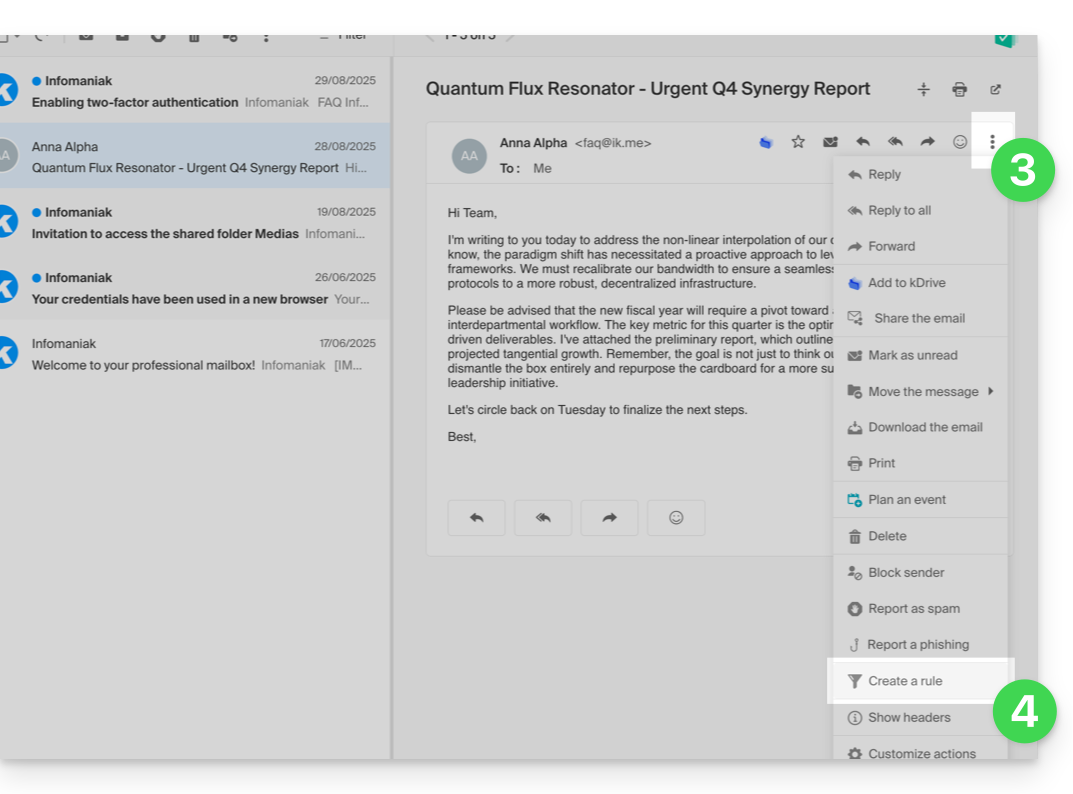
Access rules from the Mail Service
To access the sorting filters for your Infomaniak mailbox:
- Click here to access the management of your product on the Infomaniak Manager (need help?).
- Click directly on the name assigned to the product concerned.
- Click on the email address concerned in the table that appears.
- Click on the Filters and rules tab from the left sidebar:

Configure sorting filters & rules
Create a new rule in Standard mode
- Click on the Add a rule button in Standard mode to create a new rule using a creation assistant/form:

- The different conditions available for sorting filters are presented in this other guide.
- Once a filter is created, click on Continue to activate it.
Add or modify a rule in Standard mode
If there are already sorting filters, the button to add more is at the top right of the table:
These settings can be modified at any time by clicking on the pencil icon ✎ located to the right of the concerned element.
Create a new rule in Advanced (expert) mode
Read the prerequisites
If you don't know what you're doing, it is recommended to stay in Standard mode so as not to disrupt the sorting filters of your account ⚠️ No support is provided regarding the Sieve language (refer to this documentation — also discover the role of the host).

- The advanced mode allows you to configure sorting rules directly from a script in Sieve language.
- It is possible to import Sieve files via the button.
- By activating this mode, the existing rules will be kept but deactivated.
First example of advanced sorting
Here is a simple example of a command using this language:
require ["fileinto"];
if address :contains "from" "facebook.com" {
fileinto "fb";
} elsif header :matches "List-Unsubscribe" "*" {
fileinto "nl";
} else {
keep;
}Explanations:
- Loading required extensions: use
require ["fileinto"];to indicate that you will use thefileintofunction. - Filtering Facebook messages: use
if address :contains "from" "facebook.com"to check if the sender's address contains "facebook.com"; if so, the message is filed in the "fb" folder withfileinto "fb";. - Filtering messages with an unsubscribe link: use
elsif header :matches "List-Unsubscribe" "*"to check if the "List-Unsubscribe" header is present in the message; if so, the message is filed in the "nl" folder withfileinto "nl";. - Keeping other messages: use
else { keep; }to keep all other messages that do not match the previous criteria.
Warning:
- If you need to mention a subfolder, use the separator
/(as in the second example), but it is not necessary to specifyINBOXin your codes - Make sure that the folders
"fb"and"nl"already exist in your inbox; otherwise, the messages may not be sorted correctly - The filter
address :contains "from" "facebook.com"works correctly for addresses that contain "facebook.com" in the "from" field - The filter
header :matches "List-Unsubscribe" "*"checks only for the presence of the "List-Unsubscribe" header, not its content
Second example of advanced sorting
This code modifies the subject based on thesender (adds a prefix to the subject when an email passes the filter, for example):
require ["fileinto", "editheader", "variables", "regex"];
if address "sender" "owner-scientific-linux-devel at LISTSERV.FNAL.GOV" {
if header :regex "subject" "((Re|Fwd): *)\\[SCIENTIFIC-LINUX-DEVEL\\] *(.*)" {
deleteheader "Subject";
addheader "Subject" "${1}${3}";
} else {
# Ajouter un préfixe si l'objet ne correspond pas déjà au modèle
deleteheader "Subject";
addheader "Subject" "[SL-Devel] ${1}";
}
fileinto "Mail List/SL-Devel";
}Explanations:
- Required extensions:
fileinto: to sort messages into folders.editheader: to modify email headers.variables: to use variables in expressions.regex: for regular expressions.
- Condition on the sender:
if address "sender" "owner-scientific-linux-devel at LISTSERV.FNAL.GOV": checks if the sender matches.
- Condition on the subject:
if header :regex "subject" "((Re|Fwd): *)\\[SCIENTIFIC-LINUX-DEVEL\\] *(.*)": checks if the subject matches the specified pattern.deleteheader "Subject";andaddheader "Subject" "${1}${3}";: removes the existing subject and adds a new subject with the captured parts.
- Adding a prefix if the subject does not already match the pattern:
addheader "Subject" "[SL-Devel] ${1}";: adds a prefix "[SL-Devel]" to the subject if it is not already present.
- Sorting the message:
fileinto "Mail List/SL-Devel";: sorts messages into the "Mail List/SL-Devel" folder.
Warning:
- Make sure the folder
Mail List/SL-Develalready exists in your inbox. - Check that the script correctly modifies the subject of emails to add or adjust the prefix if necessary.
This guide concerns files attached by your correspondent that arrive in winmail.dat format to your Infomaniak-managed email address.
Preamble
- This
winmail.datformat is used when sending emails from Microsoft mail software/clients such as Outlook to encapsulate formatting information, attachments, and contacts in the message. - This can cause issues when recipients use other email software that cannot correctly interpret this format.
These files do not depend in any way on the incoming or outgoing mail provider. This is a problem specific to Microsoft, as indicated on their forums or on this page (in English).
Solving the attachment reading issue
Ask the sender to…
… resend the message without using the "
winmail.dat" format, by using a standard email format such as HTML or plain text when sending messages and/or disabling RTF formatting in Outlook settings before sending the email:- … disable sending in
RTFformat for recipients who are not using Microsoft mail software. To do this, they must open your contact card in their contact list, go to the "Email Address" tab, and select "Send in plain text only". - … compress the attachment into a standard
zipfile before sending it. - … use another software to send his message, such as Thunderbird for example.
If you do not wish to contact them again:
- Use websites and free online tools to decrypt the content and convert the "
winmail.dat" file into a more or less readable format…
This guide explains how to create a "catchall" type email address on a Mail Service.
⚠ Available with:
| kSuite | |
| Standard | |
| Business | |
| Enterprise | |
| Mail Service | |
| Premium 5 min. addresses |
Preamble
- A "catchall" type email address retrieves all emails sent to non-existent email addresses on the domain.
- This is ideal if you want to receive all messages for which there is no specific address on your domain.
- The email address must be precisely titled "
catchall" and appear as a created address on the Mail Service of the domain in question. - Also, take note of the important recommendations at the end of this guide.
Create a catchall address
To access the Mail Service and create the catchall address:
- Click here to access the management of your product on the Infomaniak Manager (need help?).
- Click directly on the name assigned to the product in question.
- Click on the chevron to the right of the blue button Create an email address.
- Click on Create a generic email address.
- Choose Catchall.
- Click on Continue:

Example
- You are using the email address
jonnie.smith@domain.xyzwhich works and exists on the Mail Servicedomain.xyz.- You have also created an address
catchall@domain.xyzon the Mail Servicedomain.xyz.
- You have also created an address
- An email is sent to
smith.johnny@domain.xyzbecause the sender misspelled the recipient's address. - The email will still arrive in the
catchall@domain.xyzbox, which you just need to check in the Mail interface of your choice. - Same goes if you delete the address
jonnie.smith@domain.xyzone day; if you keep thecatchalladdress, then it is the latter that will receive everything that is still addressed to the non-existent address…
Important recommendations
However, the creation of this type of account is not recommended:
- Catchall addresses receive all emails sent to any domain address; this means they are often flooded with spam, which can be difficult to manage and filter.
- Due to the high volume of spam, legitimate messages can be drowned and lost in the mass, which can result in the loss of important communications.
- Catchall addresses can potentially be used by attackers to target your domain with brute force attacks or other methods, as they offer an easy target for testing different address combinations.
In short, managing a catchall address can become tedious and complicated, especially for large organizations with many employees and departments.
Moreover, if you configure the "Responder" feature on a catchall@ address of your domain, no automatic reply will be sent to people sending a message to a non-existent address of the domain.
This guide presents commands that can be executed to test a connection or a network and thus specify the source of a potential error more precisely.
Perform a Telnet...
TELNET allows you to test the connection to a server without considering all the additional settings of a mail or FTP application in order to determine the origin of a problem. If the connection does not go through on an SMTP server, you will need to check, for example, if your firewall is not blocking port 587 or 465.
... on macOS
- Search for Network Utility.
- Go to the
Ping,Lookup, orTraceroutetab depending on what you want to test. - You can also use a
Terminaltype application (command line interface,CLI / Command Line Interface) on your device and, depending on what you want to test, enter:traceroute [server]nc [server] [port]
Replace[server]with the server name or its IP address, the same for[port]...
... on Windows
Enable Telnet if necessary.
- Use a
Terminaltype application (command line interface,CLI / Command Line Interface) on your device, for example by typing Run thencmd. - In the window that opens, depending on what you want to test, type:
tracert [server]telnet [server] [port]
Example:telnet mail.infomaniak.com 587(allows you to test the SMTP port if your software/email client does not allow sending emails)...
... on Android
- Use the application Simple Telnet Client which allows you to test very simply via 2 fields to fill in (for example
mail.infomaniak.comand port143or993)...
Perform a PING
PING allows you to know if a machine is accessible via the Internet. You can also check with this tool if you are indeed addressing the correct machine, for example during a DNS change, by looking at the IP address obtained. It is possible to perform a ping on a domain name, a hostname or an IP address.
PING is definitely blocked on shared hostings.
This guide explains how to connect the desktop app Outlook 2007 (Windows desktop application) to an email address hosted by Infomaniak.
Prerequisites
- Create the address within my kSuite or on a Mail Service (Mail Service only, or existing within a kSuite).
- Test the email address password (do not confuse it with the one used to log in to the Infomaniak interface).
- Check on the Mail Service that the automatic diagnosis is correct.
Add the email address to the application
To configure the email application:
- Open the application.
- Click on the Tools menu.
- Click on Options:
- Click on the Email Configuration tab.
- Click on Email Accounts...:
- Click on New:
- Click on Configure manually.
- Click on Next:
- Click on the Internet E-mail button to connect to an IMAP server.
- Click on Next:
- Check and complete the missing information by scrolling down if necessary.
- Click on More Settings:
- Click on the Outgoing Server tab.
- Click on My outgoing server requires authentication.
- Click on the Advanced tab:
- Replace the port numbers with the correct information and enable SSL.
- Click on OK:
- Click on Next:
- Click on Finish:
- Click on Close:
- That's it, your email address is now configured in the application:
Recommended settings
- Incoming IMAP server = mail.infomaniak.com
- IMAP port = 993 (with SSL)
- Outgoing SMTP server = mail.infomaniak.com
- SMTP port & encryption protocol and command/method to activate this protocol:
- Prioritize port
587+ STARTTLS: this is the official technical standard and the most compatible method with the majority of modern systems for authenticated submission. - Tolerate port
465+ SSL/TLS only as a compatibility option or alternative, specifying that it is implicit encryption, but that 587 remains the recommended choice.
- Prioritize port
- Username = the full & complete email address ( ? )
- Password = the one assigned to the email address you want to access ( ? )
- Authentication required to send emails:
- She is active in the SMTP settings of your application.
- Check "use the same parameters as the incoming server" or, depending on the software/email clients, enter a username (= full & complete email address) and its password.
Refer to this other guide if you are looking for information about other mail ports and protocols compatible.
In case of a problem
⚠️ The various services offered by Infomaniak are all compatible with the corresponding standard protocols (notably IMAP/SMTP for email, WebDAV for sharing, S3/Swift for storage, etc.). Therefore, if you encounter a problem with third-party software, contact its publisher or a Partner and consult the support policy as well as article 11.9 of the Infomaniak TOS.
It is not necessary to contact Infomaniak Support if your email address works well outside the application. The most frequent error concerns the use of an incorrect password. The troubleshooting guides help you resolve any potential issues:
- Refer to the solutions given in this other guide regarding email in general.
- This other guide is more specifically about Outlook.
… and if your Outlook no longer works since a change of email password, refer to this other guide.
This guide details the sending of authenticated e-mails from a website hosted by Infomaniak using an SMTP configuration; the configuration of an authenticated SMTP server is presented for the main CMS.
Preamble
- The use of authenticated SMTP for sending e-mails from your applications has many advantages compared to the standard non-authenticated PHP mail() function:
- enhanced security,
- better delivery reliability,
- more accurate error handling,
- optimal compatibility with third-party mail servers,
- and complete traceability of shipments.
- Recommended settings:
- Outgoing SMTP server =
mail.infomaniak.com - SMTP port & encryption protocol and command/method to activate this protocol:
- Prioritize port
587+ STARTTLS: this is the official technical standard and the most compatible method with the majority of modern systems for authenticated submission. - Tolerate port
465+ SSL/TLS only as a compatibility option or alternative, specifying that it is implicit encryption, but that 587 remains the recommended choice.
- Prioritize port
- Username = the complete & full email address ( ? )
- Password = the one assigned to the email address you are using ( ? )
- Authentication required to send emails.
- Outgoing SMTP server =
SMTP configuration examples…
Prerequisites
- Have a mail service.
- You have the possibility to use the Mail Service offered by Infomaniak or any other mail service of your choice.
When you have an email address whose domain is attached to your website ( email@domain-site.xyz for example) enter its details to use it for sending from the web server via SMTP:
… on WordPress
- Log in to the WordPress administration panel.
- Install an SMTP extension (WP Mail SMTP works).
- Configure the extension, for example:

From then on, an email sent from a contact form present on the site (default form Divi for example) will be sent via an SMTP method.
To make sure, just look at the headers of a message received this way, in particular the line x-mailer which may mention for example WPMailSMTP/Mailer/smtp instead of PHPMailer.
Note: the x-mailer can be any indication not necessarily representative of the actual sending method!
... on Prestashop
- Log in to the Prestashop admin panel.
- Go to Advanced Settings then Email.
- Configure sending via SMTP:

Then check (to avoid an error like Could not instantiate mail function or sender mismatch) that the address you have configured in these advanced settings matches the address that Prestashop uses when sending. To do this:
- Log in to the Prestashop admin panel.
- Go to Store Settings.
- Click on Contact in the left sidebar menu.
- On the Contacts tab, check that the email address mentioned is the same as the one configured previously.
- Edit email addresses if necessary:

- Click on the Stores tab.
- Check (and correct if necessary) that the email address mentioned is the same as the one configured previously:

... on Joomla
- Log in to the Joomla admin panel.
- Click on System in the left sidebar menu.
- Click on Global Configuration:

- Click on the Server tab.
- Configure sending via the SMTP sending method:

This guide explains how to download an email from the Web app Mail Infomaniak (online service ksuite.infomaniak.com/mail) in order to obtain on your hard drive a file in .eml format compatible with all email software/clients.
It is not possible to reproduce this operation on the mobile app Infomaniak Mail (application for iOS / Android smartphone or tablet) but take note of the alternatives proposed at the end of this guide.
Download an email
To save an email from the Web app Mail Infomaniak (online service ksuite.infomaniak.com/mail):
- Click here to access the Web app Mail Infomaniak (online service ksuite.infomaniak.com/mail).
- Open the message to download.
- Click on the action menu ⋮ to the right of the open email.
- Select Download:
4 alternatives
- The Save as... function of an email software/client such as Thunderbird allows you to achieve the same result:
- Open the software Thunderbird.
- In the inbox, right-click on the message to save.
- Choose the location to save the file
.eml.
- It is also possible to print a message and choose
PDFfrom the available printers, in order to save the message in a simple and universal format. - To download the message to kDrive, refer to this other guide.
- To share it publicly using a simple shortcut to it, refer to this other guide.
This guide explains how to connect the desktop app Outlook 2010 (Windows desktop application) to an email address hosted by Infomaniak.
Prerequisites
- Create the address within my kSuite or on a Mail Service (Mail Service only, or existing within a kSuite).
- Test the email address password (do not confuse it with the one used to log in to the Infomaniak interface).
- Check on the Mail Service that the automatic diagnosis is correct.
Add the email address to the application
To configure the messaging application:
- Open the application.
- Click on Next:
- Click on Yes to configure a messaging account.
- Click on Continue:
- Click on Configure manually.
- Click on Next:
- Click on the Internet E-mail button to connect to an IMAP server.
- Click on Next:
- Check and complete the missing information by scrolling down if necessary.
- Click on Additional settings:
- Click on the Outgoing server tab:
- Click on My outgoing server requires authentication.
- Click on the Advanced tab:
- Replace the port numbers with the correct information and enable SSL.
- Click on OK:
- Click on Next:
- Click on Close:
- Click on Finish:
- There you go, your email address is now configured in the application:
Recommended settings
- Incoming IMAP server = mail.infomaniak.com
- IMAP port = 993 (with SSL)
- Outgoing SMTP server = mail.infomaniak.com
- SMTP port & encryption protocol and command/method to activate this protocol:
- Prioritize port
587+ STARTTLS: this is the official technical standard and the most compatible method with the majority of modern systems for authenticated submission. - Tolerate port
465+ SSL/TLS only as a compatibility option or alternative, specifying that it is implicit encryption, but that 587 remains the recommended choice.
- Prioritize port
- Username = the complete & entire email address ( ? )
- Password = the one assigned to the email address you want to view ( ? )
- Authentication required for sending emails:
- It is activated in the SMTP settings of your application.
- Check "use the same parameters as the incoming server" or, depending on the software/email clients, enter a username (= complete & entire email address) and its password.
Refer to this other guide if you are looking for information about other messaging ports and protocols that are compatible.
In case of a problem
⚠️ The various services offered by Infomaniak are all compatible with the corresponding standard protocols (including IMAP/SMTP for email, WebDAV for sharing, S3/Swift for storage, etc.). Therefore, if you encounter a problem with third-party software, contact its publisher or a Partner and consult the support policy as well as section 11.9 of the Infomaniak Terms of Service.
It is not necessary to contact Infomaniak Support if your email address works well outside of the application. The most common error involves using an incorrect password. The troubleshooting guides help you resolve any potential issues:
- Refer to the solutions provided in this other guide regarding email in general.
- This other guide is more specifically about Outlook.
… and if your Outlook no longer works since a change in your email password, refer to this other guide.
This guide explains how to connect the desktop app Microsoft Outlook for Mac version 16.80 (desktop app on macOS) to an email address hosted by Infomaniak.
Prerequisites
- Create the address within my kSuite or on a Mail Service (Mail Service only, or existing within a kSuite).
- Test the email address password (do not confuse it with the one used to log in to the Infomaniak interface).
- Check on the Mail Service that the automatic diagnostic is correct.
Add the email address to the application
To configure the messaging application:
- Open the application.
- Click on Add an account:
- Enter the email address to be linked.
- Click on Continue:
- Click on IMAP:
- Click on Synchronize in IMAP (without Microsoft Cloud):
- Check and complete the missing information by scrolling down if necessary.
- Click on Add the account:
- Understand and go through the different Microsoft information windows:
- Your email address is now configured in the application:
Recommended settings
- Incoming IMAP server = mail.infomaniak.com
- IMAP port = 993 (with SSL)
- Outgoing SMTP server = mail.infomaniak.com
- SMTP port & encryption protocol and command/method to activate this protocol:
- Prioritize port
587+ STARTTLS: this is the official technical standard and the most compatible method with the majority of modern systems for authenticated submission. - Tolerate port
465+ SSL/TLS only as a compatibility option or alternative, specifying that it is implicit encryption, but that 587 remains the recommended choice.
- Prioritize port
- Username = full & complete email address ( ? )
- Password = the one assigned to the email address you want to access ( ? )
- Authentication required to send emails:
- It is activated in the SMTP settings of your application.
- Check "use the same parameters as the incoming server" or, depending on the software/email clients, enter a username (= full & complete email address) and its password.
Refer to this other guide if you are looking for information about other compatible email ports and protocols.
In case of problem
⚠️ The various services offered by Infomaniak are all compatible with the corresponding standard protocols (notably IMAP/SMTP for email, WebDAV for sharing, S3/Swift for storage, etc.). Therefore, if you encounter a problem with third-party software, contact its publisher or a Partner and consult the support policy as well as article 11.9 of the Infomaniak Terms of Service.
It is not necessary to contact Infomaniak Support if your email address works well outside the application. The most common error concerns the use of an incorrect password. The troubleshooting guides help you resolve a potential problem:
- Refer to the solutions given in this other guide regarding email in general.
- This other guide concerns Outlook more specifically.
… and if your Outlook no longer works since a change of email password, refer to this other guide.
This guide explains how to report a phishing attempt (Phishing, Fishing, Filoutage...) of which you may be a victim.
Preamble
- Phishing is an attempt at fraud and scam, aiming to obtain sensitive information fraudulently.
- Generally, the victim receives in their inbox a message appearing to come from Infomaniak, their bank, or a trusted organization, indicating that a problem has occurred on their account or in their daily life:
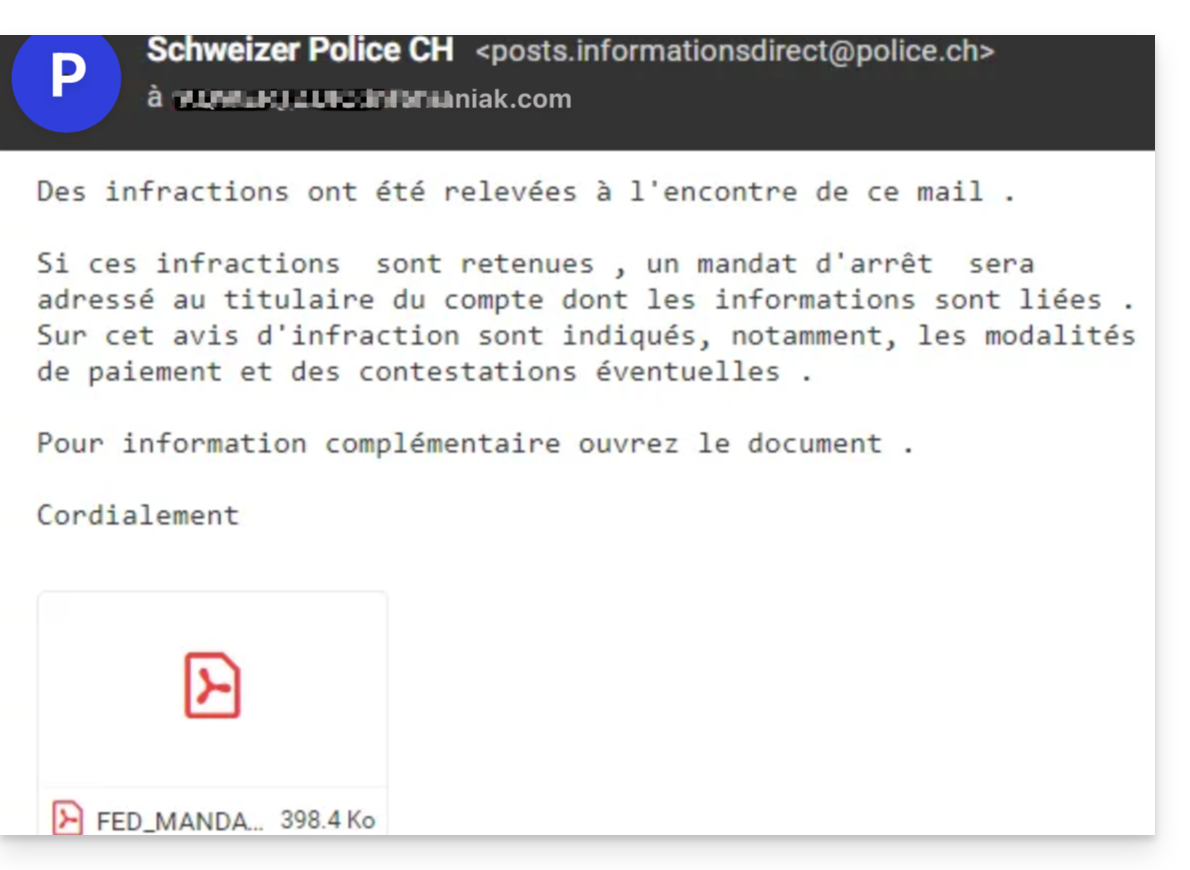
- The goal of this identity theft is generally for the user to voluntarily go to a page and communicate private information that will then be exploited for various purposes, mainly financial.
If you find an email of this type in your inbox, you have the possibility to act (see below) so that these messages decrease and eventually disappear from the messaging systems.
Report a Phishing Email
Prerequisites
- Check that the spam filter is active.
- For added security, enable the mention of external mail.
Then:
- Click here to access the Infomaniak Mail Web App (online service ksuite.infomaniak.com/mail).
- Open the phishing message
- Click on the action menu ⋮ on the right.
- From the menu that appears, select
Report as phishing :
- Confirm sending for processing.
- Delete the email
As soon as you click on Report as phishing, an email is automatically sent to Infomaniak with all the information necessary to process the scam report.
In case of a more serious problem (when the message is sent directly to you by an acquaintance or contact without it being a mass mailing) it is recommended to contact an organization such as for example www.report.ncsc.admin.ch.
This guide explains how to add or modify one or more SPF type records in the DNS zone (of a domain name) managed on the Manager Infomaniak.
Preamble
- If your domain name is registered with Infomaniak, your email is managed by Infomaniak, but your website is hosted with another provider (Wix for example), you are probably managing the DNS zone (and therefore the SPF) with this other provider: refer to this other guide on this subject.
Understanding SPF type records
The SPF (Sender Policy Framework) record type is a standard for verifying the domain name of the sender of an email and aims to reduce SPAM.
It is used to indicate which server is authorized or not to send emails for a domain.
If the SPF fails for an email, this means that it was not sent from an authorized server/IP address by the administrator of the sending domain.
The email is then considered as spam.
Moreover, Infomaniak installs this type of record automatically when creating a Mail Service on your domain (strict SPF):
v=spf1 include:spf.infomaniak.ch -allThus, the recipient server of the email you send will evaluate that any email not coming from Infomaniak servers will be rejected. This prevents malicious individuals from impersonating email addresses from your domain.
You can also decide to modify the SPF for a more flexible model:
v=spf1 include:spf.infomaniak.ch ?allIn this case, the recipient server of the email you send will evaluate according to its own rules whether it accepts emails not coming from Infomaniak servers.
In summary:
?: the receiving server accepts the message even if the sender is not listed in the SPF~: the receiving server generally accepts the message if it is not listed in the SPF but identifies it as suspicious-: the receiving server rejects the message if it is not listed in the SPF (recommended)
Add an SPF via a TXT record
Refer to this other guide to manage this type of record in a DNS zone.
Add multiple SPFs
If you use other email providers in addition to Infomaniak, you need to obtain their SPF and then merge it with Infomaniak's according to a specific syntax.
Having multiple distinct SPF records will cause errors. It is essential to group multiple SPFs in the same TXT!
Example of 3 SPFs to merge:
- That of Infomaniak:
v=spf1 include:spf.infomaniak.ch -all - Those of 2 secondary providers:
v=spf1 include:the-second-domain.xyz ?allv=spf1 include:the-other-domain.xyz ~all
... the final SPF to be inserted in your DNS zone must be in the form:
v=spf1 include:spf.infomaniak.ch include:the-second-domain.xyz include:the-other-domain.xyz -allDelete any other SPF entry from the DNS zone of your domain! Any DNS addition/modification can take up to 48 hours to propagate.
Limit of the number of SPF
Multiple SPFs are limited to a maximum of 10 inclusions.
The Infomaniak SPF usually already includes 4 inclusions:
include:relay.mail.infomaniak.chinclude:app.mail.infomaniak.chinclude:newsletter.infomaniak.cominclude:amazonses.com
Check the SPF record(s)
The Global Security tool on the Infomaniak Manager allows you to easily check and correct any problematic records you may have.
In case of a problem, it is recommended to analyze your domain name on MxToolbox to check if your SPF contains syntax errors, too many inclusions, or other issues that could lead to an error:
… or directly at the address https://mxtoolbox.com/spf.aspx.
This guide explains how to connect the desktop app Outlook 2019 (Windows desktop application) to an email address hosted by Infomaniak.
Prerequisites
- Create the address within my kSuite or on a Mail Service (Mail Service only, or existing within a kSuite).
- Test the email address password (do not confuse it with the one used to log in to the Infomaniak interface).
- Check on the Mail Service that the automatic diagnosis is correct.
Add the email address to the application
To configure the messaging application:
- Open the application.
- Click on the File menu:
- Click on Account Settings.
- Click on Add or remove accounts:
- Click on New:
- Enter the email address to connect.
- Click on Advanced options.
- Click on Manual configuration.
- Click on the blue Connect button:
- Click on IMAP:
- Enter the password of the email address to connect.
- Click on the blue Connect button:
- Uncheck the box for additional mobile device configuration if necessary.
- Click on the blue Finish button:
- Click on Repair to correct some automatically added but incorrect information:
- Click on Advanced options.
- Click on Manual Repair.
- Click on the blue Repair button:
- Check and complete the missing information by scrolling down with the elevator if necessary.
- Click on Outgoing Mail:
- Check and complete the missing information.
- Click on Next:
- Click on Finish:
- Click on Close:
- There you go, your email address is now correctly configured in the application:
Recommended settings
- Incoming IMAP server = mail.infomaniak.com
- IMAP port = 993 (with SSL)
- Outgoing SMTP server = mail.infomaniak.com
- SMTP port & encryption protocol and command/method to activate this protocol:
- Prioritize port
587+ STARTTLS: this is the official technical standard and the most compatible method with the majority of modern systems for authenticated submission. - Tolerate port
465+ SSL/TLS only as a compatibility option or alternative, specifying that it is implicit encryption, but that 587 remains the recommended choice.
- Prioritize port
- Username = the complete & entire email address ( ? )
- Password = the one assigned to the email address you want to access ( ? )
- Authentication required to send emails:
- It is activated in the SMTP settings of your application.
- Check "use the same parameters as the incoming server" or, depending on the software/email clients, enter a username (= full & complete email address) and its password.
Refer to this other guide if you are looking for information about other compatible messaging ports and protocols.
In case of a problem
It is not necessary to contact Infomaniak Support if your email address works well outside the application. The most common error concerns the use of an incorrect password. The troubleshooting guides help you resolve any potential issues:
- Refer to the solutions provided in this other guide regarding email in general.
- This other guide is more specifically about Outlook.
… and if your Outlook no longer works since a change in your email password, refer to this other guide.
⚠️ The various services offered by Infomaniak are all compatible with the corresponding standard protocols (notably IMAP/SMTP for email, WebDAV for sharing, S3/Swift for storage, etc.). Therefore, if you encounter a problem with third-party software, contact its publisher or a Partner and consult the support policy as well as section 11.9 of the Infomaniak Terms and Conditions.
This guide is about IP addresses, those…
- … assigned to websites/hosting/servers, dynamic or static, shared or dedicated,
- … assigned by your Internet Service Provider (ISP) when establishing an Internet connection to your Infomaniak product.
Introduction
- A dedicated or static IP address for a website is a permanent IP address specifically assigned to it.
- Unlike a shared IP address, which is used by multiple websites, a dedicated IP address ensures that only this platform is associated with that address.
- Dedicated IP addresses for websites are often used in cases where stability, customization, and security are important, such as server hosting, firewall configuration, or activating SSL certificates (even though it is possible to proceed without a dedicated IP address to install an SSL certificate).
- Here are the main advantages:
- Configuring a PTR record or reverse DNS on dedicated IPs is useful, especially for setting up a mail server, as some email providers check the PTR record before accepting emails sent from a server.
- Better connection stability.
- Reduced risk of a bad reputation due to websites sharing the same IP address.
- Easier configuration of certain technical aspects.
- A dedicated IP can improve a website's search engine ranking (although there are differing opinions among SEO specialists).
- **Warning:** Infomaniak does not allow access to websites via HTTP(S) by IP (dedicated) on managed servers; you must use a domain name that points to the IP (or use the preview URL).
Add a dedicated IP to the website
To add a dedicated IP to your website, refer to this guide.
If you encounter any issues directing web traffic to a specific port, refer to this other guide.
IP address block (Internet connection)
If you can no longer access…
- … all your email addresses that you have with Infomaniak (which usually work well) and this with an email software/client from the same Internet network (that is, from the same IP address provided by your ISP)…
… or if you have unfortunately performed this type of operation:
- repeated unsuccessful connection attempts via FTP, SSH, or on access points such as the WordPress login…
- requests returning too many errors such as mass 403 errors…
… your access to Infomaniak servers may be blocked due to the banning of the IP address (banip / ipban) of your internet connection.
To unlock the situation, contact Infomaniak support by email and specify the domain concerned and especially your public IP address concerned.
Permanent Unblocking (IP Whitelisting)
With a Cloud Server, you can additionally request to permanently authorize the IP address in question so that the block does not recur under any circumstances. To do this, you must:
- Have a dedicated IP associated with your Cloud Server.
- Be aware that Infomaniak will no longer block potential attacks from this IP; attacks or malicious access attempts from this address will no longer be automatically blocked by the security systems.
- Confirm by email and from a contact address associated with the account (owner or administrator) that you understand and accept full responsibility in case of an attack originating from this IP.
This guide explains how to connect the desktop app Microsoft 365 Outlook MSO (desktop application on Windows) to an email address hosted by Infomaniak.
Prerequisites
- Create the address within my kSuite or on a Mail Service (Mail Service only, or existing within a kSuite).
- Test the email address password (do not confuse it with the one used to log in to the Infomaniak interface).
- Check on the Mail Service that the automatic diagnosis is correct.
Add the email address to the application
To configure the email application:
- Open the application.
- Click on File.
- Click on Add an account.
- Enter the email address to be linked.
- Click on Connect.
- Choose IMAP:
- Check and complete the missing information by scrolling down if necessary:
- Click on Next.
- Enter the password for your email address.
- Your email address is now configured in the application.
Recommended settings
- Incoming IMAP server = mail.infomaniak.com
- IMAP port = 993 (with SSL)
- Outgoing SMTP server = mail.infomaniak.com
- SMTP port & encryption protocol and command/method to enable this protocol:
- Prioritize port
587+ STARTTLS: this is the official technical standard and the most compatible method with the majority of modern systems for authenticated submission. - Tolerate port
465+ SSL/TLS only as a compatibility option or alternative, specifying that it is implicit encryption, but that 587 remains the recommended choice.
- Prioritize port
- Username = full & complete email address ( ? )
- Password = the one assigned to the email address you want to access ( ? )
- Authentication required to send emails:
- It is activated in the SMTP settings of your application.
- Check "use the same parameters as the incoming server" or according to the software/email clients, enter a username (= full & complete email address) and its password.
Refer to this other guide if you are looking for information about other compatible messaging ports and protocols.
In case of problem
⚠️ The various services offered by Infomaniak are all compatible with the corresponding standard protocols (notably IMAP/SMTP for email, WebDAV for sharing, S3/Swift for storage, etc.). Therefore, if you encounter a problem with third-party software, contact its publisher or a Partner and consult the support policy as well as article 11.9 of the Infomaniak Terms and Conditions.
It is not necessary to contact Infomaniak Support if your email address works well outside the application. The most common error concerns the use of an incorrect password. The troubleshooting guides help you resolve any potential issues:
- Refer to the solutions given in this other guide regarding email in general.
- This other guide is more specifically about Outlook.
… and if your Outlook no longer works since a change of email password, refer to this other guide.
This guide explains how to add a synonym domain to a domain name.
Preamble
- A synonym domain is a domain name that can serve as a secondary name for another domain.
- When a synonym domain is added, it automatically inherits the content of the DNS zone of the main domain (including
MX,A, etc. records), as well as its Web and Mail hosting. - Alternatively, you can also add a (domain) alias to a website or add a (domain) alias to a Mail Service.
Add a synonym domain to a domain
Prerequisites
- The name of the future synonym domain or the management of its DNS zone…
- … must be reserved with Infomaniak,
- … must be configured with Infomaniak DNS,
- … must not be linked to any product yet.
- The domain name to which the synonym will be added…
- … must not be associated with the Infomaniak Newsletter product.
To access your domain names:
- Click here to access the management of your product on the Infomaniak Manager (need help?).
- Click directly on the name assigned to the product in question.
- Click on Synonym Domains in the left sidebar.
- Choose to add a synonym.
- Click on Next:

- Choose an existing domain in the current Organization, or order a new domain in advance, and click the button to Confirm:

Refer to this other guide if you are looking for information on how to dissociate a synonym domain name.
This guide explains how to display and forward the headers of an email.
Preamble
- An email is composed of a header (
header) and the actual content of the message (body, body of the text). - Most email software/clients do not directly display the headers, but displaying or forwarding them allows Infomaniak support to identify the issues encountered.
- The headers of an email provide various information such as:
- the sender
- the recipient
- the date
- the subject
- The servers involved in the transmission between the sender and the recipient
Display the headers...
... on Mail Infomaniak
To display the headers of an email from the Mail Infomaniak interface:
- Click here to access the Web app Mail Infomaniak (online service ksuite.infomaniak.com/mail).
- Open the concerned message and click on the action menu ⋮ on the right.
- From the menu that appears, select View headers:

To display the headers if you are using an external mail application, refer to this other guide.
Forward email headers
To forward the headers of an email, in response to a support request or to the recipient of your choice, either...
- ... copy-paste the headers displayed according to the method above.
- ... forward the email message.
However, for the headers to be present, it is essential to forward the message not in the body of the message but as an attachment only. The email as an attachment will be in the .eml format and this file contains all the necessary headers.
A third method for complete email forwarding is explained in this other guide.
This guide explains how to connect the desktop app Apple Mail (desktop application on macOS) to an email address hosted by Infomaniak.
Preamble
- It is recommended to configure your macOS computer automatically via configuration profiles .mobileconfig compatible with Apple.
- ⚠️ The various services offered by Infomaniak are all compatible with the corresponding standard protocols (notably IMAP/SMTP for email, WebDAV for sharing, S3/Swift for storage, etc.).
- Therefore, if you encounter a problem with third-party software, contact its publisher or a Partner and consult the support policy as well as article 11.9 of the Infomaniak TOS.
Manually add the email address to the application
Prerequisites
- Create the address within my kSuite or on a Mail Service (Mail Service only, or existing within a kSuite).
- Test the email address password (do not confuse it with the one used to log in to the Infomaniak interface).
- Check on the Mail Service that the automatic diagnosis is correct.
- Have added the email address in question to Mail Infomaniak to use the synchronization assistant and for the Apple profile to work on your devices.
To configure the messaging application:
- Open the application.
- Click on Other account.
- Click on Continue:

- Enter the account name.
- Enter the email address to be linked.
- Enter the email address password.
- Click the blue Connect button:

- Check and complete the missing information.
- Click on Log in:

- There you go, your email address is now configured in the application:

Recommended settings
- Incoming IMAP server = mail.infomaniak.com
- IMAP port = 993 (with SSL)
- Outgoing SMTP server = mail.infomaniak.com
- SMTP port & encryption protocol and command/method to activate this protocol:
- Prioritize port
587+ STARTTLS: this is the official technical standard and the most compatible method with the majority of modern systems for authenticated submission. - Tolerate port
465+ SSL/TLS only as a compatibility option or alternative, specifying that it is implicit encryption, but that 587 remains the recommended choice.
- Prioritize port
- Username = full & complete email address ( ? )
- Password = the one assigned to the email address you want to access ( ? )
- Authentication required to send emails:
- It is activated in the SMTP settings of your application.
- Check "use the same parameters as the incoming server" or according to the software/email clients, enter a username (= full & complete email address) and its password.
Refer to this other guide if you are looking for information about other compatible email ports and protocols.
In case of problem
There is no need to contact Infomaniak Support if your email address works well outside the application. The most common error concerns the use of an incorrect password. The troubleshooting guides help you resolve any potential issues:
- Refer to the solutions given in this other guide regarding email in general.
- Delete any Apple configuration profiles linked to your Infomaniak email before starting the configuration again.
And if your Apple Mail no longer works since a change of email password, refer to this other guide.
This guide details what can be searched for on the Web app Mail Infomaniak (online service mail.infomaniak.com) or other kSuite services. To search on kDrive, refer to this other guide.
Search for an email
You can perform a global search (among all the directories of the Web app Mail Infomaniak) either in the body of the message, or in its subject, or among its senders/recipients, large attachments, etc. If you want to find a message in a specific directory, select it first.
Advanced search is accessible from the dropdown arrow to the right of the search field at the top of your Mail:
To search for the trace of an email or know its activity, you can also search in the logs of an email address.
Email search with a mail software/client
To find out how your specific email application performs searches, consult its documentation. For example, desktop apps (desktop applications) Thunderbird and Outlook can synchronize messages locally and perform local searches, while other applications may prefer to search on the IMAP server. In this case, the email client sends a search command to the server, which then searches all messages stored on the server and returns the results to the email client.
Search for a contact
You can search for an address book, a group, or a person among your contacts using the search field at the top of your Infomaniak address book:
Search for an event
You can search for calendars, events, rooms, including among their descriptions and the people associated with them:
This guide explains how to create a template for the signature tool for all your email on the Infomaniak Web app Mail (online service ksuite.infomaniak.com/mail).
Preamble
- A template allows you to create the neutral base of a tool that can then be used by multiple users of the same Infomaniak Mail service, or even customized according to the person who will use it.
- In the case of a signature template, the template creator creates the signature style, also chooses the element(s) that must be present, and it is up to the end user, from their Mail, to complete certain details of their signature.
- You can also hide a template so that it is no longer used.
Create a signature template
To create a template:
- Click here to access the management of your product on the Infomaniak Manager (need help?).
- Click directly on the name assigned to the product concerned.
- Click on Global Configuration in the left sidebar.
- Click on the Signature tab.
- Click on Add a signature template:

- Select the type of template.
- Click on the blue Continue button:

- Depending on the template, define the fields, social information, image content, etc., and whether the content will be automatically completed based on the user or if the information must be set now.
- Click on the blue Continue button:

- Name the model.
- Decide whether this model should be applied to users of existing addresses on the Mail Service.
- Click the blue Finish button or save as a draft according to the choice in point 11:

Available fields and variables (see point 8 above)
In addition to writing a unique signature template, you have the option to insert, where necessary, information that will be adapted from the information automatically retrieved from the user but also manually completed by them:
- Last name
- First name
- Phone number
- Job title etc.
Thus, users who will have access to this signature template will be able to simply enter one or the other of these pieces of information in boxes located below the signature composition window, without worrying about the graphic design of the signature itself.
Apply signatures to users from this template
Click on the action menu ⋮ located to the right of the signature template:
You can edit the signature, duplicate it to create a different signature for certain people from this template, and delete it.
Another option allows you to create signatures for the different users using the domain's email addresses:
- They will be notified by email that a new signature is available.
- For shared email addresses (e.g. contact@domain.com), if you want a generic signature that uses this template, without it being associated with a specific user, you must configure it yourself from the Infomaniak Web Mail app (online service mail.infomaniak.com) or the Mail Service.
Users of the Mail Service will then be able to…
- … use the new signature created from this template
- … add their personal information
Activate a template on an existing email address
It is necessary to have an existing template to activate it on one or more email addresses:
- Click here to access the management of your product on the Infomaniak Manager (need help?).
- Click directly on the name assigned to the product concerned.
- Click on the boxes to select one or more email addresses in the table that appears.
- Click on the action menu ⋮ then on Apply a signature template.
- Select the template of your choice.
- Click on the button Activate:

This guide explains how to replace the main domain name associated with a Mail Service in case you want to, for example, modify the spelling of everything that comes after the at sign @ in your email address (= the domain name).
Preamble
- You can also follow this procedure if the goal is to have completely new email addresses while keeping the history of your emails in Mail (since the email address will continue to exist, for example, info@first-domain.xyz will become info@new-domain.xyz without modifying its content).
- Indeed, it is not possible to simply modify the spelling of the domain name in question; it is therefore necessary to replace the current domain name associated with your email addresses with another domain name.
- To simply add an additional domain name, refer to this other guide.
- To modify the part of your email address that comes before the at sign
@, refer to this other guide. - Also note that you can rename your product (example) on the Infomaniak Manager, but changing the name of a Mail Service has no effect on its addresses; you need to act on the domain name.
Modify the domain name of the Mail Service
Prerequisites
- Own the new domain name (if necessary, create it in advance).
- Refer to the instructions in this other guide by applying the instructions corresponding to your situation (this is so that the domain name works when it is linked to your Mail Service).
Once the new domain name is ready to be used in place of the old one, you need to add it to the Mail Service and then perform a swap:
- Click here to access the management of your product on the Infomaniak Manager (need help?).
- Click directly on the name assigned to the product in question.
- Click on Domain Management in the left sidebar

- Click on Domains linked to the service in the left sidebar
- Click the blue Add linked domain button:

You can:
- Search for an existing domain in the organization you are connected to; this will link and automatically update the DNS zone of the added domain.
- Add a domain name or subdomain to manually specify the domain name or subdomain to use (ideal if the domain name is elsewhere).
- Purchase a new domain name (read the prerequisites above).

a: The domain exists at the Organization level
Before proceeding, make sure to dissociate the domain name if it had been defined as an alias domain previously.
- Click on the proposed domain name:

- Click on the blue Link this domain button:

- Click on the ⋮ icon to the right of the new added domain name.
- Click on Set as primary domain (you must have dissociated the alias domain name from the primary domain name if there was an association previously):

- Confirm the reversal and wait for the operation to complete.
- Click on the ⋮ icon to the right of the old domain name.
- Click on Unlink the domain:

- Confirm the detachment.
That's it, the Mail Service now responds to a new domain name.
b: The domain exists but elsewhere
- Enter the domain name that will replace the current name.
- Enable DNS entry update (if the domain name situation allows it, the DNS zone of the domain name will be automatically updated).
- If point 2 above is active, then enable the replacement of any existing entries.
- Enable domain name reversal (to avoid additional steps as in point "a" above).
- Click on the blue Link this domain button:

- Wait for the operation to complete.
- Click on the ⋮ icon to the right of the old domain name.
- Click on Unlink the domain:


