Base de conocimientos
1000 FAQ, 500 tutoriales y vídeos explicativos. ¡Aquí sólo hay soluciones!
Esta guía explica cómo crear y agregar automáticamente una firma a los mensajes enviados desde la aplicación web Mail Infomaniak (servicio en línea mail.infomaniak.com).
COMPATIBILIDAD my kSuite ✗ | my kSuite+ ✔ ✔= Oferta compatible | ✗= No disponible |
Prólogo
- La firma también será visible al enviar mensajes desde la app Infomaniak Mail (iOS / Android).
- No estará presente con otro método de envío (un software como Outlook, por ejemplo).
- Tampoco se añade a los mensajes del responder; es necesario añadir una directamente en el mensaje de ausencia.
- Una o más firmas pueden añadirse desde Mail y desde el Manager donde se gestionan todas las direcciones de un Servicio Mail. Elija qué firma utilizar al enviar.
Acceder a las firmas desde la app Web Mail Infomaniak
Requisitos previos
- Tener el permiso para gestionar las firmas: si te invitaron a la app Web Mail Infomaniak (servicio en línea mail.infomaniak.com) para gestionar tu dirección, es posible que el administrador del Servicio Mail te haya retirado este derecho desde su cuenta de administrador.
Para acceder a la gestión de las firmas:
- Haga clic aquí para acceder a la app Web Mail Infomaniak (servicio en línea mail.infomaniak.com).
- Haga clic en el icono Configuración en la esquina superior derecha de la interfaz.
- Verifique o seleccione la dirección de correo electrónico correspondiente en el menú desplegable del menú lateral izquierdo.
- Haga clic en Firmas:

Acceder a las firmas desde Service Mail
Para acceder al Servicio de Correo y a la gestión de las firmas:
- Haga clic aquí para acceder a la gestión de su producto en el Manager Infomaniak (¿necesita ayuda?).
- Haga clic directamente en el nombre asignado al producto en cuestión.
- Haga clic en la dirección de correo electrónico correspondiente en la tabla que se muestra
- Haga clic en Responder y firmas en el menú lateral izquierdo:

Crear y editar la firma
Tienes dos opciones:
- Haga clic en Agregar para crear una nueva firma.
- Haga clic en el icono lápiz✎ al lado de una firma ya existente para modificarla.
Luego:
- Seleccione una plantilla existente, si lo desea.
- Dale un nombre a la firma.
- Especifique un nombre para su identidad (se mostrará junto a su dirección de correo electrónico en los mensajes recibidos por sus destinatarios).
- Cree el contenido de la firma en el espacio previsto para ello (consulte a continuación las opciones de formato)
- Elige si compartir o no la firma con todos los usuarios de la dirección de correo electrónico.
- Haga clic en Configuración avanzada para elegir la ubicación para insertar su firma: antes del mensaje (= encabezado de página) o después del mensaje (= firma)

- Consulte este otro guía sobre la elección de las direcciones de envío / respuesta.
- Haga clic en el botón Crear la firma.
Formato de la firma
Puede utilizar una imagen, editar el código fuente HTML y dar formato a su texto con una paleta de herramientas.
Para evitar un retorno de línea demasiado espaciado, utilice la tecla mayúscula en combinación con la tecla ENTER de su teclado, lo que hará el equivalente de la etiqueta HTML <br> que provoca un retorno de línea en lugar de un nuevo párrafo.
Definir una firma por defecto
Para elegir la firma que se utilizará por defecto en ciertas condiciones:
- Haga clic aquí para acceder a sus firmas en la aplicación web Mail Infomaniak.
- Verifique o seleccione la dirección de correo electrónico correspondiente en el menú desplegable del menú lateral izquierdo.
- Seleccione la firma que se insertará por defecto al redactar:
- de un nuevo mensaje
- de una respuesta / reenvío

Al definir una firma por defecto desde , esta se mostrará automáticamente en el cuerpo del correo electrónico al redactar. Sin embargo, tendrás la posibilidad de cambiar de firma.
Existe un caso en el que la firma por defecto no será la que se insertará automáticamente por defecto al redactar un mensaje: consulte el punto 9 de esta otra guía.
Seleccionar la firma al redactar
Cuando empiezas a redactar un nuevo mensaje:
- La firma se inserta automáticamente.
- Si existen varias firmas, puede seleccionar otra identidad a través del menú desplegable.
- También puede acceder rápidamente a los parámetros de la firma a través del botón en la barra de herramientas:
Direcciones asociadas (varias posibles)
Cuando una firma proviene de una plantilla (ya sea que esta se haya creado a partir de un modelo propuesto por Infomaniak o que haya sido generada con el editor avanzado):
- los usuarios no tienen acceso al contenido de la firma en edición,
- pueden ingresar los valores dinámicos como el nombre del remitente o los datos personales que pueden ser solicitados como la profesión o el número de teléfono,
- también pueden modificar los parámetros avanzados de la firma (como la posición de esta en el caso de una respuesta/transferencia), pero hasta la fecha, este parámetro es común a todos los usuarios de la firma (1)
Cuando una firma se ha creado directamente sin utilizar una plantilla:
- si la firma se crea a partir de un modelo predeterminado:
- se comporta de la misma manera que en el punto anterior, es decir, una firma creada a partir de una plantilla
- si la firma se ha creado a través del editor avanzado:
- los usuarios tienen acceso al contenido de la firma en edición, pero atención, este contenido es compartido; si Morgane modifica el contenido, Vanessa tendrá el mismo contenido una vez que haya recargado su interfaz Mail Infomaniak,
- solo el nombre del remitente es específico para el usuario y no hay valores dinámicos en este caso,
- los parámetros avanzados siguen el mismo principio que en otros casos: son comunes a todos los usuarios
En todos los casos, asignar una firma predeterminada a una cuenta de correo se hace a nivel de usuario. Por ejemplo, dentro de la misma cuenta de correo, la firma predeterminada elegida por Morgane es independiente de la elegida por Vanessa.
Ir más allá con las plantillas
Consulte este otro guía si buscas cómo definir modelos personalizados que se pueden aplicar desde la creación de una nueva dirección de correo electrónico en tu Servicio de Correo, por ejemplo, o en masa en todas las direcciones de tu dominio.
Esta guía explica cómo conectar la aplicación de escritorio Outlook 2013 (aplicación de escritorio en Windows) a una dirección de correo electrónico alojada en Infomaniak.
Requisitos previos
- Crear la dirección en my kSuite o en un Servicio de Correo (Servicio de Correo solo, o existente en una kSuite).
- Probar la contraseña de la dirección de correo electrónico (sin confundirla con la que se utiliza para conectarse a la interfaz de Infomaniak).
- Verificar en el Servicio Mail que el diagnóstico automático es correcto.
Agregar la dirección de correo electrónico a la aplicación
Para configurar la aplicación de correo:
- Abra la aplicación.
- Haga clic en el menú Archivo:
- Haga clic en Configuración de la cuenta.
- Haga clic en Agregar o quitar cuentas:
- Haga clic en Nuevo:
- Haga clic en Configuración manual:
- Haga clic en POP / IMAP.
- Haga clic en Siguiente:
- Verifique y complete las informaciones faltantes bajando con el ascensor si es necesario.
- Haga clic en Configuración adicional:
- Haga clic en la pestaña Servidor saliente.
- Haga clic en Mi servidor saliente requiere autenticación.
- Haga clic en la pestaña Avanzado:
- Reemplace el número de los puertos por los información correcta y activar SSL.
- Haga clic en OK:
- Haga clic en Siguiente:
- Haga clic en Cerrar:
- Haga clic en Terminar:
- Haga clic en Cerrar:
- ¡Listo! Tu dirección de correo electrónico está configurada en la aplicación:
Configuración recomendada
- Servidor IMAP entrante = mail.infomaniak.com
- Puerto IMAP = 993 (con SSL)
- Servidor SMTP saliente = mail.infomaniak.com
- Puerto SMTP = 465 (con SSL)
- Nombre de usuario/username = la dirección de correo completa & entera ( ? )
- Contraseña/password = la asignada a la dirección de correo electrónico que desea consultar ( ? )
- Autenticación obligatoria para el envío de correos electrónicos:
- Se activa en la configuración SMTP de su aplicación.
- Marque "usar los mismos parámetros que el servidor entrante" o, según los programas/clientes de correo, ingrese un nombre de usuario (= dirección de correo completa & entera) y su contraseña.
Consulte esta otra guía si buscas información sobre otros puertos y protocolos de mensajería compatibles.
En caso de problema
⚠️ Los diferentes servicios ofrecidos por Infomaniak son todos compatibles con los protocolos estándar correspondientes (notablemente IMAP/SMTP para el correo electrónico, WebDAV para los compartidos, S3/Swift para el almacenamiento, etc.). Por lo tanto, si encuentra un problema con un software de terceros, póngase en contacto directamente con su editor o con un Socio y consulte la política de soporte así como el artículo 11.9 de los Términos y Condiciones de Infomaniak.
No es necesario contactar al Soporte de Infomaniak si su dirección de correo electrónico funciona bien fuera de la aplicación. El error más frecuente se debe al uso de una contraseña incorrecta. Los guías de solución de problemas le ayudan a resolver cualquier problema:
- Consulte las soluciones proporcionadas en esta otra guía sobre la mensajería en general.
- Esta otra guía se refiere más específicamente a Outlook.
… y si su Outlook deja de funcionar después de un cambio de contraseña de correo electrónico, consulte esta otra guía.
Esta guía explica cómo redirigir los correos electrónicos de una dirección Gmail, Bluewin, Outlook, Proton, Yahoo, etc. a su dirección de correo electrónico gestionada por Infomaniak.
Prólogo
- Al configurar una redirección automática de todos los correos electrónicos entrantes en su sistema de mensajería anterior, puede utilizar inmediatamente su nueva dirección de correo electrónico de Infomaniak con la garantía de no perder ningún mensaje.
- Al responder a sus correos electrónicos desde su nueva dirección de Infomaniak, sus contactos la usarán automáticamente para escribirle en el futuro.
- ⚠️ Para obtener ayuda adicional, póngase en contacto con el proveedor en el que desea activar la desviación de mensajes; de lo contrario, contacte a un socio o lance una oferta gratuita — también descubra el rol del proveedor de alojamiento.
- También puede importar el contenido de otro proveedor de correo directamente a su dirección de Infomaniak.
Guías específicos
Consulte los guías oficiales según su anterior proveedor:
- Gmail
- iCloud
- Microsoft (Outlook / Hotmail / Live)
- Orange
- Proton Mail (atención, requiere un plan de pago)
- Sunrise:
- Haga clic aquí para conectarse a Sunrise Mail.
- Haga clic en Inbox.
- Haga clic en Configuración => Gestionar el buzón de entrada.
- Introduzca la dirección de correo electrónico correspondiente en «Transferencia».
- Yahoo (atención, requiere Yahoo Mail Pro)
Bluewin
- Bluewin (leer también a continuación):
- Haga clic aquí para conectarse a Bluewin.
- Haga clic en Configuración luego en Redirección automática.
- Haga clic en Configurar transferencia automática.
- Siga el procedimiento para configurar la redirección automática.
- Bluewin (método alternativo):
- Haga clic aquí para conectarse a MySwisscom.
- Haga clic en el menú "Más" y luego en “Configuración”:

- Luego, haga clic en “Gestionar transferencias”:

GMX
Haga clic en estos elementos en orden para establecer una regla de redirección desde GMX:
Esta guía presenta la herramienta de Seguridad global que permite verificar que las relaciones entre un nombre de dominio y un Servicio de correo de Infomaniak sean óptimas en cuanto a la seguridad. Esto implica un control de los registros SPF / DKIM / DMARC y la herramienta Seguridad global permite intervenir en la configuración si es necesario.
Cualquier adición/modificación DNS puede tardar hasta 48 horas en propagarse.
Acceder a la herramienta de diagnóstico Seguridad global
Para acceder a Seguridad global:
- Haga clic aquí para acceder a la gestión de su producto en el Administrador de Infomaniak (¿Necesita ayuda?).
- Haga clic directamente en el nombre asignado al producto correspondiente.
- Haga clic en Seguridad global en el menú lateral izquierdo:
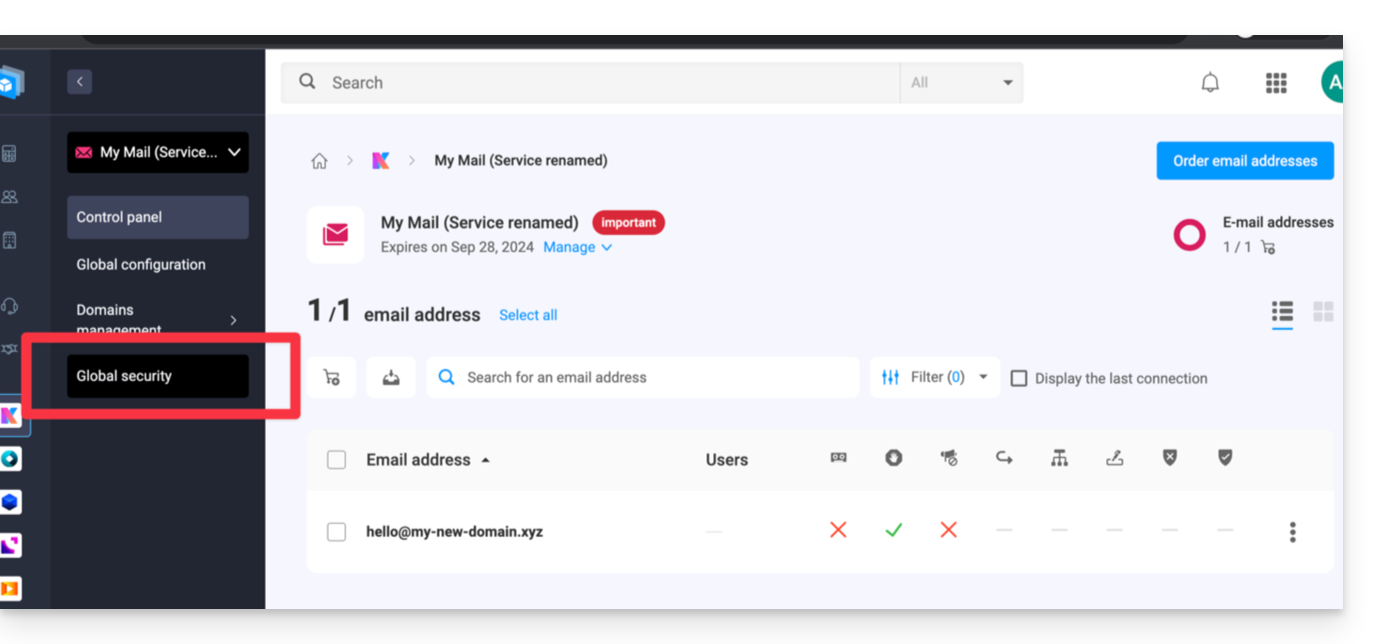
Verificar el funcionamiento óptimo del correo electrónico
Una vez en Seguridad global, tome nota y verifique los 3 mecanismos de seguridad inherentes a los correos electrónicos: SPF, DKIM y la política DMARC. Estas indicaciones deben aparecer en verde: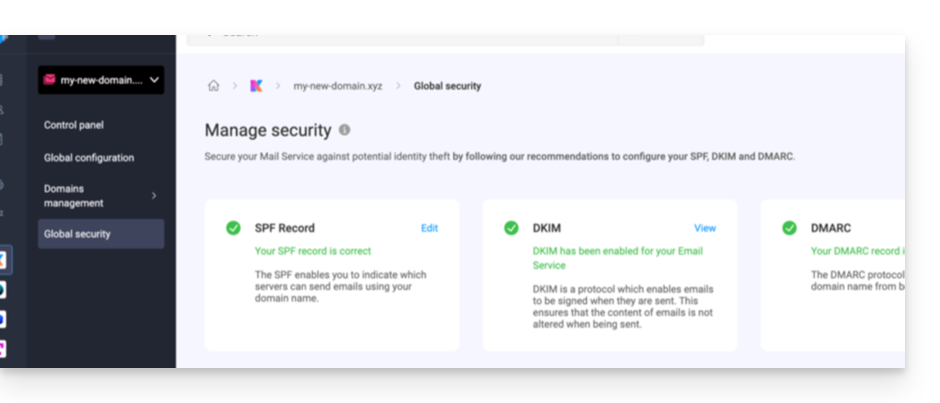
En caso contrario, esto puede explicar el tratamiento como spam de un correo electrónico que no lo es.
Haga clic en Editar o Crear para configurar SPF, DKIM y DMARC según las recomendaciones a continuación para proteger su Servicio de correo contra posibles suplantaciones de identidad:
SPF (Sender Policy Framework)
SPF (haga clic aquí para configurar) permite al propietario de un nombre de dominio especificar qué servidores están autorizados a enviar correos electrónicos en nombre de ese dominio. Esto ayuda a reducir el riesgo de spam y phishing, ya que el servidor de correo del destinatario puede verificar si el remitente está autorizado consultando los registros DNS del dominio remitente.
Los análisis de la herramienta Seguridad global solo son pertinentes si el nombre de dominio está en Infomaniak y está configurado para dirigir el tráfico de correo a Infomaniak.
En estas condiciones y en caso de detectar un problema, encontrará un botón Corregir que le permitirá actualizar su SPF automáticamente.
Si la corrección de uno u otro de los problemas mencionados no es posible, es porque debe realizarse en la configuración establecida por el propietario o el técnico del nombre de dominio del remitente.
Si su nombre de dominio apunta a Wix u otro proveedor, el SPF debeconfigurarse con el proveedor en cuestión.
DKIM (Domain Keys Identified Mail)
DKIM (haga clic aquí para configurar) es un protocolo que permite firmar los correos electrónicos al enviarlos.
Cuando su nombre de dominio (o su zona DNS) se gestiona en otro lugar, encontrará en esta sección Seguridad global > DKIM el registro DKIM que debe agregar en la zona DNS.
Puede configurar varios registros DKIM en su dominio sin límite fijo, a diferencia de DMARC o SPF, lo cual es crucial si utiliza varios proveedores de mensajería de terceros para sus comunicaciones diarias.
DMARC (Domain-based Message Authentication, Reporting, and Conformance)
DMARC (haga clic aquí para configurar) permite indicar a otros servidores de correo electrónico (los proveedores de correo electrónico de los contactos a los que envía un correo electrónico) la política a seguir en caso de recibir un correo electrónico "sospechoso" (no autenticado, por ejemplo) proveniente de su servidor de correo electrónico (alojado por Infomaniak). Además, puede ser notificado del "incidente" mediante un mensaje resumen (llamado "informe DMARC") que proporciona información sobre la actividad reciente de su correo electrónico relacionada con el nombre de dominio.
DMARC requiere un SPF y DKIM válidos. Un asistente le permite configurar DMARC según las recomendaciones de Infomaniak en modo simple o completamente a su gusto en modo experto (permite ingresar el registro de su elección). Las entradas necesarias correspondientes (tipo TXT) se aplicarán automáticamente en la zona DNS del nombre de dominio en cuestión (si es administrativamente posible, por ejemplo, dominio gestionado en la misma organización).
Infomaniak no puede analizar sus posibles informes y registros DMARC, ni pronunciarse sobre la validez o conformidad de estos, ya que esto es completamente de su responsabilidad.
Para verificar los registros en su DNS, también puede utilizar un servicio externo y gratuito como el mencionado al final de esta otra guía.
Consulte esta otra guía si busca información sobre el cuarto punto de la página Seguridad global.
Esta guía explica cómo conectar la aplicación móvil Apple Mail en iOS a una dirección de correo electrónico alojada en Infomaniak.
Prólogo
- Su dispositivo iOS se configurará automáticamente mediante perfiles de configuración .mobileconfig compatibles con Apple, a diferencia de una configuración manual.
- Es posible eliminar un perfil de configuración una vez instalado (bajar hasta el final de esta página para las explicaciones).
- ⚠️ Los diferentes servicios ofrecidos por Infomaniak son todos compatibles con los protocolos estándar correspondientes (notablemente IMAP/SMTP para el correo electrónico, WebDAV para los compartidos, S3/Swift para el almacenamiento, etc.).
- Por lo tanto, si encuentra un problema con un software de terceros, póngase en contacto directamente con su editor o con un Socio y consulte la política de soporte así como el artículo 11.9 de los Términos y Condiciones de Infomaniak.
Instalar un perfil de configuración
Requisitos previos
- Crear la dirección en my kSuite o en un Servicio de Correo (Servicio de Correo solo, o existente en una kSuite).
- Probar la contraseña de la dirección de correo electrónico (sin confundirla con la que se utiliza para conectarse a la interfaz de Infomaniak).
- Verificar en el Servicio Mail que el diagnóstico automático es correcto.
- Haber añadido la dirección de correo electrónico en cuestión en Mail Infomaniak para usar el asistente de sincronización y para que el perfil de Apple funcione en sus dispositivos.
Descargue el perfil desde el dispositivo iOS correspondiente o envíelo desde otro dispositivo (si ya tiene una dirección de correo electrónico que funcione correctamente, por ejemplo):
- Haga clic aquí para acceder a la herramienta de configuración de Infomaniak (servicio en línea https://config.infomaniak.com) — inicie sesión si es necesario en su cuenta Infomaniak en la Organización en la que se gestiona su dirección de correo electrónico.
- Elige instalar el perfil en este dispositivo:
- Elige sincronizar los correos electrónicos:
- Elige sincronizar otra aplicación que no sea la aplicación Infomaniak Mail:
- Introduzca la contraseña de la dirección de correo electrónico (vinculada a Mail Infomaniak (Webmail)) que desea sincronizar en iOS.
- Presione el botón azul Verificar:
- Toca para copiar la contraseña validada.
- Descargue el perfil de configuración y autorice su apertura:
- Abra las configuraciones del dispositivo iOS:
- Toca el perfil recientemente descargado:
- Presione el botón azul Instalar:
- Desbloquee su dispositivo iOS:
- Presione el botón azul Instalar:
- Pega la contraseña del correo electrónico previamente verificada (punto 7 arriba).
- Presione Siguiente:
- Ya está, su dirección de correo electrónico está ahora configurada en la aplicación Apple Mail que puede abrir y controlar:
Eliminar un perfil de Apple
Consulte la documentación oficial cambiando en la parte superior de la página* la versión de tu sistema si es necesario.
*¿Por qué es necesario elegir la versión de la guía que corresponda exactamente a la versión de tu sistema macOS / iOS? Apple introduce cambios a veces sutiles con cada nueva versión de su sistema, por ejemplo, una ruta en iOS 15…
… se convierte en esto en iOS 18…
Esta guía explica cómo crear reglas de clasificación para ordenar automáticamente sus correos electrónicos entrantes en Infomaniak según ciertas condiciones.
Prólogo
- Estas reglas permiten las siguientes acciones automáticas:
- Eliminar o mover los mensajes provenientes de direcciones de correo electrónico que ya no desea ver.
- Transferir a tu pareja los correos electrónicos provenientes de una dirección de correo para que ambos los reciban.
- Copiar los mensajes que contienen una palabra clave específica a una carpeta.
- etc.
- A diferencia de las reglas de filtrado ofrecidas dentro de los programas/clientes de correo electrónico (Microsoft Outlook, Mozilla Thunderbird, Apple Mail...), estas reglas actuarán directamente en el servidor de tus buzones de correo antes incluso de la conexión IMAP.
- Puede hacer un modelo para todas las direcciones de su Servicio Mail.
- Si utiliza un software/cliente de correo electrónico configurado en POP, en paralelo con Mail, los mensajes clasificados en carpetas ya no se descargarán en su aplicación, ya que el protocolo POP solo recupera los mensajes que se encuentran en su bandeja de entrada principal (inbox). Para consultar los mensajes clasificados, será necesario utilizar el protocolo IMAP o únicamente Mail Infomaniak.
Acceder a las reglas desde la app Web Mail Infomaniak
Requisitos previos
- Tener una oferta de mensajería de pago (las ofertas gratis están limitadas al modo Estándar sin la posibilidad de crear un filtro para transferir un correo electrónico a otra dirección de correo electrónico, por ejemplo).
- Tener el permiso para gestionar las reglas: si te invitaron a la app Web Mail Infomaniak (servicio en línea mail.infomaniak.com) para gestionar tu dirección, es posible que el administrador del Servicio Mail te haya retirado este derecho desde su cuenta de administrador.
Para acceder a los filtros de clasificación para su correo electrónico de Infomaniak:
- Haga clic aquí para acceder a la app Web Mail Infomaniak (servicio en línea mail.infomaniak.com).
- Haga clic en el icono Configuración en la esquina superior derecha.
- Verifique o seleccione la dirección de correo electrónico correspondiente en el menú desplegable.
- Haga clic en Filtros y reglas:

Definir una regla basada en un correo electrónico recibido
También puede crear una regla directamente desde el correo electrónico recibido:
- Haga clic aquí para acceder a la app Web Mail Infomaniak (servicio en línea mail.infomaniak.com).
- Abra el mensaje del remitente correspondiente.
- Haga clic en el menú de acción ⋮ en la esquina superior derecha del mensaje abierto.
- Seleccione Crear una regla para abrir el asistente de creación que estará prellenado con los elementos del mensaje:

Acceder a las reglas desde el Servicio Mail
Para acceder a los filtros de clasificación para su correo electrónico Infomaniak:
- Haga clic aquí para acceder a la gestión de su producto en el Manager Infomaniak (¿necesita ayuda?).
- Haga clic directamente en el nombre asignado al producto concernido.
- Haga clic en la dirección de correo electrónico correspondiente en la tabla que se muestra.
- Haga clic en la pestaña Filtros y reglas desde el menú lateral izquierdo:

Configurar los filtros y reglas de clasificación
Crear una nueva regla en modo Estándar
- Haga clic en el botón Agregar una regla en modo Estándar para crear una nueva regla utilizando un asistente/formulario de creación:

- Las diferentes condiciones disponibles para los filtros de clasificación se presentan en esta otra guía.
- Una vez creado un filtro, haga clic en Continuar para activarlo.
Agregar o modificar una regla en modo Estándar
Si ya hay filtros de clasificación, el botón para agregar uno se encuentra en la esquina superior derecha de la tabla:
Estos ajustes pueden modificarse cuando lo desees haciendo clic en el icono lápiz✎ situado a la derecha del elemento correspondiente.
Crear una nueva regla en modo Avanzado (experto)

- El modo avanzado le permite configurar las reglas de clasificación directamente a partir de un script en lenguaje Sieve.
- Es posible importar archivos Sieve a través del botón.
- Al activar este modo, las reglas existentes se conservarán pero se desactivarán.
Primer ejemplo de clasificación avanzada
Aquí tienes un ejemplo sencillo de un comando que utiliza este lenguaje:
require ["fileinto"];
if address :contains "from" "facebook.com" {
fileinto "fb";
} elsif header :matches "List-Unsubscribe" "*" {
fileinto "nl";
} else {
keep;
}Explicaciones :
- Carga de las extensiones requeridas: use
require ["fileinto"];para indicar que va a utilizar la funciónfileinto. - Filtro de mensajes de Facebook: use
if address :contains "from" "facebook.com"para verificar si la dirección del remitente contiene "facebook.com"; si es así, el mensaje se clasifica en la carpeta "fb" confileinto "fb";. - Filtro de mensajes con un enlace de cancelación de suscripción: use
elsif header :matches "List-Unsubscribe" "*"para verificar si el encabezado "List-Unsubscribe" está presente en el mensaje; si es así, el mensaje se clasifica en la carpeta "nl" confileinto "nl";. - Conservación de otros mensajes: use
else { keep; }para conservar todos los otros mensajes que no cumplan con los criterios anteriores.
Atención :
- Si debe mencionar una subcarpeta, use el separador
/(como en el segundo ejemplo), pero no es necesario especificarINBOXen sus códigos - Asegúrate de que las carpetas "
fb" y "nl" ya existan en tu bandeja de entrada; de lo contrario, los mensajes pueden no ser clasificados correctamente - El filtro
address :contains "from" "facebook.com"funciona correctamente para las direcciones que contienen "facebook.com" en el campo "from" - El filtro
header :matches "List-Unsubscribe" "*"verifica únicamente la presencia del encabezado "List-Unsubscribe", no su contenido
Segundo ejemplo de clasificación avanzada
Este código modifica el asunto en función delremitente (agrega un prefijo al asunto cuando un correo electrónico pasa el filtro, por ejemplo) :
require ["fileinto", "editheader", "variables", "regex"];
if address "sender" "owner-scientific-linux-devel at LISTSERV.FNAL.GOV" {
if header :regex "subject" "((Re|Fwd): *)\\[SCIENTIFIC-LINUX-DEVEL\\] *(.*)" {
deleteheader "Subject";
addheader "Subject" "${1}${3}";
} else {
# Ajouter un préfixe si l'objet ne correspond pas déjà au modèle
deleteheader "Subject";
addheader "Subject" "[SL-Devel] ${1}";
}
fileinto "Mail List/SL-Devel";
}Explicaciones :
- Extensiones requeridas :
fileinto: para clasificar los mensajes en carpetas.editheader: para modificar los encabezados de los correos electrónicos.variables: para usar variables en las expresiones.regex: para las expresiones regulares.
- Condición sobre el remitente :
if address "sender" "owner-scientific-linux-devel at LISTSERV.FNAL.GOV": verifica si el remitente coincide.
- Condición sobre el asunto :
if header :regex "subject" "((Re|Fwd): *)\\[SCIENTIFIC-LINUX-DEVEL\\] *(.*)": verifica si el asunto coincide con el patrón especificado.deleteheader "Subject";yaddheader "Subject" "${1}${3}";: elimina el asunto existente y añade un nuevo asunto con las partes capturadas.
- Añadir un prefijo si el asunto no coincide ya con el modelo :
addheader "Subject" "[SL-Devel] ${1}";: añade un prefijo "[SL-Devel]" al asunto si no está ya presente.
- Clasificación del mensaje :
fileinto "Mail List/SL-Devel";: clasifica los mensajes en la carpeta "Mail List/SL-Devel".
Atención :
- Asegúrate de que la carpeta "
Mail List/SL-Devel" ya exista en tu bandeja de entrada. - Asegúrese de que el script modifique correctamente el asunto de los correos electrónicos para agregar o ajustar el prefijo si es necesario.
Esta guía trata sobre los archivos adjuntos enviados por su interlocutor que llegan en formato winmail.dat a su dirección de correo electrónico gestionada por Infomaniak.
Prólogo
- Este formato
winmail.datse utiliza al enviar correos electrónicos desde software/cliente de correo de Microsoft como Outlook para encapsular la información de formato, los archivos adjuntos y los contactos en el mensaje. - Esto puede causar problemas cuando los destinatarios utilizan otros programas/clientes de correo electrónico que no pueden interpretar correctamente este formato.
Estos archivos no dependen en absoluto del proveedor de correo entrante o saliente. Es un problema específico de Microsoft, como se indica en sus foros o en esta página (en inglés).
Resolver el problema de lectura del archivo adjunto
Pida al remitente que…
… reenviar el mensaje sin usar el formato "
winmail.dat", utilizando un formato de mensajería estándar como el formato HTML o el formato de texto sin formato al enviar mensajes y/o desactivando la formateo RTF en la configuración de Outlook antes de enviar el correo electrónico:- … desactivar el envío en formato
RTFpara los destinatarios que no utilizan software/cliente de correo de Microsoft. Para hacerlo, debe abrir su ficha de contacto en su lista de contactos, ir a la pestaña "Dirección de correo electrónico" y seleccionar "Enviar solo en formato de texto". - … comprimir el archivo adjunto en un archivo
zipestándar antes de enviarlo. - … usar otro software para enviar su mensaje, como Thunderbird por ejemplo.
Si no deseas volver a contactarlo:
- Utilice sitios web y herramientas en línea gratuitas para descifrar el contenido y convertir el archivo "
winmail.dat" en un formato más o menos legible…
Esta guía le permite descubrir rápidamente las funciones esenciales del asistente de redacción disponible en la aplicación web Mail Infomaniak (servicio en línea mail.infomaniak.com). El asistente también está disponible en la aplicación móvil Mail (aplicación para smartphone o tableta iOS / Android).
Requisitos previos
- Tener una dirección de correo electrónico de pago y/o existente en una kSuite.
- Leer y comprender esta otra guía sobre el modelo utilizado y las responsabilidades de cada uno.
¿Cómo usar el asistente?
El asistente de redacción te ayuda a redactar un texto gracias a la inteligencia artificial, sobre el tema de tu elección, incluso si debe basarse en elementos presentes en la conversación de correo electrónico en curso; úsalo, por ejemplo, para redactar…
- … un nuevo mensaje que debe contener elementos específicos
- … una respuesta a un mensaje recibido
- … una reformulación de un fragmento de texto
- … una sintaxis gramatical correcta
- etc.
Para acceder al asistente de redacción:
- Haga clic aquí para acceder a la app Web Mail Infomaniak (servicio en línea mail.infomaniak.com).
- Inicie sesión con las credenciales de su cuenta de usuario (y no con la contraseña de su dirección de correo electrónico).
- Si es necesario, vincula las direcciones de correo electrónico a gestionar con Mail Infomaniak.
Empezando desde cero…
Puedes pedirle al asistente que redacte un texto según tus ideas que deberás transmitirle:
- Haga clic en Nuevo mensaje en la parte superior izquierda de la interfaz de Mail.
- Haga clic en el ícono de baguette magique en la barra de edición para abrir el asistente.
- Elige el motor de redacción (IA soberana o ChatGPT).
- Indique al asistente lo que desea escribir, como si conversara con un humano.
- Una vez que la propuesta se muestre por la IA, cambie el tono si es necesario para obtener una respuesta más familiar.
- Inserta la propuesta en su mensaje o copie el texto en el portapapeles:

Al leer un correo electrónico…
Puedes lanzar el asistente al consultar un mensaje recibido al que deseas responder rápidamente:
- Seleccione con el ratón el fragmento en el que basar la respuesta.
- Seleccione en el menú contextual que aparece el asistente de redacción:

- Indique al asistente lo que deseas responder, como si conversaras con un humano.
- Inserta la propuesta que se mostrará en el mensaje de respuesta compuesto automáticamente.
- Solo le queda releerlo y enviarlo.
Mientras redactas un mensaje…
También puede utilizar el asistente de redacción seleccionando un fragmento de su texto en curso de escritura y luego eligiendo en el menú contextual que aparece la opción deseada:
- Abrir el asistente para solicitar sugerencias.
- Corregir la gramática.
- Reformular la propuesta para obtener una nueva.
- Abreviar el texto sugerido eliminando ciertos elementos superfluos.
- Redactar más texto, envolver la conversación.
Asunto del mensaje
Cuando empiezas a redactar un nuevo mensaje, el asistente puede encargarse de escribir un título adecuado para tu mensaje en el campo Asunto:
- Escriba texto.
- Haga clic en el icono de varita mágica a la derecha del campo Asunto.
- Inserta la propuesta si esta te conviene:

- Si ya hay un asunto en el campo (por ejemplo, porque has insertado un nuevo mensaje + asunto compuesto por el asistente y luego has pedido un nuevo mensaje al asistente), el asistente te propondrá reemplazarlo por un asunto más adecuado:

- Si ya hay un asunto en el campo (por ejemplo, porque has insertado un nuevo mensaje + asunto compuesto por el asistente y luego has pedido un nuevo mensaje al asistente), el asistente te propondrá reemplazarlo por un asunto más adecuado:
Desactivar el asistente
Puede ajustar los elementos que se muestran al hacer clic en su mensaje:
- Haga clic aquí para acceder a la app web Mail Infomaniak (servicio en línea mail.infomaniak.com).
- Haga clic en el icono de Configuración en la esquina superior derecha de la interfaz.
- Haga clic en Personalización en el menú lateral izquierdo.
- Marque o desmarque las acciones que desees tener al hacer clic:

Esta guía explica cómo cambiar la contraseña de su cuenta de usuario en el Manager, la interfaz de administración de sus productos Infomaniak.
Prólogo
- La misma contraseña también le permite conectarse a Mail Infomaniak y a las diferentes aplicaciones iOS / Android como kDrive, Infomaniak Mail, etc. (más información).
- Si no puede conectarse al Manager, no podrá cambiar la contraseña. Consulte esta otra guía en este caso.
- Un cambio de contraseña de conexión puede afectar el acceso a su correo electrónico ya que se le puede volver a solicitar la contraseña para su uso.
- También puede modificar solo las contraseñas de las direcciones de correo electrónico.
Modificar la contraseña de la cuenta de usuario
Para modificar la contraseña de tu cuenta de usuario:
- Haga clic aquí (o en la pastilla con sus iniciales/avatar en la esquina superior derecha del Manager Infomaniak) para "Gestionar mi perfil":

- Haga clic en Modificar desde el cuadro Configuración de conexión bajo contraseña de conexión:

- Indique el actual de conexión así como el nuevo deseado.
- Haga clic en Guardar.
En el momento del cambio de la contraseña de la cuenta de usuario, si esta está vinculada a una dirección de correo electrónico Infomaniak idéntica, es posible unificarlas o seguir utilizando contraseñas diferentes.
Esta guía explica cómo definir la aplicación web Mail Infomaniak (servicio en línea mail.infomaniak.com) como proveedor de correo electrónico predeterminado en los navegadores web que lo permiten (Brave, Vivaldi, Firefox, etc., excepto Safari).
Configurar el correo Infomaniak como predeterminado
Para configurar los navegadores para que utilicen automáticamente la interfaz de gestión de tus correos electrónicos de Infomaniak cuando hagas clic en enlaces de correo electrónico (por ejemplo, enlaces "mailto:") y/o intentes enviar un correo electrónico desde una página web:
- Haga clic aquí para acceder a la app Web Mail Infomaniak (servicio en línea mail.infomaniak.com).
- Haga clic en el icono Configuración en la esquina superior derecha.
- Haga clic en Navegador.
- Haga clic en Establecer Mail como predeterminado:

- Siga las instrucciones proporcionadas por el navegador que esté utilizando (debe aparecer una notificación en la parte superior de la ventana):

En caso de problemas…
Para resolver los problemas de uso de Mail Infomaniak como correo electrónico predeterminado, siga las instrucciones manuales de su navegador habitual:
…en Firefox
- Abra Firefox.
- En la barra de menú, indique about:preferences
- En el panel lateral, ve a General, luego a Aplicaciones
- En la columna « Tipo y Contenido » seleccionar mailto
- Haga clic en Siempre preguntar y seleccione «
mail.infomaniak.com» como gestor de correo:
… en Google Chrome
- Abra Google Chrome.
- En la barra de menú, ingrese chrome://settings/handlers.
- En el panel lateral, vaya a Privacidad y seguridad.
- En el Gestor de Protocolo seleccione «
mail.infomaniak.com» como gestor de correo:
Esta guía explica cómo conectar la aplicación de correo electrónico Outlook 2007 a una dirección de correo electrónico alojada en Infomaniak.
Requisitos previos
- Crear la dirección en my kSuite o en un Service Mail (Service Mail solo, o existente en una kSuite).
- Probar la contraseña de la dirección de correo electrónico (sin confundirla con la que se utiliza para conectarse a la interfaz de Infomaniak).
- Verificar en el Servicio Mail que el diagnóstico automático es correcto.
Agregar la dirección de correo electrónico a la aplicación
Para configurar la aplicación de correo electrónico:
- Abra la aplicación.
- Haga clic en el menú Herramientas.
- Haga clic en Opciones:
- Haga clic en la pestaña Configuración de correo.
- Haga clic en Cuentas de correo...:
- Haga clic en Nuevo:
- Haga clic en Configurar manualmente.
- Haga clic en Siguiente:
- Haga clic en el botón Internet E-mail para conectarse a un servidor IMAP.
- Haga clic en Siguiente:
- Verifique y complete la información faltante bajando con el ascensor si es necesario.
- Haga clic en Configuración adicional:
- Haga clic en la pestaña Servidor saliente.
- Haga clic en Mi servidor saliente requiere autenticación.
- Haga clic en la pestaña Avanzado:
- Reemplace el número de los puertos por los información correcta y active SSL.
- Haga clic en OK:
- Haga clic en Siguiente:
- Haga clic en Terminar:
- Haga clic en Cerrar:
- ¡Listo! Su dirección de correo electrónico está ahora configurada en la aplicación:
Parámetros recomendados
- Servidor IMAP entrante = mail.infomaniak.com
- Puerto IMAP = 993 (con SSL)
- Servidor SMTP saliente = mail.infomaniak.com
- Puerto SMTP = 465 (con SSL)
- Nombre de usuario/username = la dirección de correo completa & entera ( ? )
- Contraseña/password = la asignada a la dirección de correo electrónico que desea consultar ( ? )
- Autenticación obligatoria para el envío de correos electrónicos:
- Se activa en la configuración SMTP de su aplicación.
- Marque "usar los mismos parámetros que el servidor entrante" o, según los programas/clientes de correo, ingrese un nombre de usuario (= dirección de correo completa & entera) y su contraseña.
Consulte esta otra guía si buscas información sobre otros puertos y protocolos de mensajería compatibles.
En caso de problema
⚠️ Los diferentes servicios ofrecidos por Infomaniak son todos compatibles con los protocolos estándar correspondientes (notablemente IMAP/SMTP para el correo electrónico, WebDAV para los compartidos, S3/Swift para el almacenamiento, etc.). Por lo tanto, si encuentra un problema con un software de terceros, póngase en contacto directamente con su editor o con un Socio y consulte la política de soporte así como el artículo 11.9 de los Términos y Condiciones de Infomaniak.
No es necesario contactar al Soporte de Infomaniak si su dirección de correo electrónico funciona bien fuera de la aplicación. El error más frecuente se debe al uso de una contraseña incorrecta. Los guías de solución de problemas le ayudan a resolver cualquier problema:
- Consulte las soluciones proporcionadas en esta otra guía sobre la mensajería en general.
- Esta otra guía se refiere más específicamente a Outlook.
… y si su Outlook deja de funcionar después de un cambio de contraseña de correo electrónico, consulte esta otra guía.
Esta guía explica cómo descargar un correo electrónico desde la aplicación web Mail Infomaniak (servicio en línea mail.infomaniak.com) para obtener en tu disco duro un archivo en formato .eml compatible con todos los programas/clientes de correo electrónico.
No es posible realizar esta operación en la aplicación móvil Infomaniak Mail (aplicación para smartphone o tableta iOS / Android), pero consulte las alternativas propuestas al final de esta guía.
Descargar un correo electrónico
Para guardar un correo electrónico desde la aplicación web Mail Infomaniak (servicio en línea mail.infomaniak.com):
- Haga clic aquí para acceder a la app web Mail Infomaniak (servicio en línea mail.infomaniak.com).
- Abra el mensaje a descargar.
- Haga clic en el menú de acción ⋮ a la derecha del correo electrónico abierto.
- Seleccione Descargar:
4 alternativas
- La función Guardar como... de un software/cliente de correo electrónico como Thunderbird permite obtener el mismo resultado:
- Abra el software Thunderbird.
- En la bandeja de entrada, haga clic derecho en el mensaje que desea guardar.
- Elija la ubicación para guardar el archivo
.eml.
- También es posible imprimir un mensaje y elegir
PDFentre las impresoras disponibles, para guardar el mensaje en un formato simple y universal. - Para descargar el mensaje a kDrive, consulte esta otra guía.
- Para compartirlo públicamente utilizando un simple acceso directo, consulte esta otra guía.
Esta guía explica cómo conectar la aplicación de correo electrónico Outlook 2010 a una dirección de correo electrónico alojada en Infomaniak.
Requisitos previos
- Crear la dirección en my kSuite o en un Service Mail (Service Mail solo, o existente en una kSuite).
- Probar la contraseña de la dirección de correo electrónico (sin confundirla con la que se utiliza para conectarse a la interfaz de Infomaniak).
- Verificar en el Servicio Mail que el diagnóstico automático es correcto.
Agregar la dirección de correo electrónico a la aplicación
Para configurar la aplicación de correo electrónico:
- Abra la aplicación.
- Haga clic en Siguiente:
- Haga clic en Sí para configurar una cuenta de correo electrónico.
- Haga clic en Continuar:
- Haga clic en Configurar manualmente.
- Haga clic en Siguiente:
- Haga clic en el botón Internet E-mail para conectarse a un servidor IMAP.
- Haga clic en Siguiente:
- Verifique y complete las informaciones faltantes bajando con el ascensor si es necesario.
- Haga clic en Configuración adicional:
- Haga clic en la pestaña Servidor saliente:
- Haga clic en Mi servidor saliente requiere autenticación.
- Haga clic en la pestaña Avanzado:
- Reemplace el número de los puertos por los información correcta y activar SSL.
- Haga clic en Aceptar:
- Haga clic en Siguiente:
- Haga clic en Cerrar:
- Haga clic en Terminar:
- Ya está, su dirección de correo electrónico está ahora configurada en la aplicación:
Configuración recomendada
- Servidor IMAP entrante = mail.infomaniak.com
- Puerto IMAP = 993 (con SSL)
- Servidor SMTP saliente = mail.infomaniak.com
- Puerto SMTP = 465 (con SSL)
- Nombre de usuario/username = la dirección de correo electrónico completa & entera ( ? )
- Contraseña/password = la asignada a la dirección de correo electrónico que desea consultar ( ? )
- Autenticación obligatoria para el envío de correos electrónicos:
- Se activa en la configuración SMTP de su aplicación.
- Marque "usar los mismos parámetros que el servidor entrante" o, según los programas/clientes de correo, ingrese un nombre de usuario (= dirección de correo completa y entera) y su contraseña.
Consulte esta otra guía si buscas información sobre otros puertos y protocolos de mensajería compatibles.
En caso de problema
⚠️ Los diferentes servicios ofrecidos por Infomaniak son todos compatibles con los protocolos estándar correspondientes (notablemente IMAP/SMTP para el correo electrónico, WebDAV para los compartidos, S3/Swift para el almacenamiento, etc.). Por lo tanto, si encuentra un problema con un software de terceros, póngase en contacto directamente con su editor o con un Socio y consulte la política de soporte así como el artículo 11.9 de los Términos y Condiciones de Infomaniak.
No es necesario contactar al Soporte de Infomaniak si su dirección de correo electrónico funciona bien fuera de la aplicación. El error más frecuente se debe al uso de una contraseña incorrecta. Los guías de solución de problemas le ayudan a resolver cualquier problema:
- Consulte las soluciones proporcionadas en esta otra guía sobre la mensajería en general.
- Esta otra guía se refiere más específicamente a Outlook.
… y si su Outlook deja de funcionar después de un cambio de contraseña de correo electrónico, consulte esta otra guía.
Esta guía explica cómo conectar la aplicación de mensajería Microsoft Outlook for Mac (versión 16.80 para macOS) a una dirección de correo electrónico alojada en Infomaniak.
Requisitos previos
- Crear la dirección en my kSuite o en un Service Mail (Service Mail solo, o existente en una kSuite).
- Probar la contraseña del correo electrónico (sin confundirla con la que se utiliza para conectarse a la interfaz de Infomaniak).
- Verificar en el Servicio Mail que el diagnóstico automático es correcto.
Agregar la dirección de correo electrónico a la aplicación
Para configurar la aplicación de correo electrónico:
- Abra la aplicación.
- Haga clic en Agregar una cuenta:
- Introduzca la dirección de correo electrónico a vincular.
- Haga clic en Continuar:
- Haga clic en IMAP:
- Haga clic en Sincronizar en IMAP (sin Cloud Microsoft):
- Verifique y complete la información faltante bajando con el ascensor si es necesario.
- Haga clic en Agregar la cuenta:
- Entienda y pase las diferentes ventanas de información de Microsoft:
- Ya está, su dirección de correo electrónico está ahora configurada en la aplicación:
Parámetros recomendados
- Servidor IMAP entrante = mail.infomaniak.com
- Puerto IMAP = 993 (con SSL)
- Servidor SMTP saliente = mail.infomaniak.com
- Puerto SMTP = 465 (con SSL)
- Nombre de usuario/username = la dirección de correo electrónico completa & entera ( ? )
- Contraseña/password = la asignada a la dirección de correo electrónico que desea consultar ( ? )
- Autenticación obligatoria para el envío de correos electrónicos:
- Se activa en la configuración SMTP de su aplicación.
- Marque "usar los mismos parámetros que el servidor entrante" o, según los programas/clientes de correo, ingrese un nombre de usuario (= dirección de correo completa & entera) y su contraseña.
Consulte esta otra guía si buscas información sobre otros puertos y protocolos de mensajería compatibles.
En caso de problema
⚠️ Los diferentes servicios ofrecidos por Infomaniak son todos compatibles con los protocolos estándar correspondientes (notablemente IMAP/SMTP para el correo electrónico, WebDAV para los compartidos, S3/Swift para el almacenamiento, etc.). Por lo tanto, si encuentra un problema con un software de terceros, póngase en contacto directamente con su editor o con un Socio y consulte la política de soporte así como el artículo 11.9 de los Términos y Condiciones de Infomaniak.
No es necesario contactar al Soporte de Infomaniak si su dirección de correo electrónico funciona bien fuera de la aplicación. El error más frecuente se debe al uso de una contraseña incorrecta. Los guías de solución de problemas le ayudan a resolver cualquier problema:
- Consulte las soluciones proporcionadas en esta otra guía sobre la mensajería en general.
- Esta otra guía se refiere más específicamente a Outlook.
… y si su Outlook deja de funcionar después de un cambio de contraseña de correo electrónico, consulte esta otra guía.
Esta guía explica cómo denunciar un intento de phishing (Phishing, Fishing, Filoutage...) del que podrías ser víctima.
Prólogo
- El Phishing es un intento de fraude y estafa, con el objetivo de obtener información sensible de manera fraudulenta.
- Generalmente, la víctima recibe en su bandeja de entrada un mensaje que parece provenir de Infomaniak, de su banco o de una organización de confianza, indicándole que ha ocurrido un problema en su cuenta o en su vida cotidiana:
- El objetivo de esta suplantación de identidad es generalmente que el usuario se dirija de manera voluntaria a una página y comunique información privada que luego será explotada con diversos fines, principalmente financieros.
Denunciar un correo de Phishing
Requisitos previos
- Verificar que el filtro de spam está activo.
- Para mayor seguridad, active la indicación de correo externo.
Luego:
- Haga clic aquí para acceder a la aplicación web Mail Infomaniak (servicio en línea mail.infomaniak.com).
- Abra el mensaje de phishing
- Haga clic en el menú de acción ⋮ a la derecha.
- Desde el menú que aparece, selecciona
Marcar como phishing :
- Confirme el envío para su tratamiento.
- Elimine el correo electrónico
Tan pronto como haya hecho clic en Marcar como phishing, se envía automáticamente un correo electrónico a Infomaniak con toda la información necesaria para procesar la denuncia de estafa.
En caso de un problema más grave (cuando el mensaje te es enviado directamente por un conocido o contacto sin que sea un envío masivo) se recomienda intervenir con un organismo como por ejemplo www.report.ncsc.admin.ch.
Esta guía explica cómo agregar o modificar uno o varios registros de tipo SPF en la zona DNS (de un nombre de dominio) gestionada en el Manager Infomaniak.
Prólogo
- Si tu dominio está registrado en Infomaniak, tu correo electrónico está gestionado por Infomaniak pero tu sitio web está alojado en otro proveedor (por ejemplo, Wix), probablemente gestionas la zona DNS (y por lo tanto el SPF) en ese otro proveedor: consulta esta otra guía sobre el tema.
Comprender los registros de tipo SPF
El tipo de registro SPF (Sender Policy Framework) es una norma de verificación del nombre de dominio del remitente de un correo electrónico y tiene como objetivo reducir el SPAM.
Sirve para indicar qué servidor tiene o no el derecho de enviar correos electrónicos para un dominio.
Si el SPF falla para un correo electrónico, esto significa que este no ha sido enviado desde un servidor/una dirección IP autorizada por el administrador del dominio de envío.
El correo electrónico se considera entonces como spam.
De hecho, Infomaniak instala este tipo de registro de forma automática al crear un Servicio de Correo en tu dominio (SPF estricto):
v=spf1 include:spf.infomaniak.ch -allDe esta manera, el servidor destinatario del correo electrónico que envías evaluará que cualquier correo que no provenga de los servidores Infomaniak será rechazado. Esto impide que personas malintencionadas usurpen las direcciones de correo electrónico de tu dominio.
También puede decidir modificar el SPF para un modelo más flexible:
v=spf1 include:spf.infomaniak.ch ?allEn este caso, el servidor destinatario del correo electrónico que envías evaluará según sus propias reglas si acepta los correos electrónicos que no provienen de los servidores Infomaniak.
En resumen:
?: el servidor de recepción acepta el mensaje aunque el remitente no esté listado en el SPF~: el servidor de recepción acepta generalmente el mensaje si no está listado en el SPF pero lo identifica como sospechoso-: el servidor de recepción rechaza el mensaje si no está listado en el SPF (recomendado)
Agregar un SPF a través de un registro TXT
Consulte este otro guía para gestionar este tipo de registro en una zona DNS.
Agregar varios SPF
Si utiliza otros proveedores de correo electrónico además de Infomaniak, debe obtener su SPF y luego fusionarlo con el de Infomaniak según una sintaxis específica.
Ejemplo de 3 SPF para fusionar:
- El de Infomaniak:
v=spf1 include:spf.infomaniak.ch -all - Los de 2 proveedores secundarios:
v=spf1 include:the-second-domain.xyz ?allv=spf1 include:the-other-domain.xyz ~all
... el SPF definitivo a insertar en su zona DNS deberá tener la siguiente forma:
v=spf1 include:spf.infomaniak.ch include:the-second-domain.xyz include:the-other-domain.xyz -all¡Elimine cualquier otra entrada SPF de la zona DNS de su dominio! Cualquier adición o modificación DNS puede tardar hasta 48 horas en propagarse.
Límites del número de SPF
Los SPF múltiples están limitados a un máximo de 10 inclusiones.
El SPF de Infomaniak ya incluye 4 :
include:relay.mail.infomaniak.chinclude:app.mail.infomaniak.chinclude:newsletter.infomaniak.cominclude:amazonses.com
Verificar el o los registros SPF
La herramienta de Seguridad global en el Manager Infomaniak le permite una verificación y corrección facilitada de sus posibles registros problemáticos.
En caso de problema, se recomienda analizar su nombre de dominio en MxToolbox para verificar si su SPF tiene errores de sintaxis, demasiadas inclusiones o cualquier otra pista que podría llevar a un error:
… o directamente en la dirección https://mxtoolbox.com/spf.aspx.
Esta guía explica cómo guardar un correo electrónico (como si lo descargara) pero directamente en su kDrive. Así podrá guardar en 1 clic un mensaje recibido en una dirección de su Servicio Mail Infomaniak, esto en formato .eml legible directamente en su interfaz kDrive.
Agregar un correo a kDrive…
… desde la app Web Mail Infomaniak
Para exportar el mensaje de correo electrónico de su elección a su kDrive:
- Haga clic aquí para acceder a la aplicación web Mail Infomaniak (servicio en línea mail.infomaniak.com).
- Abra el correo electrónico que desea guardar.
- En la esquina superior derecha del mensaje electrónico en cuestión:
- Haga clic en el icono de la carpeta kDrive para Agregar a kDrive.
- Si el icono no es visible, haga clic en el menú de acción ⋮ y elija Agregar a kDrive:

- Seleccione el kDrive (entre aquellos a los que está vinculado por su Organización) y la ubicación deseada en él para guardar su archivo - si lo renombra, conserve la extensión
.emlpara poder leerlo directamente en la interfaz kDrive:
- Haga clic en el botón Agregar…
- Un mensaje en la parte inferior de la pantalla le notifica del progreso de la grabación y le permite ir directamente al lugar de almacenamiento del correo electrónico.
- El correo electrónico guardado se puede visualizar en kDrive como si lo estuviera leyendo en Mail directamente:

… desde la app móvil Infomaniak Mail
Para ello:
- Abra el correo electrónico en cuestión en la aplicación móvil Infomaniak Mail (aplicación para smartphone o tableta iOS / Android).
- Haga clic en el menú de acción ⋮ situado en la parte superior derecha del correo electrónico mostrado.
- Seleccione Guardar en kDrive y siga el mismo procedimiento que arriba en el paso 4.
Saber más
- Exportar todos los correos electrónicos de una dirección de correo electrónico
- Exportar los archivos adjuntos de un correo electrónico
Esta guía explica cómo recibir notificaciones para la llegada de nuevos correos electrónicos con la aplicación web Mail Infomaniak (servicio en línea mail.infomaniak.com).
Prólogo
- Mail Infomaniak es compatible con los navegadores web (Chrome, Firefox, etc.) que ofrecen alertas visuales al llegar un mensaje en segundo plano.
- La app móvil Infomaniak Mail (iOS / Android) también ofrece aprovechar las posibilidades de notificación de tu dispositivo móvil.
Mostrar una notificación en el navegador
Para activar las notificaciones del navegador al llegar un nuevo mensaje:
- Haga clic aquí para acceder a la app web Mail Infomaniak (servicio en línea mail.infomaniak.com).
- Haga clic en el icono Configuración en la esquina superior derecha.
- Haga clic en Navegador en el menú lateral izquierdo.
- Activa el botón de alternancia (toggle switch) para Mostrar una notificación al recibir nuevos correos electrónicos:

Para desactivar esta funcionalidad, desactive el botón de alternancia. También deberá retirar el permiso de notificación directamente en el navegador (consulte la documentación de su editor).
Permitir las notificaciones del navegador…
… en Safari
- Abra Safari.
- Haga clic en Preferencias y seleccione Sitios web luego Notificaciones.
- Busca el sitio mail.infomaniak.com y selecciona Permitir.
Para más información, consulte la documentación Apple.
… en Firefox
- Abra Firefox.
- Ve a Preferencias o Configuración en el menú principal.
- Dirígete a Privacidad y seguridad en el panel de la izquierda.
- Desplácese hasta la sección Permisos.
- Haga clic en el botón Configuración a la derecha de Notificaciones.
- Busca el sitio mail.infomaniak.com y selecciona Permitir.
Para más información, consulte la documentación de Firefox.
… en Google Chrome
- Abra Google Chrome.
- Haga clic en la esquina superior derecha en el menú Más ⋮ > Configuración.
- Vaya a Privacidad y seguridad, luego haga clic en Configuración del sitio.
- Haga clic en Notificaciones y elija permitir las notificaciones:
- Permitir un sitio: junto a la opción Permitir, haga clic en Agregar. Ingrese la URL: https://mail.infomaniak.com, luego haga clic en Agregar.
Para más información, consulte la documentación Google Chrome.
… en Microsoft Edge
- Abra Microsoft Edge.
- Haga clic en la esquina superior derecha en el menú y luego haga clic en Configuración.
- Dirígete al menú Cookies y permisos de sitio.
- Haga clic en Notificaciones:
- Permitir un sitio: junto a la opción Permitir, haga clic en Agregar. Ingrese la URL: https://mail.infomaniak.com, luego haga clic en Agregar.
Esta guía explica cómo mostrar y transmitir los encabezados de un correo electrónico.
Prólogo
- Un correo electrónico está compuesto por un encabezado (
header) y el contenido del mensaje en sí (body, cuerpo del texto). - La mayoría de los programas/clientes de correo electrónico no muestran directamente los encabezados, pero mostrarlos o transmitirlos permite que el soporte de Infomaniak identifique los problemas encontrados.
- Las cabeceras de un correo electrónico proporcionan diferentes informaciones como:
- el remitente
- el destinatario
- la fecha
- el asunto
- los servidores involucrados durante la transmisión entre el remitente y el destinatario
Mostrar las cabeceras…
… en Mail Infomaniak
Para mostrar los encabezados de un correo electrónico desde la interfaz Mail Infomaniak:
- Haga clic aquí para acceder a la aplicación web Mail Infomaniak (servicio en línea mail.infomaniak.com).
- Abra el mensaje correspondiente y haga clic en el menú de acción ⋮ a la derecha.
- Desde el menú que aparece, selecciona Ver los encabezados:

Para mostrar los encabezados si usa una aplicación de correo electrónico externa, consulte esta otra guía.
Transmitir los encabezados de un correo electrónico
Para transmitir los encabezados de un correo electrónico, en respuesta a una solicitud de soporte o al destinatario de su elección, primero…
- … copie y pegue los encabezados mostrados según el método anterior.
- … reenvíe el mensaje de correo.
Sin embargo, para que los encabezados estén presentes, es indispensable transferir el mensaje no en el cuerpo del mensaje, sino como adjunto únicamente. El correo electrónico adjunto estará en principio en formato .eml y este archivo contiene todos los encabezados necesarios.
Un tercer método de transmisión completa de correo electrónico se explica en esta otra guía.
Esta guía explica cómo conectar la aplicación de mensajería Outlook (Microsoft 365 MSO) a una dirección de correo electrónico alojada en Infomaniak.
Requisitos previos
- Crear la dirección en my kSuite o en un Servicio de Correo (Servicio de Correo solo, o existente en una kSuite).
- Probar la contraseña de la dirección de correo electrónico (sin confundirla con la que se utiliza para conectarse a la interfaz de Infomaniak).
- Verificar en el Servicio Mail que el diagnóstico automático es correcto.
Agregar la dirección de correo electrónico a la aplicación
Para configurar la aplicación de mensajería:
- Abra el aplicación.
- Haga clic en Archivo.
- Haga clic en Agregar una cuenta.
- Introduzca la dirección de correo electrónico a vincular.
- Haga clic en Conectar.
- Seleccione IMAP:
- Verifique y complete la información faltante bajando con el ascensor si es necesario:
- Haga clic en Siguiente.
- Introduzca la contraseña de su dirección de correo electrónico.
- Ya está, su dirección de correo electrónico está ahora configurada en la aplicación.
Parámetros recomendados
- Servidor IMAP entrante = mail.infomaniak.com
- Puerto IMAP = 993 (con SSL)
- Servidor SMTP saliente = mail.infomaniak.com
- Puerto SMTP = 465 (con SSL)
- Nombre de usuario/username = la dirección de correo electrónico completa & entera ( ? )
- Contraseña/password = la asignada a la dirección de correo electrónico que desea consultar ( ? )
- Autenticación obligatoria para el envío de correos electrónicos:
- Se activa en la configuración SMTP de su aplicación.
- Marque "usar los mismos parámetros que el servidor entrante" o, según los programas/clientes de correo, ingrese un nombre de usuario (= dirección de correo completa & entera) y su contraseña.
Consulte esta otra guía si buscas información sobre otros puertos y protocolos de mensajería compatibles.
En caso de problema
⚠️ Los diferentes servicios ofrecidos por Infomaniak son todos compatibles con los protocolos estándar correspondientes (notablemente IMAP/SMTP para el correo electrónico, WebDAV para los compartidos, S3/Swift para el almacenamiento, etc.). Por lo tanto, si encuentra un problema con un software de terceros, póngase en contacto directamente con su editor o con un Socio y consulte la política de soporte así como el artículo 11.9 de los Términos y Condiciones de Infomaniak.
No es necesario contactar al Soporte de Infomaniak si su dirección de correo electrónico funciona bien fuera de la aplicación. El error más frecuente se debe al uso de una contraseña incorrecta. Los guías de solución de problemas le ayudan a resolver cualquier problema:
- Consulte las soluciones proporcionadas en esta otra guía sobre la mensajería en general.
- Esta otra guía se refiere más específicamente a Outlook.
… y si su Outlook deja de funcionar después de un cambio de contraseña de correo electrónico, consulte esta otra guía.

