Wissensdatenbank
1000 FAQ, 500 Anleitungen und Lernvideos. Hier gibt es nur Lösungen!
Diese Anleitung erklärt, wie Sie eine Signatur erstellen und automatisch zu Nachrichten hinzufügen, die von der Web-App Mail Infomaniak (Online-Dienst mail.infomaniak.com) gesendet werden.
KOMPATIBILITÄT my kSuite ✗ | my kSuite+ ✔ ✔= Angebot kompatibel | ✗= Nicht verfügbar |
Vorbemerkung
- Die Signatur wird auch bei Ihren Sendungen von der Infomaniak Mail App (iOS / Android) sichtbar sein.
- Sie wird nicht vorhanden sein, wenn eine andere Methode zum Senden verwendet wird (z.B. eine Software wie Outlook).
- Sie wird auch nicht zu den Nachrichten des Abwesenheitsassistenten hinzugefügt; es ist notwendig, eine direkt in der Abwesenheitsnachricht hinzuzufügen.
- Eine oder mehrere Signaturen können von Mail und vom Manager hinzugefügt werden, wo alle Adressen eines Mail-Services verwaltet werden. Wählen Sie aus, welche Signatur beim Versenden verwendet werden soll.
Auf die Signaturen von der Web-App Mail Infomaniak zugreifen
Voraussetzungen
- Die Erlaubnis haben, Signaturen zu verwalten: Wenn Sie zur App Web Mail Infomaniak (Online-Dienst mail.infomaniak.com) eingeladen wurden, um Ihre Adresse zu verwalten, ist es möglich, dass der Administrator des Mail-Dienstes Ihnen dieses Recht von seinem Admin-Konto aus entzogen hat.
Um auf die Verwaltung der Signaturen zuzugreifen:
- Klicken Sie hier, um auf die Web-App Mail Infomaniak (Online-Dienst mail.infomaniak.com) zuzugreifen.
- Klicken Sie auf das Einstellungen Symbol oben rechts im Interface.
- Überprüfen oder wählen Sie die betreffende E-Mail-Adresse im Dropdown-Menü des linken Seitenmenüs aus.
- Klicken Sie auf Signaturen:

Auf Signaturen von Service Mail zugreifen
Um auf den Service Mail und die Verwaltung der Signaturen zuzugreifen:
- Klicken Sie hier, um auf die Verwaltung Ihres Produkts im Infomaniak Manager zuzugreifen (Hilfe benötigen?).
- Klicken Sie direkt auf den Namen, der dem betreffenden Produkt zugeordnet ist.
- Klicken Sie auf die betreffende E-Mail-Adresse im angezeigten Tableau
- Klicken Sie auf Abwesenheitsnotiz und Signaturen im linken Seitenmenü:

Signatur erstellen und bearbeiten
Zwei Möglichkeiten stehen Ihnen zur Verfügung:
- Klicken Sie auf Hinzufügen, um eine neue Signatur zu erstellen.
- Klicken Sie auf das Bleistift✎-Symbol neben einer bestehenden Signatur, um sie zu bearbeiten.
Danach:
- Wählen Sie ein eventuell vorhandenes Vorlage (template) aus.
- Geben Sie der Signatur einen Namen.
- Geben Sie einen Namen für Ihre Identität an (er wird neben Ihrer E-Mail-Adresse in den von Ihren Kontakten empfangenen Nachrichten angezeigt).
- Erstellen Sie den Inhalt der Signatur im dafür vorgesehenen Feld (lesen Sie unten die Formatierungsmöglichkeiten).
- Entscheiden Sie, ob Sie die Signatur mit allen Benutzern der Mail-Adresse teilen möchten oder nicht.
- Klicken Sie auf Erweiterte Einstellungen, um den Ort zum Einfügen Ihrer Signatur auszuwählen: vor der Nachricht (= Kopfzeile) oder nach der Nachricht (= Signatur)

- Nehmen Sie diese andere Anleitung zum Thema Auswahl der Sende-/Antwortadressen zur Kenntnis.
- Klicken Sie auf die Schaltfläche Signatur erstellen.
Formatierung der Signatur
Sie können ein Bild verwenden, den HTML-Quellcode bearbeiten und Ihren Text mit einer Werkzeugpalette formatieren.
Um einen zu großen Zeilenumbruch zu vermeiden, verwenden Sie die Umschalttaste in Kombination mit der EINGABETASTE Ihrer Tastatur, was dem HTML-Tag <br> entspricht, das einen Zeilenumbruch anstelle eines neuen Absatzes verursacht.
Eine Standard-Signatur festlegen
Um die Standard-Signatur für bestimmte Bedingungen auszuwählen:
- Klicken Sie hier, um auf Ihre Signaturen in der Web-App Mail Infomaniak zuzugreifen.
- Überprüfen oder wählen Sie die betreffende E-Mail-Adresse im Dropdown-Menü des linken Seitenmenüs aus.
- Wählen Sie die Signatur aus, die standardmäßig beim Verfassen eingefügt wird:
- einer neuen Nachricht
- einer Antwort / Weiterleitung

Durch die Festlegung einer Standard-Signatur wird diese automatisch im E-Mail-Body beim Verfassen angezeigt. Sie haben dennoch die Möglichkeit, die Signatur zu ändern.
Es gibt einen Fall, in dem die Standard-Signatur nicht diejenige ist, die automatisch beim Verfassen einer Nachricht eingefügt wird: Informieren Sie sich über Punkt 9 dieses anderen Leitfadens.
Signatur auswählen beim Verfassen
Wenn Sie mit dem Verfassen einer neuen Nachricht beginnen:
- Die Signatur wird automatisch eingefügt.
- Wenn mehrere Signaturen vorhanden sind, können Sie über das Dropdown-Menü eine andere Identität auswählen.
- Sie können auch schnell auf die Signaturparameter über den Button in der Symbolleiste zugreifen:
Verbundene Adressen (mehrere möglich)
Wenn eine Signatur aus einem Template stammt (unabhängig davon, ob dieses auf der Grundlage eines von Infomaniak vorgeschlagenen Modells erstellt oder mit dem erweiterten Editor generiert wurde):
- Die Benutzer haben keinen Zugriff auf den Inhalt der Signatur beim Bearbeiten,
- sie können dynamische Werte wie den Absender oder persönliche Daten, die angefordert werden können, wie den Beruf oder die Telefonnummer, eingeben,
- Sie können auch die erweiterten Parameter der Signatur (wie deren Position im Rahmen einer Antwort/Weiterleitung) ändern, aber dieser Parameter ist derzeit für alle Benutzer der Signatur gemeinsam (1)
Wenn eine Signatur direkt ohne Verwendung eines Templates erstellt wurde:
- wenn die Signatur aus einem vordefinierten Modell erstellt wird:
- dasselbe Verhalten wie im vorherigen Punkt, nämlich eine Signatur, die aus einem Template erstellt wurde.
- wenn die Signatur über den erweiterten Editor erstellt wurde:
- Die Benutzer haben Zugriff auf den Inhalt der Signatur in der Bearbeitung, aber Achtung, dieser Inhalt wird geteilt; wenn Morgane den Inhalt ändert, wird Vanessa denselben Inhalt haben, sobald sie ihre Mail-Infomaniak-Oberfläche neu geladen hat,
- nur der Absendername ist spezifisch für den Benutzer und es gibt keine dynamischen Werte in diesem Fall,
- Die erweiterten Einstellungen folgen demselben Prinzip wie in den anderen Fällen: Sie sind für alle Benutzer gemeinsam.
In allen Fällen wird eine Standardsignatur für ein Postfach auf Benutzerebene zugewiesen. Zum Beispiel ist die von Morgane gewählte Standardsignatur in einem gemeinsamen Postfach unabhängig von der von Vanessa gewählten.
Weiter mit Vorlagen
Nehmen Sie diesen anderen Leitfaden zur Kenntnis, wenn Sie herausfinden möchten, wie Sie benutzerdefinierte Vorlagen erstellen können, die beispielsweise bei der Erstellung einer neuen E-Mail-Adresse in Ihrem Mail-Service oder in großer Zahl auf alle Adressen Ihrer Domain angewendet werden können.
Diese Anleitung erklärt, wie Sie die Desktop-App Outlook 2013 (Windows-Desktop-Anwendung) mit einer bei Infomaniak gehosteten E-Mail-Adresse verbinden.
Voraussetzungen
- Erstellen Sie die Adresse in my kSuite oder auf einem Service Mail (Service Mail allein oder bestehend in einer kSuite).
- Testen das Passwort der E-Mail-Adresse (ohne es mit dem Passwort zu verwechseln, das für die Anmeldung bei der Infomaniak-Oberfläche verwendet wird).
- Überprüfen im Service Mail, ob die automatische Diagnose korrekt ist.
E-Mail-Adresse zur Anwendung hinzufügen
Um die E-Mail-Anwendung zu konfigurieren:
- Öffnen Sie die Anwendung.
- Klicken Sie auf das Menü Datei:
- Klicken Sie auf Kontoeinstellungen.
- Klicken Sie auf Konto hinzufügen oder entfernen:
- Klicken Sie auf Neu:
- Klicken Sie auf Manuelle Konfiguration:
- Klicken Sie auf POP / IMAP.
- Klicken Sie auf Weiter:
- Überprüfen und vervollständigen Sie die fehlenden Informationen gegebenenfalls mit dem Aufzug nach unten.
- Klicken Sie auf Zusätzliche Einstellungen:
- Klicken Sie auf die Registerkarte Ausgehender Server.
- Klicken Sie auf Mein ausgehender Server erfordert eine Authentifizierung.
- Klicken Sie auf die Registerkarte Erweitert:
- Ersetzen Sie die Portnummern durch die richtige Informationen und SSL aktivieren.
- Klicken Sie auf OK:
- Klicken Sie auf Weiter:
- Klicken Sie auf Schließen:
- Klicken Sie auf Fertigstellen:
- Klicken Sie auf Schließen:
- Fertig, Ihre E-Mail-Adresse ist nun in der Anwendung konfiguriert:
Empfohlene Einstellungen
- Eingehender IMAP-Server = mail.infomaniak.com
- IMAP-Port = 993 (mit SSL)
- Ausgehender SMTP-Server = mail.infomaniak.com
- SMTP-Port = 465 (mit SSL)
- Benutzername = die vollständige E-Mail-Adresse ( ? )
- Passwort = dasjenige, das dem E-Mail-Konto, das Sie abrufen möchten, zugewiesen wurde ( ? )
- Authentifizierung erforderlich zum Senden von E-Mails:
- Sie wird in den SMTP-Einstellungen Ihrer Anwendung aktiviert.
- Haken Sie "diese Einstellungen wie der Posteingangsserver verwenden" an oder geben Sie je nach E-Mail-Client/Software einen Benutzernamen (= vollständige E-Mail-Adresse) und das Passwort ein.
Nehmen Sie diese Anleitung zur Kenntnis, wenn Sie Informationen zu anderen kompatiblen Ports und Messaging-Protokollen suchen.
Bei Problemen
⚠️ Die verschiedenen von Infomaniak angebotenen Dienste sind alle mit den entsprechenden Standardprotokollen kompatibel (insbesondere IMAP/SMTP für E-Mails, WebDAV für Freigaben, S3/Swift für Speicherung usw.). Falls Sie daher ein Problem mit einer Drittanwendungssoftware haben, wenden Sie sich direkt an deren Herausgeber oder einen Partner und konsultieren Sie die Supportrichtlinie sowie Artikel 11.9 der AGB von Infomaniak.
Es ist nicht notwendig, den Infomaniak-Support zu kontaktieren, wenn Ihre E-Mail-Adresse außerhalb der Anwendung funktioniert. Der häufigste Fehler betrifft die Verwendung eines falschen Passworts. Die Fehlerbehebungsleitfäden helfen Ihnen, ein eventuelles Problem zu lösen:
- Nehmen Sie die in dieser Anleitung gegebenen Lösungen zur allgemeinen E-Mail-Konfiguration zur Kenntnis.
- Diese Anleitung bezieht sich speziell auf Outlook.
… und wenn Ihr Outlook seit einer Änderung des Mail-Passworts nicht mehr funktioniert, lesen Sie diesen anderen Leitfaden.
Dieser Leitfaden erklärt, wie man E-Mails von einer Gmail-, Bluewin-, Outlook-, Proton-, Yahoo-Adresse usw. an Ihre von Infomaniak verwaltete E-Mail-Adresse weiterleitet.
Vorwort
- Durch die Einrichtung einer automatischen Weiterleitung aller eingehenden E-Mails von Ihrem vorherigen E-Mail-System können Sie sofort Ihre neue Infomaniak-E-Mail-Adresse verwenden und sind sicher, keine Nachricht zu verpassen.
- Wenn Sie auf Ihre E-Mails von Ihrer neuen Infomaniak-Adresse antworten, werden Ihre Kontakte diese automatisch verwenden, um Ihnen in Zukunft zu schreiben.
- ⚠️ Für zusätzliche Hilfe kontaktieren Sie den Anbieter, bei dem Sie die Weiterleitung der Nachrichten aktivieren möchten; andernfalls kontaktieren Sie einen Partner oder starten Sie kostenlos eine Ausschreibung — erfahren Sie auch mehr über die Rolle des Hosters.
- Sie können auch den Inhalt eines anderen Mail-Anbieters direkt in Ihre Infomaniak-Adresse importieren.
Spezifische Leitfäden
Nehmen Sie die offiziellen Anleitungen entsprechend Ihrem vorherigen Anbieter zur Kenntnis:
- Gmail
- iCloud
- Microsoft (Outlook / Hotmail / Live)
- Orange
- Proton Mail (Achtung, erfordert einen Bezahlplan)
- Sunrise:
- Klicken Sie hier, um sich bei Sunrise Mail anzumelden.
- Klicken Sie auf Posteingang.
- Klicken Sie auf Einstellungen => Posteingang verwalten.
- Geben Sie die entsprechende E-Mail-Adresse unter „Weiterleitung“ ein.
- Yahoo (Achtung, erfordert Yahoo Mail Pro)
Bluewin
- Bluewin (siehe auch unten):
- Klicken Sie hier, um sich bei Bluewin anzumelden.
- Klicken Sie auf Einstellungen, dann auf Automatische Weiterleitung.
- Klicken Sie auf Automatische Weiterleitung einrichten.
- Folgen Sie der Anleitung, um die automatische Weiterleitung einzurichten.
- Bluewin (alternative Methode):
- Klicken Sie hier, um sich bei MySwisscom anzumelden.
- Klicken Sie auf das Menü "Mehr" und dann auf „Einstellungen“:

- Klicken Sie dann auf „Weiterleitungen verwalten“:

GMX
Klicken Sie auf diese Elemente in der angegebenen Reihenfolge, um eine Weiterleitungsregel von GMX einzurichten:
Dieser Leitfaden stellt das Tool Globale Sicherheit vor, mit dem überprüft werden kann, ob die Beziehungen zwischen einer Domain und einem Mail-Service von Infomaniak auf Sicherheitsebene optimal sind. Dies erfolgt durch eine Überprüfung der SPF / DKIM / DMARC -Einträge und das Tool Globale Sicherheit ermöglicht es, die Konfiguration bei Bedarf anzupassen.
Jede Hinzufügung / Änderung der DNS kann bis zu 48 Stunden dauern, um sich zu verbreiten.
Auf das Diagnosetool Globale Sicherheit zugreifen
Um auf Globale Sicherheit zuzugreifen:
- Klicken Sie hier, um auf die Verwaltung Ihres Produkts im Infomaniak Manager zuzugreifen (Hilfe benötigt?).
- Klicken Sie direkt auf den Produktnamen, der dem betreffenden Produkt zugewiesen ist.
- Klicken Sie in der linken Seitenleiste auf Globale Sicherheit:
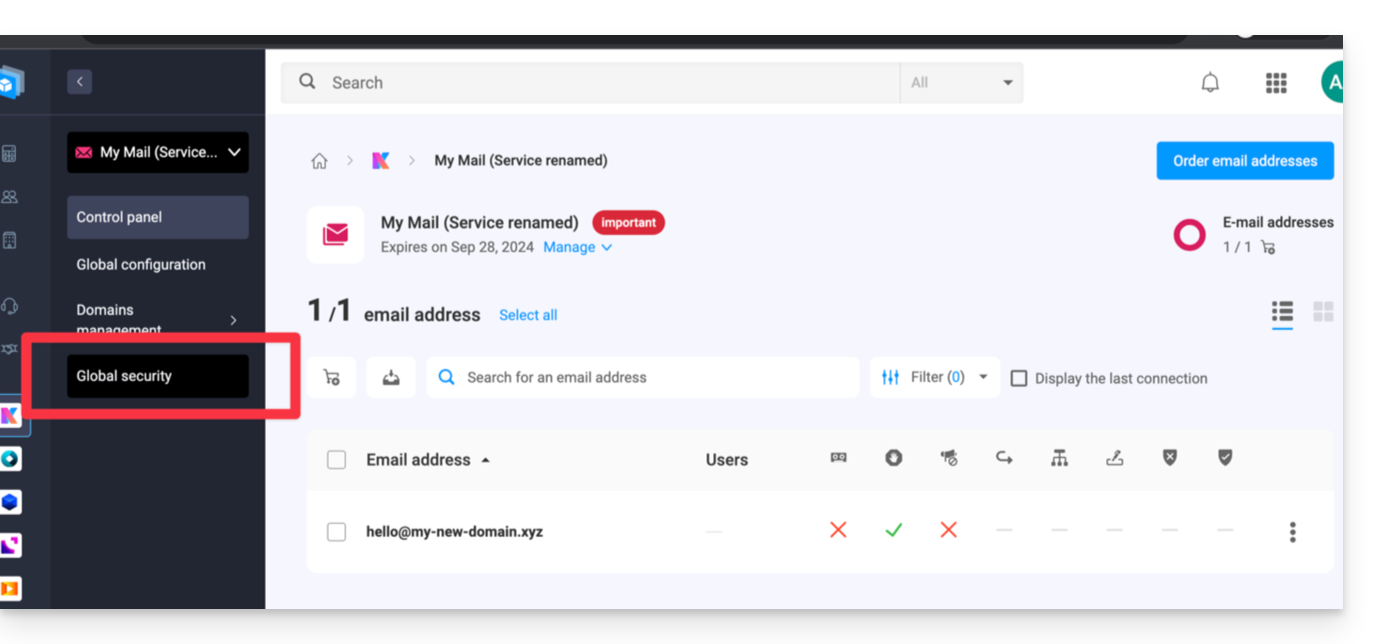
Überprüfen der optimalen Funktion der E-Mail
Sobald Sie bei Globale Sicherheit angekommen sind, nehmen Sie die drei Sicherheitsmechanismen in Bezug auf E-Mails zur Kenntnis und überprüfen Sie diese: SPF, DKIM und DMARC-Richtlinie. Diese Angaben sollten in grün angezeigt werden: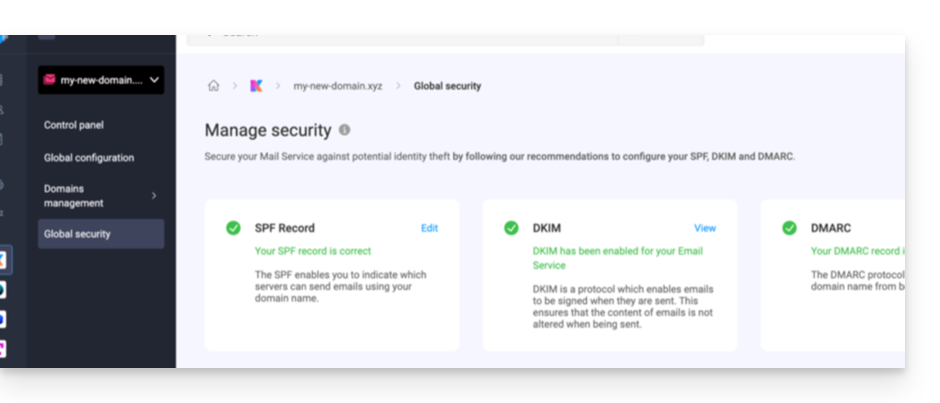
Andernfalls kann dies erklären, warum eine E-Mail, die keine Spam ist, als solche behandelt wird.
Klicken Sie auf Bearbeiten oder Erstellen, um SPF, DKIM und DMARC gemäß den folgenden Empfehlungen zu konfigurieren und Ihren Mail-Service vor potenziellen Identitätsdiebstählen zu schützen:
SPF (Sender Policy Framework)
SPF (klicken Sie hier, um zu konfigurieren) ermöglicht es dem Besitzer einer Domain, festzulegen, welche Server berechtigt sind, E-Mails im Namen dieser Domain zu senden. Dies hilft, das Risiko von Spam und Phishing zu verringern, da der Mailserver des Empfängers überprüfen kann, ob der Absender berechtigt ist, indem er die DNS-Einträge der Absender-Domain konsultiert.
Die Analysen des Tools Globale Sicherheit sind nur relevant, wenn die Domain bei Infomaniak registriert ist und so konfiguriert ist, dass der Mailverkehr zu Infomaniak geleitet wird.
Unter diesen Bedingungen und bei einem festgestellten Problem finden Sie eine Schaltfläche Korrigieren, mit der Sie Ihren SPF automatisch aktualisieren können.
Wenn die Korrektur eines der genannten Probleme nicht möglich ist, muss sie in der Konfiguration erfolgen, die vom Besitzer oder Techniker der Domain des Absenders eingerichtet wurde.
Wenn Ihr Domainname bei Wix oder einem anderen Anbieter verweist, muss der SPF beim betreffenden Anbieter konfiguriert werden.
DKIM (Domain Keys Identified Mail)
DKIM (hier klicken, um zu konfigurieren) ist ein Protokoll, das es ermöglicht, E-Mails beim Senden zu signieren.
Wenn Ihr Domainname (oder seine DNS-Zone) anderswo verwaltet wird, finden Sie in diesem Abschnitt Globale Sicherheit > DKIM die DKIM-Eintragung, die in der DNS-Zone hinzugefügt werden muss.
Sie können mehrere DKIM-Eintragungen auf Ihrer Domain ohne feste Begrenzung konfigurieren, im Gegensatz zu DMARC oder SPF, was entscheidend ist, wenn Sie mehrere Drittanbieter für Ihre tägliche Kommunikation nutzen.
DMARC (Domain-based Message Authentication, Reporting, and Conformance)
DMARC (hier klicken, um zu konfigurieren) ermöglicht es, anderen Mailservern (den Mailanbietern Ihrer Kontakte, an die Sie eine E-Mail senden) die Richtlinie vorzugeben, die im Falle des Empfangs einer "verdächtigen" (nicht authentifizierten) E-Mail von Ihrem Mailserver (gehostet bei Infomaniak) zu befolgen ist. Darüber hinaus können Sie über einen Zusammenfassungsbericht (genannt "DMARC-Bericht") über den "Vorfall" informiert werden, der Informationen über die jüngste Aktivität Ihrer Mailkommunikation in Bezug auf den Domainnamen liefert.
DMARC erfordert einen gültigen SPF und DKIM. Ein Assistent ermöglicht es Ihnen, DMARC gemäß den Empfehlungen von Infomaniak im einfachen Modus oder vollständig nach Ihren Wünschen im Expertenmodus (ermöglicht das Eingeben der gewünschten Eintragung) zu konfigurieren. Die entsprechenden notwendigen Einträge (Typ TXT) werden dann automatisch in der DNS-Zone des betreffenden Domainnamens angewendet (sofern administrativ möglich - Domain in derselben Organisation verwaltet, z. B.).
Infomaniak ist weder in der Lage, Ihre möglichen DMARC-Berichte und -Eintragungen zu analysieren, noch kann es sich zur Gültigkeit oder Konformität dieser Berichte und Eintragungen äußern, da dies vollständig in Ihrer Verantwortung liegt.
Um die Eintragungen in Ihrem DNS zu überprüfen, können Sie auch einen externen und kostenlosen Dienst wie den unten in diesem anderen Leitfaden erwähnten nutzen.
Nehmen Sie von diesem anderen Leitfaden Kenntnis, wenn Sie Informationen zum vierten Punkt der Seite Globale Sicherheit suchen.
Diese Anleitung erklärt, wie Sie die mobile App Apple Mail auf iOS mit einer bei Infomaniak gehosteten E-Mail-Adresse verbinden.
Vorbemerkung
- Ihr iOS-Gerät wird automatisch über Konfigurationsprofile .mobileconfig, die mit Apple kompatibel sind, konfiguriert, im Gegensatz zu einer manuellen Konfiguration.
- Es ist möglich, ein Konfigurationsprofil nach der Installation zu löschen (scrollen Sie nach ganz unten auf dieser Seite für die Erklärungen).
- ⚠️ Die verschiedenen von Infomaniak angebotenen Dienste sind alle mit den entsprechenden Standardprotokollen kompatibel (insbesondere IMAP/SMTP für E-Mails, WebDAV für Freigaben, S3/Swift für Speicher, usw.).
- Falls Sie daher ein Problem mit einer Drittanbieter-Software haben, wenden Sie sich direkt an deren Herausgeber oder einen Partner und konsultieren Sie die Supportrichtlinie sowie Artikel 11.9 der AGB von Infomaniak.
Ein Konfigurationsprofil installieren
Voraussetzungen
- Erstellen Sie die Adresse in my kSuite oder auf einem Mail-Service (Mail-Service allein oder bestehend in einer kSuite).
- Testen das Passwort der E-Mail-Adresse (ohne es mit dem Passwort zu verwechseln, das zur Anmeldung an der Infomaniak-Oberfläche verwendet wird).
- Überprüfen im Service Mail, ob die automatische Diagnose korrekt ist.
- Die betreffende E-Mail-Adresse auf Mail Infomaniak hinzugefügt haben, um den Synchronisationsassistenten zu verwenden und damit das Apple-Profil auf Ihren Geräten funktioniert.
Laden Sie das Profil von dem betreffenden iOS-Gerät herunter oder senden Sie es von einem anderen Gerät (falls Sie beispielsweise bereits eine funktionierende E-Mail-Adresse haben):
- Klicken Sie hier, um auf das Infomaniak-Konfigurations-Tool zuzugreifen (Online-Dienst https://config.infomaniak.com) — melden Sie sich bei Bedarf bei Ihrem Infomaniak-Konto bei der Organisation an, bei der Ihre E-Mail-Adresse verwaltet wird.
- Wählen Sie aus, das Profil auf diesem Gerät zu installieren:
- Wählen Sie die Synchronisation der E-Mails:
- Wählen Sie eine andere Anwendung als die Infomaniak Mail-App zur Synchronisation aus:
- Geben Sie das Passwort der E-Mail-Adresse (an Mail Infomaniak (Webmail) angehängt) ein, die Sie auf iOS synchronisieren möchten.
- Drücken Sie die blaue Schaltfläche Überprüfen:
- Drücken Sie, um das überprüfte Passwort zu kopieren.
- Laden Sie das Konfigurationsprofil herunter und erlauben Sie die Öffnung:
- Öffnen Sie die Einstellungen des iOS-Geräts:
- Tippen Sie auf das kürzlich heruntergeladene Profil:
- Drücken Sie auf Installieren:
- Entsperren Sie Ihr iOS-Gerät:
- Drücken Sie auf Installieren:
- Fügen Sie das zuvor überprüfte Passwort der E-Mail-Adresse ein (Punkt 7 oben).
- Drücken Sie auf Weiter:
- Das ist erledigt, Ihre E-Mail-Adresse ist nun in der Apple Mail-App konfiguriert, die Sie öffnen und steuern können:
Ein Apple-Profil löschen
Nehmen Sie die offizielle Dokumentation zur Kenntnis, indem Sie oben auf der Seite die Version Ihres Systems ändern, wenn dies erforderlich ist.
*Warum ist es notwendig, die Version des Leitfadens genau mit Ihrer Version des macOS- / iOS-Systems zu wählen? Apple führt bei jeder neuen Version seines Systems manchmal subtile Änderungen ein, z. B. einen Pfad unter iOS 15…
… wird dies auf iOS 18…
Diese Anleitung erklärt, wie Sie Sortierregeln erstellen, um Ihre eingehenden E-Mails auf Infomaniak automatisch nach bestimmten Bedingungen zu sortieren.
Vorwort
- Diese Regeln ermöglichen insbesondere die folgenden automatischen Aktionen:
- Löschen oder verschieben von Nachrichten, die von E-Mail-Adressen stammen, die Sie nicht mehr sehen möchten.
- Weiterleiten Sie E-Mails von einer E-Mail-Adresse an Ihren Partner oder Ihre Partnerin, damit Sie beide sie erhalten.
- Kopieren Sie Nachrichten, die ein bestimmtes Schlüsselwort enthalten, in einen Ordner.
- usw.
- Im Gegensatz zu den Sortierregeln, die in E-Mail-Software/Clients (Microsoft Outlook, Mozilla Thunderbird, Apple Mail...) angeboten werden, werden diese Regeln direkt auf dem Server Ihrer E-Mail-Postfächer wirken, bevor die IMAP-Verbindung hergestellt wird.
- Sie können daraus ein Vorlage für alle Adressen Ihres Mail-Services erstellen.
- Wenn Sie ein E-Mail-Programm/Client verwenden, das auf POP konfiguriert ist, parallel zu Mail, werden die in Ordnern sortierten Nachrichten nicht mehr von Ihrer Anwendung heruntergeladen, da das POP-Protokoll nur die Nachrichten abruft, die sich im Hauptposteingang (inbox) befinden. Um die sortierten Nachrichten zu konsultieren, ist es notwendig, das IMAP-Protokoll oder ausschließlich Mail Infomaniak zu verwenden.
Auf die Regeln über die Web-App Mail Infomaniak zugreifen
Voraussetzungen
- Über einen kostenpflichtigen E-Mail-Tarif verfügen (kostenlose Tarife sind auf den Standardmodus beschränkt, ohne die Möglichkeit, einen Filter zu erstellen, um eine E-Mail an eine andere E-Mail-Adresse weiterzuleiten, zum Beispiel).
- Die Erlaubnis haben, Regeln zu verwalten: Wenn Sie zur Web-App Mail Infomaniak (Online-Dienst mail.infomaniak.com) eingeladen wurden, um Ihre Adresse zu verwalten, ist es möglich, dass der Administrator des Mail-Services Ihnen dieses Recht von seinem Admin-Konto aus entzogen hat.
Um auf die Filter für Ihre Infomaniak-E-Mail zuzugreifen:
- Klicken Sie hier, um auf die Web-App Mail Infomaniak (Online-Dienst mail.infomaniak.com) zuzugreifen.
- Klicken Sie auf das Symbol Einstellungen oben rechts.
- Überprüfen oder wählen Sie die betreffende E-Mail-Adresse aus dem Dropdown-Menü aus.
- Klicken Sie auf Filter und Regeln:

Eine Regel basierend auf einer empfangenen E-Mail erstellen
Sie können auch direkt aus der empfangenen E-Mail eine Regel erstellen:
- Klicken Sie hier, um auf die Web-App Mail Infomaniak zuzugreifen (Online-Dienst mail.infomaniak.com).
- Öffnen Sie die Nachricht des betreffenden Absenders.
- Klicken Sie auf das Aktionsmenü ⋮ oben rechts in der geöffneten Nachricht.
- Wählen Sie Regel erstellen um den Assistenten zu öffnen, der mit den Elementen der Nachricht vorbefüllt ist:

Auf die Regeln vom Mail-Service zugreifen
Um auf die Sortierfilter für Ihre Infomaniak-E-Mail zuzugreifen:
- Klicken Sie hier, um auf die Verwaltung Ihres Produkts im Infomaniak Manager zuzugreifen (Hilfe benötigen?).
- Klicken Sie direkt auf den Namen des betreffenden Produkts.
- Klicken Sie auf die betreffende E-Mail-Adresse im angezeigten Tableau.
- Klicken Sie auf die Registerkarte Filter und Regeln im linken Seitenmenü:

Filtern & Sortierregeln einrichten
Eine neue Regel im Modus Standard erstellen
- Klicken Sie auf die Schaltfläche Regel hinzufügen im Modus Standard, um eine neue Regel mit einem Assistenten/Formular zu erstellen:

- Die verschiedenen verfügbaren Bedingungen für die Sortierfilter werden in dieser anderen Anleitung dargestellt.
- Sobald ein Filter erstellt wurde, klicken Sie auf Weiter, um ihn zu aktivieren.
Eine Regel hinzufügen oder ändern im Modus Standard
Wenn bereits Sortierfilter vorhanden sind, befindet sich der Button zum Hinzufügen oben rechts im Tableau:
Diese Einstellungen können nach Belieben geändert werden, indem auf das Symbol Stift✎ rechts neben dem betreffenden Element geklickt wird.
Eine neue Regel im Modus Erweitert (Experte) erstellen

- Der erweiterte Modus ermöglicht es Ihnen, die Sortierregeln direkt aus einem Skript in Sieve-Sprache zu konfigurieren.
- Es ist möglich, Sieve-Dateien über den Button zu importieren.
- Durch die Aktivierung dieses Modus werden die bestehenden Regeln beibehalten, aber deaktiviert.
Erstes Beispiel für erweiterte Sortierung
Hier ist ein einfaches Beispiel für einen Befehl, der diese Sprache verwendet:
require ["fileinto"];
if address :contains "from" "facebook.com" {
fileinto "fb";
} elsif header :matches "List-Unsubscribe" "*" {
fileinto "nl";
} else {
keep;
}Erläuterungen:
- Laden der erforderlichen Erweiterungen: Verwenden Sie
require ["fileinto"];, um anzugeben, dass Sie die Funktionfileintoverwenden werden. - Filtern von Facebook-Nachrichten: Verwenden Sie
if address :contains "from" "facebook.com", um zu überprüfen, ob die Absenderadresse "facebook.com" enthält; wenn ja, wird die Nachricht im Ordner "fb" mitfileinto "fb";abgelegt. - Filtern von Nachrichten mit einem Abmelde-Link: Verwenden Sie
elsif header :matches "List-Unsubscribe" "*", um zu überprüfen, ob die Kopfzeile "List-Unsubscribe" in der Nachricht vorhanden ist; wenn ja, wird die Nachricht im Ordner "nl" mitfileinto "nl";abgelegt. - Beibehaltung der anderen Nachrichten: Verwenden Sie
else { keep; }, um alle anderen Nachrichten zu behalten, die nicht den vorherigen Kriterien entsprechen.
Achtung:
- Wenn Sie einen Unterordner angeben müssen, verwenden Sie den Trennzeichen
/(wie im zweiten Beispiel), aber es ist nicht notwendig,INBOXin Ihren Codes anzugeben - Stellen Sie sicher, dass die Ordner "
fb" und "nl" bereits in Ihrem Posteingang existieren; andernfalls könnten die Nachrichten nicht korrekt sortiert werden - Der Filter
address :contains "from" "facebook.com"funktioniert korrekt für Adressen, die "facebook.com" im "from"-Feld enthalten - Der Filter
header :matches "List-Unsubscribe" "*"überprüft nur das Vorhandensein des Headers "List-Unsubscribe", nicht dessen Inhalt
Zweites Beispiel für erweiterte Sortierung
Dieser Code ändert den Betreff abhängig vomAbsender (fügt einem Betreff ein Präfix hinzu, wenn eine E-Mail den Filter passiert, zum Beispiel) :
require ["fileinto", "editheader", "variables", "regex"];
if address "sender" "owner-scientific-linux-devel at LISTSERV.FNAL.GOV" {
if header :regex "subject" "((Re|Fwd): *)\\[SCIENTIFIC-LINUX-DEVEL\\] *(.*)" {
deleteheader "Subject";
addheader "Subject" "${1}${3}";
} else {
# Ajouter un préfixe si l'objet ne correspond pas déjà au modèle
deleteheader "Subject";
addheader "Subject" "[SL-Devel] ${1}";
}
fileinto "Mail List/SL-Devel";
}Erläuterungen:
- Erforderliche Erweiterungen :
fileinto: um Nachrichten in Ordner zu sortieren.editheader: um die E-Mail-Header zu bearbeiten.variables: um Variablen in Ausdrücken zu verwenden.regex: für reguläre Ausdrücke.
- Bedingung für den Absender :
if address "sender" "owner-scientific-linux-devel at LISTSERV.FNAL.GOV": überprüft, ob der Absender übereinstimmt.
- Bedingung für den Betreff :
if header :regex "subject" "((Re|Fwd): *)\\[SCIENTIFIC-LINUX-DEVEL\\] *(.*)": überprüft, ob der Betreff dem angegebenen Muster entspricht.deleteheader "Subject";undaddheader "Subject" "${1}${3}";: löscht den bestehenden Betreff und fügt einen neuen Betreff mit den erfassten Teilen hinzu.
- Präfix hinzufügen, wenn der Betreff nicht bereits dem Muster entspricht :
addheader "Subject" "[SL-Devel] ${1}";: fügt dem Betreff das Präfix "[SL-Devel]" hinzu, wenn es noch nicht vorhanden ist.
- Nachrichten sortieren :
fileinto "Mail List/SL-Devel";: sortiert die Nachrichten in den Ordner "Mail List/SL-Devel".
Achtung:
- Stellen Sie sicher, dass der Ordner "
Mail List/SL-Devel" bereits in Ihrem Posteingang existiert. - Stellen Sie sicher, dass das Skript den Betreff der E-Mails korrekt ändert, um den Präfix hinzuzufügen oder anzupassen, wenn dies erforderlich ist.
Diese Anleitung bezieht sich auf Dateien, die als Anhang von Ihrem Gesprächspartner gesendet werden und im Format winmail.dat auf Ihrem Infomaniak Mail Konto ankommen.
Vorbemerkung
- Dieses Format
winmail.datwird beim Versenden von E-Mails von Microsoft E-Mail-Programmen wie Outlook verwendet, um Formatierungsinformationen, Anhänge und Kontakte in der Nachricht zu kapseln. - Das kann Probleme verursachen, wenn die Empfänger andere E-Mail-Programme verwenden, die dieses Format nicht korrekt interpretieren können.
Diese Dateien hängen in keinster Weise vom eingehenden oder ausgehenden E-Mail-Provider ab. Es handelt sich um ein spezifisches Microsoft-Problem, wie auf ihren Foren oder auf dieser Seite (auf Englisch) angegeben.
Das Problem mit dem Öffnen des Anhangs beheben
Bitte den Absender um Folgendes:
… die Nachricht ohne das Format "
winmail.dat" zu verwenden, indem ein Standard-E-Mail-Format wie HTML oder reiner Text beim Senden von Nachrichten verwendet wird und/oder die RTF-Formatierung in den Outlook-Einstellungen deaktiviert wird, bevor die E-Mail gesendet wird:- … das Senden im Format
RTFfür Empfänger deaktivieren, die keine Microsoft-Mail-Programme verwenden. Dazu muss er Ihre Kontaktkarte in seiner Kontaktliste öffnen, zum Tab "E-Mail-Adresse" gehen und "Nur Textformat senden" auswählen. - … den Anhang in eine Standard-
zip-Datei komprimieren, bevor er gesendet wird. - … verwenden Sie eine andere Software zum Senden Ihrer Nachricht, wie z.B. Thunderbird.
Falls Sie ihn nicht erneut kontaktieren möchten:
- Verwenden Sie Websites und kostenlose Online-Tools, um den Inhalt zu entschlüsseln und die Datei "
winmail.dat" in ein mehr oder weniger lesbares Format umzuwandeln…
Diese Anleitung ermöglicht es Ihnen, die wesentlichen Funktionen des Schreibassistenten schnell zu entdecken, der in der Web-App Mail Infomaniak (Online-Dienst mail.infomaniak.com) verfügbar ist. Der Assistent ist auch in der mobilen App Mail (App für iOS- oder Android-Smartphone oder -Tablet) verfügbar.
Voraussetzungen
- Über einen bezahlten und/oder bestehenden E-Mail-Account in einer kSuite verfügen.
- Lese und verstehe diese andere Anleitung zum verwendeten Modell und den Verantwortlichkeiten jedes Einzelnen.
Wie verwendet man den Assistenten?
Der Schreibassistent hilft Ihnen, einen Text mit Hilfe von Künstlicher Intelligenz zu verfassen, zu einem Thema Ihrer Wahl, einschließlich der Berücksichtigung von Elementen, die in der laufenden E-Mail-Konversation vorhanden sind; verwenden Sie ihn beispielsweise, um…
- … eine neue Nachricht, die bestimmte Elemente enthalten muss
- … eine Antwort auf eine erhaltene Nachricht
- … eine Umformulierung eines Textausschnitts
- … eine korrekte grammatikalische Syntax
- usw.
Um auf den Schreibassistenten zuzugreifen:
- Klicken Sie hier, um auf die Web-App Mail Infomaniak (Online-Dienst mail.infomaniak.com) zuzugreifen.
- Melden Sie sich mit den Anmeldeinformationen Ihres Benutzerkontos an (und nicht mit dem Passwort Ihrer E-Mail-Adresse).
- Falls erforderlich, hängen Sie die zu verwaltenden E-Mail-Adressen an Mail Infomaniak an.
Von vorne beginnen…
Sie können den Assistenten bitten, einen Text nach Ihren Ideen zu verfassen, die Sie ihm mitteilen müssen:
- Klicken Sie auf Neue Nachricht oben links im Mail-Interface.
- Klicken Sie auf das Symbol der Zauberstab in der Bearbeitungsleiste, um den Assistenten zu öffnen.
- Wählen Sie den Schreibmotor (IA souveraine oder ChatGPT).
- Teilen Sie dem Assistenten mit, was Sie schreiben möchten, als ob Sie mit einem Menschen sprechen würden.
- Sobald der Vorschlag von der KI angezeigt wird, ändern Sie den Ton, falls erforderlich, um eine familiärere Antwort zu erhalten.
- Fügen Sie den Vorschlag in Ihre Nachricht ein oder kopieren Sie den Text in die Zwischenablage:

Beim Lesen einer E-Mail…
Sie können den Assistenten starten, indem Sie eine empfangene Nachricht öffnen, auf die Sie schnell antworten möchten:
- Wählen Sie mit der Maus den Abschnitt aus, auf dem die Antwort basieren soll.
- Wählen Sie im Kontextmenü, das angezeigt wird, den Schreibassistenten:

- Geben Sie dem Assistenten an, was Sie antworten möchten, als ob Sie mit einem Menschen sprechen würden.
- Fügen Sie den Vorschlag, der angezeigt wird, in die automatisch erstellte Antwortnachricht ein.
- Sie müssen es nur noch überlesen und senden.
Während der Erstellung einer Nachricht…
Sie können den Schreibassistenten auch nutzen, indem Sie einen Abschnitt Ihres Textes auswählen, während Sie schreiben, und dann im angezeigten Kontextmenü die gewünschte Option auswählen:
- Assistent öffnen, um Vorschläge anzufordern.
- Die Grammatik korrigieren.
- Den Vorschlag umformulieren, um eine neue Version zu erhalten.
- Den vorgeschlagenen Text kürzen, indem Sie überflüssige Elemente entfernen.
- Mehr Text verfassen, das Gespräch umhüllen.
Betreff der Nachricht
Wenn Sie mit dem Verfassen einer neuen Nachricht beginnen, kann der Assistent einen passenden Betreff in das Feld Betreff einfügen:
- Geben Sie Text ein.
- Klicken Sie auf das Zauberstab-Icon rechts vom Feld Betreff.
- Fügen Sie den Vorschlag ein, wenn er Ihnen gefällt:

- Wenn bereits ein Betreff im Feld steht (z.B. weil Sie eine neue Nachricht + einen vom Assistenten erstellten Betreff eingefügt haben und dann den Assistenten um eine neue Nachricht gebeten haben), wird der Assistent Ihnen vorschlagen, ihn durch einen passenderen Betreff zu ersetzen:

- Wenn bereits ein Betreff im Feld steht (z.B. weil Sie eine neue Nachricht + einen vom Assistenten erstellten Betreff eingefügt haben und dann den Assistenten um eine neue Nachricht gebeten haben), wird der Assistent Ihnen vorschlagen, ihn durch einen passenderen Betreff zu ersetzen:
Assistent deaktivieren
Sie können die Elemente einstellen, die beim Klicken auf Ihre Nachricht angezeigt werden:
- Klicken Sie hier, um auf die Web-App Mail Infomaniak (Online-Dienst mail.infomaniak.com) zuzugreifen.
- Klicken Sie auf die Einstellungen oben rechts im Interface.
- Klicken Sie auf Personalisierung im linken Seitenmenü.
- Aktivieren oder deaktivieren Sie die Aktionen, die Sie beim Klicken haben möchten:

Diese Anleitung erklärt, wie Sie das Passwort Ihres Benutzerkontos im Manager, der Verwaltungs-Oberfläche für Ihre Infomaniak-Produkte, ändern können.
Vorwort
- Dieses gleiche Passwort ermöglicht es Ihnen auch, sich bei Mail Infomaniak und den verschiedenen iOS/Android-Anwendungen wie kDrive, Infomaniak Mail usw. anzumelden. (Mehr erfahren).
- Falls Sie sich nicht beim Manager anmelden können, können Sie das Passwort nicht ändern. Informieren Sie sich in diesem Fall über diese Anleitung.
- Eine Änderung des Anmeldepassworts kann den Zugriff auf Ihre E-Mail beeinträchtigen, da Sie möglicherweise erneut ein Passwort eingeben müssen.
- Sie können auch nur die Passwörter von E-Mail-Adressen ändern.
Passwort des Benutzerkontos ändern
Um das Passwort Ihres Benutzerkontos zu ändern:
- Klicken Sie hier (oder auf das Feld mit Ihren Initialen/Avatar oben rechts im Infomaniak Manager), um Ihr Profil zu verwalten:

- Klicken Sie auf Bearbeiten im Kasten Anmeldeeinstellungen unter Anmeldungspasswort:

- Geben Sie das aktuelle Anmeldepasswort sowie das neue gewünschte Passwort an.
- Klicken Sie auf Speichern.
Beim Ändern des Passworts des Benutzerkontos kann es möglich sein, es mit einer identischen Infomaniak-E-Mail-Adresse zu vereinigen oder weiterhin unterschiedliche Passwörter zu verwenden.
Diese Anleitung erklärt, wie Sie die Web-App Mail Infomaniak (Online-Dienst mail.infomaniak.com) als Standard-E-Mail-Anbieter in den Webbrowsern einrichten, die dies unterstützen (Brave, Vivaldi, Firefox, etc., ausgenommen Safari).
Infomaniak-E-Mail als Standard einrichten
Um die Browser so zu konfigurieren, dass sie automatisch die Verwaltungsoberfläche für Ihre Infomaniak-E-Mails verwenden, wenn Sie auf E-Mail-Links klicken (z.B. Links mit "mailto:") und/oder wenn Sie versuchen, eine E-Mail von einer Webseite zu senden:
- Klicken Sie hier, um auf die Web-App Mail Infomaniak (Online-Dienst mail.infomaniak.com) zuzugreifen.
- Klicken Sie auf das Symbol Einstellungen oben rechts.
- Klicken Sie auf Browser.
- Klicken Sie auf Mail als Standard festlegen:

- Folgen Sie den Anweisungen, die von dem verwendeten Browser vorgeschlagen werden (eine Benachrichtigung sollte oben im Fenster angezeigt werden):

Falls Probleme auftreten…
Um Probleme bei der Verwendung von Mail Infomaniak als Standard-E-Mail-Programm zu beheben, folgen Sie den manuellen Anweisungen Ihres üblichen Browsers:
…auf Firefox
- Öffnen Sie Firefox.
- Geben Sie in der Menüleiste about:preferences ein
- Im Seitenmenü zu Allgemein, dann zu Anwendungen
- In der Spalte „Typ und Inhalt“ mailto auswählen
- Klicken Sie auf Immer fragen und wählen Sie «
mail.infomaniak.com» als E-Mail-Manager aus:
… auf Google Chrome
- Öffnen Sie Google Chrome.
- Geben Sie in der Menüleiste chrome://settings/handlers ein.
- Im Seitenmenü gehen Sie zu Datenschutz und Sicherheit.
- Im Protokoll-Manager wählen Sie «
mail.infomaniak.com» als E-Mail-Programm aus:
Diese Anleitung erklärt, wie Sie die E-Mail-Anwendung Outlook 2007 mit einer bei Infomaniak gehosteten E-Mail-Adresse verbinden.
Voraussetzungen
- Erstellen Sie die Adresse in my kSuite oder auf einem Service Mail (Service Mail allein oder bestehend in einer kSuite).
- Testen das Passwort der E-Mail-Adresse (ohne es mit dem Passwort zu verwechseln, das zur Anmeldung an der Infomaniak-Oberfläche verwendet wird).
- Überprüfen im Service Mail, ob die automatische Diagnose korrekt ist.
E-Mail-Adresse zur Anwendung hinzufügen
Um die E-Mail-Anwendung zu konfigurieren:
- Öffnen Sie die Anwendung.
- Klicken Sie auf das Menü Extras.
- Klicken Sie auf Optionen:
- Klicken Sie auf die Registerkarte E-Mail-Konfiguration.
- Klicken Sie auf E-Mail-Konten...:
- Klicken Sie auf Neu:
- Klicken Sie auf Manuell konfigurieren.
- Klicken Sie auf Weiter:
- Klicken Sie auf die Schaltfläche Internet E-Mail, um sich mit einem IMAP-Server zu verbinden.
- Klicken Sie auf Weiter:
- Überprüfen und vervollständigen Sie die fehlenden Informationen mit dem Aufzug nach unten, falls erforderlich.
- Klicken Sie auf Zusätzliche Einstellungen:
- Klicken Sie auf die Registerkarte Ausgehender Server.
- Klicken Sie auf Mein ausgehender Server erfordert eine Authentifizierung.
- Klicken Sie auf die Registerkarte Erweitert:
- Ersetzen Sie die Portnummern durch die richtige Informationen und aktivieren Sie SSL.
- Klicken Sie auf OK:
- Klicken Sie auf Weiter:
- Klicken Sie auf Fertig stellen:
- Klicken Sie auf Schließen:
- Fertig, Ihre E-Mail-Adresse ist nun in der Anwendung konfiguriert:
Empfohlene Einstellungen
- Eingehender IMAP-Server = mail.infomaniak.com
- IMAP-Port = 993 (mit SSL)
- Ausgehender SMTP-Server = mail.infomaniak.com
- SMTP-Port = 465 (mit SSL)
- Benutzername = die vollständige E-Mail-Adresse ( ? )
- Passwort = dasjenige, das dem E-Mail-Konto, das Sie abrufen möchten, zugeordnet ist ( ? )
- Authentifizierung erforderlich zum Senden von E-Mails:
- Sie wird in den SMTP-Einstellungen Ihrer Anwendung aktiviert.
- Haken Sie "diese Einstellungen wie der Posteingangsserver verwenden" an oder geben Sie je nach Software/Email-Client einen Benutzernamen (= vollständige E-Mail-Adresse) und dessen Passwort ein.
Nehmen Sie diese Anleitung zur Kenntnis, wenn Sie Informationen zu anderen kompatiblen Mail-Ports und -Protokollen suchen.
Bei Problemen
⚠️ Die verschiedenen von Infomaniak angebotenen Dienste sind alle mit den entsprechenden Standardprotokollen kompatibel (insbesondere IMAP/SMTP für E-Mails, WebDAV für Freigaben, S3/Swift für Speicherung usw.). Falls Sie daher ein Problem mit einer Drittanwendungssoftware haben, wenden Sie sich direkt an deren Herausgeber oder einen Partner und konsultieren Sie die Supportrichtlinie sowie Artikel 11.9 der AGB von Infomaniak.
Es ist nicht notwendig, den Infomaniak-Support zu kontaktieren, wenn Ihre E-Mail-Adresse außerhalb der Anwendung funktioniert. Der häufigste Fehler betrifft die Verwendung eines falschen Passworts. Die Fehlerbehebungsleitfäden helfen Ihnen, ein eventuelles Problem zu lösen:
- Nehmen Sie die in dieser Anleitung gegebenen Lösungen zur allgemeinen E-Mail-Konfiguration zur Kenntnis.
- Diese Anleitung bezieht sich speziell auf Outlook.
… und wenn Ihr Outlook seit einer Änderung des Mail-Passworts nicht mehr funktioniert, lesen Sie diesen anderen Leitfaden.
Diese Anleitung erklärt, wie Sie eine E-Mail von der Web-App Mail Infomaniak (Online-Dienst mail.infomaniak.com) herunterladen, um eine Datei im Format .eml auf Ihrer Festplatte zu erhalten, die mit allen E-Mail-Programmen/Clients kompatibel ist.
Diese Operation kann nicht mit der mobilen App Infomaniak Mail (App für iOS- oder Android-Smartphones oder -Tablets) durchgeführt werden. Informieren Sie sich jedoch über die am Ende dieses Leitfadens vorgeschlagenen Alternativen.
Eine E-Mail herunterladen
Um eine E-Mail aus der Web-App Mail Infomaniak (Online-Dienst mail.infomaniak.com) zu speichern:
- Klicken Sie hier, um auf die Web-App Mail Infomaniak (Online-Dienst mail.infomaniak.com) zuzugreifen.
- Öffnen Sie die zu downloadende Nachricht.
- Klicken Sie auf das Aktionsmenü ⋮ rechts neben der geöffneten E-Mail.
- Wählen Sie Herunterladen:
4 Alternativen
- Die Funktion Speichern unter... eines E-Mail-Programms/Clients wie Thunderbird ermöglicht das gleiche Ergebnis:
- Öffnen Sie die Software Thunderbird.
- Klicken Sie in der Posteingang mit der rechten Maustaste auf die zu speichernde Nachricht.
- Wählen Sie den Speicherort für die Datei
.eml.
- Es ist auch möglich, eine Nachricht zu drucken und
PDFaus den verfügbaren Druckern auszuwählen, um die Nachricht in einem einfachen und universellen Format zu speichern. - Um die Nachricht in kDrive herunterzuladen, lesen Sie diesen anderen Leitfaden.
- Um ihn öffentlich mit einem einfachen Link zu teilen, lesen Sie diesen anderen Leitfaden.
Diese Anleitung erklärt, wie Sie die E-Mail-Anwendung Outlook 2010 mit einer bei Infomaniak gehosteten E-Mail-Adresse verbinden.
Voraussetzungen
- Erstellen Sie die Adresse in my kSuite oder auf einem Service Mail (Service Mail allein oder bestehend in einer kSuite).
- Testen das Passwort der E-Mail-Adresse (ohne es mit dem Passwort zu verwechseln, das zur Anmeldung an der Infomaniak-Oberfläche verwendet wird).
- Überprüfen im Service Mail, ob die automatische Diagnose korrekt ist.
E-Mail-Adresse zur Anwendung hinzufügen
Um die E-Mail-Anwendung zu konfigurieren:
- Öffnen Sie die Anwendung.
- Klicken Sie auf Weiter:
- Klicken Sie auf Ja, um ein E-Mail-Konto zu konfigurieren.
- Klicken Sie auf Weiter:
- Klicken Sie auf Manuell einrichten.
- Klicken Sie auf Weiter:
- Klicken Sie auf die Schaltfläche Internet E-Mail, um sich mit einem IMAP-Server zu verbinden.
- Klicken Sie auf Weiter:
- Überprüfen und vervollständigen Sie die fehlenden Informationen gegebenenfalls mit dem Aufzug nach unten.
- Klicken Sie auf Zusätzliche Einstellungen:
- Klicken Sie auf die Registerkarte Ausgehender Server:
- Klicken Sie auf Mein ausgehender Server erfordert eine Authentifizierung.
- Klicken Sie auf die Registerkarte Erweitert:
- Ersetzen Sie die Portnummern durch die richtige Informationen und SSL aktivieren.
- Klicken Sie auf OK:
- Klicken Sie auf Weiter:
- Klicken Sie auf Schließen:
- Klicken Sie auf Fertigstellen:
- Das war's, Ihre E-Mail-Adresse ist nun in der Anwendung konfiguriert:
Empfohlene Einstellungen
- Eingehender IMAP-Server = mail.infomaniak.com
- IMAP-Port = 993 (mit SSL)
- Ausgehender SMTP-Server = mail.infomaniak.com
- SMTP-Port = 465 (mit SSL)
- Benutzername = die vollständige E-Mail-Adresse ( ? )
- Passwort = dasjenige, das dem E-Mail-Postfach, das Sie abrufen möchten, zugeordnet ist ( ? )
- Authentifizierung erforderlich zum Senden von E-Mails:
- Sie wird in den SMTP-Einstellungen Ihrer Anwendung aktiviert.
- Haken Sie "diese Einstellungen wie der Posteingangsserver verwenden" an oder geben Sie je nach Software/Email-Client einen Benutzernamen (= vollständige E-Mail-Adresse) und dessen Passwort ein.
Nehmen Sie diese Anleitung zur Kenntnis, wenn Sie Informationen zu anderen kompatiblen Mail-Ports und -Protokollen suchen.
Bei Problemen
⚠️ Die verschiedenen von Infomaniak angebotenen Dienste sind alle mit den entsprechenden Standardprotokollen kompatibel (insbesondere IMAP/SMTP für E-Mails, WebDAV für Freigaben, S3/Swift für Speicherung usw.). Falls Sie daher ein Problem mit einer Drittanwendungssoftware haben, wenden Sie sich direkt an deren Herausgeber oder einen Partner und konsultieren Sie die Supportrichtlinie sowie Artikel 11.9 der AGB von Infomaniak.
Es ist nicht notwendig, den Infomaniak-Support zu kontaktieren, wenn Ihre E-Mail-Adresse außerhalb der Anwendung funktioniert. Der häufigste Fehler betrifft die Verwendung eines falschen Passworts. Die Fehlerbehebungsleitfäden helfen Ihnen, ein eventuelles Problem zu lösen:
- Nehmen Sie die in dieser Anleitung gegebenen Lösungen zur allgemeinen E-Mail-Nutzung zur Kenntnis.
- Diese Anleitung bezieht sich speziell auf Outlook.
… und wenn Ihr Outlook seit einer Änderung des Mail-Passworts nicht mehr funktioniert, lesen Sie diesen anderen Leitfaden.
Diese Anleitung erklärt, wie Sie die E-Mail-Anwendung Microsoft Outlook for Mac (Version 16.80 für macOS) mit einer bei Infomaniak gehosteten E-Mail-Adresse verbinden.
Voraussetzungen
- Erstellen Sie die Adresse in my kSuite oder auf einem Service Mail (Service Mail allein oder bestehend in einer kSuite).
- Testen das Passwort der E-Mail-Adresse (ohne es mit dem Passwort zu verwechseln, das zur Anmeldung an der Infomaniak-Oberfläche verwendet wird).
- Überprüfen im Service Mail, ob die automatische Diagnose korrekt ist.
E-Mail-Adresse zur Anwendung hinzufügen
Um die E-Mail-Anwendung zu konfigurieren:
- Öffnen Sie die Anwendung.
- Klicken Sie auf Konto hinzufügen:
- Geben Sie die zu verbindende E-Mail-Adresse ein.
- Klicken Sie auf Weiter:
- Klicken Sie auf IMAP:
- Klicken Sie auf IMAP synchronisieren (ohne Microsoft Cloud):
- Überprüfen und vervollständigen Sie die fehlenden Informationen gegebenenfalls mit dem Aufzug nach unten.
- Klicken Sie auf Konto hinzufügen:
- Verstehen und durch die verschiedenen Microsoft-Informationsfenster gehen:
- Jetzt ist Ihre E-Mail-Adresse in der Anwendung konfiguriert:
Empfohlene Einstellungen
- Eingehender IMAP-Server = mail.infomaniak.com
- IMAP-Port = 993 (mit SSL)
- SMTP-Server (ausgehend) = mail.infomaniak.com
- SMTP-Port = 465 (mit SSL)
- Benutzername = die vollständige E-Mail-Adresse ( ? )
- Passwort = dasjenige, das dem E-Mail-Konto, das Sie abrufen möchten, zugeordnet ist ( ? )
- Authentifizierung erforderlich zum Senden von E-Mails:
- Sie wird in den SMTP-Einstellungen Ihrer Anwendung aktiviert.
- Haken Sie "diese Einstellungen wie der eingehende Server verwenden" an oder geben Sie je nach E-Mail-Programm einen Benutzernamen (= vollständige E-Mail-Adresse) und das Passwort ein.
Nehmen Sie diese Anleitung zur Kenntnis, wenn Sie Informationen zu anderen kompatiblen Ports und Messaging-Protokollen suchen.
Bei Problemen
⚠️ Die verschiedenen von Infomaniak angebotenen Dienste sind alle mit den entsprechenden Standardprotokollen kompatibel (insbesondere IMAP/SMTP für E-Mails, WebDAV für Freigaben, S3/Swift für Speicherung usw.). Falls Sie daher ein Problem mit einer Drittanbieter-Software haben, wenden Sie sich direkt an deren Herausgeber oder einen Partner und konsultieren Sie die Supportrichtlinie sowie Artikel 11.9 der AGB von Infomaniak.
Es ist nicht notwendig, den Infomaniak-Support zu kontaktieren, wenn Ihre E-Mail-Adresse außerhalb der Anwendung funktioniert. Der häufigste Fehler betrifft die Verwendung eines falschen Passworts. Die Fehlerbehebungsleitfäden helfen Ihnen, ein eventuelles Problem zu lösen:
- Nehmen Sie die in dieser Anleitung gegebenen Lösungen zur allgemeinen E-Mail-Nutzung zur Kenntnis.
- Dieser andere Leitfaden betrifft insbesondere Outlook.
… und wenn Ihr Outlook seit einer Änderung des E-Mail-Passworts nicht mehr funktioniert, nehmen Sie sich diesen anderen Leitfaden zur Kenntnis.
Diese Anleitung erklärt, wie Sie einen Phishing-Versuch melden können, von dem Sie betroffen sind.
Vorwort
- Phishing ist ein Versuch des Betrugs und der Täuschung, der darauf abzielt, sensible Informationen auf betrügerische Weise zu erhalten.
- In der Regel erhält das Opfer in seinem Posteingang eine Nachricht, die so aussieht, als käme sie von Infomaniak, seiner Bank oder einer vertrauenswürdigen Organisation. Darin wird ihm mitgeteilt, dass ein Problem mit seinem Konto oder in seinem Alltag aufgetreten ist:
- Der Zweck dieser Identitätsdiebstahl ist in der Regel, dass der Benutzer sich freiwillig auf eine Seite begibt und private Informationen mitteilt, die anschließend zu verschiedenen, hauptsächlich finanziellen Zwecken genutzt werden.
Phishing-E-Mail melden
Voraussetzungen
- Überprüfen Sie, dass der Spam-Filter aktiv ist.
- Zur zusätzlichen Sicherheit die Kennzeichnung von externen E-Mails aktivieren.
Danach:
- Klicken Sie hier, um auf die Web-App Mail von Infomaniak zuzugreifen (Online-Dienst mail.infomaniak.com).
- Öffnen Sie die Phishing-Nachricht
- Klicken Sie auf das Aktionsmenü ⋮ rechts.
- Wählen Sie aus dem erscheinenden Menü
Als Phishing melden :
- Bestätigen Sie den Versand zur Bearbeitung.
- Löschen Sie die E-Mail
Sobald Sie auf Als Phishing melden geklickt haben, wird eine E-Mail automatisch an Infomaniak mit allen notwendigen Informationen zur Bearbeitung der Spam-Meldung gesendet.
Bei einem schwerwiegenderen Problem (wenn die Nachricht direkt von einem Bekannten oder Kontakt gesendet wird, ohne dass es sich um einen Massenversand handelt) wird empfohlen, sich an eine Organisation wie zum Beispiel www.report.ncsc.admin.ch zu wenden.
Diese Anleitung erklärt, wie Sie eine oder mehrere SPF-Einträge in der DNS-Zone (einer Domain) hinzufügen oder ändern, die auf dem Manager Infomaniak verwaltet wird.
Vorbemerkung
- Wenn Ihre Domain bei Infomaniak registriert ist, Ihre E-Mail von Infomaniak verwaltet wird, aber Ihre Website bei einem anderen Hosting-Anbieter (z.B. Wix) gehostet wird, verwalten Sie wahrscheinlich die DNS-Zone (und somit den SPF) bei diesem anderen Anbieter: Informieren Sie sich über diese Anleitung.
Verstehen Sie SPF-Einträge
Der Datensatz-Typ SPF (Sender Policy Framework) ist ein Standard zur Überprüfung des Domänennamens des Absenders einer E-Mail und zielt darauf ab, SPAM zu reduzieren.
Er dient dazu anzuzeigen, welcher Server berechtigt ist, E-Mails für eine Domain zu senden oder nicht.
Wenn der SPF für eine E-Mail fehlschlägt, bedeutet dies, dass diese nicht von einem Server/eine IP-Adresse gesendet wurde, die vom Administrator der Sende-Domäne autorisiert wurde.
Die E-Mail wird dann als Spam eingestuft.
Übrigens Infomaniak installiert diese Art von Eintrag automatisch bei der Erstellung eines Mail-Service auf Ihrer Domain (SPF strict):
v=spf1 include:spf.infomaniak.ch -allDaher bewertet der Empfangsserver der E-Mail, die Sie senden, dass jede E-Mail, die nicht von den Infomaniak-Servern stammt, abgelehnt wird. Dies verhindert, dass böswillige Personen E-Mail-Adressen Ihres Domänennamens missbrauchen.
Sie können auch entscheiden, den SPF für ein flexibleres Modell zu ändern:
v=spf1 include:spf.infomaniak.ch ?allIn diesem Fall bewertet der Empfangsserver der E-Mail, die Sie senden, nach seinen eigenen Regeln, ob er E-Mails akzeptiert, die nicht von den Infomaniak-Servern stammen.
Zusammengefasst:
?: der Empfangsserver akzeptiert die Nachricht, auch wenn der Absender nicht im SPF aufgeführt ist~: der Empfangsserver nimmt die Nachricht in der Regel an, wenn der Absender nicht im SPF aufgeführt ist, identifiziert sie jedoch als verdächtig-: der Empfangsserver lehnt die Nachricht ab, wenn sie nicht im SPF aufgeführt ist (empfohlen)
SPF über eine TXT-Einträge hinzufügen
Nehmen Sie sich diese Anleitung zur Hand, um diese Art von Eintrag in einer DNS-Zone zu verwalten.
Mehrere SPF hinzufügen
Wenn Sie zusätzlich zu Infomaniak andere E-Mail-Anbieter verwenden, müssen Sie deren SPF erhalten und ihn dann mit dem von Infomaniak gemäß einer präzisen Syntax vereinigen.
Beispiel für 3 SPF zum Zusammenführen:
- Der von Infomaniak:
v=spf1 include:spf.infomaniak.ch -all - Die von 2 sekundären Anbietern:
v=spf1 include:the-second-domain.xyz ?allv=spf1 include:the-other-domain.xyz ~all
... der endgültige SPF, der in Ihre DNS-Zone eingefügt werden muss, muss in folgender Form vorliegen:
v=spf1 include:spf.infomaniak.ch include:the-second-domain.xyz include:the-other-domain.xyz -allLöschen Sie alle anderen SPF-Einträge aus der DNS-Zone Ihrer Domain! Jede DNS-Änderung kann bis zu 48 Stunden dauern, um sich zu verbreiten.
Beschränkungen der Anzahl der SPF
Mehrere SPF-Einträge sind auf maximal 10 Inklusionen begrenzt.
Der SPF von Infomaniak enthält bereits 4 Inklusionen:
include:relay.mail.infomaniak.chinclude:app.mail.infomaniak.chinclude:newsletter.infomaniak.cominclude:amazonses.com
Überprüfen Sie die SPF-Einträge
Das Globale Sicherheit Tool im Infomaniak Manager ermöglicht eine erleichterte Überprüfung und Korrektur Ihrer möglicherweise problematischen Einträge.
Im Falle eines Problems wird empfohlen, Ihren Domainnamen auf MxToolbox zu analysieren, um zu überprüfen, ob Ihr SPF Syntaxfehler, zu viele Inklusionen oder andere Ursachen aufweist, die zu einem Fehler führen könnten:
… oder direkt unter der Adresse https://mxtoolbox.com/spf.aspx.
Diese Anleitung erklärt, wie Sie eine E-Mail (als ob Sie sie herunterladen) direkt auf Ihrem kDrive speichern. Sie können somit eine auf eine Adresse Ihres Infomaniak Mail-Dienstes empfangene Nachricht mit einem Klick im Format .eml speichern, das direkt in Ihrer kDrive-Oberfläche lesbar ist.
Eine E-Mail zu kDrive hinzufügen…
… aus der Web-App Mail Infomaniak
Um die E-Mail Ihrer Wahl zu Ihrem kDrive zu exportieren:
- Klicken Sie hier, um auf die Web-App Mail Infomaniak zuzugreifen (Online-Dienst mail.infomaniak.com).
- Öffnen Sie die E-Mail, die Sie speichern möchten.
- Oben rechts der betreffenden E-Mail:
- Klicken Sie auf das kDrive-Ordner-Symbol, um zu kDrive hinzuzufügen.
- Falls die Schaltfläche nicht sichtbar ist, klicken Sie auf das Aktionsmenü ⋮ und wählen Sie Zu kDrive hinzufügen:

- Wählen Sie den kDrive (aus denen, die Sie über Ihre Organisation zugeordnet sind) und den gewünschten Speicherort darauf, um Ihre Datei zu speichern - wenn Sie sie umbenennen, behalten Sie die Erweiterung
.eml, um sie direkt in der kDrive-Oberfläche lesen zu können:
- Klicken Sie auf die Schaltfläche Hinzufügen…
- Eine Nachricht am unteren Bildschirmrand informiert Sie über den Fortschritt der Registrierung und ermöglicht es Ihnen, direkt zum Speicherort der E-Mail zu gelangen.
- Die gespeicherte E-Mail kann in kDrive angezeigt werden, als ob Sie sie direkt in Mail lesen:

… von der mobilen Infomaniak Mail App
Dazu:
- Öffnen Sie die betreffende E-Mail in der mobilen App Infomaniak Mail (App für iOS- oder Android-Smartphones oder -Tablets).
- Klicken Sie auf das Aktionsmenü ⋮, das sich oben rechts in der angezeigten E-Mail befindet.
- Wählen Sie In kDrive speichern und folgen Sie dem gleichen Vorgang wie oben unter Schritt 4.
Mehr erfahren
Diese Anleitung erklärt, wie Sie über die Ankunft neuer E-Mails benachrichtigt werden mit der Web-App Mail Infomaniak (Online-Dienst mail.infomaniak.com).
Vorbemerkung
- Mail Infomaniak ist mit Web-Browsern (Chrome, Firefox, etc.) kompatibel, die visuelle Benachrichtigungen bei der Ankunft einer Nachricht im Hintergrund anbieten.
- Die mobile App Infomaniak Mail (iOS / Android) bietet ebenfalls die Möglichkeit, die Benachrichtigungsfunktionen Ihres Mobilgeräts zu nutzen.
Benachrichtigung im Browser anzeigen
Um Benachrichtigungen des Browsers bei der Ankunft einer neuen eingehenden Nachricht zu aktivieren:
- Klicken Sie hier, um auf die Web-App Mail Infomaniak (Online-Dienst mail.infomaniak.com) zuzugreifen.
- Klicken Sie auf das Einstellungen Symbol oben rechts.
- Klicken Sie auf Browser im linken Seitenmenü.
- Schalten Sie den Umschalter ein, um eine Benachrichtigung beim Empfang neuer E-Mails anzuzeigen:

Um diese Funktion zu deaktivieren, schalten Sie den Umschalter aus. Sie müssen auch die Erlaubnis zum Benachrichtigen direkt im Browser entfernen (siehe die Dokumentation des Herausgebers).
Browser-Benachrichtigungen zulassen…
… bei Safari
- Öffnen Sie Safari.
- Klicken Sie auf Einstellungen und wählen Sie Websites und dann Benachrichtigungen.
- Suchen Sie die Website mail.infomaniak.com und wählen Sie Erlauben.
Für weitere Informationen besuchen Sie die Apple-Dokumentation.
… auf Firefox
- Öffnen Sie Firefox.
- Gehen Sie im Hauptmenü zu Einstellungen oder Einstellungen.
- Gehen Sie im linken Bereich zu Datenschutz und Sicherheit.
- Gehen Sie zum Abschnitt Berechtigungen.
- Klicken Sie auf die Schaltfläche Einstellungen rechts neben Benachrichtigungen.
- Suchen Sie die Website mail.infomaniak.com und wählen Sie Erlauben.
Für weitere Informationen besuchen Sie die Firefox-Dokumentation.
… auf Google Chrome
- Öffnen Sie Google Chrome.
- Klicken Sie oben rechts auf das Menü Mehr ⋮ > Einstellungen.
- Gehen Sie zu Datenschutz und Sicherheit, und klicken Sie dann auf Website-Einstellungen.
- Klicken Sie auf Benachrichtigungen und wählen Sie aus, welche Benachrichtigungen erlaubt werden sollen:
- Eine Website zulassen: Neben der Option Zulassen klicken Sie auf Hinzufügen. Geben Sie die URL ein: https://mail.infomaniak.com, und klicken Sie dann auf Hinzufügen.
Für weitere Informationen besuchen Sie die Google Chrome Dokumentation.
… auf Microsoft Edge
- Öffnen Sie Microsoft Edge.
- Klicken Sie oben rechts auf das Menü und dann auf Einstellungen.
- Gehen Sie zum Menü Cookies und Website-Berechtigungen.
- Klicken Sie auf Benachrichtigungen:
- Eine Website zulassen: Neben der Option Zulassen klicken Sie auf Hinzufügen. Geben Sie die URL ein: https://mail.infomaniak.com, dann klicken Sie auf Hinzufügen.
Diese Anleitung erklärt, wie man die Header einer E-Mail anzeigt und übermittelt.
Vorwort
- Eine E-Mail besteht aus einem Kopfzeilenbereich (
header) und dem eigentlichen Inhalt der Nachricht (body, Textkörper). - Die meisten E-Mail-Programme/Clients zeigen die Headers nicht direkt an, aber sie anzuzeigen oder zu senden ermöglicht es dem Infomaniak-Support anschließend, die aufgetretenen Probleme zu identifizieren.
- Die Header einer E-Mail liefern verschiedene Informationen wie:
- der Absender
- der Empfänger
- das Datum
- der Betreff
- die Server, die bei der Übertragung zwischen Absender und Empfänger beteiligt sind
Kopfzeilen anzeigen…
… bei Mail Infomaniak
Um die Header einer E-Mail aus der Mail Infomaniak-Oberfläche anzuzeigen:
- Klicken Sie hier, um auf die Web-App Mail Infomaniak zuzugreifen (Online-Dienst mail.infomaniak.com).
- Öffnen Sie die betreffende Nachricht und klicken Sie auf das Aktionsmenü ⋮ rechts.
- Wählen Sie aus dem erscheinenden Menü Kopfzeilen anzeigen:

Um die Header anzuzeigen, wenn Sie eine externe E-Mail-Anwendung verwenden, lesen Sie diese Anleitung.
E-Mail-Header weiterleiten
Um die Header einer E-Mail zu übertragen, entweder als Antwort auf eine Supportanfrage oder an den gewünschten Empfänger, kopieren Sie die angezeigten Header gemäß der oben beschriebenen Methode und fügen Sie sie ein.
- … kopieren Sie die angezeigten Header gemäß der oben genannten Methode.
- … leiten Sie die E-Mail weiter.
Damit die Header vorhanden sind, ist es unbedingt erforderlich, die Nachricht nicht im Körper der Nachricht, sondern ausschließlich als Anlage zu senden. Die E-Mail-Anlage wird in der Regel im Format .eml vorliegen und diese Datei enthält alle notwendigen Header.
Eine dritte Methode zur vollständigen Übertragung einer E-Mail wird in dieser anderen Anleitung erklärt.
Diese Anleitung erklärt, wie Sie die E-Mail-Anwendung Outlook (Microsoft 365 MSO) mit einer bei Infomaniak gehosteten E-Mail-Adresse verbinden.
Voraussetzungen
- Erstellen Sie die Adresse in my kSuite oder auf einem Service Mail (Service Mail allein oder bestehend in einer kSuite).
- Testen das Passwort der E-Mail-Adresse (ohne es mit dem Passwort zu verwechseln, das zur Anmeldung an der Infomaniak-Oberfläche verwendet wird).
- Überprüfen im Service Mail, ob die automatische Diagnose korrekt ist.
E-Mail-Adresse zur Anwendung hinzufügen
Um die E-Mail-Anwendung zu konfigurieren:
- Öffnen Sie die Anwendung.
- Klicken Sie auf Datei.
- Klicken Sie auf Konto hinzufügen.
- Geben Sie die zu verbindende E-Mail-Adresse ein.
- Klicken Sie auf Verbindung.
- Wählen Sie IMAP:
- Überprüfen und vervollständigen Sie die fehlenden Informationen mit dem Aufzug, falls erforderlich:
- Klicken Sie auf Weiter.
- Geben Sie das Passwort für Ihre E-Mail-Adresse ein.
- Jetzt ist Ihre E-Mail-Adresse in der Anwendung konfiguriert.
Empfohlene Einstellungen
- Eingehender IMAP-Server = mail.infomaniak.com
- IMAP-Port = 993 (mit SSL)
- SMTP-Server (ausgehend) = mail.infomaniak.com
- SMTP-Port = 465 (mit SSL)
- Benutzername = die vollständige E-Mail-Adresse ( ? )
- Passwort = dasjenige, das dem E-Mail-Konto, das Sie abrufen möchten, zugeordnet ist ( ? )
- Authentifizierung erforderlich zum Senden von E-Mails:
- Sie wird in den SMTP-Einstellungen Ihrer Anwendung aktiviert.
- Haken Sie "diese Einstellungen wie der eingehende Server verwenden" an oder geben Sie je nach E-Mail-Programm einen Benutzernamen (= vollständige E-Mail-Adresse) und das Passwort ein.
Nehmen Sie diese Anleitung zur Kenntnis, wenn Sie Informationen zu anderen kompatiblen Ports und Messaging-Protokollen suchen.
Bei Problemen
⚠️ Die verschiedenen von Infomaniak angebotenen Dienste sind alle mit den entsprechenden Standardprotokollen kompatibel (insbesondere IMAP/SMTP für E-Mails, WebDAV für Freigaben, S3/Swift für Speicherung usw.). Falls Sie daher ein Problem mit einer Drittanbieter-Software haben, wenden Sie sich direkt an deren Herausgeber oder einen Partner und konsultieren Sie die Supportrichtlinie sowie Artikel 11.9 der AGB von Infomaniak.
Es ist nicht notwendig, den Infomaniak-Support zu kontaktieren, wenn Ihre E-Mail-Adresse außerhalb der Anwendung funktioniert. Der häufigste Fehler betrifft die Verwendung eines falschen Passworts. Die Fehlerbehebungsleitfäden helfen Ihnen, ein eventuelles Problem zu lösen:
- Nehmen Sie die in dieser Anleitung gegebenen Lösungen zur allgemeinen E-Mail-Nutzung zur Kenntnis.
- Dieser andere Leitfaden betrifft insbesondere Outlook.
… und wenn Ihr Outlook seit einer Änderung des E-Mail-Passworts nicht mehr funktioniert, nehmen Sie sich diesen anderen Leitfaden zur Kenntnis.

