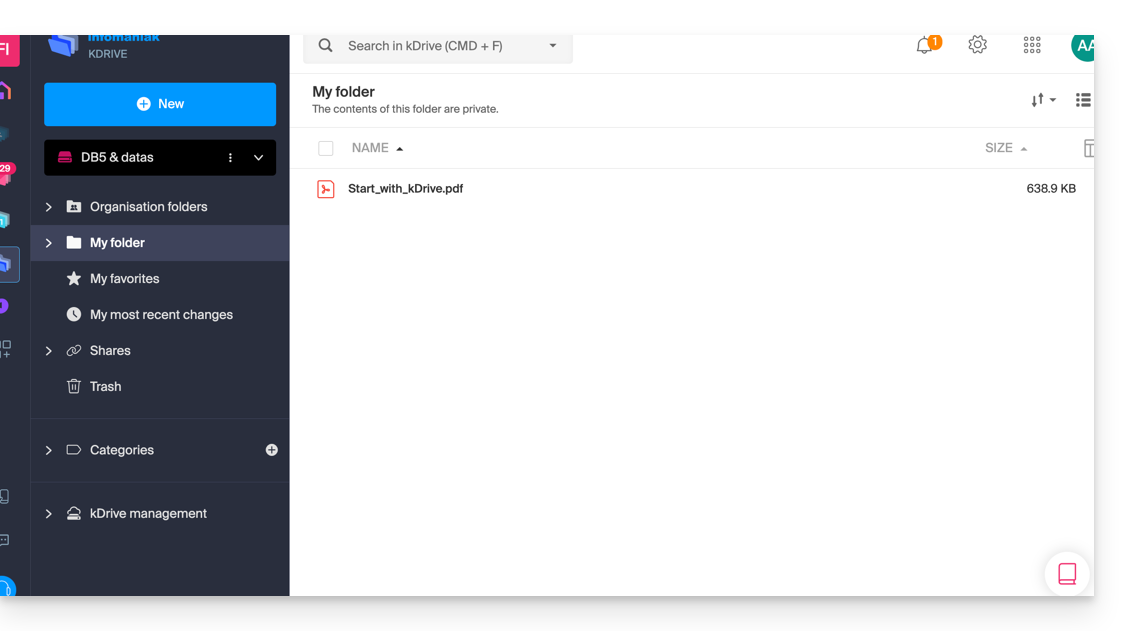Wissensdatenbank
1000 FAQ, 500 Anleitungen und Lernvideos. Hier gibt es nur Lösungen!
Vielen Dank, dass Sie kDrive gewählt haben, die unabhängige und datenschutzfreundliche Lösung zum Kollaborieren, Teilen und Zugreifen auf Ihre Daten von all Ihren Geräten aus. Ihre Daten sind verschlüsselt, permanent gesichert und ausschließlich in der Schweiz gehostet.
Collaborative Storage on a 100% Swiss Made Cloud
- kDrive Video entdecken (die Oberfläche hat sich seitdem weiterentwickelt)
Start
- kDrive zwischen verschiedenen Geräten synchronisieren
- Lite Sync-Option für kDrive (macOS) verwalten
- Lite Sync-Option für kDrive (Windows) verwalten
- kDrive auf Linux installieren
- kDrive-Ordner (persönlich, gemeinsam, freigegeben)
- kDrive-Ordner zum Synchronisieren auswählen
- Office-Datei auf kDrive bearbeiten (Word, Excel, PowerPoint)
- kDrive-Abonnement über Apple iOS
- kDrive-Speicherplatz verwalten
- Daten auf kDrive suchen
Ihre Daten teilen
- kDrive-Ablagefächer verwalten
- Anpassen von Freigaben und Ablagen kDrive
- Daten aus kDrive freigeben (Web-Oberfläche)
- Daten per E-Mail aus kDrive freigeben (Web-Oberfläche)
Ihr kDrive füllen
- Externe Daten auf kDrive importieren
- Daten auf kDrive importieren (iOS) oder nur die iPhone-Fotos automatisch
- Fotos auf kDrive importieren (Android)
- Daten auf kDrive importieren ohne kDrive-App
- Daten auf kDrive über WebDAV importieren
- Mit kDrive über WebDAV verbinden
- Auf kDrive-Dateien lokal und online zugreifen
- Dokumente mit kDrive scannen (iOS / Android)
Zu mehreren
- Rechte eines kDrive-Benutzers verwalten
- Zugriffsberechtigungen für Ordner und Unterordner verwalten
- kDrive-Benutzer verwalten
- Mehrere kDrive (iOS / Android) verwalten
- Mehrere kDrive (macOS / Windows) verwalten
- Bestimmte Daten zwischen kDrive, auf die Sie zugreifen können, kopieren
Mit kDrive weitergehen
- Ein bestehendes kDrive-Angebot ändern
- kDrive-Kategorien verwalten, um Daten zu klassifizieren
- Joplin-Notizen über WebDAV mit kDrive synchronisieren
- Qnap mit kDrive synchronisieren
- Synology mit kDrive synchronisieren
- Ein kMeet-Meeting auf kDrive speichern
- Anlagen einer E-Mail aus Mail exportieren
- Eine E-Mail nach kDrive exportieren
- Eine Dateianlage zu einem Ereignis im Kalender hinzufügen
Für erfahrene Benutzer
- Den lokalen kDrive-Speicherort verschieben
- Ein kDrive umbenennen
- Anzeigen der Statistiken und Aktivitätsberichte von kDrive
Im Falle eines Problems
- Beheben eines kDrive-Blockiers (Antivirus, Firewall usw.)
- Beheben eines kDrive-Synchronisationskonflikts
- Beheben eines kDrive-Synchronisationsproblems
- Beheben eines kDrive-Problems auf Android-Gerät (don't kill my app)
- Beheben eines Lite Sync Plugin-Fehlers auf macOS
- Leeren des Browser-Caches
- Leeren des kDrive-Mobil-App-Caches
- Version der kDrive-Anwendung (macOS / Windows / Linux)
- Wiederherstellen einer früheren Version einer kDrive-Datei
- Wiederherstellen einer gelöschten kDrive-Datei
- Erzwingen der Synchronisation von versteckten und ausgeschlossen Dateien durch kDrive
- Zugang zu Ihren Produkten genehmigen / Unterstützung anfordern
- Anzeigen der kDrive-Debugging-Informationen
Erfahren Sie mehr über kDrive
Eine Frage oder ein Feedback?
- Kontaktieren Sie den Infomaniak-Support
- Klicken Sie hier um eine Meinung oder einen Vorschlag zu einem Infomaniak-Produkt zu teilen
Dieser Leitfaden erklärt, wie Sie dem Infomaniak-Support den Zugriff auf Ihre Online-Produkte und insbesondere deren Inhalte ermöglichen und nützliche Details bei einer Supportanfrage bereitstellen.
Vorwort
- Der Infomaniak-Support kann Sie bitten, temporären Zugriff auf einen Teil Ihrer Inhalte zu gewähren.
- Dieser Zugriff ist streng auf den Analysekontext beschränkt und dient ausschließlich dazu, die Ursache des Problems zu identifizieren.
- Er spart Zeit bei der Diagnose, indem er unnötige Hin- und Herbewegungen vermeidet.
- Gemäß der Datenschutzrichtlinie von Infomaniak werden Ihre Daten niemals für andere Zwecke verwendet.
Support für den Zugriff auf einen Inhaltstyp autorisieren
Um Infomaniak den Zugriff auf einen bestimmten Teil Ihrer Dienste zu ermöglichen (der Zugriff auf einen Inhalt öffnet nie den Zugriff auf andere; jede Autorisierung ist spezifisch und unabhängig):
- Klicken Sie hier, um auf die Zugriffsverwaltung im Infomaniak Manager zuzugreifen.
- Klicken Sie auf den Umschalter (Toggle Switch), um den Zugriff auf den Inhalt der…
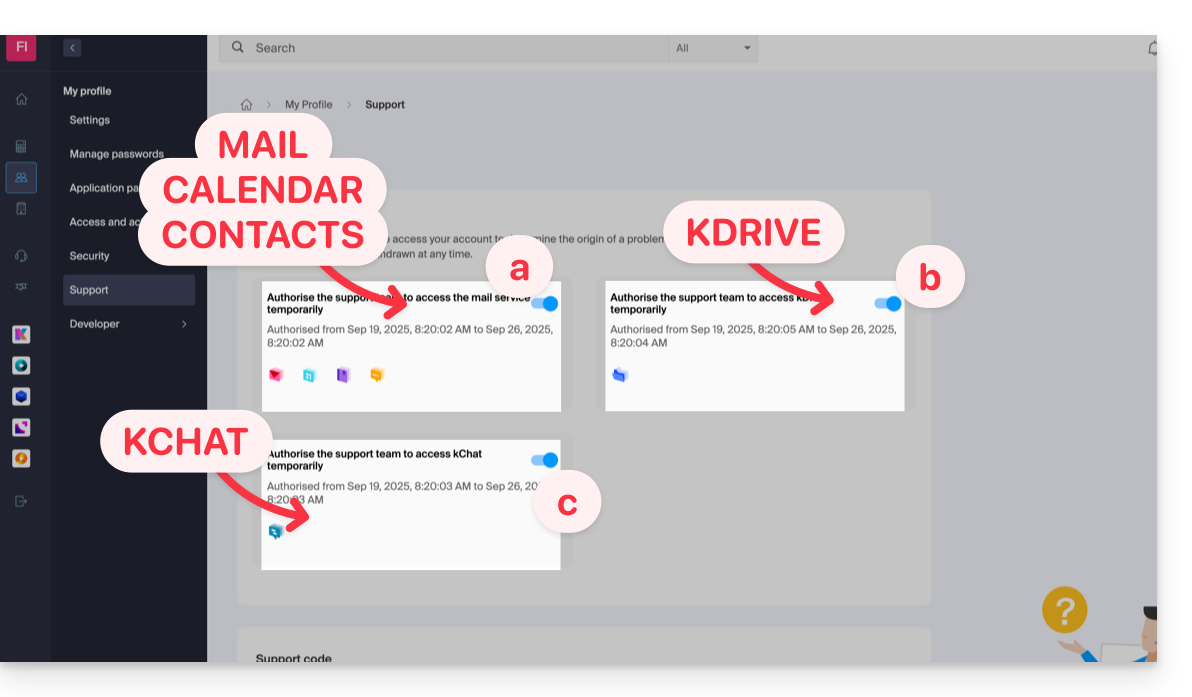
- … E-Mail-Adressen, die mit dem Webmail-App Infomaniak (Online-Dienst ksuite.infomaniak.com/mail) verbunden sind.
- … Ordner in dem oder den vorhandenen kDrive in den Organisationen, an denen der aktuelle Benutzer beteiligt ist.
- … Diskussionen in dem oder den vorhandenen kChat-Produkten in den Organisationen, an denen der aktuelle Benutzer beteiligt ist.
Mit kSuite können Sie dies auch hier klicken oder wie folgt vorgehen:
- Klicken Sie auf das Symbol Einstellungen oben rechts in Ihrem kSuite-Fenster.
- Klicken Sie auf Support im linken Seitenmenü:
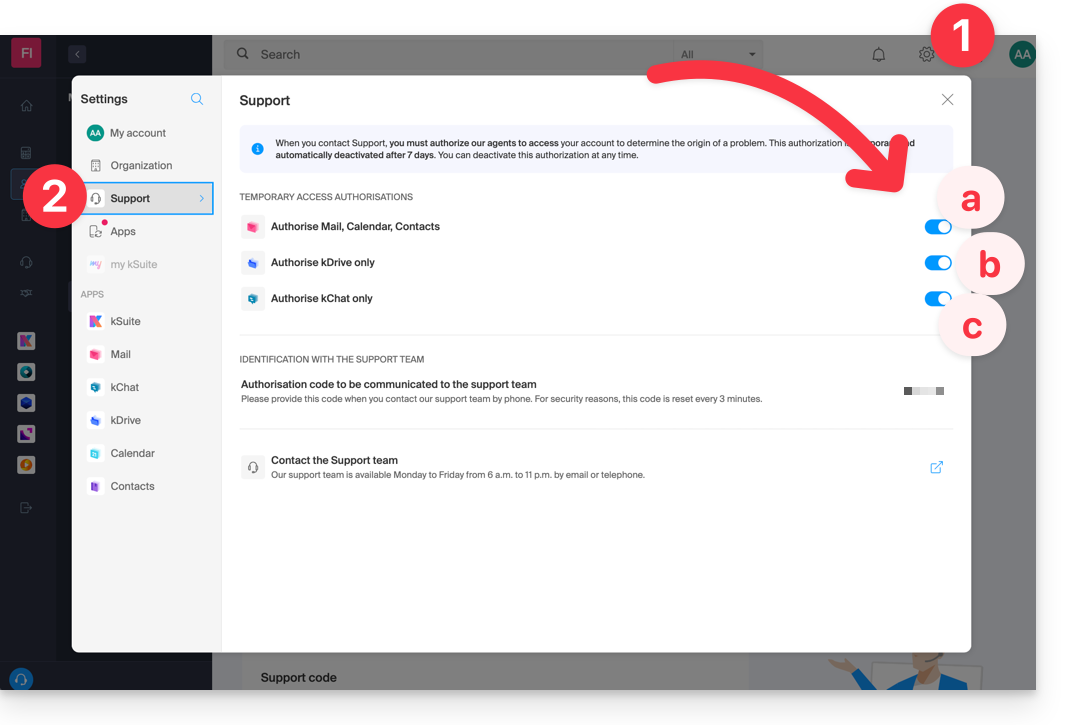
Wer kann darauf zugreifen?
- Nur die Infomaniak-Mitarbeiter, die Ihre Supportanfrage direkt bearbeiten.
- Der Zugriff erfolgt ausschließlich von den kontrollierten Einrichtungen von Infomaniak.
Dauer und Kontrolle des Zugriffs
- Sie können diesen Zugriff jederzeit widerrufen.
- Andernfalls läuft er automatisch nach 7 Tagen ab.
Sie können auch eine einzelne spezifische E-Mail teilen sehr einfach.
Erstellen Sie Screenshots…
… auf Windows
Microsoft bietet eine vorinstallierte Software für Screenshots an. Aber um sie manuell zu erstellen:
- Zeigen Sie an, was Sie auf dem Bildschirm übertragen möchten/müssen.
- Drücken Sie die PRINTSCREEN-Taste Ihrer Tastatur (oder
PRTSCR,IMPR. ECRAN, etc.) einmal. - In Microsoft Word (oder ähnlich) gehen Sie zu 'Bearbeiten' -> 'Einfügen', um Ihr Bild auf die Seite zu platzieren.
- Speichern Sie Ihre Datei.
- Wiederholen Sie den Vorgang von Schritt 1 bis Schritt 5 so oft, wie Sie Screenshots benötigen.
… auf macOS
- Drücken Sie gleichzeitig die Tasten '
CMD' + 'shift' (der nach oben gerichtete Pfeil — Umschalt) + die Taste '3'. - Bei jedem Druck auf diese Tasten wird eine Bilddatei auf dem Desktop Ihres Computers erstellt.
… auf iOS (iPhone, iPad...)
- Drücken Sie gleichzeitig die Tasten '
Power' + 'Home' (die beiden einzigen physischen Tasten). - Rufen Sie dann die Screenshots in der 'Fotos'-App Ihres Geräts ab.
… auf Android (z.B. Samsung, LG oder Huawei)
- Drücken Sie gleichzeitig die Taste “Lautstärke runter” (an der Seite) und die Sperrtaste.
- Das erfasste Bild wird automatisch in einem Screenshots-Ordner der Galerie gespeichert.
Windows-Popup
Um eine Fehlermeldung in einem Windows-Popup als Text zu kopieren und einzufügen, reicht ein einfacher Druck auf die Taste STRG + C auf Ihrer Tastatur, um die Meldung in die Zwischenablage zu kopieren. Sie können sie dann (STRG + V) in den Text des Nachrichtenkörpers einfügen, den Sie uns senden.
JavaScript-Konsole des Browsers…
… auf Windows
Chrome, Firefox und Safari: Geben Sie die Tastenkombination STRG + UMSCHALT + i ein
Internet Explorer und Edge: Drücken Sie die Taste F12
… auf macOS
Chrome: Geben Sie die Tastenkombination ⌘ + ⌥ + J ein
Safari: Geben Sie die Tastenkombination ⌘ + ⌥ + C ein
- Klicken Sie anschließend auf das Symbol mit dem durchgestrichenen Kreis oder ein ähnliches, um das Protokoll zurückzusetzen.
- Zeigen Sie die Seite Ihrer Website an, die von dem Problem betroffen ist.
- Die Registerkarte Konsole zeigt die JavaScript-Fehler und die nicht gefundenen Online-Ressourcen an.
Dieser Leitfaden beschreibt die Struktur von kDrive von Infomaniak: Online-Oberfläche, Menüs zum Verwalten und Auffinden Ihrer Freigaben, Zweck und Bedeutung der Standardordner usw.
Vorwort
- Dieser Leitfaden gilt für die Web-App kDrive (Online-Dienst kdrive.infomaniak.com).
- Die Desktop-App kDrive (Desktop-Anwendung für macOS / Windows / Linux) ist nicht direkt betroffen (und zeigt bestimmte Elemente nicht an).
- Die Mobile-App (Anwendung für Smartphones oder Tablets iOS / Android) ist jedoch in Bezug auf die Menüorganisation ähnlich (mit einigen Besonderheiten wie Offline-Dateien).
- Die Ordner Gemeinsam und das Menü Freigaben sind nur mit bestimmten Multi-User-Angeboten sichtbar.
- Benennen und/oder verschieben Sie die standardmäßig erstellten Ordner nicht weder in der Webversion noch lokal, da dies zu Synchronisationsproblemen führt.
- Um schnell auf die verschiedenen Funktionen/Operationen zuzugreifen, klicken Sie mit der rechten Maustaste auf Ihre Dateien.
3 Hauptbestandteile
Die kDrive-Oberfläche bietet ein linkes Seitenmenü, das Sie zu den kDrive-Daten führt, insbesondere zu diesen 3 Hauptbestandteilen:
1. Organisationsordner: Gemeinsam für die Mitarbeiter Ihrer Organisation
Dieser Ordner zeigt die Ordnerstruktur der freigegebenen Ordner automatisch für bestimmte oder alle Benutzer desselben kDrive an; wenn sie Dokumente enthalten, werden sie in der Mitte der Oberfläche angezeigt: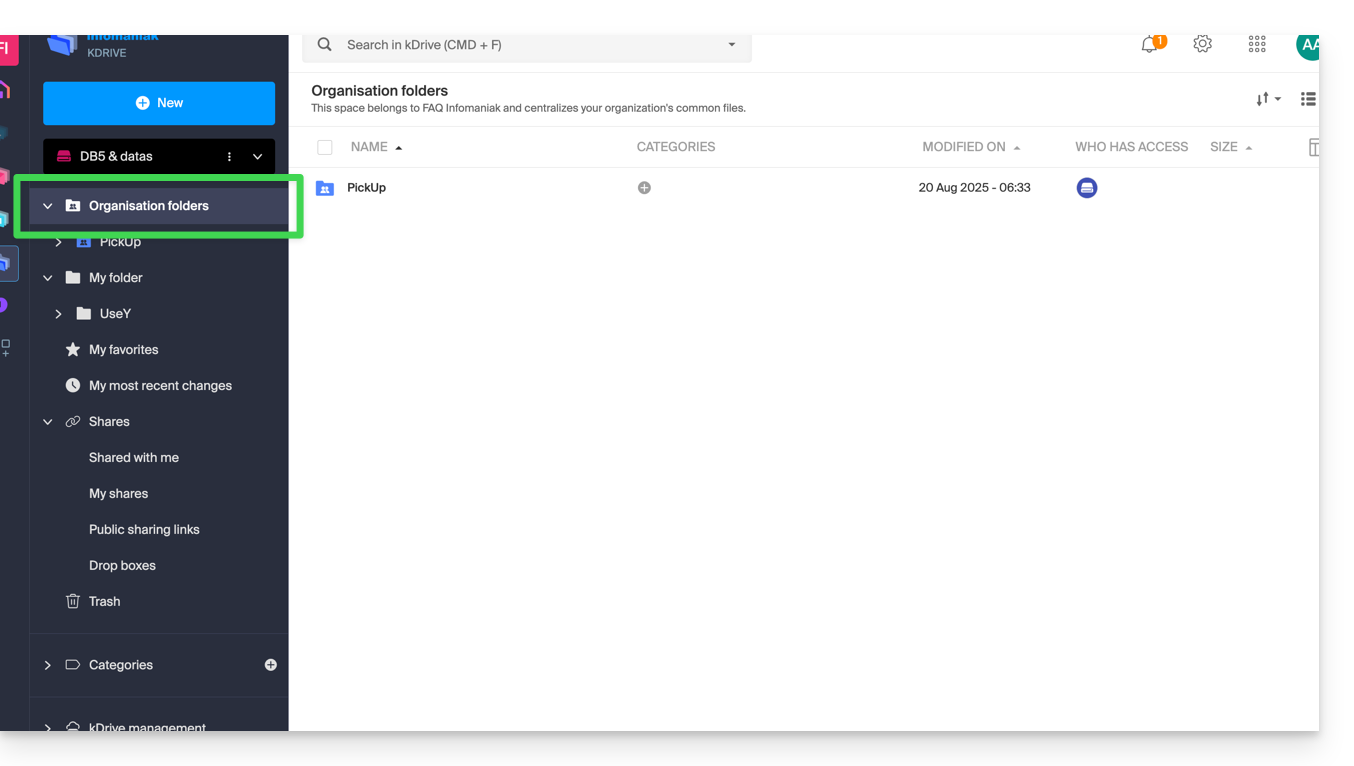
Wenn Sie hier einen neuen Ordner erstellen, können Sie ihn mit der gesamten Organisation (allen Benutzern des kDrive) oder nur bestimmten Benutzern/Arbeitsgruppen freigeben, die dann gegebenenfalls Zugriff anfordern müssen: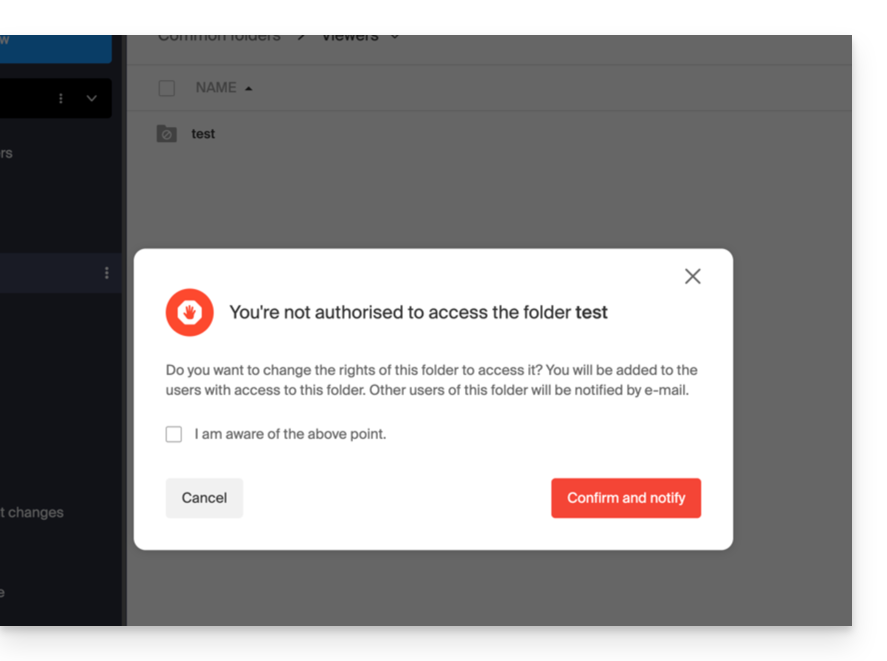
2. Mein Ordner: Standardmäßig persönlicher & privater Ordner
Dieser Ordner zeigt die Ordnerstruktur der dem Benutzer eigenen Ordner an: Jeder kDrive-Benutzer verfügt über seinen eigenen persönlichen Bereich, der nicht automatisch mit den anderen Benutzern desselben kDrive geteilt wird: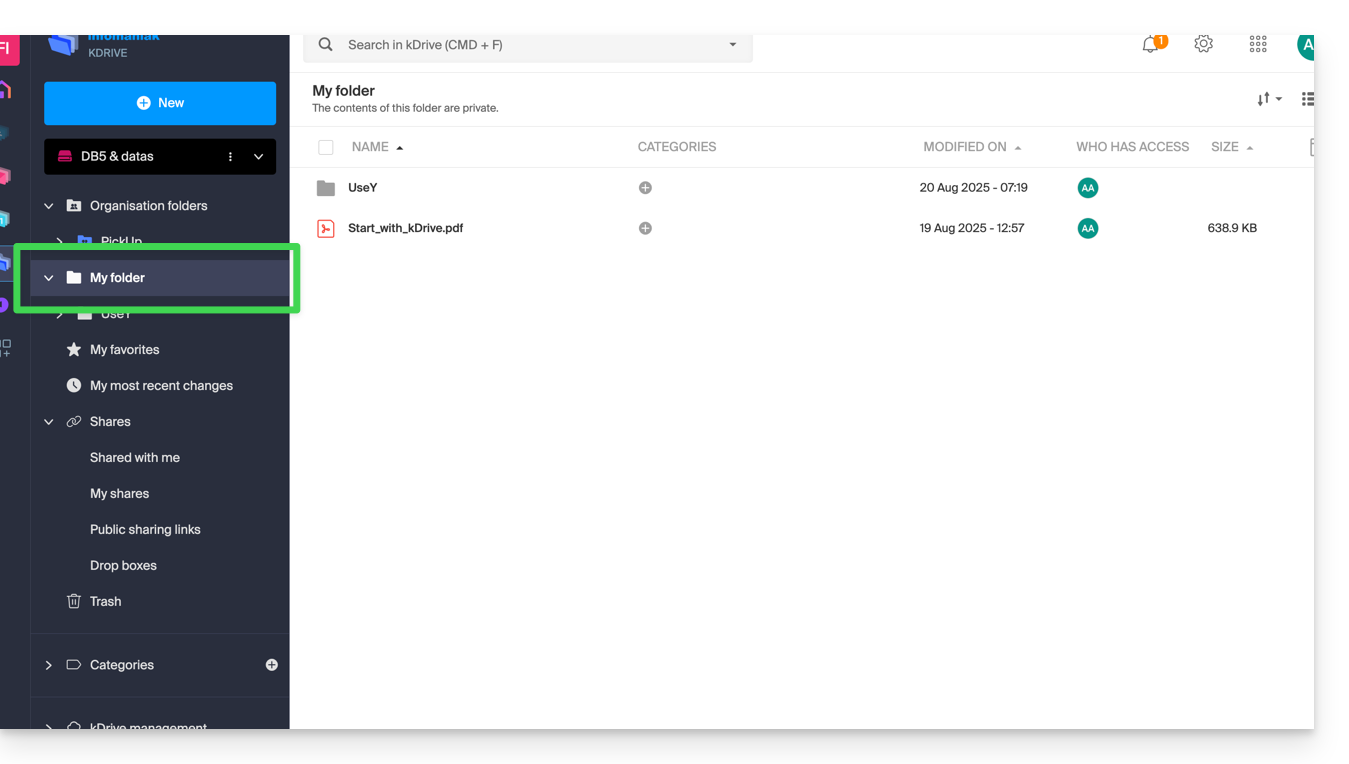
Mögliche Dokumente werden in der Mitte der Oberfläche angezeigt.
3. Freigaben
Das Menü Freigaben führt zu 4 Untermenüs, die im linken Seitenmenü angezeigt werden:
- Die Elemente, die Ihnen von anderen kDrive-Benutzern freigegeben werden, unter den kDrives, auf die Sie mit Ihrer Anmeldung zugreifen können
- Die Elemente, die Sie mit anderen Benutzern freigeben
- Die Elemente, die Sie freigegeben haben, indem Sie einen öffentlichen Freigabelink erstellt haben
- Die Ablagefächer
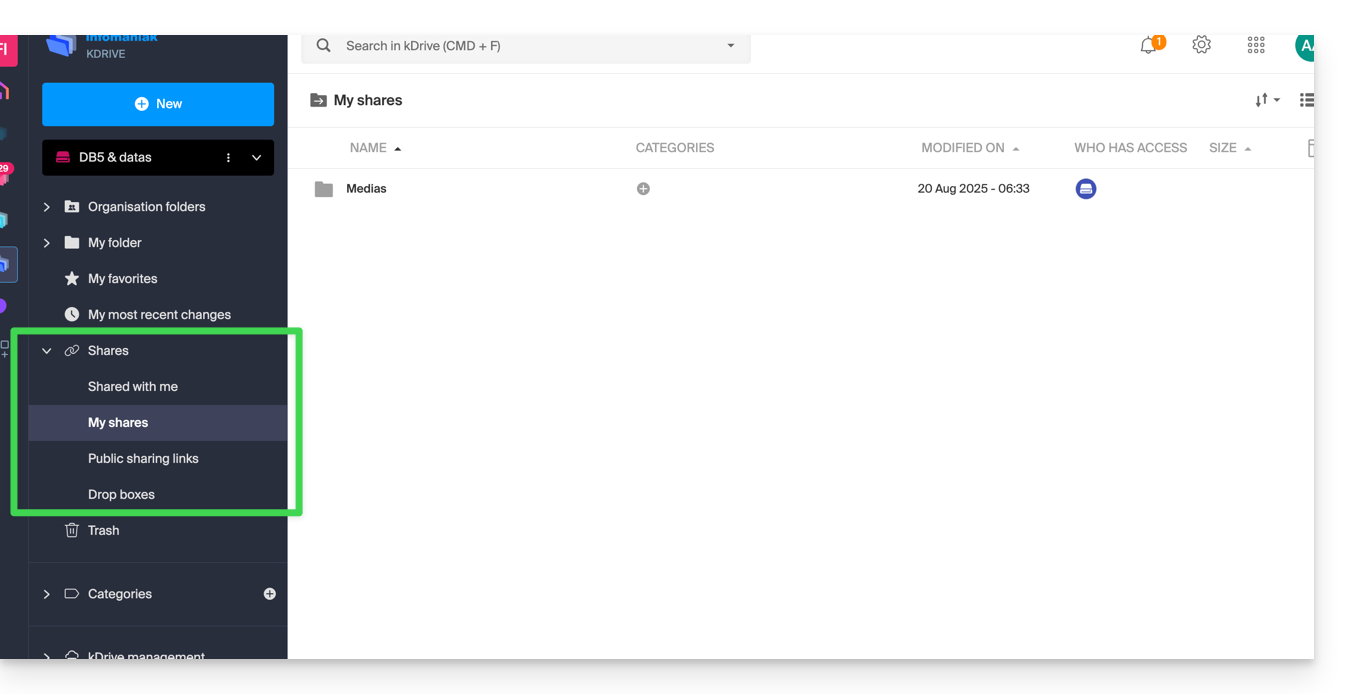
Mögliche Elemente werden in der Mitte der Oberfläche angezeigt und können geändert / gelöscht werden.
Sekundäre Elemente
Meine Favoriten
Dieses Menü enthält Ihre Dateien und Ordner, die als Favoriten auf kDrive definiert wurden, die Sie dann in der Web-App finden…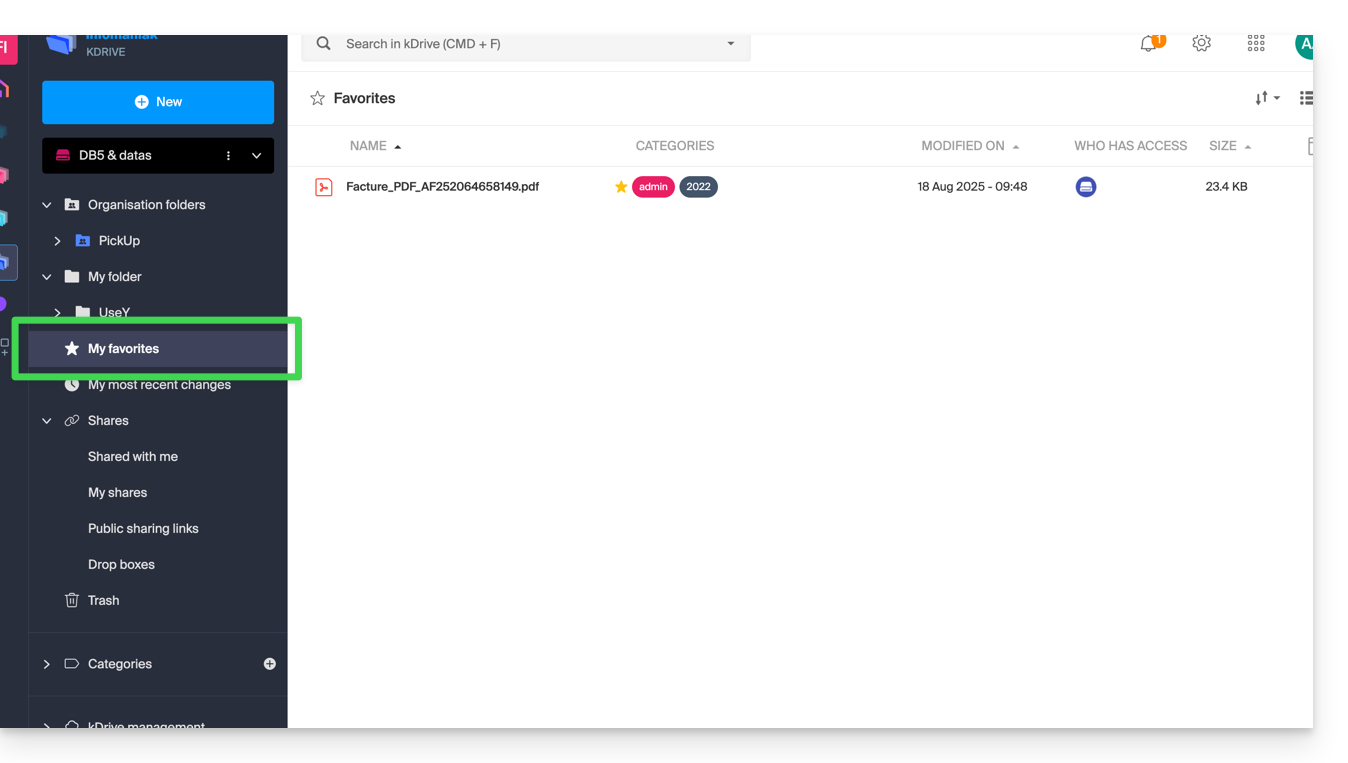
… und in der mobilen App:
Meine letzten Änderungen
Dieses Menü zeigt die letzten von Ihrem Benutzer durchgeführten Vorgänge an: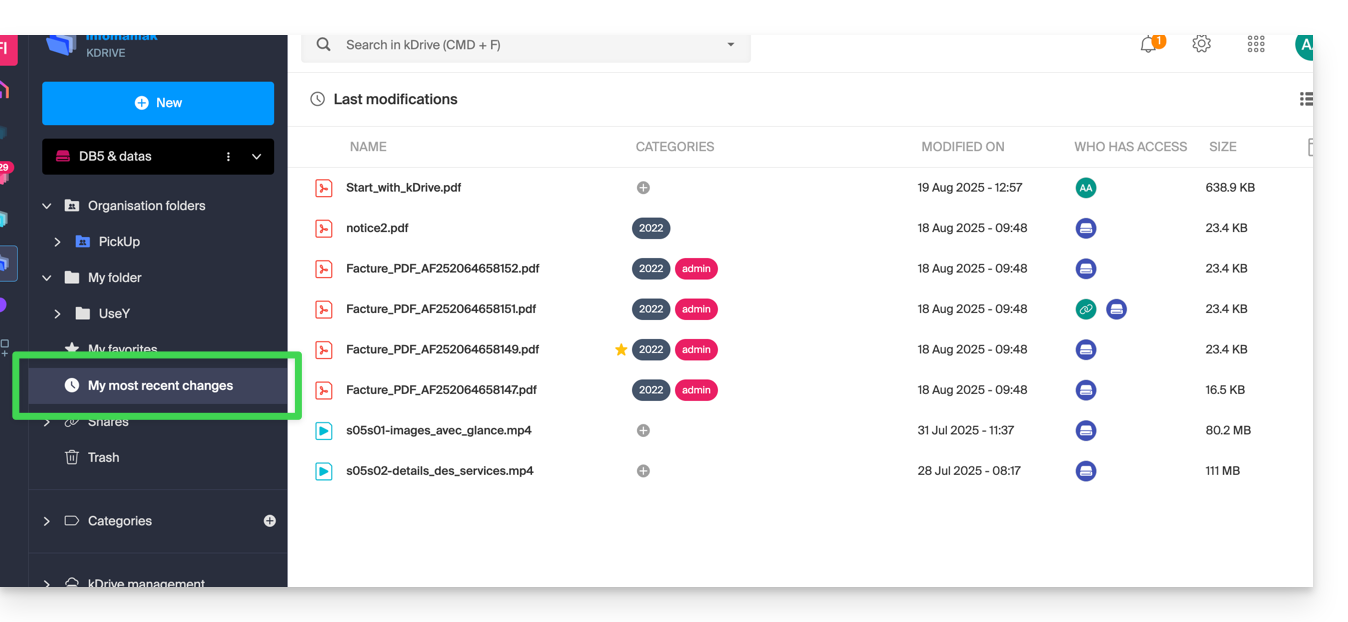
Sie können schnell zu kürzlich geänderten Dateien zurückkehren, auch wenn sich ihr Speicherort in verschiedenen Unterordnern Ihres kDrive befindet. Sie können diese Dateien auch auswählen, um sie zu verschieben oder in einem Rutsch zu löschen.
Papierkorb
Dieses Menü führt zu Ihren gelöschten Daten, die noch wiederhergestellt werden können: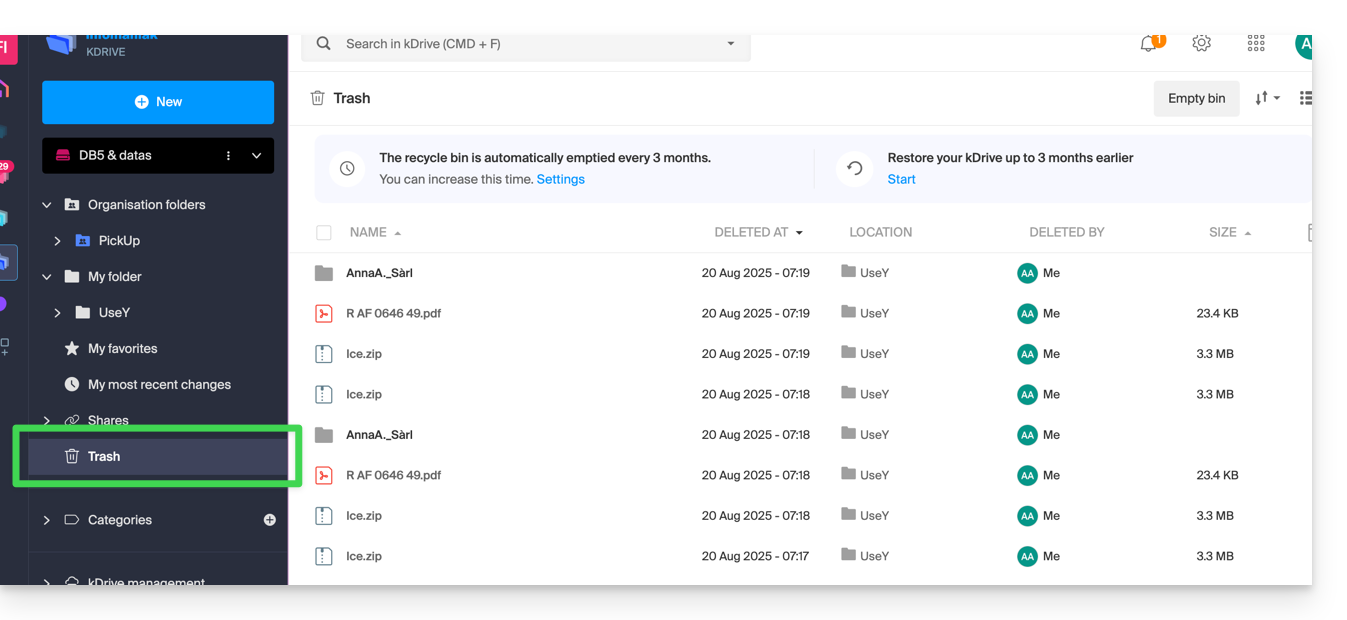
Kategorien
Sie können auch schnell auf Ihre Dateien zugreifen, falls diese kategorisiert sind, dank des Menüs Kategorien, indem Sie auf die verschiedenen Kategorien klicken, die dort zusammengefasst sind: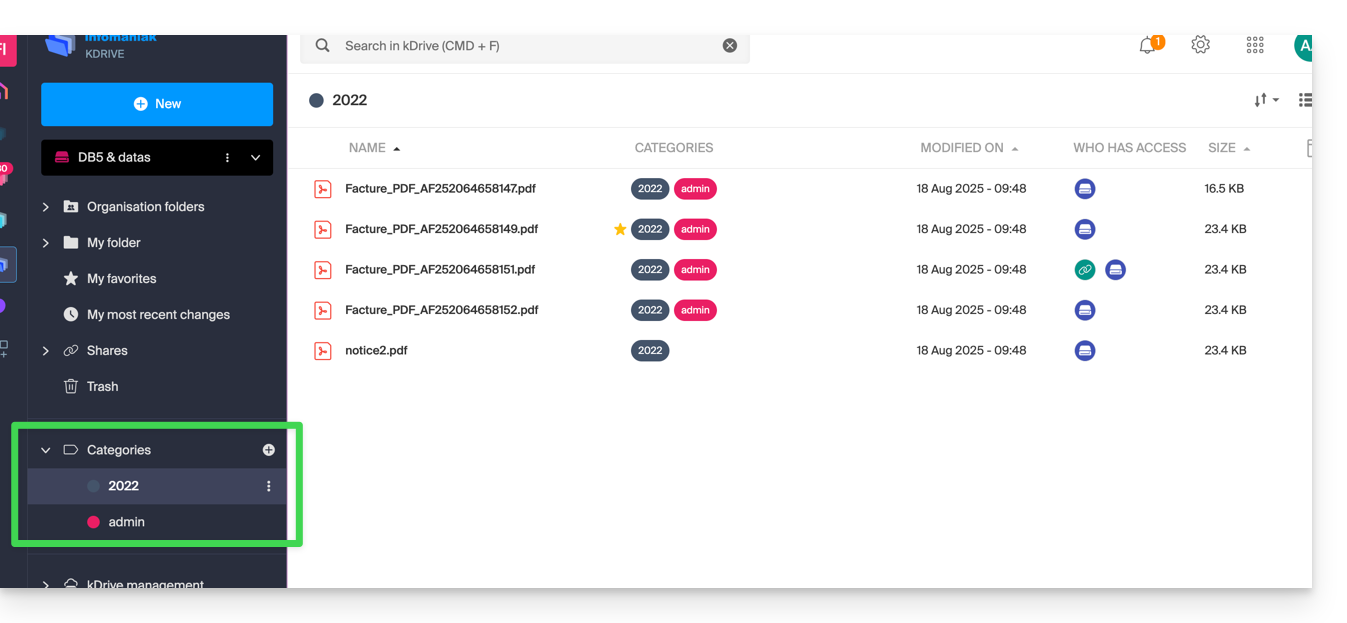
Standardansicht beim Start festlegen
Sie können auswählen, mit welcher Startseite die Navigation innerhalb des Online-kDrive beginnt, aus den folgenden 3 Vorschlägen:
- Ihr persönlicher Ordner
- Der Ordner der gemeinsamen Dokumente
- Die Favoriten (die die von Ihrem Benutzer als Favoriten hinzugefügten Dokumente zusammenfasst)
Um auf kDrive zuzugreifen und die Startseite zu ändern:
- Klicken Sie hier, um auf die Verwaltung Ihres Produkts im Infomaniak Manager zuzugreifen (Hilfe benötigt?).
- Klicken Sie auf das Symbol Einstellungen oben rechts.
- Überprüfen oder wählen Sie das betreffende kDrive im Dropdown-Menü der linken Seitenleiste aus.
- Klicken Sie auf Allgemein in der linken Seitenleiste.
- Wählen Sie die Seite aus, die standardmäßig beim Aufrufen der Startseite angezeigt werden soll:

Dieser Leitfaden erklärt, wie Sie ein Infomaniak-Produkt von einer Organisation in eine andere übertragen.
Vorwort
- Sie können fast alle bei Infomaniak gebuchten Produkte zu einer anderen Infomaniak Manager-Schnittstelle verschieben als der, auf der sich das Produkt derzeit befindet; es handelt sich also um eine interne Übertragung.
- Wenn Ihr Benutzer Zugang zu mehreren Organisationen gewährt, ist es noch einfacher, ein Produkt Ihrer Wahl an eine davon zu senden.
- Dieser Vorgang verursacht keine Unterbrechung.
- Die Benutzer, die derzeit Zugriff auf die ausgewählten Produkte haben, werden nicht übertragen (haben also möglicherweise keinen Zugriff mehr auf die Produkte).
- Die Rechnungen der ausgewählten Produkte werden nicht übertragen.
- kSuite kann nicht übertragen werden.
Übertragungslink generieren
Voraussetzungen
- Administrator oder Rechtsverantwortlicher sein innerhalb der Organisation.
Um ein Produkt zu übertragen:
- Klicken Sie hier, um auf die Verwaltung der Produktübertragungen im Infomaniak Manager zuzugreifen (Hilfe benötigt?).
- Klicken Sie auf die Schaltfläche Produkte übertragen:

- Wählen Sie das oder die zu verschiebenden Produkte aus.
- Nehmen Sie die allgemeinen Geschäftsbedingungen zur Kenntnis und akzeptieren Sie diese.
- Klicken Sie auf die Schaltfläche Übertragen.
Die Übertragung hat begonnen. Jetzt nach Wahl:
- Kopieren Sie den Übertragungslink.
- Senden Sie ihn an die E-Mail-Adresse Ihrer Wahl.
- Beenden Sie die Übertragung, indem Sie eine der Organisationen auswählen, an die Ihr Benutzer gebunden ist, und das ausgewählte Produkt wird dorthin übertragen:

Alternative Methode
Im Fall einer einmaligen Übertragung können Sie sich auch direkt auf dem Dashboard des betreffenden Produkts befinden und auf Verwalten klicken (Beispiel im untenstehenden Bild). Allerdings ist dieses Menü nicht immer vorhanden, daher ist es besser, die erste Methode oben zu bevorzugen, die außerdem die Stapelübertragung ermöglicht:
Nehmen Sie sich Zeit, um diesen anderen Leitfaden zu Jelastic Cloud zu lesen.
Produkt empfangen
Sobald eine Übertragung begonnen hat:
- Klicken Sie hier, um auf die Organisation zuzugreifen, die das/die Produkt(e) empfangen soll (der Benutzer muss administrative Rechte haben).
- Führen Sie den Link aus, den Sie im ersten Schritt oben erhalten haben.
- Wählen Sie bei Bedarf die Zielorganisation mit dem Dropdown-Menü aus.
- Lesen und akzeptieren Sie die Allgemeinen Geschäftsbedingungen.
- Klicken Sie auf die Schaltfläche Produkt empfangen (wenn die Schaltfläche nicht klickbar ist, stellen Sie sicher, dass Sie die Organisation ausgewählt haben).
Wenn nötig, können Sie eine neue Organisation erstellen, um Produkte zu empfangen.
Sie können jederzeit eine laufende Übertragung über das Symbol unten im linken Seitenmenü des Infomaniak Managers verfolgen:
Dieser Leitfaden erklärt, wie Sie (einmalig) Daten (Dateien, Ordner usw.) von einem externen Cloud-Dienst, z. B. Dropbox oder Microsoft, in kDrive importieren.
Voraussetzungen
- Ein kDrive- oder kSuite-Abonnement besitzen.
- Über ausreichende Berechtigungen in kDrive oder kSuite verfügen.
- Passwörter nicht ändern, solange der Import nicht abgeschlossen ist!
Spezifische Leitfäden
Klicken Sie auf den Link, der Ihrem aktuellen Hosting-Anbieter entspricht:
- Apple iCloud: Vollständiger Leitfaden zur Migration von iCloud-Daten zu Infomaniak
- Google Drive: Vollständiger Leitfaden zur Migration von Google Drive-Daten zu Infomaniak
- Google Photos: Vollständiger Leitfaden zur Migration von Fotos von Google Photos zu Infomaniak
Leitfäden für andere externe Cloud-Anbieter
Zum Beispiel:
- Dropbox
- OneDrive
- OwnCloud
- NextCloud
- Jedes Gerät mit einem WebDAV-Dienst, einschließlich externes kDrive (nehmen Sie sich Zeit für diesen anderen Leitfaden)
- Anderes kDrive, auf das Ihr Benutzerkonto zugreifen kann (außer "externer" Zugang)
Nicht importierte Daten
- Die mit Ihnen geteilten Daten werden nicht importiert.
- Nur die Ihnen tatsächlich gehörenden Daten werden importiert.
- Die Google-Dokumente vom Typ Gdocs, Sheets, Slide, etc. …
- … werden bei einem Dropbox-Import nicht importiert.
- … werden von Google konvertiert, wenn diese Dateien von Google Drive auf macOS/Windows heruntergeladen werden.
- … werden nicht konvertiert, wenn sie vom lokalen Ordner von Google Drive in den lokalen Ordner von kDrive kopiert werden. Daher müssen die Dateien unbedingt von der Webversion von Google Drive heruntergeladen werden.
- Die Dokumente Dropbox Paper.
- Die Freigabelinks von Dropbox, sichtbar hier.
- Die einzeln freigegebenen Dropbox-Dateien, sichtbar hier (im Gegensatz dazu werden Ordnerfreigaben und gemeinsame Dokumente importiert).
Um mit dem Import der Daten fortzufahren:
- Klicken Sie hier, um auf die Web-App kDrive von Infomaniak zuzugreifen (Online-Dienst ksuite.infomaniak.com/kdrive).
- Klicken Sie auf das Symbol Einstellungen oben rechts.
- Überprüfen oder wählen Sie das betreffende kDrive im Dropdown-Menü des linken Seitenmenüs aus.
- Klicken Sie auf Externe Daten importieren unter Allgemein:

- Klicken Sie auf Starten.
- Wählen Sie den betreffenden Dienst aus (nehmen Sie Kenntnis vom letzten Kapitel am Ende dieses Leitfadens).
- Wählen Sie den Speicherort aus, an dem die importierten Dateien gespeichert werden sollen.
- Geben Sie gegebenenfalls die erforderlichen Informationen ein und klicken Sie auf die blaue Schaltfläche Starten:

- Geben Sie gegebenenfalls die erforderlichen Informationen ein und klicken Sie auf die blaue Schaltfläche Weiter.
- Beenden Sie den Assistenten.
- Warten Sie, bis die Daten importiert sind.
Importvorgang verwalten
Um die laufenden Importe zu verfolgen, kehren Sie jederzeit zur oben im Punkt 5 erwähnten Seite zurück.
Um einen laufenden Import zu stoppen, klicken Sie auf das Aktionsmenü rechts neben dem importierten Element auf der Seite und wählen Sie Abbrechen (im Falle einer absichtlichen Unterbrechung wird dem Administrator eine E-Mail mit einem Bericht gesendet).
Ein zweiter aufeinanderfolgender Import würde alle Daten erneut importieren (in ein anderes Verzeichnis von kDrive), es handelt sich nicht um eine differenzielle Synchronisierung und es gibt keine Verwaltung von Duplikaten.
Überprüfen Sie unbedingt Ihre importierten Daten sofort nach dem Vorgang.
Diese Anleitung hilft Ihnen bei der Behebung eines Synchronisations-/Importproblems mit der mobilen App kDrive (App für Smartphone oder Tablet Android) auf Geräten bestimmter Hersteller (insbesondere chinesischer), die Maßnahmen zur Optimierung der Batterielebensdauer ergreifen. Diese können verhindern, dass Apps wie kDrive im Hintergrund laufen.
kDrive muss im Hintergrund laufen
Wenn Sie große Dateien oder mehrere Dateien in kDrive importieren, kann dies mehrere Minuten in Anspruch nehmen. Um den Import der Daten sicherzustellen, muss die mobile App kDrive diese Aufgabe fortsetzen können, wenn Sie die Anwendung schließen oder eine andere öffnen. Auch die automatische Sicherungsfunktion für Fotos in kDrive kann gestört werden, wenn die App nicht im Hintergrund laufen kann.
Aufgrund der Stromsparpolitik einiger Hersteller können Anwendungen, die nicht auf deren Whitelist stehen, automatisch gestoppt werden, was die ordnungsgemäße Ausführung bestimmter Aufgaben verhindert.
Das Funktionieren einer mobilen App im Hintergrund sicherstellen
Es ist möglich, dieses Problem zu umgehen, indem Sie den Anweisungen auf der englischen Website don't kill my app unter der Adresse dontkillmyapp.com folgen:
Sie sehen Ihren Telefonhersteller nicht? Dann liegt es wahrscheinlich nicht an Ihrem Telefon.
Dieser Leitfaden hilft Ihnen, bestimmte Fälle zu lösen, in denen Sie feststellen, dass Daten von kDrive zwischen Ihren Geräten nicht synchronisiert werden.
Wenn Sie stattdessen ein Problem mit der Anzeige oder einem Zugriffsfehler auf kDrive oder einen der Ordner feststellen, nehmen Sie sich diesen anderen Leitfaden zur Kenntnis. Wenn Sie die Option Lite Sync unter macOS verwenden, nehmen Sie sich diesen anderen Leitfaden zur Kenntnis.
Fehlen von kDrive im Hintergrund
Damit die Synchronisation eines kDrive funktionieren kann, wenn es eine Aktualisierung Ihrer Daten auf dem kDrive gibt (neue Datei, bearbeitetes Dokument usw.), ist es offensichtlich notwendig, dass die Desktop-App kDrive (Desktop-Anwendung unter macOS / Windows / Linux) geöffnet ist (und dass Sie mit dem richtigen Benutzerkonto angemeldet sind usw.).
Auf das kDrive-Symbol unter Windows zugreifen
Um zu überprüfen, ob die kDrive-App auf einem Computer mit dem Betriebssystem Windows ausgeführt wird, müssen Sie das Ordnersymbol  im Benachrichtigungsbereich finden.
im Benachrichtigungsbereich finden.
- Wenn nötig, öffnen Sie die auf Ihrem Computer installierte kDrive-Software:
- Klicken Sie auf das Menü Start, um es zu öffnen.
- Suchen Sie nach
kdrive. - Das Suchergebnis muss die kDrive-App anzeigen (andernfalls installieren Sie die Anwendung neu).
- Öffnen Sie die kDrive-App, indem Sie auf Öffnen oder Als Administrator ausführen klicken:

- Das Symbol der App muss im Benachrichtigungsbereich Ihres Computers unten rechts auf Windows sichtbar sein.
- Wenn es nicht da ist:
- Finden Sie den kleinen Pfeil (oder das Chevron), der versteckte Symbole anzeigt:

- Klicken Sie auf diesen Pfeil, um den Benachrichtigungsbereich zu erweitern.
- Die versteckten Symbole erscheinen dann und ermöglichen es Ihnen, die gewünschte Anwendung anzuzeigen:
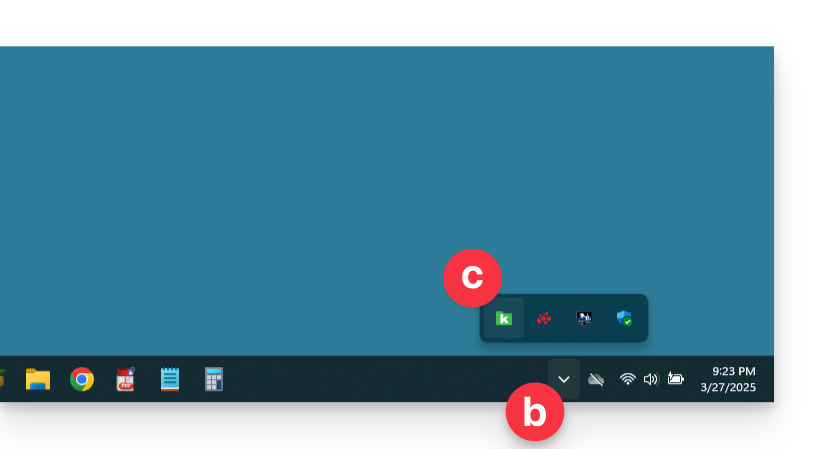
- Sie können auch die Benachrichtigungsbereich-Einstellungen in den Windows-Systemeinstellungen überprüfen.
- Finden Sie den kleinen Pfeil (oder das Chevron), der versteckte Symbole anzeigt:
- Klicken Sie auf das Symbol, um auf die Einstellungen und Informationen Ihrer kDrive-Synchronisierung zuzugreifen:

Fehlen von Ordnern auf dem Computer
Wenn alles gut zu sein scheint…
- … keine unterbrochene Synchronisation
- … keine Fehlermeldung
- … Sie besitzen die Zugriffsrechte, wenn Sie diese in ihrer Online-Version einsehen (ksuite.infomaniak.com/kdrive)
aber Sie stellen fest, dass…
- … Ordner wie die Organisationsordner (gemeinsame Ordner) oder andere Verzeichnisse auf Ihrem Computer nicht sichtbar sind…
Überprüfen Sie dann in der Desktop-App kDrive, die auf Ihrem Computer installiert ist, die Einstellung, die die Synchronisation großer Ordner begrenzt (500 Mo standardmäßig):
- Klicken Sie mit der linken Maustaste auf das Symbol der Desktop-App im Benachrichtigungsbereich Ihres Computers (oben rechts auf macOS, unten rechts auf Windows und doppelklicken Sie links in der Taskleiste auf Linux).
- Klicken Sie auf das Aktionsmenü ⋮ rechts im angezeigten Fenster.
- Klicken Sie auf App-Einstellungen.
- Deaktivieren Sie den Umschalter, um keine Grenzen für die Größe der synchronisierten Ordner zu haben:
Überprüfen Sie dann in der Desktop-App kDrive, die auf Ihrem Computer installiert ist, welche Ordner Sie synchronisieren möchten:
- Klicken Sie mit der linken Maustaste auf das Symbol der Desktop-App im Benachrichtigungsbereich Ihres Computers (oben rechts auf macOS, unten rechts auf Windows und doppelklicken Sie links in der Taskleiste auf Linux).
- Klicken Sie auf das Aktionsmenü ⋮ rechts im angezeigten Fenster.
- Klicken Sie auf kDrive-Einstellungen.
- Klicken Sie links neben dem Namen Ihrer Synchronisation, um die Ordnerstruktur der enthaltenen Ordner zu erweitern.
- Aktivieren Sie die Kontrollkästchen, die den Ordnern entsprechen, die noch nicht wie gewünscht synchronisiert sind.
- Bestätigen Sie mit der blauen Schaltfläche:
Das Ergebnis wird sein, dass Ihr lokaler Ordner, der kDrive (benannt kDrive, oder kDrive2, oder ein anderer) auf dem Computer schließlich alle gewünschten Ordner anzeigt (nach der für die Synchronisation erforderlichen Zeit).
Synchronisation läuft (0/10) und dann pausiert
Stellen Sie sicher, dass der Dienst Windows-Suche nicht gestoppt ist. Gehen Sie über das Fenster Ausführen (Win + R):
- Geben Sie
services.mscein. - Klicken Sie auf OK:

- Lokalisieren Sie Windows-Suche in der Liste des Fensters Dienste und aktivieren Sie es, falls es noch nicht aktiviert ist:

Kontinuierliche Synchronisation (Dateien .eml)
Ein Problem, das mit der Windows-Indexierung zusammenhängt, kann beim Synchronisieren von Dateien mit der Erweiterung .eml (ein Dateityp, der der E-Mail-Export/Registrierung entspricht) mit kDrive auftreten. Daher ist es notwendig, den Typ eml aus den Indexierungsoptionen zu entfernen, um dieses Problem zu beheben:
- Öffnen Sie das Menü Start und suchen Sie nach den Indexierungsoptionen.
- Klicken Sie auf Indexierungsoptionen (Systemsteuerung):

- Klicken Sie auf die Schaltfläche Erweitert.
- Deaktivieren Sie das Kontrollkästchen für den Typ
eml:
- Bestätigen und schließen Sie die Fenster.
Synchronisation von Adobe-Dateien
Adobe-Anwendungen wie Illustrator, Photoshop, Lightroom usw. haben Probleme beim Speichern von Dateien (Fehlermeldungen in der Adobe-Software, Duplizierung von Dateien...) auf kDrive. Daher sollten Sie vermeiden, Adobe-Dateien in eine Synchronisation einzubeziehen.
Adobe gibt explizit an, dass Cloud-Synchronisationen, externe Laufwerke und Netzlaufwerke nicht unterstützt werden.
Dieser Leitfaden beschreibt die möglichen Lösungen, wenn das Symbol der Desktop-App kDrive (Desktop-Anwendung unter macOS / Windows / Linux) orange wird, was bedeutet, dass es einen Konflikt bei der Synchronisation gegeben hat.
Vorwort
- Nehmen Sie sich diesen anderen Leitfaden zur Kenntnis, wenn Sie ein Problem feststellen, obwohl das Symbol der Desktop-App kDrive dennoch grün ist.
Fälle von kDrive-Synchronisationskonflikten
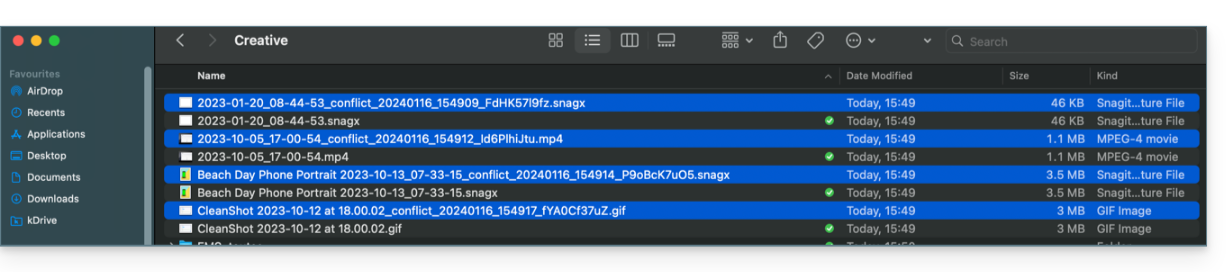
Wann treten Konfliktdateien auf?
- Wenn Sie eine Datei lokal ändern, während sie auch auf kDrive Web geändert wird (die beiden Versionen werden unterschiedlich).
- Wenn Sie eine Datei erstellen oder verschieben, während gleichzeitig ein ähnlicher Vorgang auf kDrive Web stattfindet.
- Wenn Sie eine Datei ändern, deren übergeordneter Ordner auf kDrive Web gelöscht wurde.
- Wenn eine Dateiverschiebung nicht korrekt synchronisiert werden kann.
In all diesen Fällen
- Die kDrive-Web-Version bleibt unverändert.
- Ihre lokale Version wird unter dem Namen "[Dateiname]_conflict" gespeichert.
- Die konfliktbehaftete Datei wird nicht mit kDrive Web synchronisiert.
Was tun mit diesen Konfliktdateien?
- Entweder beide Versionen behalten (aber nur die Originaldatei wird synchronisiert).
- Entweder die Datei
conflictlöschen, wenn es sich um die weniger aktuelle Version handelt.
'
- Entweder die ursprüngliche Version (nicht
conflict) löschen, wenn sie veraltet ist, und dannconflictumbenennen, um sie zu synchronisieren.
''
- Oder manuell die beiden Versionen zusammenführen, bevor
conflictgelöscht wird.
'
Bei einer Neuinstallation der kDrive-Anwendung
Diese Konflikte können auch auftreten, wenn Sie die Anwendung deinstallieren und dann neu installieren, ohne die Konfiguration zu löschen, während Änderungen an kDrive Web vorgenommen wurden. Um dies zu vermeiden, wird empfohlen:
- Entweder die Konfiguration bei der Deinstallation nicht zu behalten.
- Oder vollständig synchronisieren, bevor eine Deinstallation erfolgt.
- Die Best Practices weiter unten in diesem Leitfaden konsultieren.
Verwaltung von Synchronisationskonflikten
Wenn gleichzeitige Änderungen an derselben Datei (lokal und auf kDrive Web oder während die Anwendung geschlossen ist) vorgenommen werden, verwaltet kDrive diese Konflikte automatisch nach bestimmten Regeln.
Für die Versionen der kDrive-App vor 3.6.11
'
- Bei gleichzeitiger Erstellung, konkurrierender Änderung oder konfliktbehafteter Verschiebung hat die kDrive-Web-Version immer Vorrang. Die lokale Version wird mit "
_conflict" umbenannt.
'
- Bei Konflikten, die eine Löschung auf der Seite von kDrive Web betreffen, wird die lokale Datei in der Regel beibehalten und neu synchronisiert.
- Konfliktbehaftete Verschiebungen werden rückgängig gemacht und gemäß dem Zustand von kDrive Web neu berechnet.
Ab Version 3.6.11
Für die Dateien "placeholder" (Dateien über Lite Sync dehydratisiert):
- Sie werden lokal automatisch gelöscht.
- Wenn die Datei weiterhin auf kDrive Web existiert, wird sie korrekt neu synchronisiert.
Für andere Fälle:
- Die Version von kDrive Web hat in den meisten Situationen Vorrang.
- Lokale Dateien in Konflikt werden mit „
_conflict“ umbenannt. - Wichtige Ausnahme: Wenn eine lokal geänderte Datei nach dem Zustand von kDrive Web gelöscht werden sollte…
- … wird sie in einen Ordner mit der Bezeichnung „
kDrive Rescue Folder“ verschoben (anstatt gelöscht zu werden); dies schützt Ihre lokalen Änderungen vor versehentlichem Löschen.
- … wird sie in einen Ordner mit der Bezeichnung „
Besondere Fälle:
- Wenn ein übergeordneter Ordner gelöscht wird, werden die lokal geänderten Dateien beibehalten.
- Bewegungszyklen (wechselseitig verschobene Ordner) werden zugunsten des Zustands von kDrive Web aufgelöst.
- Namenskonflikte geben der Version von kDrive Web den Vorrang.
Diese automatische Verwaltung ermöglicht es:
- Ihre Daten im Konfliktfall zu erhalten.
- Die Konsistenz mit der auf kDrive Web sichtbaren Version zu wahren.
- Wichtige lokale Änderungen über den Sicherungsordner zu schützen.
Wie werden Konflikte angezeigt?
Um die Konfliktdateien anzuzeigen:
- Machen Sie einen linken Mausklick auf das Symbol der Desktop-App kDrive im Benachrichtigungsbereich Ihres Computers (oben rechts auf macOS, unten rechts auf Windows und ein doppelter linker Mausklick in der Taskleiste auf Linux).
- Klicken Sie auf die Informationsschaltfläche oben.
- Klicken Sie auf das aufgeführte Ereignis, um seine Details zu sehen:

- Konflikte und Fehler werden in 2 separaten Registerkarten angezeigt, sodass Sie die nicht synchronisierten Daten einsehen können:
- Die erste Registerkarte ermöglicht es Ihnen, Konflikte zu lösen:

- Sie müssen dann entscheiden, wie der Konflikt gelöst werden soll, indem Sie sich dafür entscheiden, die lokale Version
- auf den Server zu senden (= synchronisieren)
- oder in den Papierkorb des Computers

Vermeidung von Synchronisationskonflikten / Blacklist
Die Empfehlungen:
- Nicht an derselben Datei von mehreren Personen arbeiten (außer wenn Sie online an einem Word-, Excel- oder PowerPoint-Dokument arbeiten).
- Ihre Änderungen offline synchronisieren, bevor Sie dieselben Dateien online ändern.
- Vermeiden Sie die Erstellung von Ordnern, die denselben Namen wie Ordner tragen, die Sie nicht auf einem Gerät synchronisieren.
Ein Konflikt vom Typ Blacklist (Blacklist) kann auch auftreten, wenn problematische Zeichen in den Namen der synchronisierten Dateien vorkommen, wie der Tilde ~ der Schrägstrich (Schrägstrich) / oder Backslash \ oder bestimmte Dateitypen wie System Volume Information und bestimmte Erweiterungen wie .idlk,.parms.db,.directory, ._* usw.
Falls erforderlich, um bestimmte Synchronisationskonflikte manuell aufzulösen, die nicht automatisch gelöst wurden:
- Öffnen Sie die beiden Dateien.
- Vergleichen Sie die Unterschiede.
- Übernehmen Sie die Informationen aus der Konfliktdatei (jene mit dem Ausrufezeichen) in die Basisdaten.
- Löschen Sie die Konfliktdatei, die nicht synchronisiert ist (jene mit dem Ausrufezeichen und dem Hinweis
conflicted copy):
Sehen Sie die Konfliktdateien nicht auf allen Ihren Geräten? Das ist normal; die Konfliktdatei (jene mit dem Ausrufezeichen und dem Hinweis conflicted copy im Namen) wird nicht synchronisiert. Die Idee ist, dass Sie, der Autor der Änderungen, die beste Person sind, um den Konflikt zu lösen.
Dieser Leitfaden erklärt, wie Sie auf die kDrive-Dateien lokal auf der Festplatte über die Desktop-App kDrive (Desktop-Anwendung für macOS / Windows / Linux) sowie auf die Dateien der Web-App kDrive (Online-Dienst kdrive.infomaniak.com) zugreifen können.
Voraussetzungen
- Installieren Sie die Desktop-App kDrive auf Ihrem Gerät.
kDrive-Dateien anzeigen
Wenn die kDrive-Anwendung installiert und gestartet ist:
- Klicken Sie mit der linken Maustaste auf das App-Symbol im Benachrichtigungsbereich Ihres Computers (oben rechts auf macOS, unten rechts auf Windows und ein Doppelklick links in der Taskleiste auf Linux).
- Klicken Sie auf das Aktionsmenü ⋮ oben rechts.
- Klicken Sie auf kDrive Web öffnen, um auf die auf dem kDrive-Server gespeicherten Dateien zuzugreifen:
- Klicken Sie auf das Element darüber, um den Ordner auf Ihrer Festplatte zu öffnen, der Ihre kDrive-Dateien enthält, die physisch oder virtuell vorhanden sind (abhängig davon, ob Lite Sync aktiviert ist).
Wenn Ihre Dateien nicht alle vorhanden / synchronisiert sind, nehmen Sie sich diesen anderen Leitfaden zur Kenntnis.
Dieser Leitfaden erklärt, wie Sie die Rolle und Berechtigungen eines Benutzers ändern, damit dieser nur eine eingeschränkte rechtliche Rolle hat oder nur auf bestimmte Funktionen Ihrer Organisation zugreifen kann, die im Manager von Infomaniak vorhanden sind.
Vorwort
- Seit Sie Ihr Konto bei Infomaniak eröffnet haben, gehören Sie mindestens zu einer Organisation.
- Wenn Sie allein waren und es sich nicht um eine Einladung handelte, wurde eine Organisation in Ihrem Namen erstellt und Sie werden automatisch zum rechtlichen Verantwortlichen.
- Andernfalls gehören Sie zur Organisation, die Sie eingeladen hat (um ihre kSuite zu verwalten, ein Produkt zu verwalten usw.).
- Sie können festlegen, ob ein Benutzer…
- … zu Ihrer Organisation gehört und ob er die Rolle haben soll von:
- Rechtlicher Verantwortlicher
- Administrator
- Mitarbeiter
- … extern zu Ihrer Organisation ist (eingeschränkte Rechte):
- Externe Benutzer werden bei den Freigaben von Kalendern und Adressbüchern für die gesamte Organisation nicht berücksichtigt.
- … zu Ihrer Organisation gehört und ob er die Rolle haben soll von:
Berechtigungen/Benutzerrechte ändern
Voraussetzungen
- Seien Sie Administrator oder Rechtlicher Verantwortlicher innerhalb der Organisation.
- Achtung, es ist nur möglich, die Rolle des rechtlichen Verantwortlichen zuzuweisen, wenn Sie selbst diese Rolle in der Organisation haben.
- Nehmen Sie Kenntnis von den verschiedenen Berechtigungen (Zugriffsrechte auf Produkte zum Beispiel) und Einstellungen für den administrativen Kontakt eines Benutzers innerhalb einer Organisation.
Um die Rolle eines Benutzers zu ändern:
- Klicken Sie hier, um auf die Benutzerverwaltung im Infomaniak Manager zuzugreifen (Hilfe benötigt?).
- Klicken Sie auf das Aktionsmenü ⋮ rechts neben dem betreffenden Benutzer.
- Klicken Sie auf Rolle ändern:
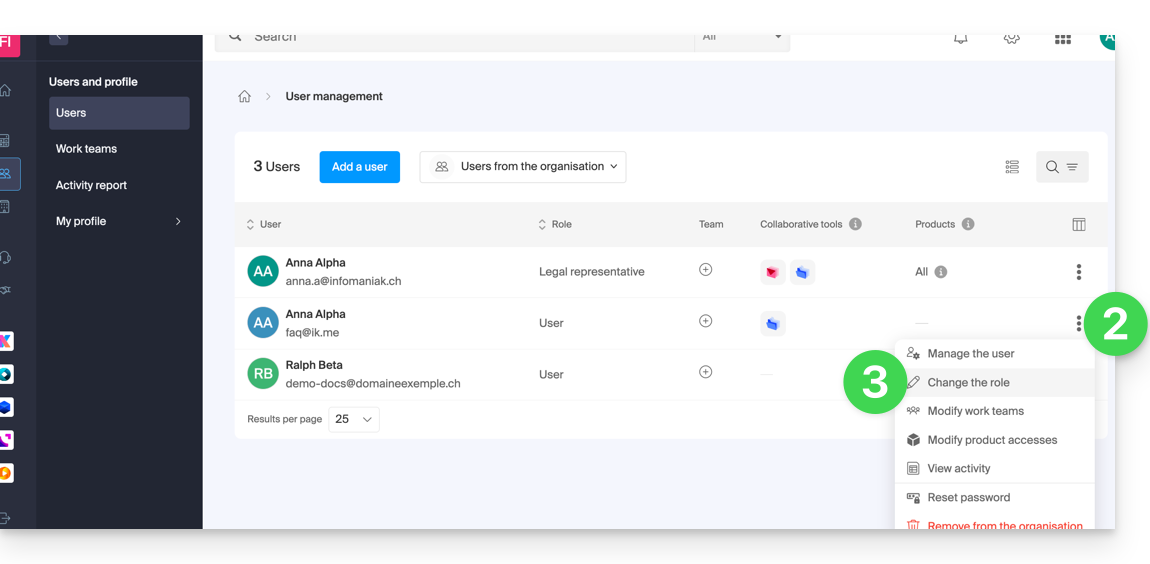
- Ändern Sie die gewünschte Rolle.
- Klicken Sie auf die Schaltfläche Speichern.
Eine Zusammenfassungs-E-Mail wird an den Benutzer gesendet, dessen Rolle geändert wurde.
Wenn Sie dem Benutzer die Rolle eines einfachen Mitarbeiters zuweisen…
… können Sie die Dienste ändern, auf die er zugreifen kann; nehmen Sie diesen anderen Leitfaden zur Kenntnis hier.
Dieser Leitfaden erklärt, wie Sie ein Problem mit dem Zugriff oder der Nutzung von kDrive auf Windows und macOS beheben können, wenn eine Drittanbieter-Software die Synchronisation beeinträchtigen kann.
Wenn Sie stattdessen ein Synchronisationsproblem und fehlende Ordner feststellen, lesen Sie diesen anderen Leitfaden.
Vorwort
- Die kDrive-Anwendung kann manchmal Probleme bei der Interaktion mit den Windows- oder macOS-Firewalls sowie mit Softwarelösungen für Antivirenprogramme, VPNs oder Reinigung haben.
- Dies kann dazu führen, dass Dateien nicht korrekt synchronisiert werden können oder dass kDrive nicht verwendet werden kann.
- Bei Problemen müssen Sie daher kDrive in diesen Anwendungen freigeben und mindestens zwei wesentliche Komponenten in die Whitelist aufnehmen:
- kDrive.exe
- kDrive_client.exe
kDrive auf…
… macOS
- Systemeinstellungen öffnen
- Auf Sicherheit oder Sicherheit und Datenschutz klicken
- Die Firewall auswählen
- Auf das Schloss-Symbol im Einstellungsbereich klicken und dann einen Administratornamen und ein Passwort eingeben
- Auf die Schaltfläche Firewall-Optionen klicken
- Auf Anwendung hinzufügen (+) klicken
- Die Anwendungen (Vorwort lesen) auswählen, für die die Eingangsverbindungsrechte freigegeben werden sollen
- Klicken Sie auf Hinzufügen
- Klicken Sie auf OK
... Windows 10
- Öffnen Sie das Startmenü
- Klicken Sie auf Einstellungen
- Im Suchfeld Einstellungen suchen geben Sie Firewall ein
- Klicken Sie auf Windows-Firewall
- Links klicken Sie auf Eine App oder ein Feature über die Windows-Firewall zulassen
- Jetzt werden die Fenster Zugelassene App erscheinen
- Klicken Sie auf die Schaltfläche Einstellungen ändern
- Die Kontrollkästchen neben den Apps, die Sie über die Windows-Firewall zulassen möchten, aktivieren (Vorwort lesen)
- Vergewissern Sie sich, dass Sie auch die Kontrollkästchen unter dem Netzwerktyp aktivieren, die diese Kommunikation ermöglichen (privat oder öffentlich)
- Klicken Sie auf OK, um Ihre neuen Einstellungen zu speichern
... Windows Defender
- Öffnen Sie Windows Defender aus der Benachrichtigungsbereich
'
- Wählen Sie Virus- und Bedrohungsschutz
''
- Öffnen Sie die Einstellungen für den Virus- und Bedrohungsschutz
''
- Blättern Sie nach unten und wählen Sie Ausnahmen hinzufügen oder entfernen im Abschnitt Ausnahmen
''
- Klicken Sie auf Ausnahme hinzufügen
'
- Fügen Sie die Dateien hinzu (Vorwort lesen)
- Bestätigen Sie die Auswahl
… Avast
'
- Öffnen Sie die Benutzeroberfläche von Avast aus der Benachrichtigungsbereich
''
- Öffnen Sie Einstellungen
''
- Wählen Sie Allgemein
''
- Öffnen Sie Ausnahmen
''
- Klicken Sie auf Dateipfade und dann auf Durchsuchen
'
- Fügen Sie die Dateien hinzu (Vorwort lesen)
- Bestätigen Sie die Änderungen und aktivieren Sie den Echtzeitschutz
… AVG
'
- Nehmen Sie sich diesen weiteren Leitfaden zur Kenntnis, indem Sie die Dateien (Vorwort lesen) im Schritt 5 auswählen, um kDrive auszuschließen
'
… Avira
- Rechtsklicken Sie auf das Avira-Symbol in der Benachrichtigungsbereich und deaktivieren Sie den Echtzeitschutz
- Erweitern Sie Avira aus dem Benachrichtigungsbereich
- Klicken Sie auf Ergänzungen
- Wählen Sie Einstellungen im Kontextmenü
- Öffnen Sie den PC-Schutz und dann Scan
- Wählen Sie Ausnahmen und dann Hinzufügen
- Fügen Sie die Dateien hinzu (Vorwort lesen)
- Kehren Sie zu dem PC-Schutz zurück und erweitern Sie den Echtzeitschutz
- Klicken Sie auf Ausnahmen und dann auf Hinzufügen
- Fügen Sie die Dateien hinzu (Vorwort lesen)
- Bestätigen Sie die Änderungen und aktivieren Sie den Echtzeitschutz
… Bitdefender
- Nehmen Sie diesen anderen Leitfaden zur Kenntnis, indem Sie die Dateien (Vorwort lesen) in Schritt 5 auswählen, um kDrive auszuschließen
… CCleaner
- In CCleaner auf die Schaltfläche Optionen klicken
- Klicken Sie auf die Schaltfläche Ausschließen
- Klicken Sie auf Hinzufügen
- Fügen Sie die Dateien hinzu (Vorwort lesen)
… CleanMyMac
- Klicken Sie auf Details anzeigen im Zusammenfassungsbildschirm der Modulanalyse
- Überprüfen Sie die im Bildschirm der detaillierten Ergebnisse angezeigten Elemente
- Klicken Sie auf die zu versteckenden Elemente, während Sie die Strg-Taste gedrückt halten
- Im Kontextmenü Zur Ausschlussliste hinzufügen auswählen
- Fügen Sie die Dateien hinzu (Vorwort lesen)
… ESET
- ESET öffnen aus der Benachrichtigungsbereich
- Drücken Sie F5, um die erweiterte Konfiguration zu öffnen
- Antivirus und Antispyware öffnen
- Ausschlüsse auswählen
- Klicken Sie auf Hinzufügen… im rechten Bereich
- Fügen Sie die Dateien hinzu (Vorwort lesen)
- Bestätigen Sie die Änderungen und aktivieren Sie den Echtzeitschutz erneut
... Kaspersky
Um Probleme bei der Verwendung von kDrive-Dateien zu reduzieren, wenn Kaspersky installiert ist, können Sie kdrive.infomaniak.com von der Analyse ausschließen:

Wenn das Problem weiterhin besteht, deaktivieren Sie das Kontrollkästchen (3) unten:

... Malwarebytes
- Öffnen Sie Malwarebytes
- Wählen Sie Einstellungen
- Wählen Sie Schadsoftwareausnahmen
- Klicken Sie auf Datei hinzufügen, um eine Datei auszuschließen
- Fügen Sie die Dateien hinzu (Vorwort lesen)
- Bestätigen Sie die Auswahl und führen Sie das Programm aus
... McAfee
- Nehmen Sie diesen anderen Leitfaden zur Kenntnis, indem Sie die Dateien (Vorwort lesen) auswählen, um kDrive auszuschließen.
... Norton
- Nehmen Sie diesen anderen Leitfaden zur Kenntnis, indem Sie die Dateien (Vorwort lesen) auswählen, um kDrive auszuschließen.
... NordVPN
Überprüfen Sie innerhalb von NordVPN und insbesondere von Anti-Malware Pro (Threat Protection) die Liste der kürzlich als schädlich eingestuften Dateien, um die kDrive-Dateien zuzulassen.
⚠️ Für zusätzliche Hilfe kontaktieren Sie einen Partner oder starten Sie eine kostenlose Ausschreibung — erfahren Sie auch mehr über die Rolle des Hosters.
Diese Anleitung erklärt, wie Sie die Produktzugriffsrechte für einen Benutzer Ihrer Organisation im Manager ändern können.
Vorbemerkung
- Seit Sie Ihr Konto bei Infomaniak eröffnet haben, gehören Sie mindestens einer Organisation an.
- Wenn Sie allein waren und es sich nicht um eine Einladung handelte, wurde eine Organisation unter Ihrem Namen erstellt und Sie werden automatisch der gesetzliche Vertreter.
- Andernfalls gehören Sie der Organisation an, die Sie eingeladen hat (ihre kSuite zu betreten, ein Produkt zu verwalten, etc.).
- Es ist möglich, die Rolle eines Benutzers innerhalb Ihrer Organisation zu ändern.
- Sie können dann festlegen, ob ein Benutzer…
- … ist Teil Ihrer Organisation und ob er oder sie werden soll:
- Gesetzlicher Vertreter
- Administrator
- Mitarbeiter (dieser Abschnitt wird unten detailliert beschrieben…)
- … ist extern zu Ihrer Organisation (eingeschränkte Rechte):
- Externe Benutzer werden bei den Freigaben von Kalendern und Adressbüchern für die gesamte Organisation nicht berücksichtigt.
- … ist Teil Ihrer Organisation und ob er oder sie werden soll:
Wer hat Zugriff auf was…
Voraussetzungen
- Ein Administrator oder Rechtsverantwortlicher innerhalb der Organisation sein.
- Haben Sie einen Benutzer als Mitarbeiter hinzugefügt.
Die folgende Anleitung ermöglicht es, den Zugriff auf Produkte für Mitarbeiter und externe Benutzer zu verwalten. Tatsächlich hat ein gesetzlicher Vertreter oder ein Administrator ohnehin Zugriff auf alle bestehenden Produkte innerhalb der Organisation, die im Infomaniak Manager sichtbar sind.
Um die Produktzugriffe eines Benutzers der Organisation zu ändern:
- Klicken Sie hier, um auf die Benutzerverwaltung im Manager Infomaniak zuzugreifen (Hilfe benötigen?).
- Klicken Sie auf das Aktionsmenü ⋮, das sich rechts neben dem betreffenden Benutzer befindet.
- Klicken Sie auf Produktzugriffe bearbeiten:

- Erweitern Sie bei Bedarf die Registerkarten/Akkordeons pro Produkt.
- Klicken Sie auf die Produktkategorie, der Sie Zugriff gewähren möchten.
- Wählen Sie das oder die erforderlichen Produkte aus.
- Wenn Sie mehrere Produkte ausgewählt haben, entscheiden Sie, ob ein zukünftiges zusätzliches Produkt automatisch für den Benutzer sichtbar sein soll (und mit welchem Typ von Berechtigungen).
- Klicken Sie auf die Schaltfläche Speichern:

- Wiederholen Sie Schritt 5, wenn Sie mehreren Produkten Zugriff gewähren müssen. Sie können auch in einem Schritt Zugriff auf alles mit maximalen Berechtigungen gewähren:

Nutzung des Dienstes / Verwaltung des Dienstes
Achtung, im Produktübersicht ist es wichtig, zwischen den Zugriffen auf die Produkte (z.B. kDrive innerhalb der kSuite) und den Zugriffen auf die Verwaltung der Produkte zu unterscheiden: Es ist möglich, einem Benutzer die Nutzung von kDrive zu gestatten (er könnte z.B. ein PDF erstellen), ohne ihm gleichzeitig Rechte zur Verwaltung des kDrive-Dienstes zu gewähren (er könnte das Angebot nicht ändern, keinen neuen Benutzer einladen, kündigen, etc.).
Es ist möglich, einem Benutzer die Nutzung von kDrive zu gestatten (er könnte z.B. ein PDF erstellen), ohne ihm gleichzeitig Rechte zur Verwaltung des kDrive-Dienstes zu gewähren (er könnte das Angebot nicht ändern, keinen neuen Benutzer einladen, kündigen, etc.).
Technische Rechte / Statistische Rechte
Mit bestimmten Diensten wie kDrive können Sie einem Mitarbeiter TECHNISCHE und/oder STATISTISCHE Rechte gewähren (fügt die Zugriffe auf das Dashboard, Freigabelinks, Speicherstatistiken, aktive Benutzer, verbundene Geräte, Aktivität auf dem kDrive hinzu):
Andere Dienste wie die noms de domaine haben keinen STATISTIQUES-Bereich:
Bestimmte spezifische Dienste wie die billetterie ermöglichen es, noch detailliertere Rechte zu gewähren:
Erleichterter Zugriff: Arbeitsgruppen
Um die Zuweisung von Zugriffsrechten für ein Produkt in Ihrer Organisation zu erleichtern, gibt es Arbeitsgruppen. Diese ermöglichen es Ihnen, Gruppen zu erstellen, die mit Infomaniak-Produkten und den gewünschten Rechten verknüpft sind, was sehr praktisch ist, um einem neuen Mitarbeiter in Ihrer Organisation Zugriff auf die Produkte zu gewähren, die er für seine tägliche Arbeit benötigt.
Dieser Leitfaden erklärt, wie Sie die in kDrive gespeicherten Dateien synchronisieren können, um sie einfach auf allen Ihren Geräten mit macOS, Windows, Linux, iOS und Android zugreifen zu können.
Vorwort
- Damit alle Änderungen, die Sie an Ihren Dateien & Ordnern auf Ihrem Arbeitsplatz (Finder / Explorer) vornehmen, automatisch synchronisiert werden…
- auf der kDrive Web-App von Infomaniak (Online-Dienst ksuite.infomaniak.com/kdrive),
- auf der kDrive Mobil-App (App für Smartphone oder Tablet iOS / Android),
- dies bei allen Mitarbeitern, die auf die Daten zugreifen,
- und dies in beide Richtungen,
- … müssen Sie die kDrive Desktop-App (Desktop-App für macOS / Windows / Linux) installieren.
- Sie haben die Möglichkeit, die kDrive-Ordner zu personalisieren, die synchronisiert werden sollen auf Ihrem Computer.
- Sie können auch automatisch Fotos von Ihrem Mobiltelefon sichern:
- Nehmen Sie sich diesen anderen Leitfaden für iOS und für Android zur Kenntnis.
- Achtung, es gibt keine automatische Synchronisation zwischen dem restlichen Inhalt Ihres Mobilgeräts und kDrive; diese Funktion ist identisch mit den Apps der Konkurrenz, die dies ebenfalls nicht anbieten, da die Einschränkungen der mobilen Betriebssysteme zu groß sind, um dies zu ermöglichen (es gibt alternative, in der Regel kostenpflichtige Lösungen über Drittanbieter-Apps, die das WebDAV-Protokoll verwenden).
kDrive Desktop-App herunterladen…
… auf macOS
Erfordert mindestens macOS 10.15, ARM OK.
Öffnen Sie die kDrive-Downloadseite, um kDrive herunterzuladen (andere Versionen und Apps können von den vereinheitlichten kSuite-Einstellungen aus heruntergeladen werden).
… auf Windows
Erfordert mindestens Windows 10 (Windows 10 1709, um Lite Sync nutzen zu können).
Öffnen Sie die kDrive-Downloadseite, um kDrive herunterzuladen (andere Versionen und Apps können von den vereinheitlichten kSuite-Einstellungen aus heruntergeladen werden).
… auf Linux
Erfordert mindestens Ubuntu 20.04, ARM OK. Leider sind weder Lite Sync noch das kDrive-Kontextmenü beim Rechtsklick auf Linux verfügbar.
Die kDrive-App wird offiziell von Infomaniak nur auf den folgenden Systemen unterstützt:
- Ubuntu 22.04 LTS
- Desktop-Umgebungen: GNOME oder KDE
Nehmen Sie sich die Zeit, diesen anderen Leitfaden zur Installation von kDrive unter Linux zu lesen.
… auf mobilen Geräten
Mindestens unterstützte und unterstützte iOS-Version: v16.4
Die Download-Seite bietet die mobilen Versionen von kDrive, darunter eine für iOS optimierte Version für iPad, angepasst an die Bildschirme dieser Tablets, und die Version für Android.
kDrive-App installieren
Dazu:
- Öffnen Sie die heruntergeladene Anwendung.
- Achten Sie während der Installation auf die Berechtigungen, die vom Assistenten angefordert werden können (insbesondere unter macOS) und die für den ordnungsgemäßen Betrieb der Anwendung erteilt werden müssen:

- Am Ende der Installation sollte sich die Anwendung öffnen (andernfalls starten Sie die kDrive-App manuell vom Gerät aus).
- Ein Formular fordert Sie auf, sich bei Ihrem Infomaniak-Konto anzumelden (Hilfe benötigt?):

- Wählen Sie anschließend Ihr kDrive-Angebot aus der Liste aus (falls Ihr Konto den Zugriff auf mehrere kDrives ermöglicht):

- Aktivieren oder deaktivieren Sie die Option Lite Sync (Funktion der Windows- und macOS-App, die Speicherplatz spart, indem sie Ihre kDrive-Dateien virtuell auf Ihrem Computer speichert und sie nur bei Bedarf herunterlädt):

- Ein kDrive-Ordner wird auf Ihrer Festplatte am angegebenen Ort erstellt (dieser Ort kann durch Klicken auf das Bleistiftsymbol ✎ geändert werden) und enthält die Dateien, die möglicherweise bereits auf Ihrem kDrive vorhanden sind (einige Ordner können ignoriert werden - siehe unten) und sendet alle Dateien, die Sie in Zukunft dort ablegen, an den kDrive-Server:

Dateien mit kDrive synchronisieren
Sobald die Anwendung installiert und die Verbindung zu Ihrem Konto hergestellt ist, steht Ihnen die kDrive-App auf Ihrem Gerät zur Verfügung:
- Auf einem Computer erscheint das App-Symbol im Benachrichtigungsbereich Ihres Computers (oben rechts auf macOS, unten rechts auf Windows und ein Doppelklick links in der Taskleiste auf Linux) und ein kDrive-Ordner wird automatisch in Ihren persönlichen Dokumenten erstellt.

Diese Anleitung erklärt, wie Sie Fotos von Ihrem mobilen Gerät (iOS) automatisch auf kDrive Infomaniak übertragen.
Vorwort
- Sobald diese Funktion aktiviert ist, werden die Fotos des mobilen Geräts in einem Ordner Ihrer Wahl auf kDrive gespeichert.
- Vordergrundmodus: Die Synchronisation funktioniert optimal, wenn die kDrive-App aktiv und im Vordergrund ist!
- Hintergrundmodus eingeschränkt: Die Hintergrundsynchronisation unterliegt den folgenden Einschränkungen:
- Nach dem Verlassen der Anwendung läuft kDrive etwa 30 Sekunden weiter, um laufende Sendungen abzuschließen.
- Die Anwendung kann von iOS etwa alle 15 Minuten automatisch für Sitzungen von maximal 30 Sekunden reaktiviert werden.
- Während der Nacht, wenn Ihr Gerät geladen, nicht in Gebrauch und mit dem Internet verbunden ist, kann die Anwendung mehrere Stunden für Hintergrundsendungen nutzen.
Aktivieren Sie das Senden an kDrive auf iOS (iPhone, iPad)
Voraussetzungen
- Ein kDrive oder kSuite Angebot besitzen.
- Installieren die mobile App kDrive (App für iOS-Smartphone oder -Tablet).
Um Fotos an kDrive zu senden:
- Öffnen Sie die mobile kDrive-App (iOS).
- Tippen Sie auf das Foto/Initialen unten rechts.
- Tippen Sie auf Einstellungen:
- Tippen Sie auf Foto-Sicherung, um sie zu aktivieren
- Aktivieren Sie die Automatische Sicherung.
- Erlauben Sie kDrive den Zugriff auf den gewünschten Fotoort:
- Wählen Sie den kDrive aus, den Sie verwenden möchten, sowie den Ordner im kDrive, der Ihren Inhalt aufnehmen soll:
- Konfigurieren Sie den Rest (Senden einschließlich Videos und Screenshots, monatliche Sortierung, Löschungsanfrage für den auf dem Gerät verbliebenen Inhalt usw.) und klicken Sie auf Speichern:
Diese Anleitung beschreibt die Installation der Desktop-App kDrive von Infomaniak auf einem Computer mit einem Linux-Betriebssystem. Sie ermöglicht anschließend die Synchronisation Ihrer Dateien mit kDrive.
Vorwort
- Unter diesem Betriebssystem sind einige Funktionen von kDrive nicht verfügbar, wie die Option Lite Sync oder das Kontextmenü beim Rechtsklick.
- Die kDrive-App wird offiziell von Infomaniak nur auf den folgenden Systemen unterstützt:
- Ubuntu 22.04 LTS
- Desktop-Umgebungen: GNOME oder KDE
- Die Anwendung kann möglicherweise auf anderen Linux-Distributionen oder mit anderen Desktop-Umgebungen funktionieren; Infomaniak bietet jedoch keinen Support für die Installation oder Ausführung der Anwendung außerhalb der oben genannten Konfigurationen.
Installation von kDrive unter Linux
Voraussetzungen
- Herunterladen der Desktop-App kDrive für Linux (Dateityp .AppImage)
- Fuse2 (erforderlich zum Ausführen einer appimage):
- Ab Version 23.04 (und neuer) von Ubuntu passiert nach dem Doppelklicken auf die Datei AppImage nichts.
- Die neuesten Versionen von Ubuntu verwenden nämlich eine "zu" aktuelle Version von FUSE (die "Filesystem in User Space"-Schnittstelle, auf der AppImages basieren, um zu funktionieren), für die AppImages nicht konzipiert sind.
- AppImages benötigen FUSE v2 zum Funktionieren:
sudo apt install libfuse2
- D-Bus
- Gnome-keyring oder kwallet (in der Regel bereits auf Ihrem Computer vorhanden, außer bei bestimmten Light-Distributionen)
Als Nächstes:
- Legen Sie die Datei in einen Ordner mit dem Namen "Anwendungen".
- Klicken Sie mit der rechten Maustaste auf die Datei und wählen Sie Berechtigungen.
- Wählen Sie die Option "Datei als Programm ausführen erlauben" aus.
- Optional für Ubuntu: Fügen Sie die Datei in "Anwendungsstart-Einstellungen" hinzu, damit kDrive beim Starten ausgeführt wird.
Dieser Leitfaden erklärt, wie Sie die Ordner auswählen, die zwischen der Desktop-App kDrive (Desktop-Anwendung auf macOS / Windows / Linux) und kDrive Infomaniak synchronisiert werden sollen.
Voraussetzungen
- Besitzen Sie ein Angebot kDrive / kSuite.
- Besitzen Sie die kDrive-Anwendung auf dem zu synchronisierenden Gerät.
- Überprüfen Sie die Einstellung bezüglich der Einschränkung der Synchronisation großer Ordner.
Wählen Sie die zu synchronisierenden kDrive-Ordner aus
Um auf die Einstellungen der kDrive-Anwendung auf Ihrem Computer zuzugreifen:
- Klicken Sie mit der linken Maustaste auf das Symbol der Desktop-App im Benachrichtigungsbereich Ihres Computers (oben rechts auf macOS, unten rechts auf Windows und ein Doppelklick links in der Taskleiste auf Linux).
- Klicken Sie auf das Symbol ⋮ ganz rechts in der Anwendung.
- Klicken Sie auf kDrive-Einstellungen:
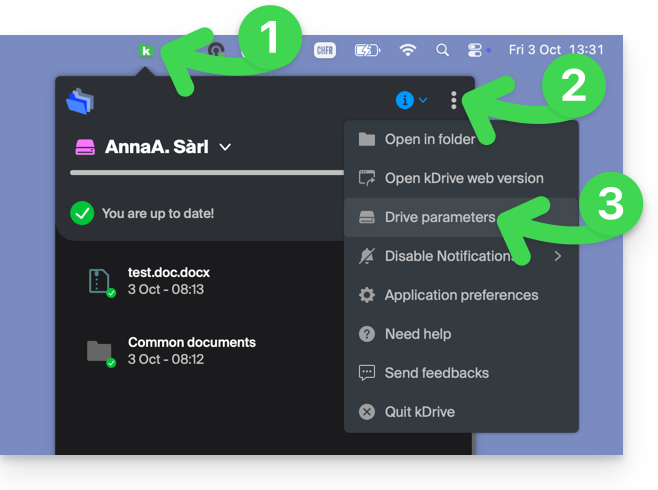
- Klicken Sie auf den Pfeil links neben dem Namen Ihres kDrive, um die Liste der Ordner zu öffnen.
- Öffnen Sie gegebenenfalls den Inhalt der aufgelisteten Ordner und aktivieren/deaktivieren Sie die Ordner, die mit Ihrem Computer synchronisiert werden sollen.
- Klicken Sie auf die blaue Schaltfläche Bestätigen:
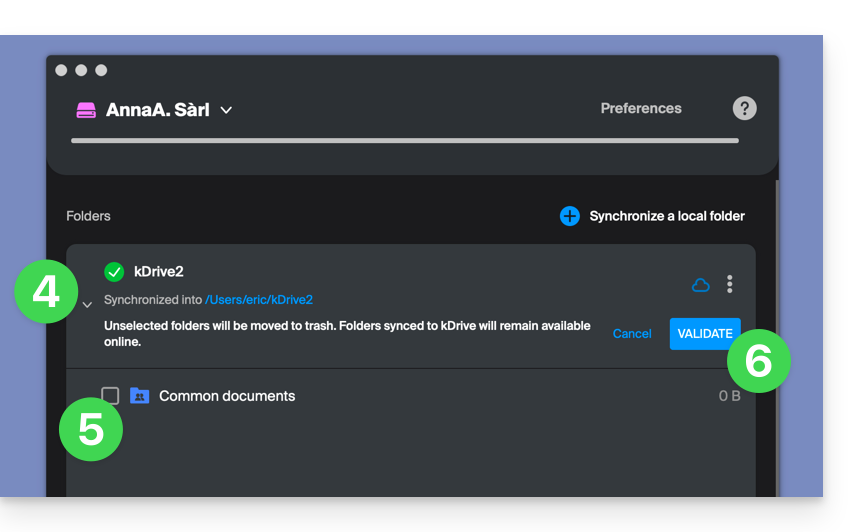
Achtung
- Beim Deaktivieren eines Ordners aus der Liste wird eine Meldung neben der Schaltfläche (Punkt 6 oben) angezeigt, die Sie darauf hinweist, dass dieser Ordner in den Papierkorb Ihres Computers verschoben wird.
- Dies ist der Ordner, der sich in Ihrer kDrive-Struktur auf Ihrem Computer befand.
- Die kDrive-Ordner in der Online-Version, die über einen Webbrowser zugänglich ist, werden nicht betroffen sein, aber Sie müssen sich vor dem Vorgang vergewissern, dass der betreffende Ordner tatsächlich synchronisiert und vollständig in dieser Online-Version vorhanden war (insbesondere, wenn Sie ihn gerade in Ihrem synchronisierten Verzeichnis platziert haben).
- Bei Zweifeln stellen Sie auch sicher, dass Ihr Computer Elemente, die zu groß sind, nicht sofort löscht, wenn sie in den Papierkorb verschoben werden, z. B. aufgrund der Größe des Windows-Papierkorbs:

Einen lokalen Ordner für eine erweiterte Synchronisation hinzufügen
An derselben Stelle, die gemäß dem obigen Verfahren zugänglich ist, klicken Sie auf Lokalen Ordner synchronisieren: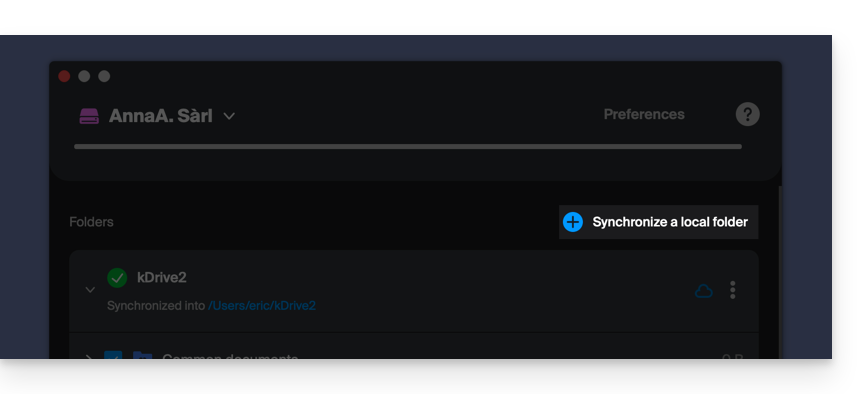
… was Ihnen ermöglicht, einen oder mehrere neue Ordner Ihrer Festplatte mit dem von Ihnen gewählten Speicherort auf kDrive zu synchronisieren: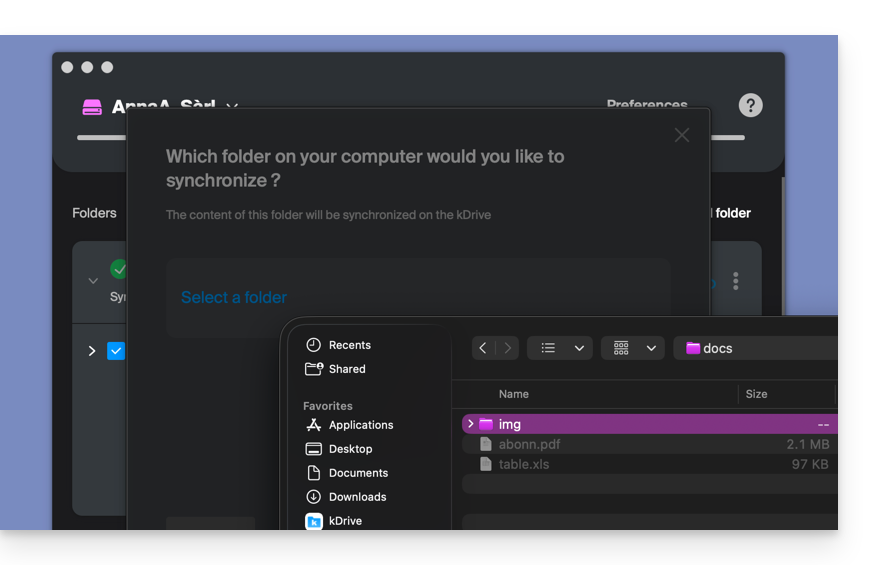
Stoppen und Entfernen einer Synchronisation
An derselben Stelle, die gemäß dem obigen Verfahren zugänglich ist, klicken Sie auf das Symbol ⋮ ganz rechts: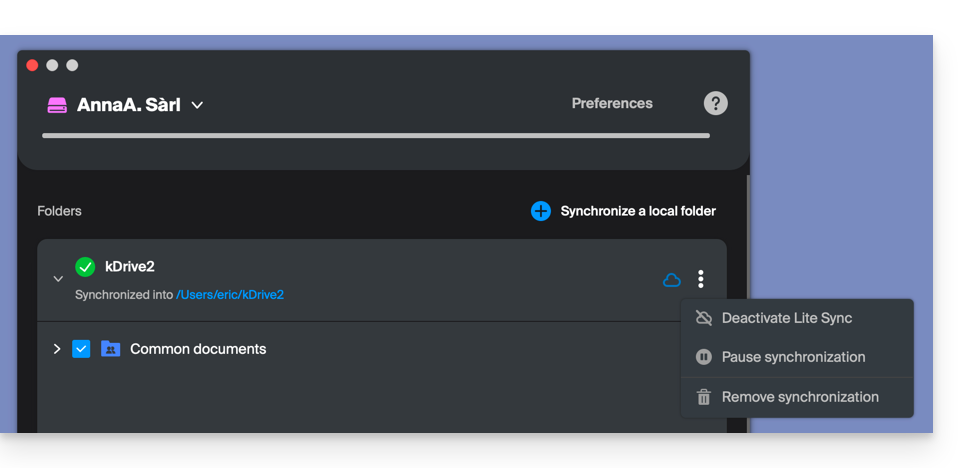
… was Ihnen ermöglicht:
- Synchronisation erzwingen
- Synchronisation pausieren
- Synchronisation löschen (nur von Ihrem Gerät, ohne Auswirkungen auf Ihr kDrive) - nehmen Sie sich die Zeit, diesen anderen Leitfaden zu lesen
Dieser Leitfaden bietet Anweisungen zur Synchronisation von kDrive mit einem Synology NAS (oder umgekehrt) über das Protokoll WebDAV, das in der Anwendung Cloud Sync zu finden ist.
✔ Verfügbar mit:
| kDrive Solo/Team/Pro | kSuite Business/Enterprise |
Voraussetzungen
- Besitzen Sie ein über das Internet zugängliches Synology NAS.
- Kennen Sie Ihre kDrive-Kennung (kDrive-ID).
Synchronisieren Sie kDrive und Synology über Cloud Sync
Dafür:
- Melden Sie sich beim DiskStation Manager (DSM) des Synology an.
- Wenn notwendig, laden Sie die App Cloud Sync aus dem Paketzentrum herunter und installieren Sie sie.
- Öffnen Sie Cloud Sync.
- Klicken Sie auf das + unten links, um eine Cloud hinzuzufügen.
- Wählen Sie WebDAV am Ende der Liste der verfügbaren Clouds aus:

- Für die Kontoeinstellungen verwenden Sie die folgenden Informationen:
- Serveradresse:
https://IDkDrive.connect.kdrive.infomaniak.com(nehmen Sie die oben genannten Voraussetzungen zur Kenntnis) - Benutzername: E-Mail-Adresse für die Anmeldung beim Infomaniak-Benutzerkonto
- Passwort: Anwendungs-Passwort bei aktivierter Zwei-Faktor-Authentifizierung oder das Ihres Infomaniak-Benutzerkontos, wenn Sie die 2FA nicht aktiviert haben
- Serveradresse:
- Wählen Sie das lokale Verzeichnis, das Ziel und den gewünschten Synchronisationstyp:

- Bidirektional: Änderungen werden in beide Richtungen übernommen.
- Nur entfernte Änderungen herunterladen: Ideal zum Sichern eines kDrive auf Ihrem NAS.
- Nur lokale Änderungen herunterladen: Ideal zum Sichern von Daten Ihres NAS auf einem kDrive.
Dieser Leitfaden beschreibt, wie Sie Dateien und Ordner in kDrive mit jedem teilen können, ohne die Desktop-App kDrive (Desktop-Anwendung für macOS / Windows / Linux) zu installieren, und selbst wenn der Empfänger kein Infomaniak-Konto besitzt oder kDrive noch nicht verwendet.
Vorwort
- Die Web-App kDrive ermöglicht es, Inhalte auf verschiedene Weise zu teilen, insbesondere durch einen Rechtsklick auf die Elemente oder als Anlage einer E-Mail, um schnell die Ansicht oder Bearbeitung einer Datei vorzuschlagen.
- Ein Upload-Ordner kann ebenfalls geteilt werden.
- Das Aussehen der Freigabefenster kann personalisiert werden.
- Um schnell auf die verschiedenen Funktionen/Operationen zuzugreifen, klicken Sie mit der rechten Maustaste auf Ihre Dateien.
Geltende Einschränkungen
Anzahl der zulässigen Freigaben
- my kSuite = 25 | my kSuite+ = 1000
- kSuite Standard 1 Nutzer max. = 200 | kSuite Standard 2 Nutzer min. = 1000 | kSuite Pro = 1000 | kSuite Unternehmen = 1000
Datei/Ordner in kDrive freigeben
Damit Benutzer Ihren Inhalt anzeigen, bearbeiten, herunterladen können, müssen Sie festlegen, mit wem Sie eine Datei/Ordner in kDrive teilen:
- Klicken Sie hier, um auf die Web-App kDrive von Infomaniak zuzugreifen (Online-Dienst kdrive.infomaniak.com).
- Klicken Sie mit der rechten Maustaste auf die betreffende Datei/den betreffenden Ordner.
- Klicken Sie auf Freigeben... oben im Dropdown-Menü:
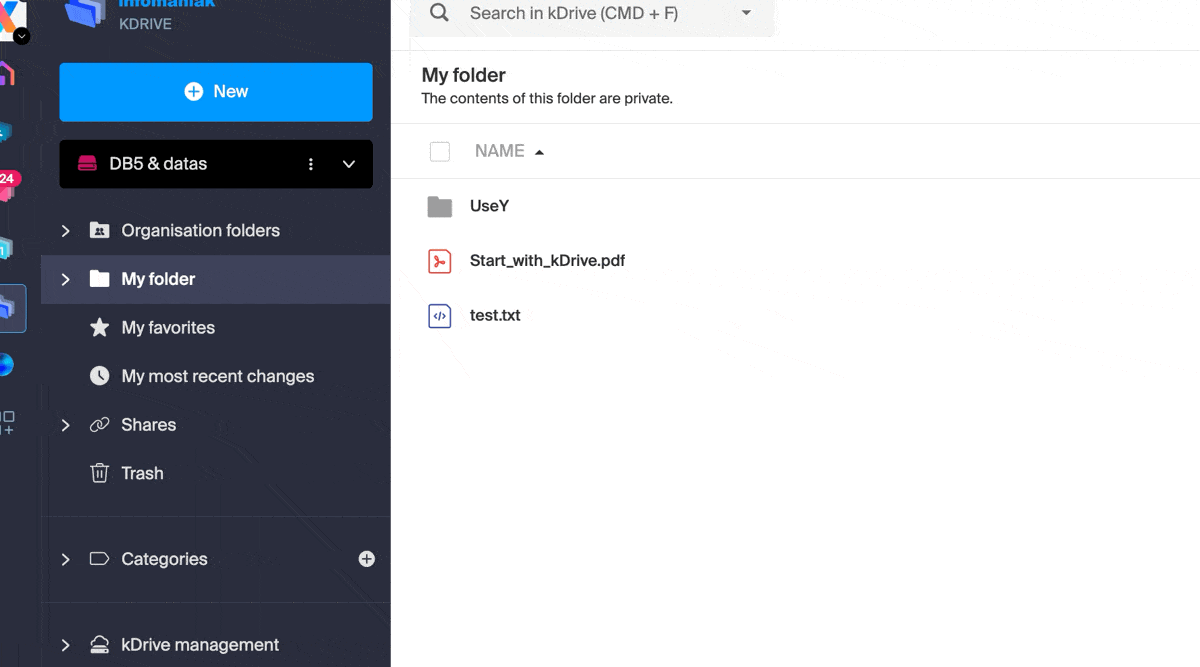
Von dort aus können Sie...
- ... entweder einen öffentlichen Freigabelink mit verschiedenen möglichen Optionen aktivieren:
- Berechtigung zur Bearbeitung des Dokuments, wenn es zu den kooperativen Formaten gehört
- Ablaufdatum
- Passwort
- Berechtigung zum Herunterladen
- Berechtigung zum Zugriff, damit der Benutzer, der Zugriff auf den Freigabelink hat, vollständigen Zugriff anfordern kann - nehmen Sie Kenntnis vom entsprechenden Kapitel unten
damit jeder, der den in diesem Modal angezeigten Link besitzt, auf die freigegebene Datei zugreifen kann: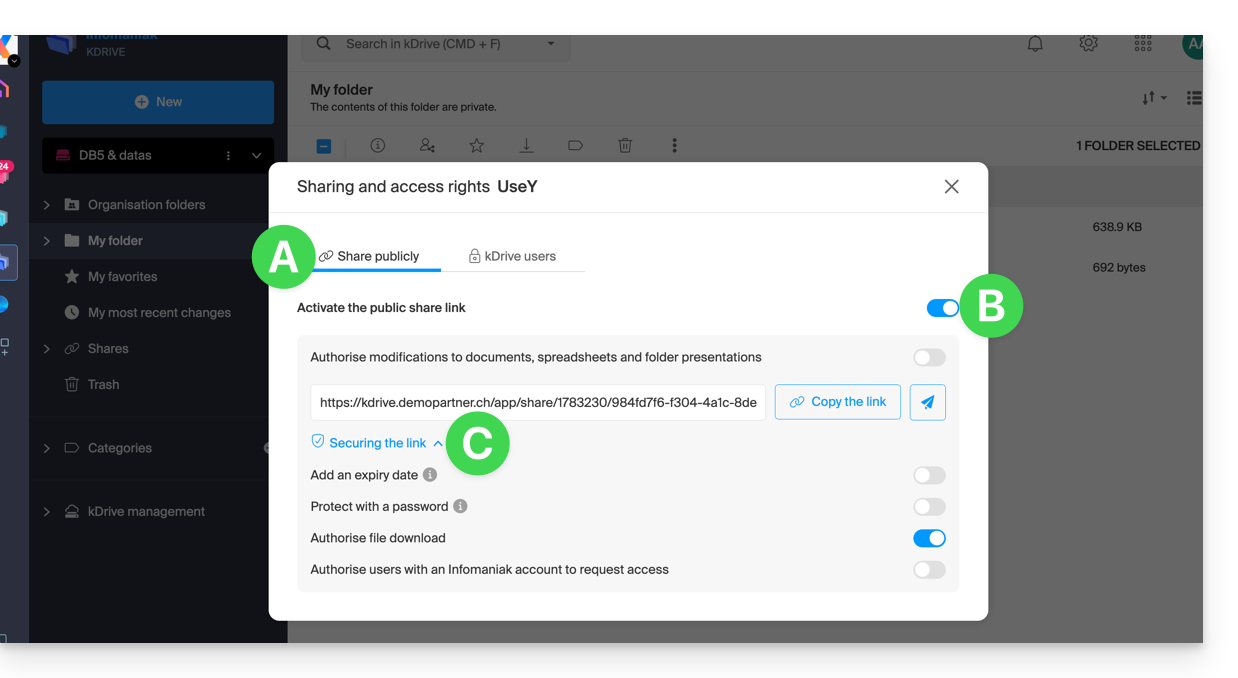
Achtung: Ein einfaches Deaktivieren/Reaktivieren des öffentlichen Freigabelinks ändert die URL und macht die vorherige ungültig!
- ... oder einen kDrive-Benutzer, einen Kontakt aus Ihrem Adressbuch, die E-Mail-Adresse eines neuen Kontakts (oder ein Arbeitsteam, wenn die Freigabe innerhalb der „gemeinsamen Ordner“ erfolgt) eingeben:
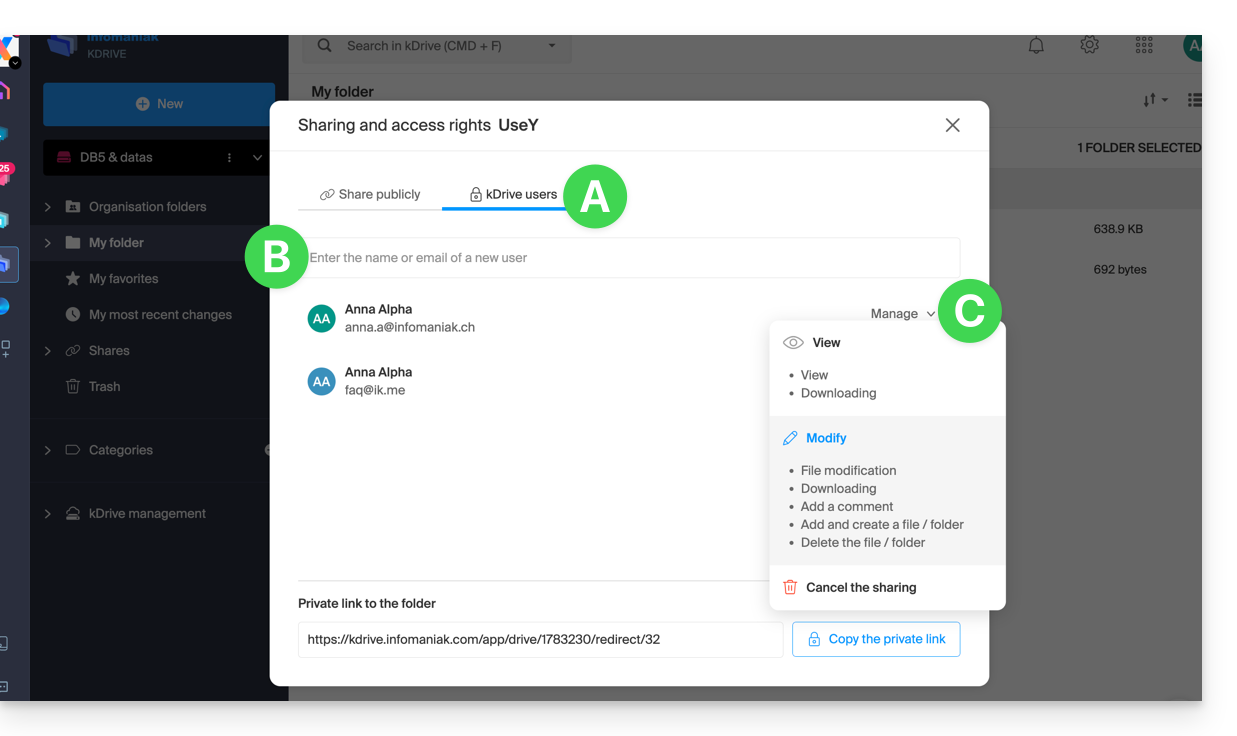
Ein Assistent ermöglicht es, die Rechte jeder Person zu definieren, die Sie hinzufügen: “Konsultation” / “Modifikation” / “Verwaltung” (nehmen Sie sich die Zeit, diesen anderen Leitfaden zu lesen, wenn Sie Informationen zu den Zugriffsberechtigungen auf Dateien, Ordner und Unterordner des kDrive suchen):
- Die Person, deren E-Mail-Adresse Sie angeben, erhält eine E-Mail mit den notwendigen Informationen, um auf Ihren geteilten Inhalt zuzugreifen.
- Wenn sie kein Infomaniak-Konto besitzt, kann sie sich kostenlos eines erstellen, um auf die geteilten Elemente zuzugreifen, diese zu ändern und zu synchronisieren.
- In der Zwischenzeit sehen Sie die ausstehende Einladung und können diese jederzeit am selben Ort widerrufen.
- Der private Link wird jedes Mal angezeigt, wenn Sie in das Seitenmenü für den gemeinsamen Zugriff gehen, sodass Sie den Link einfach kopieren und an die berechtigten Benutzer senden können.
Mit einem Solo-Angebot oder einem kostenlosen kDrive ist es nur möglich, diesen Typ externen Benutzers anzugeben, wenn Sie eine Datei/ einen Ordner teilen möchten.
Klicken Sie auf das Schließenkreuz oben rechts im Modalfenster, wenn Sie fertig sind.
Öffentlichen und bearbeitbaren Freigabelink erstellen
Wenn Sie einen Freigabelink für eine Datei vom Typ Word, Excel oder PowerPoint aktivieren, können Sie die Online-Bearbeitung dieser Datei ermöglichen: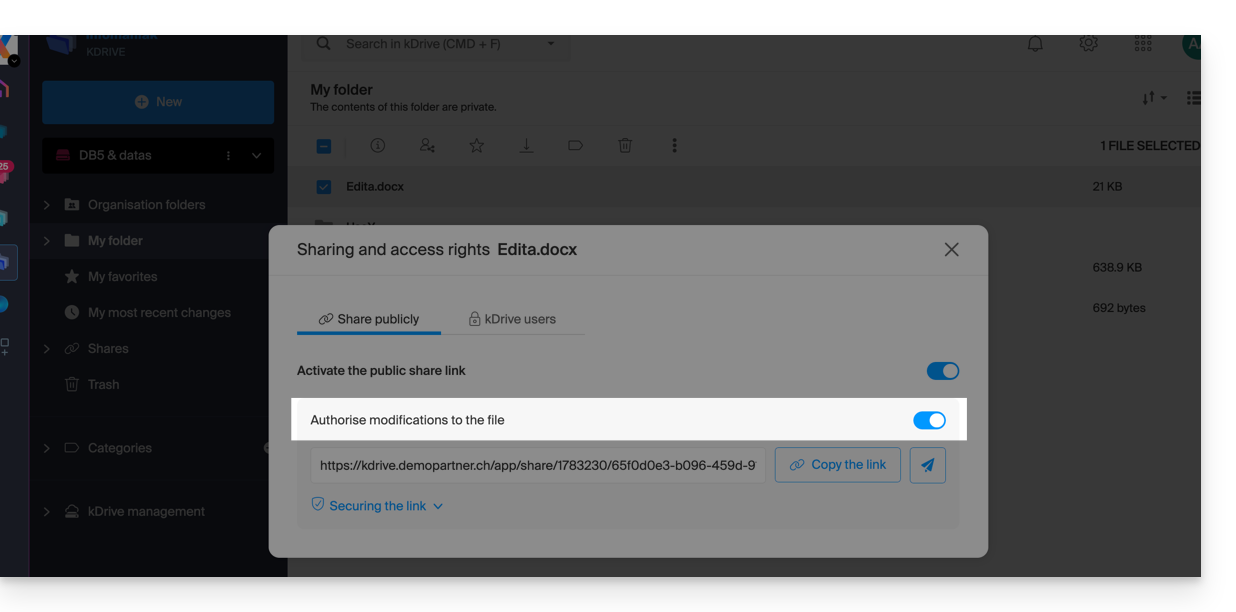
Alle Personen, die Zugriff auf diesen Freigabelink haben, können die Datei anschließend sofort bearbeiten, ohne ein Infomaniak-Konto zu besitzen (es reicht, die erhaltene URL in einem privaten Browserfenster zu testen, um das Ergebnis zu überprüfen).
Sie können auch einen genauen Freigabelink aus dem Dokument erhalten.
Zugang von der Seite der geteilten Datei anfordern
Der Benutzer, der einen Ordner teilt, kann eine Schaltfläche in den erweiterten Freigabeeinstellungen aktivieren: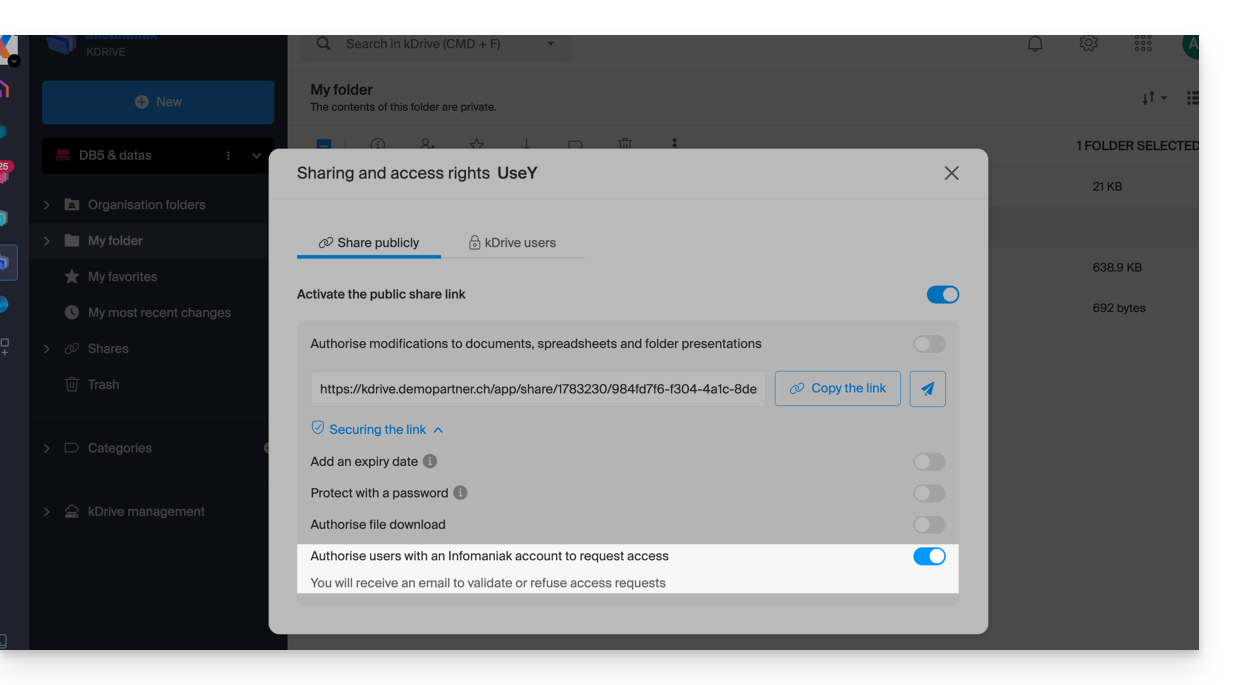
Diese Schaltfläche “Dateien hinzufügen” wird auf der Freigabeseite (A) angezeigt, damit der Benutzer, der auf den Freigabelink zugreift, einen Antrag stellen kann, externer Benutzer zu werden (wenn er ein Infomaniak-Konto besitzt oder eines erstellt (B):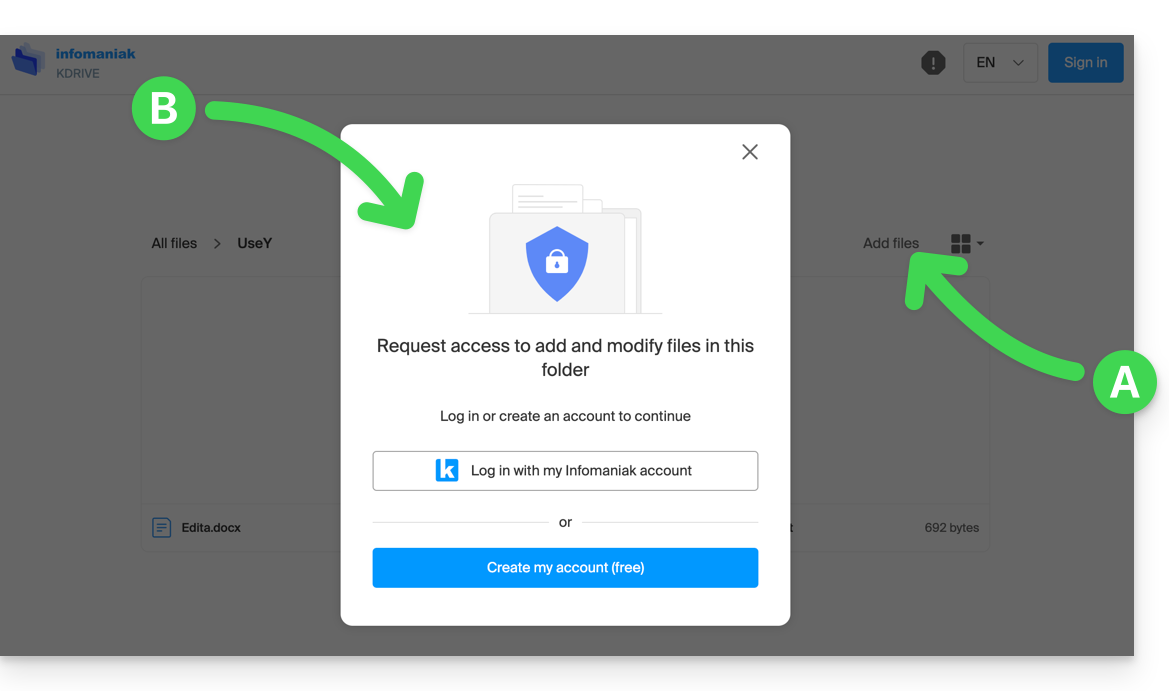
Der Antrag wird dann per E-Mail an den Benutzer gesendet, der die Freigabe initiiert hat, und dieser kann entscheiden, ob er ihn akzeptiert oder nicht.
Gemeinsame Ordner
Nehmen Sie sich die Zeit, diesen anderen Leitfaden zu lesen, um die Unterschiede zwischen den verschiedenen Abschnitten des kDrive zu verstehen.
Diese gemeinsamen Ordner sind mit bestimmten kostenpflichtigen Angeboten verfügbar und ermöglichen es Ihnen, Ihre Daten mit allen Benutzern des kDrive zu teilen. Jeder neue Ordner, der mit einer Auswahl der maximalen Freigabe erstellt wird, wird rechts in der Ordnerliste als solcher angezeigt.
Ein Ordner kann jedoch auch mit einer eingeschränkten Freigabe erstellt werden (dies wird Ihnen bei der Erstellung eines neuen Ordners oder beim Zurückkehren zur Freigabe des betreffenden Ordners angeboten) und in diesem Fall können nur die berechtigten Personen direkt auf den Inhalt zugreifen; die Benutzer, die Zugriff haben, sind rechts in der Ordnerliste sichtbar: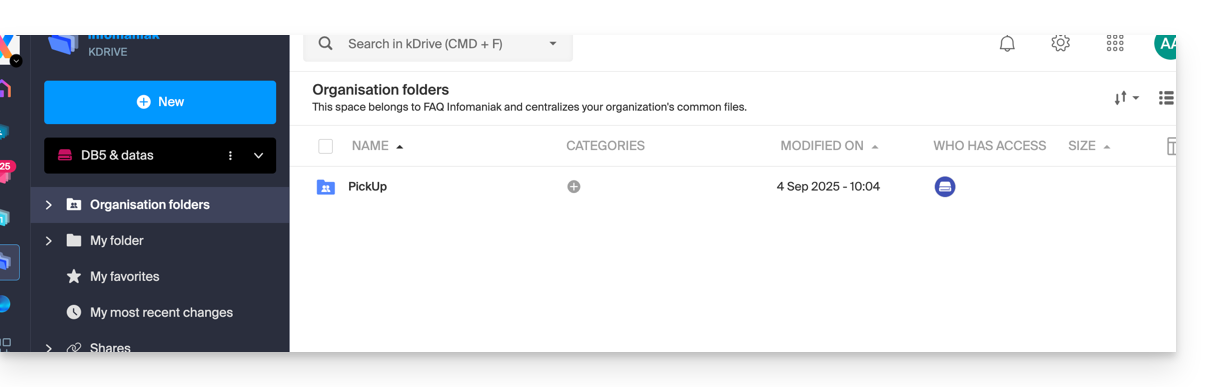
Andere Benutzer, die Zugriff auf die gemeinsamen Ordner haben, können auch “mit Gewalt” auf einen Unterordner zugreifen, entweder indem sie darauf klicken und die Warnmeldung akzeptieren, oder über das Aktionsmenü rechts im Verzeichnis, indem sie “Zugriff erzwingen” auswählen; dies benachrichtigt die anderen Benutzer per E-Mail über den unternommenen Zugriff:
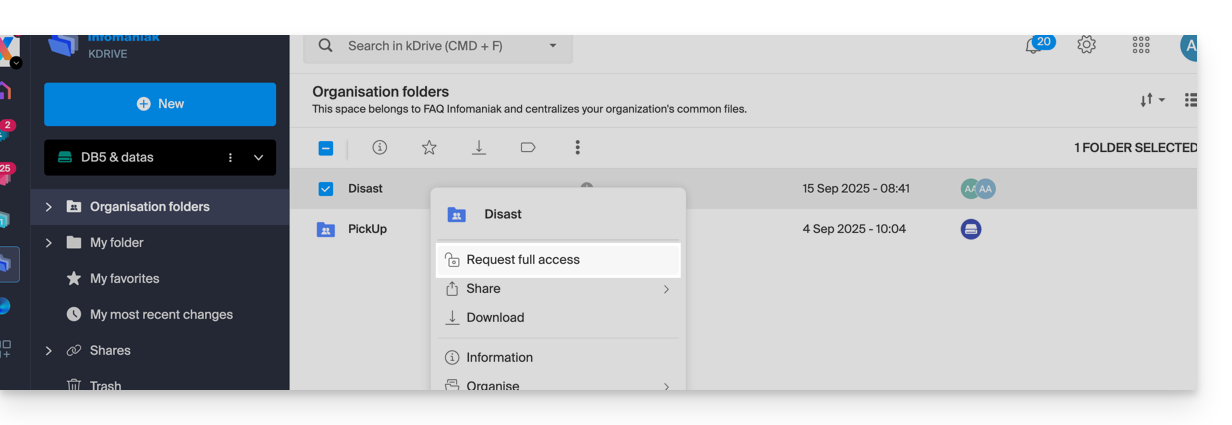
Nehmen Sie sich die Zeit, diesen anderen Leitfaden zu lesen, wenn Sie Informationen zu Freigaben und gemeinsamen Ordnern suchen.
Dieser Leitfaden beschreibt die Lite-Sync-Option der Desktop-App kDrive (Desktop-Anwendung für Windows).
Vorwort
- Die Lite-Sync-Funktion spart Speicherplatz, indem sie Ihre kDrive-Dateien virtuell auf Ihrem Computer speichert und sie nur bei Bedarf herunterlädt.
- Die Dateien sind immer über die kDrive-Web-App (Online-Dienst kdrive.infomaniak.com) zugänglich, lokal sind sie jedoch "ausgetrocknet" vorhanden, was eine Ladezeit erfordert, um vollständig zugänglich zu sein.
- Dadurch können Sie den Inhalt von kDrive anzeigen, vervollständigen und synchronisieren, ohne die Festplatte zu überlasten.
- Die Lite-Sync-Option wirkt sich immer aus:
- auf ein bestimmtes kDrive (falls Sie mehrere in der Anwendung synchronisieren).
- und auf das gesamte kDrive (oder die gesamte erweiterte Synchronisation).
- und über eine bestimmte kDrive-App (ein anderer Benutzer desselben kDrive kann eine andere Lite-Sync-Auswahl treffen als Sie).
Lite-Sync-Option aktivieren
Voraussetzungen & Anwendungsbereich von Lite Sync
- Windows-Betriebssystem Version ≥ 10 (21h2)
- nicht verfügbar mit Linux
- 64-Bit-Prozessor (ARM64 kompatibel)
- Dateispeichersystem unter NTFS / APFS
Die Lite-Sync-Option kann während der Installation der Anwendung (diese wird Ihnen angeboten) oder danach aktiviert werden:
- Klicken Sie mit der linken Maustaste auf das App-Symbol im Benachrichtigungsbereich Ihres Computers (unten rechts bei Windows).
- Klicken Sie auf das Aktionsmenü ⋮ rechts im kDrive-Fenster.
- Wählen Sie kDrive-Einstellungen aus.
- Klicken Sie auf die Schaltfläche im Abschnitt Synchronisation um die Lite Sync zu aktivieren.
Das Wolkensymbol erscheint ganz rechts neben dem Namen einer Synchronisation in der Anwendung und zeigt an, dass die Lite Sync aktiviert ist. Wenn das durchgestrichene Wolkensymbol
angezeigt wird, bedeutet dies, dass die Lite Sync nicht aktiviert ist:

Immer auf diesem Gerät behalten
Sobald die Lite Sync aktiviert ist, können Sie dennoch einen Ordner und seine Unterordner oder nur einen oder mehrere Unterordner lokal verfügbar machen:
- Navigieren Sie im Windows-Explorer zu einem mit kDrive synchronisierten Ordner und klicken Sie mit der rechten Maustaste.
- Wählen Sie die Option Immer auf diesem Gerät behalten unter kDrive aus:

Speicherplatz freigeben
Umgekehrt können Sie, sobald die Lite Sync aktiviert ist, Speicherplatz in einem Ordner und seinen Unterordnern oder nur in einem oder mehreren Unterordnern freigeben.
Achtung: "Speicherplatz freigeben" wird standardmäßig nicht auf neue lokal hinzugefügte Dateien oder Ordner angewendet.
- Navigieren Sie im Windows-Explorer zu einem mit kDrive synchronisierten Ordner und klicken Sie mit der rechten Maustaste.
- Wählen Sie die Option Speicherplatz freigeben unter kDrive aus:

Die Aktion "Speicherplatz freigeben" bewirkt, dass Speicherplatz auf Ihrem Computer freigegeben wird. Die Dateien bleiben sichtbar, sind aber ohne Internetverbindung nicht mehr zugänglich.
Beispiel für die Verwendung #1 (benötigter Speicherplatz)
Wenn Sie Lite Sync aktivieren, wird der auf der Seite des Infomaniak-Servers belegte Speicherplatz (z. B. 900 GB) auf Ihrer Festplatte freigegeben, aber das Gegenteil gilt auch (z. B. 900 GB freier Speicherplatz auf Ihrer Festplatte erforderlich, wenn die Option Lite Sync unterwegs aktiviert wird).
Es wird daher empfohlen, die anfängliche Wahl, Lite Sync zu aktivieren oder nicht, beizubehalten und nicht unterwegs zu ändern.
"Entwässerung" von Dateien
Wie im Vorwort erklärt, ist eine entwässerte Datei eine kDrive-Datei, deren vollständige Version nicht auf der Festplatte vorhanden ist und stattdessen eine "Verknüpfung" von 1 KB angezeigt wird, was normal ist, wenn Lite Sync aktiviert ist.
In einigen Fällen (z. B. wenn Sie die Dateien von Ihrer Festplatte kopieren, während Lite Sync aktiviert ist, und eine neue Synchronisation mit einem neuen kDrive durchführen) blockiert die Anwendung die Importierung dieser Art von Datei. Um diese Fehler zu beheben, können Sie die vollständige Datei von der Web-App kDrive (Online-Dienst kdrive.infomaniak.com) herunterladen.
Beispiel für die Verwendung #2 (Zusammenfassung der Symbole)
Dateien der Festplatte, die mit der Option Lite Sync synchronisiert wurden, alles ist in der Cloud (auf Ihrem entfernten kDrive online):
Deaktivierung der Option LiteSync, die "physikalische" Synchronisation beginnt:
Synchronisation abgeschlossen, die Dateien wurden auf Ihren Computer heruntergeladen und haben dann das entsprechende Symbol:
Zusammengefasst, hier sind die Status-Symbole, die in Ihrem Windows-Explorer verwendet werden:
| Status-Symbole | Dateien | Ordner |
|---|---|---|
| Die Datei existiert auf kDrive online und ist nur virtuell auf Ihrer Festplatte; um sie lokal zu konsultieren, müssen Sie sie herunterladen | Der Ordner enthält mindestens eine Datei oder einen Unterordner, der physisch nicht vorhanden ist | |
| Lite Sync funktioniert nicht korrekt (kontaktieren Sie den Infomaniak-Support) | Lite Sync funktioniert nicht korrekt (kontaktieren Sie den Infomaniak-Support) | |
| Die Datei existiert auf kDrive online und auch physisch auf Ihrer Festplatte | Der Ordner enthält nur Dateien und Unterordner ohne Lite Sync | |
| Die Datei existiert auf kDrive online und ist nur virtuell auf Ihrer Festplatte, aus Gründen, die von Windows entschieden wurden (z.B. Platzmangel) | Der Ordner enthält lokale und temporäre Dateien und Unterordner | |
| Die Synchronisation ist im Gange oder wartet | Die Synchronisation ist im Gange oder wartet | |
| Der Fortschrittsbalken zeigt einen laufenden Download an | Der Fortschrittsbalken zeigt einen laufenden Download an |
Lite Sync Option deaktivieren
Dafür:
- Klicken Sie mit der linken Maustaste auf das App-Symbol im Benachrichtigungsbereich Ihres Computers (unten rechts bei Windows).
- Klicken Sie auf das Aktionsmenü ⋮ rechts im kDrive-Fenster.
- Wählen Sie kDrive-Einstellungen aus.
- Klicken Sie auf die Schaltfläche im Abschnitt Synchronisation um Lite Sync zu deaktivieren.
- Zwei Szenarien sind möglich:
- Wenn auf Ihrem Computer ausreichend Speicherplatz vorhanden ist, wird eine Bestätigungsmeldung zur Deaktivierung angezeigt; es genügt, auf Weiter zu klicken.
- Wenn auf Ihrem Computer nicht genügend Speicherplatz vorhanden ist, wird eine Meldung den fehlenden Speicherplatz anzeigen, um die Deaktivierung von Lite Sync zu ermöglichen; die Synchronisation Ihres kDrive wird so lange pausiert, bis Sie die zu synchronisierenden Dateien auf Ihrem Computer ausgewählt haben.
Dieser Leitfaden erklärt, wie Sie die Datenbank von Joplin auf Ihrem kDrive von Infomaniak speichern und Ihre verschiedenen Geräte über das Protokoll WebDAV verbinden. Ihre Notizen sind somit sicher in einem in der Schweiz ansässigen Speicherort aufbewahrt.
✔ Verfügbar mit:
| kDrive Solo/Team/Pro | kSuite Business/Enterprise |
Vorwort
- Joplin ist ein kostenloses und Open-Source-Notizwerkzeug, mit dem Sie alle Ihre Notizen in Ordnern organisieren und von jedem Gerät (Computer, mobiles Gerät usw.) darauf zugreifen können.
- Joplin wird mehrere seiner Konfigurationsdateien speichern, daher ist es ratsam, einen dedizierten Ordner in Ihrer persönlichen Ordnerstruktur auf kDrive zu erstellen, mit einem einfachen Ordnernamen wie "
joplin" zum Beispiel, und ihn dann am Ende des WebDAV-Links im Punkt 7 unten anzugeben: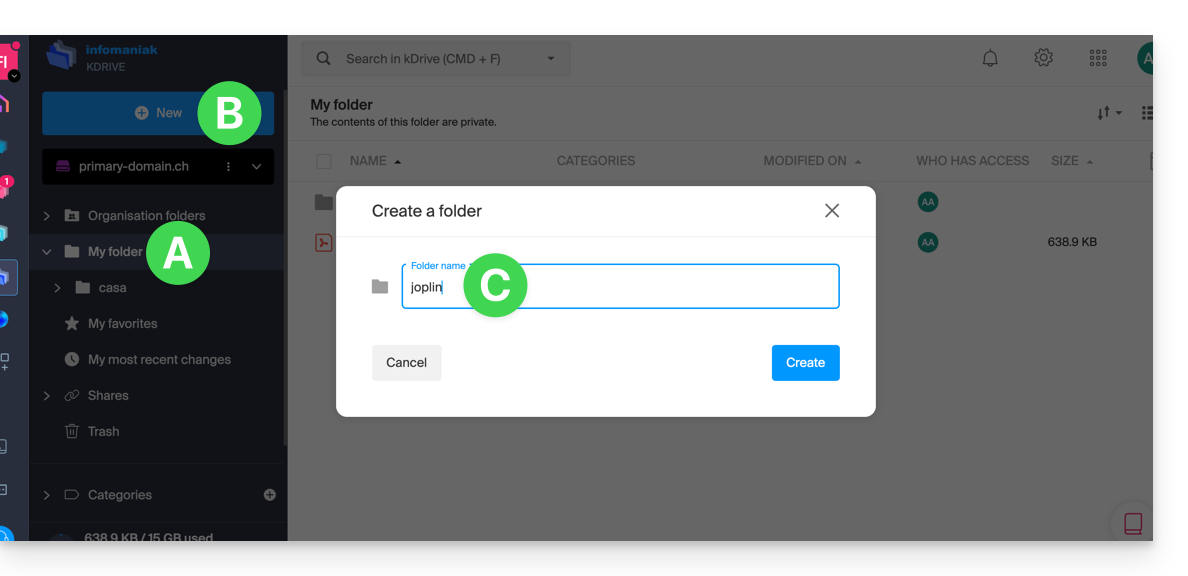
Joplin für die Verwendung von kDrive über WebDAV konfigurieren
Voraussetzungen
- Laden Sie Joplin herunter
- Kennen Sie Ihre kDrive-Kennung (kDrive-ID).
Das folgende Beispiel ist mit allen Versionen von Joplin weitgehend identisch:
- Öffnen Sie die Joplin-App.
- Drücken Sie das Menü oben links:
- Drücken Sie Einstellungen:
- Drücken Sie Synchronisation.
- Drücken Sie das Menü, um ein Ziel auszuwählen.
- Wählen Sie den WebDAV-Modus:
- Für die Kontoeinstellungen verwenden Sie die folgenden Informationen:
- Serveradresse:
https://IDkDrive.connect.kdrive.infomaniak.com/joplin(oder /ordnername — siehe Präambel oben) - Benutzername: E-Mail-Adresse für die Anmeldung beim Infomaniak-Benutzerkonto
- Passwort: Anwendungs-Passwort bei aktivierter Zwei-Faktor-Authentifizierung oder das Ihres Infomaniak-Benutzerkontos, wenn Sie die 2FA nicht aktiviert haben
- Serveradresse:
- Drücken Sie den Synchronisationstest und warten Sie auf die Verbindungsbestätigung unten:
- Drücken Sie oben links, um zum vorherigen Menü zurückzukehren, und drücken Sie auf Synchronisieren, um die Dateien auf kDrive zu erstellen:
- Kehren Sie zu den Notizen zurück, um mit der Arbeit zu beginnen.
⚠️ Die verschiedenen von Infomaniak angebotenen Dienstleistungen sind alle mit den entsprechenden Standardprotokollen kompatibel (insbesondere IMAP/SMTP für E-Mails, WebDAV für Freigaben, S3/Swift für die Speicherung usw.). Falls Sie daher ein Problem mit einer Drittanbieter-Software haben, wenden Sie sich direkt an deren Herausgeber oder einen Partner und konsultieren Sie die Unterstützungspolitik sowie Artikel 11.9 der AGB von Infomaniak.