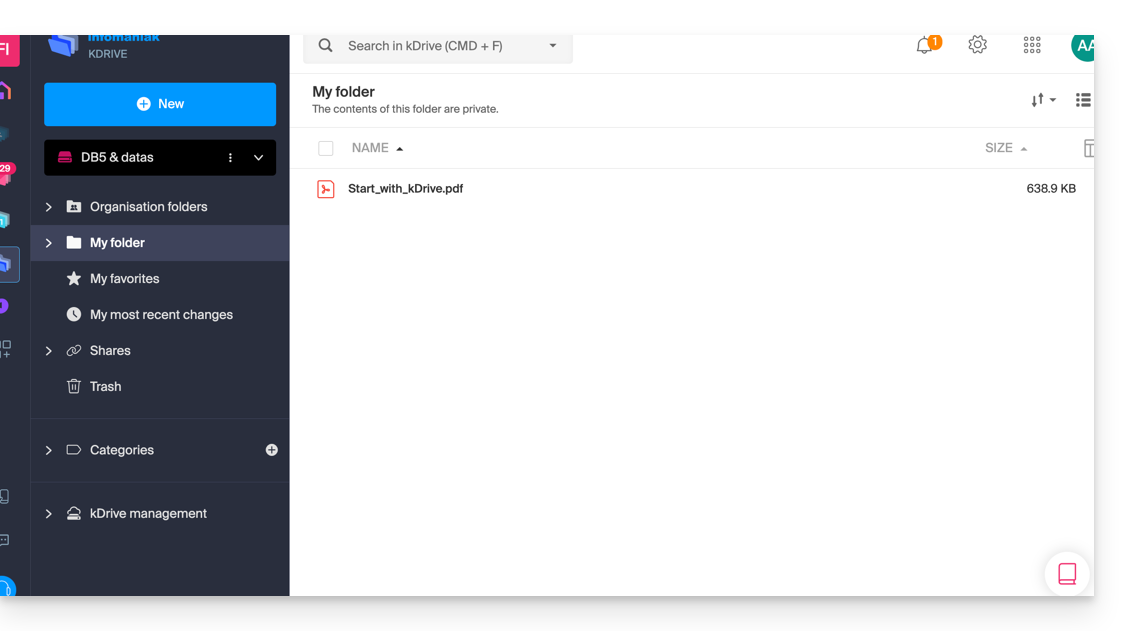Base de connaissances
1 000 FAQ, 500 tutoriels et vidéos explicatives. Ici, il n'y a que des solutions !
Merci d'avoir choisi kDrive la solution indépendante et respectueuse de votre vie privée pour collaborer, partager et accéder à vos données depuis tous vos appareils. Vos données sont chiffrées, sauvegardées en permanence et exclusivement hébergées en Suisse.
Le stockage collaboratif sur un cloud 100% Swiss Made
- Découvrir kDrive en vidéo (l'interface a évolué depuis)
Démarrage
- Synchroniser kDrive entre différents appareils
- Gérer l'option Lite Sync kDrive (macOS)
- Gérer l'option Lite Sync kDrive (Windows)
- Installer kDrive sur Linux
- Dossiers kDrive (personnels, communs, partagés)
- Choisir les dossiers kDrive à synchroniser
- Éditer un fichier type Office sur kDrive (Word, Excel, PowerPoint)
- Abonnement kDrive via Apple iOS
- Gérer l'espace de stockage kDrive
- Rechercher des données sur kDrive
Partager vos données
- Gérer les boîtes de dépôt kDrive
- Personnaliser partages et dépôts kDrive
- Partager des données depuis kDrive (interface Web)
- Partager des données par mail depuis kDrive (interface Web)
Remplir votre kDrive
- Importer des données externes sur kDrive
- Importer des données sur kDrive (iOS) ou juste les photos de l'iPhone automatiquement
- Importer des photos sur kDrive (Android)
- Importer des données sur kDrive sans app kDrive
- Importer des données sur kDrive via WebDAV
- Se connecter à kDrive via WebDAV
- Accéder aux fichiers kDrive en local et en ligne
- Numériser des documents avec kDrive (iOS / Android)
A plusieurs
- Gérer les droits d'un utilisateur kDrive
- Gérer les permissions d'accès aux dossiers et sous-dossiers
- Gérer les utilisateurs kDrive
- Gérer plusieurs kDrive (iOS / Android)
- Gérer plusieurs kDrive (macOS / Windows)
- Copier certaines données entre kDrive auxquels vous avez accès
Aller plus loin avec kDrive
- Modifier une offre kDrive existante
- Gérer les catégories kDrive pour classer les données
- Synchroniser les notes Joplin par WebDAV avec kDrive
- Synchroniser Qnap avec kDrive
- Synchroniser Synology avec kDrive
- Enregistrer une réunion kMeet sur kDrive
- Exporter les pièces jointes d'un e-mail depuis Mail
- Exporter un e-mail vers kDrive
- Ajouter un fichier joint à un évènement dans Calendar
Pour les utilisateurs avertis
- Déplacer l'emplacement local kDrive
- Renommer un kDrive
- Afficher les statistiques et rapport d'activités kDrive
En cas de problème
- Résoudre un blocage kDrive (antivirus, pare-feu, etc.)
- Résoudre un conflit de synchro kDrive
- Résoudre un problème de synchronisation kDrive
- Résoudre un souci kDrive sur appareil Android (don't kill my app)
- Résoudre une erreur Lite Sync plugin sur macOS
- Vider le cache du navigateur
- Vider le cache de l'app mobile kDrive
- Version de l'application kDrive (macOS / Windows / Linux)
- Restaurer un fichier kDrive à sa version précédente
- Restaurer un fichier kDrive supprimé
- Forcer kDrive à synchroniser fichiers cachés et exclus
- Autoriser l'accès à vos produits / Compléter une demande d'aide
- Afficher les infos de débogage kDrive
En savoir plus sur kDrive
Une question ou un feedback ?
- Contactez le support Infomaniak
- Cliquez ici afin de partager un avis ou une suggestion sur un produit Infomaniak
Ce guide explique comment autoriser le Support Infomaniak à accéder à vos produits en ligne et plus particulièrement à leur contenu, et fournir des détails utiles lors d'une demande d'assistance.
Préambule
- Le Support Infomaniak peut vous demander d’accorder un accès temporaire à une partie de votre contenu.
- Cet accès est strictement limité au contexte d’analyse et sert uniquement à identifier l’origine du problème rencontré.
- Il permet de gagner du temps dans le diagnostic en évitant des allers-retours inutiles.
- Conformément à la politique de confidentialité d’Infomaniak, vos données ne seront jamais utilisées à d’autres fins.
Autoriser le Support à accéder à un type de contenu
Pour autoriser Infomaniak à accéder à une partie bien précise de vos services (autoriser l’accès à un contenu n’ouvre jamais l’accès aux autres ; chaque autorisation est spécifique et indépendante):
- Cliquez ici afin d'accéder à la gestion des accès sur le Manager Infomaniak.
- Cliquez sur sur le bouton à bascule (toggle switch) pour autoriser l'accès au contenu des…
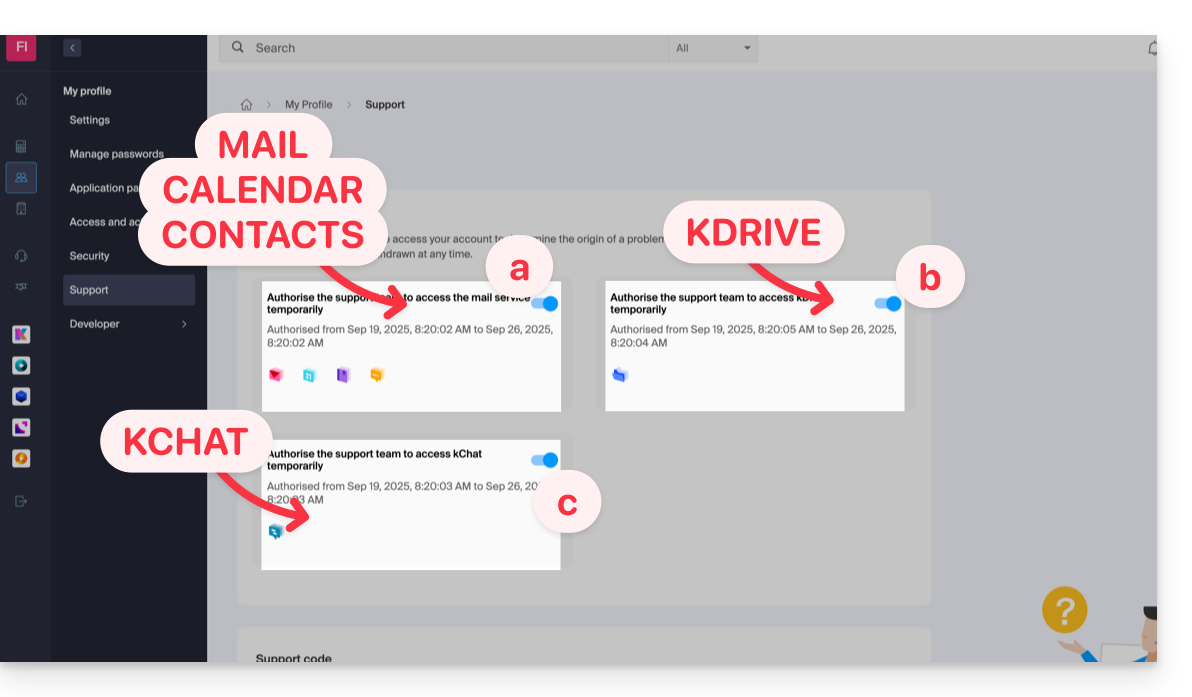
- … adresses mail rattachées à l'app Web Mail Infomaniak (service en ligne ksuite.infomaniak.com/mail).
- … dossiers parmi le ou les kDrive existants dans les Organisations dont le présent utilisateur fait partie.
- … discussions parmi le ou les produits kChat existants dans les Organisations dont le présent utilisateur fait partie.
Avec kSuite, vous pouvez également le faire en cliquant ici ou procéder ainsi pour y arriver:
- Cliquez sur l'icône Paramètres en haut à droite de votre fenêtre kSuite.
- Cliquez sur Support dans le menu latéral gauche:
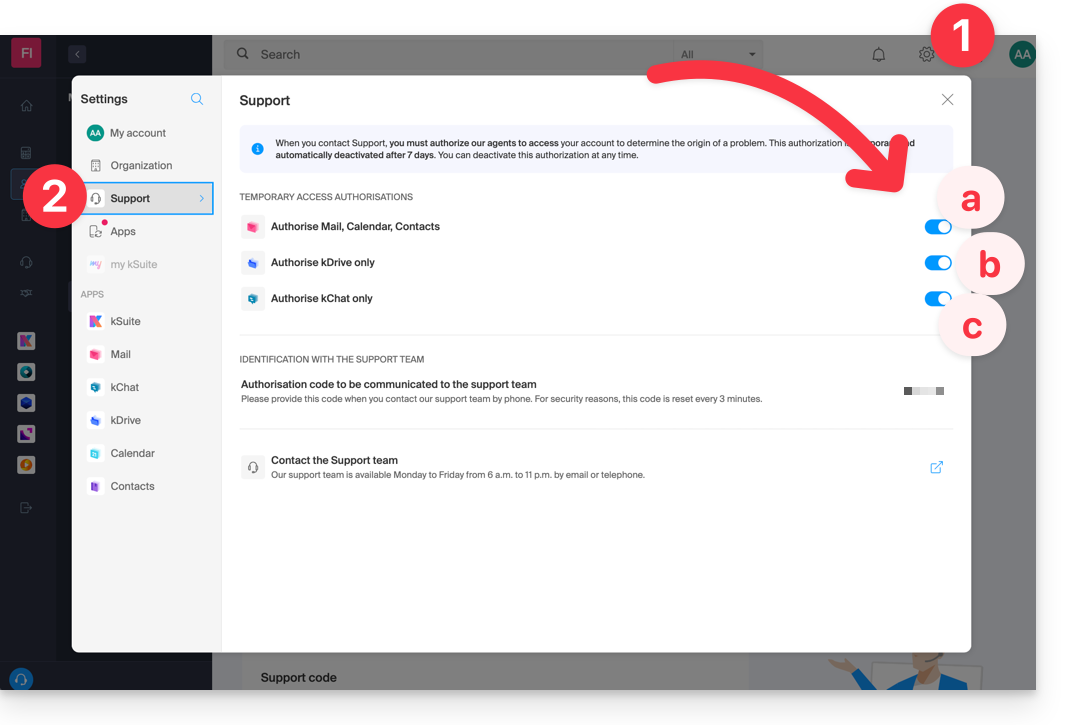
Qui peut y accéder?
- Seuls les collaborateurs d’Infomaniak traitant directement votre demande de support.
- L’accès se fait uniquement depuis les installations contrôlées d’Infomaniak.
Durée et contrôle de l’accès
- Vous pouvez révoquer cet accès à tout moment.
- À défaut, il s’expire automatiquement après 7 jours.
Il vous est également possible de partager un seul e-mail spécifique très facilement.
Réaliser des captures d'écran…
… sur Windows
Microsoft propose un logiciel préinstallé dédié aux captures d'écran. Mais pour les réaliser manuellement :
- Affichez ce que vous voulez/devez transmettre à l'écran.
- Appuyez sur la touche PRINTSCREEN de votre clavier (ou
PRTSCR,IMPR. ECRAN, etc.) une fois. - Dans Microsoft Word (ou similaire), faites "Édition" -> "Coller" pour placer votre image sur la page.
- "Enregistrer" votre fichier.
- Recommencez l'opération du point 1 au point 5 autant de fois que le nombre de captures désirées.
… sur macOS
- Appuyez simultanément sur les touches "
CMD" + "shift" (la flèche évidée vers le haut — majuscule) + la touche "3". - À chaque pression sur ces touches, un fichier image est créé sur le bureau de votre ordinateur.
… sur iOS (iPhone, iPad...)
- Appuyez simultanément sur les boutons "
Power" + "Home" (les deux seuls boutons physiques). - Récupérez ensuite les captures d'écran dans l'application "Photos" de votre appareil.
… sur Android (par exemple Samsung, LG ou Huawei)
- Appuyez simultanément sur la touche “Volume Bas” (sur la tranche) et sur la touche de verrouillage.
- L’image capturée est ainsi enregistrée automatiquement dans un dossier Screenshots de la galerie.
Popup Windows
Pour copier-coller sous forme de texte un message d'erreur présent dans popup Windows, un simple appui sur la touche CTRL + C sur votre clavier suffit à recopier le message dans le presse-papiers. Vous pourrez ensuite le coller (CTRL + V) dans le corps du message que vous nous envoyez.
Console Javascript du navigateur…
… sur Windows
Chrome, Firefox et Safari: entrez la combinaison de touches CTRL + MAJ + i
Internet Explorer et Edge: tapez la touche F12
… sur macOS
Chrome: entrez la combinaison de touches ⌘ + ⌥ + J
Safari: entrez la combinaison de touches ⌘ + ⌥ + C
- Ensuite, cliquez sur l'icône de rond barré ou similaire pour remettre le journal à zéro.
- Affichez la page de votre site concernée par le souci.
- L'onglet console affiche les erreurs JavaScript et les ressources en ligne non trouvées.
Ce guide détaille la structure kDrive Infomaniak: interface en ligne, menus pour gérer et retrouver ses partages, utilité et signification des dossiers par défaut, etc.
Préambule
- Ce guide s'applique à l'app Web kDrive (service en ligne kdrive.infomaniak.com).
- L'app desktop kDrive (application de bureau sur macOS / Windows / Linux) n'est pas directement concernée (et n'affichera pas certains éléments).
- L'app mobile (application pour smartphone ou tablette iOS / Android) est par contre similaire en terme d'organisation des menus (avec quelques singularités comme les fichiers hors ligne par exemple).
- Les dossiers Communs et le menu Partages ne sont visibles qu'avec certaines offres multi-utilisateurs.
- Ne pas renommer et/ou déplacer les dossiers créés par défaut ni sur la version Web et encore moins en local, car cela engendre des problèmes de synchronisation.
- Pour accéder rapidement aux différentes fonctionnalités/opérations, faites un clic droit sur vos fichiers.
3 éléments principaux
L'interface kDrive propose un menu latéral gauche qui vous conduit vers les données du kDrive, notamment ces 3 éléments principaux:
1. Dossiers de l'organisation: communs aux collaborateurs de votre Organisation
Ce dossier affiche l'arborescence des dossiers partagés de façon automatique à certains ou à tous les utilisateurs du même kDrive ; s'ils contiennent des documents ils s'afficheront au centre de l'interface: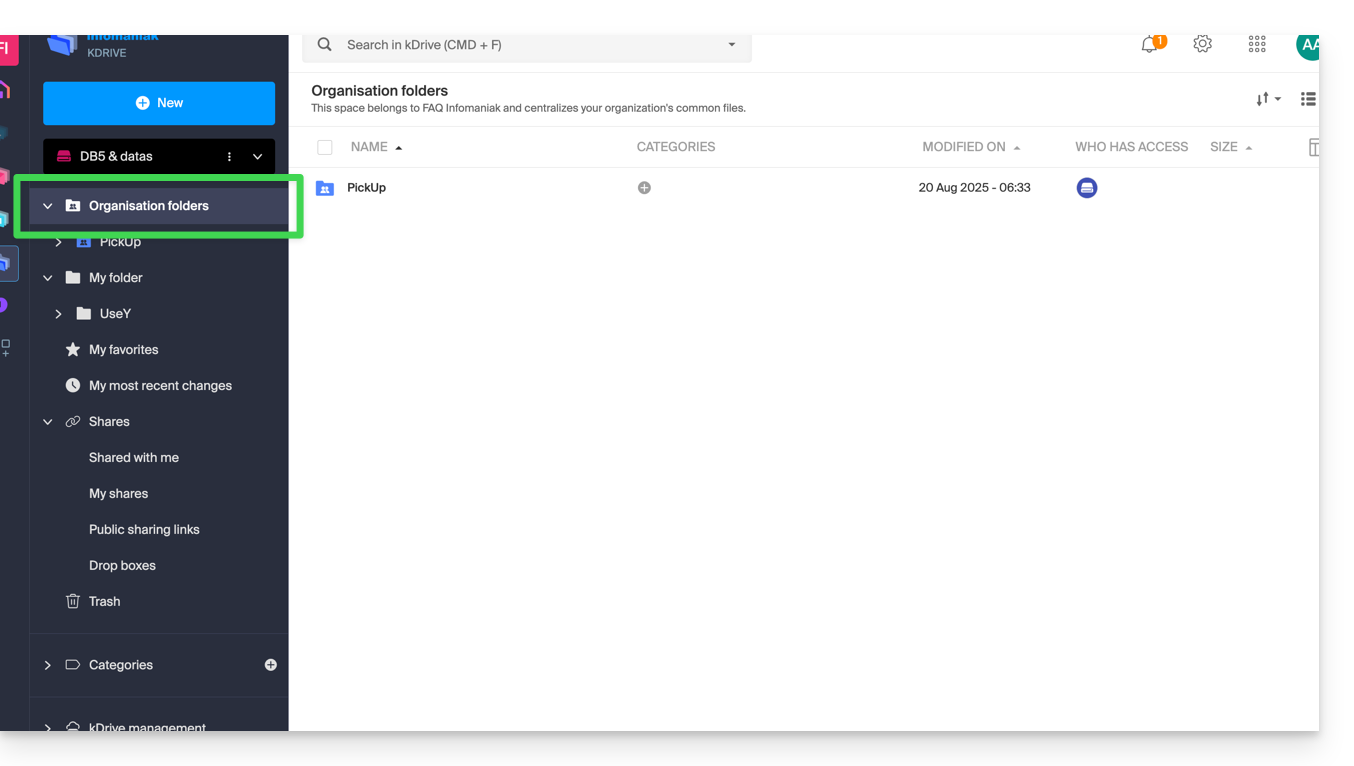
Si vous créez un nouveau dossier ici, vous pourrez choisir de le partager à l'Organisation entière (tous les utilisateurs du kDrive) ou seulement quelques utilisateurs / équipes de travail qui devront alors demander un accès si nécessaire: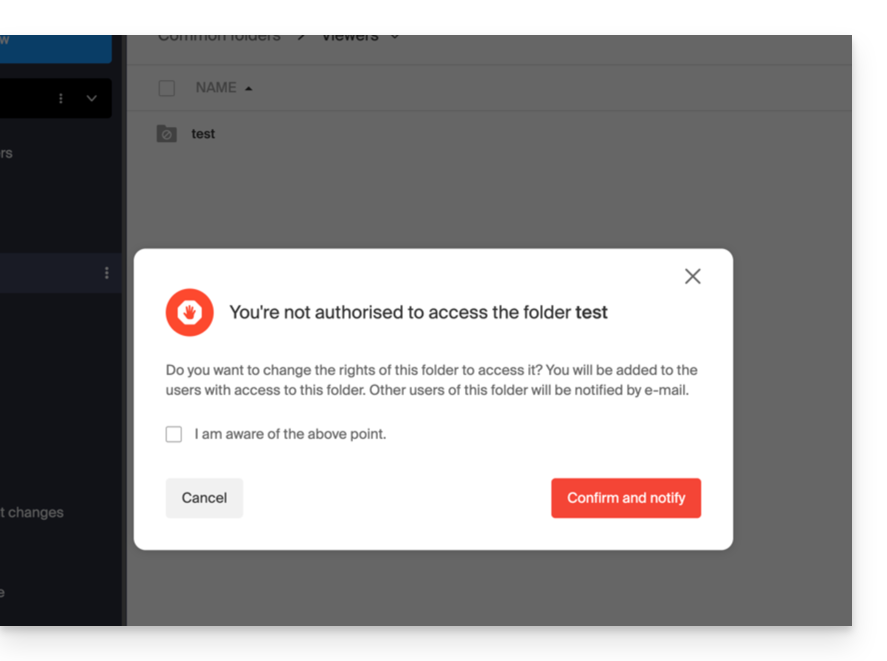
2. Mon dossier: dossier personnel & privé par défaut
Ce dossier affiche l'arborescence des dossiers propres à l'utilisateur lui-même: en effet chaque utilisateur kDrive possède son propre espace personnel qui ne sera pas partagé automatiquement aux autres utilisateurs du même kDrive: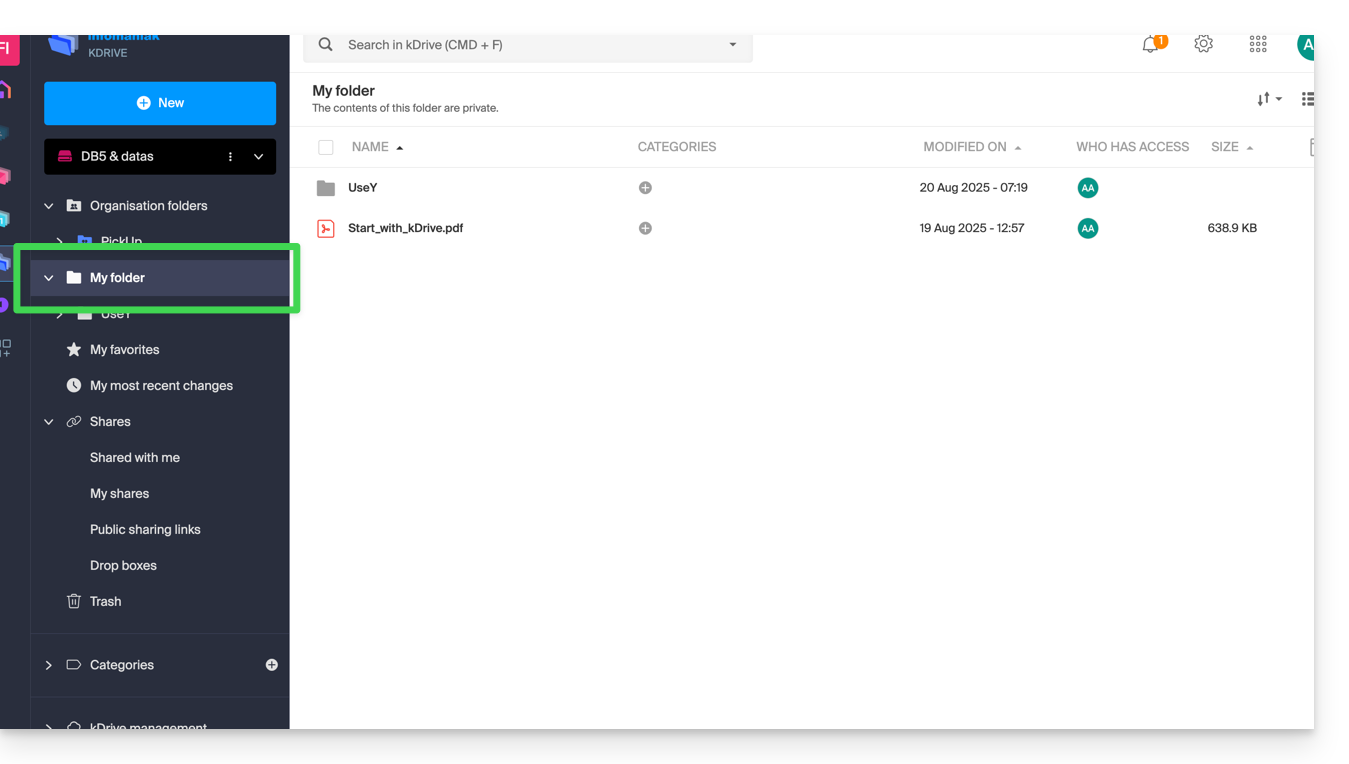
Les documents éventuels s'afficheront au centre de l'interface.
3. Partages
Le menu Partages conduit vers 4 sous-menus affichés dans le menu latéral gauche:
- Les éléments qui vous sont partagés par d'autres utilisateurs kDrive, parmi les kDrive auxquels vous avez accès avec votre identifiant de connexion
- Les éléments que vous partagez avec d'autres utilisateurs
- Les éléments que vous avez partagé en créant un lien de partage public
- Les boites de dépôt
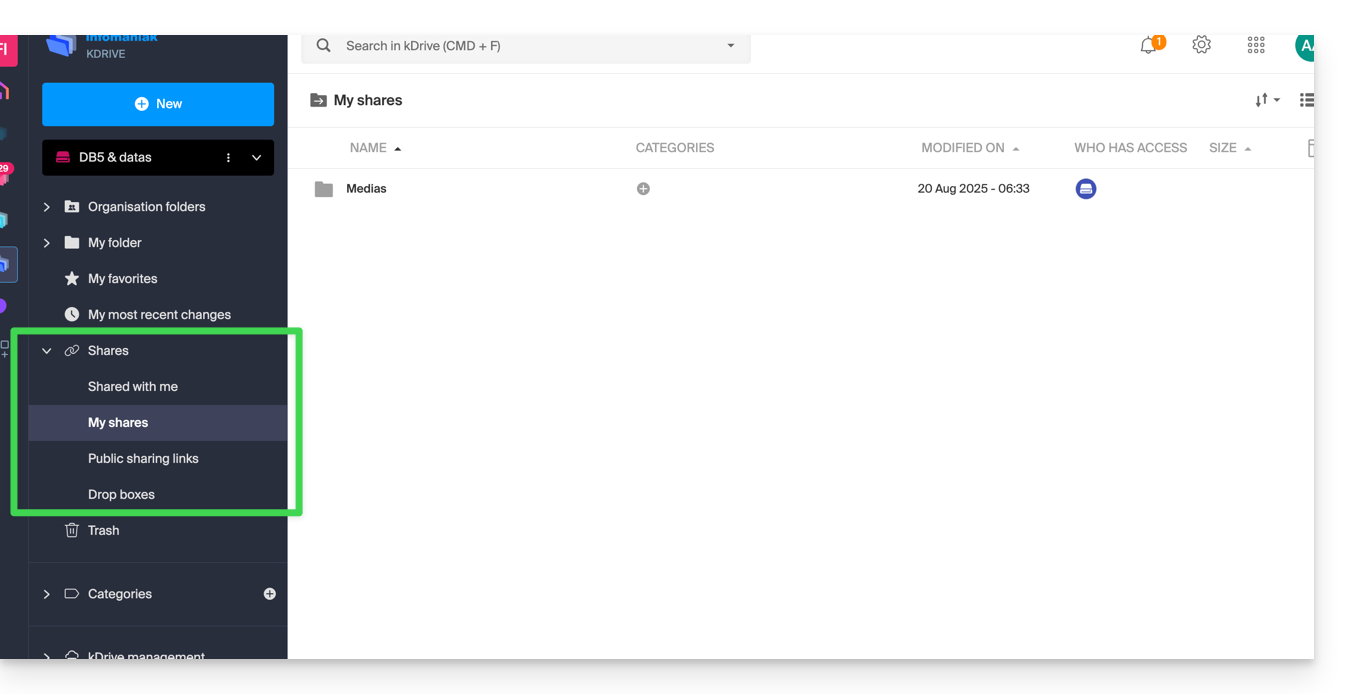
Les éléments éventuels s'afficheront au centre de l'interface et pourront être modifiés / supprimés.
Eléments secondaires
Mes favoris
Ce menu regroupe vos fichiers et dossiers définis comme favoris sur kDrive, que vous retrouvez alors sur l'app Web…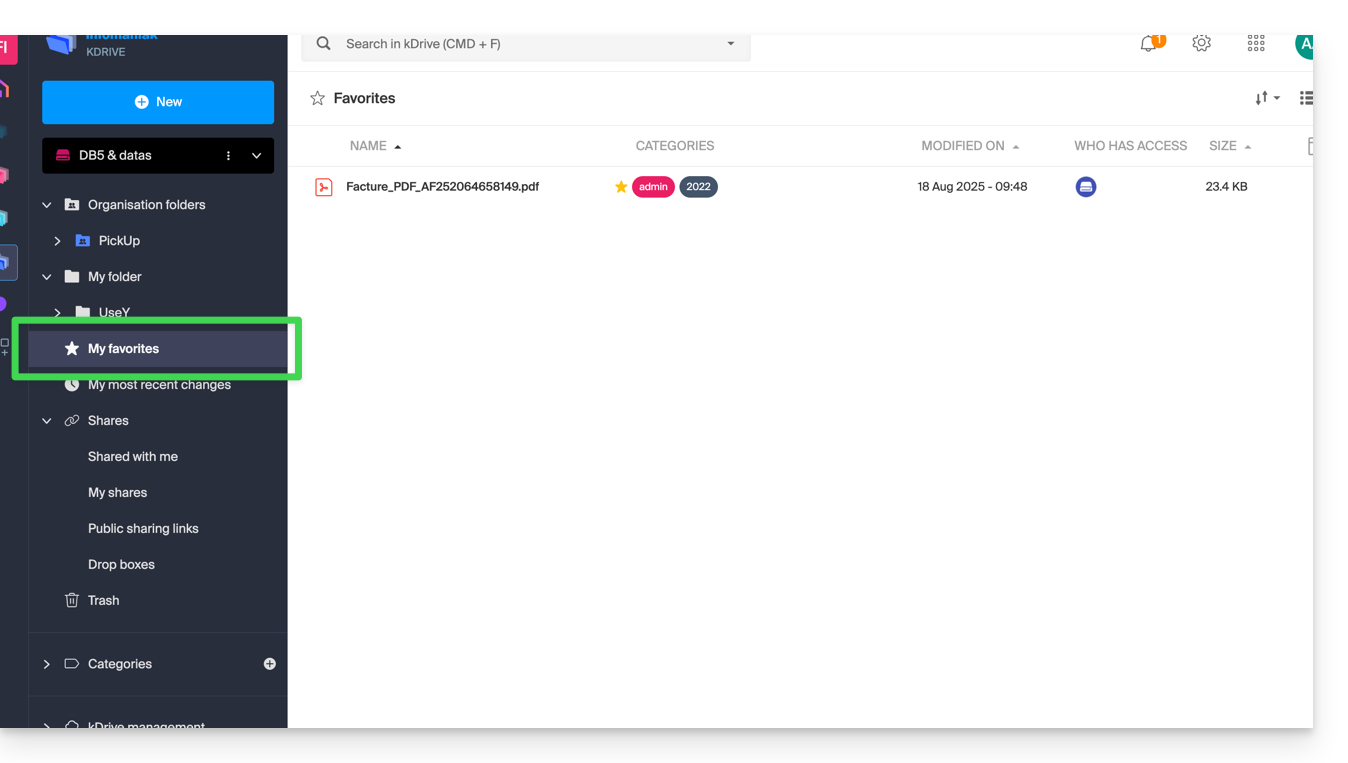
… et l'app mobile:
Mes dernières modifications
Ce menu affiche les dernières opérations effectuées par votre utilisateur: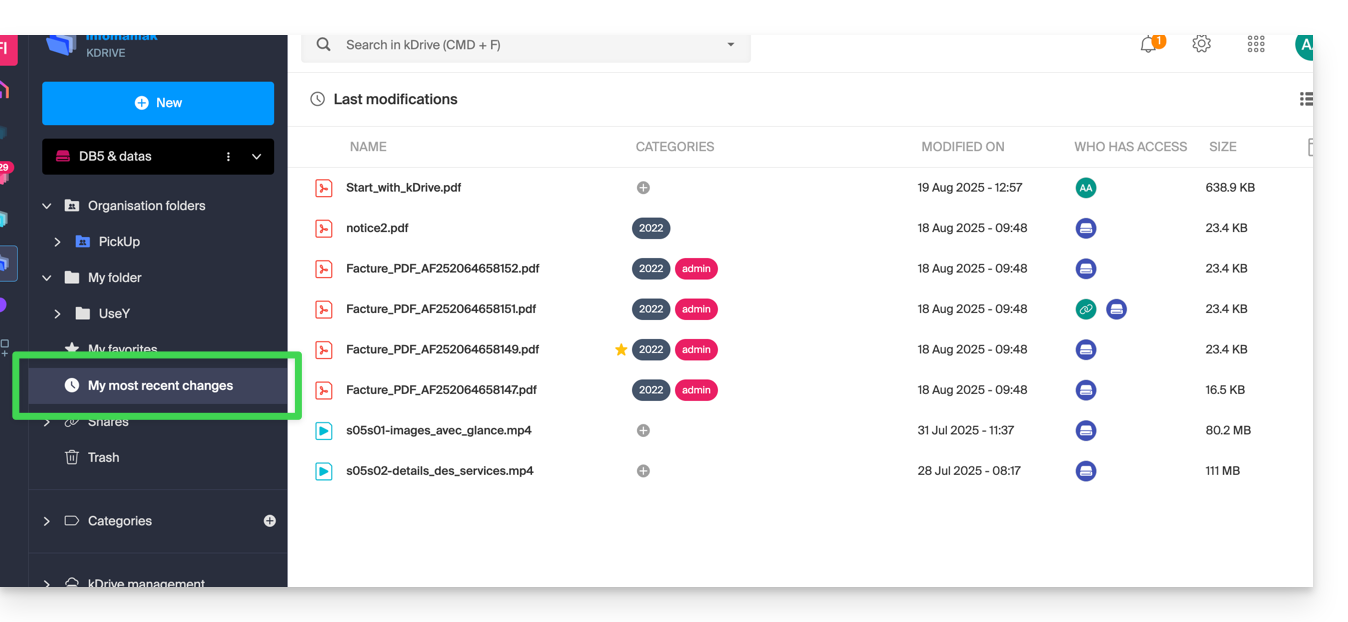
Vous pouvez ainsi rapidement revenir à des fichiers récemment modifiés même si leur emplacement est éparpillé dans différents sous-dossiers de votre kDrive. Vous pouvez aussi sélectionner ces fichiers pour les déplacer ou les supprimer en bloc.
Corbeille
Ce menu conduit vers vos données supprimées et qui peuvent encore être restaurées: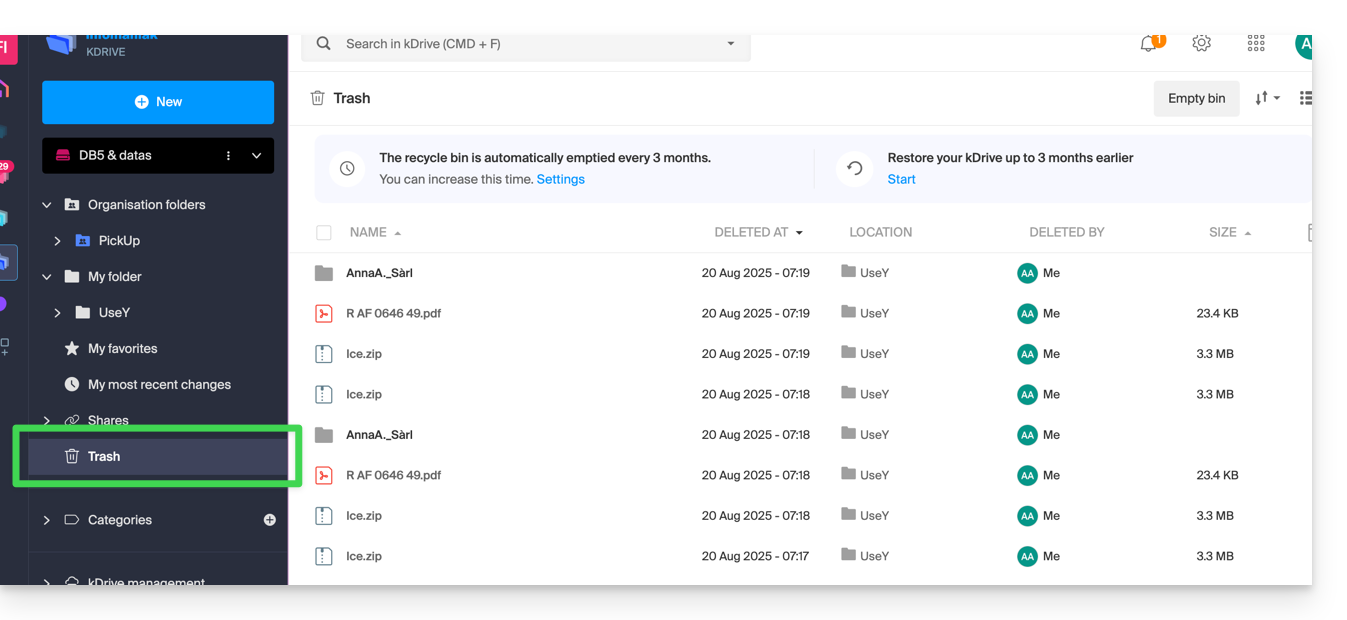
Catégories
Vous pouvez également accéder rapidement à vos fichiers si ceux-ci sont catégorisés grâce au menu Catégories en cliquant sur les différentes catégories qui y sont regroupées: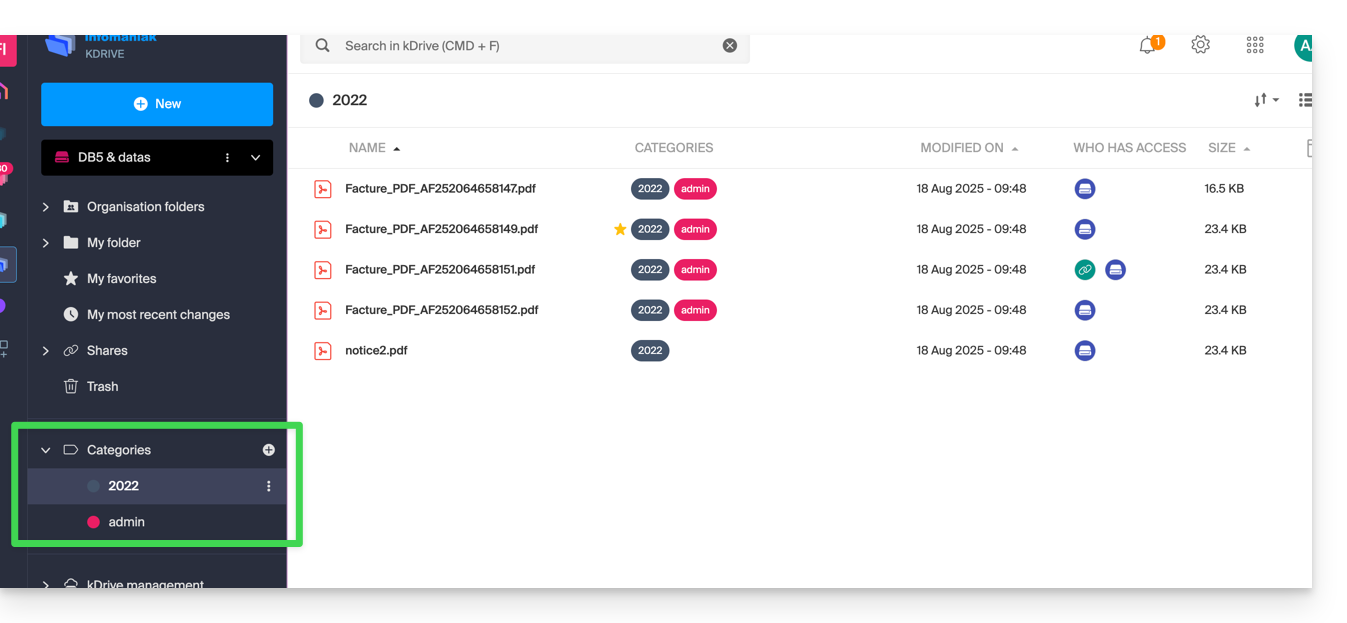
Définir l'affichage par défaut lors du démarrage
Vous pouvez choisir avec quelle page d'accueil démarrer la navigation au sein du kDrive en ligne, parmi les 3 propositions suivantes:
- votre dossier personnel
- le dossier des documents communs
- les favoris (qui regroupe les documents ajoutés en favori par votre utilisateur)
Pour accéder à kDrive et modifier la page d'accueil :
- Cliquez ici afin d'accéder à la gestion de votre produit sur le Manager Infomaniak (besoin d'aide ?).
- Cliquez sur l'icône Paramètres en haut à droite.
- Vérifiez ou sélectionnez le kDrive concerné dans le menu déroulant du menu latéral gauche.
- Cliquez sur Général dans le menu latéral gauche.
- Choisissez la page qui devra s'afficher par défaut lors de l'arrivée à la page d'accueil:

Ce guide explique comment transférer un produit Infomaniak d'une Organisation à une autre.
Préambule
- Vous pouvez déplacer presque tous les produits souscrits auprès d'Infomaniak vers une interface Manager Infomaniak différente de celle sur laquelle le produit se trouve actuellement ; il s'agit donc d'un transfert interne.
- Si votre utilisateur donne accès à plusieurs Organisations il est encore plus facile d'envoyer vers l'une de celles-ci le produit de votre choix.
- Cette opération n'entraine aucune interruption.
- Les utilisateurs ayant actuellement accès aux produits sélectionnés ne seront pas transférés (donc potentiellement n'auront plus accès aux produits).
- Les factures des produits sélectionnés ne seront pas transférées.
- kSuite ne peut être transférée.
Générer un lien de transfert
Prérequis
- Etre Administrateur ou Responsable légal au sein de l'Organisation.
Pour transférer un produit:
- Cliquez ici afin d'accéder à la gestion des transferts de produits sur le Manager Infomaniak (besoin d'aide ?).
- Cliquez sur le bouton Transférer des produits:

- Cochez le ou les produits à déplacer.
- Prenez connaissance et acceptez les conditions générales.
- Cliquez sur le bouton Transférer.
Le transfert a débuté. Désormais, à choix:
- Copiez le lien de transfert.
- Envoyez-le à l'adresse mail de votre choix.
- Terminez le transfert en sélectionnant l'une des Organisations auxquelles votre utilisateur est rattaché, et le produit sélectionné y sera transféré:

Méthode alternative
Dans le cas de transfert ponctuel vous pouvez également vous rendre directement sur le tableau de bord du produit concerné et cliquer sur Gérer (exemple sur l'image ci-dessous) toutefois ce menu n'étant pas toujours présent il vaut mieux privilégier la première méthode ci-dessus qui permet en outre le transfert par lot:
Prenez connaissance de cet autre guide concernant Jelastic Cloud.
Réceptionner le produit
Une fois un transfert débuté:
- Cliquez ici afin d'accéder à l'Organisation qui doit réceptionner le(s) produit(s) (l'utilisateur doit avoir des droits administratifs).
- Exécutez le lien obtenu à la première étape ci-dessus.
- Choisissez si nécessaire l'Organisation de destination à l'aide du menu déroulant.
- Lire et accepter les Conditions générales.
- Cliquez sur le bouton Réceptionner les produit (si le bouton n'est pas cliquable, s'assurer d'avoir sélectionné l'Organisation).
Si besoin, vous pouvez créer une nouvelle Organisation pour réceptionner des produits.
Retrouvez en tout temps un transfert en cours depuis l'icône inférieure sur le menu latéral gauche du Manager Infomaniak:
Ce guide explique comment importer (une seule et unique fois) vers kDrive des données (fichiers, dossiers, etc.) issue d'un Cloud externe, celui de votre fournisseur précédent par exemple Dropbox ou Microsoft.
Prérequis
- Posséder une offre kDrive ou kSuite (WebDAV non requis)
- Avoir des permissions suffisantes au sein de kDrive ou kSuite.
- Ne pas changer de mots de passe tant que l'importation n'est pas terminée !
Guides spécifiques
Cliquez sur le lien correspondant à votre hébergeur actuel :
- Apple iCloud: guide complet pour migrer les données de iCloud vers Infomaniak
- Google Drive: guide complet pour migrer les données de Google Drive vers Infomaniak
- Google Photos: guide complet pour migrer les photos depuis Google Photos vers Infomaniak
Guides pour tout autre fournisseur de Cloud externe
Par exemple:
- Dropbox
- OneDrive
- OwnCloud
- NextCloud
- N'importe quel appareil disposant d'un service WebDAV y compris kDrive externe (prenez connaissance de cet autre guide)
- Autre kDrive auquel votre compte utilisateur a accès (sauf accès de type "externe")
Données non importées
- Les données qui vous ont été partagées ne sont pas importées.
- Seules les données vous appartenant réellement seront importées.
- Les documents Google de type Gdocs, Sheets, Slide, etc. …
- … ne sont pas importés lors d'un import Dropbox.
- … sont convertis par Google lorsqu'un téléchargement de ces fichiers est effectué depuis Google Drive sur macOS/Windows.
- … ne sont pas convertis lorsqu'ils sont copiés depuis le répertoire local de Google Drive vers le répertoire local de kDrive. Il faut donc impérativement télécharger les fichiers depuis la version Web de Google Drive.
- Les documents Dropbox Paper.
- Les liens de partage Dropbox, visibles ici.
- Les fichiers Dropbox partagés individuellement, visibles ici (en revanche, les partages de dossiers et les documents communs seront importés).
Pour procéder à l'importation des données:
- Cliquez ici afin d'accéder à l'app Web kDrive Infomaniak (service en ligne ksuite.infomaniak.com/kdrive).
- Cliquez sur l'icône Paramètres en haut à droite.
- Vérifiez ou sélectionnez le kDrive concerné dans le menu déroulant du menu latéral gauche.
- Cliquez sur Importer des données externes sous Général:

- Cliquez sur Commencer.
- Choisissez le service concerné (prenez connaissance du dernier chapitre en bas de ce guide).
- Choisissez l'emplacement sur lequel seront stockés les fichiers importés.
- Entrez d'éventuelles informations si cela est demandé et cliquer le bouton bleu Démarrer :

- Entrez d'éventuelles informations si cela est demandé et cliquez sur le bouton bleu Continuer.
- Terminez l'assistant.
- Patientez pendant l'importation des données.
Gérer l'importation en cours
Pour suivre les importations en cours, revenez en tout temps sur la page mentionnée au point 5 ci-dessus.
Pour stopper une importation en cours, cliquez sur le menu d'action à droite de l'importation listée sur la page et choisir d'annuler (en cas d'interruption volontaire, un rapport par mail est envoyé à l'administrateur).
Une seconde importation consécutive réimporterait l'ensemble des données (vers un autre répertoire du kDrive), ce n'est pas une synchronisation différentielle et il n'y a pas de gestion des doublons.
Vérifiez impérativement vos données importées immédiatement après l'opération.
Ce guide permet de résoudre un problème de synchronisation / importation avec l'app mobile kDrive (application pour smartphone ou tablette Android) sur les appareils de certains constructeurs (chinois particulièrement) qui mettent en place des mesures pour optimiser l'autonomie des batteries. Celles-ci peuvent empêcher des applications comme kDrive de fonctionner en arrière-plan.
kDrive a besoin de fonctionner en arrière-plan
Lorsque vous importez des gros fichiers ou plusieurs fichiers dans kDrive, cela peut nécessiter plusieurs minutes. Afin d'assurer l'import des données, l'app mobile kDrive a besoin de pouvoir continuer cette tâche lorsque vous fermez l'application ou que vous en ouvrez une autre. La fonction de sauvegarde automatique des photos dans kDrive peut également être perturbée si l'app ne peut pas fonctionner en arrière-plan.
En raison de la politique de gestion d’alimentation de certains constructeurs, les applications qui ne font pas partie de leur liste blanche peuvent être stoppées automatiquement, ce qui empêche le bon fonctionnement de certaines tâches.
Assurer le fonctionnement d'une app mobile en arrière-plan
Il est possible de contourner ce problème en suivant les instructions disponibles en anglais sur le site don't kill my app à l'adresse dontkillmyapp.com:
Vous ne voyez pas la marque de votre téléphone ? C’est que votre téléphone ne pose probablement pas problème.
Ce guide permet de résoudre certains cas dans lesquels vous constatez que des données kDrive ne sont pas synchronisées entre vos appareils.
Si vous constatez plutôt un problème de visualisation ou d'erreur d'accès à kDrive ou l'un des dossiers, prenez connaissance de cet autre guide. Si vous utilisez l'option Lite Sync sur macOS, prenez connaissance de cet autre guide.
Absence de kDrive en arrière-plan
Pour que la synchronisation d'un kDrive puisse fonctionner lorsqu'il y a une mise à jour de vos données sur le kDrive (nouveau fichier, document édité, etc.), il est évidemment nécessaire que l'app desktop kDrive (application de bureau sur macOS / Windows / Linux) soit ouverte (et que vous soyez connecté avec le bon compte utilisateur etc.).
Accéder à l'icône kDrive sur Windows
Pour visualiser si l'app kDrive est bien en cours d'exécution sur un ordinateur avec le système d'exploitation Windows, il est nécessaire de repérer l'icône de dossier  dans la zone de notification.
dans la zone de notification.
- Si nécessaire, ouvrez le logiciel kDrive installé sur votre ordinateur:
- Cliquez sur le menu Démarrer pour l'ouvrir.
- Recherchez
kdrive. - Le résultat de recherche doit afficher l'app kDrive (sinon réinstallez l'application).
- Ouvrez l'app kDrive en cliquant sur Ouvrir ou Exécuter en tant qu'administrateur:

- L'icône de l'app doit être visible dans la zone de notification de votre ordinateur en bas à droite sur Windows.
- Si elle n'y est pas:
- Repérez la petite flèche (ou chevron) qui indique des icônes masquées:

- Cliquez sur cette flèche pour développer la zone de notification.
- Les icônes masquées apparaîtront alors, vous permettant de visualiser l'application souhaitée:
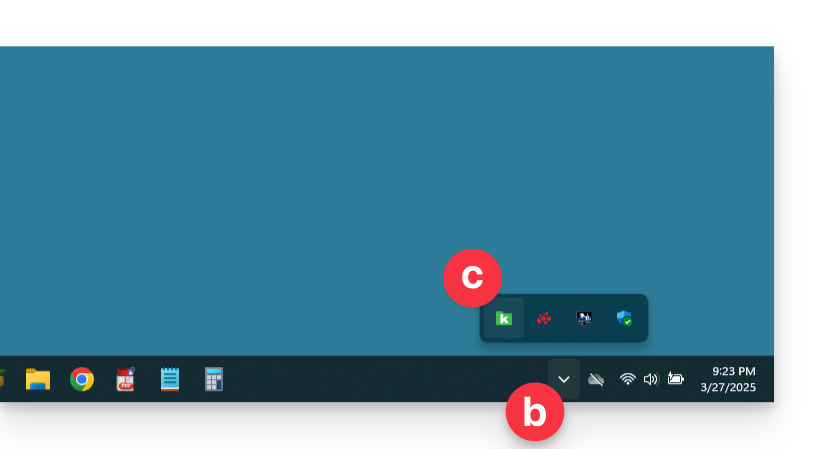
- Vous pouvez aussi vérifier les paramètres de personnalisation de la zone de notification dans les paramètres système de Windows.
- Repérez la petite flèche (ou chevron) qui indique des icônes masquées:
- Cliquez sur l'icône pour accéder aux réglages et informations de votre synchronisation kDrive:

Absence de dossiers sur l'ordinateur
Si tout semble bien aller…
- … aucune synchronisation interrompue
- … aucun message d'erreur
- … vous possédez bien les droits d'accès quand vous les visualisez dans leur version en ligne (ksuite.infomaniak.com/kdrive)
mais vous constatez que…
- … des dossiers comme les Dossiers de l'organisation (dossiers communs) ou d'autres répertoires ne sont pas visibles sur votre ordinateur…
alors vérifiez sur l'app desktop kDrive installée sur votre ordinateur le réglage qui permet de limiter la synchronisation des dossiers volumineux (500 Mo par défaut):
- Faites un clic gauche sur l'icône de l'app desktop dans la zone de notification de votre ordinateur (en haut à droite sur macOS, en bas à droite sur Windows et un double clic gauche dans la barre des tâches sur Linux).
- Cliquez sur le menu d'action ⋮ à droite sur la fenêtre qui s'affiche.
- Cliquez sur Préférences d'application.
- Désactivez le bouton à bascule (toggle switch) pour ne pas avoir de limites dans la taille des dossiers synchronisés:
Vérifiez ensuite sur l'app desktop kDrive installée sur votre ordinateur quels dossiers vous désirez synchroniser:
- Faites un clic gauche sur l'icône de l'app desktop dans la zone de notification de votre ordinateur (en haut à droite sur macOS, en bas à droite sur Windows et un double clic gauche dans la barre des tâches sur Linux).
- Cliquez sur le menu d'action ⋮ à droite sur la fenêtre qui s'affiche.
- Cliquez sur Paramètres kDrive.
- Cliquez à gauche du nom de votre synchronisation pour développer l'arborescence des dossiers contenus.
- Activez les cases correspondantes aux dossiers qui ne seraient pas encore synchronisés comme vous le souhaitez.
- Validez par le bouton bleu:
Le résultat sera que votre dossier local représentant kDrive (nommé kDrive, ou kDrive2, ou autre) sur l'ordinateur, affichera enfin tous les dossiers désirés (après le temps nécessaire pour la synchronisation).
Synchronisation en cours (0/10) puis en pause
Vérifiez que le service Windows Search ne soit pas à l'arrêt. Procédez par la fenêtre Exécuter (Win + R):
- Entrez
services.msc. - Cliquez sur OK:

- Localisez Windows Search dans la liste de la fenêtre Services et l'activer s'il ne l'est pas encore:

Synchronisation en continu (fichiers .eml)
Un problème lié à l'indexation Windows peut survenir lors de la synchronisation kDrive de fichiers avec l'extension .eml (un type de fichier correspondant à l'exportation/enregistrement d'e-mail). Il est donc nécessaire de retirer le type eml des options d'indexation pour résoudre ce problème:
- Ouvrez le menu Démarrer et chercher les options d'indexation.
- Cliquez sur les Options d'indexation (Panneau de configuration):

- Cliquez sur le bouton Avancé.
- Décochez la case du type
eml:
- Validez et fermez les fenêtres.
Synchronisation de fichiers Adobe
Les applications Adobe comme Illustrator, Photoshop, Lightroom, etc. rencontrent des problèmes lors de la sauvegarde de fichiers (messages d'erreur dans le logiciel Adobe, duplication de fichiers…) sur kDrive. Il faut donc éviter d'inclure dans une synchronisation les fichiers Adobe.
Adobe annonce explicitement ne pas supporter les synchronisations dans le nuage (Cloud), les disques externes et les disques réseaux.
Ce guide détaille les possibles solutions lorsque l'icône de l'app desktop kDrive (application de bureau sur macOS / Windows / Linux) passe en orange ce qui signifie qu'il y a eu conflit lors de la synchronisation.
Préambule
- Prenez connaissance de cet autre guide si vous constatez un problème alors que l'icône de l'app desktop kDrive est pourtant verte.
Cas de conflits de synchronisation kDrive
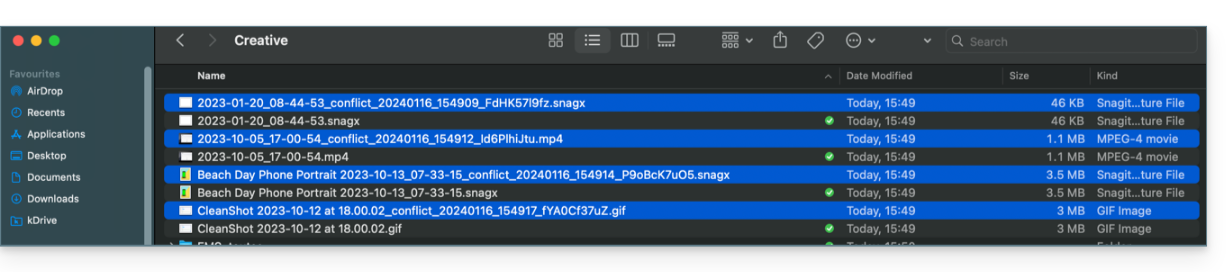
Quand apparaissent les fichiers conflict ?
- Quand vous modifiez un fichier localement alors qu'il est aussi modifié sur kDrive Web (les deux versions deviennent différentes).
- Quand vous créez ou déplacez un fichier alors qu'une opération similaire a lieu simultanément sur kDrive Web.
- Quand vous modifiez un fichier dont le dossier parent a été supprimé sur kDrive Web.
- Quand un déplacement de fichier ne peut être synchronisé correctement.
Dans tous ces cas
- La version kDrive Web est conservée telle quelle.
- Votre version locale est sauvegardée sous le nom "[nom du fichier]_conflict".
- Le fichier conflictuel n'est pas synchronisé avec kDrive Web.
Que faire avec ces fichiers conflict ?
- Soit conserver les deux versions (mais seul le fichier original se synchronisera).
- Soit supprimer le fichier
_conflictsi c'est la version la moins récente. - Soit supprimer la version originale (non
_conflict) si elle est obsolète, puis renommer le_conflictpour le synchroniser. - Soit fusionner manuellement les deux versions avant de supprimer le
_conflict.
Lors d'une réinstallation de l'application kDrive
Ces conflits peuvent aussi survenir si vous désinstallez puis réinstallez l'application sans supprimer la configuration, alors que des modifications ont eu lieu sur kDrive Web. Pour éviter cela, il est recommandé de :
- Soit ne pas conserver la configuration lors de la désinstallation.
- Soit synchroniser complètement avant toute désinstallation.
- Consulter les bonnes pratiques plus bas dans ce guide.
Gestion des conflits de synchronisation
Lorsque des modifications simultanées sont effectuées sur un même fichier (en local et sur kDrive Web, ou pendant que l'application est fermée), kDrive gère automatiquement ces conflits selon des règles précises.
Pour les versions de l'app kDrive avant 3.6.11
- En cas de création simultanée, modification concurrente ou déplacement conflictuel, la version kDrive Web est toujours prioritaire. La version locale est renommée avec "
_conflict". - Pour les conflits impliquant une suppression côté kDrive Web, le fichier local est généralement conservé et resynchronisé.
- Les déplacements conflictuels sont annulés et recalculés selon l'état de kDrive Web.
À partir de la version 3.6.11
Pour les fichiers "placeholder" (fichiers déshydratés via Lite Sync) :
- Ils sont automatiquement supprimés localement.
- Si le fichier existe toujours sur kDrive Web, il est resynchronisé correctement.
Pour les autres cas :
- La version kDrive Web reste prioritaire dans la plupart des situations.
- Les fichiers locaux en conflit sont renommés avec “
_conflict”. - Exception importante : quand un fichier modifié localement devrait être supprimé selon l'état de kDrive Web…
- … il est déplacé dans un dossier nommé "
kDrive Rescue Folder" (au lieu d'être supprimé) ; cela protège vos modifications locales contre une suppression accidentelle.
- … il est déplacé dans un dossier nommé "
Cas particuliers :
- Si un dossier parent est supprimé, les fichiers modifiés localement sont conservés.
- Les cycles de déplacement (dossiers déplacés mutuellement) sont résolus en faveur de l'état de kDrive Web.
- Les conflits de renommage donnent priorité à la version kDrive Web.
Comment afficher les conflits ?
Pour afficher les fichiers en conflit:
- Faites un clic gauche sur l'icône de l'app desktop kDrive dans la zone de notification de votre ordinateur (en haut à droite sur macOS, en bas à droite sur Windows et un double clic gauche dans la barre des tâches sur Linux).
- Cliquez sur le bouton d'information en haut.
- Cliquez sur l'évènement listé pour voir ses détails:

- Les conflits et erreurs s'affichent dans 2 onglets distincts vous permettant de prendre connaissance des données non synchronisées:
- Le premier onglet vous permet de résoudre les conflits:

- Vous devrez alors choisir comment résoudre le conflit en décidant d'envoyer la version locale
- sur le serveur (= synchroniser)
- ou vers la corbeille de l'ordinateur

Éviter les conflits de synchronisation
Les recommandations:
- Ne pas travailler sur le même fichier à plusieurs (sauf si vous travaillez en ligne sur un document Word, Excel ou PowerPoint).
- Synchroniser vos modifications hors connexion avant de modifier les mêmes fichiers en ligne.
- Éviter de créer des dossiers qui portent le même nom que des dossiers que vous ne synchronisez pas sur un appareil.
Si nécessaire, pour résoudre manuellement certains conflits de synchronisation qui ne l'auraient pas été automatiquement:
- Ouvrez les deux fichiers.
- Comparez les différences.
- Récupérez les informations du fichier de conflit (celui avec le point d'exclamation) dans le fichier de base.
- Supprimez le fichier de conflit qui n'est pas synchronisé (celui avec le point d'exclamation et la mention
conflicted copy):
Vous ne voyez pas les fichiers de conflit sur tous vos appareils ? C'est normal ; le fichier de conflit (celui avec le point d'exclamation et la mention conflicted copy dans son nom) n'est pas synchronisé. L'idée est que vous, l'auteur des changements, êtes la meilleure personne pour résoudre le conflit.
Ce guide explique comment accéder aux fichiers kDrive en local sur le disque dur par l'app desktop kDrive (application de bureau sur macOS / Windows / Linux), ainsi qu'aux fichiers de l'app Web kDrive (service en ligne kdrive.infomaniak.com).
Prérequis
- Installer l'app desktop kDrive sur votre appareil.
Voir les fichiers kDrive
Lorsque l'application kDrive est installée et lancée:
- Faites un clic gauche sur l'icône de l'app dans la zone de notification de votre ordinateur (en haut à droite sur macOS, en bas à droite sur Windows et un double clic gauche dans la barre des tâches sur Linux).
- Cliquez sur le menu d'action ⋮ en haut à droite.
- Cliquez sur Ouvrir kDrive Web pour accéder aux fichiers stockés sur le serveur kDrive:
- Cliquez sur l'élément au-dessus pour ouvrir le dossier du disque sur votre ordinateur contenant vos fichiers kDrive, physiquement présents ou virtuellement présents (selon si Lite Sync est activée).
Si vos fichiers ne sont pas tous présents / synchronisés, prenez connaissance de cet autre guide.
Ce guide explique comment modifier le rôle et les permissions d'un utilisateur afin que ce dernier ait uniquement un rôle légal restreint ou accès à seulement certaines fonctionnalités de votre Organisation présente dans le Manager Infomaniak.
Préambule
- Depuis que vous avez ouvert votre compte auprès d'Infomaniak, vous faites partie au moins d'une Organisation.
- Si vous étiez seul et qu'il ne s'agissait pas d'une invitation, une Organisation a été créée à votre nom et vous en devenez automatiquement le responsable légal.
- Sinon vous appartenez à l'Organisation qui vous a invité (à rejoindre sa kSuite, à gérer un produit, etc.).
- Vous pouvez définir si un utilisateur…
- … fait partie de votre Organisation et s'il doit avoir le rôle de:
- Responsable légal
- Administrateur
- Collaborateur
- … est externe à votre Organisation (droits limités):
- Les utilisateurs externes ne sont pas pris en compte dans les partages des calendriers et carnets d'adresses à toute l'Organisation.
- … fait partie de votre Organisation et s'il doit avoir le rôle de:
Modifier les droits/permissions d'un utilisateur
Prérequis
- Etre Administrateur ou Responsable légal au sein de l'Organisation.
- Attention, il est uniquement possible d'attribuer le rôle de responsable légal si vous avez vous-même ce rôle dans l'Organisation.
- Prendre connaissance des différentes permissions (droit d'accès aux produits par exemple) et préférences de contact administratif d'un utilisateur au sein d'une Organisation.
Pour modifier le rôle d'un utilisateur:
- Cliquez ici afin d'accéder à la gestion des utilisateurs sur le Manager Infomaniak (besoin d'aide ?).
- Cliquez sur le menu d'action ⋮ situé à droite de l'utilisateur concerné.
- Cliquez sur Modifier le rôle:
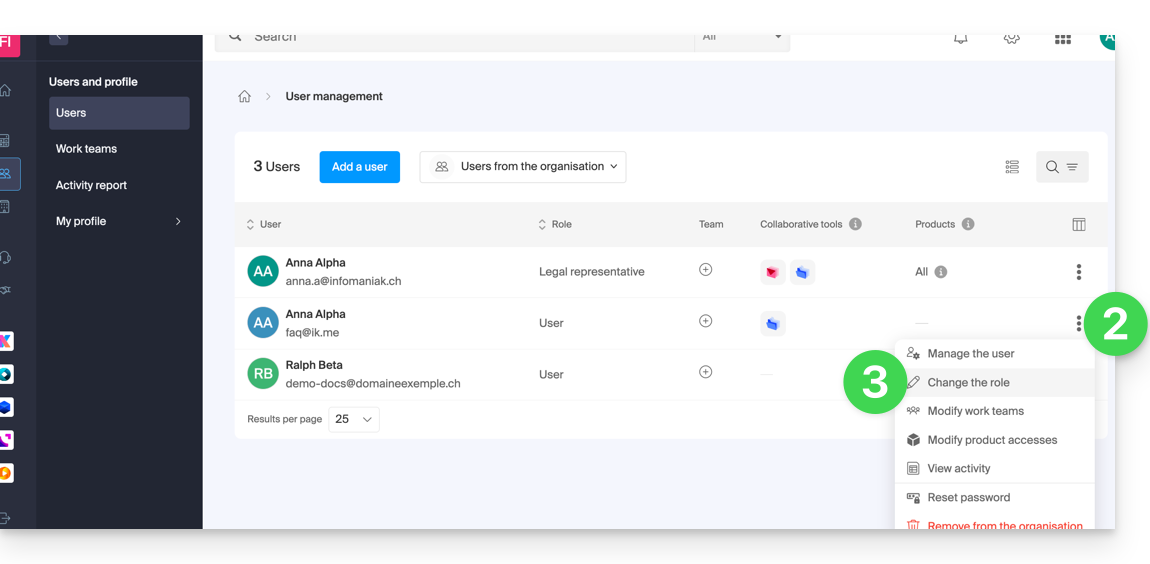
- Modifiez le rôle souhaité.
- Cliquez sur le bouton Enregistrer.
Un e-mail récapitulatif est envoyé à l'utilisateur dont le rôle est modifié.
Si vous attribuez à l'utilisateur un rôle de simple collaborateur…
… vous pourrez modifier les services auxquels il pourra accéder ; prenez connaissance de cet autre guide.
Ce guide explique comment résoudre un problème d'accès ou d'utilisation de kDrive sur Windows et macOS quand un logiciel tiers peut venir interférer avec votre synchronisation.
Si vous constatez plutôt un problème de synchronisation et de dossiers manquants, prenez connaissance de cet autre guide.
Préambule
- L'application kDrive peut parfois rencontrer des problèmes d'interaction avec les pare-feu Windows ou macOS ainsi qu'avec des solutions logicielles d'antivirus, VPN ou de nettoyage.
- Cela peut conduire à l'impossibilité de synchroniser des fichiers correctement ou d'utiliser kDrive.
- En cas de problème, il faut donc parvenir à autoriser kDrive au sein de ces applications et mettre en liste blanche (ou whitelist) au moins deux composants essentiels:
- kDrive.exe
- kDrive_client.exe
Autoriser kDrive sur…
… macOS
- Ouvrir les Préférences Système
- Cliquer sur Sécurité ou Sécurité et confidentialité
- Sélectionner le pare-feu
- Cliquer sur l'icône de verrouillage dans le volet des préférences puis saisir un nom et un mot de passe d'administrateur
- Cliquer sur le bouton Options de pare-feu
- Cliquer sur Ajouter une application (+)
- Sélectionner les applications (lire le préambule) pour lesquelles autoriser les privilèges de connexion entrante
- Cliquer sur Ajouter
- Cliquer sur OK
… Windows 10
- Ouvrir le menu Démarrer
- Cliquer sur Paramètres
- Dans le champ de recherche Rechercher un paramètre saisir Pare-feu
- Cliquer sur Pare-feu Windows
- Sur la gauche cliquer sur Autoriser une application ou une fonctionnalité via le pare-feu Windows
- Maintenant les fenêtres Application autorisée apparaîtront
- Cliquer sur le bouton Modifier les paramètres
- Cocher les cases à côté des applications que vous souhaitez autoriser via le pare-feu Windows (lire le préambule)
- Ne pas oublier de cocher également les cases sous le type de réseaux qui permettront cette communication (privé ou public)
- Cliquer sur OK pour enregistrer vos nouveaux paramètres
… Windows Defender
- Ouvrir Windows Defender depuis la zone de notification
- Sélectionner Protection contre les virus et menaces
- Ouvrir les paramètres de protection contre les virus et menaces
- Faire défiler vers le bas et sélectionner Ajouter ou supprimer des exclusions dans la section Exclusions
- Cliquer sur Ajouter une exclusion
- Ajouter les fichiers (lire le préambule)
- Confirmer la sélection
… Avast
- Ouvrir l'interface utilisateur d'Avast à partir de la zone de notification
- Ouvrir Paramètres
- Choisir Général
- Ouvrir Exclusions
- Cliquer sur File Paths puis sur Browse
- Ajouter les fichiers (lire le préambule)
- Confirmer les modifications et activer la protection en temps réel
… AVG
- Prenez connaissance de cet autre guide en sélectionnant les fichiers (lire le préambule) à l'étape 5 afin d'exclure kDrive
… Avira
- Faire un clic droit sur l'icône Avira dans la zone de notification et désactiver la protection en temps réel
- Développer Avira depuis la zone de notification
- Cliquer sur Suppléments
- Sélectionner Configuration dans le menu contextuel
- Ouvrir la protection du PC puis Scan
- Sélectionner Exceptions puis Ajouter
- Ajouter les fichiers (lire le préambule)
- Revenir à la protection du PC et développez la protection en temps réel
- Cliquer sur Exceptions puis sur Ajouter
- Ajouter les fichiers (lire le préambule)
- Confirmer les modifications et activer la protection en temps réel
… Bitdefender
- Prenez connaissance de cet autre guide en sélectionnant les fichiers (lire le préambule) à l'étape 5 afin d'exclure kDrive
… CCleaner
- Dans CCleaner, cliquer sur l'icône Options
- Cliquer sur le bouton Exclure
- Cliquer sur Ajouter
- Ajouter les fichiers (lire le préambule)
… CleanMyMac
- Cliquer sur Voir les détails dans l'écran récapitulatif de l'analyse du module
- Passer en revue les éléments affichés dans l'écran des résultats détaillés
- Cliquer sur les éléments à masquer en maintenant la touche Ctrl enfoncée
- Dans le menu contextuel, sélectionner Ajouter à la liste d'exclusion
- Ajouter les fichiers (lire le préambule)
… ESET
- Ouvrir ESET à partir de la zone de notification
- Appuyer sur F5 pour ouvrir la configuration avancée
- Ouvrir Antivirus et antispyware
- Sélectionner Exclusions
- Cliquer sur Ajouter… dans le volet de droite
- Ajouter les fichiers (lire le préambule)
- Confirmer les modifications et réactiver la protection en temps réel
… Kaspersky
Pour réduire les problèmes liés à l'utilisation de fichiers kDrive lorsque Kaspersky est installé, vous pouvez exclure kdrive.infomaniak.com de l'analyse:

En cas de problème persistant décocher la case (3) ci-dessous:

… Malwarebytes
- Ouvrir Malwarebytes
- Sélectionner Paramètres
- Choisir Exclusions de logiciels malveillants
- Cliquer sur Ajouter un fichier pour exclure un fichier
- Ajouter les fichiers (lire le préambule)
- Confirmer la sélection et exécuter le programme
… McAfee
- Prenez connaissance de cet autre guide en sélectionnant les fichiers (lire le préambule) afin d'exclure kDrive.
… Norton
- Prenez connaissance de cet autre guide en sélectionnant les fichiers (lire le préambule) afin d'exclure kDrive.
… NordVPN
Vérifiez au sein de NordVPN et plus particulièrement de Anti-menaces Pro (Threat Protection) la liste des fichiers récents supposés être malveillants afin d'autoriser les fichiers kDrive.
⚠️ Pour de l'aide supplémentaire contactez un partenaire ou lancez gratuitement un appel d'offres — découvrez aussi le rôle de l'hébergeur.
Ce guide vous concerne si vous êtes à la recherche d'une offre complète de messagerie & de stockage collaboratif de données. Il a pour objectif de vous aider à mieux comprendre les différentes suites de produits Infomaniak lorsque vous hésitez ou ne savez pas laquelle choisir…
Si vous cherchez à héberger un site Web, prenez connaissance de cet autre guide.
Les différentes offres en résumé
Voici un résumé des différentes formules (hors offres d'hébergements Web):
| Gratuites (ou nom de domaine à payer) | Payantes |
|---|---|
my kSuite
| my kSuite+
|
Service Mail Starter
| Service Mail Premium
|
kSuite Gratuit
| kSuite Standard / kSuite Business / kSuite Enterprise
|
Suites gratuites ou payantes
Infomaniak propose plusieurs solutions de messagerie avec ou sans outils collaboratifs supplémentaires:
- Un Service Mail est le nom donné au service de messagerie créé par Infomaniak en Suisse. Vous pouvez commander un Service Mail indépendamment de kSuite.
- kSuite est une collection de services Infomaniak qui englobe notamment un Service Mail et s'articule autour d'un nom de domaine personnel.
- my kSuite et my kSuite+ sont des versions limitées de kSuite, ne nécessitant pas de nom de domaine, et qui peuvent également tout à fait convenir à vos besoins en terme de messagerie.
Coût des offres de messagerie simples
Cette messagerie peut être…
- … gratuite si vous vous contentez d'une adresse avec un nom de domaine générique (ce qui vient après l'arobase
@), imaginé par Infomaniak (etik.com,ik.me,ikmail.com) en prenant my kSuite (my kSuite+ débloque certaines limitations de my kSuite) - … à très bas coût si vous vous contentez d'une voire deux adresses mail gratuites sur un nom de domaine que vous payez (il existe des noms de domaine à moins de 5 CHF/€ par an, ce sera vos seuls frais et cela permet de personnaliser vos adresses mail) en commandant:
- soit l'offre Starter (1 seule adresse mail)
- soit l'offre kSuite
Besoin d'un grand nombre d'adresses mail ?
Si vous avez besoin de plusieurs adresses mail sur le même domaine, alors il est possible de commander un Service Mail seul (5 adresses mail minimum) ou kSuite qui existe en 3 versions différentes:
- Standard
- Business
- Enterprise
Le point commun à toutes les offres Mail est que vous devez posséder un compte utilisateur auprès d'Infomaniak (un identifiant de connexion sous forme d'adresse mail, ainsi qu'un mot de passe) qui vous conduira vers votre Organisation dans laquelle se trouvera votre messagerie.
Outils supplémentaires (kDrive…)
Si vous choisissez une Suite (kSuite ou my kSuite / my kSuite+), ce compte utilisateur vous conduira vers votre Organisation dans laquelle se trouvera la suite d'outils, donc votre messagerie mais également kDrive, kChat etc.
Cliquez sur les liens pour obtenir les tableaux comparatifs détaillant toutes les fonctionnalités disponibles selon la formule:
- kDrive peut s'obtenir en créant un compte my kSuite ou my kSuite+.
- kDrive peut s'obtenir de façon indépendante en 3 versions différentes:
- Solo
- Team
- Pro
- kDrive peut s'obtenir si vous souscrivez (gratuitement ou par un abonnement payant) à kSuite qui existe en 3 versions différentes:
- Standard
- Business
- Enterprise
Vous souhaitez rejoindre Infomaniak ?
Prenez connaissance de cet autre guide.
Ce guide explique comment modifier les droits d'accès aux produits pour un utilisateur de votre Organisation sur le Manager Infomaniak.
Préambule
- Depuis que vous avez ouvert votre compte auprès d'Infomaniak, vous faites partie au moins d'une Organisation.
- Si vous étiez seul et qu'il ne s'agissait pas d'une invitation, une Organisation a été créée à votre nom et vous en devenez automatiquement le responsable légal.
- Sinon vous appartenez à l'Organisation qui vous a invité (à rejoindre sa kSuite, à gérer un produit, etc.).
- Il est possible de modifier le rôle d'un utilisateur au sein de votre Organisation.
- Vous pouvez alors définir si un utilisateur…
- … fait partie de votre Organisation et s'il doit devenir:
- Responsable légal
- Administrateur
- Collaborateur (c'est cette partie qui est détaillée ci-dessous…)
- … est externe à votre Organisation (droits limités):
- Les utilisateurs externes ne sont pas pris en compte dans les partages des calendriers et carnets d'adresses à toute l'Organisation.
- … fait partie de votre Organisation et s'il doit devenir:
Qui peut accéder à quoi…
Prérequis
- Etre Administrateur ou Responsable légal au sein de l'Organisation.
- Avoir ajouté un utilisateur en tant que collaborateur.
Le guide ci-dessous permet de gérer les accès aux produits pour les collaborateurs et utilisateurs externes. En effet, un responsable légal ou un Administrateur a de toute façon accès à tous les produits existants au sein de l'Organisation et visibles sur le Manager Infomaniak.
Pour modifier les accès produits d'un utilisateur de l'Organisation:
- Cliquez ici afin d'accéder à la gestion des utilisateurs sur le Manager Infomaniak (besoin d'aide ?).
- Cliquez sur le menu d'action ⋮ situé à droite de l'utilisateur concerné.
- Cliquez sur Modifier les accès produits:

- Développez si nécessaire les onglets/accordéons par produit.
- Cliquez sur la catégorie de produit à laquelle vous souhaitez accorder un accès.
- Sélectionnez le ou les produits nécessaires.
- Si vous avez sélectionné plusieurs produits, décidez si un futur produit supplémentaire devra automatiquement être visible à l'utilisateur (et avec quel type de permissions).
- Cliquez sur le bouton Enregistrer:

- Recommencez à l'étape 5 si vous devez accorder l'accès à plusieurs produits. Vous pouvez également donner un accès à tout et avec les permissions maximum en 1 clic:

Utilisation du service / Gestion du service
Attention, sur le tableau de vos produits, il est important de distinguer les accès aux produits (type kDrive par exemple, au sein de la kSuite) et les accès à la gestion des produits: Il est possible d'autoriser un utilisateur à utiliser kDrive (il pourra créer un PDF par exemple) sans pour autant lui accorder un droit de gestion du service kDrive (il ne pourra pas changer l'offre, inviter un nouvel utilisateur, résilier, etc.).
Il est possible d'autoriser un utilisateur à utiliser kDrive (il pourra créer un PDF par exemple) sans pour autant lui accorder un droit de gestion du service kDrive (il ne pourra pas changer l'offre, inviter un nouvel utilisateur, résilier, etc.).
Droits techniques / Droits statistiques
Avec certains services comme kDrive, il est possible de donner à un collaborateur des droits TECHNIQUES et/ou STATISTIQUES (ajoute les accès au tableau de bord, liens de partage, statistiques de stockage, utilisateurs actifs, appareils connectés, activité sur le kDrive):
D'autres services comme les noms de domaine n'ont pas de partie STATISTIQUES:
Certains services spécifiques comme la billetterie permettent d'accorder des droits encore plus détaillés:
Accès facilité: les Équipes de travail
Afin de faciliter l’ajout de droit d’accès à un produit qui se trouve sur votre Organisation, il existe les Équipes de travail. Celles-ci vous permettent de créer des groupes qui sont liés à des produits Infomaniak avec les droits souhaités, très pratique pour donner l’accès à un nouveau collaborateur de votre Organisation les accès aux produits dont il aura besoin dans son activité quotidienne.
Ce guide explique comment synchroniser les fichiers stockés dans kDrive pour y accéder facilement sur tous vos appareils macOS, Windows, Linux, iOS et Android.
Préambule
- Pour que toute modification apportée à vos fichiers & dossiers sur votre poste de travail (Finder / Explorateur) soit automatiquement synchronisée…
- sur l'app Web kDrive Infomaniak (service en ligne ksuite.infomaniak.com/kdrive),
- sur l'app mobile kDrive (application pour smartphone ou tablette iOS / Android),
- ceci chez tous les collaborateurs qui accèdent aux données,
- et ceci dans tous les sens,
- … il faut installer l'app desktop kDrive (application de bureau sur macOS / Windows / Linux).
- Vous avez la possibilité de personnaliser les dossiers kDrive qui doivent être synchronisés sur votre ordinateur.
- Vous pouvez également sauvegarder automatiquement les photos de votre mobile:
- Prenez connaissance de cet autre guide pour iOS et pour Android.
- Attention, il n'y a pas de synchronisation automatique entre le reste du contenu de votre appareil mobile et kDrive ; ce fonctionnement est identique aux apps concurrentes qui ne le proposent pas non plus, les restrictions des OS mobiles étant trop importantes pour le permettre (des solutions alternatives généralement payantes existent via des apps tierces utilisant le protocole WebDAV).
Télécharger l'app desktop kDrive…
… sur macOS
Requiert macOS 10.15 minimum, ARM OK.
Ouvrez la page de téléchargement kDrive pour télécharger kDrive (d'autres versions et apps peuvent être téléchargées depuis les paramètres unifiés kSuite).
… sur Windows
Requiert Windows 10 minimum (Windows 10 1709 pour bénéficier de Lite Sync).
Ouvrez la page de téléchargement kDrive pour télécharger kDrive (d'autres versions et apps peuvent être téléchargées depuis les paramètres unifiés kSuite).
… sur Linux
Requiert Ubuntu 20.04 minimum, ARM OK. Malheureusement ni Lite Sync ni le menu contextuel kDrive au clic droit ne sont disponibles sur Linux.
L'application kDrive est officiellement supportée par Infomaniak uniquement sur les systèmes suivants :
- Ubuntu 22.04 LTS
- Environnements de bureau : GNOME ou KDE
Prenez connaissance connaissance de cet autre guide pour l'installation de kDrive sur Linux.
… sur mobile
Version iOS minimum requise et supportée: v16.4
La page de téléchargement propose les versions mobiles de kDrive notamment une version iOS optimisée pour iPad, adaptée aux écrans de ces tablettes, et la version pour Android.
Installer l'app kDrive
Pour cela:
- Ouvrez l'application téléchargée.
- Lors de l'installation, prêtez attention aux autorisations qui peuvent être demandées par l'assistant (notamment sur macOS) et qui doivent être accordées pour le bon fonctionnement de l'application:

- A la fin de l'installation, l'application doit s'ouvrir (sinon lancez l'application kDrive manuellement depuis l'appareil).
- Un formulaire vous demande de vous connecter à votre compte Infomaniak (besoin d'aide ?):

- Choisissez ensuite votre offre kDrive dans la liste (si votre compte permet l'accès à plusieurs kDrive):

- Activez ou non l'option Lite Sync (fonctionnalité de l'app Windows et macOS qui économise de l'espace en stockant virtuellement vos fichiers kDrive sur votre ordinateur, ne les téléchargeant que lorsque nécessaire):

- Un dossier kDrive est créé sur votre disque dur à l'emplacement indiqué (emplacement qui peut être modifié en cliquant sur l'icône crayon ✎) et contiendra les fichiers éventuellement déjà existants sur votre kDrive (certains dossiers peuvent être ignorés - lire plus bas) et enverra sur le serveur kDrive tous les fichiers que vous y placerez à l'avenir:

Synchroniser les fichiers avec kDrive
Une fois l'application installée et la connexion à votre compte établie, vous disposez de l'application kDrive sur votre appareil:
- Sur un ordinateur, l'icône de l'app apparait dans la zone de notification de votre ordinateur (en haut à droite sur macOS, en bas à droite sur Windows et un double clic gauche dans la barre des tâches sur Linux) et un dossier kDrive est automatiquement créé dans vos documents personnels.

Ce guide explique comment automatiquement transférer les photos de votre appareil mobile (iOS) sur kDrive Infomaniak.
Préambule
- Une fois cette fonctionnalité activée, les photos de l'appareil mobile seront sauvegardées dans un dossier de votre choix sur kDrive.
- Mode premier plan : la synchronisation fonctionne de manière optimale lorsque l'application kDrive est active et au premier plan !
- Mode arrière-plan limité : la synchronisation en arrière-plan est soumise aux contraintes suivantes :
- Après avoir quitté l'application, kDrive continue de fonctionner pendant environ 30 secondes pour terminer les envois en cours.
- L'application peut être réactivée automatiquement par iOS toutes les 15 minutes environ, pour des sessions de 30 secondes maximum.
- Durant la nuit, si votre appareil est en charge, non utilisé et connecté à Internet, l'application peut bénéficier de plusieurs heures pour effectuer des envois en arrière-plan.
Activer l'envoi vers kDrive sur iOS (iPhone, iPad)
Prérequis
- Posséder une offre kDrive ou kSuite.
- Installer l'app mobile kDrive (application pour smartphone ou tablette iOS).
Pour envoyer des photos sur kDrive:
- Ouvrez l'app mobile kDrive (iOS).
- Appuyez sur la photo/initiales en bas à droite.
- Appuyez sur Paramètres:
- Appuyez sur Sauvegarde photo pour l'activer
- Activez la Sauvegarde automatique.
- Autorisez kDrive à accéder à l'emplacement photo de votre choix:
- Choisissez le kDrive à utiliser ainsi que le dossier du kDrive qui doit accueillir votre contenu:
- Configurez le reste (envoi incluant les vidéos et les captures d'écran, classement mensuel, demande de suppression du contenu resté sur l'appareil, etc.) puis appuyez sur Enregistrer:
Ce guide détaille l'installation de l'app desktop kDrive Infomaniak sur un ordinateur possédant un système d'exploitation Linux. Elle vous permettra ensuite une synchronisation de vos fichiers avec kDrive.
Préambule
- Sur cet OS certaines fonctionnalités de kDrive ne sont pas disponibles, comme l'option Lite Sync ou le menu contextuel au clic droit.
- L'application kDrive est officiellement supportée par Infomaniak uniquement sur les systèmes suivants :
- Ubuntu 22.04 LTS
- Environnements de bureau : GNOME ou KDE
- L'application peut éventuellement fonctionner sur d'autres distributions Linux ou avec d'autres environnements de bureau ; cependant, Infomaniak ne fournit aucun support concernant l'installation ou l'exécution de l'application en dehors des configurations mentionnées ci-dessus.
Installation de kDrive sur Linux
Prérequis
- Télécharger l'app desktop kDrive pour Linux (fichier de type .AppImage)
- Fuse2 (requis pour exécuter une appimage):
- Depuis la version 23.04 (et suivantes) de Ubuntu, après avoir double-cliqué sur le fichier AppImage, il ne se passera rien.
- Les dernières versions d'Ubuntu utilisent en effet une version "trop" récente de FUSE (l'interface "Filesystem in User Space" sur laquelle les AppImages s'appuient pour fonctionner) pour laquelle les AppImages ne sont pas conçues.
- Les AppImages ont besoin de FUSE v2 pour fonctionner:
sudo apt install libfuse2
- D-Bus
- Gnome-keyring ou kwallet (en principe déjà présent sur votre machine sauf avec certaines distributions light)
Ensuite:
- Placez le fichier dans un dossier nommé par exemple "Applications".
- Faites un clic droit sur le fichier et choisir Permissions.
- Cochez la case "Autoriser l'exécution du fichier comme un programme".
- Optionnel pour Ubuntu: ajouter le fichier dans "Préférences des applications au démarrage" afin que kDrive s'exécute au démarrage.
Ce guide explique comment sélectionner les dossiers qui devront être synchronisés entre l'app desktop kDrive (application de bureau sur macOS / Windows / Linux) et kDrive Infomaniak.
Prérequis
- Posséder une offre kDrive / kSuite.
- Posséder l'application kDrive sur l'appareil à synchroniser.
- Vérifier le paramètre concernant la limitation de synchronisation des dossiers volumineux.
Choisir les dossiers kDrive à synchroniser
Pour accéder aux paramètres de l'application kDrive sur votre ordinateur:
- Faites un clic gauche sur l'icône de l'app desktop dans la zone de notification de votre ordinateur (en haut à droite sur macOS, en bas à droite sur Windows et un double clic gauche dans la barre des tâches sur Linux).
- Cliquez sur l'icône ⋮ tout à droite dans l'application.
- Cliquez sur Paramètres du kDrive:
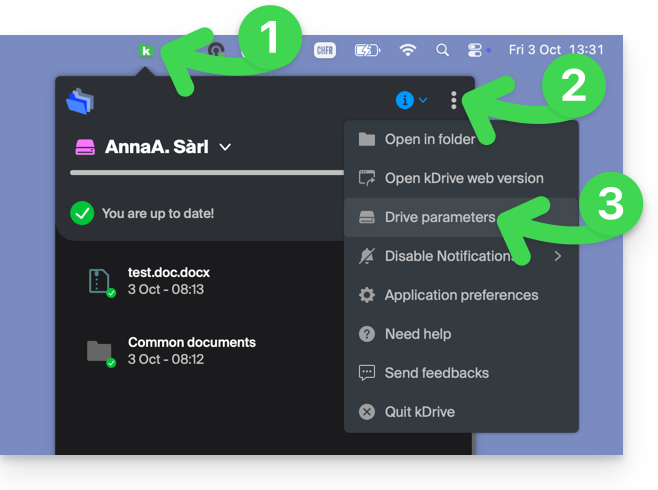
- Cliquez sur le chevron à gauche du nom de votre kDrive pour déployer la liste des dossiers.
- Déployez éventuellement le contenu de dossiers listés et cochez / décochez les dossiers à synchroniser avec votre ordinateur.
- Cliquez sur le bouton bleu Valider:
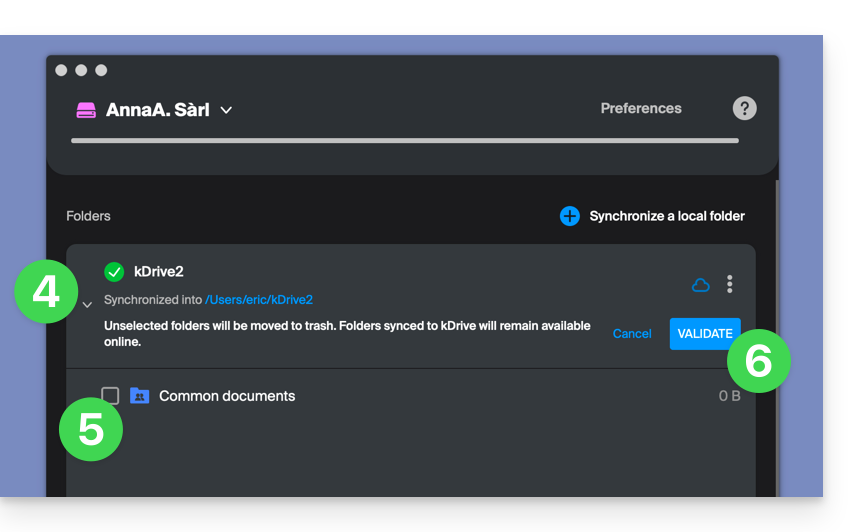
Attention
- Lors de la désélection d'un dossier de la liste, un message à côté du bouton (point 6 ci-dessus) vous avertit qu'un déplacement de ce dossier sera effectué vers la corbeille de votre ordinateur.
- Il s'agit du dossier qui était dans votre arborescence kDrive sur votre ordinateur.
- Les dossiers kDrive sur la version en ligne accessible par navigateur Web ne seront pas touchés mais il faut vous assurer, avant l'opération, que le dossier en question était bien synchronisé et présent au complet sur cette version en ligne (surtout si vous veniez de le placer au sein de votre répertoire synchronisé).
- En cas de doute, s'assurer également que votre ordinateur n'efface pas instantanément les éléments trop volumineux lorsqu'ils sont placés dans la corbeille, à cause de la taille de la corbeille Windows par exemple:

Ajouter un dossier local pour une synchronisation avancée
Au même endroit accessible selon la procédure ci-dessus, cliquez sur Synchroniser un dossier local :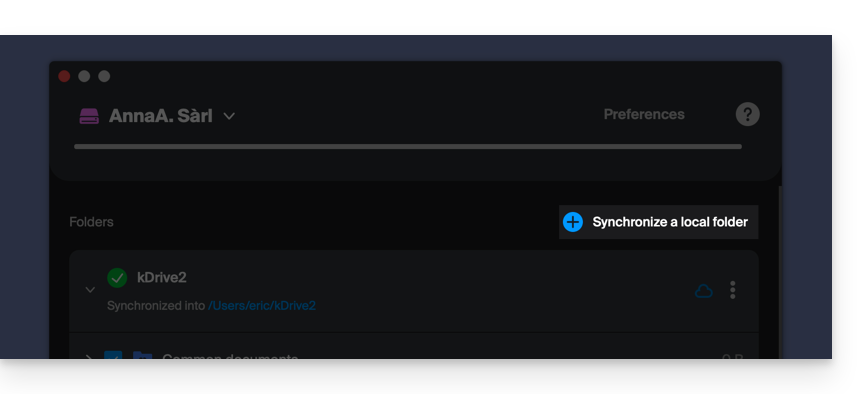
… ce qui va vous permettre de synchroniser un ou des nouveau(x) dossier(s) de votre disque dur avec l'emplacement de votre choix sur kDrive: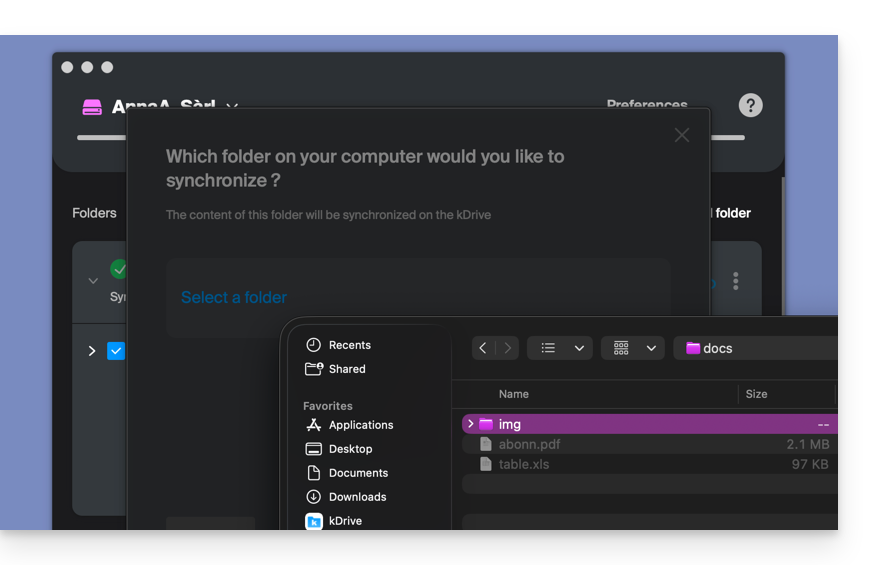
Arrêter et retirer une synchronisation
Au même endroit accessible selon la procédure ci-dessus, cliquez sur l'icône ⋮ tout à droite: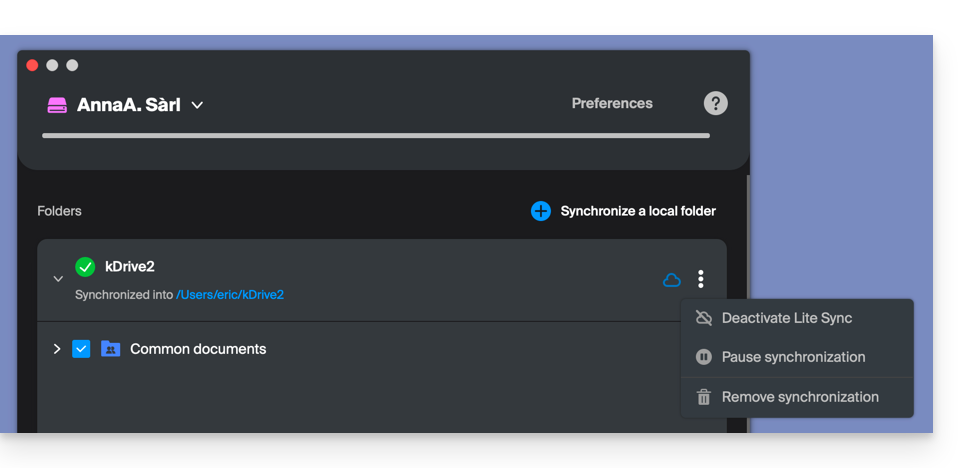
… ce qui va vous permettre de:
- Forcer la synchronisation
- Mettre en pause la synchronisation
- Supprimer la synchronisation (uniquement de votre appareil, sans incidence sur votre kDrive) - prenez connaissance de cet autre guide
Ce guide donne des indications pour synchroniser kDrive avec un NAS Synology (ou l'inverse) via le protocole WebDAV que l'on retrouve dans l'application Cloud Sync.
⚠ Disponible avec :
| kSuite | |
| Business | |
| Enterprise | |
| kDrive | Solo |
| Team | |
| Pro |
Prérequis
- Posséder un NAS Synology accessible depuis Internet.
- Connaitre votre identifiant kDrive (ID kDrive).
Synchroniser kDrive et Synology via Cloud Sync
Pour cela:
- Connectez-vous au DiskStation Manager (DSM) du Synology.
- Si nécessaire, téléchargez et installez l'app Cloud Sync depuis le Centre de paquets.
- Ouvrez Cloud Sync.
- Cliquez sur le + en bas à gauche pour ajouter un Cloud.
- Choisissez WebDAV en bas de la liste des Cloud disponibles:

- Pour les paramètres du compte, utilisez les informations suivantes:
- Adresse du serveur:
https://IDkDrive.connect.kdrive.infomaniak.com(prenez connaissance des prérequis ci-dessus) - Nom d'utilisateur: adresse mail de connexion au compte utilisateur Infomaniak
- Mot de passe: mot de passe d'application en cas de double authentification activée ou celui de votre compte utilisateur Infomaniak si vous n'avez pas activé la 2FA
- Adresse du serveur:
- Choisissez le dossier local, de destination et le type de synchronisation souhaité:

- Bidirectionnel: les modifications apportées seront répercutées dans les deux sens.
- Télécharger uniquement les modifications distantes: idéal pour sauvegarder un kDrive sur votre NAS.
- Télécharger uniquement les modifications locales: idéal pour sauvegarder des données de votre NAS sur un kDrive.
Ce guide détaille comment partager des fichiers et des dossiers dans kDrive avec qui vous voulez, sans installer l'app desktop kDrive (application de bureau sur macOS / Windows / Linux), et même si le destinataire ne possède pas de compte Infomaniak ou n'utilise pas encore kDrive.
Préambule
- L'app Web kDrive permet de partager du contenu de plusieurs façons notamment par un clic droit sur les éléments ou en pièce jointe d'un e-mail pour rapidement proposer la lecture ou modification d'un fichier.
- Une boite de dépôt peut également être partagée.
- L'apparence des fenêtres de partage peut être personnalisée.
- Pour accéder rapidement aux différentes fonctionnalités/opérations, faites un clic droit sur vos fichiers.
⚠ Nombre de liens de partage externe autorisés :
| kSuite | gratuit | 100 |
| Standard | 1000 | |
| Business | 2500 | |
| Enterprise | 5000 | |
| my kSuite | 25 | |
| my kSuite+ | 1000 | |
| kDrive | Solo | 1000 |
| Team | 1000 | |
| Pro | 1000 |
Partager un fichier / dossier sur kDrive
Pour que des utilisateurs puissent afficher, modifier, télécharger votre contenu, il faut désigner à qui partager un fichier / dossier de kDrive:
- Cliquez ici afin d'accéder à l'app Web kDrive Infomaniak (service en ligne ksuite.infomaniak.com/kdrive).
- Faites un clic droit sur le fichier / dossier concerné.
- Cliquez sur Partager... en haut du menu déroulant:
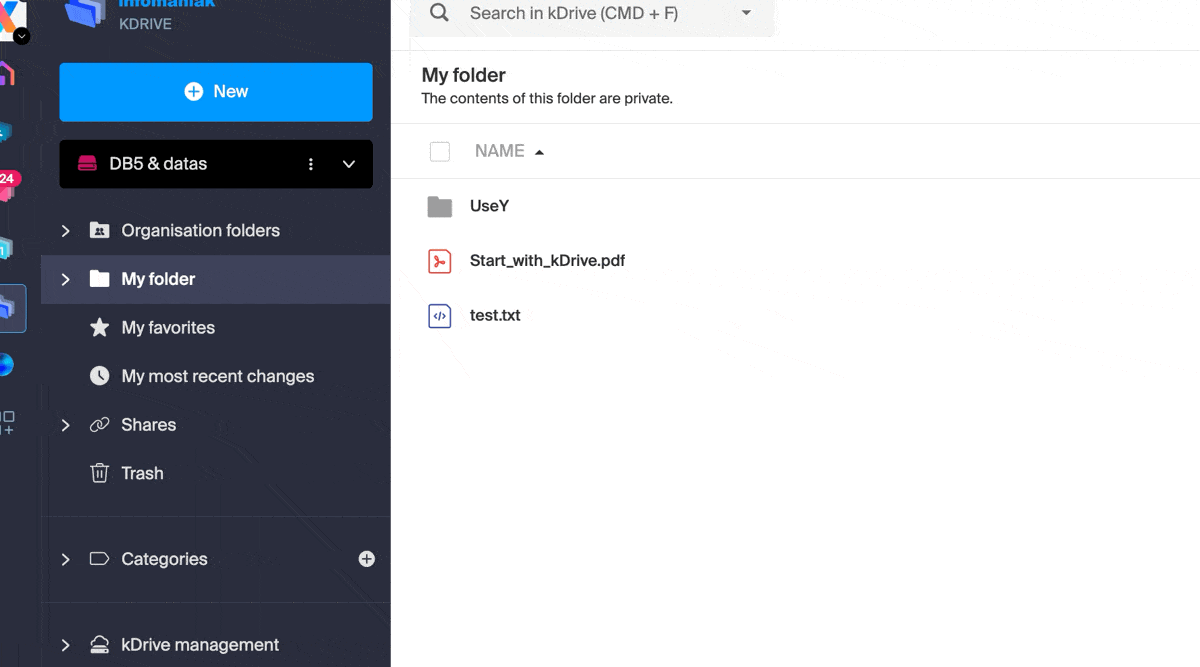
A partir de là, il est possible de…
- … soit activer un lien de partage public avec différentes options possibles:
- autorisation de modification du document s'il fait partie des formats collaboratifs
- date d'expiration
- mot de passe
- autorisation de téléchargement
- autorisation d'accès afin que l'utilisateur ayant accès au lien de partage puisse demander un accès complet - prenez connaissance du chapitre dédié ci-dessous
afin que n'importe qui possédant le lien affiché sur cette modale puisse accéder au fichier partagé: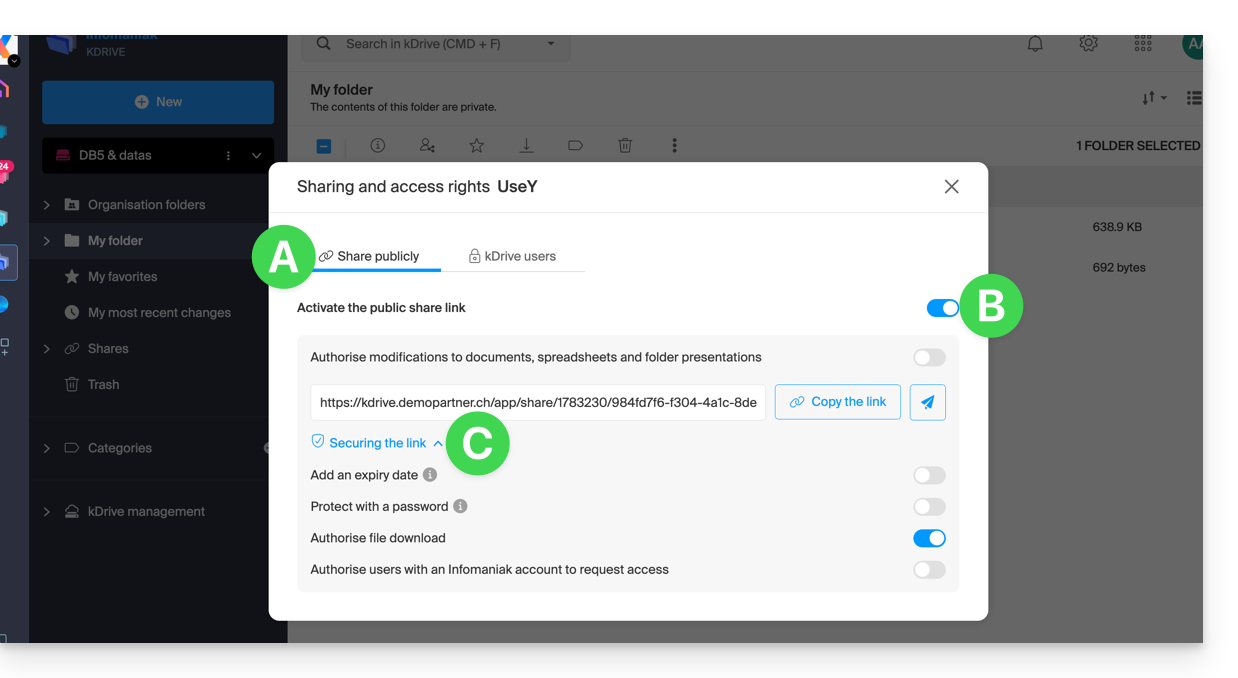
Attention: une simple désactivation / réactivation du lien de partage public change l'URL et rend caduque la précédente !
- … soit saisir un utilisateur kDrive, un contact de votre carnet d'adresses, l'adresse mail d'un nouveau contact (ou une équipe de travail si le partage se fait au sein des “dossiers communs”):
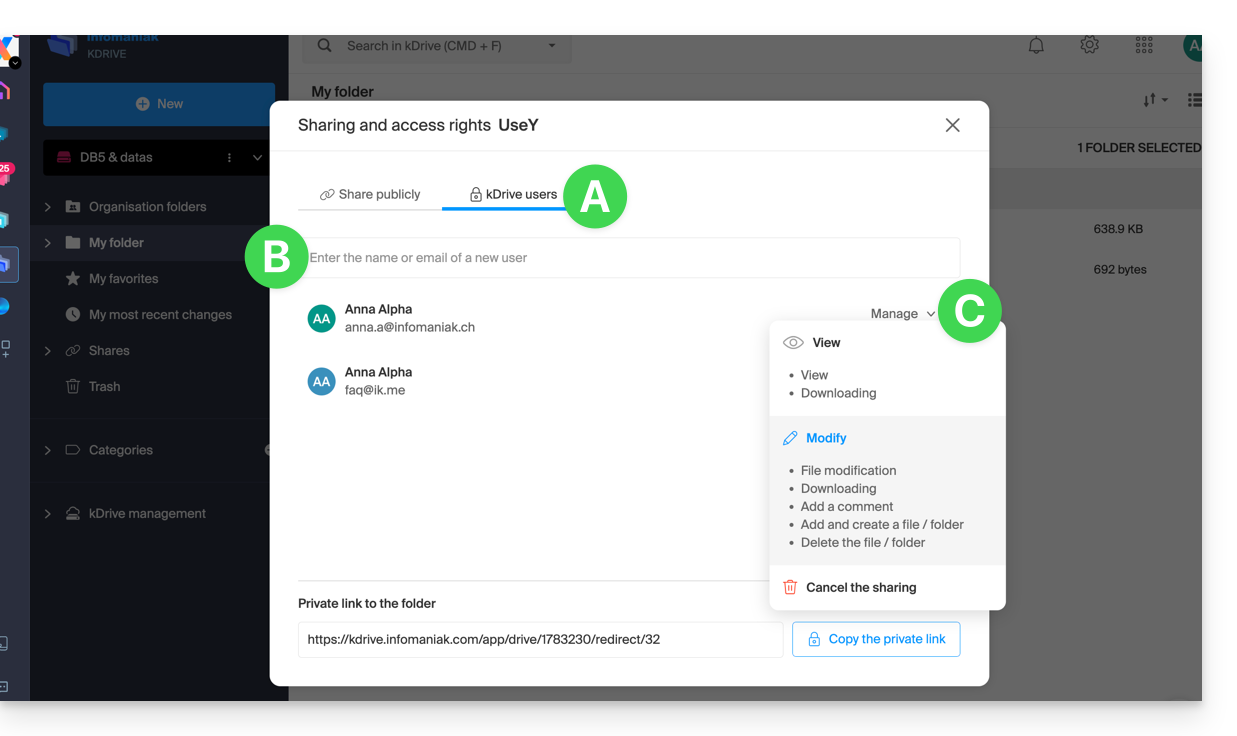
Un assistant permet de définir les droits de chaque personne que vous ajoutez: “consultation” / “modification” / “gestion” (prenez connaissance de cet autre guide si vous recherchez des informations au sujet des autorisation d'accès aux fichiers, dossiers et sous-dossiers du kDrive):
- La personne dont vous indiquez l'adresse mail recevra un e-mail avec les informations nécessaires pour accéder à votre contenu partagé.
- Si elle ne possède pas de compte Infomaniak, elle pourra en créer un gratuitement pour accéder, modifier et synchroniser les éléments partagés.
- En attendant, vous verrez l'invitation en attente et pourrez la révoquer en tout temps du même endroit.
- Le lien privé s'affiche chaque fois que vous irez dans le menu latéral de partage, ce qui permet de copier et renvoyer facilement le lien aux utilisateurs autorisés.
Avec une offre Solo ou kDrive gratuit, il est seulement possible de spécifier ce type d'utilisateur externe lorsque vous souhaitez partager un fichier/dossier.
Cliquez sur la croix de fermeture en haut à droite de la modale si vous avez terminé.
Créer un lien de partage public + éditable
Lorsque vous activez un lien de partage sur un fichier type Word, Excel ou PowerPoint, il est possible d'autoriser l'édition en ligne de ce dernier: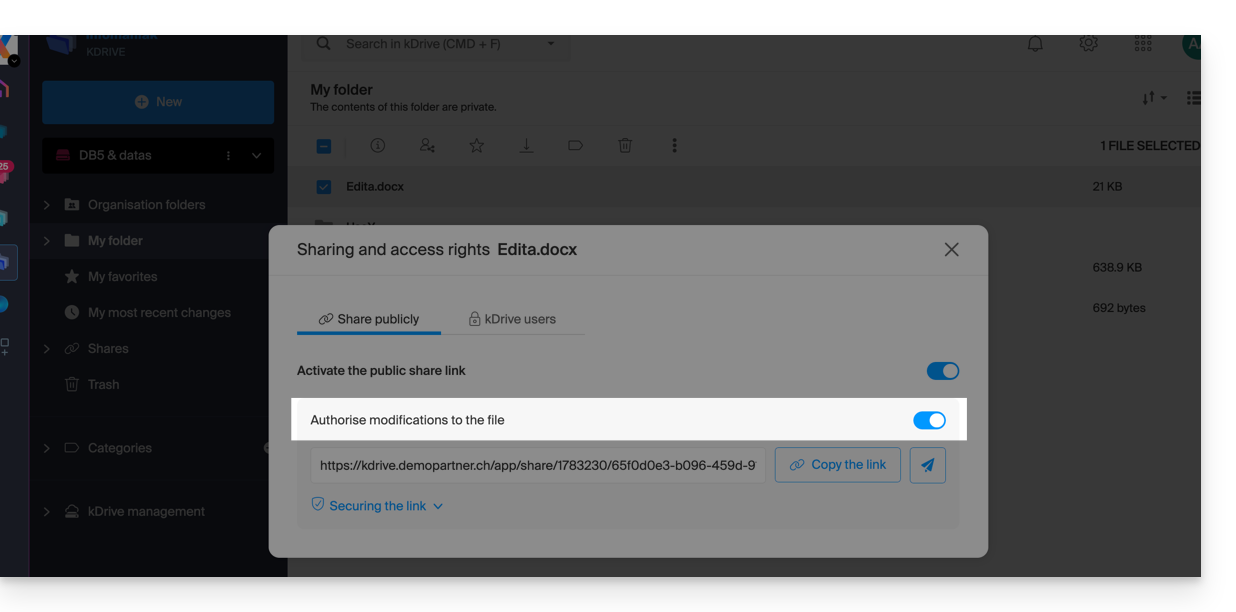
Toutes les personnes ayant accès à ce lien de partage pourront ensuite immédiatement modifier le fichier sans posséder de compte Infomaniak (il suffit de tester l'URL obtenue dans une navigation privée pour vérifier le résultat).
Vous pouvez également obtenir un lien de partage précis depuis le document.
Demander un accès depuis la page du fichier partagé
L'utilisateur qui partage un dossier peut activer un bouton dans les paramètres avancés du partage: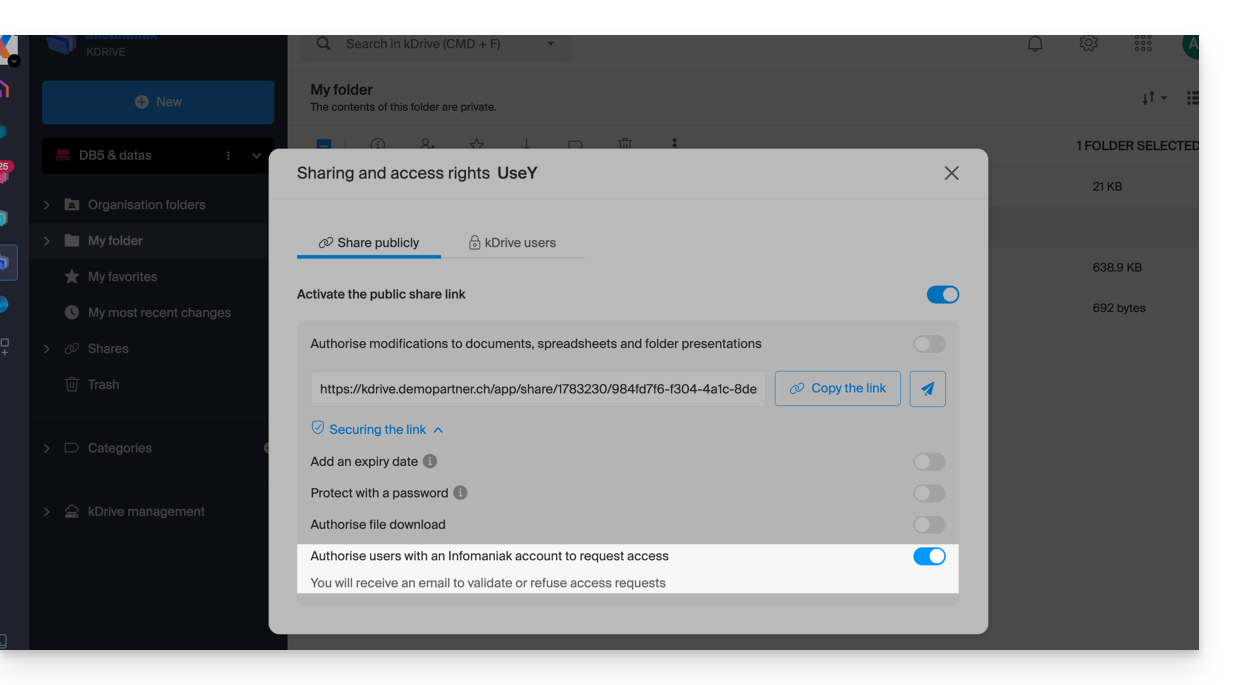
Ce bouton “Ajouter des fichiers” sera affiché sur la page de partage (A) afin que l'utilisateur qui accéde au lien de partage puisse demander à devenir utilisateur externe (s'il possède un compte Infomaniak ou s'il en créé un (B):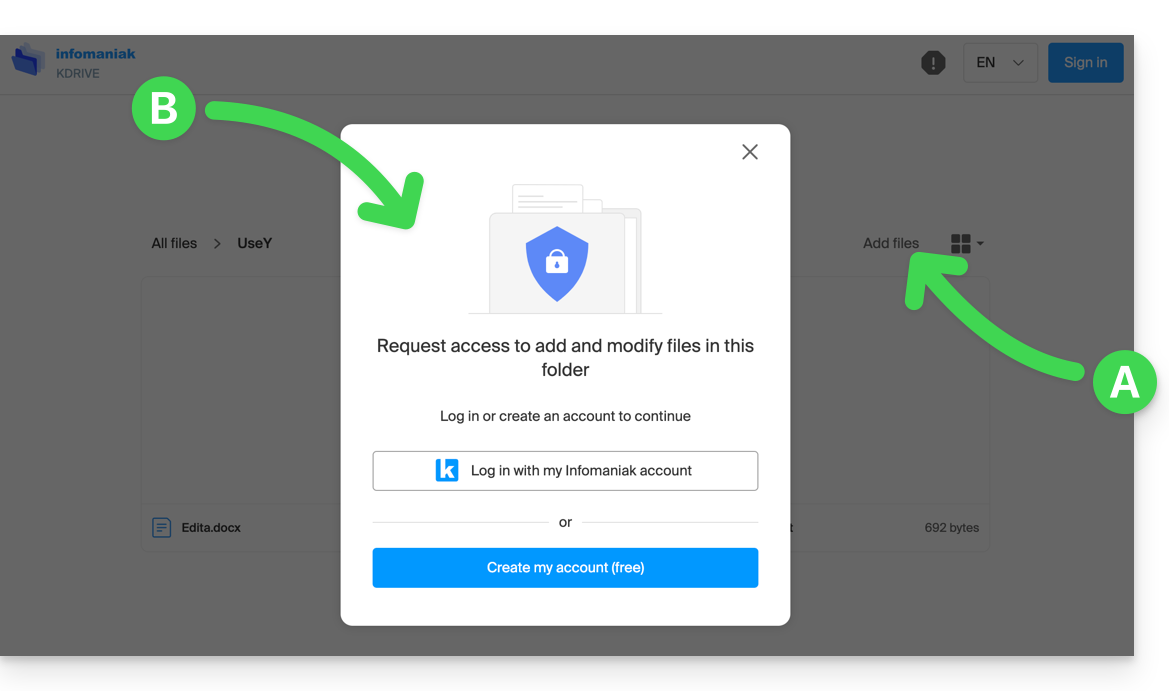
La demande sera alors envoyée par mail à l'utilisateur qui a initié le partage et il pourra décider d'accepter ou non.
Les dossiers communs
Prenez connaissance de cet autre guide pour bien comprendre les différences entre les différentes sections du kDrive.
Ces dossiers communs sont disponibles avec certaines offres payantes et permettent de partager vos données avec l'ensemble des utilisateurs du kDrive. Tout nouveau dossier créé à l'intérieur avec un choix de partage maximum sera indiqué comme tel à droite dans la liste des dossiers.
Mais un dossier peut aussi y être créé avec un partage restreint (cela vous est proposé lors de la création d'un nouveau dossier ou lorsque vous retourner sur le partage dudit dossier) et dans ce cas seules les personnes habilitées pourront en voir le contenu directement ; les utilisateurs qui y ont accès sont visibles à droite dans la liste des dossiers: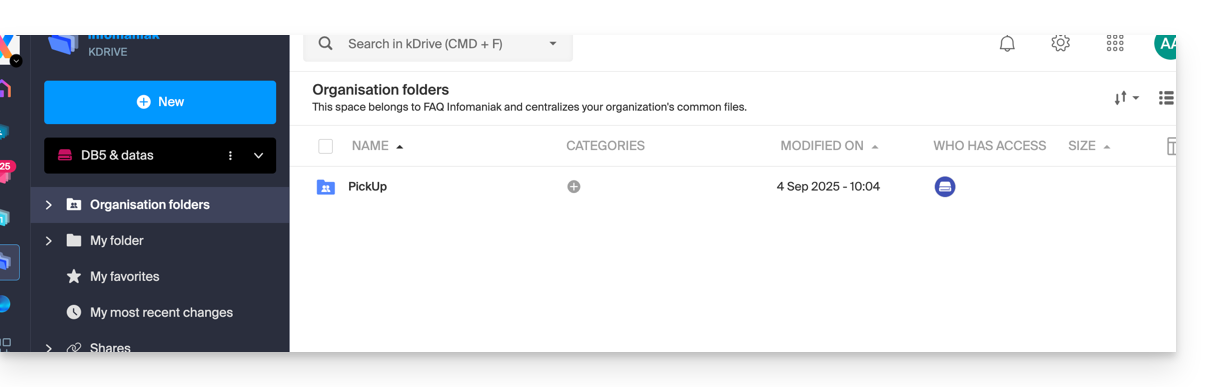
Les autres utilisateurs ayant accès aux dossiers communs pourront également accéder "de force" à un sous-dossier soit en cliquant dessus et en acceptant le message d'avertissement, soit grâce au menu d'action sur la droite du répertoire en choisissant "Forcer l'accès" ; cela notifiera par mail les autres utilisateurs de l'accès entrepris:
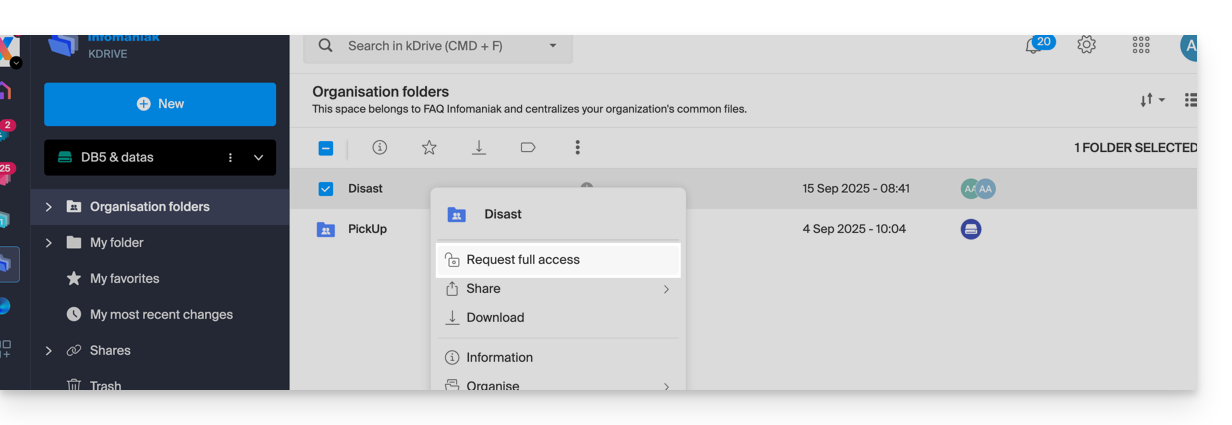
Prenez connaissance de cet autre guide si vous recherchez des informations sur les partages et dossiers communs.
Ce guide détaille l'option Lite Sync de l'app desktop kDrive (application de bureau sur Windows).
Préambule
- La fonctionnalité Lite Sync économise de l'espace en stockant virtuellement vos fichiers kDrive sur votre ordinateur, ne les téléchargeant que lorsque nécessaire.
- Les fichiers sont toujours accessibles depuis l'app Web kDrive (service en ligne kdrive.infomaniak.com) mais localement ils sont présents de façon "déshydratée", nécessitant un temps de chargement pour être pleinement accessibles.
- Cela permet de visualiser, compléter et synchroniser le contenu de kDrive sans saturer le disque dur.
- L'option Lite Sync agit toujours:
- sur un kDrive spécifique (dans le cas où vous en synchronisez plusieurs sur l'application).
- et sur l'entièreté du kDrive (ou l'entièreté d'une synchronisation avancée).
- et via une app kDrive spécifique (un autre utilisateur du même kDrive peut effectuer un choix Lite Sync différent du vôtre).
Activer l'option Lite Sync
Prérequis & périmètre d'utilisation de Lite Sync
- OS Windows version ≥ 10 (21h2)
- non disponible avec Linux
- Processeur 64 bits (ARM64 compatible)
- Système de stockage de fichier sous NTFS / APFS
L'option Lite Sync peut être activée lors de l'installation de l'application (cela vous est proposé) ou par la suite:
- Faites un clic gauche sur l'icône de l'app dans la zone de notification de votre ordinateur (en bas à droite sur Windows).
- Cliquez sur le menu d'action ⋮ à droite de la fenêtre kDrive.
- Sélectionnez Paramètres du kDrive.
- Cliquez sur le bouton dans la partie Synchronisation pour activer la Lite Sync.
L'icône de nuage apparaîtra tout à droite du nom d'une synchro sur l'application, indiquant que la Lite Sync est bien activée. Si l'icône de nuage barré
s'affiche, cela signifie que la Lite Sync n'est pas activée:

Toujours conserver sur cet appareil
Une fois la Lite Sync activée, il vous est possible de malgré tout rendre disponible en local un dossier et ses sous-dossiers ou uniquement un ou plusieurs sous-dossiers:
- Depuis l’explorateur Windows, se placer sur un dossier synchronisé avec kDrive et faire un clic droit.
- Sélectionnez l’option Toujours conserver sur cet appareil sous kDrive:

Libérer de l'espace
A l'inverse, une fois la Lite Sync activée, il vous est possible de libérer de l'espace dans un dossier et ses sous-dossiers ou uniquement dans un ou plusieurs sous-dossiers.
Attention : "libérer de l'espace" n'est pas appliqué par défaut sur les nouveaux fichiers ou dossiers ajoutés localement.
- Depuis l’explorateur Windows, se placer sur un dossier synchronisé avec kDrive et faire un clic droit
- Sélectionnez l’option Libérer de l'espace sous kDrive:

L'action Libérer de l'espace aura pour effet de libérer de l'espace de stockage sur votre ordinateur. Les fichiers resteront visibles mais ne seront plus accessibles sans connexion internet.
Exemple d'utilisation #1 (espace de stockage nécessaire)
Si vous activez Lite Sync, l'espace occupé (par exemple 900 Go) côté serveur Infomaniak sera libéré sur votre disque dur mais l'inverse est également vrai (par exemple 900 Go libre requis sur votre disque dur en cas d'activation de l'option Lite Sync en cours de route).
Par conséquent il est recommandé de conserver le choix initial d'activer ou non Lite Sync, et ne pas changer en cours de route.
"Déshydratation" de fichiers
Comme expliqué en préambule, un fichier déshydraté est un fichier kDrive dont la version complète n'est pas présente sur le disque dur et en lieu et place c'est un "raccourci" de 1 Ko qui s'affiche, comportement normal quand Lite Sync est activée.
Dans certains cas (par exemple si vous copiez les fichiers de votre disque dur alors que Lite Sync est activée, et que vous recommencez une synchronisation vers un nouveau kDrive) l'application bloquera l'importation de ce type de fichier. Pour résoudre ces erreurs vous pouvez télécharger le fichier complet depuis l'app Web kDrive (service en ligne kdrive.infomaniak.com).
Exemple d'utilisation #2 (résumé des icônes)
Fichiers du disque dur synchronisés avec l'option Lite Sync, tout est dans le nuage (sur votre kDrive distant en ligne):
Désactivation de l'option LiteSync, la synchronisation "physique" se met en route:
Synchronisation terminée, les fichiers ont été téléchargés sur votre ordinateur et comportent alors l'icône adéquate:
Pour résumer, voici les icônes de statut qui sont utilisées dans votre explorateur Windows:
| Icônes de statut | Fichiers | Dossiers |
|---|---|---|
| Le fichier existe sur kDrive en ligne et n'est que virtuellement sur votre disque dur ; pour le consulter en local il faudra le télécharger | Le dossier contient au moins un fichier ou sous-dossier non présent physiquement | |
| Lite Sync ne fonctionne pas correctement (contactez le support Infomaniak) | Lite Sync ne fonctionne pas correctement (contactez le support Infomaniak) | |
| Le fichier existe sur kDrive en ligne et également physiquement sur votre disque dur | Le dossier ne contient que des fichiers et sous-dossiers sans Lite Sync | |
| Le fichier existe sur kDrive en ligne et n'est que virtuellement sur votre disque dur pour des raisons décidées par Windows (par exemple manque de place) | Le dossier contient des fichiers et sous-dossiers locaux et temporaires | |
| La synchronisation est en cours ou en attente | La synchronisation est en cours ou en attente | |
| La barre de progression indique un téléchargement en cours | La barre de progression indique un téléchargement en cours |
Désactiver l'option Lite Sync
Pour cela:
- Faites un clic gauche sur l'icône de l'app dans la zone de notification de votre ordinateur (en bas à droite sur Windows).
- Cliquez sur le menu d'action ⋮ à droite de la fenêtre kDrive.
- Sélectionnez Paramètres du kDrive.
- Cliquez sur le bouton dans la partie Synchronisation pour désactiver la Lite Sync.
- Deux cas de figure peuvent se produire:
- S'il y a suffisamment d'espace sur votre ordinateur un message confirmant la désactivation s'affiche, il suffit de cliquer sur Continuer.
- S’il n’y a pas suffisamment d’espace sur votre ordinateur, un message vous indiquera l’espace manquant pour permettre la désactivation de la Lite Sync ; la synchronisation de votre kDrive sera mise en pause le temps de sélectionner les fichiers à synchroniser sur votre ordinateur.