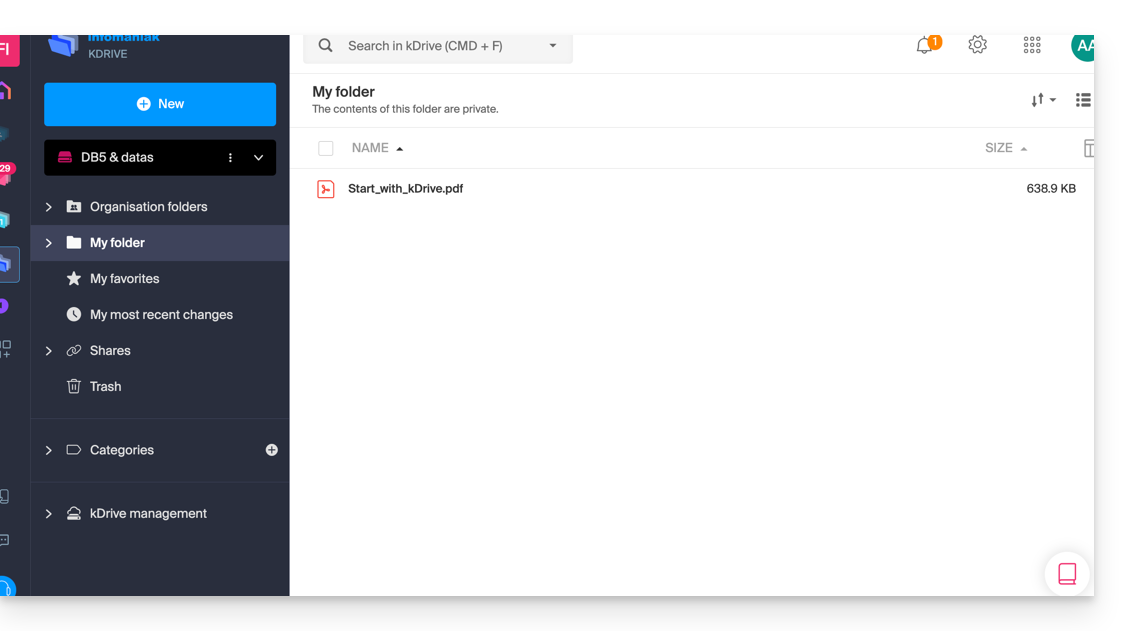Base de conocimientos
1000 FAQ, 500 tutoriales y vídeos explicativos. ¡Aquí sólo hay soluciones!
Gracias por elegir kDrive la solución independiente y respetuosa con su vida privada para colaborar, compartir y acceder a sus datos desde todos sus dispositivos. Sus datos están cifrados, guardados permanentemente y exclusivamente alojados en Suiza.
El almacenamiento colaborativo en una nube 100% Swiss Made
- Descubrir kDrive en video (la interfaz ha evolucionado desde entonces)
Inicio
- Sincronizar kDrive entre diferentes dispositivos
- Administrar la opción Lite Sync kDrive (macOS)
- Administrar la opción Lite Sync kDrive (Windows)
- Instalar kDrive en Linux
- Carpetas kDrive (personales, comunes, compartidas)
- Elegir las carpetas kDrive a sincronizar
- Editar un archivo de tipo Office en kDrive (Word, Excel, PowerPoint)
- Suscripción a kDrive a través de Apple iOS
- Administrar el espacio de almacenamiento kDrive
- Buscar datos en kDrive
Compartir sus datos
- Administrar las carpetas de depósito kDrive
- Personalizar comparticiones y depósitos kDrive
- Compartir datos desde kDrive (interfaz web)
- Compartir datos por correo electrónico desde kDrive (interfaz web)
Rellenar su kDrive
- Importar datos externos a kDrive
- Importar datos a kDrive (iOS) o solo las fotos del iPhone automáticamente
- Importar fotos a kDrive (Android)
- Importar datos a kDrive sin la app kDrive
- Importar datos a kDrive a través de WebDAV
- Conectarse a kDrive a través de WebDAV
- Acceder a los archivos de kDrive local y en línea
- Escanear documentos con kDrive (iOS / Android)
A varios
- Gestionar los derechos de un usuario de kDrive
- Gestionar los permisos de acceso a carpetas y subcarpetas
- Gestionar los usuarios de kDrive
- Gestion de varios kDrive (iOS / Android)
- Gestion de varios kDrive (macOS / Windows)
- Copiar ciertos datos entre kDrive a los que tiene acceso
Llevar kDrive más allá
- Modificar una oferta kDrive existente
- Gestionar las categorías kDrive para clasificar los datos
- Sincronizar las notas Joplin a través de WebDAV con kDrive
- Sincronizar Qnap con kDrive
- Sincronizar Synology con kDrive
- Guardar una reunión kMeet en kDrive
- Exportar los archivos adjuntos de un correo electrónico desde Mail
- Exportar un correo electrónico a kDrive
- Agregar un archivo adjunto a un evento en Calendar
Para usuarios avanzados
- Mover la ubicación local de kDrive
- Renombrar un kDrive
- Mostrar las estadísticas y el informe de actividades de kDrive
En caso de problema
- Resolver un bloqueo de kDrive (antivirus, firewall, etc.)
- Resolver un conflicto de sincronización de kDrive
- Resolver un problema de sincronización de kDrive
- Resolver un problema de kDrive en un dispositivo Android (no mates mi aplicación)
- Resolver un error del plugin Lite Sync en macOS
- Vaciar la caché del navegador
- Vaciar la caché de la aplicación móvil de kDrive
- Versión de la aplicación kDrive (macOS / Windows / Linux)
- Restaurar un archivo de kDrive a su versión anterior
- Restaurar un archivo de kDrive eliminado
- Forzar a kDrive a sincronizar archivos ocultos y excluidos
- Autorizar el acceso a sus productos / Completar una solicitud de ayuda
- Mostrar la información de depuración de kDrive
Saber más sobre kDrive
¿Tiene una pregunta o un comentario?
- Póngase en contacto con el soporte de Infomaniak
- Haga clic aquí para compartir una opinión o una sugerencia sobre un producto de Infomaniak
Esta guía explica cómo proporcionar detalles útiles al solicitar asistencia y permitir que el Soporte de Infomaniak acceda a sus productos en línea y, más específicamente, a su contenido.
Prólogo
- Para analizar el comportamiento del servicio e identificar el origen del problema que está experimentando, puede ocurrir que el Soporte de Infomaniak le solicite realizar una manipulación que permita otorgar acceso temporal a una parte de su contenido, estrictamente limitado a este contexto de análisis, con el fin de ahorrar tiempo en el diagnóstico evitando idas y vueltas innecesarias; de acuerdo con la política de privacidad de Infomaniak, ningún dato será utilizado con otros fines.
- Solo los colaboradores de Infomaniak que atiendan su solicitud de soporte podrán acceder a ella desde las instalaciones controladas de Infomaniak.
- Podrá revocar este acceso en cualquier momento o esperar 7 días para que el acceso se cierre automáticamente.
- Diferentes contenidos pueden ser accesibles (leer más abajo): autorizar el acceso a uno no autoriza el acceso al otro - son autorizaciones específicas.
- También es posible compartir un solo correo electrónico específico muy fácilmente.
Autorizar el acceso del Soporte a su contenido
Con este fin, para permitir que Infomaniak acceda a una parte específica de sus servicios:
- Haga clic aquí para acceder a la gestión de accesos del Soporte a sus productos en el Administrador de Infomaniak (¿necesita ayuda?).
- Haga clic en el botón de alternancia (toggle switch) para autorizar el acceso al contenido de…
- … las direcciones de correo electrónico asociadas a la aplicación web Mail de Infomaniak (servicio en línea ksuite.infomaniak.com/mail).
- … carpetas entre el o los kDrive existentes en las organizaciones de las que forma parte el usuario actual
- … conversaciones entre el o los productos kChat existentes en las Organizaciones de las que forma parte el usuario actual

Realizar capturas de pantalla…
… en Windows
Microsoft ofrece un software preinstalado dedicado a las capturas de pantalla. Pero para realizarlas manualmente:
- Muestra en la pantalla lo que deseas/enviar.
- Presiona la tecla PRINTSCREEN de tu teclado (o
PRTSCR,IMPR. PANT, etc.) una vez. - En Microsoft Word (o similar), haz "Edición" -> "Pegar" para colocar tu imagen en la página.
- "Guardar" tu archivo.
- Repite la operación del punto 1 al punto 5 tantas veces como el número de capturas deseadas.
... en macOS
- Presiona simultáneamente las teclas "
CMD" + "shift" (la flecha hueca hacia arriba — mayúscula) + la tecla "3". - Cada vez que presiones estas teclas, se crea un archivo de imagen en el escritorio de tu computadora.
... en iOS (iPhone, iPad...)
- Presiona simultáneamente los botones "
Power" + "Home" (los dos únicos botones físicos). - Luego, recupera las capturas de pantalla en la aplicación "Fotos" de tu dispositivo.
... en Android (por ejemplo, Samsung, LG o Huawei)
- Presiona simultáneamente la tecla "Volumen Bajo" (en el lateral) y la tecla de bloqueo.
- La imagen capturada se guarda automáticamente en una carpeta Screenshots de la galería.
Ventana emergente
Para copiar y pegar en forma de texto un mensaje de error presente en una ventana emergente de Windows, simplemente presione la tecla CTRL + C en su teclado para copiar el mensaje en el portapapeles. Luego, podrá pegarlo (CTRL + V) en el cuerpo del mensaje que nos envía.
Consola de JavaScript del navegador…
… en Windows
Chrome, Firefox y Safari: ingrese la combinación de teclas CTRL + MAYÚS + i
Internet Explorer y Edge: presione la tecla F12
… en macOS
Chrome: ingrese la combinación de teclas ⌘ + ⌥ + J
Safari: ingrese la combinación de teclas ⌘ + ⌥ + C
- Luego, haga clic en el ícono de círculo con una línea o similar para restablecer el registro.
- Muestra la página de su sitio afectada por el problema.
- La pestaña consola muestra los errores de JavaScript y los recursos en línea no encontrados.
Esta guía detalla la estructura kDrive de Infomaniak: interfaz en línea, menús para gestionar y encontrar sus comparticiones, utilidad y significado de las carpetas predeterminadas, etc.
Preámbulo
- Esta guía se aplica a la aplicación web kDrive (servicio en línea kdrive.infomaniak.com).
- La aplicación de escritorio kDrive (aplicación de escritorio en macOS / Windows / Linux) no está directamente afectada (y no mostrará ciertos elementos).
- La aplicación móvil (aplicación para smartphone o tableta iOS / Android) es, por el contrario, similar en términos de organización de los menús (con algunas singularidades como los archivos sin conexión, por ejemplo).
- Las carpetas Comunes y el menú Comparticiones solo son visibles con algunas ofertas multi-usuarios.
- No renombrar y/o mover las carpetas creadas por defecto ni en la versión web y mucho menos en local, ya que esto provoca problemas de sincronización.
- Para acceder rápidamente a las diferentes funcionalidades/operaciones, haga clic derecho en sus archivos.
3 elementos principales
La interfaz de kDrive ofrece un menú lateral izquierdo que lo lleva a los datos de kDrive, especialmente estos 3 elementos principales:
1. Carpetas de la organización: comunes a los colaboradores de su Organización
Esta carpeta muestra la jerarquía de carpetas compartidas de manera automática a algunos o a todos los usuarios del mismo kDrive; si contienen documentos, se mostrarán en el centro de la interfaz: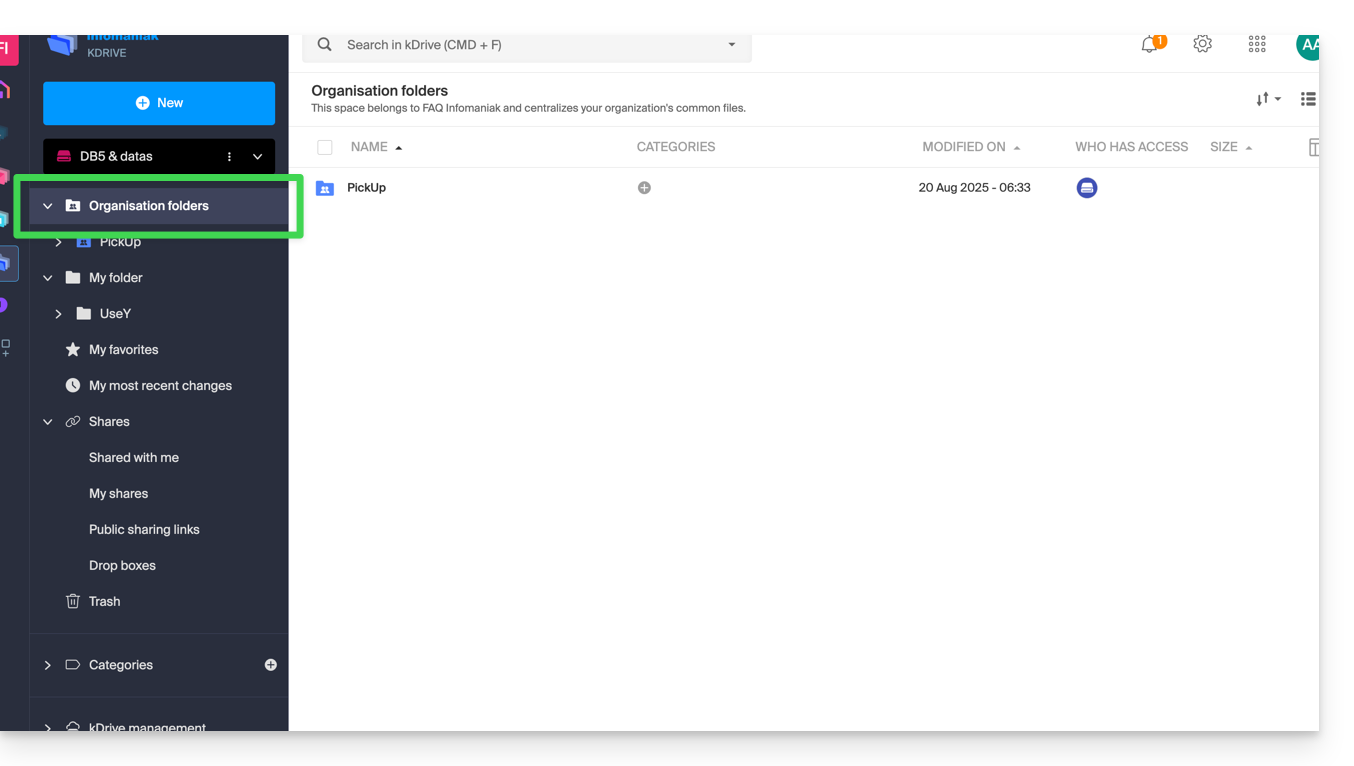
Si crea una nueva carpeta aquí, podrá elegir compartirla con toda la Organización (todos los usuarios de kDrive) o solo con algunos usuarios/equipos de trabajo que deberán solicitar acceso si es necesario: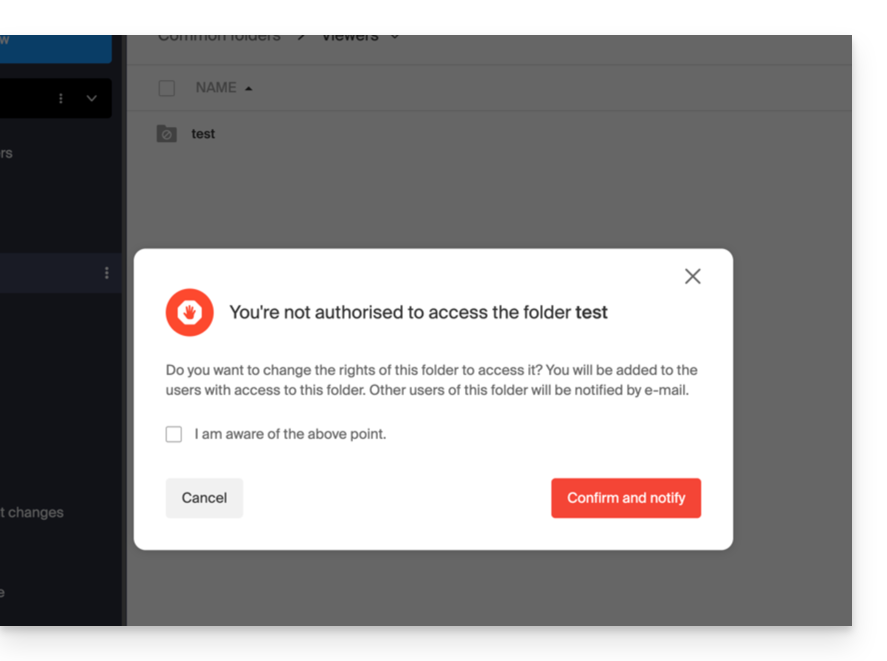
2. Mi carpeta: carpeta personal y privada por defecto
Esta carpeta muestra la jerarquía de carpetas propias del usuario mismo: de hecho, cada usuario de kDrive tiene su propio espacio personal que no se compartirá automáticamente con otros usuarios del mismo kDrive: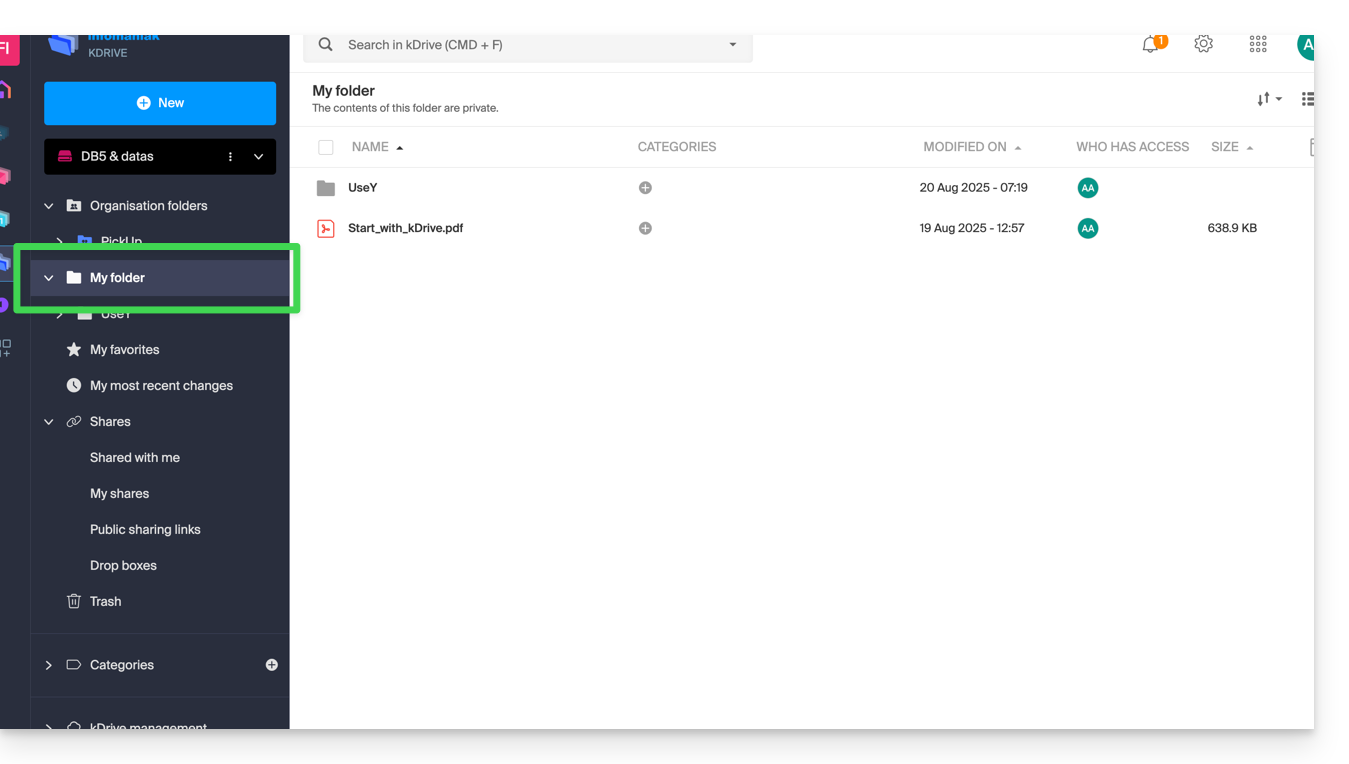
Los documentos eventuales se mostrarán en el centro de la interfaz.
3. Comparticiones
El menú Compartidos lleva a 4 submenús mostrados en el menú lateral izquierdo:
- Los elementos que se te comparten por otros usuarios de kDrive, entre los kDrive a los que tienes acceso con tu identificador de conexión
- Los elementos que compartes con otros usuarios
- Los elementos que has compartido creando un enlace de compartición pública
- Las cajas de depósito
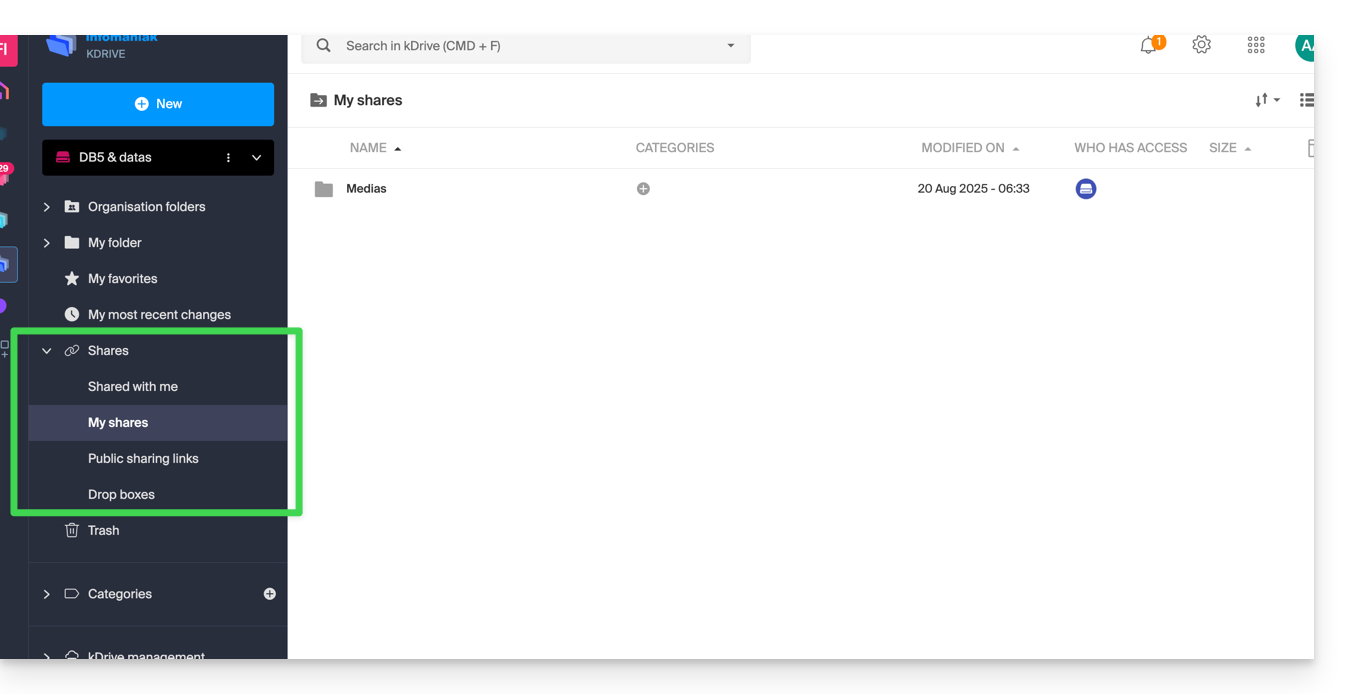
Los elementos eventuales se mostrarán en el centro de la interfaz y podrán ser modificados / eliminados.
Elementos secundarios
Mis favoritos
Este menú agrupa tus archivos y carpetas definidos como favoritos en kDrive, que encuentras entonces en la app Web…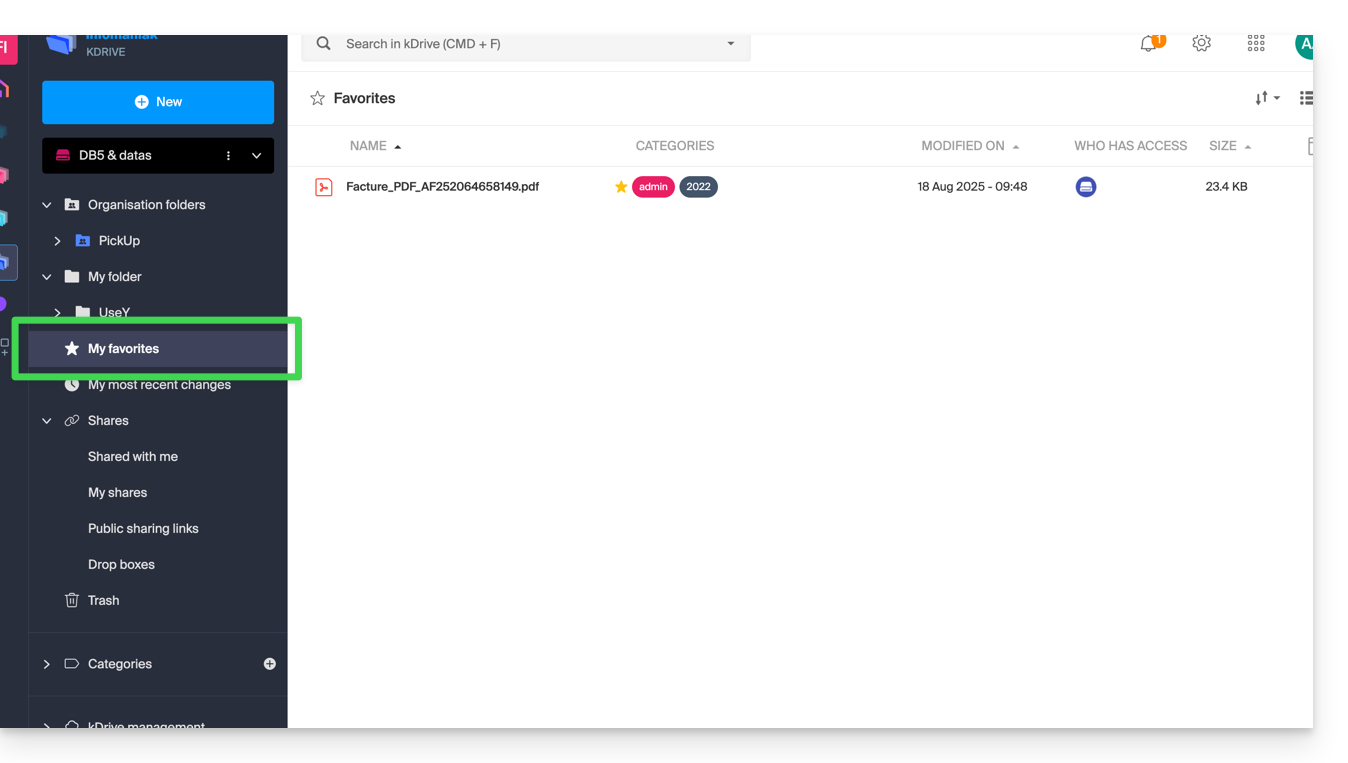
… y la app móvil:
Mis últimas modificaciones
Este menú muestra las últimas operaciones realizadas por tu usuario: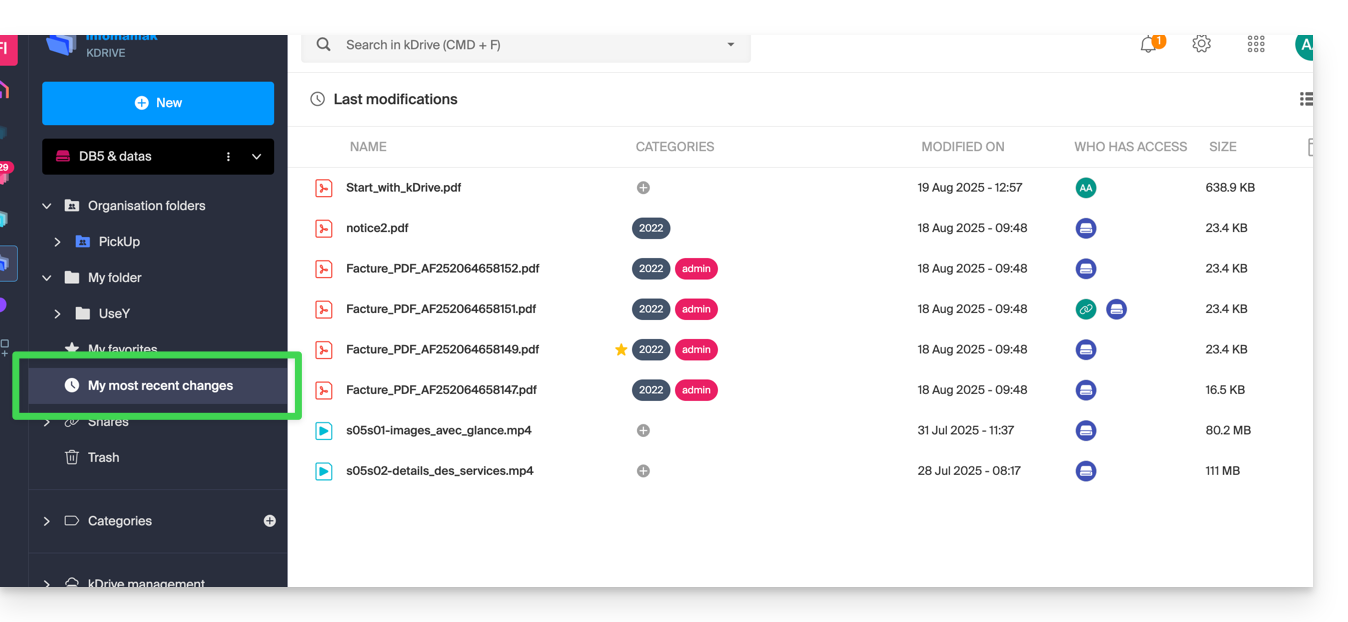
Así puedes volver rápidamente a archivos modificados recientemente, incluso si su ubicación está dispersa en diferentes subcarpetas de tu kDrive. También puedes seleccionar estos archivos para moverlos o eliminarlos en bloque.
Papelera
Este menú lleva a tus datos eliminados y que pueden ser restaurados: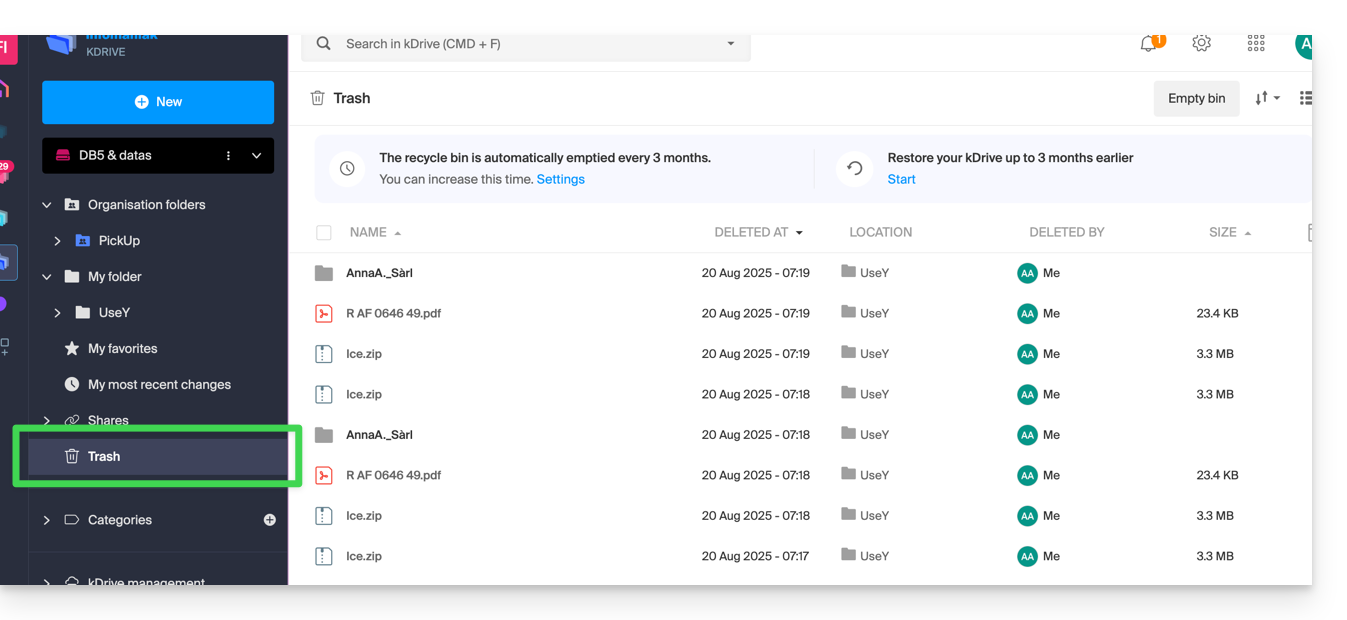
Categorías
También puedes acceder rápidamente a tus archivos si estos están categorizados gracias al menú Categorías haciendo clic en las diferentes categorías que se agrupan en él: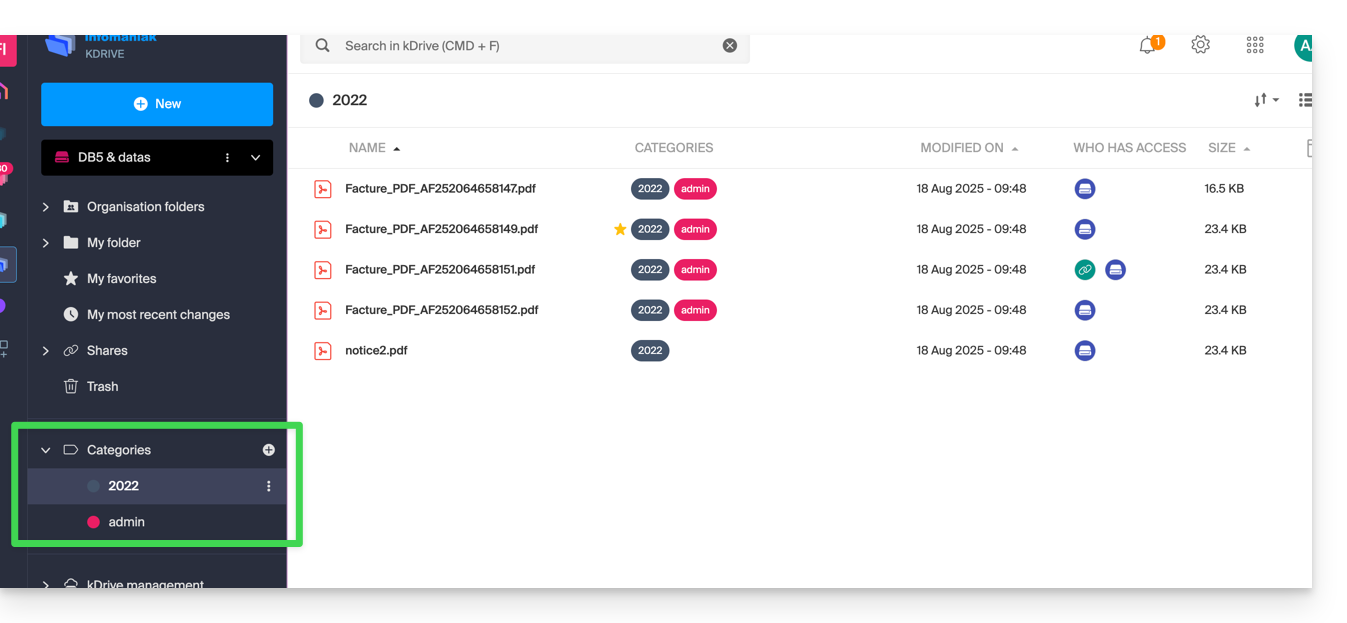
Definir la visualización predeterminada al iniciar
Puede elegir con qué página de inicio comenzar la navegación dentro del kDrive en línea, entre las 3 siguientes opciones:
- su carpeta personal
- la carpeta de documentos compartidos
- los favoritos (que agrupa los documentos añadidos como favoritos por su usuario)
Para acceder a kDrive y modificar la página de inicio:
- Haga clic aquí para acceder a la gestión de su producto en el Administrador de Infomaniak (¿necesita ayuda?).
- Haga clic en el icono Configuración en la parte superior derecha.
- Verifique o seleccione el kDrive correspondiente en el menú desplegable del menú lateral izquierdo.
- Haga clic en General en el menú lateral izquierdo.
- Elija la página que debe mostrarse por defecto al llegar a la página de inicio:
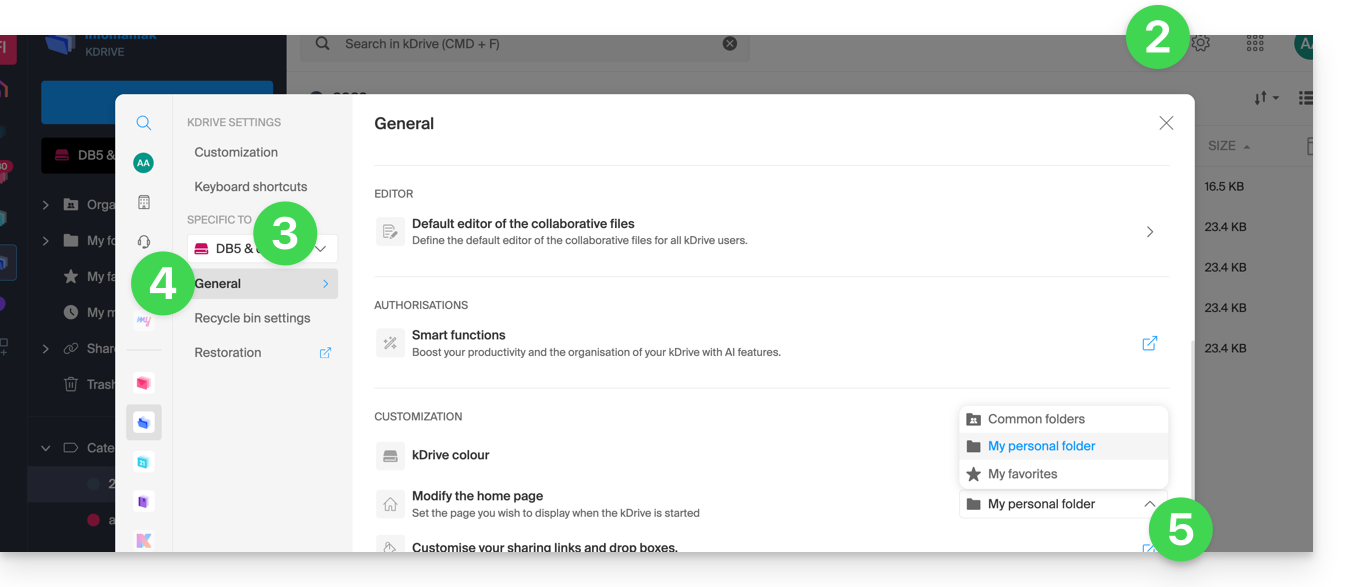
Esta guía explica cómo transferir un producto Infomaniak de una Organización a otra.
Prólogo
- Puede mover casi todos los productos suscritos con Infomaniak a una interfaz Manager Infomaniak diferente de la actual; se trata de un traspaso interno.
- Si tu tienes acceso a varias Organizaciones es aún más fácil enviar a una de ellas el producto de tu elección.
- Esta operación no causa ninguna interrupción.
- Los usuarios que actualmente tienen acceso a los productos seleccionados no serán transferidos (por lo que potencialmente ya no tendrán acceso a los productos).
- Las facturas de los productos seleccionados no se transferirán.
- kSuite no puede ser transferida.
Generar un enlace de transferencia
Requisitos previos
- Ser Administrador o Responsable legal dentro de la Organización.
Para transferir un producto:
- Haga clic aquí para acceder a la gestión de transferencias de productos en el Manager Infomaniak (¿Necesita ayuda?).
- Haga clic en el botón Transferir productos:

- Marque el o los productos a mover.
- Tome conocimiento y acepte los términos y condiciones.
- Haga clic en el botón Transferir.
La transferencia ha comenzado. Ahora, a elección:
- Copie el enlace de transferencia.
- Envíelo a la dirección de correo electrónico de su elección.
- Complete la transferencia seleccionando una de las Organizaciones a las que está vinculado su usuario, y el producto seleccionado se transferirá allí:

Método alternativo
En caso de transferencia puntual también puede dirigirse directamente al tablero del producto en cuestión y hacer clic en Gestionar (ejemplo en la imagen de abajo). Sin embargo, como este menú no siempre está presente, es mejor privilegiar el primer método mencionado anteriormente, que además permite la transferencia por lote:
Consulte este otro guía sobre Jelastic Cloud.
Recibir el producto
Una vez iniciado un transferencia:
- Haga clic aquí para acceder a la Organización que debe recibir el/los producto(s) (el usuario debe tener derechos administrativos).
- Ejecuta el enlace obtenido en el primer paso anterior.
- Seleccione, si es necesario, la Organización de destino utilizando el menú desplegable.
- Leer y aceptar los Términos y Condiciones.
- Haga clic en el botón Recepcionar los productos (si el botón no es clicable, asegúrese de haber seleccionado la Organización).
Si es necesario, puede crear una nueva Organización para recibir productos.
Encuentra en todo momento una transferencia en curso desde el icono inferior en el menú lateral izquierdo del Manager Infomaniak:
Esta guía explica cómo importar (una sola vez) a kDrive datos (archivos, carpetas, etc.) de una nube externa, como la de su proveedor anterior, por ejemplo, Dropbox o Microsoft.
Requisitos previos
- Poseer una oferta kDrive o kSuite.
- Tener permisos suficientes en kDrive o kSuite.
- ¡No cambie las contraseñas hasta que la importación esté completa!
Guías específicas
Haga clic en el enlace correspondiente a su proveedor actual:
- Apple iCloud: guía completa para migrar los datos de iCloud a Infomaniak
- Google Drive: guía completa para migrar los datos de Google Drive a Infomaniak
- Google Photos: guía completa para migrar las fotos de Google Photos a Infomaniak
Guías para cualquier otro proveedor de nube externa
Por ejemplo:
- Dropbox
- OneDrive
- OwnCloud
- NextCloud
- Cualquier dispositivo con un servicio WebDAV incluido kDrive externo (consulte esta otra guía)
- Otro kDrive al que su cuenta de usuario tenga acceso (excepto acceso de tipo "externo")
Datos no importados
- Los datos que le han compartido no se importan.
- Solo se importarán los datos que realmente le pertenecen.
- Los documentos de Google de tipo Gdocs, Sheets, Slide, etc. …
- … no se importan durante una importación de Dropbox.
- … se convierten por Google cuando se descargan estos archivos desde Google Drive en macOS/Windows.
- … no se convierten cuando se copian desde el directorio local de Google Drive al directorio local de kDrive. Por lo tanto, es imprescindible descargar los archivos desde la versión web de Google Drive.
- Los documentos Dropbox Paper.
- Los enlaces de compartir de Dropbox, visibles aquí.
- Los archivos de Dropbox compartidos individualmente, visibles aquí (sin embargo, las carpetas compartidas y los documentos comunes se importarán).
Para proceder a la importación de los datos:
- Haga clic aquí para acceder a la aplicación web kDrive de Infomaniak (servicio en línea kdrive.infomaniak.com).
- Haga clic en el icono Configuración en la esquina superior derecha.
- Verifique o seleccione el kDrive correspondiente en el menú desplegable del menú lateral izquierdo.
- Haga clic en Importar datos externos bajo General:

- Haga clic en Comenzar.
- Seleccione el servicio correspondiente (consulte el último capítulo al final de esta guía).
- Seleccione la ubicación donde se almacenarán los archivos importados.
- Ingrese cualquier información si se le solicita y haga clic en el botón azul Iniciar:

- Ingrese cualquier información si se le solicita y haga clic en el botón azul Continuar.
- Termine el asistente.
- Espere mientras se importan los datos.
Administrar la importación en curso
Para seguir las importaciones en curso, vuelva en cualquier momento a la página mencionada en el punto 5 anterior.
Para detener una importación en curso, haga clic en el menú de acción a la derecha de la importación listada en la página y elija cancelar (en caso de interrupción voluntaria, se envía un informe por correo electrónico al administrador).
Una segunda importación consecutiva reimportaría todos los datos (a otro directorio de kDrive), no es una sincronización diferencial y no hay gestión de duplicados.
Verifique sus datos importados inmediatamente después de la operación.
Esta guía permite resolver un problema de sincronización/importación con la app móvil kDrive (aplicación para smartphone o tableta Android) en los dispositivos de ciertos fabricantes (particularmente chinos) que implementan medidas para optimizar la autonomía de las baterías. Estas pueden impedir que aplicaciones como kDrive funcionen en segundo plano.
kDrive necesita funcionar en segundo plano
Cuando importas archivos grandes o varios archivos en kDrive, esto puede llevar varios minutos. Para asegurar la importación de los datos, la aplicación móvil kDrive necesita poder continuar con esta tarea cuando cierras la aplicación o abres otra. La función de respaldo automático de fotos en kDrive también puede verse afectada si la aplicación no puede funcionar en segundo plano.
Debido a la política de gestión de alimentación de ciertos fabricantes, las aplicaciones que no forman parte de su lista blanca pueden ser detenidas automáticamente, lo que impide el correcto funcionamiento de ciertas tareas.
Asegurar el funcionamiento de una aplicación móvil en segundo plano
Es posible sortear este problema siguiendo las instrucciones disponibles en inglés en el sitio don't kill my app en la dirección dontkillmyapp.com:
¿No ves la marca de tu teléfono? Es que probablemente tu teléfono no tenga problema.
Esta guía permite resolver ciertos casos en los que observa que los datos kDrive no están sincronizados entre sus dispositivos.
Si observa un problema de visualización o de error de acceso a kDrive o una de las carpetas, consulte esta otra guía. Si utiliza la opción Lite Sync en macOS, consulte esta otra guía.
Ausencia de kDrive en segundo plano
Para que la sincronización de un kDrive pueda funcionar cuando hay una actualización de sus datos en el kDrive (nuevo archivo, documento editado, etc.), es obvio que la aplicación de escritorio kDrive (aplicación de escritorio en macOS / Windows / Linux) debe estar abierta (y que esté conectado con la cuenta de usuario correcta, etc.).
Acceder al icono de kDrive en Windows
Para ver si la aplicación kDrive se está ejecutando en una computadora con el sistema operativo Windows, es necesario localizar el icono de la carpeta  en la zona de notificación.
en la zona de notificación.
- Si es necesario, abra el software kDrive instalado en su computadora:
- Haga clic en el menú Inicio para abrirlo.
- Busque
kdrive. - El resultado de la búsqueda debe mostrar la aplicación kDrive (de lo contrario reinstálela).
- Abra la aplicación kDrive haciendo clic en Abrir o Ejecutar como administrador:

- El icono de la aplicación debe ser visible en la zona de notificación de su computadora en la parte inferior derecha en Windows.
- Si no está allí:
- Localice la pequeña flecha (o chevron) que indica iconos ocultos:

- Haga clic en esta flecha para expandir la zona de notificación.
- Los iconos ocultos aparecerán entonces, permitiéndole visualizar la aplicación deseada:
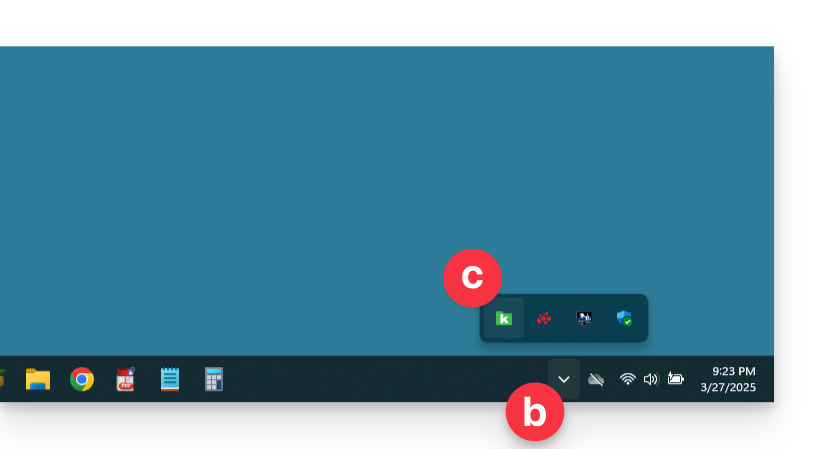
- También puede verificar los parámetros de personalización de la zona de notificación en la configuración del sistema de Windows.
- Localice la pequeña flecha (o chevron) que indica iconos ocultos:
- Haga clic en el icono para acceder a la configuración y la información de su sincronización kDrive:

Ausencia de carpetas en la computadora
Si todo parece estar bien…
- … ninguna sincronización interrumpida
- … ningún mensaje de error
- … tiene los permisos de acceso cuando los visualiza en su versión en línea (kdrive.infomaniak.com)
pero observa que…
- … carpetas como las carpetas Compartidas u otros directorios no son visibles en su computadora…
entonces, verifique en la aplicación de escritorio kDrive instalada en su computadora la configuración que permite limitar la sincronización de carpetas voluminosas (500 Mo por defecto):
- Haga clic izquierdo en el icono de la aplicación de escritorio en la zona de notificación de su computadora (arriba a la derecha en macOS, abajo a la derecha en Windows y un doble clic izquierdo en la barra de tareas en Linux).
- Haga clic en el menú de acción ⋮ a la derecha en la ventana que se muestra.
- Haga clic en Preferencias de la aplicación.
- Desactive el botón de alternancia (toggle switch) para no tener límites en el tamaño de las carpetas sincronizadas:
Luego, verifique en la aplicación de escritorio kDrive instalada en su computadora qué carpetas desea sincronizar:
- Haga clic izquierdo en el icono de la aplicación de escritorio en la zona de notificación de su computadora (arriba a la derecha en macOS, abajo a la derecha en Windows y un doble clic izquierdo en la barra de tareas en Linux).
- Haga clic en el menú de acción ⋮ a la derecha en la ventana que se muestra.
- Haga clic en Configuración de kDrive.
- Haga clic a la izquierda del nombre de su sincronización para desarrollar la estructura de carpetas contenidas.
- Active las casillas correspondientes a las carpetas que aún no se hayan sincronizado como desee.
- Confirme con el botón azul:
El resultado será que su carpeta local que representa kDrive (llamada kDrive, o kDrive2, o cualquier otro nombre) en la computadora, finalmente mostrará todas las carpetas deseadas (después del tiempo necesario para la sincronización).
Sincronización en curso (0/10) y luego en pausa
Verifique que el servicio Windows Search no esté detenido. Proceda desde la ventana Ejecutar (Win + R):
- Ingrese
services.msc. - Haga clic en Aceptar:

- Localice Windows Search en la lista de la ventana Servicios y actívelo si aún no lo está:

Sincronización continua (archivos .eml)
Un problema relacionado con la indexación de Windows puede surgir durante la sincronización de kDrive de archivos con la extensión .eml (un tipo de archivo que corresponde a la exportación/registro de correo electrónico). Por lo tanto, es necesario eliminar el tipo eml de las opciones de indexación para resolver este problema:
- Abra el menú Inicio y busque las opciones de indexación.
- Haga clic en Opciones de indexación (Panel de control)

- Haga clic en el botón Avanzado.
- Desmarque la casilla del tipo
eml:
- Valide y cierra las ventanas.
Sincronización de archivos de Adobe
Las aplicaciones de Adobe como Illustrator, Photoshop, Lightroom, etc. tienen problemas al guardar archivos (mensajes de error en el software de Adobe, duplicación de archivos, etc.) en kDrive. Por lo tanto, debe evitar incluir en una sincronización los archivos de Adobe.
Adobe anuncia explícitamente que no soporta las sincronizaciones en la nube (Cloud), los discos externos y los discos de red.
Esta guía detalla las posibles soluciones cuando el icono de la aplicación de escritorio kDrive (aplicación de escritorio en macOS / Windows / Linux) cambia a naranja lo que significa que ha habido conflicto durante la sincronización.
Preámbulo
- Tome nota de esta otra guía si observa un problema aunque el icono de la aplicación de escritorio kDrive esté verde.
Casos de conflictos de sincronización kDrive
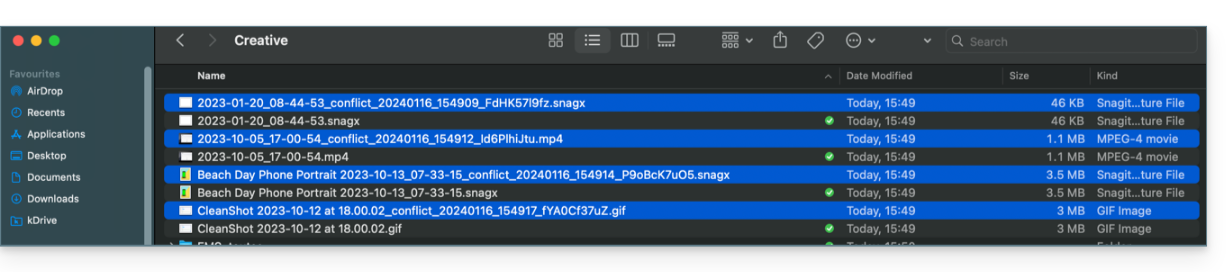
¿Cuándo aparecen los archivos conflictivos?
- Cuando modifica un archivo localmente mientras también se modifica en kDrive Web (las dos versiones se vuelven diferentes).
- Cuando crea o mueve un archivo mientras se realiza una operación similar simultáneamente en kDrive Web.
- Cuando modifica un archivo cuyo carpeta padre ha sido eliminada en kDrive Web.
- Cuando un movimiento de archivo no puede ser sincronizado correctamente.
En todos estos casos
- La versión de kDrive Web se conserva tal cual.
- Su versión local se guarda con el nombre "[nombre del archivo]_conflict".
- El archivo conflictivo no se sincroniza con kDrive Web.
¿Qué hacer con estos archivos conflictivos?
- O bien conservar las dos versiones (pero solo el archivo original se sincronizará).
- O bien eliminar el archivo
conflictsi es la versión menos reciente.
'
- O bien eliminar la versión original (no
conflict) si está obsoleta, luego renombrar elconflictpara sincronizarlo.
''
- O bien fusionar manualmente las dos versiones antes de eliminar el
conflict.
'
Durante una reinstalación de la aplicación kDrive
Estos conflictos también pueden ocurrir si desinstala y luego reinstala la aplicación sin eliminar la configuración, mientras se han realizado modificaciones en kDrive Web. Para evitar esto, se recomienda:
- O bien no conservar la configuración durante la desinstalación.
- O bien sincronizar completamente antes de cualquier desinstalación.
- Consultar las mejores prácticas más abajo en esta guía.
Gestión de conflictos de sincronización
Cuando se realizan modificaciones simultáneas en un mismo archivo (en local y en kDrive Web, o mientras la aplicación está cerrada), kDrive gestiona automáticamente estos conflictos según reglas precisas.
Para las versiones de la app kDrive anteriores a 3.6.11
'
- En caso de creación simultánea, modificación concurrente o desplazamiento conflictivo, la versión de kDrive Web siempre tiene prioridad. La versión local se renombra con "
_conflict".
'
- Para los conflictos que implican una eliminación en el lado de kDrive Web, el archivo local generalmente se conserva y se resincroniza.
- Los desplazamientos conflictivos se anulan y se recalculan según el estado de kDrive Web.
A partir de la versión 3.6.11
Para los archivos "placeholder" (archivos deshidratados a través de Lite Sync) :
- Se eliminan automáticamente localmente.
- Si el archivo aún existe en kDrive Web, se resincroniza correctamente.
Para otros casos:
- La versión de kDrive Web sigue siendo prioritaria en la mayoría de las situaciones.
- Los archivos locales en conflicto se renombran con “
_conflict”. - Excepción importante: cuando un archivo modificado localmente debería ser eliminado según el estado de kDrive Web…
- … se mueve a una carpeta llamada “
kDrive Rescue Folder” (en lugar de ser eliminado); esto protege sus modificaciones locales contra una eliminación accidental.
- … se mueve a una carpeta llamada “
Casos particulares:
- Si se elimina una carpeta padre, los archivos modificados localmente se conservan.
- Los ciclos de desplazamiento (carpetas desplazadas mutuamente) se resuelven a favor del estado de kDrive Web.
- Los conflictos de renombrado dan prioridad a la versión de kDrive Web.
Esta gestión automática permite:
- Preservar sus datos en caso de conflicto.
- Mantener la coherencia con la versión visible en kDrive Web.
- Proteger sus modificaciones locales importantes a través de la carpeta de rescate.
¿Cómo mostrar los conflictos?
Para mostrar los archivos en conflicto:
- Haga clic izquierdo en el icono de la aplicación de escritorio kDrive en la zona de notificación de su computadora (en la esquina superior derecha en macOS, en la esquina inferior derecha en Windows y un doble clic izquierdo en la barra de tareas en Linux).
- Haga clic en el botón de información en la parte superior.
- Haga clic en el evento listado para ver sus detalles:

- Los conflictos y errores se muestran en 2 pestañas distintas que le permiten conocer los datos no sincronizados:
- La primera pestaña le permite resolver los conflictos:

- Luego deberá decidir cómo resolver el conflicto eligiendo enviar la versión local
- al servidor (= sincronizar)
- o a la papelera de reciclaje de la computadora

Evitar conflictos de sincronización / lista negra
Las recomendaciones:
- No trabajar en el mismo archivo con varias personas (a menos que esté trabajando en línea en un documento de Word, Excel o PowerPoint).
- Sincronizar sus modificaciones sin conexión antes de modificar los mismos archivos en línea.
- Evitar crear carpetas que tengan el mismo nombre que carpetas que no sincroniza en un dispositivo.
También puede ocurrir un conflicto de tipo lista negra (blacklist) si hay caracteres problemáticos entre los nombres de los archivos sincronizados, como la tilde ~ la barra diagonal / o barra invertida \ o ciertos tipos de archivos como System Volume Information y algunas extensiones como .idlk,.parms.db,.directory, ._* etc.
Si es necesario, para resolver manualmente ciertos conflictos de sincronización que no se hayan resuelto automáticamente:
- Abrir los dos archivos.
- Comparar las diferencias.
- Recuperar la información del archivo en conflicto (el que tiene el signo de exclamación) en el archivo base.
- Eliminar el archivo en conflicto que no está sincronizado (el que tiene el signo de exclamación y la mención
conflicted copy):
¿No ve los archivos en conflicto en todos sus dispositivos? Es normal; el archivo en conflicto (el que tiene el signo de exclamación y la mención conflicted copy en su nombre) no está sincronizado. La idea es que usted, el autor de los cambios, es la mejor persona para resolver el conflicto.
Esta guía explica cómo acceder a los archivos de kDrive localmente en el disco duro a través de la aplicación de escritorio kDrive (aplicación de escritorio en macOS / Windows / Linux), así como a los archivos de la aplicación web kDrive (servicio en línea kdrive.infomaniak.com).
Requisitos previos
Ver los archivos de kDrive
Cuando la aplicación kDrive esté instalada y ejecutada:
- Haga clic izquierdo en el icono de la aplicación en la zona de notificación de su ordenador (arriba a la derecha en macOS, abajo a la derecha en Windows y un doble clic izquierdo en la barra de tareas en Linux).
- Haga clic en el menú de acción ⋮ en la parte superior derecha.
- Haga clic en Abrir kDrive Web para acceder a los archivos almacenados en el servidor kDrive:
- Haga clic en el elemento superior para abrir la carpeta del disco en su ordenador que contiene sus archivos de kDrive, físicamente presentes o virtualmente presentes (dependiendo de si Lite Sync está activada).
Si sus archivos no están todos presentes/sincronizados, consulte esta otra guía.
Esta guía explica cómo modificar el rol y los permisos de un usuario para que este último tenga únicamente un estado legal restringido o acceso solo a ciertas funcionalidades de su Organización presente en el Manager de Infomaniak.
Preámbulo
- Desde que abrió su cuenta con Infomaniak, forma parte de al menos una Organización.
- Si estaba solo y no se trataba de una invitación, se creó una Organización a su nombre y se convierte automáticamente en el responsable legal.
- De lo contrario, pertenece a la Organización que lo invitó (a unirse a su kSuite, a gestionar un producto, etc.).
- Puede definir si un usuario…
- … forma parte de su Organización y si debe tener el rol de:
- Responsable legal
- Administrador
- Colaborador
- … es externo a su Organización (derechos limitados):
- Los usuarios externos no se tienen en cuenta en los compartidos de calendarios y libretas de direcciones de toda la Organización.
- … forma parte de su Organización y si debe tener el rol de:
Modificar los derechos/permisos de un usuario
Requisitos previos
- Ser Administrador o Responsable legal dentro de la Organización.
- Atención, solo es posible asignar el rol de responsable legal si usted mismo tiene este rol en la Organización.
- Tomar conocimiento de los diferentes permisos (derecho de acceso a los productos por ejemplo) y preferencias de contacto administrativo de un usuario dentro de una Organización.
Para modificar el rol de un usuario:
- Haga clic aquí para acceder a la gestión de usuarios en el Manager de Infomaniak (¿necesita ayuda?).
- Haga clic en el menú de acción ⋮ situado a la derecha del usuario en cuestión.
- Haga clic en Modificar el rol:
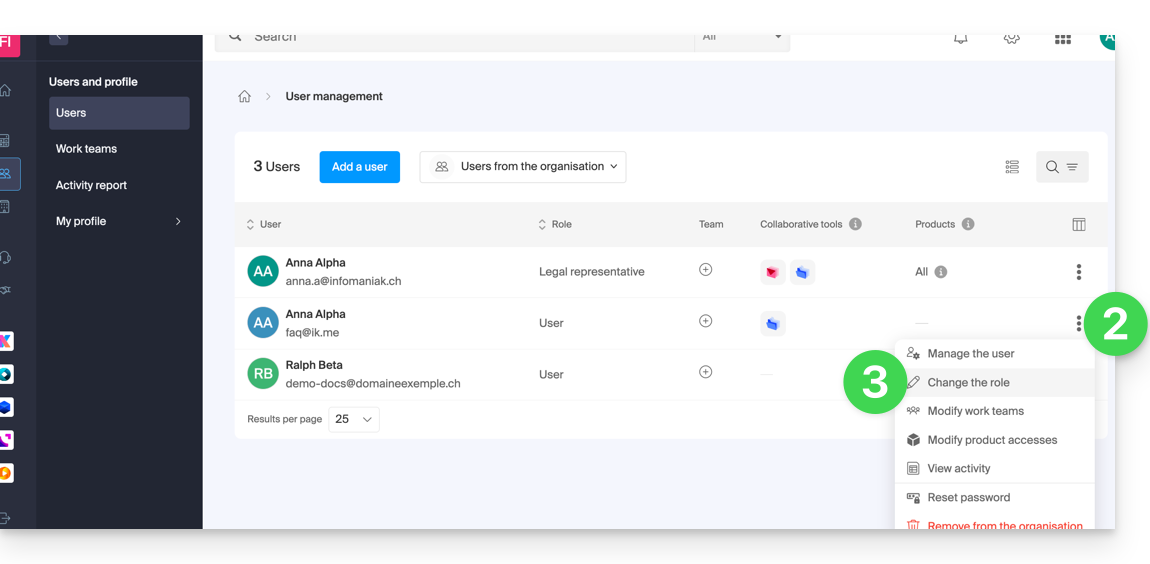
- Modifique el rol deseado.
- Haga clic en el botón Guardar.
Se envía un correo electrónico de resumen al usuario cuyo rol se modifica.
Si asigna al usuario un rol de simple colaborador…
… podrá modificar los servicios a los que podrá acceder; consulte esta otra guía.
Esta guía explica cómo resolver un problema de acceso o uso de kDrive en Windows y macOS cuando un software de terceros puede interferir con su sincronización.
Si observa un problema de sincronización y carpetas faltantes, consulte esta otra guía.
Prólogo
- La aplicación kDrive puede tener problemas de interacción con los cortafuegos de Windows o macOS, así como con soluciones de software de antivirus, VPN o de limpieza.
- Esto puede llevar a la imposibilidad de sincronizar archivos correctamente o de usar kDrive.
- En caso de problemas, debe autorizar kDrive en estas aplicaciones y agregar a la lista blanca (o whitelist) al menos dos componentes esenciales:
- kDrive.exe
- kDrive_client.exe
Autorizar kDrive en…
… macOS
- Abrir Preferencias del Sistema
- Hacer clic en Seguridad o Seguridad y privacidad
- Seleccionar el cortafuegos
- Hacer clic en el ícono de candado en el panel de preferencias y luego ingresar un nombre y una contraseña de administrador
- Hacer clic en el botón Opciones de cortafuegos
- Hacer clic en Agregar una aplicación (+)
- Seleccionar las aplicaciones (leer el prólogo) para las cuales autorizar los privilegios de conexión entrante
- Hacer clic en Agregar
- Hacer clic en Aceptar
... Windows 10
- Abrir el menú Inicio
- Hacer clic en Configuración
- En el campo de búsqueda Buscar un ajuste escribir Cortafuegos
- Hacer clic en Cortafuegos de Windows
- A la izquierda hacer clic en Permitir una aplicación o una funcionalidad a través del cortafuegos de Windows
- Ahora las ventanas Aplicación permitida aparecerán
- Hacer clic en el botón Modificar ajustes
- Marcar las casillas junto a las aplicaciones que desea permitir a través del cortafuegos de Windows (leer el preámbulo)
- No olvide marcar también las casillas bajo el tipo de red que permitirán esta comunicación (privada o pública)
- Hacer clic en Aceptar para guardar sus nuevos ajustes
... Windows Defender
- Abrir Windows Defender desde la zona de notificación
- Seleccionar Protección contra virus y amenazas
- Abrir los parámetros de protección contra virus y amenazas
- Desplazarse hacia abajo y seleccionar Agregar o eliminar exclusiones en la sección Exclusiones
- Hacer clic en Agregar una exclusión
- Agregar los archivos (leer el preámbulo)
- Confirmar la selección
... Avast
- Abrir la interfaz de usuario de Avast desde la zona de notificación
- Abrir Configuración
- Seleccionar General
- Abrir Exclusiones
- Hacer clic en Rutas de archivo y luego en Examinar
- Agregar los archivos (leer el preámbulo)
- Confirmar los cambios y activar la protección en tiempo real
... AVG
- Consultar esta otra guía seleccionando los archivos (leer el preámbulo) en el paso 5 para excluir kDrive
… Avira
- Hacer clic derecho en el icono de Avira en la zona de notificación y desactivar la protección en tiempo real
- Expandir Avira desde la zona de notificación
- Hacer clic en Suplementos
- Seleccionar Configuración en el menú contextual
- Abrir la protección del PC y luego Escaneo
- Seleccionar Excepciones y luego Agregar
- Agregar los archivos (leer el preámbulo)
- Volver a la protección del PC y expandir la protección en tiempo real
- Hacer clic en Excepciones y luego en Agregar
- Agregar los archivos (leer el preámbulo)
- Confirmar los cambios y activar la protección en tiempo real
… Bitdefender
- Consulte esta otra guía seleccionando los archivos (leer el preámbulo) en el paso 5 para excluir kDrive
… CCleaner
- En CCleaner, haga clic en el icono Opciones
- Hacer clic en el botón Excluir
- Hacer clic en Agregar
- Agregar los archivos (leer el preámbulo)
... CleanMyMac
- Hacer clic en Ver los detalles en la pantalla de resumen del análisis del módulo
- Revisar los elementos mostrados en la pantalla de resultados detallados
- Hacer clic en los elementos a ocultar manteniendo presionada la tecla Ctrl
- En el menú contextual, seleccionar Agregar a la lista de exclusión
- Agregar los archivos (leer el preámbulo)
... ESET
- Abrir ESET desde la zona de notificación
- Presionar F5 para abrir la configuración avanzada
- Abrir Antivirus y antispyware
- Seleccionar Exclusiones
- Hacer clic en Agregar… en el panel derecho
- Agregar los archivos (leer el preámbulo)
- Confirmar los cambios y reactivar la protección en tiempo real
... Kaspersky
Para reducir los problemas relacionados con el uso de archivos kDrive cuando Kaspersky está instalado, puede excluir kdrive.infomaniak.com del análisis:

En caso de problemas persistentes, desmarque la casilla (3) a continuación:

... Malwarebytes
- Abrir Malwarebytes
- Seleccionar Configuración
- Elegir Exclusiones de malware
- Hacer clic en Agregar un archivo para excluir un archivo
- Agregar los archivos (leer el preámbulo)
- Confirmar la selección y ejecutar el programa
... McAfee
- Consulte esta otra guía seleccionando los archivos (leer el preámbulo) para excluir kDrive.
... Norton
- Consulte esta otra guía seleccionando los archivos (leer el preámbulo) para excluir kDrive.
... NordVPN
Verifique en NordVPN y más específicamente en Anti-Amenazas Pro (Threat Protection) la lista de archivos recientes supuestamente maliciosos para autorizar los archivos kDrive.
⚠️ Para obtener ayuda adicional contacte a un socio o inicie una solicitud de oferta gratuita — también descubra el rol del proveedor de alojamiento.
Esta guía es para usted si está buscando una oferta completa de mensajería y almacenamiento colaborativo de datos. Su objetivo es ayudarle a comprender mejor las diferentes suites de productos Infomaniak cuando dude o no sepa cuál elegir…
Si buscas alojar un sitio web, consulta esta otra guía.
Resumen de las diferentes ofertas
Aquí tienes un resumen de las diferentes fórmulas (excluyendo las ofertas de alojamiento web):
| Gratuitas (o nombre de dominio a pagar) | De pago |
|---|---|
my kSuite
| my kSuite+
|
Servicio Mail Starter
| Servicio de Correo
|
kSuite Estándar 1 usuario
| kSuite Standard 2 usuarios min. / kSuite Pro / kSuite Empresa
|
Paquetes gratuitos o de pago
Infomaniak ofrece varias soluciones de mensajería con o sin herramientas colaborativas adicionales:
- Un Servicio de Correo es el nombre dado al servicio de correo electrónico creado por Infomaniak en Suiza. Puede pedir un Servicio de Correo independientemente de kSuite.
- kSuite es una colección de servicios Infomaniak que incluye, entre otros, un Service Mail y se organiza en torno a un nombre de dominio personal.
- my kSuite y my kSuite+ son versiones limitadas de kSuite, que no requieren un nombre de dominio, y que también pueden satisfacer sus necesidades de correo electrónico.
Costo de las ofertas de mensajería simples
Este correo electrónico puede ser…
- … gratuita si te conformas con una dirección con un nombre de dominio genérico (lo que viene después de la arroba
@), imaginado por Infomaniak (etik.com,ik.me,ikmail.com) al tomar my kSuite (my kSuite+ desbloquea ciertas limitaciones de my kSuite) - … a muy bajo costo si te conformas con una o dos direcciones de correo gratuitas en un nombre de dominio que pagas (existen nombres de dominio por menos de 5 CHF/€ al año, será tu único gasto y te permitirá personalizar tus direcciones de correo) al ordenar:
- o la oferta Starter (1 sola dirección de correo)
- o la oferta kSuite Standard 1 usuario (2 direcciones de correo para el usuario)
¿Necesita muchas direcciones?
Si necesita varias direcciones de correo electrónico en el mismo dominio, entonces se recomienda pedir un Service Mail solo (5 direcciones de correo electrónico mínimo) o kSuite que existe en 3 versiones diferentes:
- Estándar (2 usuarios o más)
- Pro
- Empresa
Lo común a todas las ofertas de correo es que debe tener una cuenta de usuario con Infomaniak (un identificador de inicio de sesión en forma de dirección de correo electrónico y una contraseña) que le llevará a su Organización donde encontrará su correo electrónico.
Herramientas adicionales (kDrive…)
Si eliges una Suite (kSuite o my kSuite / my kSuite+), esta cuenta de usuario te llevará a tu Organización, donde encontrarás la suite de herramientas, es decir, tu correo electrónico, pero también kDrive, kChat, etc.
Haga clic en los enlaces para obtener las tablas comparativas que detallan todas las funcionalidades disponibles según la fórmula:
- kDrive se puede obtener creando una cuenta my kSuite o my kSuite+.
- kDrive se puede obtener de forma independiente en 3 versiones diferentes:
- Solo (1 usuario máximo)
- Team (6 usuarios fijos)
- Pro (3 usuarios mínimo)
- kDrive se puede obtener si te suscribes (gratuitamente o por una suscripción de pago) a kSuite que existe en 3 versiones diferentes:
- Standard
- Pro
- Entreprise
¿Quieres unirte a Infomaniak?
Consulte este otro guía.
Esta guía explica cómo modificar los derechos de acceso a los productos para un usuario de su Organización en el Manager Infomaniak.
Prólogo
- Desde que abrió su cuenta con Infomaniak, forma parte de al menos una Organización.
- Si estaba solo y no se trataba de una invitación, se creó una Organización a su nombre y se convirtió automáticamente en el responsable legal.
- De lo contrario, pertenece a la Organización que lo invitó (a unirse a su kSuite, a gestionar un producto, etc.).
- Es posible modificar el rol de un usuario dentro de tu Organización.
- Entonces puede definir si un usuario…
- … forma parte de su Organización y si debe convertirse en:
- Responsable legal
- Administrador
- Colaborador (esta es la parte que se detalla a continuación…)
- … es externo a su Organización (derechos limitados):
- Los usuarios externos no se tienen en cuenta en los compartidos de calendarios y libretas de direcciones a toda la Organización.
- … forma parte de su Organización y si debe convertirse en:
¿Quién puede acceder a qué…
Requisitos previos
- Ser Administrador o Responsable legal dentro de la Organización.
- Haber añadido un usuario como colaborador.
La guía a continuación permite gestionar los accesos a los productos para los colaboradores y usuarios externos. De hecho, un responsable legal o un Administrador tiene de todos modos acceso a todos los productos existentes dentro de la Organización y visibles en el Manager Infomaniak.
Para modificar los accesos a los productos de un usuario de la Organización:
- Haga clic aquí para acceder a la gestión de usuarios en el Manager Infomaniak (¿necesita ayuda?).
- Haga clic en el menú de acción ⋮ situado a la derecha del usuario en cuestión.
- Haga clic en Modificar los accesos a los productos:

- Desarrolla si es necesario las pestañas/acordeones por producto.
- Haga clic en la categoría de producto a la que desea otorgar acceso.
- Seleccione el o los productos necesarios.
- Si ha seleccionado varios productos, decida si un futuro producto adicional deberá ser visible automáticamente para el usuario (y con qué tipo de permisos).
- Haga clic en el botón Guardar:

- Repita el paso 5 si debe otorgar acceso a varios productos. También puede otorgar acceso a todo con los permisos máximos en 1 clic:

Uso del servicio / Gestión del servicio
Atención, en la tabla de sus productos, es importante distinguir los accesos a los productos (tipo kDrive, por ejemplo, dentro de la kSuite) y los accesos a la gestión de los productos: Es posible autorizar a un usuario a usar kDrive (podrá crear un PDF, por ejemplo) sin otorgarle por ello un derecho de gestión del servicio kDrive (no podrá cambiar la oferta, invitar a un nuevo usuario, cancelar, etc.).
Es posible autorizar a un usuario a usar kDrive (podrá crear un PDF, por ejemplo) sin otorgarle por ello un derecho de gestión del servicio kDrive (no podrá cambiar la oferta, invitar a un nuevo usuario, cancelar, etc.).
Derechos técnicos / Derechos estadísticos
Con algunos servicios como kDrive, es posible otorgar a un colaborador derechos TÉCNICOS y/o ESTADÍSTICOS (agrega los accesos al tablero, enlaces de compartir, estadísticas de almacenamiento, usuarios activos, dispositivos conectados, actividad en el kDrive):
Otros servicios como los nombres de dominio no tienen una sección ESTADÍSTICAS:
Algunos servicios específicos como la billetterie permiten otorgar derechos aún más detallados:
Acceso facilitado: los Equipos de trabajo
Para facilitar la adición de derechos de acceso a un producto que se encuentra en su Organización, existen los Equipos de trabajo. Estos le permiten crear grupos que están vinculados a productos Infomaniak con los derechos deseados, muy práctico para dar acceso a un nuevo colaborador de su Organización los accesos a los productos que necesitará en su actividad diaria.
Esta guía explica cómo sincronizar los archivos almacenados en kDrive para acceder a ellos fácilmente en todos tus dispositivos macOS, Windows, Linux, iOS y Android.
Prólogo
- Para que cualquier modificación realizada en sus archivos y carpetas en su estación de trabajo (Finder / Explorador) se sincronice automáticamente…
- en la app Web kDrive de Infomaniak (servicio en línea kdrive.infomaniak.com),
- en la app móvil kDrive (aplicación para smartphone o tableta iOS / Android),
- esto para todos los colaboradores que acceden a los datos,
- y esto en ambos sentidos,
- … es necesario instalar la app de escritorio kDrive (aplicación de escritorio para macOS / Windows / Linux).
- Tienes la posibilidad de personalizar las carpetas kDrive que deben ser sincronizadas en tu computadora.
- También puede guardar automáticamente las fotos de su móvil:
- Consulte esta otra guía para iOS y para Android.
- Atención, no hay sincronización automática entre el resto del contenido de su dispositivo móvil y kDrive; este funcionamiento es idéntico al de las apps competidoras que tampoco lo ofrecen, ya que las restricciones de los sistemas operativos móviles son demasiado importantes para permitirlo (existen soluciones alternativas generalmente de pago a través de apps de terceros que utilizan el protocolo WebDAV).
Descargar la app de escritorio kDrive…
… en macOS
Requiere macOS 10.15 mínimo, ARM OK.
Abra la página de descarga kDrive para descargar kDrive (otras versiones y aplicaciones pueden descargarse desde los ajustes unificados kSuite).
… en Windows
Requiere Windows 10 mínimo (Windows 10 1709 para beneficiarse de Lite Sync).
Abra la página de descarga kDrive para descargar kDrive (otras versiones y aplicaciones pueden descargarse desde los ajustes unificados kSuite).
… en Linux
Se requiere Ubuntu 20.04 mínimo, ARM OK. Desafortunadamente, ni Lite Sync ni el menú contextual de kDrive al hacer clic derecho están disponibles en Linux.
La aplicación kDrive es oficialmente soportada por Infomaniak únicamente en los siguientes sistemas:
- Ubuntu 22.04 LTS
- Entornos de escritorio: GNOME o KDE
Consulte la otra guía para la instalación de kDrive en Linux.
… en móvil
La página de descarga ofrece las versiones móviles de kDrive, incluyendo una versión iOS optimizada para iPad, adaptada a las pantallas de estas tabletas, y la versión para Android.
Instalar la app kDrive
Para ello:
- Abra la aplicación descargada.
- Durante la instalación, preste atención a los permisos que pueden solicitarse por el asistente (especialmente en macOS) y que deben concederse para el correcto funcionamiento de la aplicación:

- Al final de la instalación, la aplicación debe abrirse (si no, lance la aplicación kDrive manualmente desde el dispositivo).
- Un formulario le solicita que se conecte a su cuenta Infomaniak (¿necesita ayuda?):

- A continuación, elija su oferta kDrive en la lista (si su cuenta permite el acceso a varios kDrive):

- Activa o desactiva la opción Lite Sync (funcionalidad de la app Windows y macOS que ahorra espacio almacenando virtualmente tus archivos kDrive en tu ordenador, descargándolos solo cuando sea necesario):

- Una carpeta kDrive se crea en tu disco duro en la ubicación indicada (ubicación que se puede modificar haciendo clic en el icono de lápiz ✎) y contendrá los archivos que ya existan en tu kDrive (algunas carpetas pueden ser ignoradas - leer más abajo) y enviará al servidor kDrive todos los archivos que coloques en ella en el futuro:

Sincronizar los archivos con kDrive
Una vez que la aplicación esté instalada y se haya establecido la conexión a su cuenta, tendrá la aplicación kDrive en su dispositivo:
- En una computadora, el icono de la app aparece en la zona de notificación de tu computadora (en la parte superior derecha en macOS, en la parte inferior derecha en Windows y un doble clic izquierdo en la barra de tareas en Linux) y una carpeta kDrive se crea automáticamente en tus documentos personales.

Esta guía explica cómo transferir automáticamente las fotos de tu dispositivo móvil (iOS) a kDrive Infomaniak.
Prólogo
- Una vez activada esta funcionalidad, las fotos del dispositivo móvil se guardarán en una carpeta de tu elección en kDrive.
- Modo primer plano: la sincronización funciona de manera óptima cuando la aplicación kDrive está activa y en primer plano !
- Modo de segundo plano limitado: la sincronización en segundo plano está sujeta a las siguientes restricciones:
- Después de salir de la aplicación, kDrive continúa funcionando durante aproximadamente 30 segundos para completar los envíos en curso.
- La aplicación puede reactivarse automáticamente por iOS aproximadamente cada 15 minutos, para sesiones de un máximo de 30 segundos.
- Durante la noche, si su dispositivo está cargando, no se está utilizando y está conectado a Internet, la aplicación puede beneficiarse de varias horas para realizar envíos en segundo plano.
Activar el envío a kDrive en iOS (iPhone, iPad)
Requisitos previos
- Tener una oferta kDrive o kSuite.
- Instalar la app móvil kDrive (aplicación para smartphone o tableta iOS).
Para enviar fotos a kDrive:
- Abra la app móvil kDrive (iOS).
- Toca la foto/iniciales en la esquina inferior derecha.
- Toca Configuración:
- Toca Guardado de fotos para activarlo
- Activa la Copia de seguridad automática.
- Permita kDrive acceder a la ubicación de fotos de su elección:
- Elige el kDrive a utilizar así como la carpeta del kDrive que debe recibir tu contenido:
- Configure el resto (envío incluyendo los videos y las capturas de pantalla, clasificación mensual, solicitud de eliminación del contenido restante en el dispositivo, etc.) y luego haga clic en Guardar:
Esta guía detalla la instalación de la aplicación de escritorio kDrive de Infomaniak en una computadora con un sistema operativo Linux. Luego le permitirá sincronizar sus archivos con kDrive.
Prólogo
- En este sistema operativo, algunas funcionalidades de kDrive no están disponibles, como la opción Lite Sync o el menú contextual al hacer clic derecho.
- La aplicación kDrive es oficialmente soportada por Infomaniak únicamente en los siguientes sistemas:
- Ubuntu 22.04 LTS
- Entornos de escritorio: GNOME o KDE
- La aplicación puede funcionar eventualmente en otras distribuciones de Linux o con otros entornos de escritorio; sin embargo, Infomaniak no proporciona ningún soporte respecto a la instalación o ejecución de la aplicación fuera de las configuraciones mencionadas anteriormente.
Instalación de kDrive en Linux
Requisitos previos
- Descargar la app de escritorio kDrive para Linux (archivo de tipo .AppImage)
- Fuse2 (requis para ejecutar una appimage):
- Desde la versión 23.04 (y posteriores) de Ubuntu, después de hacer doble clic en el archivo AppImage, no sucederá nada.
- Las últimas versiones de Ubuntu utilizan una versión "demasiado" reciente de FUSE (la interfaz "Filesystem in User Space" sobre la cual las AppImages se basan para funcionar) para la cual las AppImages no están diseñadas.
- Las AppImages necesitan FUSE v2 para funcionar:
sudo apt install libfuse2
- D-Bus
- Gnome-keyring o kwallet (en principio ya presente en su máquina, salvo con ciertas distribuciones ligeras)
Luego:
- Coloque el archivo en una carpeta llamada, por ejemplo, "Aplicaciones".
- Haga clic derecho en el archivo y seleccione Permisos.
- Marque la casilla "Permitir la ejecución del archivo como un programa".
- Opcional para Ubuntu: agregar el archivo en "Preferencias de aplicaciones al inicio" para que kDrive se ejecute al inicio.
Esta guía explica cómo seleccionar las carpetas que deberán sincronizarse entre la aplicación de escritorio kDrive (aplicación de escritorio en macOS / Windows / Linux) y kDrive Infomaniak.
Requisitos previos
- Tener una oferta kDrive o kSuite.
- Tener la aplicación kDrive en el dispositivo a sincronizar.
- Verificar el parámetro relacionado con la limitación de sincronización de carpetas grandes.
Elegir las carpetas kDrive para sincronizar
Para acceder a la configuración de la aplicación kDrive en tu ordenador:
- Haga un clic izquierdo en el icono de la aplicación de escritorio en la zona de notificación de su computadora (en la parte superior derecha en macOS, en la parte inferior derecha en Windows y un doble clic izquierdo en la barra de tareas en Linux).
- Haga clic en el icono ⋮ todo a la derecha en la aplicación.
- Haga clic en Configuración de kDrive:
- Haga clic en la flecha a la izquierda del nombre de su kDrive para desplegar la lista de carpetas.
- Despliega eventualmente el contenido de los carpetas listadas y marca/desmarca las carpetas para sincronizar con tu ordenador:
- Haga clic en el botón azul Validar.
Atención
- Al deseleccionar una carpeta de la lista, un mensaje junto al botón (punto 6 arriba) le advierte que esta carpeta se moverá a la papelera de su ordenador.
- Este es el archivo que estaba en tu estructura kDrive en tu computadora.
- Las carpetas kDrive en la versión en línea accesible por navegador web no se verán afectadas, pero debe asegurarse, antes de la operación, de que la carpeta en cuestión estaba bien sincronizada y presente por completo en esta versión en línea (especialmente si acababa de colocarla en su directorio sincronizado).
- En caso de duda, asegúrese también de que su ordenador no elimine instantáneamente los elementos demasiado voluminosos cuando se colocan en la papelera, debido al tamaño de la papelera de Windows, por ejemplo:

Agregar una sincronización avanzada
En el mismo lugar accesible según el procedimiento anterior, haga clic en Agregar una sincronización avanzada :
lo que le permitirá sincronizar una o más nuevas carpetas de su disco duro con la ubicación de su elección en kDrive.
Detener y eliminar una sincronización
En el mismo lugar accesible según el procedimiento anterior, haga clic en el icono ⋮ todo a la derecha:
lo que le permitirá:
- Forzar la sincronización
- Pausar la sincronización
- Eliminar la sincronización (solo de tu dispositivo, sin afectar tu kDrive)
Esta guía detalla cómo compartir archivos y carpetas en kDrive con quien quieras, sin instalar la app de escritorio kDrive (aplicación de escritorio en macOS / Windows / Linux), y aunque el destinatario no tenga una cuenta Infomaniak o no use kDrive.
Prólogo
- La app Web kDrive permite compartir contenido de varias maneras, especialmente haciendo clic derecho en los elementos o en adjunto de un correo electrónico para proponer rápidamente la lectura o modificación de un archivo.
- Una caja de depósito también puede ser compartida.
- El aspecto de las ventanas de compartir puede personalizarse.
- Para acceder rápidamente a las diferentes funcionalidades/operaciones, haga clic derecho en sus archivos.
Límites vigentes
Número de comparticiones permitidas
- my kSuite = 25 | my kSuite+ = 200
- kSuite Standard 1 usuario máximo = 200 | kSuite Standard 2 usuarios mínimo = 1000 | kSuite Pro = 1000 | kSuite Empresa = 1000
Compartir un archivo / carpeta en kDrive
Para que los usuarios puedan ver, modificar, descargar su contenido, debe especificar con quién compartir un archivo o carpeta de kDrive:
- Haga clic aquí para acceder a la app Web kDrive Infomaniak (servicio en línea kdrive.infomaniak.com).
- Haga clic derecho en el archivo / carpeta correspondiente.
- Haga clic en Compartir... en la parte superior del menú desplegable:
A partir de ahí, es posible...
- … o activar un enlace de compartir público con diferentes opciones posibles:
- autorización de modificación del documento si forma parte de los formatos colaborativos
- fecha de expiración
- contraseña
- autorización de descarga
- autorización de acceso para que el usuario con acceso al enlace de compartir pueda solicitar acceso completo - consulte el capítulo dedicado a continuación
para que cualquier persona que tenga el enlace mostrado en esta ventana emergente pueda acceder al archivo compartido:
Atención: una simple desactivación/activación del enlace de compartir público cambia la URL y hace que la anterior quede obsoleta!
- … o ingresar un usuario kDrive, un contacto de tu agenda, la dirección de correo electrónico de un nuevo contacto (o un equipo de trabajo si la compartición se realiza dentro de los “archivos comunes”):

Un asistente permite definir los derechos de cada persona que añades: “consulta” / “modificación” / “gestión” (consulta esta otra guía si buscas información sobre los permisos de acceso a los archivos, carpetas y subcarpetas de kDrive):
- La persona cuyo correo electrónico indique recibirá un correo electrónico con la información necesaria para acceder a su contenido compartido.
- Si no tiene una cuenta Infomaniak, podrá crear una gratuitamente para acceder, modificar y sincronizar los elementos compartidos.
- Mientras tanto, verá la invitación pendiente y podrá revocarla en cualquier momento desde el mismo lugar.
- El enlace privado se muestra cada vez que vayas al menú lateral de compartir, lo que permite copiar y reenviar fácilmente el enlace a los usuarios autorizados.
Haga clic en la cruz de cierre en la esquina superior derecha de la ventana emergente si ha terminado.
Crear un enlace de compartir público + editable
Cuando activas un enlace de compartir en un archivo tipo Word, Excel o PowerPoint, es posible autorizar la edición en línea de este último:
Todas las personas que tengan acceso a este enlace de compartir podrán luego modificar el archivo inmediatamente sin tener una cuenta Infomaniak (basta con probar la URL obtenida en una navegación privada para verificar el resultado).
También puede obtener un enlace de compartir preciso desde el documento.
Solicitar acceso desde la página del archivo compartido
El usuario que comparte una carpeta puede activar un botón en la configuración avanzada:
Este botón se mostrará en la página de compartir para que el usuario que accede al enlace de compartir pueda solicitar convertirse en usuario externo (si tiene una cuenta Infomaniak):
La solicitud se enviará entonces por correo electrónico al usuario que inició el compartir y podrá decidir si aceptarla o no.
Las carpetas compartidas
Consulte esta otra guía para entender bien las diferencias entre las distintas secciones del kDrive.
Estas carpetas compartidas están disponibles con ciertas ofertas de pago y permiten compartir sus datos con todos los usuarios de kDrive. Cualquier nueva carpeta creada en su interior con una opción de compartir máximo se indicará como tal a la derecha en la lista de carpetas.
Pero también se puede crear una carpeta con un compartir restringido (se le ofrece al crear una nueva carpeta o al volver al compartir de la misma) y en este caso solo las personas autorizadas podrán ver su contenido directamente; los usuarios que tienen acceso a ella son visibles a la derecha en la lista de carpetas:
Los otros usuarios que tengan acceso a las carpetas compartidas también podrán acceder "por la fuerza" a una subcarpeta, ya sea haciendo clic en ella y aceptando el mensaje de advertencia, o a través del menú de acción a la derecha del directorio eligiendo "Forzar el acceso"; esto notificará por correo electrónico a los otros usuarios del acceso realizado:
Consulte esta otra guía si buscas información sobre las comparticiones y carpetas compartidas.
Esta guía proporciona indicaciones para sincronizar kDrive con un NAS Synology (o viceversa) a través del protocolo WebDAV que se encuentra en la aplicación Cloud Sync.
COMPATIBILIDAD my kSuite ✗ | my kSuite+ ✗ ✔= Oferta compatible | ✗= No disponible |
Requisitos previos
- Tener un NAS Synology accesible desde Internet.
- Conocer su identificador kDrive (ID kDrive).
Sincronizar kDrive y Synology a través de Cloud Sync
Para ello:
- Inicia sesión en el DiskStation Manager (DSM) de Synology.
- Si es necesario, descargue e instale la app Cloud Sync desde el Centro de paquetes.
- Abra Cloud Sync.
- Haga clic en el + en la esquina inferior izquierda para agregar una nube.
- Seleccione WebDAV al final de la lista de nubes disponibles:

- Para los parámetros de la cuenta, utilice la siguiente información:
- Dirección del servidor:
https://IDkDrive.connect.kdrive.infomaniak.com(consulte los requisitos previos mencionados anteriormente) - Nombre de usuario: dirección de correo electrónico para iniciar sesión en la cuenta de usuario de Infomaniak
- Contraseña: contraseña de aplicación en caso de autenticación doble activada o la de tu cuenta de usuario Infomaniak si no has activado la 2FA
- Dirección del servidor:
- Seleccione la carpeta local, de destino y el tipo de sincronización deseado:

- Bidireccional: los cambios realizados se reflejarán en ambos sentidos.
- Descargar solo los cambios remotos: ideal para hacer una copia de seguridad de un kDrive en su NAS.
- Descargar solo los cambios locales: ideal para hacer una copia de seguridad de los datos de su NAS en un kDrive.
Esta guía detalla la opción Lite Sync de la aplicación de escritorio kDrive (aplicación de escritorio en Windows).
Preámbulo
- La función Lite Sync ahorra espacio almacenando virtualmente sus archivos kDrive en su computadora, descargándolos solo cuando sea necesario.
- Los archivos siempre están disponibles desde la aplicación web kDrive (servicio en línea kdrive.infomaniak.com) pero localmente están presentes de manera "deshidratada", requiriendo un tiempo de carga para estar completamente accesibles.
- Esto permite visualizar, completar y sincronizar el contenido de kDrive sin saturar el disco duro.
- La opción Lite Sync siempre actúa:
- en un kDrive específico (en el caso de que sincronice varios en la aplicación).
- y en la totalidad del kDrive (o en la totalidad de una sincronización avanzada).
- y a través de una aplicación kDrive específica (otro usuario del mismo kDrive puede realizar una elección Lite Sync diferente a la suya).
Activar la opción Lite Sync
Requisitos previos y alcance de uso de Lite Sync
- Sistema operativo Windows versión ≥ 10 (21h2)
- no disponible con Linux
- Procesador de 64 bits (compatible con ARM64)
- Sistema de almacenamiento de archivos bajo NTFS / APFS
La opción Lite Sync puede activarse durante la instalación de la aplicación (esto se le propone) o posteriormente:
- Haga clic izquierdo en el icono de la aplicación en la zona de notificación de su computadora (en la parte inferior derecha en Windows).
- Haga clic en el menú de acción ⋮ a la derecha de la ventana de kDrive.
- Seleccione Configuración de kDrive.
- Haga clic en el botón en la sección Sincronización para activar la Lite Sync.
El icono de la nube aparecerá a la derecha del nombre de una sincronización en la aplicación, indicando que la Lite Sync está activada. Si aparece el icono de la nube tachada
, significa que la Lite Sync no está activada:

Siempre mantener en este dispositivo
Una vez activada la Lite Sync, es posible hacer disponible localmente una carpeta y sus subcarpetas o solo una o más subcarpetas:
- Desde el Explorador de Windows, colóquese en una carpeta sincronizada con kDrive y haga clic derecho.
- Seleccione la opción Siempre mantener en este dispositivo en kDrive:

Liberar espacio
Por el contrario, una vez activada la Lite Sync, es posible liberar espacio en una carpeta y sus subcarpetas o solo en una o más subcarpetas.
Atención: "liberar espacio" no se aplica por defecto a los nuevos archivos o carpetas añadidos localmente.
- Desde el Explorador de Windows, colóquese en una carpeta sincronizada con kDrive y haga clic derecho
- Seleccione la opción Liberar espacio en kDrive:

La acción Liberar espacio tendrá como efecto liberar espacio de almacenamiento en su ordenador. Los archivos seguirán siendo visibles, pero no serán accesibles sin conexión a Internet.
Ejemplo de uso #1 (espacio de almacenamiento necesario)
Si activa Lite Sync, el espacio ocupado (por ejemplo, 900 Go) en el servidor de Infomaniak se liberará en su disco duro, pero lo contrario también es cierto (por ejemplo, 900 Go libres necesarios en su disco duro en caso de activación de la opción Lite Sync en el camino).
Por lo tanto, se recomienda mantener la opción inicial de activar o no Lite Sync y no cambiar en el camino.
Deshidratación de archivos
Como se explicó en el preámbulo, un archivo deshidratado es un archivo kDrive cuya versión completa no está presente en el disco duro y en su lugar es un "acceso directo" de 1 Ko que se muestra, comportamiento normal cuando Lite Sync está activada.
En algunos casos (por ejemplo, si copia los archivos de su disco duro mientras Lite Sync está activada y vuelve a sincronizar con un nuevo kDrive), la aplicación bloqueará la importación de este tipo de archivo. Para resolver estos errores, puede descargar el archivo completo desde la aplicación web kDrive (servicio en línea kdrive.infomaniak.com).
Ejemplo de uso #2 (resumen de los iconos)
Archivos del disco duro sincronizados con la opción Lite Sync, todo está en la nube (en su kDrive remoto en línea):
Desactivación de la opción LiteSync, la sincronización "física" se pone en marcha:
Sincronización terminada, los archivos se han descargado en su ordenador y tienen entonces el icono adecuado:
Para resumir, estos son los iconos de estado que se utilizan en su explorador de Windows:
| Iconos de estado | Archivos | Carpetas |
|---|---|---|
| El archivo existe en kDrive en línea y solo está virtualmente en su disco duro; para consultarlo localmente, deberá descargarlo | La carpeta contiene al menos un archivo o subcarpeta no presente físicamente | |
| Lite Sync no funciona correctamente (contacte al soporte de Infomaniak) | Lite Sync no funciona correctamente (contacte al soporte de Infomaniak) | |
| El archivo existe en kDrive en línea y también físicamente en su disco duro | La carpeta solo contiene archivos y subcarpetas sin Lite Sync | |
| El archivo existe en kDrive en línea y solo está virtualmente en su disco duro por razones decididas por Windows (por ejemplo, falta de espacio) | La carpeta contiene archivos y subcarpetas locales y temporales | |
| La sincronización está en curso o en espera | La sincronización está en curso o en espera | |
| La barra de progreso indica una descarga en curso | La barra de progreso indica una descarga en curso |
Desactivar la opción Lite Sync
Para ello:
- Haga clic izquierdo en el icono de la aplicación en la zona de notificación de su ordenador (en la parte inferior derecha en Windows).
- Haga clic en el menú de acción ⋮ a la derecha de la ventana kDrive.
- Seleccione Configuración de kDrive.
- Haga clic en el botón en la sección Sincronización para desactivar la Lite Sync.
- Dos situaciones pueden ocurrir:
- Si hay suficiente espacio en su ordenador, aparecerá un mensaje confirmando la desactivación; basta con hacer clic en Continuar.
- Si no hay suficiente espacio en su ordenador, aparecerá un mensaje indicando el espacio faltante para permitir la desactivación de la Lite Sync; la sincronización de su kDrive se pausará hasta que seleccione los archivos a sincronizar en su ordenador.