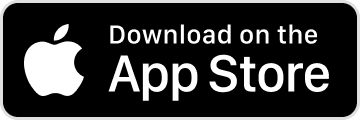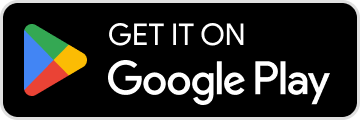Base de connaissances
1 000 FAQ, 500 tutoriels et vidéos explicatives. Ici, il n'y a que des solutions !
Ce guide explique les différences entre les protocoles de connexion IMAP et POP3 depuis un logiciel/client de messagerie (Outlook, Microsoft 365, Thunderbird, Apple Mail, eM Client, etc.) et pourquoi il ne faut jamais les employer en même temps avec (notamment) une adresse mail gérée par Infomaniak.
Avantages de l'IMAP / IMAP4
En IMAP, les e-mails restent sur le serveur et sont donc accessibles depuis n'importe quel appareil connecté à Internet via l'app Web Mail Infomaniak (service en ligne mail.infomaniak.com) ou l'app mobile Infomaniak Mail (application pour smartphone ou tablette iOS / Android).
Pratique si votre connexion est permanente, si vous désirez accéder à tous vos messages depuis plusieurs endroits simultanément (à domicile, en déplacement, en voyage, etc.) et si plusieurs utilisateurs partagent une boîte aux lettres de service, depuis différents postes de travail.
Vous aurez toujours la même vue des messages sur le serveur, chacun verra les mêmes messages : si un message est effacé par un utilisateur, les autres utilisateurs ne verront plus ce message. S'il est déplacé dans un dossier sur le serveur, tous les utilisateurs verront ce message dans ce dossier.
Inconvénients
Il faut en principe être connecté à Internet pour consulter les messages (mais certains logiciels/clients de messagerie, de certains appareils mobiles vous permettront d'afficher la boite de réception y compris sans connexion 4G/5G ou Wifi).
Avantages du POP/POP3
Les e-mails sont enlevés du serveur et envoyés sur l'ordinateur. Ils sont donc consultables même hors connexion Internet. Pratique si votre connexion est onéreuse ou non permanente ou pour en garder une version locale si vous stoppez votre abonnement au fournisseur de messagerie.
Inconvénients
Une fois rapatriés sur un appareil configuré en POP/POP3, les e-mails n'apparaissent plus sur l'app Web Mail Infomaniak (service en ligne mail.infomaniak.com) ou l'app mobile Infomaniak Mail (application pour smartphone ou tablette iOS / Android). Vous ne pouvez pas être plusieurs à consulter la même boite car les messages étant effacés à chaque consultation, vous aurez l'impression de manquer ou de voir disparaître certains messages. De plus, si vous "conservez une copie des messages sur le serveur" (option du logiciel/client de messagerie), plus le nombre d'e-mails conservés à double augmentera, plus le risque de rencontrer des problèmes sera grand (lire ci-après).
Ne jamais mélanger POP et IMAP
Le protocole IMAP n'étant pas compatible avec le protocole POP3, il ne faut pas essayer de se connecter sur Mail (IMAP) lorsqu'un logiciel/client de messagerie configuré en POP3 est utilisé pour la même adresse consultée.
Il peut arriver que votre logiciel/client de messagerie, Microsoft Outlook en particulier, se mette à récupérer tous les messages y compris ceux que vous avez déjà reçus et lus par le passé.
La cause est souvent une configuration de serveur entrant POP3 avec l'option "conserver une copie des messages sur le serveur".
Cette configuration peut fonctionner à merveille pendant quelques temps puis des problèmes peuvent survenir, comme le re-téléchargement des messages.
Pour éviter cela, il est recommandé d'utiliser le protocole IMAP: cet autre guide vous explique comment configurer un compte en IMAP et cet autre guide permet de voir les solutions pour passer un compte existant de POP à IMAP.
Si vous voulez malgré tout utiliser le protocole POP3 évitez d'activer l'option pour garder une copie des messages sur le serveur.
La manière la plus simple de gérer vos e-mails est d'utiliser l'app Web Mail Infomaniak (service en ligne ksuite.infomaniak.com/mail).
Une app mobile (Infomaniak Mail, application pour smartphone ou tablette iOS / Android) est disponible ici !
Cette interface offre de nombreux avantages :
- Aucun logiciel à installer ou à configurer.
- Partage de mail avec d'autres utilisateurs.
- Gestion unifiée de toutes vos adresses mail Infomaniak.
- Filtre anti-spam et antivirus professionnel en entrée et en sortie.
- Tri automatique des messages entrants (filtres).
- Envoi de pièces jointes volumineuses.
- Sauvegardé en permanence.
- Partage kDrive.
- Sécurise et respecte votre vie privée, hébergé en Suisse par une entreprise neutre et indépendante.
Comment démarrer Mail Infomaniak ?
Que ce soit sur ksuite.infomaniak.com/mail ou l'app Infomaniak Mail, il est indispensable de se connecter avec l'identifiant de votre compte utilisateur Infomaniak et son mot de passe. Cela ne fonctionnera pas en indiquant directement une adresse mail et son mot de passe. Comprendre la différence
- Cliquez ici afin d'accéder à l'app Web Mail Infomaniak (service en ligne ksuite.infomaniak.com/mail).
- Si nécessaire, rattachez les adresses mail à gérer avec Mail Infomaniak.
Que souhaitez-vous faire ensuite ?
- Accéder aux options de l'app
- Modifier le mot de passe d'une adresse mail depuis Mail
- Restaurer des e-mails effacés
- Ajouter une signature
- Créer une adresse mail chez Infomaniak
- Inviter un utilisateur à consulter une adresse mail
- Modifier les droits d'un utilisateur
- Synchroniser vos appareils (e-mails et/ou contacts et agendas)
Ce guide explique comment consulter vos e-mails avec l'app mobile Infomaniak Mail (application pour smartphone ou tablette iOS / Android) conçue par Infomaniak.
Télécharger l'app mobile Infomaniak Mail
Depuis votre appareil mobile iOS ou Android, téléchargez l'app Infomaniak Mail ici:
D'autres versions et apps peuvent être téléchargées depuis les paramètres unifiés kSuite.
Sur ordinateur, vous pouvez configurer votre adresse mail avec des logiciels tiers ou utiliser l'app Web Mail Infomaniak (service en ligne ksuite.infomaniak.com/mail).
Que ce soit sur ksuite.infomaniak.com/mail ou l'app Infomaniak Mail, il est indispensable de se connecter avec l'identifiant de votre compte utilisateur Infomaniak et son mot de passe. Cela ne fonctionnera pas en indiquant directement une adresse mail et son mot de passe. Comprendre la différence
Prise en main de l'app
- Rattacher dans Infomaniak Mail une adresse mail supplémentaire
- Modifier la configuration Infomaniak Mail
- Configurer les notifications Infomaniak Mail
Certaines fonctionnalités de l'app Web Mail Infomaniak (service en ligne ksuite.infomaniak.com/mail) sont également disponibles sur la version mobile:
Limitations de l'app mobile Infomaniak Mail
- Uniquement destinée à la messagerie hébergée par Infomaniak.
Version iOS minimum requise et supportée: v16.4
Pas de notification push avec la version disponible sur F-Droid.
Une question ou un feedback ?
- Contactez le support Infomaniak
- Cliquez ici afin de partager un avis ou une suggestion sur un produit Infomaniak
Ce guide explique comment autoriser le Support Infomaniak à accéder à vos produits en ligne et plus particulièrement à leur contenu, et fournir des détails utiles lors d'une demande d'assistance.
Préambule
- Le Support Infomaniak peut vous demander d’accorder un accès temporaire à une partie de votre contenu.
- Cet accès est strictement limité au contexte d’analyse et sert uniquement à identifier l’origine du problème rencontré.
- Il permet de gagner du temps dans le diagnostic en évitant des allers-retours inutiles.
- Conformément à la politique de confidentialité d’Infomaniak, vos données ne seront jamais utilisées à d’autres fins.
Autoriser le Support à accéder à un type de contenu
Pour autoriser Infomaniak à accéder à une partie bien précise de vos services (autoriser l’accès à un contenu n’ouvre jamais l’accès aux autres ; chaque autorisation est spécifique et indépendante):
- Cliquez ici afin d'accéder à la gestion des accès sur le Manager Infomaniak.
- Cliquez sur sur le bouton à bascule (toggle switch) pour autoriser l'accès au contenu des…
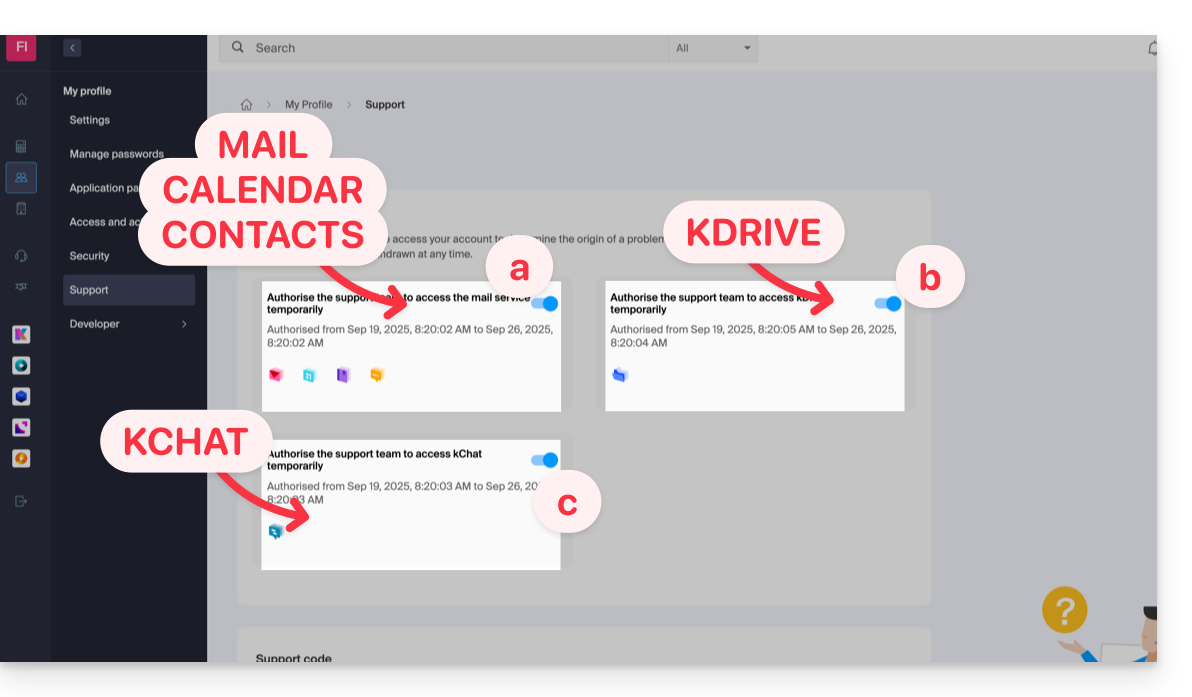
- … adresses mail rattachées à l'app Web Mail Infomaniak (service en ligne ksuite.infomaniak.com/mail).
- … dossiers parmi le ou les kDrive existants dans les Organisations dont le présent utilisateur fait partie.
- … discussions parmi le ou les produits kChat existants dans les Organisations dont le présent utilisateur fait partie.
Avec kSuite, vous pouvez également le faire en cliquant ici ou procéder ainsi pour y arriver:
- Cliquez sur l'icône Paramètres en haut à droite de votre fenêtre kSuite.
- Cliquez sur Support dans le menu latéral gauche:
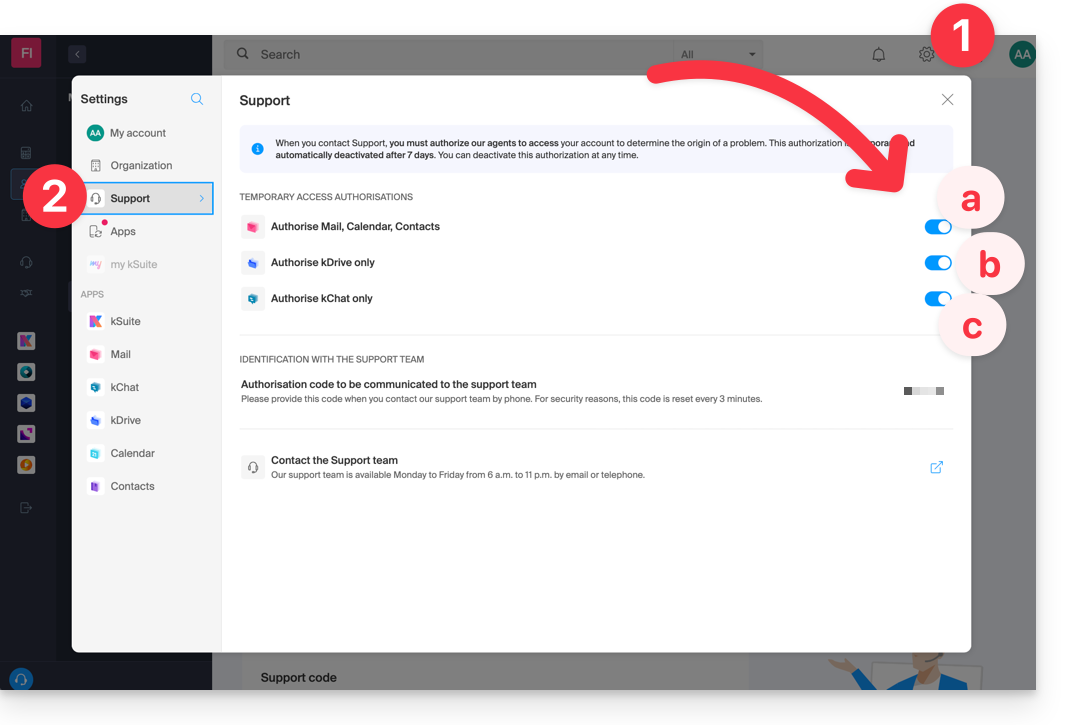
Qui peut y accéder?
- Seuls les collaborateurs d’Infomaniak traitant directement votre demande de support.
- L’accès se fait uniquement depuis les installations contrôlées d’Infomaniak.
Durée et contrôle de l’accès
- Vous pouvez révoquer cet accès à tout moment.
- À défaut, il s’expire automatiquement après 7 jours.
Il vous est également possible de partager un seul e-mail spécifique très facilement.
Réaliser des captures d'écran…
… sur Windows
Microsoft propose un logiciel préinstallé dédié aux captures d'écran. Mais pour les réaliser manuellement :
- Affichez ce que vous voulez/devez transmettre à l'écran.
- Appuyez sur la touche PRINTSCREEN de votre clavier (ou
PRTSCR,IMPR. ECRAN, etc.) une fois. - Dans Microsoft Word (ou similaire), faites "Édition" -> "Coller" pour placer votre image sur la page.
- "Enregistrer" votre fichier.
- Recommencez l'opération du point 1 au point 5 autant de fois que le nombre de captures désirées.
… sur macOS
- Appuyez simultanément sur les touches "
CMD" + "shift" (la flèche évidée vers le haut — majuscule) + la touche "3". - À chaque pression sur ces touches, un fichier image est créé sur le bureau de votre ordinateur.
… sur iOS (iPhone, iPad...)
- Appuyez simultanément sur les boutons "
Power" + "Home" (les deux seuls boutons physiques). - Récupérez ensuite les captures d'écran dans l'application "Photos" de votre appareil.
… sur Android (par exemple Samsung, LG ou Huawei)
- Appuyez simultanément sur la touche “Volume Bas” (sur la tranche) et sur la touche de verrouillage.
- L’image capturée est ainsi enregistrée automatiquement dans un dossier Screenshots de la galerie.
Popup Windows
Pour copier-coller sous forme de texte un message d'erreur présent dans popup Windows, un simple appui sur la touche CTRL + C sur votre clavier suffit à recopier le message dans le presse-papiers. Vous pourrez ensuite le coller (CTRL + V) dans le corps du message que vous nous envoyez.
Console Javascript du navigateur…
… sur Windows
Chrome, Firefox et Safari: entrez la combinaison de touches CTRL + MAJ + i
Internet Explorer et Edge: tapez la touche F12
… sur macOS
Chrome: entrez la combinaison de touches ⌘ + ⌥ + J
Safari: entrez la combinaison de touches ⌘ + ⌥ + C
- Ensuite, cliquez sur l'icône de rond barré ou similaire pour remettre le journal à zéro.
- Affichez la page de votre site concernée par le souci.
- L'onglet console affiche les erreurs JavaScript et les ressources en ligne non trouvées.
Ce guide explique ce qu'est un hébergeur Web comme Infomaniak et précise son rôle et ses limites d'intervention.
Infomaniak, hébergeur depuis 1996
Selon Wikipédia, un hébergeur Web est une entreprise qui fournit l'hébergement sur Internet de systèmes informatiques à des personnes ou entités qui ne souhaitent pas le faire par leurs propres moyens.
Infomaniak c'est aussi …
- … des décennies d'expérience dans l'hébergement et les solutions en ligne
- … plus d'un million d'utilisateurs en Suisse et en Europe (CHF 36,5 M de chiffre d'affaires en 2022)
- … entreprise certifiée ISO 27001, ISO 9001, ISO 14001, ISO 50001 et engagée dans le développement durable
- … 100% de savoir-faire technologique "Swiss made" avec des données hébergées en Suisse
- … une riche base de connaissances et un support client disponible
Responsabilités et limites d'intervention
En tant qu'hébergeur, Infomaniak installe, sécurise et maintient à jour des serveurs, fait évoluer ses interfaces Web (Manager) et accompagne ses clients dans l'utilisation des services.
En revanche, Infomaniak n'intervient pas sur le contenu des serveurs ou le développement de sites Web.
Limites du support technique
Le support technique ne peut pas vous aider à…
- … résoudre des problèmes liés au développement du site ou à ses mises à jour
- … mettre en place les solutions (migrations, installations complètes)
- … installer manuellement WordPress
- … prendre le contrôle de votre ordinateur à distance
mais peut vous assister pour…
- … résoudre des problèmes liés à l'infrastructure ou au Manager
- … clarifier certains processus
Une assistance Premium et un service de migration sont disponibles pour des besoins plus exigeants.
Trouver de l'aide externe
Pour une aide relative au contenu de votre site ou à l'organisation de vos messageries, utilisez la plateforme d'appel d'offres d'Infomaniak qui recense plus de 1000 professionnels vérifiés, ou consultez l'annuaire.
Ce guide explique comment retrouver des e-mails récemment disparus, notamment en cas de suppression accidentelle par l'utilisateur.
Préambule
- Infomaniak sauvegarde le contenu de chaque adresse mail 1 fois par jour (tôt le matin en principe).
- Il est donc possible de remettre la boîte mail telle qu'elle était en revenant au jour de la sauvegarde.
- ÉLÉMENTS RÉCUPÉRÉS:
- Les e-mails n'existant plus lorsque vous demandez la restauration seront remis à leur emplacement d’origine.
- Certains paramètres liés à votre adresse mail (partie "répondeur" et partie "redirection" notamment) seront également restaurés si ceux-ci ont changé entre-temps.
- ÉLÉMENTS NON RÉCUPÉRÉS:
- Les e-mails déplacés (dans un sous-dossier, corbeille comprise) et non supprimés ne réapparaitront pas forcément à l'endroit attendu puisqu'ils existent encore quelque part dans l'arborescence du compte de messagerie - il faut les rechercher.
- La restauration de backup n'inclut ni l'agenda ni le carnet d'adresses.
- Les e-mails pas encore présents ou plus existants au moment de l'exécution de la sauvegarde quotidienne (prenez également connaissance du chapitre POP3 ci-dessous) ; exemple:
- Restauration d'une sauvegarde (datant de 5h du matin) demandée à 10h pour retrouver un e-mail arrivé à 8h que l'utilisateur a supprimé par erreur à 8h05, tout en vidant la corbeille à 9h.
- Cet e-mail étant arrivé à 8h, il n'était pas encore présent dans la sauvegarde faite à 5h.
- ÉLÉMENTS NON MODIFIÉS:
- Les e-mails arrivés, reçus, créés et stockés dans les différents dossiers (messages envoyés par exemple) dans l’intervalle (entre la date à laquelle vous souhaitez revenir et la date où vous exécutez la restauration) ne sont pas touchés, ils restent présents.
Durée de conservation des sauvegardes
Une fois qu'une sauvegarde de l'état complet de votre boite a été réalisée, Infomaniak la met à votre disposition pendant un certain nombre de jours selon votre offre.
⚠ Durée de rétention en jours :
| kSuite | * | |
| Standard | 30 | |
| Business | 30 | |
| Enterprise | 30 | |
| * | ||
| my kSuite+ | 30 | |
| Service Mail | * | |
| Premium 5 adresses min. | 30 |
* En mettant à niveau une offre gratuite, il sera possible de récupérer la sauvegarde jusqu'à 30 jours.
Prenez également connaissance de cet autre guide au sujet des limites de conservation de vos messages.
Restaurer depuis l'app Web Mail Infomaniak
Prérequis
- S'assurer que la suppression a eu lieu il y a moins de 30 jours (ou dans le délai compris avec votre offre - lire ci-dessus).
- Avoir la permission de gérer les sauvegardes: si vous aviez été invité sur l'app Web Mail Infomaniak (service en ligne ksuite.infomaniak.com/mail) afin de gérer votre adresse, il est possible que le gestionnaire du Service Mail vous ait retiré ce droit depuis son compte admin.
Pour restaurer des e-mails:
- Cliquez ici afin d'accéder à l'app Web Mail Infomaniak (service en ligne ksuite.infomaniak.com/mail).
- Cliquez sur l'icône Paramètres en haut à droite.
- Vérifiez ou sélectionnez l'adresse mail concernée dans le menu déroulant du menu latéral gauche.
- Cliquez sur Général.
- Cliquez sur Restaurer:
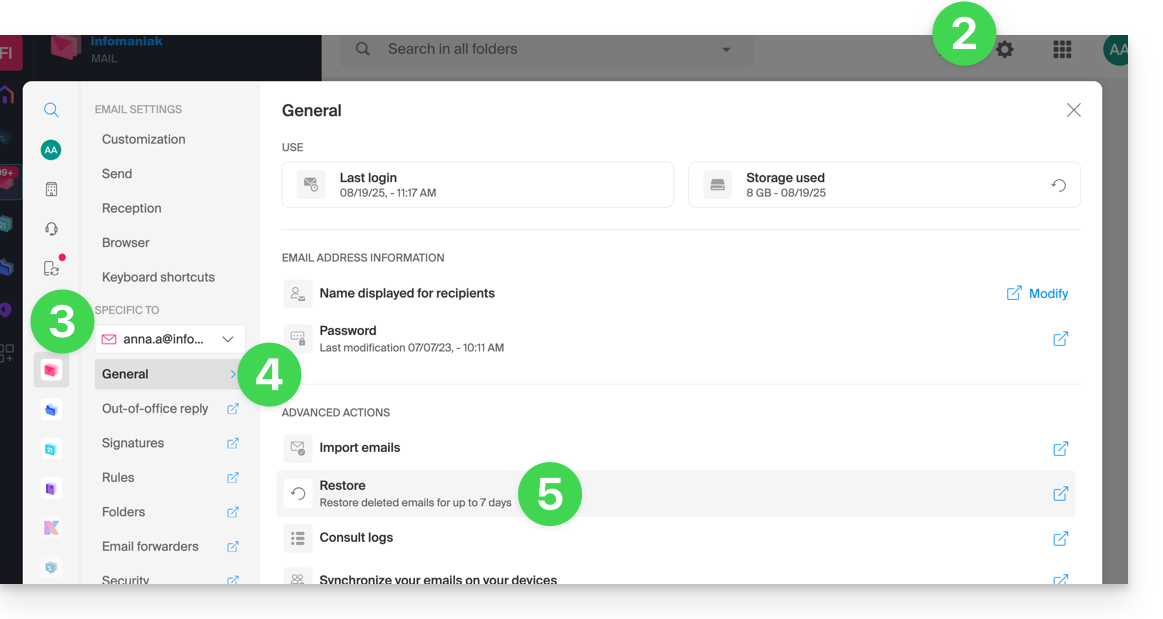
- Choisissez une date de Restauration.
- Cliquez sur Restaurer les e-mails:
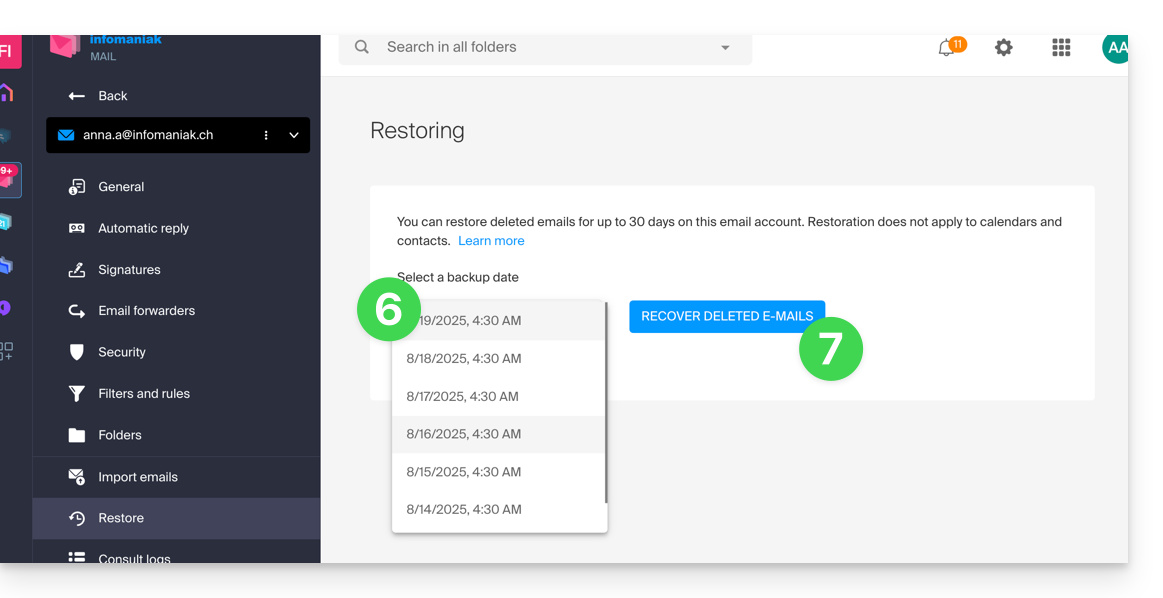
- Une fois la restauration terminée, un e-mail d'information est envoyé.
Restaurer depuis le Service Mail
Prérequis
- Etre Administrateur ou Responsable légal au sein de l'Organisation qui gère le Service Mail.
- S'assurer que la suppression a eu lieu il y a moins de 30 jours (ou dans le délai compris avec votre offre - lire ci-dessus).
Pour restaurer des e-mails depuis un Service Mail:
- Cliquez ici afin d'accéder à la gestion de votre produit sur le Manager Infomaniak (besoin d'aide ?).
- Cliquez directement sur le nom attribué au produit concerné.
- Cliquez sur l'adresse mail concernée dans le tableau qui s'affiche.
- Cliquez sur le bouton Actions sur l'adresse tout en haut à droite.
- Cliquez sur Restaurer les e-mails:

- Choisissez une date de Restauration.
- Cliquez sur Restaurer les e-mails.
- Une fois la restauration terminée, un e-mail d'information vous est envoyé.
E-mails placés dans la corbeille
Sauf configuration particulière, un e-mail supprimé par l'utilisateur est déplacé dans une corbeille, et ce n'est qu'après un délai de plusieurs jours ou semaines que la corbeille est automatiquement vidée (elle peut également être vidée par un clic de l'utilisateur). Par conséquent, lors d'une opération de restauration:
- Les e-mails actuellement dans la corbeille resteront tels quels, quelle que soit la date de restauration.
- Les e-mails supprimés de la corbeille seront restaurés à leur emplacement d'origine, là où ils se trouvaient lors de la suppression (que ce soit dans les dossiers de réception, ou dans la corbeille).
E-mails placés dans des dossiers non conventionnels
Si vous stockez volontairement vos messages dans des dossiers au nom inhabituel (par exemple des dossiers nommés Junk ou Spam) prenez connaissance des informations importantes de cet autre guide.
Logiciel/client de messagerie configuré en POP3
Si vous avez l'habitude de relever votre boite mail avec un logiciel/client de messagerie comme Outlook et que ce dernier est configuré avec le protocole POP / POP3, il ne vous sera pas possible de tout restaurer puisque la sauvegarde se fait une fois par jour, elle conserve uniquement les messages qui se trouvaient au moment de la sauvegarde dans la boite de réception Infomaniak ; idem pour vos autres dossiers (Messages envoyés par exemple) présents dans l'application POP3: ceux-ci ne sont pas synchronisés avec Infomaniak et donc ne sont pas sauvegardés ; il faut donc à l'avenir préférer le protocole IMAP dans votre logiciel/client de messagerie.
Ce guide détaille les limitations propres à l'offre my kSuite et les avantages de l'offre my kSuite+.
Limites my kSuite uniquement
L'offre my kSuite impose certaines limites que my kSuite+ n'impose pas…
Mail, contacts & calendriers
- Espace disque limité à 20 Go de stockage pour les e-mails.
- Pas de mode avancé dans les règles de tri des messages.
- Signature "my kSuite" imposée.
- Pas de lien de partage d'e-mail.
- 1 seul carnet d'adresses, 1 seul calendrier.
- Conservation (30 jours) des sauvegardes des e-mails ; récupérables en changeant d'offre.
kDrive
- 1 seule boite de dépôt kDrive.
- 25 liens de partage kDrive (et sans paramétrage de durée, mot de passe…).
- Conservation des versions précédentes de vos fichiers: 30 versions sur 30 jours (60 sur 120 jours pour my kSuite+, dont certaines à vie).
- Corbeille de 30 jours (60 pour my kSuite+).
- Aucunes statistiques.
- Aucune édition/signature des fichiers PDF.
Limitation des offres my kSuite & my kSuite+
Cliquez sur les liens ci-dessous pour connaitre les détails:
- Offre limitée à une adresse par compte (liée à un numéro de téléphone européen).
- Obligation d'indiquer un numéro de téléphone portable valide pour confirmer l'inscription.
- Nombre limité d'envois d'e-mails journaliers, de redirections mail et de destinataires uniques par message.
- Aucune création possible d'alias pour votre messagerie.
- Pas de signature mail personnalisable.
- Mise en attente d'un e-mail et envoi programmé: fonctionnalités restreintes (sans personnalisation) sur my kSuite et personnalisables avec my kSuite+.
- 15 Go de stockage Cloud avec my kSuite, 1/2/6/12 To avec my kSuite+.
- Inscription uniquement possible aux personnes domiciliées dans les pays membres de l’OCDE (liste officielle), donc notamment:
- Allemagne
- Australie
- Autriche
- Belgique
- Canada
- Chili
- Colombie
- Corée du Sud
- Costa Rica
- Danemark
- Espagne
- Estonie
- États-Unis
- Finlande
- France
- Grèce
- Guadeloupe
- Guyane française
- Hongrie
- Irlande
- Islande
- Israël
- Italie
- Japon
- Lettonie
- Lituanie
- Luxembourg
- Martinique
- Mayotte
- Mexique
- Monaco
- Nouvelle-Calédonie
- Nouvelle-Zélande
- Norvège
- Pays-Bas
- Pologne
- Polynésie française
- Portugal
- République tchèque
- Réunion
- Royaume-Uni
- Saint-Barthélemy
- Saint-Martin
- Saint-Pierre-et-Miquelon
- Slovaquie
- Slovénie
- Suède
- Suisse
- Territoires français du Sud
- Turquie
- Wallis-et-Futuna
Offre my kSuite+
L'offre my kSuite+ permet d'envoyer davantage de messages par jour à un plus grand nombre de destinataires uniques en une fois.
Pour vous aider à identifier l’offre my kSuite / kSuite la plus adaptée à vos besoins, prenez connaissance de cet autre guide.
Pour des envois d'e-mails à un grand nombre de destinataires, il existe un outil de Newsletter.
Ce guide détaille les mesures de sécurité mise en place dans le cadre des offres de messagerie Infomaniak afin de détecter les utilisations abusives et anormales d'une adresse mail.
Préambule
- Sur demande écrite, motivée et authentifiée, il est possible de modifier ces règles de sécurité pour une adresse mail payante précise.
- Pour des envois d'e-mails à un grand nombre de destinataires, l'outil Newsletter est le plus adapté.
- Ces mesures vous protègent d'une utilisation malveillante de votre ordinateur ou de votre compte.
Limites d'envoi par 24 heures
1 message envoyé à 2, 42 ou 99 personnes en CC/CCI compte comme respectivement 2, 42 et 99 messages.
⚠ Nombre d'e-mails sortants possible par 24 heures :
| kSuite | gratuit | 500 |
| Standard | 1440 | |
| Business | 1440 | |
| Enterprise | 1440 | |
| my kSuite | 500 | |
| my kSuite+ | 1440 | |
| Service Mail | Starter 1 adresse max. | 100 |
| Premium 5 adresses min. | 1440 | |
| Hébergement web | envoi non-authentifié (PHP Mail()) | 50 |
| envoi authentifié | * |
* Le nombre max. dépend de l'offre de messagerie
Autres limites de messagerie
Ce guide détaille les mesures de sécurité mise en place dans le cadre des offres de messagerie Infomaniak afin de détecter les utilisations abusives et anormales d'une adresse mail. Ces mesures vous protègent d'une utilisation malveillante de votre ordinateur ou de votre compte.
Nombre de destinataires par e-mail
Indépendamment de l'offre de messagerie choisie, qu'elle soit gratuite ou payante, le nombre total de destinataires par message est limité à 100.
Cette restriction s'applique quel que soit le champ utilisé pour insérer les adresses e-mail des destinataires (A, CC, ou CCi).
Pour des envois d'e-mails à un grand nombre de destinataires, il est vivement recommandé d'utiliser un outil de Newsletter comme celui qu'Infomaniak propose.
Autres limites de messagerie
Ce guide détaille les limites de votre messagerie au niveau taille (poids des messages et taille de l'espace disque) mises en place dans le cadre des offres de messagerie Infomaniak et vous guide pour consulter le stockage utilisé.
Limite de la taille de la boite mail
⚠ Espace de stockage en Go :
| kSuite | gratuit | 20 |
| Standard | * | |
| Business | * | |
| Enterprise | * | |
| my kSuite | 20 | |
| my kSuite+ | * | |
| Service Mail | Starter 1 adresse max. | 20 |
| Premium 5 adresses min. | * |
* illimité
Limite de la taille et du nombre des e-mails
- La taille maximum d'un e-mail en envoi et réception est de 210763776 octets, soit 201 Mo exacts.
- Ceci inclut header et body (texte, html, pièces jointes, etc.) quel que soit le moyen servant à l'envoi.
- A noter qu'une pièce jointe peut être encodée en base64, donc sa taille dans le mail n'est pas forcément identique à sa taille sur disque.
- Avec l'app Web Mail Infomaniak (service en ligne ksuite.infomaniak.com/mail) la limite de taille des pièces jointes est de 25 Mo.
- Au-delà et dans une limite de 3 Go, un lien SwissTransfer est généré et intégré à votre message: les données sont stockées en Suisse dans le Cloud d’Infomaniak et vos destinataires pourront utiliser ce lien pour facilement télécharger les pièces jointes durant une période prédéfinie.
- Au delà de 3 Go (et jusqu'à 50 Go), il est recommandé de passer directement par SwissTransfer pour vos envois.
- Le nombre de messages dans l'espace de stockage respectif n'est pas limité.
- Toutefois il n'est pas recommandé de conserver plus de 4000 à 5000 messages par dossier (ralentissement de l'indexation des messages).
- Il est donc conseillé de déplacer vos messages dans des sous-dossiers, ce qui facilite également leur consultation (vous pouvez le faire manuellement ou mettre en place des règles de tri automatiques).
Limite du temps de conservation des e-mails
- Il n'y a aucune limite de temps de conservation des messages dans la boite de réception ou dans des sous-dossiers, à l'exception d'un e-mail qui serait supprimé, ou signalé comme spam, ou déplacé manuellement/automatiquement dans le dossier "Corbeille" ou "Spam" (ou l'une de ses appellations équivalentes comme "Éléments supprimés", "Messages Effacés", "Courrier Indésirable", y compris orthographiées dans une autre langue, "Junk" par exemple - liste non exhaustive)… Dans ce cas, l'e-mail est automatiquement supprimé après 30 jours sans possibilité de récupération.
Par conséquent n'utilisez jamais un dossier intitulé par exemple Poubelle ou Infecté pour y stocker des messages importants et les conserver.
- Les sauvegardes effectuées par Infomaniak ont une durée de rétention.
Afficher la taille totale depuis l'app Web Mail Infomaniak
Pour cela:
- Cliquez ici afin d'accéder à l'app Web Mail Infomaniak (service en ligne ksuite.infomaniak.com/mail).
- Vérifiez ou sélectionnez l'adresse mail concernée dans le menu déroulant du menu latéral gauche.
- Cliquez sur le menu d'action ⋮ à droite de l'objet concerné dans le tableau qui s'affiche.
- Cliquez sur Paramètres de l'adresse mail:

- Cliquez sur Rafraichir dans l'encadré Stockage pour afficher la taille de la boite:

Autres limites de messagerie
Un problème malgré tout ?
Dans le cas où l'adresse mail de votre destinataire n'est pas hébergée chez Infomaniak, il peut arriver que vous receviez un message d'erreur au moment de l'envoi de l'e-mail. Celui-ci peut prendre des formes variées comme par exemple Recipient address rejected : 5.2.2 Over quota 554 5.0.0 Service unavailable.
Cela peut indiquer que la boîte de votre destinataire est pleine et qu'il ne peut plus recevoir d'e-mail ou que l'e-mail que vous essayez d'envoyer est trop volumineux.
Il vous faut dans ce cas prendre contact avec votre correspondant pour lui demander de vider/alléger sa boîte ou lui demander la taille limite des messages que vous pouvez lui envoyer.
Ce guide détaille les deux types principaux d’identifiants. Ils sont distincts, même si l’adresse mail peut être la même.
Compte Infomaniak vs Adresse mail
Voici une synthèse de ces 2 types d'identifiant:
| Type d’identifiant | Utilisation | Où l’utiliser | Mot de passe associé |
|---|---|---|---|
| Compte Infomaniak (identifiant de connexion) | Accéder à l’ensemble de vos services Infomaniak. | Mot de passe défini lors de la création du compte utilisateur. ⚠️ Différent du mot de passe de vos adresses mail. | |
| Adresse e-mail hébergée auprès d'Infomaniak | Envoyer et recevoir des e-mails. |
| Mot de passe spécifique à chaque adresse e-mail. ⚠️ Différent de celui du compte Infomaniak. |
Que faire en cas de problème de connexion ?
Il n'est pas nécessaire de contacter le Support Infomaniak (qui ne possède aucun de vos mots de passe)…
- Problème avec le compte Infomaniak ? Réinitialisez le mot de passe du compte.
- Problème avec une adresse mail ? Testez le couple adresse / mot de passe puis, si nécessaire, réinitialisez le mot de passe de l’e-mail.
Explications
- Comme pour beaucoup d'autres services en ligne, vous vous êtes inscrit auprès d'Infomaniak avec une adresse mail personnelle.
- Cette adresse mail personnelle vous sert d'identifiant de connexion lorsque vous souhaitez accéder aux services Infomaniak.
- Cet identifiant de connexion a son propre mot de passe (défini lors de la création de votre compte utilisateur Infomaniak – votre adresse mail personnelle, voir ci-dessus).
Il n'y a aucun lien entre…
- … ce couple identifiant / mot de passe décrit dans les points 1/2/3 ci-dessus…
- … et les adresses mail que vous avez créées ou obtenues par la suite auprès d'Infomaniak.
Un lien pourrait exister si l'adresse est identique (par exemple, vous vous êtes inscrit avec l'adresse mail toto@abc.xyz et vous gérez également cette même adresse mail chez Infomaniak) mais même dans ce cas, le mot de passe sera très probablement différent — une fois pour l'identifiant de connexion toto@abc.xyz et une fois pour l'adresse mail toto@abc.xyz.
Mots de passe unifiés ?
Supposons qu'au sein du Service Mail que vous possédez dans votre compte Infomaniak, vous créez une adresse mail nommée julie@entreprise-familiale.xyz (mot de passe 123-Abc).
Si ensuite un compte Infomaniak…
- … est créé avec cette même adresse (julie@entreprise-familiale.xyz – peu importe le mot de passe)…
- … est le seul compte à consulter l'adresse mail julie@entreprise-familiale.xyz via ksuite.infomaniak.com/mail…
- … possède les permissions nécessaires pour modifier le mot de passe de cette adresse mail…
… alors l'unification du mot de passe sera proposée lorsque vous entreprendrez de modifier le mot de passe de cette adresse mail depuis le compte Infomaniak concerné.
Autres identifiants ?
Acquérir d'autres produits Infomaniak implique d'obtenir d'autres identifiants, comme ceux nécessaires aux connexions FTP, MySQL, SSH, WebDAV, etc., mais ces identifiants sont entièrement indépendants des deux types décrits plus haut.
Ce guide explique comment créer une adresse mail depuis le Service Mail Infomaniak, la solution performante et sécurisée pour héberger vos adresses mail.
Préambule
- Pour créer plusieurs adresses mail par lot, prenez connaissance de cet autre guide.
- Pour créer des adresses “virtuelles” servant de redirection, prenez connaissance de cet autre guide.
- Prenez connaissance de cet autre guide si vous recherchez des informations supplémentaires au sujet des invitations à utiliser une nouvelle adresse (point
bci-dessous) ou adresse existante.
Créer une adresse mail
Prérequis
- Posséder un Service Mail sur votre Manager Infomaniak.
- Disposer d'un quota d'adresses libres à disposition ou l'ajuster au préalable si nécessaire.
Ensuite, pour ajouter l'adresse mail de votre choix:
- Cliquez ici afin d'accéder à la gestion de votre produit sur le Manager Infomaniak (besoin d'aide ?).
- Cliquez directement sur le nom attribué au produit concerné.
- Cliquez sur le bouton bleu Créer une adresse mail en haut à droite:
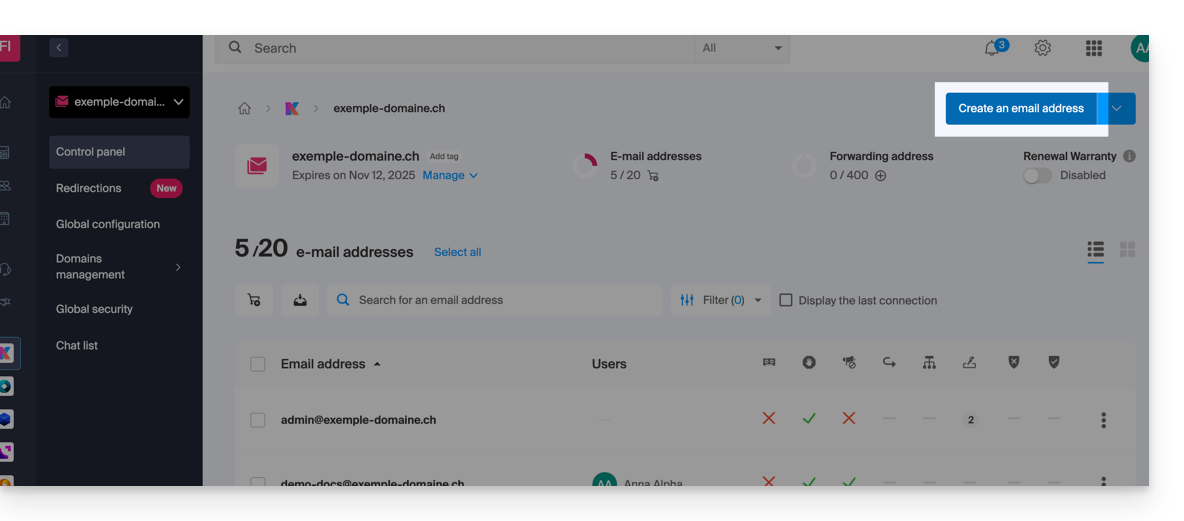
- Saisissez l'adresse mail souhaitée (uniquement ce qui vient avant l'arobase par exemple votre prénom — le nom de domaine est déjà spécifié et les éventuels alias sont visibles en survolant l'icône information ⓘ):
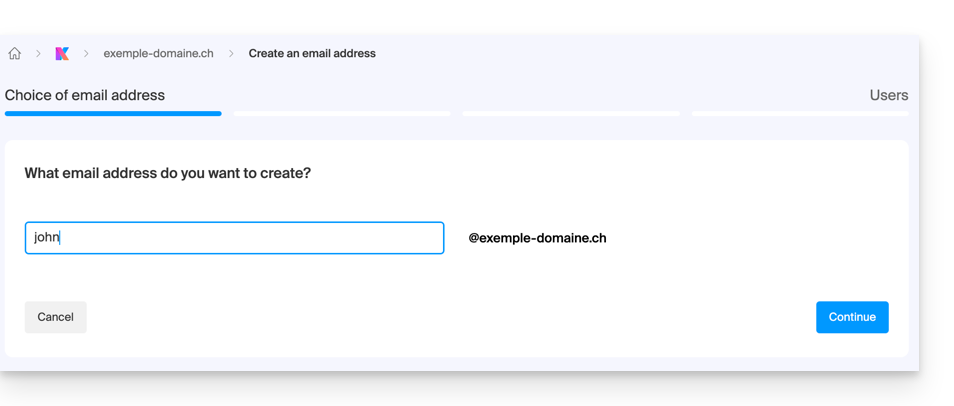
- Cliquez sur le bouton Continuer.
Puis…
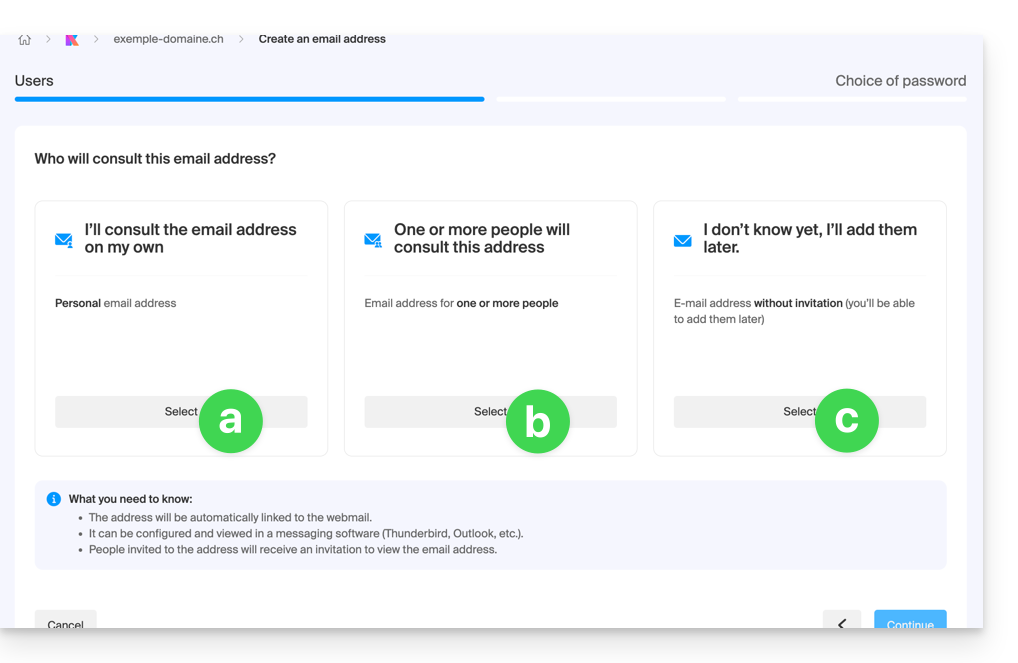
… selon l'usage prévu, choisissez l'utilisateur concerné par la création de l'adresse...
a. ... vous-même (simple et rapide)
Dans ce cas, l'assistant vous demandera de choisir un mot de passe sécurisé.
Puis l'adresse mail est…
- … créée…
- … ajoutée automatiquement à l'app Web Mail Infomaniak de l'utilisateur actuellement connecté…
- … et disponible immédiatement pour fonctionner dans n'importe quel logiciel / client de messagerie.
A noter que tout changement de mot de passe ultérieur coupera l'accès à l'adresse partout (+ invite à entrer le nouveau mot de passe) sauf sur l'app Mail d'origine, c'est à dire celle du compte ayant servi à la création de l'adresse sur le Service Mail (point 2 ci-dessus).
b. ... un ou plusieurs autres utilisateurs
Dans ce cas cliquez sur le champ texte affiché et…
- … sélectionnez 1 ou plusieurs utilisateurs existants déjà sur la même Organisation, y compris vous-même si vous le souhaitez:
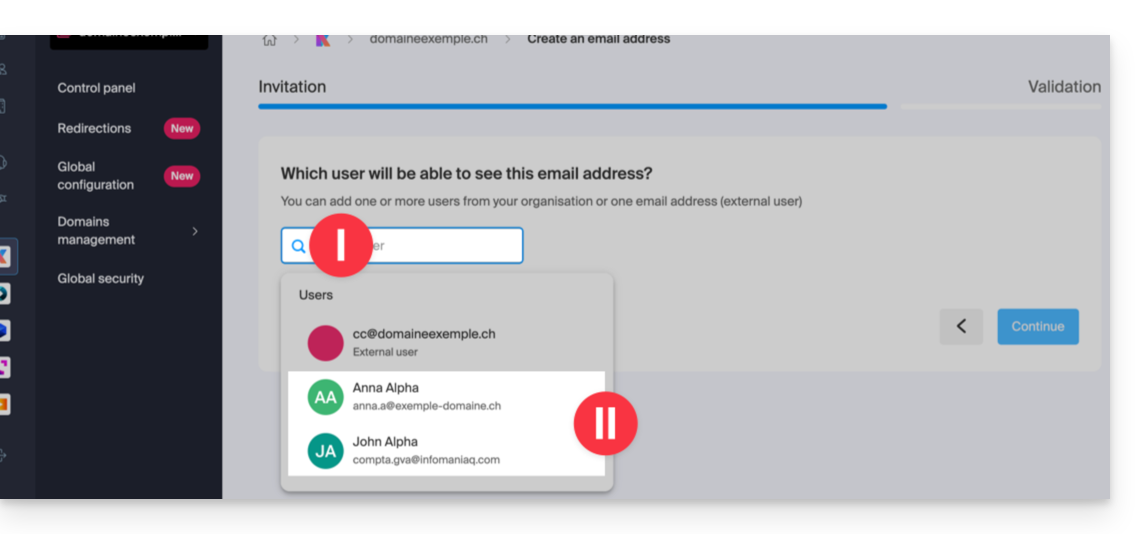
- Si besoin, spécifiez les permissions des utilisateurs (repris automatiquement de la configuration globale) notamment la permission ou non de modifier le mot de passe par la suite:
- Vous pourrez modifier les permissions de l'utilisateur à tout moment depuis votre Service Mail.
- Il restera à sélectionner un modèle de signature puis à cliquer sur Continuer.
- C'est terminé, un mot de passe généré aléatoirement s'affichera sur votre écran.
- Si besoin, spécifiez les permissions des utilisateurs (repris automatiquement de la configuration globale) notamment la permission ou non de modifier le mot de passe par la suite:
- … ou sélectionnez l'adresse mail que vous êtes en train de créer (mais plus loin, il faudra la consulter d'une façon ou d'une autre pour accéder à l'invitation)
- … ou entrez l'adresse mail que l'utilisateur possède déjà (à titre personnel par exemple):
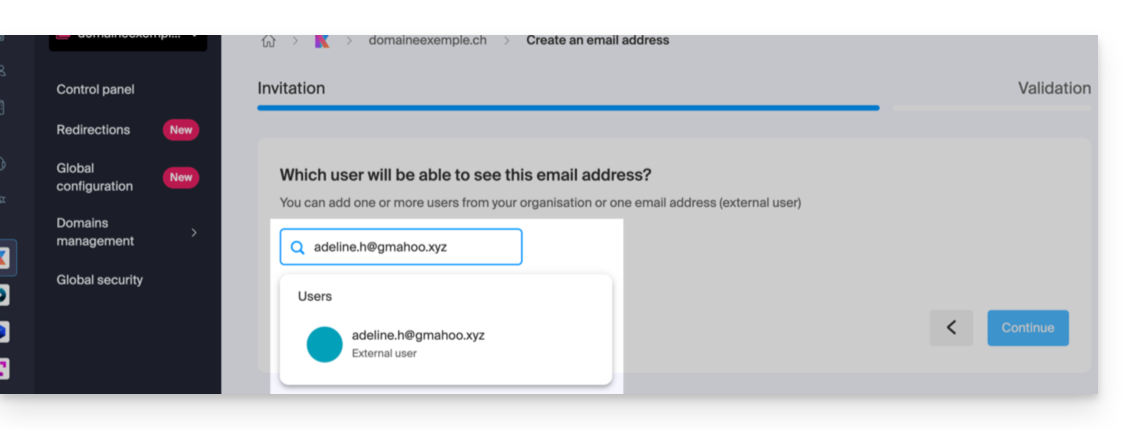
- Dans ces 2 cas, il faut choisir, sous Options avancées, la façon avec laquelle l'utilisateur devra se connecter à son futur nouveau compte utilisateur:
- soit une connexion avec un idenfiant qui sera exactement correspondant à l'adresse mail créée
- soit une connexion avec l'identifiant de son choix (une adresse mail personnelle par exemple)
- Si besoin, spécifiez les permissions des utilisateurs (repris automatiquement de la configuration globale) notamment la permission ou non de modifier le mot de passe par la suite:
- Vous pourrez modifier les permissions de l'utilisateur à tout moment depuis votre Service Mail.
- Il restera à sélectionner un modèle de signature puis à cliquer sur Continuer.
- C'est terminé, un mot de passe généré aléatoirement s'affichera sur votre écran sauf si vous avez invité un utilisateur à son adresse personnelle en le forçant à se connecter avec l'adresse créée.
- Dans ces 2 cas, il faut choisir, sous Options avancées, la façon avec laquelle l'utilisateur devra se connecter à son futur nouveau compte utilisateur:
c. … “JE NE SAIS PAS”
Les étapes seront exactement les mêmes qu'au point a. ci-dessus sauf son point 2 (aucun ajout automatique à Mail Infomaniak).
Actions supplémentaires (bouton )
Cliquez sur le chevron à droite du bouton Créer une adresse mail pour accéder aux actions supplémentaires:
- Créer une adresse mail générique de type:
- no-reply (pour l'envoi de confirmation, de validation, de facture, etc.)
- catchall (permet de recevoir tous les messages pour lesquels il n'existe pas d'adresse mail spécifique sur votre domaine)
- Créer plusieurs adresses mail: permet de créer en une fois plusieurs adresses mail à l'aide d'un fichier
CSV. - Créer des adresses “virtuelles” servant de redirection.
- Importer le contenu d'autres adresses mail.
Supprimer une ou plusieurs adresses mail
Pour retirer une adresse mail (son contenu sera détruit):
- Cliquez ici afin d'accéder à la gestion de votre produit sur le Manager Infomaniak (besoin d'aide ?).
- Cliquez directement sur le nom attribué au produit concerné.
Une fois devant le tableau des adresses mail:
A. Supprimer une adresse à la fois
- Cliquez sur le menu d'action ⋮ situé à droite de l'élément concerné.
- Choisissez la suppression de l'adresse mail.
B. Supprimer plusieurs adresses à la fois
- Sélectionnez les adresses à supprimer en cochant les cases à gauche de la ligne.
- Cliquez sur Supprimer en bas de l'écran.
Ce guide explique quels sont les protocoles et ports qui peuvent être utilisés avec les services de messagerie Infomaniak (Service Mail notamment).
Ports et paramètres recommandés pour la configuration client
Lorsque cela vous est demandé lors d'une configuration de logiciel / client de messagerie (Outlook, Thunderbird, mobile, etc.), privilégiez les paramètres suivants:
| IMAPs - Courrier Entrant (Recommandé) | SMTP - Courrier Sortant (Option 1 : Standard IETF) | SMTPs - Courrier Sortant (Option 2 : Chiffrement Implicite) | |
|---|---|---|---|
| Ports | 993 | 587 | 465 |
| Mécanisme de Sécurité | SSL / TLS (Implicite) | STARTTLS (Explicite) | SSL / TLS (Implicite) |
| Nom de Serveur | mail.infomaniak.com | ||
| Authentification | Obligatoire (nom d'utilisateur = adresse mail complète) | ||
Note technique : Le port 587 avec STARTTLS est la pratique standard IETF pour la soumission de courriel sécurisée. Le port 465 est une alternative sécurisée utilisant un chiffrement implicite.
Si vous spécifiez d'autres indications ou désactivez le chiffrement, des erreurs de messagerie peuvent survenir.
Autres ports supportés (non chiffrés ou rétrocompatibilité)
- port
143(Port standard pour la réception IMAP - non chiffré, utiliser 993) - port
110(Port standard pour la réception POP3 - non chiffré, utiliser 995) - port
995(Port sécurisé pour la réception POP3s - option sécurisée POP3) - port
25(Port standard pour le transfert de serveur à serveur - peut supporter STARTTLS pour la soumission, mais le 587 est la norme pour les clients). - authentification STARTTLS est supportée sur les ports non chiffrés (143, 110, 25) pour activer le chiffrement TLS.
- authentification SMTP supportée (méthodes LOGIN ou PLAIN).
Utilisation de l'API et Sécurité des Transferts
L'API Infomaniak ne propose aucune connexion à la messagerie car IMAP et SMTP sont les "API". Utilisez une librairie (comme Python : email.examples et imaplib) qui utilise IMAP et SMTP.
Pour afficher les e-mails à partir de PHP:imap_open("{mail.infomaniak.com:993/imap/ssl}", $email, $password);
Le mécanisme MTA-STS n'est pas mis en place ni vérifié, Infomaniak utilisant plutôt DANE (DNS-based Authentication of Named Entities) pour garantir une connexion chiffrée entre serveurs lorsque les conditions suivantes sont remplies :
- Le client envoie un e-mail à un domaine qui a configuré DANE.
- Le client reçoit un e-mail de la part d'un serveur SMTP qui utilise DANE.
- Dans tous les autres cas (en l'absence de DANE), la connexion chiffrée reste opportuniste.
Ce guide vous aide à identifier et corriger la plupart des erreurs de messagerie rencontrées après l'envoi d'un e-mail à un destinataire. Prenez connaissance de cet autre guide si vous recherchez des informations au sujet d'erreurs obtenues lors de la configuration d'une adresse mail dans un logiciel/client de messagerie.
Préambule
- En général, un message d'erreur au niveau de la messagerie fait suite à…
- … une mauvaise configuration du nom de domaine utilisé avec votre messagerie,
- … un problème chez (le fournisseur mail de) votre destinataire.
- Dans tous les cas, un rapport d'échec de livraison (Mailer Daemon ou Mail Delivery Subsystem) contenant l'explication est envoyé à l'expéditeur.
Chercher et identifier l'erreur mail
Lorsque votre message ne parvient pas à votre destinataire, un premier rapport d'échec (Temporary Delivery Failure Report) est envoyé et spécifie que le serveur va tenter de renvoyer votre message plusieurs fois.
Un rapport de non-remise finale (Final Delivery Failure Report ou Undeliverable Mail) émis par le serveur du correspondant est envoyé à l'expéditeur (via un passage par le serveur de mail Infomaniak, d'où la mention d'Infomaniak au début de la plupart des messages d'erreur que vous pouvez recevoir) pour l'informer que l'e-mail n'a pas pu être livré même après plusieurs tentatives.
La notification contient toujours la raison de l'échec. Exemple ci-dessous:
This is the mail system at host smtp-1-1234.mail.infomaniak.ch.
I'm sorry to have to inform you that your message could not be delivered to one or more recipients. It's attached below.
For further assistance, please send mail to postmaster.
If you do so, please include this problem report. You can delete your own text from the attached returned message.
The mail system anna.a@abc.xyz: host mxbw-abc-xyz.abc-ab12.abc.ch[123.456.789.00] said: 550 5.1.1
anna.a@abc.xyz recipient rejected, account administratively disabled (in reply to RCPT TO command) Donc ici l'adresse de votre correspondant est visiblement suspendue par son fournisseur de messagerie (account administratively disabled).
Parfois il faut chercher la raison du message d'erreur reçu parmi ses pièces jointes (souvent un fichier texte brut). Exemple:
Reporting-MTA: dns; mxbw.abc.ch [123.456.789.00]
Received-From-MTA: dns; smtp-1-1234.mail.infomaniak.ch [12.345.678.99]
Arrival-Date: Tue, 01 Aug 2023 15:49:22 +0200
Final-recipient: rfc822; anna.a@abc.xyz
Diagnostic-Code: smtp; 552 RCPT TO:anna.a@abc.xyz Mailbox disk quota exceeded
Last-attempt-Date: Tue, 01 Aug 2023 15:49:22 +0200Ici la boite mail de votre correspondant externe à Infomaniak semble pleine (Mailbox disk quota exceeded).
Cas les plus courants
SPF Failure
L'enregistrement SPF (Sender Policy Framework) n'est pas correctement configuré:
Subject: Delivery Status Notification (Failure)
From: Mail Delivery System mailer-daemon@domain.xyz
To: Anna.A anna.a@abc.xyz
This is an automatically generated Delivery Status Notification.
Delivery to the following recipient failed due to SPF failure:
anna.a@abc.xyz
Technical details of SPF failure:
The sender's domain domain.xyz does not have a valid SPF record. Please contact your email administrator to correct the SPF configuration.Solution: vérifiez la configuration de votre nom de domaine et notamment l'enregistrement de type SPF si votre site Web est hébergé chez Wix ou un autre fournisseur.
User Unknown
L'adresse e-mail spécifiée dans le message est invalide ou n'existe pas:
Subject: Delivery Status Notification (Failure)
From: Mail Delivery System mailer-daemon@domain.xyz
To: Anna.A anna.a@abc.xyz
This is an automatically generated Delivery Status Notification.
Delivery to the following recipient failed permanently:
anna.a@abc.xyz
Technical details of permanent failure:
The email address does not exist. Please check the recipient's email address and try again.Solution: vérifiez soigneusement l'adresse mail du destinataire et corrigez-la si nécessaire ; assurez-vous d'utiliser une adresse mail valide pour le destinataire.
Temporary Failure
Le serveur de messagerie du destinataire rencontre des problèmes temporaires ou est indisponible.Solution: attendez un certain temps, puis réessayez d'envoyer le message ultérieurement. Si le problème persiste, contactez le support technique du destinataire pour obtenir de l'aide.
Blocked by SPAM Filter (ou Content Rejected)
Le serveur de messagerie du destinataire a bloqué le message en raison de règles de filtrage anti-spam:
Subject: Delivery Status Notification (Failure)
From: Mail Delivery System mailer-daemon@domain.xyz
To: Anna.A anna.a@domain.xyz
This is an automatically generated Delivery Status Notification.
Delivery to the following recipient failed due to the message being rejected as spam:
anna.a@domain.xyz
Technical details of delivery failure:
The content of the message triggered the spam filters of the recipient's email server. Please review the message content and try again.Solution: vérifiez si votre message contient des éléments susceptibles d'être considérés comme du spam (mots-clés, liens suspects, etc.). Contactez le destinataire pour vérifier si le message a été filtré dans le dossier de courrier indésirable.
Prenez connaissance de cet autre guide au sujet du spam sortant et cet autre guide au sujet du spam entrant.
Bad Reputation
Le serveur de messagerie du destinataire a bloqué le message en raison de règles de filtrage anti-spam:
gmail-smtp-in.l.google.com said: 550-5.7.1
Our system has detected that this message is likely suspicious due to the very low reputation of the sending domain.
To best protect our users from spam, the message has been blocked.
Please visit https://support.google.com/mail/answer/188131 for more information.Solution: vérifiez la réputation du domaine, déterminez s'il n'y a pas eu récemment une exploitation involontaire de l'une de vos adresses mail à des fins malveillantes par exemple.
Domain Not Found (ou DNS Error)
Le nom de domaine du destinataire n'a pas pu être résolu ou n'existe pas.Solution: vérifiez l'orthographe du domaine du destinataire et corrigez-la si nécessaire ; assurez-vous que le nom de domaine et les DNS sont valides et actifs.
Mailbox Full
La boîte de réception du destinataire est pleine, empêchant la réception de nouveaux messages.Solution: informez le destinataire de la situation et demandez-lui de libérer de l'espace en supprimant des e-mails ou en archivant des éléments.
Cela ne peut pas arriver avec des adresses mail gérées par Infomaniak puisque celles-ci n'ont pas de limite de taille de stockage.
Part of their network is on our block list
Si le message d'erreur (obtenu en principe à la suite d'un envoi effectué depuis un outil en ligne, placé sur le serveur où se trouve votre site Web, par exemple une confirmation de commande du Prestashop ou autre boutique en ligne que vous gérez) contient ceci:
host hotmail-com.olc.protection.outlook.com[104.47.30.97] said: 550 5.7.1
Unfortunately, messages from [89.123.456.789] weren't sent. Please contact your Internet service provider since part of their network is on our block list.Solution: changez la méthode d'envoi des e-mails. L'envoi est non authentifié et part depuis le serveur avec une adresse IP précise qui est apparemment bloquée chez le destinataire pour une quelconque raison (Infomaniak n'intervient pas pour demander un déblocage). Il faut donc configurer l'outil en ligne pour effectuer des envois authentifiés.
Erreurs moins fréquentes
Deferred - Delayed
Le message d'erreur Deferred - Delayed - Warning: message still undelivered after 4 hours, Will keep trying until message is 3 days old signifie que le serveur de messagerie Infomaniak a essayé de se connecter au serveur de messagerie de votre correspondant pour envoyer le message mais que pour une raison indéterminée il n'y est pas parvenu. Ce message d'erreur précise que le serveur Infomaniak continuera d'essayer d'envoyer votre message pendant la période spécifiée dans le message d'erreur. Si, passé ce délai le message n'a toujours pas été distribué, vous recevrez un dernier message d'erreur vous précisant que votre message n'a finalement pas pu être distribué et que votre correspondant ne l'a donc pas reçu.
Greylisting Delay
Cette erreur Greylisting Delay se produit lorsque le serveur de messagerie de votre destinataire utilise, comme Infomaniak, une technique appelée "greylisting" qui impose un délai temporaire lors de la première tentative de livraison d'un message provenant d'un expéditeur inconnu. Le Mailer Daemon peut éventuellement envoyer un rapport d'erreur indiquant que la livraison a été retardée en raison du greylisting. L'erreur peut également mentionner banned sender. Il faut retenter votre envoi quelques minutes/heures plus tard.
Malware message rejected
Cette erreur Malware message rejectedse produit lorsque le message contient une pièce jointe, un lien vers un site de stockage type Dropbox ou du contenu dynamique y compris dans la partie "transmise" du message (dans le cas d'un "forward" de message par exemple). Il faut essayer de renvoyer le message depuis l'app Web Mail Infomaniak (service en ligne mail.infomaniak.com) au lieu d'une application de messagerie, et d'éliminer tout contenu susceptible de provoquer cette erreur.
Message Size Exceeded / File Too Large
Ces erreurs Message Size Exceeded / File Too Largese produisent lorsque la taille du message (ou des pièces jointes) dépasse la limite autorisée par le serveur de messagerie du destinataire. Le Mailer Daemon renverra un rapport d'erreur indiquant que la livraison a échoué en raison du dépassement de la taille du message.
Rate Limit Exceeded
Cette erreur Rate Limit Exceeded se produit lorsque l'expéditeur a dépassé la limite de fréquence ou de volume autorisée par le serveur de messagerie du destinataire. Les serveurs de messagerie peuvent imposer des limites pour prévenir le spam ou la surcharge du système.
Sender denied: auth guards failed
Prenez connaissance de cet autre guide si vous rencontrez une erreur Sender denied: auth guards failed.
The message contains a unicode character in a disallowed header
Cette erreur The message contains a unicode character in a disallowed header peut apparaitre si vous avez inséré un caractère spécial comme un cœur ♥ par exemple dans le corps du mail, le sujet ou surtout dans le nom complet ; le risque d'être refusé par les fournisseurs est très élevé: il faut rester le plus simple possible dans l'emploi des signes, caractères et polices.
Ce guide explique comment accéder depuis vos appareils à vos e-mails hébergés par Infomaniak.
Prenez connaissance de cet autre guide si vous recherchez des informations sur la synchronisation de vos contacts & calendriers.
Consulter rapidement votre messagerie
- Utilisez directement la messagerie dans un navigateur Web grâce à l'app Web Mail Infomaniak (service en ligne ksuite.infomaniak.com/mail)…
- Téléchargez l'app mobile Infomaniak Mail (application pour smartphone ou tablette iOS / Android)…
Synchroniser les e-mails sur tous vos appareils
- Cliquez ici pour ouvrir l'assistant Infomaniak afin de configurer la synchronisation de vos appareils (macOS, Windows, Linux, Android, iOS) et logiciels/clients de messagerie courants (Outlook, Microsoft 365, Thunderbird, Apple Mail, eM Client, etc.).
Guides spécifiques
| OS | Application à synchroniser |
|---|---|
| Outlook New / Microsoft 365 MSO / 2019 (Windows) | |
| Outlook Microsoft 365 MSO (macOS) | |
| Apple Mail (profil de configuration macOS) | |
| Apple Mail (profil de configuration iOS: iPhone, iPad, etc.) | |
| Mail (Android: Huawei, Samsung, Sony, etc.) | |
| Outlook (iOS + Android) | |
| Gmail (iOS + Android + navigateur Web) | |
| Mozilla Thunderbird |
Paramètres recommandés
- Serveur IMAP entrant =
mail.infomaniak.com - Port IMAP =
993(avec SSL) - Serveur SMTP sortant =
mail.infomaniak.com - Port SMTP & protocole de chiffrement et commande/méthode pour activer ce protocole:
- Priorisez le port
587+ STARTTLS: il s'agit de la norme technique officielle et de la méthode la plus compatible avec la majorité des systèmes modernes pour la soumission authentifiée. - Tolérez le port
465+ SSL/TLS uniquement comme option de compatibilité ou alternative, en précisant qu'il s'agit d'un chiffrement implicite, mais que le 587 reste le choix recommandé.
- Priorisez le port
- Nom d'utilisateur/username = l'adresse mail complète & entière ( ? )
- Mot de passe/password = celui attribué à l'adresse mail que vous voulez consulter ( ? )
- Authentification obligatoire pour l'envoi des e-mails:
- Elle s'active dans les paramètres SMTP de votre application.
- Cochez "utiliser les mêmes paramètres que le serveur entrant" ou selon les logiciels/clients de messagerie, remettez un nom d'utilisateur (= adresse mail complète & entière) et son mot de passe.
Prenez connaissance de cet autre guide si vous recherchez des informations au sujet d'autres ports et protocoles de messagerie compatibles.
En cas de problème
- Protocole POP3 non recommandé (serveur POP = mail.infomaniak.com et port POP = 995 avec SSL).
- Prenez connaissance de cet autre guide si vous rencontrez des erreurs, afin de vérifier les points essentiels !
⚠️ Les différents services proposés par Infomaniak sont tous compatibles avec les protocoles standards correspondants (notamment IMAP/SMTP pour le mail, WebDAV pour les partages, S3/Swift pour le stockage, etc.). Par conséquent, si vous rencontrez un problème avec un logiciel tiers, contactez directement son éditeur ou un Partenaire et consultez la politique de support ainsi que l'article 11.9 des CGU Infomaniak.
Modifier un mot de passe mail
Vous pouvez modifier un mot de passe d'une adresse mail:
- depuis le Manager sous Service Mail
- depuis l'app Web Mail Infomaniak (service en ligne mail.infomaniak.com) directement.
Appliquer le nouveau mot de passe mail
Vous devrez ensuite mettre à jour vos applications & appareils sur lesquels l'adresse mail (dont le mot de passe a été modifié) était installée et connectée. Prenez connaissance de ces guides spécifiques:
- Apple Mail (macOS / iOS)
- Android Mail / Gmail (différentes versions)
- Microsoft Outlook (différentes versions)
- Windows Mail / Courrier
- Mozilla Thunderbird
Vous ne gérez pas encore vos e-mails chez Infomaniak ?
Ce guide explique comment récupérer l'accès aux outils Infomaniak (manager.infomaniak.com et Mail / ksuite.infomaniak.com) en cas d'oubli de mot de passe ou d'identifiant de connexion au compte Infomaniak.
Préambule
- Pour se connecter au sein d'une Organisation qui gère un ou plusieurs produits Infomaniak, il faut se rendre sur manager.infomaniak.com puis entrer ces informations:
- Une adresse mail de connexion (identifiant pour le compte Infomaniak).
- Le mot de passe choisi lors de votre inscription.
- Un code supplémentaire si la 2FA (double authentification) est active.
- Si la connexion à la plateforme fonctionne et qu'il vous manque plutôt un mot de passe pour l'une de vos adresses mail, prenez connaissance de cet autre guide.
- S'il s'agit plutôt d'un problème d'affichage du formulaire de connexion, particulièrement avec un appareil mobile, prenez connaissance de cet autre guide à ce sujet.
Vous avez oublié...
... le mot de passe du compte Infomaniak
En cas d'oubli de ce mot de passe, suivre la procédure de réinitialisation:
- Cliquez ici afin de pouvoir réinitialiser votre mot de passe.
- Entrez l'adresse mail de connexion de votre compte Infomaniak
- Choisissez l'option de récupération souhaitée ou suivez la procédure de vérification d'identité en cliquant sur “Vous n’avez accès à aucune option”.
... l'adresse mail de connexion au compte Infomaniak
Lors de votre inscription, vous avez du fournir un numéro de téléphone ; il est possible de retrouver l'adresse mail de connexion au compte Infomaniak à partir de votre numéro de téléphone:
- Cliquez ici afin de pouvoir retrouver votre adresse mail de connexion au compte Infomaniak.
- Entrez votre numéro de mobile.
- Entrez (si nécessaire) votre adresse mail de récupération.
Deux cas de figure sont ensuite possibles:
- Le système parvient à identifier votre compte: choisissez alors comment recevoir votre identifiant de connexion au compte Infomaniak.
- Dans le cas inverse: suivez l'assistant à l'écran pour procéder à la vérification de l'identité manuellement ou via kCheck:

Et si l'adresse mail n'existe plus…
Si vous avez un compte Infomaniak pour lequel l'identifiant de connexion est de la forme toto123@yahoo.com, aucun souci si l'adresse mail toto123@yahoo.com est supprimée ou n'est plus valable, il vous suffit de vous connecter une dernière fois sur le Manager Infomaniak avec cet identifiant toto123@yahoo.com et de prendre connaissance de cet autre guide pour modifier votre adresse mail de connexion au compte Infomaniak.
En revanche, si l'adresse mail servant d'identifiant est hébergée par Infomaniak (par exemple anna789@assoziation.ch) et qu'un administrateur supprime l'adresse mail en question ou résilie le Service Mail “assoziation.ch”, la situation est différente: vous recevez automatiquement e-mail sur l'adresse secondaire et un SMS sur le numéro de téléphone portable spécifié dans votre compte Infomaniak:

La connexion à l'aide de votre ancien couple "adresse mail / mot de passe" ne fonctionnera plus. Il faut suivre les instructions du SMS:
- Cliquez ici afin d'accéder à la page de connexion.
- Entrez le nom d'utilisateur spécifié dans le SMS (en principe les initiales de votre compte et une suite de chiffres).
- Entrez le mot de passe habituel (il n'a pas changé).
- Entrez les nouvelles informations demandées.
- Vous serez à nouveau connecté dans votre compte.
L'animation suivante montre cette procédure appelée "Infomaniak-Recovery" (ou “adresse de connexion en cours de changement” au niveau des utilisateurs kSuite):
- La connexion impossible avec les anciens identifiants…
- La connexion obligatoire à l'aide des information du SMS…
- Et la mise à jour des informations pour la reconnexion:

Ce guide explique comment créer un alias, c'est à dire une variante de votre adresse mail habituelle sans devoir ajouter une nouvelle adresse à votre Service Mail existant.
Préambule
- Pour modifier plutôt ce qui vient après l'arobase @, utiliser des domaines alias.
- Une fonctionnalité alternative est présentée ici.
Fonctionnement d'un alias
Il est possible de créer des versions alternatives de vos adresses mail, en modifiant ce qui vient avant l'arobase @.
Par exemple:
john-peter.smith@domain.xyz est une longue adresse mail…
Elle peut être raccourcie et utilisée ainsi :
jps@domain.xyz
Dans cet exemple il faut donc créer un alias "jps" sur l'adresse "john-peter.smith".
Ensuite si une personne écrit à jps@domain.xyz, son message arrivera dans la boite de l'adresse principale (john-peter.smith@domain.xyz).
Si une personne écrit à john-peter.smith@domain.xyz ET jps@domain.xyz en copie (CC), son message arrivera à double dans la boite de l'adresse principale (john-peter.smith@domain.xyz).
⚠ Nombre d'alias possible par adresse mail :
| kSuite | gratuit | 1 |
| Standard | 50 | |
| Business | 50 | |
| Enterprise | 50 | |
| 0 | ||
| 0 | ||
| Service Mail | Starter 1 adresse max. | 1 |
| Premium 5 adresses min. | 50 |
Ajouter un alias depuis l'app Web Mail Infomaniak
Prérequis
- Avoir la permission de gérer les alias: si vous aviez été invité sur l'app Web Mail Infomaniak (service en ligne ksuite.infomaniak.com/mail) afin de gérer votre adresse, il est possible que le gestionnaire du Service Mail vous ait retiré ce droit depuis son compte admin.
Ensuite pour ajouter un alias:
- Cliquez ici afin d'accéder à l'app Web Mail Infomaniak (service en ligne ksuite.infomaniak.com/mail).
- Cliquez sur l'icône Paramètres en haut à droite.
- Vérifiez ou sélectionnez l'adresse mail concernée dans le menu déroulant du menu latéral gauche.
- Cliquez sur Alias :
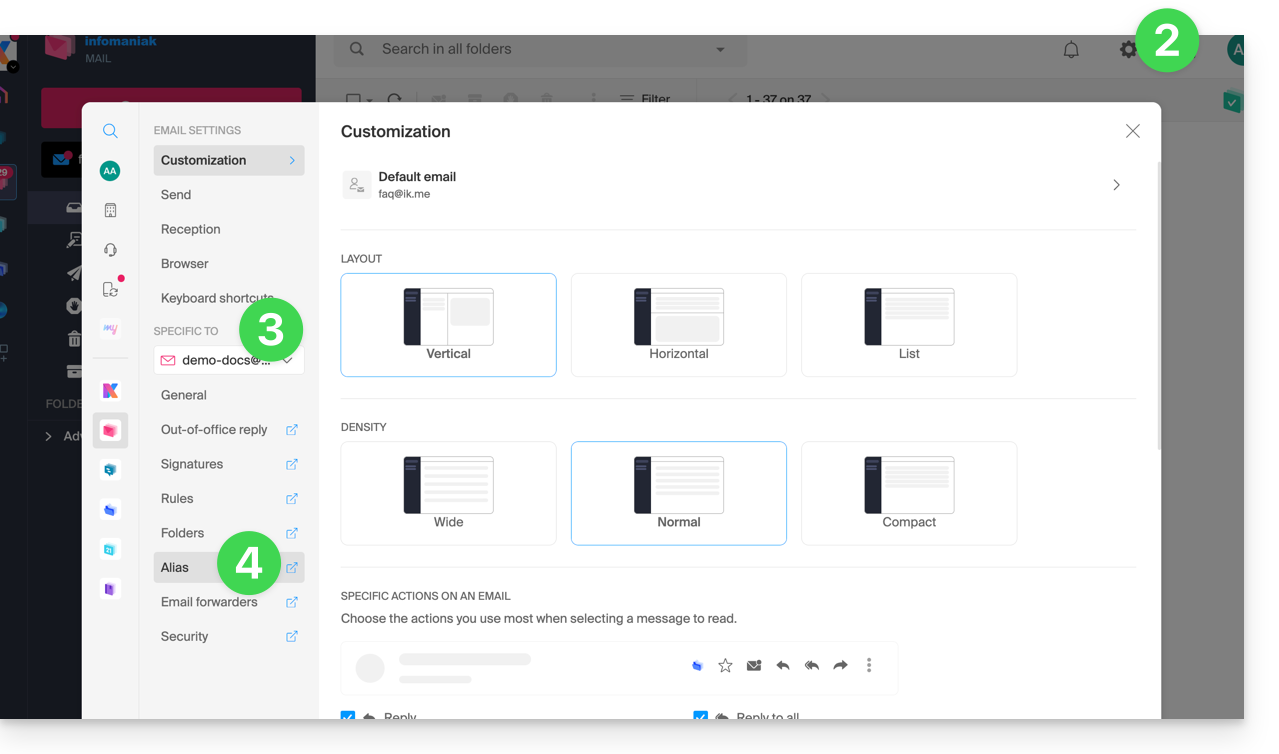
- Cliquez sur Ajouter un alias pour créer une variante de votre adresse mail.
- Saisissez l'alias souhaité (ce qui vient avant l'arobase @).
- Cliquez sur Ajouter:
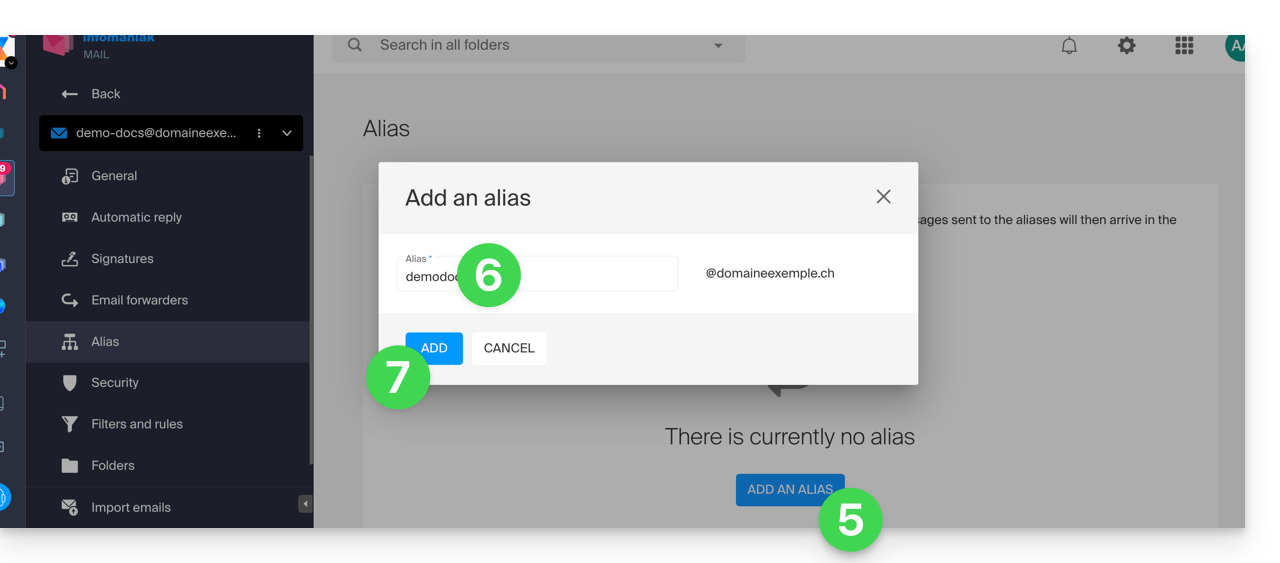
Ajouter un alias depuis le Service Mail
Afin d'accéder au Service Mail :
- Cliquez ici afin d'accéder à la gestion de votre produit sur le Manager Infomaniak (besoin d'aide ?).
- Cliquez directement sur le nom attribué au produit concerné.
- Cliquez sur l'adresse mail concernée dans le tableau qui s'affiche.
- Cliquez sur l'onglet Alias ou depuis le menu latéral gauche sur Alias.
- Cliquez sur le bouton bleu Ajouter un alias.
- Saisissez l'alias souhaité (ce qui vient avant l'arobase @):
- Cliquez sur Appliquer pour enregistrer les modifications:
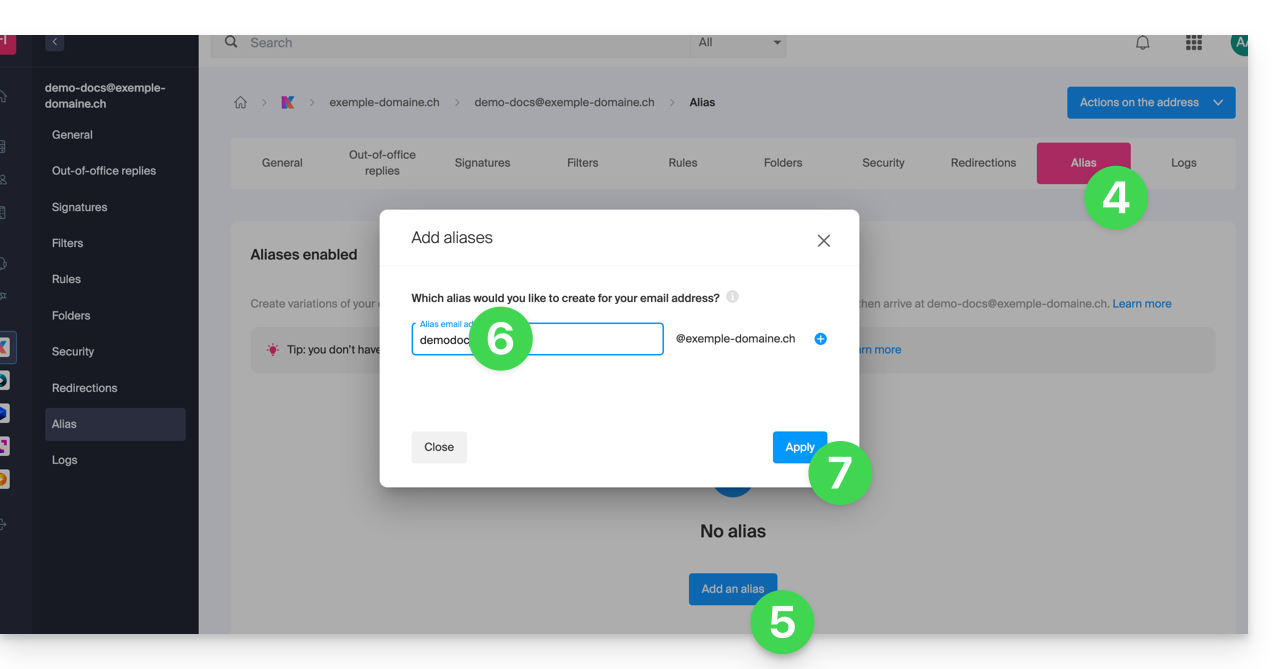
Ce guide permet de trouver des solutions si vous envoyez un e-mail depuis une adresse mail hébergée par Infomaniak et que le message arrive involontairement dans le dossier Spam (courrier indésirable) de votre destinataire.
Utiliser la messagerie à bon escient
Infomaniak se distingue parmi les principaux fournisseurs du marché grâce à des dispositifs renforcés assurant la sécurité et la bonne délivrabilité des e-mails. Dès lors que les règles de base sont également respectées de votre côté, il y a peu de risque de voir son message atterrir dans les courriers indésirables du destinataire. Pour cela:
1. Utiliser une adresse e-mail valide
S'assurer que votre adresse e-mail et son domaine sont corrects et valides ; vérifier les paramètres de sécurité de votre nom de domaine. Si vous corrigez un paramètre, patientez 24 heures avant de réessayer votre envoi.
2. Éviter un contenu suspect
Que ce soit dans le sujet du message ou dans le corps de l'e-mail, éviter d'utiliser des mots ou des phrases souvent associés au spam, les messages génériques, les mises en page trop compliquées et les liens Internet peu sûrs ou mal formatés. Personnaliser un e-mail en utilisant le nom du destinataire renforce la légitimité de vos messages.
Envoyer des fichiers attachés suspects ou des pièces jointes volumineuses peut conduire au dossier Spam ; utiliser SwissTransfer par exemple.
3. Tester l'envoi depuis l'app Web Mail Infomaniak
Si vous envoyez vos messages depuis un logiciel/client de messagerie, essayez depuis l'app Web Mail Infomaniak (service en ligne mail.infomaniak.com) pour comparer le résultat et identifier plus précisément l'origine du problème conduisant au spam.
4. Réputation du domaine personnalisé
Si vous envoyez des e-mails depuis une adresse @domain.xyz et que ce domaine a pour une raison ou une autre obtenu récemment une " mauvaise réputation", votre messagerie sera impactée et pourra être considérée comme Spam chez différents fournisseurs. Il faut solutionner les raisons qui ont conduit à la dépréciation de votre nom de domaine.
5. Obtenir le consentement
S'assurer de connaitre la personne à qui vous écrivez ou du moins écrire à un utilisateur susceptible d'attendre votre message afin qu'il ne le déclare pas comme Spam. Pour des envois groupés et/ou réguliers, des abonnements volontaires réduisent les risques de classement en spam ; envisagez également la solution de Newsletter Infomaniak.
6. Optimiser la fréquence d'envoi
Un volume excessif d'envoi chez plusieurs destinataires du même fournisseur peut être considéré comme du spam. Respecter une fréquence raisonnable lors de vos envois.
7. Se faire ajouter en liste blanche Infomaniak
Si vous envoyez régulièrement des e-mails à un destinataire également hébergé par Infomaniak, et que vos messages sont soudainement considérés comme Spam, votre correspondant peut ajouter votre adresse mail sur liste blanche (whitelist) afin d'autoriser votre courrier à atteindre sa boite de réception normale. Mais il est important de prêter attention à la raison qui ont conduit vos messages dans le spam car tout le monde ne pourra pas mettre votre adresse en liste blanche.
Ce guide concerne l'app mobile kCheck (application pour smartphone ou tablette iOS / Android), créée pour simplifier les procédures de vérification d'identité et renforcer la sécurité de votre compte Infomaniak.
Préambule
- Pour des raisons de sécurité, afin de garantir l’identité de la personne effectuant une demande spécifique auprès d'Infomaniak, une procédure de vérification d’identité peut se déclencher dans les cas suivants (liste non exhaustive):
- oubli d’un mot de passe utilisateur
- oubli d’une adresse mail de connexion
- désactivation de la double authentification (2FA)
- déblocage d’un compte Infomaniak
- lors du premier reversement de recettes pour le produit Billetterie
- lors de la commande d’un produit (suspicion de spam ou escroquerie, nom de marque, etc.)
- Cette application vous permet de transférer en toute sécurité les éléments demandés.
- Infomaniak respecte votre vie privée: les informations transmises via l’application kCheck seront conservées jusqu’au traitement complet de votre dossier ; elles seront dans tous les cas automatiquement supprimées après 72 heures en cas de non traitement de cette demande.
Débuter la vérification d’identité
Prérequis
- Un code QR ou un lien fourni par Infomaniak.
- L'app mobile kCheck installée sur votre appareil iOS (iPhone, etc.) ou Android.
- Une connexion Internet sur l'appareil mobile.
Vous pouvez ensuite faire vérifier votre identité avec kCheck:
- Lancez l’app kCheck sur votre mobile.
- Appuyez sur Commencer.
- Appuyez sur Scanner un QR code.
- Pointez à l’aide de la caméra le QR code fournit.
- Saisissez votre numéro de téléphone mobile.
- Entrez le code de confirmation reçu.
- Autorisez la géolocalisation (obligatoire pour continuer la procédure).
- Sélectionnez le type de pièce d’identité en votre possession (carte d’identité ou passeport).
- Suivez les étapes pour photographier votre pièce d’identité.
- Prenez un selfie (de vous) avec votre pièce d’identité dans la main devant vous.
Vos documents seront ensuite transmis de manière sécurisée au support Infomaniak. Ces demandes sont traitées en priorité avec un temps de réponse moyen de 2 heures pendant les heures d’ouverture.
Si votre commande est bloquée...
Pour des raisons de sécurité, il arrive que certaines commandes soient automatiquement bloquées.
Au moment de votre commande un e-mail est envoyé à l'adresse mail de connexion de votre compte Manager Infomaniak. Cet e-mail contient la procédure de déblocage de votre commande. Dans le cas où vous ne le retrouvez pas, il est possible de vous le renvoyer depuis votre Manager en cliquant sur Renvoyer la procédure depuis le bandeau rouge vous informant du blocage.
Prérequis
- Ouvrir l'e-mail contenant la procédure de déblocage.
- L'app mobile kCheck installée sur votre appareil iOS (iPhone, etc.) ou Android.
- Une connexion Internet sur l'appareil mobile.
Vous pouvez ensuite débuter la procédure de déblocage avec kCheck:
- Lancez l’app kCheck sur votre mobile.
- Appuyez sur Commencer.
- Appuyez sur Scanner un QR code.
- Scannez le code QR présent dans l'e-mail.
- Suivez la procédure de déblocage jusqu'au bout.
Cas particuliers
- Sans réaction de votre part dans un délai de 10 jours, la commande est automatiquement annulée et le paiement intégralement remboursé sur le moyen de paiement utilisé.
- Dans le cas où vous n'auriez pas d'appareil mobile pour suivre cette procédure, contactez le support Infomaniak.
Ce guide vous permettra de résoudre un problème si vous avez obtenu en retour, après l'envoi d'un e-mail, un message comportant la raison d'échec "Spam Message Rejected" ou "5.7.0 AV: Message is rejected by headers rule filter.. 554 Please check the message and try again" ...
A vérifier impérativement
Vérifiez que votre e-mail ne comportait pas:
- des mots ou des phrases qui sont souvent associés au spam, car il pourrait être identifié comme un message indésirable et rejeté
- toute indication inhabituelle dans la signature, un lien formulé de façon erronée (
http//.domain.xyzp.ex), etc. - une pièce jointe avec l'une de ces extensions interdites:
.exe,.com,.cmd,.cpl,.hta,.scf,.sct,.lnk,.bat,.js,.jse,.wsh,.ws,.wsf,.wsc,.vbe,.vb,.vbs,.shs,.pif,.scr... y compris à l'intérieur d'un fichier compressé (.zipp.ex)
Afin d'envoyer un fichier (js ou exe p.ex) et dont l'absence de virus est confirmée, stockez-le sur votre espace d'hébergement et faites un lien vers celui-ci (si le fichier est volumineux et que vous l'envoyez depuis l'app Web Mail Infomaniak (service en ligne mail.infomaniak.com), il sera de toute façon placé sur un serveur temporaire permettant l'envoi à votre correspondant qui recevra dans ce cas un lien de téléchargement) ou via Swisstransfer.com.
Vérifiez également votre enregistrement SPF. Si votre domaine ne dispose pas d'un enregistrement SPF ou si cet enregistrement est incorrect, cela entrainera très probablement le rejet de votre message.
Si vous estimez recevoir un message "Spam Message Rejected" sans raison, contactez le support Infomaniak.