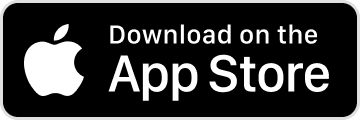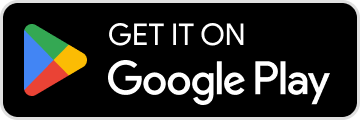Base de conocimientos
1000 FAQ, 500 tutoriales y vídeos explicativos. ¡Aquí sólo hay soluciones!
Esta guía explica las diferencias entre los protocolos de conexión IMAP y POP3 desde un software/cliente de correo electrónico (Outlook, Microsoft 365, Thunderbird, Apple Mail, eM Client, etc.) y por qué nunca se deben usar al mismo tiempo con (entre otros) una dirección de correo electrónico gestionada por Infomaniak.
Ventajas del IMAP / IMAP4
Con IMAP, los correos electrónicos permanecen en el servidor y, por lo tanto, son accesibles desde cualquier dispositivo conectado a Internet a través de la aplicación web Mail Infomaniak (servicio en línea mail.infomaniak.com) o la aplicación móvil Infomaniak Mail (aplicación para smartphone o tableta iOS / Android).
Práctico si tu conexión es permanente, si deseas acceder a todos tus mensajes desde varios lugares simultáneamente (en casa, en desplazamiento, de viaje, etc.) y si varios usuarios comparten un buzón de servicio, desde diferentes puestos de trabajo.
Todos tendrán la misma vista de los mensajes en el servidor; todos verán los mismos mensajes: si un usuario elimina un mensaje, los otros usuarios ya no lo verán. Si se mueve a una carpeta en el servidor, todos los usuarios verán ese mensaje en esa carpeta.
Inconvenientes
En principio, es necesario estar conectado a Internet para consultar los mensajes (pero algunos programas/clientes de correo electrónico de ciertos dispositivos móviles le permitirán mostrar la bandeja de entrada incluso sin conexión 4G/5G o WiFi).
Ventajas del POP/POP3
Los correos electrónicos se eliminan del servidor y se envían al ordenador. Por lo tanto, se pueden consultar incluso sin conexión a Internet. Es práctico si su conexión es costosa o no permanente o para mantener una versión local si cancela su suscripción al proveedor de correo electrónico.
Inconvenientes
Una vez transferidos a un dispositivo configurado en POP/POP3, los correos electrónicos ya no aparecerán en la aplicación web Mail Infomaniak (servicio en línea mail.infomaniak.com) ni en la aplicación móvil Infomaniak Mail (aplicación para smartphone o tableta iOS / Android). No se puede acceder a la misma bandeja de entrada desde varios dispositivos, ya que los mensajes se eliminan después de cada consulta, lo que dará la impresión de que faltan o desaparecen algunos mensajes. Además, si "conserva una copia de los mensajes en el servidor" (opción del software/cliente de correo), cuanto mayor sea el número de correos electrónicos conservados en doble, mayor será el riesgo de encontrar problemas (leer a continuación).
Nunca mezclar POP e IMAP
El protocolo IMAP no es compatible con el protocolo POP3, por lo que no debe intentar conectarse a Mail (IMAP) cuando se utiliza un software/cliente de correo electrónico configurado en POP3 para la misma dirección consultada.
Puede ocurrir que su software/cliente de correo electrónico, especialmente Microsoft Outlook, empiece a recuperar todos los mensajes, incluidos aquellos que ya ha recibido y leído en el pasado.
La causa suele ser una configuración de servidor de entrada POP3 con la opción "conservar una copia de los mensajes en el servidor".
Esta configuración puede funcionar perfectamente durante un tiempo, pero luego pueden surgir problemas, como la re descarga de los mensajes.
Para evitar esto, se recomienda utilizar el protocolo IMAP: esta otra guía explica cómo configurar una cuenta en IMAP y esta otra guía muestra las soluciones para cambiar una cuenta existente de POP a IMAP.
Si aún así deseas utilizar el protocolo POP3 evita activar la opción para mantener una copia de los mensajes en el servidor.
La manera más sencilla de gestionar sus correos electrónicos es utilizando la aplicación web Mail de Infomaniak (servicio en línea ksuite.infomaniak.com/mail).
Una aplicación móvil (Infomaniak Mail, aplicación para smartphone o tableta iOS / Android) está disponible aquí !
Esta interfaz ofrece muchas ventajas :
- No se necesita instalar ni configurar ningún software.
- Compartición de correo con otros usuarios.
- Gestión unificada de todas sus direcciones de correo de Infomaniak.
- Filtro antispam y antivirus profesional en la entrada y salida.
- Clasificación automática de los mensajes entrantes (filtros).
- Envío de archivos adjuntos voluminosos.
- Guardado permanentemente.
- Compartición de kDrive.
- Seguro y respeta su privacidad, alojado en Suiza por una empresa neutral e independiente.
¿Cómo comenzar con Mail Infomaniak ?
Ya sea en ksuite.infomaniak.com/mail o en la aplicación Infomaniak Mail, es indispensable conectarse con el identificador de su cuenta de usuario de Infomaniak y su contraseña. Esto no funcionará indicando directamente una dirección de correo electrónico y su contraseña. Comprender la diferencia
- Haga clic aquí para acceder a la aplicación web Mail de Infomaniak (servicio en línea ksuite.infomaniak.com/mail).
- Si es necesario, vuelva a vincular las direcciones de correo a gestionar con Mail de Infomaniak.
¿Qué desea hacer a continuación?
- Acceder a las opciones de la aplicación
- Modificar la contraseña de una dirección de correo electrónico desde Correo
- Restaurar correos electrónicos eliminados
- Agregar una firma
- Crear una dirección de correo electrónico en Infomaniak
- Invitar a un usuario a consultar una dirección de correo electrónico
- Modificar los derechos de un usuario
- Sincronizar sus dispositivos (correos electrónicos y/o contactos y agendas)
Esta guía explica cómo consultar sus correos electrónicos con la aplicación móvil Infomaniak Mail (aplicación para smartphone o tableta iOS / Android) diseñada por Infomaniak.
Descargar la aplicación móvil Infomaniak Mail
Desde su dispositivo móvil iOS o Android, descargue la aplicación Infomaniak Mail aquí:
Otras versiones y aplicaciones pueden descargarse desde los parámetros unificados kSuite.
En la computadora, puede configurar su dirección de correo electrónico con software de terceros o usar la aplicación web Mail Infomaniak (servicio en línea ksuite.infomaniak.com/mail).
Ya sea en ksuite.infomaniak.com/mail o en la aplicación Infomaniak Mail, es indispensable conectarse con el identificador de su cuenta de usuario de Infomaniak y su contraseña. Esto no funcionará indicando directamente una dirección de correo electrónico y su contraseña. Comprender la diferencia
Primeros pasos con la aplicación
- Adjuntar en Infomaniak Mail una dirección de correo electrónico adicional
- Modificar la configuración de Infomaniak Mail
- Configurar las notificaciones de Infomaniak Mail
Algunas funcionalidades de la aplicación web Mail Infomaniak (servicio en línea ksuite.infomaniak.com/mail) también están disponibles en la versión móvil:
Limitaciones de la aplicación móvil Infomaniak Mail
- Solo destinada al correo electrónico alojado por Infomaniak.
Versión mínima de iOS requerida y soportada: v16.4
No hay notificaciones push con la versión disponible en F-Droid.
¿Tiene alguna pregunta o comentario?
- Póngase en contacto con el soporte de Infomaniak
- Haga clic aquí para compartir una opinión o sugerencia sobre un producto de Infomaniak
Esta guía explica cómo autorizar al Soporte de Infomaniak a acceder a sus productos en línea y, más específicamente, a su contenido, y proporcionar detalles útiles al realizar una solicitud de asistencia.
Prólogo
- El Soporte de Infomaniak puede solicitarle que otorgue acceso temporal a una parte de su contenido.
- Este acceso está estrictamente limitado al contexto de análisis y solo se utiliza para identificar el origen del problema encontrado.
- Permite ahorrar tiempo en el diagnóstico evitando idas y venidas innecesarias.
- De conformidad con la política de privacidad de Infomaniak, sus datos nunca serán utilizados con otros fines.
Autorizar el acceso del Soporte a un tipo de contenido
Para autorizar a Infomaniak a acceder a una parte específica de sus servicios (autorizar el acceso a un contenido nunca abre el acceso a los demás; cada autorización es específica e independiente):
- Haga clic aquí para acceder a la gestión de accesos en el Administrador de Infomaniak.
- Haga clic en el botón de alternancia (toggle switch) para autorizar el acceso al contenido de…
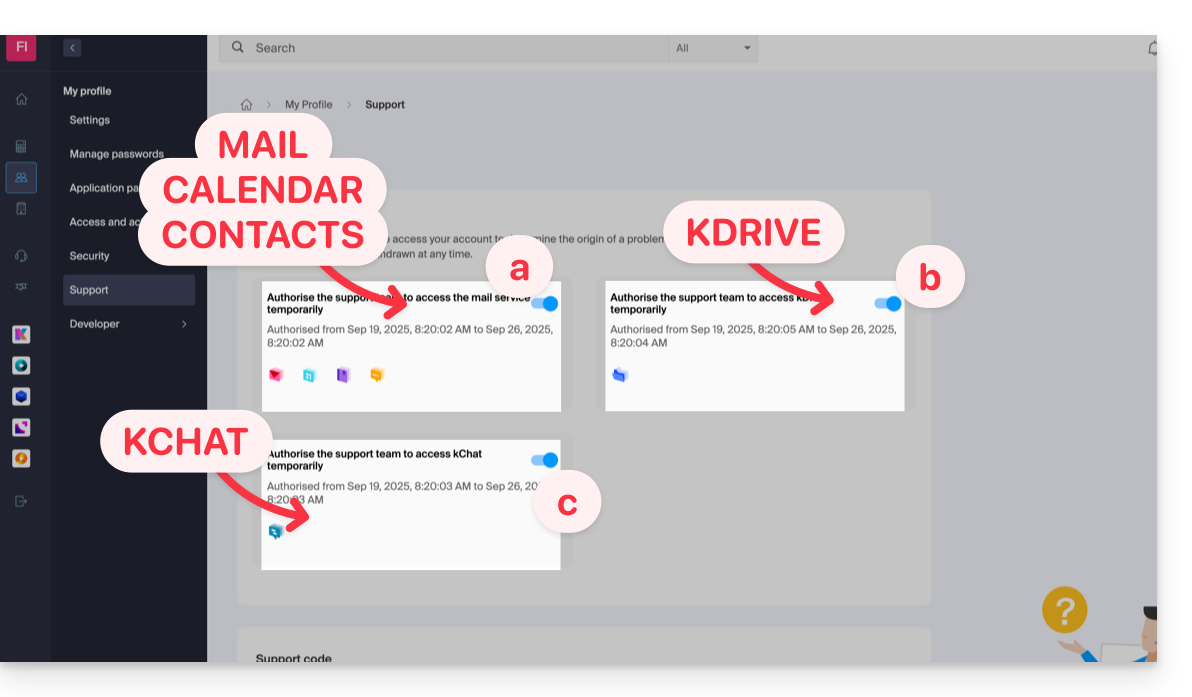
- … direcciones de correo electrónico vinculadas a la aplicación Web Mail de Infomaniak (servicio en línea ksuite.infomaniak.com/mail).
- … carpetas entre el o los kDrive existentes en las Organizaciones de las que forma parte el usuario actual.
- … discusiones entre el o los productos kChat existentes en las Organizaciones de las que forma parte el usuario actual.
Con kSuite, también puede hacerlo haciendo clic aquí o proceder de la siguiente manera para llegar allí:
- Haga clic en el icono Configuración en la esquina superior derecha de su ventana kSuite.
- Haga clic en Soporte en el menú lateral izquierdo:
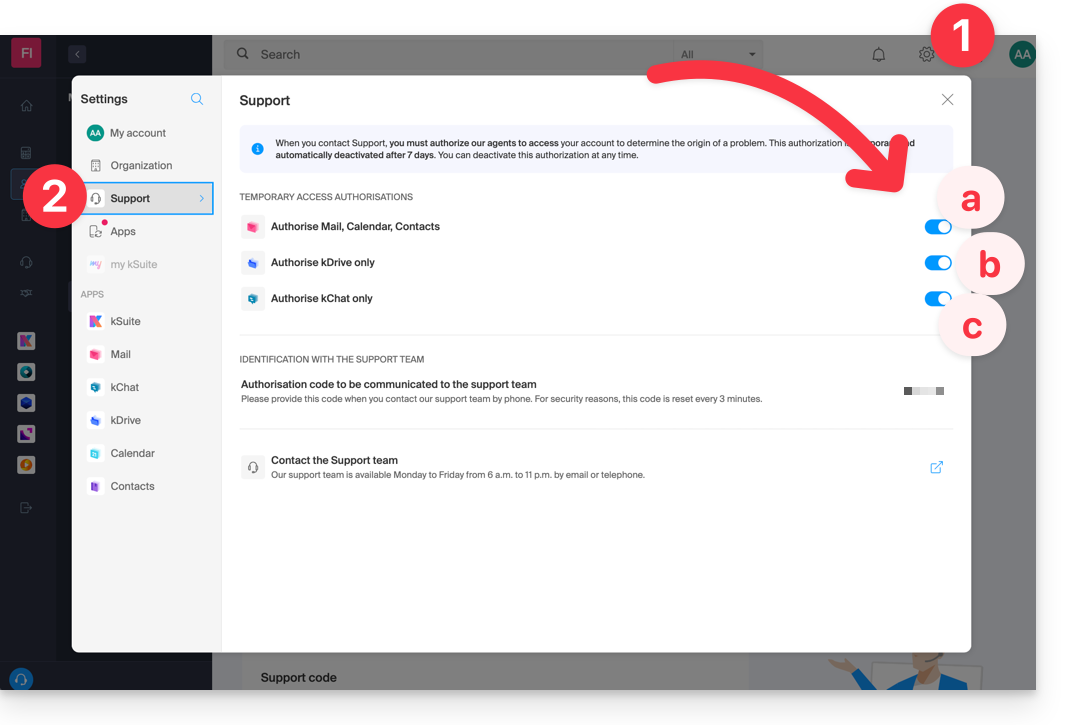
¿Quién puede acceder?
- Solo los colaboradores de Infomaniak que atienden directamente su solicitud de soporte.
- El acceso solo se realiza desde las instalaciones controladas de Infomaniak.
Duración y control del acceso
- Puede revocar este acceso en cualquier momento.
- De lo contrario, expira automáticamente después de 7 días.
También puede compartir un solo correo electrónico específico muy fácilmente.
Realizar capturas de pantalla…
… en Windows
Microsoft ofrece un software preinstalado dedicado a las capturas de pantalla. Pero para realizarlas manualmente:
- Muestra en la pantalla lo que deseas/necesitas transmitir.
- Presiona la tecla PRINTSCREEN de tu teclado (o
PRTSCR,IMPR. PANT, etc.) una vez. - En Microsoft Word (o similar), haz "Edición" -> "Pegar" para colocar tu imagen en la página.
- Guarda tu archivo.
- Repite la operación del punto 1 al punto 5 tantas veces como el número de capturas deseadas.
… en macOS
- Presiona simultáneamente las teclas "
CMD" + "shift" (la flecha hueca hacia arriba — mayúscula) + la tecla "3". - Cada vez que presiones estas teclas, se crea un archivo de imagen en el escritorio de tu computadora.
… en iOS (iPhone, iPad...)
- Presiona simultáneamente los botones "
Power" + "Home" (los dos únicos botones físicos). - Luego, recupera las capturas de pantalla en la aplicación "Fotos" de tu dispositivo.
… en Android (por ejemplo, Samsung, LG o Huawei)
- Presiona simultáneamente la tecla "Volumen Bajo" (en el borde) y la tecla de bloqueo.
- La imagen capturada se guarda automáticamente en una carpeta Screenshots de la galería.
Ventana emergente de Windows
Para copiar y pegar un mensaje de error presente en una ventana emergente de Windows, basta con presionar la tecla CTRL + C en tu teclado para copiar el mensaje en el portapapeles. Luego, podrás pegarlo (CTRL + V) en el cuerpo del mensaje que nos envías.
Consola de JavaScript del navegador…
… en Windows
Chrome, Firefox y Safari: ingrese la combinación de teclas CTRL + MAYÚS + i
Internet Explorer y Edge: presione la tecla F12
… en macOS
Chrome: ingrese la combinación de teclas ⌘ + ⌥ + J
Safari: ingrese la combinación de teclas ⌘ + ⌥ + C
- Luego, haga clic en el ícono de círculo con una línea o similar para restablecer el registro.
- Muestra la página de tu sitio afectada por el problema.
- La pestaña consola muestra los errores de JavaScript y los recursos en línea no encontrados.
Esta guía explica qué es un proveedor de alojamiento web como Infomaniak y precisa su papel y sus límites de intervención.
Infomaniak, proveedor de alojamiento web desde 1996
Según Wikipedia, un proveedor de alojamiento web es una empresa que proporciona alojamiento en Internet de sistemas informáticos a personas o entidades que no desean hacerlo por sus propios medios.
Infomaniak también es…
- … décadas de experiencia en alojamiento y soluciones en línea
- … más de un millón de usuarios en Suiza y en Europa (CHF 36,5 M de ingresos en 2022)
- … empresa certificada ISO 27001, ISO 9001, ISO 14001, ISO 50001 y comprometida con el desarrollo sostenible
- … 100% de know-how tecnológico "Swiss made" con datos alojados en Suiza
- … una rica base de conocimientos y un soporte al cliente disponible
Responsabilidades y límites de intervención
Como proveedor de alojamiento web, Infomaniak instala, asegura y mantiene actualizados los servidores, mejora sus interfaces web (Manager) y acompaña a sus clientes en el uso de los servicios.
Por el contrario, Infomaniak no interviene en el contenido de los servidores ni en el desarrollo de sitios web.
Límites del soporte técnico
El soporte técnico no puede ayudarte a…
- … resolver problemas relacionados con el desarrollo del sitio o sus actualizaciones
- … implementar las soluciones (migraciones, instalaciones completas)
- … instalar manualmente WordPress
- … tomar el control de tu computadora de forma remota
pero puede asistirle para…
- … resolver problemas relacionados con la infraestructura o el Manager
- … aclarar ciertos procesos
Un asistencia Premium y un servicio de migración están disponibles para necesidades más exigentes.
Encontrar ayuda externa
Para obtener ayuda relacionada con el contenido de su sitio web o la organización de sus correos electrónicos, utilice la plataforma de licitación de Infomaniak que enumera más de 1000 profesionales verificados, o consulte el directorio.
Esta guía explica cómo recuperar correos electrónicos recientemente desaparecidos, especialmente en caso de eliminación accidental por parte del usuario.
Prólogo
- Infomaniak guarda el contenido de cada dirección de correo electrónico 1 vez al día (principio de la mañana en principio).
- Por lo tanto, es posible restaurar la bandeja de entrada tal como estaba volviendo al día de la copia de seguridad.
- ELEMENTOS RECUPERADOS:
- Los correos electrónicos que ya no existen cuando solicita la restauración se devolverán a su ubicación original.
- Algunos parámetros relacionados con su dirección de correo electrónico (parte "responder" y parte "redirección" en particular) también se restaurarán si estos han cambiado entre tanto.
- ELEMENTOS NO RECUPERADOS:
- Los correos electrónicos moved (a una subcarpeta, incluyendo la papelera) y no eliminados no reaparecerán necesariamente en el lugar esperado ya que aún existen en algún lugar de la estructura de la cuenta de correo - tienes que buscar.
- La restauración de la copia de seguridad no incluye ni el agenda ni el libreta de direcciones.
- Los correos electrónicos no presentes o ya no existentes en el momento de la ejecución de la copia de seguridad diaria (también consulte el capítulo POP3 a continuación); ejemplo:
- Restauración de una copia de seguridad (realizada a las 5 a.m.) solicitada a las 10 a.m. para recuperar un correo electrónico recibido a las 8 a.m. que el usuario eliminó por error a las 8:05 a.m., mientras vaciaba la papelera a las 9 a.m.
- Este correo electrónico llegó a las 8 a.m., por lo que aún no estaba presente en la copia de seguridad realizada a las 5 a.m.
- ELEMENTOS NO MODIFICADOS:
- Los correos electrónicos recibidos, creados y almacenados en las diferentes carpetas (por ejemplo, mensajes enviados) en el intervalo (entre la fecha a la que desea volver y la fecha en que realiza la restauración) no se ven afectados, permanecen presentes.
Duración de conservación de las copias de seguridad
Una vez que se haya realizado una copia de seguridad del estado completo de su bandeja de entrada, Infomaniak la pone a su disposición durante un cierto número de días según su oferta.
✔ Duración de retención en días:
| my kSuite | 0 | kSuite gratuita | 0 | Servicio Mail Starter 1 dirección máxima | 0 |
| my kSuite+ | 30 | kSuite Standard/Business/Enterprise | 30 | Servicio Mail Premium 5 direcciones mínimas | 30 |
Al actualizar una oferta gratuita, será posible recuperar la copia de seguridad hasta 30 días.
Consulte también esta otra guía sobre los límites de conservación de tus mensajes.
Restaurar desde la app Web Mail Infomaniak
Requisitos previos
- Asegúrate de que la eliminación haya ocurrido hace menos de 30 días (o dentro del plazo incluido con tu oferta - lee arriba).
- Tener permiso para gestionar las copias de seguridad: si habías sido invitado a la app Web Mail Infomaniak (servicio en línea ksuite.infomaniak.com/mail) para gestionar tu dirección, es posible que el administrador del Servicio de Correo te haya retirado este derecho desde su cuenta de administrador.
Para restaurar correos electrónicos:
- Haz clic aquí para acceder a la app Web Mail Infomaniak (servicio en línea ksuite.infomaniak.com/mail).
- Haz clic en el ícono Configuración en la esquina superior derecha.
- Verifica o selecciona la dirección de correo electrónico correspondiente en el menú desplegable del menú lateral izquierdo.
- Haz clic en General.
- Haz clic en Restaurar:
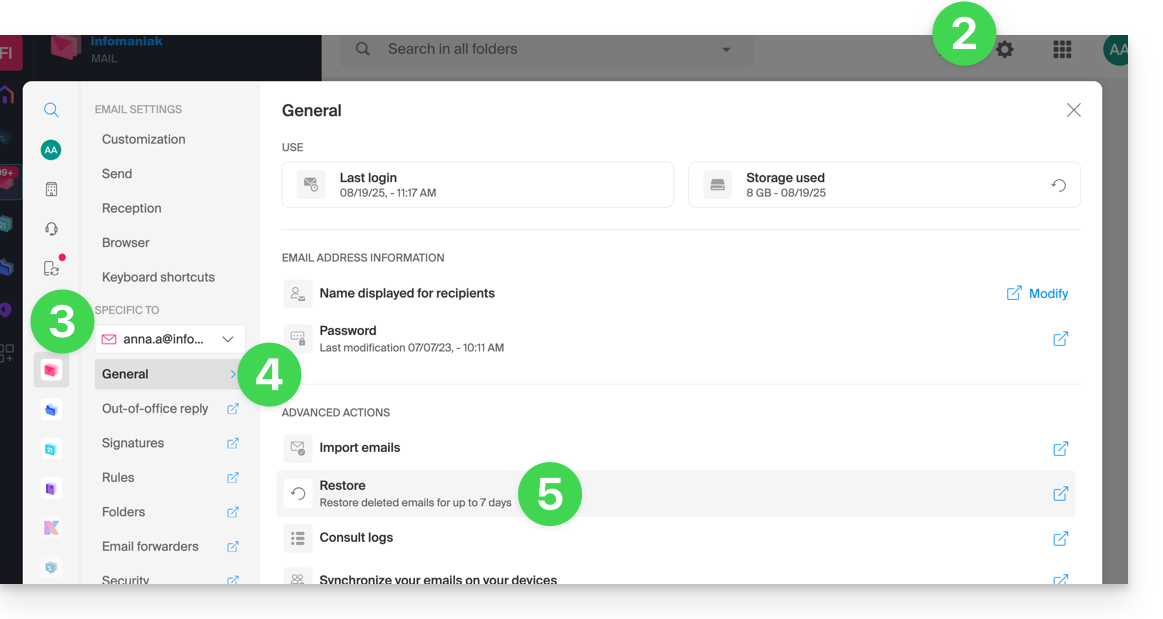
- Elige una fecha de Restauración.
- Haz clic en Restaurar correos electrónicos:
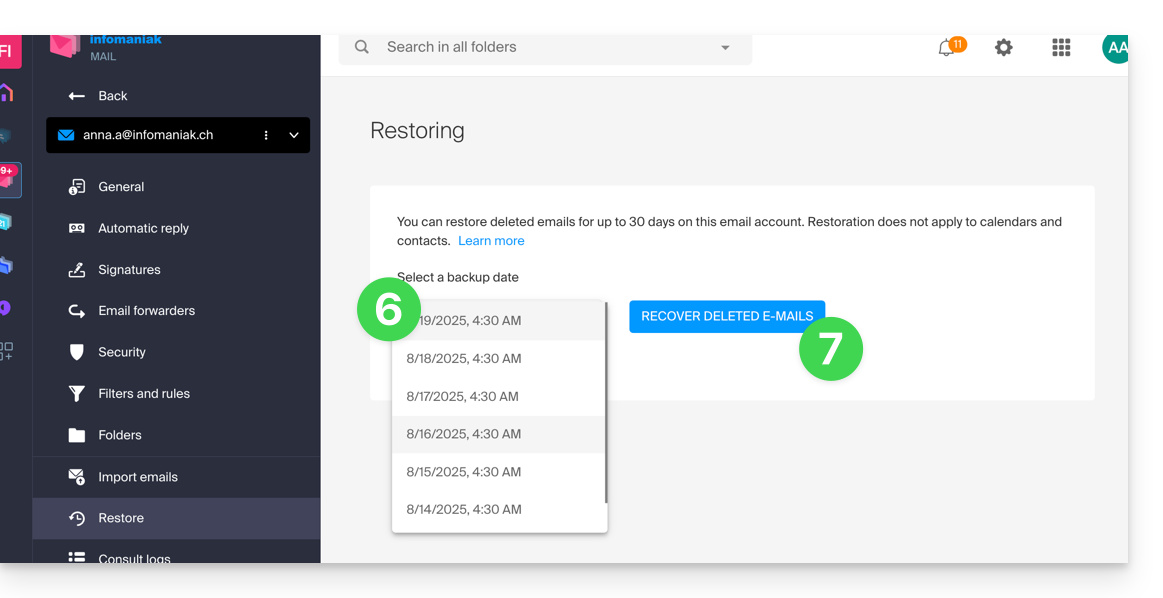
- Una vez finalizada la restauración, se envía un correo electrónico informativo.
Restaurar desde el Servicio de Correo
Requisitos previos
- Ser Administrador o Responsable legal dentro de la Organización que gestiona el Servicio de Correo.
- Asegúrate de que la eliminación haya ocurrido hace menos de 30 días (o dentro del plazo incluido con tu oferta - lee arriba).
Para restaurar correos electrónicos desde un Servicio de Correo:
- Haz clic aquí para acceder a la gestión de tu producto en el Manager Infomaniak (¿Necesitas ayuda?).
- Haz clic directamente en el nombre asignado al producto correspondiente.
- Haz clic en la dirección de correo electrónico correspondiente en la tabla que se muestra.
- Haga clic en el botón Acciones sobre la dirección en la parte superior derecha.
- Haga clic en Restaurar los correos electrónicos:

- Elige una fecha de Restauración.
- Haga clic en Restaurar los correos electrónicos.
- Una vez finalizada la restauración, se le enviará un correo electrónico informativo.
Correos electrónicos colocados en la papelera
A menos que se configure de manera particular, un correo electrónico eliminado por el usuario se mueve a la papelera, y solo después de un período de varios días o semanas la papelera se vacía automáticamente (también puede ser vaciada por un clic del usuario). Por lo tanto, durante una operación de restauración:
- Los correos electrónicos actualmente en la papelera permanecerán igual, independientemente de la fecha de restauración.
- Los correos electrónicos eliminados de la papelera se restaurarán a su ubicación original, donde se encontraban en el momento de la eliminación (ya sea en las carpetas de recepción o en la papelera).
Correos electrónicos colocados en carpetas no convencionales
Si almacena intencionalmente sus mensajes en carpetas con nombres inusuales (por ejemplo, carpetas llamadas Junk o Spam) tome nota de la información importante de esta otra guía.
Software/cliente de mensajería configurado en POP3
Si tiene la costumbre de revisar su bandeja de entrada con un software/cliente de mensajería como Outlook y este último está configurado con el protocolo POP / POP3, no podrá restaurar todo, ya que la copia de seguridad se realiza una vez al día, solo conserva los mensajes que se encontraban en el momento de la copia de seguridad en la bandeja de entrada de Infomaniak; lo mismo ocurre con sus otras carpetas (Mensajes enviados, por ejemplo) presentes en la aplicación POP3: estas no están sincronizadas con Infomaniak y, por lo tanto, no se guardan; por lo tanto, en el futuro, prefiera el protocolo IMAP en su software/cliente de mensajería.
Esta guía detalla las limitaciones propias de la oferta my kSuite y los beneficios de la oferta my kSuite+.
Límites solo my kSuite
La oferta my kSuite impone ciertas limitaciones que my kSuite+ no impone…
Correo electrónico, contactos y calendarios
- Espacio en disco limitado a 20 GB de almacenamiento para los correos electrónicos.
- No hay modo avanzado en las reglas de clasificación de los mensajes.
- Firma "my kSuite" obligatoria.
- No hay enlace de compartir de correo electrónico.
- 1 solo directorio de direcciones, 1 solo calendario.
- Conservación (30 días) de las copias de seguridad de los correos electrónicos; recuperables cambiando de oferta.
kDrive
- 1 solo buzón de depósito kDrive.
- 25 enlaces de compartir kDrive (y sin configuración de duración, contraseña…).
- Conservación de las versiones anteriores de sus archivos: 30 versiones en 30 días (60 en 120 días para my kSuite+, algunas de por vida).
- Papelera de 30 días (60 para my kSuite+).
- Sin estadísticas.
- Sin edición/firma de archivos PDF.
kMeet
- 50 participantes máx. en una videoconferencia (100 para my kSuite+).
Limitaciones de las ofertas my kSuite y my kSuite+
Haga clic en los enlaces a continuación para conocer los detalles:
- Oferta limitada a una dirección por cuenta (vinculada a un número de teléfono europeo).
- Obligación de indicar un número de teléfono móvil válido para confirmar la inscripción.
- Número limitado de envíos de correos electrónicos diarios, de redirecciones de correo y de destinatarios únicos por mensaje.
- No es posible crear alias para su correo electrónico.
- No hay firma de correo personalizable.
- Poner en espera un correo electrónico y envío programado: funcionalidades restringidas (sin personalización) en my kSuite y personalizables con my kSuite+.
- 15 Go de almacenamiento en la nube con my kSuite, 1/2/6/12 To con my kSuite+.
- Inscripción solo posible para personas domiciliadas en los países miembros de la OCDE (lista oficial), es decir, entre otros:
- Alemania
- Australia
- Austria
- Bélgica
- Canadá
- Chile
- Colombia
- Corea del Sur
- Costa Rica
- Dinamarca
- España
- Estonia
- Estados Unidos
- Finlandia
- Francia
- Grecia
- Guadalupe
- Guayana Francesa
- Hungría
- Irlanda
- Islandia
- Israel
- Italia
- Japón
- Letonia
- Lituania
- Luxemburgo
- Martinica
- Mayotte
- México
- Mónaco
- Nueva Caledonia
- Nueva Zelanda
- Noruega
- Países Bajos
- Polonia
- Polinesia Francesa
- Portugal
- República Checa
- Reunión
- Reino Unido
- San Bartolomé
- San Martín
- San Pedro y Miquelón
- Eslovaquia
- Eslovenia
- Suecia
- Suiza
- Territorios franceses del sur
- Turquía
- Wallis y Futuna
Oferta my kSuite+
La oferta my kSuite+ permite enviar más mensajes por día a un mayor número de destinatarios únicos a la vez.
Para ayudarle a identificar la oferta my kSuite / kSuite más adecuada a sus necesidades, consulte esta otra guía.
Para enviar correos electrónicos a un gran número de destinatarios, existe una herramienta de Newsletter.
Esta guía detalla las medidas de seguridad implementadas en el marco de las ofertas de mensajería de Infomaniak para detectar el uso abusivo y anormal de una dirección de correo electrónico.
Preámbulo
- Por solicitud escrita, justificada y autenticada, es posible modificar estas reglas de seguridad para una dirección de correo electrónico de pago específica.
- Para el envío de correos electrónicos a un gran número de destinatarios, la herramienta Newsletter es la más adecuada.
- Estas medidas le protegen de un uso malintencionado de su ordenador o de su cuenta.
Límites de envío por 24 horas
✔ Número de correos electrónicos salientes posibles por 24 horas:
| my kSuite | 500 | kSuite gratuito | 500 | Servicio Mail Starter 1 dirección máxima | 100 |
| my kSuite+ | 1440 | kSuite Standard/Business/Enterprise | 1440 | Servicio Mail Premium 5 direcciones mínimas | 1440 |
| hosting web (función PHP Mail()) - envíos no autenticados) | 50 | hosting web (envíos autenticados) | 1440 |
1 mensaje enviado a 2, 42 o 99 personas en CC/CCI se cuenta como 2, 42 y 99 mensajes, respectivamente.
Otros límites de mensajería
- Límites del número de destinatarios por envío de correo electrónico
- Límites de tamaño a nivel de mensajería
Esta guía detalla las medidas de seguridad implementadas en el marco de las ofertas de mensajería de Infomaniak para detectar el uso abusivo y anormal de una dirección de correo electrónico. Estas medidas le protegen de un uso malintencionado de su ordenador o de su cuenta.
Número de destinatarios por correo electrónico
Independientemente de la oferta de mensajería elegida, ya sea gratuita o de pago, el número total de destinatarios por mensaje está limitado a 100.
Esta restricción se aplica independientemente del campo utilizado para insertar las direcciones de correo electrónico de los destinatarios (A, CC o CCO).
Para enviar correos electrónicos a un gran número de destinatarios, se recomienda encarecidamente utilizar una herramienta de boletines como la que ofrece Infomaniak.
Otros límites de mensajería
Esta guía detalla los límites de su correo electrónico en cuanto al tamaño (peso de los mensajes y tamaño del espacio en disco) establecidos en el marco de las ofertas de correo electrónico de Infomaniak y le guía para consultar el almacenamiento utilizado.
Límite del tamaño de la bandeja de entrada
✔ Espacio de almacenamiento en Go:
| my kSuite | 20 | kSuite gratuita | 20 | Servicio Mail Starter 1 dirección máxima | 20 |
| my kSuite+ | ilimitado | kSuite Standard/Business/Enterprise | ilimitado | Servicio Mail Premium 5 direcciones mínimas | ilimitado |
El número de mensajes en el espacio de almacenamiento respectivo no está limitado. Sin embargo, no se recomienda conservar más de 4000 a 5000 mensajes por carpeta (lentitud en la indexación de los mensajes). Por lo tanto, se recomienda mover sus mensajes a subcarpetas, lo que también facilita su consulta. Puede hacerlo manualmente o establecer reglas de clasificación automáticas.
Límite del tamaño de cada correo electrónico
- El tamaño máximo de un correo electrónico en envío y recepción es de 210763776 bytes, es decir, 201 Mo exactos.
- Esto incluye header y body (texto, html, archivos adjuntos, etc.) independientemente del medio utilizado para el envío.
- Tenga en cuenta que un archivo adjunto puede estar codificado en base64, por lo que su tamaño en el correo electrónico no es necesariamente idéntico a su tamaño en disco.
- Con la aplicación web Mail de Infomaniak (servicio en línea ksuite.infomaniak.com/mail) el límite de tamaño de los archivos adjuntos es de 25 Mo.
- Más allá y dentro de un límite de 3 Go, se genera y se integra en su mensaje un enlace SwissTransfer: los datos se almacenan en Suiza en la nube de Infomaniak y sus destinatarios podrán utilizar este enlace para descargar fácilmente los archivos adjuntos durante un período predeterminado.
- Más allá de 3 Go (y hasta 50 Go), se recomienda utilizar directamente SwissTransfer para sus envíos.
Límite del tiempo de conservación de los mensajes
- No hay ningún límite de tiempo de conservación de los mensajes en la bandeja de entrada o en las subcarpetas, excepto un correo electrónico que haya sido eliminado, marcado como spam, o movido manualmente/automáticamente a la carpeta "Papelera" o "Spam" (o alguna de sus denominaciones equivalentes como "Elementos eliminados", "Mensajes eliminados", "Correo no deseado", incluidos los escritos en otro idioma, "Junk" por ejemplo - lista no exhaustiva)… En este caso, el correo electrónico se elimina automáticamente después de 30 días sin posibilidad de recuperación.
Por lo tanto, nunca utilice una carpeta titulada, por ejemplo, Papelera o Infectado para almacenar mensajes importantes y conservarlos.
- Las copias de seguridad realizadas por Infomaniak tienen un período de retención.
Mostrar el tamaño total desde la aplicación Web Mail de Infomaniak
Para ello:
- Haga clic aquí para acceder a la aplicación Web Mail de Infomaniak (servicio en línea ksuite.infomaniak.com/mail).
- Verifique o seleccione la dirección de correo electrónico correspondiente en el menú desplegable del menú lateral izquierdo.
- Haga clic en el menú de acción ⋮ a la derecha del objeto correspondiente en la tabla que se muestra.
- Haga clic en Configuración de la dirección de correo electrónico:

- Haga clic en Actualizar en el cuadro Almacenamiento para mostrar el tamaño de la bandeja:

Otros límites de mensajería
- Límites del número de destinatarios por envío de correo electrónico
- Límites de correos electrónicos salientes por 24 horas
¿Problema aún?
En el caso de que la dirección de correo electrónico de su destinatario no esté alojada en Infomaniak, puede ocurrir que reciba un mensaje de error en el momento de enviar el correo electrónico. Este puede tomar diversas formas, como por ejemplo Dirección del destinatario rechazada: 5.2.2 Cuota superada 554 5.0.0 Servicio no disponible.
Esto puede indicar que la bandeja de su destinatario está llena y que ya no puede recibir correos electrónicos o que el correo electrónico que está intentando enviar es demasiado voluminoso.
En este caso, debe ponerse en contacto con su corresponsal para pedirle que vacíe/aligere su bandeja o para preguntarle el tamaño límite de los mensajes que puede enviarle.
Esta guía detalla los dos tipos principales de identificadores. Son distintos, aunque la dirección de correo electrónico puede ser la misma.
Cuenta Infomaniak vs Dirección de correo electrónico
Aquí tienes un resumen de estos 2 tipos de identificador:
| Tipo de identificador | Uso | Dónde usarlo | Contraseña asociada |
|---|---|---|---|
| Cuenta Infomaniak (identificador de inicio de sesión) | Accede a todos tus servicios Infomaniak. | Contraseña definida al crear la cuenta de usuario. ⚠️ Diferente de la contraseña de tus direcciones de correo electrónico. | |
| Dirección de correo electrónico alojada en Infomaniak | Enviar y recibir correos electrónicos. |
| Contraseña específica para cada dirección de correo electrónico. ⚠️ Diferente de la de la cuenta Infomaniak. |
¿Qué hacer en caso de problemas de conexión?
No es necesario contactar con el Soporte de Infomaniak (que no posee ninguna de tus contraseñas)…
- ¿Problema con la cuenta Infomaniak? Reinicia la contraseña de la cuenta.
- ¿Problema con una dirección de correo? Prueba la pareja dirección / contraseña y, si es necesario, reinicia la contraseña del correo electrónico.
Explicaciones
- Como con muchos otros servicios en línea, te has registrado en Infomaniak con una dirección de correo electrónico personal.
- Esta dirección de correo electrónico personal te sirve como identificador de inicio de sesión cuando deseas acceder a los servicios de Infomaniak.
- Este identificador de inicio de sesión tiene su propia contraseña (definida al crear tu cuenta de usuario de Infomaniak – tu dirección de correo electrónico personal, ver arriba).
No hay ningún vínculo entre…
- … esta pareja identificador / contraseña descrita en los puntos 1/2/3 anteriores…
- … y las direcciones de correo electrónico que ha creado o obtenido posteriormente a través de Infomaniak.
Podría existir un vínculo si la dirección es idéntica (por ejemplo, se ha registrado con la dirección de correo electrónico toto@abc.xyz y también gestiona esta misma dirección de correo electrónico en Infomaniak) pero incluso en este caso, la contraseña será probablemente diferente — una vez para el identificador de inicio de sesión toto@abc.xyz y otra vez para la dirección de correo electrónico toto@abc.xyz.
¿Contraseñas unificadas?
Supongamos que dentro del Servicio de Correo que posee en su cuenta de Infomaniak, crea una dirección de correo electrónico llamada julie@empresa-familiar.xyz (contraseña 123-Abc).
Si luego se crea una cuenta de Infomaniak…
- … con esta misma dirección (julie@empresa-familiar.xyz – independientemente de la contraseña)…
- … es la única cuenta que consulta la dirección de correo electrónico julie@empresa-familiar.xyz a través de ksuite.infomaniak.com/mail…
- … tiene los permisos necesarios para modificar la contraseña de esta dirección de correo electrónico…
… entonces se propondrá la unificación de la contraseña cuando intente modificar la contraseña de esta dirección de correo electrónico desde la cuenta de Infomaniak correspondiente.
¿Otros identificadores?
Adquirir otros productos de Infomaniak implica obtener otros identificadores, como los necesarios para las conexiones FTP, MySQL, SSH, WebDAV, etc., pero estos identificadores son completamente independientes de los dos tipos descritos anteriormente.
Esta guía explica cómo crear una dirección de correo electrónico desde el Servicio de Correo de Infomaniak, la solución potente y segura para alojar sus direcciones de correo electrónico.
Prólogo
- Para crear varias direcciones de correo electrónico por lote, consulte esta otra guía.
- Para crear direcciones “virtuales” que sirvan de redirección, consulte esta otra guía.
- Consulte esta otra guía si busca información adicional sobre las invitaciones para usar una nueva dirección (punto
ba continuación) o una dirección existente.
Crear una dirección de correo electrónico
Requisitos previos
- Tener un Servicio de Correo en su Gestor de Infomaniak.
- Disponer de un cuota de direcciones libres disponibles o ajustarla de antemano si es necesario.
A continuación, para agregar la dirección de correo electrónico de su elección:
- Haga clic aquí para acceder a la gestión de su producto en el Gestor de Infomaniak (¿Necesita ayuda?).
- Haga clic directamente en el nombre asignado al producto correspondiente.
- Haga clic en el botón azul Crear una dirección de correo electrónico en la esquina superior derecha:
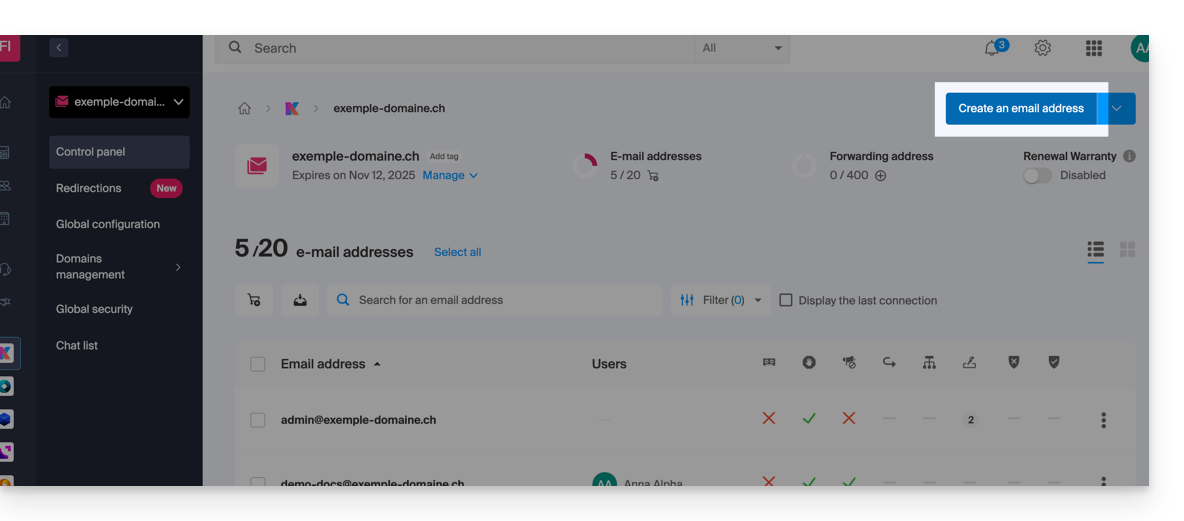
- Ingrese la dirección de correo electrónico deseada (solo lo que viene antes de la arroba, por ejemplo, su nombre — el nombre de dominio ya está especificado y los alias posibles son visibles al pasar el cursor sobre el ícono de información ⓘ):
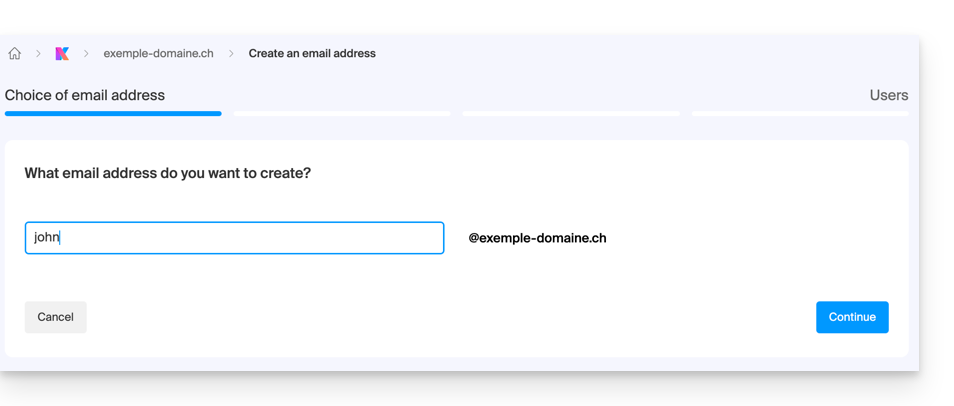
- Haga clic en el botón Continuar.
Luego…
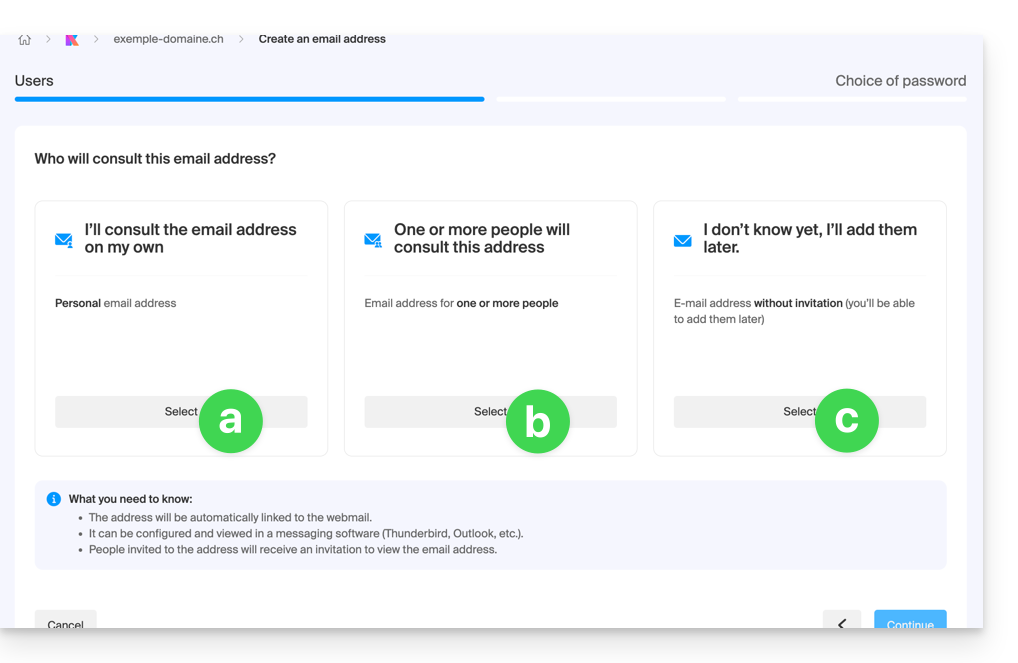
… según el uso previsto, elija el usuario afectado por la creación de la dirección...
a. ... usted mismo (simple y rápido)
En este caso, el asistente le pedirá que elija una contraseña segura.
Luego, la dirección de correo electrónico está…
- … creada…
- … agregada automáticamente a la aplicación Web Mail de Infomaniak del usuario actualmente conectado…
- … y disponible inmediatamente para funcionar en cualquier software / cliente de correo.
Tenga en cuenta que cualquier cambio de contraseña posterior cortará el acceso a la dirección en todas partes (+ invitación a ingresar la nueva contraseña) excepto en la aplicación Mail de origen, es decir, la del cuenta utilizada para crear la dirección en el Servicio de Correo (punto 2 arriba).
b. ... uno o varios otros usuarios
En este caso haga clic en el campo de texto mostrado y…
- … seleccione 1 o varios usuarios existentes ya en la misma Organización, incluido usted mismo si lo desea:
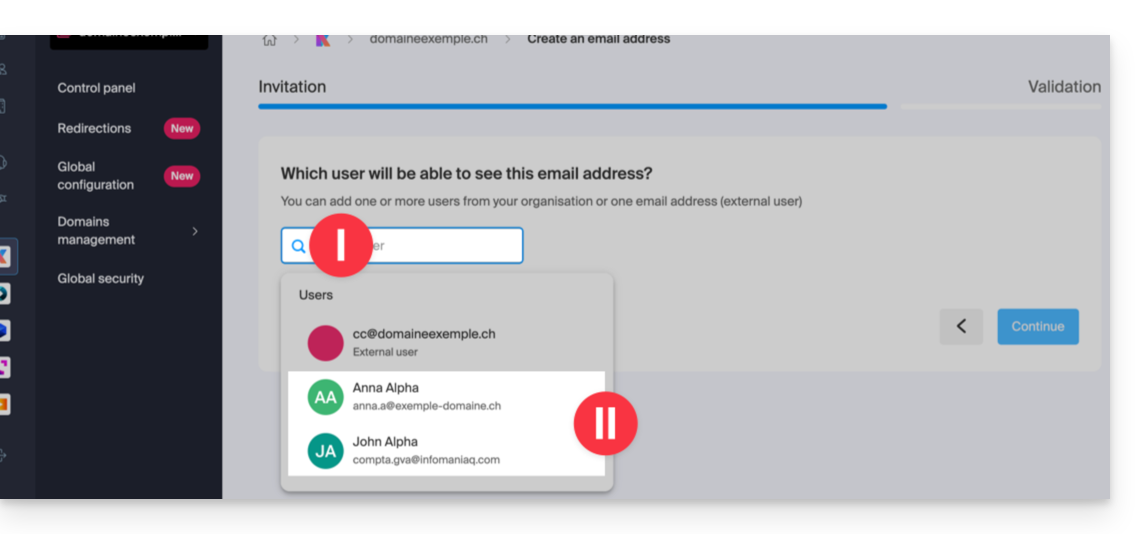
- Si es necesario, especifique los permisos de los usuarios (tomados automáticamente de la configuración global) especialmente el permiso o no de modificar la contraseña posteriormente:
- Podrá modificar los permisos del usuario en cualquier momento desde su Servicio de Correo.
- Solo quedará seleccionar un modelo de firma y luego hacer clic en Continuar.
- ¡Listo! Una contraseña generada aleatoriamente se mostrará en su pantalla.
- Si es necesario, especifique los permisos de los usuarios (tomados automáticamente de la configuración global) especialmente el permiso o no de modificar la contraseña posteriormente:
- … o seleccione la dirección de correo electrónico que está creando (pero más adelante, tendrá que consultarla de alguna manera para acceder a la invitación)
- … o ingrese la dirección de correo electrónico que el usuario ya posee (por ejemplo, a título personal):
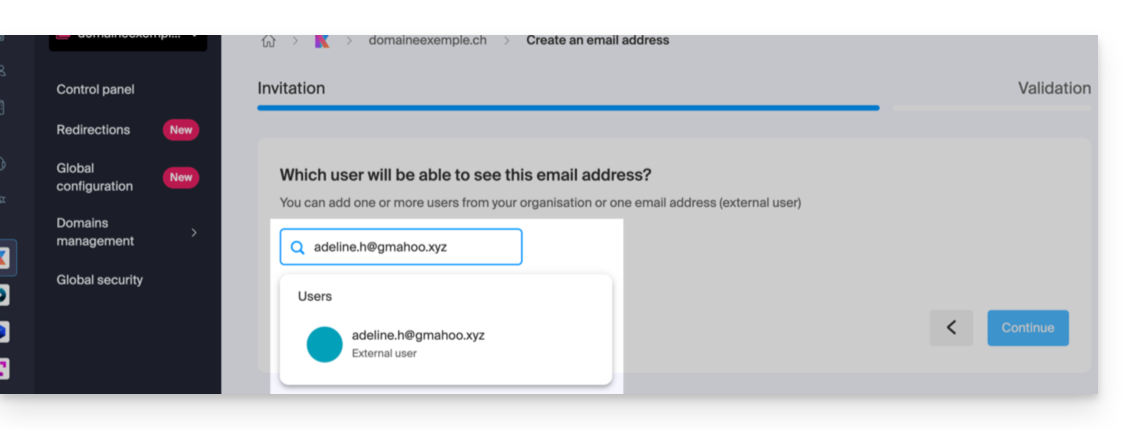
- En estos 2 casos, debe elegir, en Opciones avanzadas, la forma en que el usuario deberá conectarse a su nueva cuenta de usuario:
- ya sea una conexión con un identificador que coincida exactamente con la dirección de correo electrónico creada
- ya sea una conexión con el identificador de su elección (una dirección de correo electrónico personal, por ejemplo)
- Si es necesario, especifique los permisos de los usuarios (tomados automáticamente de la configuración global) especialmente el permiso o no de modificar la contraseña posteriormente:
- Podrá modificar los permisos del usuario en cualquier momento desde su Servicio de Correo.
- Solo quedará seleccionar un modelo de firma y luego hacer clic en Continuar.
- ¡Listo! Una contraseña generada aleatoriamente se mostrará en su pantalla a menos que haya invitado a un usuario a su dirección personal obligándolo a conectarse con la dirección creada.
- En estos 2 casos, debe elegir, en Opciones avanzadas, la forma en que el usuario deberá conectarse a su nueva cuenta de usuario:
c. … “NO SÉ”
Los pasos serán exactamente los mismos que en el punto a. arriba, excepto su punto 2 (ningún agregado automático a Mail de Infomaniak).
Acciones adicionales (botón )
Haga clic en la flecha a la derecha del botón Crear una dirección de correo electrónico para acceder a las acciones adicionales:
- Crear una dirección de correo electrónico genérica de tipo:
- no-reply (para el envío de confirmación, validación, factura, etc.)
- catchall (permite recibir todos los mensajes para los cuales no existe una dirección de correo electrónico específica en su dominio)
- Crear varias direcciones de correo electrónico: permite crear varias direcciones de correo electrónico a la vez utilizando un archivo
CSV. - Crear direcciones “virtuales” que sirven de redirección.
- Importar el contenido de otras direcciones de correo electrónico.
Eliminar una o varias direcciones de correo electrónico
Para eliminar una dirección de correo electrónico (su contenido será destruido):
- Haga clic aquí para acceder a la gestión de su producto en el Administrador de Infomaniak (¿necesita ayuda?).
- Haga clic directamente en el nombre asignado al producto correspondiente.
Una vez frente a la tabla de direcciones de correo electrónico:
A. Eliminar una dirección a la vez
- Haga clic en el menú de acción ⋮ ubicado a la derecha del elemento correspondiente.
- Seleccione la eliminación de la dirección de correo electrónico.
B. Eliminar varias direcciones a la vez
- Seleccione las direcciones a eliminar marcando las casillas a la izquierda de la fila.
- Haga clic en Eliminar en la parte inferior de la pantalla.
Esta guía explica qué protocoles y puertos pueden ser utilizados con los servicios de mensajería Infomaniak (Servicio de Correo en particular).
Puertos y parámetros recomendados para la configuración del cliente
Cuando se le solicite durante una configuración de software/cliente de mensajería (Outlook, Thunderbird, móvil, etc.), priorice los siguientes parámetros:
| IMAPs - Correo Entrante (Recomendado) | SMTP - Correo Saliente (Opción 1: Estándar IETF) | SMTPs - Correo Saliente (Opción 2: Cifrado Implícito) | |
|---|---|---|---|
| Puertos | 993 | 587 | 465 |
| Mecanismo de Seguridad | SSL / TLS (Implícito) | STARTTLS (Explícito) | SSL / TLS (Implícito) |
| Nombre del Servidor | mail.infomaniak.com | ||
| Autenticación | Obligatorio (nombre de usuario = dirección de correo completa) | ||
Nota técnica: El puerto 587 con STARTTLS es la práctica estándar IETF para la presentación de correo electrónico seguro. El puerto 465 es una alternativa segura que utiliza un cifrado implícito.
Si especifica otras indicaciones o desactiva el cifrado, pueden ocurrir errores de mensajería.
Otros puertos soportados (no cifrados o retrocompatibilidad)
- puerto
143(Puerto estándar para la recepción IMAP - no cifrado, usar 993) - puerto
110(Puerto estándar para la recepción POP3 - no cifrado, usar 995) - puerto
995(Puerto seguro para la recepción POP3s - opción segura POP3) - puerto
25(Puerto estándar para la transferencia de servidor a servidor - puede soportar STARTTLS para la presentación, pero 587 es la norma para los clientes). - La autenticación STARTTLS es soportada en los puertos no cifrados (143, 110, 25) para activar el cifrado TLS.
- Autenticación SMTP soportada (métodos LOGIN o PLAIN).
Uso de la API y Seguridad de las Transferencias
La API de Infomaniak no ofrece ninguna conexión a la mensajería ya que IMAP y SMTP son las "API". Utilice una librería (como Python: email.examples y imaplib) que utilice IMAP y SMTP.
Para mostrar los correos electrónicos desde PHP:imap_open("{mail.infomaniak.com:993/imap/ssl}", $email, $password);
El mecanismo MTA-STS no está implementado ni verificado, Infomaniak utiliza en su lugar DANE (DNS-based Authentication of Named Entities) para garantizar una conexión cifrada entre servidores cuando se cumplen las siguientes condiciones:
- El cliente envía un correo electrónico a un dominio que ha configurado DANE.
- El cliente recibe un correo electrónico de un servidor SMTP que utiliza DANE.
- En todos los demás casos (en ausencia de DANE), la conexión cifrada sigue siendo oportunista.
Esta guía le ayuda a identificar y corregir la mayoría de los errores de correo electrónico encontrados después de enviar un correo electrónico a un destinatario. Consulte esta otra guía si busca información sobre errores obtenidos al configurar una dirección de correo electrónico en un software/cliente de correo electrónico.
Prólogo
- Por lo general, un mensaje de error en el correo electrónico se debe a…
- … una mala configuración del nombre de dominio utilizado con su correo electrónico,
- … un problema con el proveedor de correo de tu destinatario.
- En todos los casos, se envía al remitente un informe de fallo de entrega (Mailer Daemon o Mail Delivery Subsystem) que contiene la explicación.
Buscar e identificar el error de correo electrónico
Cuando tu mensaje no llega a tu destinatario, se envía un primer informe de fallo (Temporary Delivery Failure Report) y especifica que el servidor intentará reenviar tu mensaje varias veces.
Un informe de fallo de entrega final (Final Delivery Failure Report o Undeliverable Mail) emitido por el servidor del destinatario se envía al remitente (a través de un paso por el servidor de correo de Infomaniak, de ahí la mención de Infomaniak al principio de la mayoría de los mensajes de error que puede recibir) para informarle de que el correo electrónico no ha podido ser entregado incluso después de varios intentos.
La notificación contiene siempre la razón del fallo. Ejemplo a continuación:
This is the mail system at host smtp-1-1234.mail.infomaniak.ch.
I'm sorry to have to inform you that your message could not be delivered to one or more recipients. It's attached below.
For further assistance, please send mail to postmaster.
If you do so, please include this problem report. You can delete your own text from the attached returned message.
The mail system anna.a@abc.xyz: host mxbw-abc-xyz.abc-ab12.abc.ch[123.456.789.00] said: 550 5.1.1
anna.a@abc.xyz recipient rejected, account administratively disabled (in reply to RCPT TO command) Por lo tanto, aquí la dirección de su destinatario está visiblemente suspendida por su proveedor de correo electrónico (account administratively disabled).
A veces hay que buscar la razón del mensaje de error recibido entre sus archivos adjuntos (a menudo un archivo de texto sin formato). Ejemplo:
Reporting-MTA: dns; mxbw.abc.ch [123.456.789.00]
Received-From-MTA: dns; smtp-1-1234.mail.infomaniak.ch [12.345.678.99]
Arrival-Date: Tue, 01 Aug 2023 15:49:22 +0200
Final-recipient: rfc822; anna.a@abc.xyz
Diagnostic-Code: smtp; 552 RCPT TO:anna.a@abc.xyz Mailbox disk quota exceeded
Last-attempt-Date: Tue, 01 Aug 2023 15:49:22 +0200Aquí el buzón de correo de su contacto externo a Infomaniak parece estar lleno (Mailbox disk quota exceeded).
Casos más comunes
Fallo SPF
El registro SPF (Sender Policy Framework) no está configurado correctamente:
Subject: Delivery Status Notification (Failure)
From: Mail Delivery System mailer-daemon@domain.xyz
To: Anna.A anna.a@abc.xyz
This is an automatically generated Delivery Status Notification.
Delivery to the following recipient failed due to SPF failure:
anna.a@abc.xyz
Technical details of SPF failure:
The sender's domain domain.xyz does not have a valid SPF record. Please contact your email administrator to correct the SPF configuration.Solución: verifique la configuración de su nombre de dominio y, en particular, el registro de tipo SPF si su sitio web está alojado en Wix o con otro proveedor.
Usuario Desconocido
La dirección de correo electrónico especificada en el mensaje es inválida o no existe:
Subject: Delivery Status Notification (Failure)
From: Mail Delivery System mailer-daemon@domain.xyz
To: Anna.A anna.a@abc.xyz
This is an automatically generated Delivery Status Notification.
Delivery to the following recipient failed permanently:
anna.a@abc.xyz
Technical details of permanent failure:
The email address does not exist. Please check the recipient's email address and try again.Solución: verifique cuidadosamente la dirección de correo electrónico del destinatario y corríjala si es necesario; asegúrese de usar una dirección de correo electrónico válida para el destinatario.
Fallo Temporal
Le serveur de messagerie du destinataire rencontre des problèmes temporaires ou est indisponible.Solución: espere un tiempo y luego intente enviar el mensaje nuevamente. Si el problema persiste, póngase en contacto con el soporte técnico del destinatario para obtener ayuda.
Bloqueado por el filtro de SPAM (o contenido rechazado)
El servidor de correo del destinatario ha bloqueado el mensaje debido a las reglas de filtrado de spam:
Subject: Delivery Status Notification (Failure)
From: Mail Delivery System mailer-daemon@domain.xyz
To: Anna.A anna.a@domain.xyz
This is an automatically generated Delivery Status Notification.
Delivery to the following recipient failed due to the message being rejected as spam:
anna.a@domain.xyz
Technical details of delivery failure:
The content of the message triggered the spam filters of the recipient's email server. Please review the message content and try again.Solución: verifique si su mensaje contiene elementos que puedan ser considerados como spam (palabras clave, enlaces sospechosos, etc.). Contacte al destinatario para verificar si el mensaje ha sido filtrado en la carpeta de correo no deseado.
Consulte esta otra guía sobre el spam saliente y esta otra guía sobre el spam entrante.
Mala Reputación
El servidor de correo del destinatario ha bloqueado el mensaje debido a las reglas de filtrado de spam:
gmail-smtp-in.l.google.com said: 550-5.7.1
Our system has detected that this message is likely suspicious due to the very low reputation of the sending domain.
To best protect our users from spam, the message has been blocked.
Please visit https://support.google.com/mail/answer/188131 for more information.Solución: verifique la reputación del dominio, determine si recientemente se ha utilizado involuntariamente alguna de sus direcciones de correo electrónico con fines maliciosos, por ejemplo.
Dominio no encontrado (o Error DNS)
Le nom de domaine du destinataire n'a pas pu être résolu ou n'existe pas.Solución: verifique la ortografía del dominio del destinatario y corríjala si es necesario; asegúrese de que el nombre de dominio y los DNS sean válidos y activos.
Buzón lleno
La boîte de réception du destinataire est pleine, empêchant la réception de nouveaux messages.Solución: informe al destinatario de la situación y pídale que libere espacio eliminando correos electrónicos o archivando elementos.
Esto no puede suceder con direcciones de correo gestionadas por Infomaniak ya que estas no tienen límite de tamaño de almacenamiento.
Parte de su red es en nuestra lista de bloqueo
Si el mensaje de error (obtenido generalmente después de un envío realizado desde una herramienta en línea, ubicada en el servidor donde se encuentra su sitio web, por ejemplo, una confirmación de pedido de Prestashop o de otra tienda en línea que gestiona) contiene esto:
host hotmail-com.olc.protection.outlook.com[104.47.30.97] said: 550 5.7.1
Unfortunately, messages from [89.123.456.789] weren't sent. Please contact your Internet service provider since part of their network is on our block list.Solución: cambie el método de envío de los correos electrónicos. El envío no está autenticado y sale del servidor con una dirección IP específica que aparentemente está bloqueada en el destinatario por alguna razón (Infomaniak no interviene para solicitar un desbloqueo). Por lo tanto, debe configurar la herramienta en línea para realizar envios autenticados.
Errores menos frecuentes
Diferido - Retrasado
El mensaje de error Deferred - Delayed - Warning: message still undelivered after 4 hours, Will keep trying until message is 3 days old significa que el servidor de correo de Infomaniak ha intentado conectarse al servidor de correo de su destinatario para enviar el mensaje, pero por una razón indeterminada no lo ha logrado. Este mensaje de error indica que el servidor de Infomaniak seguirá intentando enviar su mensaje durante el período especificado en el mensaje de error. Si, después de este plazo, el mensaje aún no ha sido distribuido, recibirá un último mensaje de error indicando que su mensaje no ha podido ser distribuido y que su destinatario no lo ha recibido.
Retraso por Greylisting
Este error Greylisting Delay ocurre cuando el servidor de correo de tu destinatario utiliza, como Infomaniak, una técnica llamada "greylisting" que impone un retraso temporal en el primer intento de entrega de un mensaje proveniente de un remitente desconocido. El Mailer Daemon puede eventualmente enviar un informe de error indicando que la entrega se ha retrasado debido al greylisting. El error también puede mencionar banned sender. Debes volver a intentar el envío unos minutos/horas más tarde.
Mensaje de malware rechazado
Este error Malware message rejected ocurre cuando el mensaje contiene un archivo adjunto, un enlace a un sitio de almacenamiento tipo Dropbox o contenido dinámico, incluso en la parte "reenviada" del mensaje (en el caso de un "forward" de mensaje, por ejemplo). Intente reenviar el mensaje desde la aplicación web Mail Infomaniak (servicio en línea mail.infomaniak.com) en lugar de una aplicación de correo, y elimine cualquier contenido que pueda causar este error.
Tamaño del Mensaje Excedido / Archivo Demasiado Grande
Estos errores Message Size Exceeded / File Too Large ocurren cuando el tamaño del mensaje (o de los archivos adjuntos) supera el límite permitido por el servidor de correo del destinatario. El Mailer Daemon enviará un informe de error indicando que la entrega falló debido al exceso de tamaño del mensaje.
Límite de Tasa Superada
Este error Rate Limit Exceeded ocurre cuando el remitente supera el límite de frecuencia o volumen permitido por el servidor de correo del destinatario. Los servidores de correo pueden imponer límites para prevenir el spam o la sobrecarga del sistema.
Remitente denegado: fallos de autenticación
Consulte este otro guía si encuentras un error Sender denied: auth guards failed.
El mensaje contiene un carácter Unicode en un encabezado no permitido
Este error The message contains a unicode character in a disallowed header puede aparecer si has insertado un carácter especial como un corazón ♥ p.ex en el cuerpo del correo, el asunto o especialmente en el nombre completo; el riesgo de ser rechazado por los proveedores es muy alto: hay que mantener el uso de signos, caracteres y fuentes lo más sencillo posible.
Esta guía explica cómo acceder a sus correos electrónicos alojados por Infomaniak desde sus dispositivos.
Consulte esta otra guía si busca información sobre la sincronización de sus contactos y calendarios.
Consulte rápidamente su buzón de correo
- Utilice directamente el correo en un navegador web gracias a la aplicación web Mail Infomaniak (servicio en línea ksuite.infomaniak.com/mail)…
- Descargue la aplicación móvil Infomaniak Mail (aplicación para smartphone o tableta iOS / Android)…
Sincronizar los correos electrónicos en todos sus dispositivos
- Haga clic aquí para abrir el asistente de Infomaniak y configurar la sincronización de sus dispositivos (macOS, Windows, Linux, Android, iOS) y aplicaciones/clientes de correo comunes (Outlook, Microsoft 365, Thunderbird, Apple Mail, eM Client, etc.).
Guías específicas
| SO | Aplicación a sincronizar |
|---|---|
| Outlook Nuevo / Microsoft 365 MSO / 2019 ( Windows) | |
| Outlook Microsoft 365 MSO ( macOS) | |
| Apple Mail (perfil de configuración macOS) | |
| Apple Mail (perfil de configuración iOS: iPhone, iPad, etc.) | |
| Correo ( Android: Huawei, Samsung, Sony, etc.) | |
| Outlook ( iOS + Android) | |
| Gmail ( iOS + Android + navegador web) | |
| Mozilla Thunderbird |
Configuración recomendada
- Servidor IMAP entrante =
mail.infomaniak.com - Puerto IMAP =
993(con SSL) - Servidor SMTP saliente =
mail.infomaniak.com - Puerto SMTP y protocolo de cifrado y comando/método para activar este protocolo:
- Priorice el puerto
587+ STARTTLS: se trata del estándar técnico oficial y del método más compatible con la mayoría de los sistemas modernos para la presentación autenticada. - Tolerar el puerto
465+ SSL/TLS solo como opción de compatibilidad o alternativa, especificando que se trata de un cifrado implícito, pero que el 587 sigue siendo la opción recomendada.
- Priorice el puerto
- Nombre de usuario/username = la dirección de correo completa & entera ( ? )
- Contraseña/password = la asignada a la dirección de correo que desea consultar ( ? )
- Autenticación obligatoria para el envío de correos electrónicos:
- Se activa en los parámetros SMTP de su aplicación.
- Marque "usar los mismos parámetros que el servidor entrante" o, según los programas/clientes de correo, vuelva a introducir un nombre de usuario (= dirección de correo completa & entera) y su contraseña.
Consulte esta otra guía si busca información sobre otros puertos y protocolos de mensajería compatibles.
En caso de problema
- Protocolo POP3 no recomendado (servidor POP = mail.infomaniak.com y puerto POP = 995 con SSL).
- Consulte esta otra guía si encuentra errores, para verificar los puntos esenciales!
⚠️ Los diferentes servicios ofrecidos por Infomaniak son todos compatibles con los protocolos estándar correspondientes (notablemente IMAP/SMTP para el correo, WebDAV para los compartidos, S3/Swift para el almacenamiento, etc.). Por lo tanto, si encuentra un problema con un software de terceros, póngase en contacto directamente con su editor o un Socio y consulte la política de soporte así como el artículo 11.9 de los Términos y Condiciones de Infomaniak.
Modificar una contraseña de correo
Puede modificar una contraseña de una dirección de correo:
- desde el Manager bajo Servicio de Correo
- desde la app Web Mail Infomaniak (servicio en línea mail.infomaniak.com) directamente.
Aplicar la nueva contraseña de correo
Luego, deberá actualizar sus aplicaciones y dispositivos en los que la dirección de correo (cuyo contraseña ha sido modificada) estaba instalada y conectada. Consulte estas guías específicas:
- Apple Mail (macOS / iOS)
- Android Mail / Gmail (diferentes versiones)
- Microsoft Outlook (diferentes versiones)
- Correo de Windows
- Mozilla Thunderbird
¿Todavía no gestionas tus correos electrónicos en Infomaniak?
Esta guía explica cómo recuperar el acceso a las herramientas de Infomaniak (manager.infomaniak.com y Correo / ksuite.infomaniak.com) en caso de olvido de contraseña o de identificador de inicio de sesión en la cuenta de Infomaniak.
Preámbulo
- Para conectarse dentro de una Organización que gestiona uno o varios productos de Infomaniak, debe dirigirse a manager.infomaniak.com y luego ingresar esta información:
- Una dirección de correo de inicio de sesión (identificador para la cuenta de Infomaniak).
- La contraseña elegida durante su registro.
- Un código adicional si la 2FA (autenticación doble) está activa.
- Si la conexión a la plataforma funciona y le falta una contraseña para una de sus direcciones de correo, consulte esta otra guía.
- Si se trata de un problema de visualización del formulario de inicio de sesión, especialmente con un dispositivo móvil, consulte esta otra guía sobre el tema.
Ha olvidado...
... la contraseña de la cuenta de Infomaniak
En caso de olvido de esta contraseña, siga el procedimiento de restablecimiento:
- Haga clic aquí para poder restablecer su contraseña.
- Ingrese la dirección de correo de inicio de sesión de su cuenta de Infomaniak
- Elija la opción de recuperación deseada o siga el procedimiento de verificación de identidad haciendo clic en “No tiene acceso a ninguna opción”.
... la dirección de correo de inicio de sesión en la cuenta de Infomaniak
Durante su registro, tuvo que proporcionar un número de teléfono; es posible encontrar la dirección de correo de inicio de sesión en la cuenta de Infomaniak a partir de su número de teléfono:
- Haga clic aquí para poder encontrar su dirección de correo de inicio de sesión en la cuenta de Infomaniak.
- Ingrese su número de móvil.
- Ingrese (si es necesario) su dirección de correo de recuperación.
Dos situaciones son posibles a continuación:
- El sistema puede identificar su cuenta: elija entonces cómo recibir su identificador de inicio de sesión en la cuenta de Infomaniak.
- En el caso contrario: siga el asistente en pantalla para proceder a la verificación de identidad manualmente o a través de kCheck:

Y si la dirección de correo ya no existe…
Si tiene una cuenta de Infomaniak cuyo identificador de inicio de sesión es del tipo toto123@yahoo.com, no hay problema si la dirección de correo electrónico toto123@yahoo.com se elimina o ya no es válida, simplemente debe iniciar sesión por última vez en el Administrador de Infomaniak con este identificador toto123@yahoo.com y tomar nota de esta otra guía para modificar su dirección de correo electrónico de inicio de sesión a la cuenta de Infomaniak.
Por el contrario, si la dirección de correo electrónico que sirve como identificador está alojada por Infomaniak (por ejemplo anna789@assoziation.ch) y un administrador elimina la dirección de correo electrónico en cuestión o cancela el Servicio de Correo “assoziation.ch”, la situación es diferente: recibe automáticamente un correo electrónico en la dirección secundaria y un SMS en el número de teléfono móvil especificado en su cuenta de Infomaniak:

La conexión utilizando su antigua pareja "dirección de correo electrónico / contraseña" ya no funcionará. Debe seguir las instrucciones del SMS:
- Haga clic aquí para acceder a la página de inicio de sesión.
- Introduzca el nombre de usuario especificado en el SMS (en principio, las iniciales de su cuenta y una secuencia de números).
- Introduzca la contraseña habitual (no ha cambiado).
- Introduzca las nuevas informaciones solicitadas.
- Volverá a estar conectado en su cuenta.
La siguiente animación muestra este procedimiento llamado "Infomaniak-Recovery" (o "dirección de conexión en proceso de cambio" a nivel de los usuarios kSuite):
- La conexión imposible con los antiguos identificadores…
- La conexión obligatoria utilizando las informaciones del SMS…
- Y la actualización de las informaciones para la reconexión:

Esta guía explica cómo crear un alias, es decir, una variante de su dirección de correo electrónico habitual sin tener que agregar una nueva dirección a su Servicio de Correo existente.
✔ Disponible con:
| kSuite gratuita | Servicio de Correo Starter 1 dirección máxima | ||||
| kSuite Standard/Business/Enterprise | Servicio de Correo Premium 5 direcciones mínimas |
Prólogo
- Para modificar lo que viene después de la arroba @, utilice dominios alias aquí.
- Una funcionalidad alternativa se presenta aquí.
Funcionamiento de un alias
Es posible crear versiones alternativas de sus direcciones de correo electrónico, modificando lo que viene antes de la arroba @.
Por ejemplo:
john-peter.smith@domain.xyz es una dirección de correo electrónico larga…
Puede ser acortada y utilizada así:
jps@domain.xyz
En este ejemplo, debe crear un alias "jps" en la dirección "john-peter.smith".
Luego, si alguien escribe a jps@domain.xyz, su mensaje llegará al buzón de la dirección principal (john-peter.smith@domain.xyz).
Si alguien escribe a john-peter.smith@domain.xyz Y jps@domain.xyz en copia (CC), su mensaje llegará doble al buzón de la dirección principal (john-peter.smith@domain.xyz).
✔ Número de alias posibles por dirección de correo electrónico:
| kSuite gratuita | 1 | Servicio de Correo Starter 1 dirección máxima | 1 |
| kSuite Standard/Business/Enterprise | 50 | Servicio de Correo Premium 5 direcciones mínimas | 50 |
Agregar un alias desde la aplicación Web Mail de Infomaniak
Requisitos previos
- Tener permiso para gestionar los alias: si había sido invitado a la aplicación web Mail de Infomaniak (servicio en línea ksuite.infomaniak.com/mail) para gestionar su dirección, es posible que el administrador del Servicio de Correo le haya retirado este derecho desde su cuenta de administrador.
A continuación, para agregar un alias:
- Haga clic aquí para acceder a la aplicación web Mail de Infomaniak (servicio en línea ksuite.infomaniak.com/mail).
- Haga clic en el ícono Configuración en la esquina superior derecha.
- Verifique o seleccione la dirección de correo electrónico correspondiente en el menú desplegable del menú lateral izquierdo.
- Haga clic en Alias:
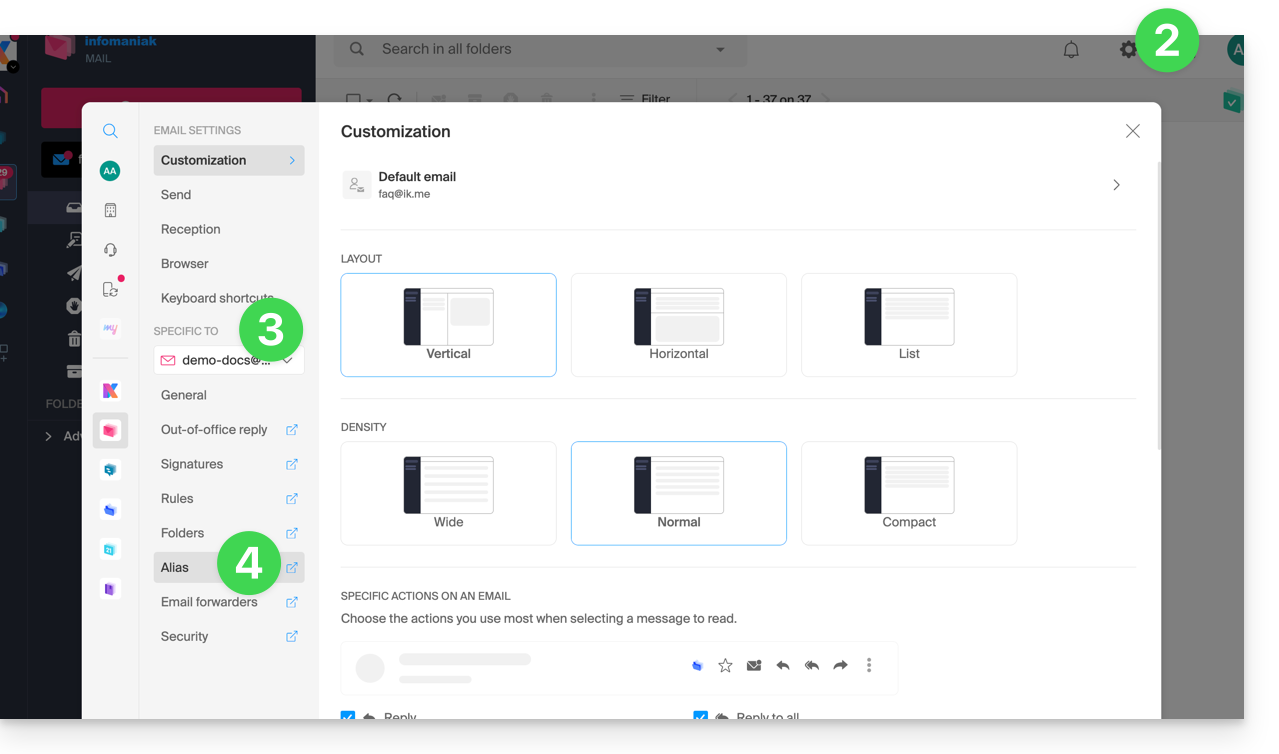
- Haga clic en Agregar un alias para crear una variante de su dirección de correo electrónico.
- Ingrese el alias deseado (lo que viene antes de la arroba @).
- Haga clic en Agregar:
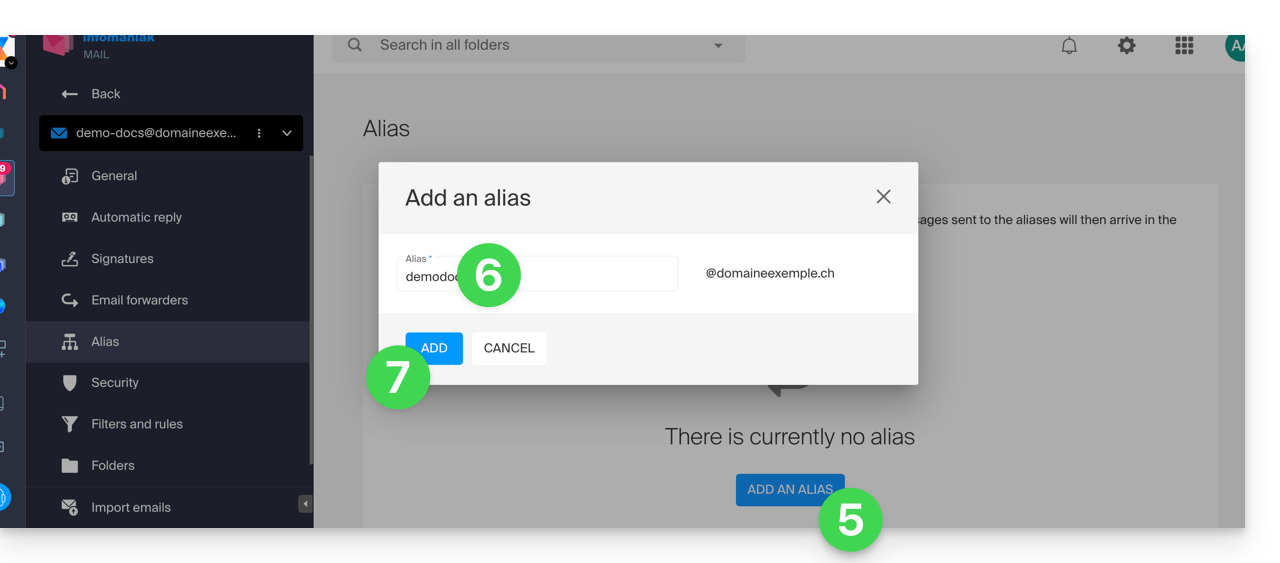
Agregar un alias desde el Servicio de Correo
Para acceder al Servicio de Correo:
- Haga clic aquí para acceder a la gestión de su producto en el Administrador de Infomaniak (¿Necesita ayuda?).
- Haga clic directamente en el nombre asignado al producto correspondiente.
- Haga clic en la dirección de correo electrónico correspondiente en la tabla que se muestra.
- Haga clic en la pestaña Alias o desde el menú lateral izquierdo en Alias.
- Haga clic en el botón azul Agregar un alias.
- Ingrese el alias deseado (lo que viene antes de la arroba @):
- Haga clic en Aplicar para guardar los cambios:
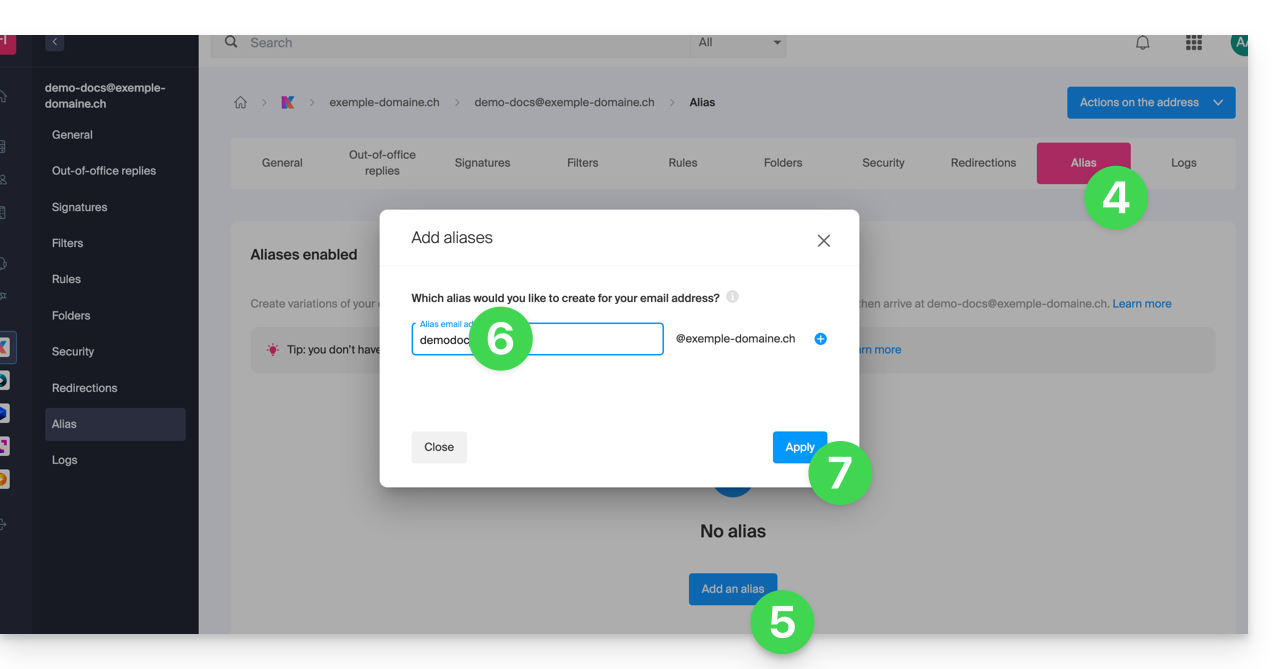
Esta guía permite encontrar soluciones si envías un correo electrónico desde una dirección de correo electrónico alojada por Infomaniak y el mensaje llega involuntariamente a la carpeta de Spam (correo no deseado) de tu destinatario.
Utilizar el correo electrónico adecuadamente
Infomaniak se destaca entre los principales proveedores del mercado gracias a dispositivos reforzados que aseguran la seguridad y la buena entregabilidad de los correos electrónicos. Siempre que también se respeten las reglas básicas por su parte, hay poco riesgo de que su mensaje termine en la carpeta de correo no deseado del destinatario. Para ello:
1. Utilizar una dirección de correo electrónico válida
Asegúrate de que tu dirección de correo electrónico y su dominio sean correctos y válidos; verifica los parámetros de seguridad de tu nombre de dominio. Si corriges un parámetro, espera 24 horas antes de volver a intentar el envío.
2. Evitar un contenido sospechoso
Sea en el asunto del mensaje o en el cuerpo del correo electrónico, evitar usar palabras o frases que se asocian comúnmente con el spam, mensajes genéricos, diseños demasiado complicados y enlaces de Internet poco seguros o mal formateados. Personalizar un correo electrónico utilizando el nombre del destinatario refuerza la legitimidad de sus mensajes.
Enviar archivos adjuntos sospechosos o archivos adjuntos voluminosos puede llevar al correo no deseado; usar SwissTransfer por ejemplo.
3. Probar el envío desde la app Web Mail Infomaniak
Si envías tus mensajes desde un software/cliente de correo, inténtalo desde la app web Mail Infomaniak (servicio en línea mail.infomaniak.com) para comparar el resultado e identificar más precisamente el origen del problema que lleva al correo no deseado.
4. Reputación del dominio personalizado
Si envías correos electrónicos desde una dirección @domain.xyz y este dominio ha obtenido recientemente una " mala reputación", tu correo electrónico será afectado y podría ser considerado como Spam por diferentes proveedores. Es necesario resolver las razones que llevaron a la depreciación de tu nombre de dominio.
5. Obtener el consentimiento
Asegúrate de conocer a la persona a quien escribes o, al menos, escribir a un usuario que probablemente esté esperando tu mensaje para que no lo marque como spam. Para envíos grupales y/o regulares, las suscripciones voluntarias reducen los riesgos de ser clasificado como spam; también considera la solución de Newsletter Infomaniak.
6. Optimizar la frecuencia de envío
Un volumen excesivo de envíos a varios destinatarios del mismo proveedor puede ser considerado como spam. Respetar una frecuencia razonable al enviar tus correos.
7. Ser añadido a la lista blanca de Infomaniak
Si envías regularmente correos electrónicos a un destinatario también alojado por Infomaniak y tus mensajes son repentinamente considerados como Spam, tu interlocutor puede añadir tu dirección de correo electrónico a la lista blanca (whitelist) para permitir que tu correo llegue a su bandeja de entrada normal. Pero es importante prestar atención a la razón que ha llevado tus mensajes al spam, ya que no todo el mundo podrá poner tu dirección en la lista blanca.
Esta guía se refiere a la aplicación móvil kCheck (aplicación para smartphone o tableta iOS / Android), creada para simplificar los procedimientos de verificación de identidad y fortalecer la seguridad de su cuenta Infomaniak.
Prólogo
- Por razones de seguridad, para garantizar la identidad de la persona que realiza una solicitud específica a Infomaniak, puede activarse un procedimiento de verificación de identidad en los siguientes casos (lista no exhaustiva):
- olvido de una contraseña de usuario
- olvido de una dirección de correo electrónico de conexión
- desactivación de la autenticación doble (2FA)
- desbloqueo de una cuenta Infomaniak
- durante el primer reembolso de ingresos para el producto Billetterie
- al ordenar un producto (sospecha de spam o estafa, nombre de marca, etc.)
- Esta aplicación le permite transferir de manera segura los elementos solicitados.
- Infomaniak respeta tu privacidad: la información transmitida a través de la aplicación kCheck se conservará hasta que se complete el procesamiento de tu expediente; en todos los casos, se eliminará automáticamente después de 72 horas si no se procesa esta solicitud.
Iniciar la verificación de identidad
Requisitos previos
- Un código QR o un enlace proporcionado por Infomaniak.
- La app móvil kCheck instalada en tu dispositivo iOS (iPhone, etc.) o Android.
- Una conexión a Internet en el dispositivo móvil.
Luego puede verificar su identidad con kCheck:
- Lanza la app kCheck en tu móvil.
- Presiona Comenzar.
- Presione Escanear un código QR.
- Apunte con la cámara el código QR proporcionado.
- Introduzca su número de teléfono móvil.
- Introduzca el código de confirmación recibido.
- Autorice la geolocalización (obligatorio para continuar el procedimiento).
- Seleccione el tipo de documento de identidad que posee (carnet de identidad o pasaporte).
- Siga los pasos para fotografiar su documento de identidad.
- Tome un selfie (de ti) con tu documento de identidad en la mano frente a ti.
Sus documentos se transmitirán de manera segura al soporte de Infomaniak. Estas solicitudes se tratan con prioridad con un tiempo de respuesta promedio de 2 horas durante el horario de atención.
Si su pedido está bloqueado...
Por razones de seguridad, a veces algunas órdenes se bloquean automáticamente.
En el momento de su pedido, se envía un correo electrónico a la dirección de correo electrónico de conexión de su cuenta Manager Infomaniak. Este correo electrónico contiene el procedimiento de desbloqueo de su pedido. En caso de que no lo encuentre, es posible reenviárselo desde su Manager haciendo clic en Reenviar el procedimiento desde la banda roja que le informa del bloqueo.
Requisitos previos
- Abrir el correo electrónico que contiene el procedimiento de desbloqueo.
- La app móvil kCheck instalada en tu dispositivo iOS (iPhone, etc.) o Android.
- Una conexión a Internet en el dispositivo móvil.
Puede comenzar el procedimiento de desbloqueo con kCheck:
- Lanza la app kCheck en tu móvil.
- Presiona Comenzar.
- Presione Escanear un código QR.
- Escanee el código QR presente en el correo electrónico.
- Siga el procedimiento de desbloqueo hasta el final.
Casos particulares
- Si no reacciona en un plazo de 10 días, el pedido se cancela automáticamente y el pago se reembolsa por completo en el medio de pago utilizado.
- Si no tienes un dispositivo móvil para seguir este procedimiento, contacta con el soporte de Infomaniak.
Esta guía le permitirá resolver un problema si, después de enviar un correo electrónico, recibe un mensaje con la razón de fallo "Spam Message Rejected" o "5.7.0 AV: Message is rejected by headers rule filter.. 554 Please check the message and try again"...
Revisar obligatoriamente
Verifique que su correo electrónico no contenía:
- palabras o frases que suelen asociarse con el spam, ya que podría ser identificado como un mensaje no deseado y rechazado
- cualquier indicación inusual en la firma, un enlace mal formulado (
http//.domain.xyzp. ej.), etc. - un archivo adjunto con alguna de estas extensiones prohibidas:
.exe,.com,.cmd,.cpl,.hta,.scf,.sct,.lnk,.bat,.js,.jse,.wsh,.ws,.wsf,.wsc,.vbe,.vb,.vbs,.shs,.pif,.scr... incluso dentro de un archivo comprimido (.zipp. ej)
Para enviar un archivo (js o exe p. ej.) y cuya ausencia de virus está confirmada, almacénelo en su espacio de alojamiento y haga un enlace hacia él (si el archivo es voluminoso y lo envía desde la app Web Mail Infomaniak (servicio en línea mail.infomaniak.com), de todos modos se colocará en un servidor temporal que permite el envío a su destinatario, quien recibirá en este caso un enlace de descarga) o a través de Swisstransfer.com.
Verifique también su registro SPF. Si su dominio no tiene un registro SPF o si este registro es incorrecto, es muy probable que su mensaje sea rechazado.
Si cree que está recibiendo un mensaje "Spam Message Rejected" sin razón, contacte con el soporte de Infomaniak.