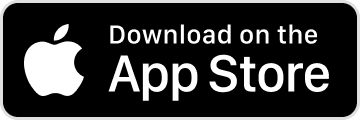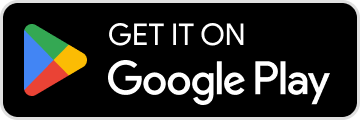Wissensdatenbank
1000 FAQ, 500 Anleitungen und Lernvideos. Hier gibt es nur Lösungen!
Diese Anleitung erklärt die Unterschiede zwischen den Verbindungsprotokollen IMAP und POP3 von einem E-Mail-Programm (Outlook, Microsoft 365, Thunderbird, Apple Mail, eM Client, etc.) und warum man sie niemals gleichzeitig mit (insbesondere) einer von Infomaniak verwalteten E-Mail-Adresse verwenden sollte.
Vorteile von IMAP / IMAP4
Bei IMAP bleiben die E-Mails auf dem Server und sind daher von jedem internetfähigen Gerät über die Web-App Mail Infomaniak (Online-Dienst mail.infomaniak.com) oder die mobile App Infomaniak Mail (Anwendung für iOS- oder Android-Smartphone oder -Tablet) zugänglich.
Praktisch, wenn Ihre Verbindung permanent ist, wenn Sie auf alle Ihre Nachrichten von mehreren Orten gleichzeitig zugreifen möchten (zu Hause, unterwegs, im Urlaub usw.) und wenn mehrere Benutzer ein Dienstpostfach von verschiedenen Arbeitsplätzen aus nutzen.
Sie haben immer denselben Überblick über die Nachrichten auf dem Server, jeder sieht dieselben Nachrichten: Wenn eine Nachricht von einem Benutzer gelöscht wird, sehen die anderen Benutzer diese Nachricht nicht mehr. Wenn sie in einen Ordner auf dem Server verschoben wird, sehen alle Benutzer diese Nachricht in diesem Ordner.
Nachteile
Man muss in der Regel mit dem Internet verbunden sein, um die Nachrichten zu konsultieren (aber einige Software/Clients von Messaging, von einigen mobilen Geräten werden Ihnen ermöglichen, den Posteingang auch ohne 4G/5G- oder WLAN-Verbindung anzuzeigen).
Vorteile von POP/POP3
Die E-Mails werden vom Server entfernt und auf den Computer gesendet. Sie sind daher auch ohne Internetverbindung abrufbar. Praktisch, wenn Ihre Verbindung teuer oder nicht permanent ist oder wenn Sie eine lokale Version behalten möchten, wenn Sie Ihr Abonnement beim E-Mail-Anbieter kündigen.
Nachteile
Sobald E-Mails auf ein Gerät, das für POP/POP3 konfiguriert ist, heruntergeladen wurden, erscheinen sie nicht mehr in der Web-App Mail Infomaniak (Online-Dienst mail.infomaniak.com) oder in der mobilen App Infomaniak Mail (Anwendung für Smartphone oder Tablet iOS / Android). Sie können nicht mehrere Personen gleichzeitig auf denselben Posteingang zugreifen, da die Nachrichten bei jeder Abfrage gelöscht werden, sodass es den Anschein hat, dass einige Nachrichten fehlen oder verschwinden. Außerdem erhöht sich das Risiko von Problemen, wenn Sie "eine Kopie der Nachrichten auf dem Server speichern" (Option des E-Mail-Clients), je mehr E-Mails doppelt gespeichert werden (siehe unten).
POP und IMAP niemals mischen
Da der IMAP-Protokoll nicht mit dem POP3-Protokoll kompatibel ist, sollten Sie nicht versuchen, sich bei Mail (IMAP) anzumelden, wenn ein in POP3 konfiguriertes E-Mail-Programm für die gleiche Adresse verwendet wird.
Es kann vorkommen, dass Ihr E-Mail-Programm, insbesondere Microsoft Outlook, beginnt, alle Nachrichten herunterzuladen, einschließlich derjenigen, die Sie bereits in der Vergangenheit empfangen und gelesen haben.
Die Ursache ist oft eine Konfiguration des eingehenden POP3-Servers mit der Option "Kopie der Nachrichten auf dem Server speichern".
Diese Konfiguration kann eine Weile gut funktionieren, dann können jedoch Probleme auftreten, wie z.B. das erneute Herunterladen der Nachrichten.
Um dies zu vermeiden, wird empfohlen, das IMAP-Protokoll zu verwenden: dieser andere Leitfaden erklärt, wie man ein Konto in IMAP konfiguriert und dieser andere Leitfaden zeigt die Lösungen, um ein bestehendes Konto von POP auf IMAP zu ändern.
Wenn Sie dennoch das POP3-Protokoll verwenden möchten, vermeiden Sie, die Option zu aktivieren, um eine Kopie der Nachrichten auf dem Server zu behalten.
Die einfachste Möglichkeit, Ihre E-Mails zu verwalten, ist die Nutzung der Web-App Mail von Infomaniak (Online-Dienst ksuite.infomaniak.com/mail).
Eine mobile App (Infomaniak Mail, App für Smartphone oder Tablet iOS / Android) ist hier verfügbar!
Diese Schnittstelle bietet zahlreiche Vorteile:
- Keine Software zu installieren oder zu konfigurieren.
- E-Mail-Sharing mit anderen Benutzern.
- Einheitliche Verwaltung aller Ihrer Infomaniak-E-Mail-Adressen.
- Professioneller Anti-Spam- und Antivirus-Schutz für eingehende und ausgehende E-Mails.
- Automatische Sortierung der eingehenden Nachrichten (Filter).
- Senden von großen Anhängen.
- Ständig gesichert.
- kDrive-Sharing.
- Sichert und schützt Ihre Privatsphäre, in der Schweiz von einem neutralen und unabhängigen Unternehmen gehostet.
Wie starte ich mit Mail Infomaniak?
Ob auf ksuite.infomaniak.com/mail oder der App Infomaniak Mail, es ist unerlässlich, sich mit Ihrer Infomaniak-Benutzerkennung und Ihrem Passwort anzumelden. Dies funktioniert nicht, wenn Sie direkt eine E-Mail-Adresse und ein Passwort angeben. Den Unterschied verstehen
- Klicken Sie hier , um auf die Web-App Mail von Infomaniak zuzugreifen (Online-Dienst ksuite.infomaniak.com/mail).
- Wenn nötig, verbinden Sie die zu verwaltenden E-Mail-Adressen mit Mail von Infomaniak.
Was möchten Sie als Nächstes tun?
- Auf die App-Optionen zugreifen
- Das Passwort einer E-Mail-Adresse über Mail ändern
- Gelöschte E-Mails wiederherstellen
- Eine Signatur hinzufügen
- Eine E-Mail-Adresse bei Infomaniak erstellen
- Einen Benutzer einladen, eine E-Mail-Adresse zu konsultieren
- Die Rechte eines Benutzers ändern
- Ihre Geräte synchronisieren (E-Mails und/oder Kontakte und Kalender)
Dieser Leitfaden erklärt, wie Sie Ihre E-Mails mit der mobilen App Infomaniak Mail (App für iOS- oder Android-Smartphone oder -Tablet) von Infomaniak einsehen können.
Infomaniak Mail-App herunterladen
Laden Sie die App Infomaniak Mail auf Ihrem iOS- oder Android-Mobilgerät hier herunter:
Andere Versionen und Apps können von den kSuite-Einstellungen heruntergeladen werden.
Auf einem Computer können Sie Ihre E-Mail-Adresse mit Drittanbieter-Software einrichten oder die Web-App Mail Infomaniak (Online-Dienst ksuite.infomaniak.com/mail) verwenden.
Egal, ob Sie ksuite.infomaniak.com/mail oder die App Infomaniak Mail verwenden, Sie müssen sich mit Ihrer Infomaniak-Benutzerkontonummer und Ihrem Passwort anmelden. Dies funktioniert nicht, wenn Sie direkt eine E-Mail-Adresse und ein Passwort angeben. Unterschied verstehen
Erste Schritte mit der App
- Eine zusätzliche E-Mail-Adresse in Infomaniak Mail anhängen
- Infomaniak Mail-Konfiguration ändern
- Infomaniak Mail-Benachrichtigungen einrichten
Einige Funktionen der Web-App Mail Infomaniak (Online-Dienst ksuite.infomaniak.com/mail) sind auch in der mobilen Version verfügbar:
Einschränkungen der mobilen App Infomaniak Mail
- Nur für die von Infomaniak gehostete E-Mail bestimmt.
Mindestens erforderliche und unterstützte iOS-Version: v16.4
Keine Push-Benachrichtigungen mit der auf F-Droid verfügbaren Version.
Frage oder Feedback?
- Infomaniak-Support kontaktieren
- Klicken Sie hier, um eine Meinung oder einen Vorschlag zu einem Infomaniak-Produkt zu teilen
Dieser Leitfaden erklärt, wie Sie dem Infomaniak-Support den Zugriff auf Ihre Online-Produkte und insbesondere deren Inhalte ermöglichen und nützliche Details bei einer Supportanfrage bereitstellen.
Vorwort
- Der Infomaniak-Support kann Sie bitten, temporären Zugriff auf einen Teil Ihrer Inhalte zu gewähren.
- Dieser Zugriff ist streng auf den Analysekontext beschränkt und dient ausschließlich dazu, die Ursache des Problems zu identifizieren.
- Er spart Zeit bei der Diagnose, indem er unnötige Hin- und Herbewegungen vermeidet.
- Gemäß der Datenschutzrichtlinie von Infomaniak werden Ihre Daten niemals für andere Zwecke verwendet.
Support für den Zugriff auf einen Inhaltstyp autorisieren
Um Infomaniak den Zugriff auf einen bestimmten Teil Ihrer Dienste zu ermöglichen (der Zugriff auf einen Inhalt öffnet nie den Zugriff auf andere; jede Autorisierung ist spezifisch und unabhängig):
- Klicken Sie hier, um auf die Zugriffsverwaltung im Infomaniak Manager zuzugreifen.
- Klicken Sie auf den Umschalter (Toggle Switch), um den Zugriff auf den Inhalt der…
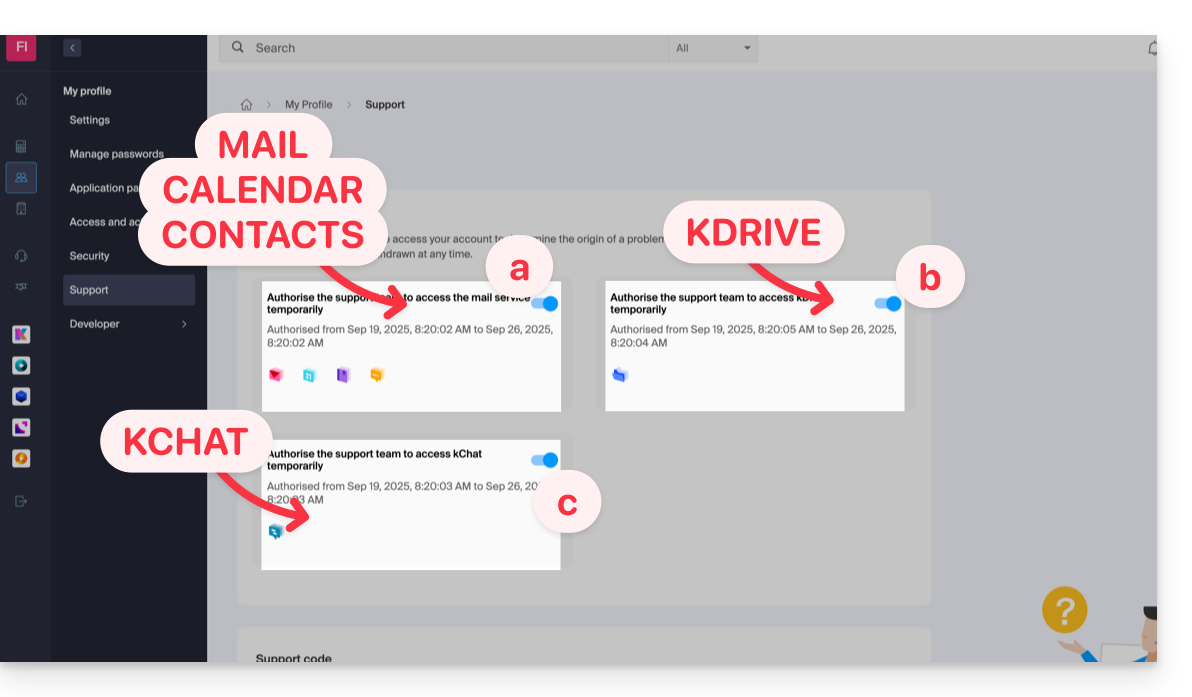
- … E-Mail-Adressen, die mit dem Webmail-App Infomaniak (Online-Dienst ksuite.infomaniak.com/mail) verbunden sind.
- … Ordner in dem oder den vorhandenen kDrive in den Organisationen, an denen der aktuelle Benutzer beteiligt ist.
- … Diskussionen in dem oder den vorhandenen kChat-Produkten in den Organisationen, an denen der aktuelle Benutzer beteiligt ist.
Mit kSuite können Sie dies auch hier klicken oder wie folgt vorgehen:
- Klicken Sie auf das Symbol Einstellungen oben rechts in Ihrem kSuite-Fenster.
- Klicken Sie auf Support im linken Seitenmenü:
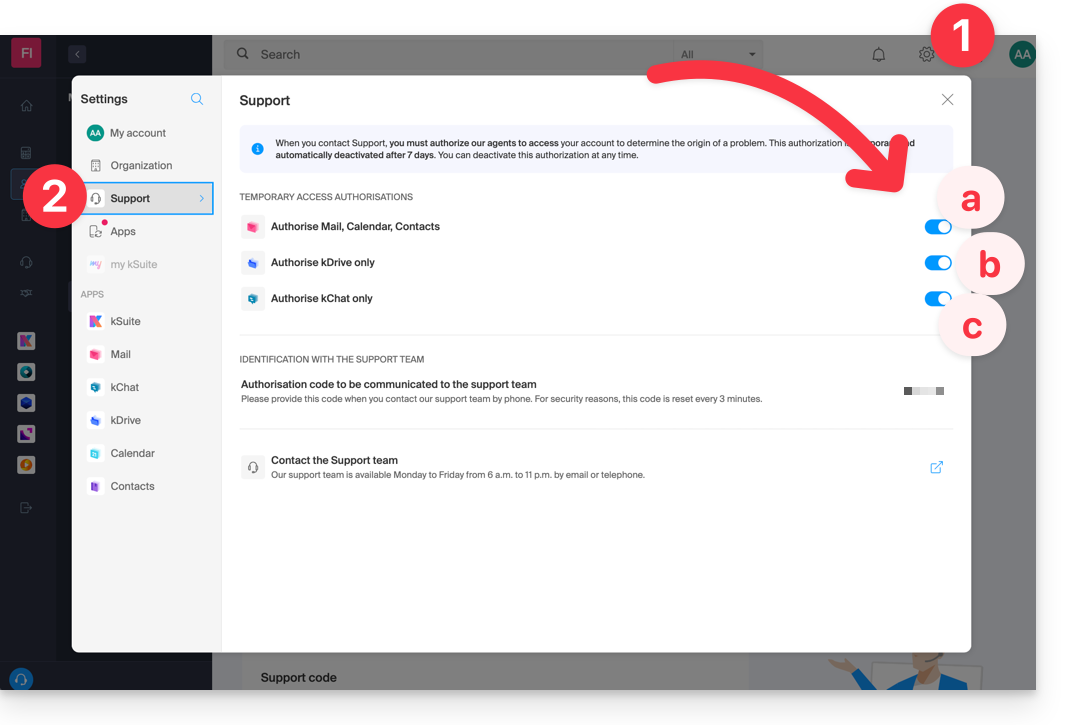
Wer kann darauf zugreifen?
- Nur die Infomaniak-Mitarbeiter, die Ihre Supportanfrage direkt bearbeiten.
- Der Zugriff erfolgt ausschließlich von den kontrollierten Einrichtungen von Infomaniak.
Dauer und Kontrolle des Zugriffs
- Sie können diesen Zugriff jederzeit widerrufen.
- Andernfalls läuft er automatisch nach 7 Tagen ab.
Sie können auch eine einzelne spezifische E-Mail teilen sehr einfach.
Erstellen Sie Screenshots…
… auf Windows
Microsoft bietet eine vorinstallierte Software für Screenshots an. Aber um sie manuell zu erstellen:
- Zeigen Sie an, was Sie auf dem Bildschirm übertragen möchten/müssen.
- Drücken Sie die PRINTSCREEN-Taste Ihrer Tastatur (oder
PRTSCR,IMPR. ECRAN, etc.) einmal. - In Microsoft Word (oder ähnlich) gehen Sie zu 'Bearbeiten' -> 'Einfügen', um Ihr Bild auf die Seite zu platzieren.
- Speichern Sie Ihre Datei.
- Wiederholen Sie den Vorgang von Schritt 1 bis Schritt 5 so oft, wie Sie Screenshots benötigen.
… auf macOS
- Drücken Sie gleichzeitig die Tasten '
CMD' + 'shift' (der nach oben gerichtete Pfeil — Umschalt) + die Taste '3'. - Bei jedem Druck auf diese Tasten wird eine Bilddatei auf dem Desktop Ihres Computers erstellt.
… auf iOS (iPhone, iPad...)
- Drücken Sie gleichzeitig die Tasten '
Power' + 'Home' (die beiden einzigen physischen Tasten). - Rufen Sie dann die Screenshots in der 'Fotos'-App Ihres Geräts ab.
… auf Android (z.B. Samsung, LG oder Huawei)
- Drücken Sie gleichzeitig die Taste “Lautstärke runter” (an der Seite) und die Sperrtaste.
- Das erfasste Bild wird automatisch in einem Screenshots-Ordner der Galerie gespeichert.
Windows-Popup
Um eine Fehlermeldung in einem Windows-Popup als Text zu kopieren und einzufügen, reicht ein einfacher Druck auf die Taste STRG + C auf Ihrer Tastatur, um die Meldung in die Zwischenablage zu kopieren. Sie können sie dann (STRG + V) in den Text des Nachrichtenkörpers einfügen, den Sie uns senden.
JavaScript-Konsole des Browsers…
… auf Windows
Chrome, Firefox und Safari: Geben Sie die Tastenkombination STRG + UMSCHALT + i ein
Internet Explorer und Edge: Drücken Sie die Taste F12
… auf macOS
Chrome: Geben Sie die Tastenkombination ⌘ + ⌥ + J ein
Safari: Geben Sie die Tastenkombination ⌘ + ⌥ + C ein
- Klicken Sie anschließend auf das Symbol mit dem durchgestrichenen Kreis oder ein ähnliches, um das Protokoll zurückzusetzen.
- Zeigen Sie die Seite Ihrer Website an, die von dem Problem betroffen ist.
- Die Registerkarte Konsole zeigt die JavaScript-Fehler und die nicht gefundenen Online-Ressourcen an.
Diese Anleitung erklärt, was ein Webhosting-Anbieter wie Infomaniak ist und beschreibt dessen Rolle und die Grenzen des Eingreifens.
Infomaniak, Webhoster seit 1996
Laut Wikipedia, ist ein Webhoster ein Unternehmen, das die Internet-Hosting von Computersystemen für Personen oder Entitäten bereitstellt, die dies nicht selbst tun möchten.
Infomaniak ist auch…
- … Jahrzehnte an Erfahrung im Hosting und Online-Lösungen
- … mehr als eine Million Nutzer in der Schweiz und in Europa (CHF 36,5 M Umsatz im Jahr 2022)
- … ein Unternehmen zertifiziert nach ISO 27001, ISO 9001, ISO 14001, ISO 50001 und engagiert im nachhaltigen Entwicklung
- … 100% technisches Know-how „Swiss made“ mit in der Schweiz gehosteten Daten
- … eine umfangreiche Wissensdatenbank und ein Kundensupport verfügbar
Verantwortlichkeiten und Eingriffsgrenzen
Als Webhoster installiert, sichert und aktualisiert Infomaniak Server, entwickelt seine Weboberflächen (Manager) weiter und begleitet seine Kunden bei der Nutzung der Dienste.
Andererseits greift Infomaniak nicht in den Inhalt der Server oder die Entwicklung von Websites ein.
Einschränkungen des technischen Supports
Der technische Support kann Ihnen nicht helfen bei…
- … Probleme im Zusammenhang mit der Webseitenentwicklung oder deren Aktualisierungen beheben
- … Lösungen umsetzen (Migrationen, vollständige Installationen)
- … WordPress manuell installieren
- … die Kontrolle über Ihren Computer aus der Ferne übernehmen
aber kann Ihnen helfen bei…
- … Probleme im Zusammenhang mit der Infrastruktur oder dem Manager beheben
- … bestimmte Prozesse klären
Ein Premium-Support und ein Migrationsservice stehen für anspruchsvollere Bedürfnisse zur Verfügung.
Externe Hilfe finden
Für Hilfe bei Inhalten Ihrer Website oder der Organisation Ihrer E-Mail-Postfächer nutzen Sie die Plattform für Angebotsanfragen von Infomaniak, die über 1000 überprüfte Fachleute auflistet, oder konsultieren Sie das Verzeichnis.
Diese Anleitung erklärt, wie Sie vor kurzem gelöschte E-Mails wiederherstellen, insbesondere wenn sie versehentlich vom Benutzer gelöscht wurden.
Vorwort
- Infomaniak sichert den Inhalt jeder E-Mail-Adresse 1 Mal pro Tag (in der Regel früh am Morgen).
- Es ist daher möglich, das Postfach so wiederherzustellen, wie es am Tag der Sicherung war.
- WIEDERHERGESTELLTE ELEMENTE:
- E-Mails, die nicht mehr vorhanden sind, wenn Sie die Wiederherstellung anfordern, werden an ihren ursprünglichen Speicherort zurückversetzt.
- Bestimmte Einstellungen in Verbindung mit Ihrer E-Mail-Adresse (Teil "Anrufbeantworter" und Teil "Weiterleitung" insbesondere) werden ebenfalls wiederhergestellt, wenn diese sich zwischenzeitlich geändert haben.
- NICHT WIEDERHERGESTELLTE ELEMENTE:
- E-Mails, die verschoben (in einen Unterordner, einschließlich Papierkorb) und nicht gelöscht wurden, erscheinen möglicherweise nicht an der erwarteten Stelle, da sie noch irgendwo in der Ordnerstruktur des E-Mail-Kontos vorhanden sind - sie müssen gesucht werden.
- Die Wiederherstellung des Backups umfasst weder den Kalender noch das Adressbuch.
- E-Mails, die noch nicht vorhanden oder nicht mehr vorhanden waren, als die tägliche Sicherung durchgeführt wurde (nehmen Sie auch Kenntnis vom Kapitel POP3 unten); Beispiel:
- Wiederherstellung einer Sicherung (um 5 Uhr morgens) angefordert um 10 Uhr, um eine E-Mail, die um 8 Uhr angekommen ist, wiederzufinden, die der Benutzer um 8:05 Uhr versehentlich gelöscht hat, während der Papierkorb um 9 Uhr geleert wurde.
- Diese E-Mail, die um 8 Uhr angekommen ist, war noch nicht in der Sicherung um 5 Uhr vorhanden.
- NICHT VERÄNDERTE ELEMENTE:
- E-Mails, die in den verschiedenen Ordnern (z.B. gesendete Nachrichten) in dem Zeitraum (zwischen dem Datum, auf das Sie zurückkehren möchten, und dem Datum, an dem Sie die Wiederherstellung ausführen) angekommen, empfangen, erstellt und gespeichert wurden, bleiben unverändert.
Aufbewahrungsdauer der Sicherungen
Sobald eine Sicherung des vollständigen Zustands Ihres Postfachs durchgeführt wurde, stellt Infomaniak diese für eine bestimmte Anzahl von Tagen gemäß Ihrem Angebot zur Verfügung.
⚠ Aufbewahrungsdauer in Tagen:
| kSuite | * | |
| Standard | 30 | |
| Business | 30 | |
| Enterprise | 30 | |
| * | ||
| meine kSuite+ | 30 | |
| Mail-Service | * | |
| Premium 5 Adressen min. | 30 |
* Durch das Upgraden eines kostenlosen Angebots ist es möglich, das Backup bis zu 30 Tage wiederherzustellen.
Nehmen Sie auch Kenntnis von diesem anderen Leitfaden zu den Grenzen der Aufbewahrung Ihrer Nachrichten.
Wiederherstellen aus der Infomaniak Web Mail App
Voraussetzungen
- Stellen Sie sicher, dass die Löschung vor weniger als 30 Tagen (oder innerhalb der mit Ihrem Angebot vereinbarten Frist - siehe oben) stattgefunden hat.
- Erlaubnis haben, Backups zu verwalten: Wenn Sie zur Infomaniak Web Mail App (Online-Dienst ksuite.infomaniak.com/mail) eingeladen wurden, um Ihre Adresse zu verwalten, ist es möglich, dass der Mail-Dienst-Manager Ihnen dieses Recht von seinem Admin-Konto aus entzogen hat.
Um E-Mails wiederherzustellen:
- Klicken Sie hier, um auf die Infomaniak Web Mail App (Online-Dienst ksuite.infomaniak.com/mail) zuzugreifen.
- Klicken Sie auf das Symbol Einstellungen oben rechts.
- Überprüfen oder wählen Sie die betroffene E-Mail-Adresse im Dropdown-Menü des linken Seitenmenüs aus.
- Klicken Sie auf Allgemein.
- Klicken Sie auf Wiederherstellen:
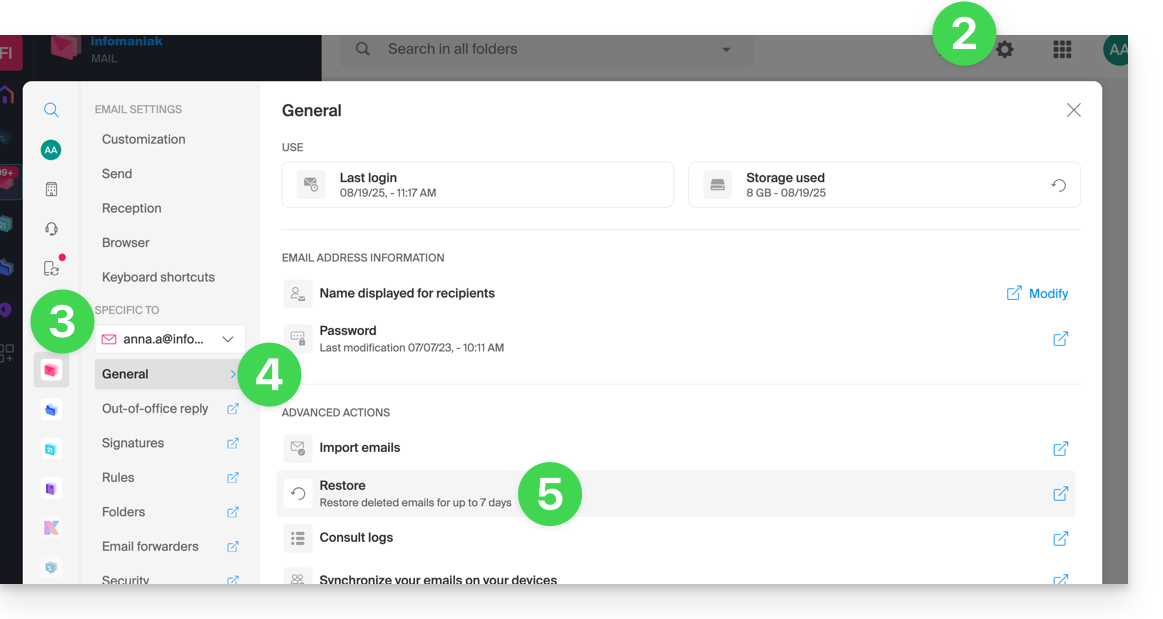
- Wählen Sie ein Datum für die Wiederherstellung.
- Klicken Sie auf E-Mails wiederherstellen:
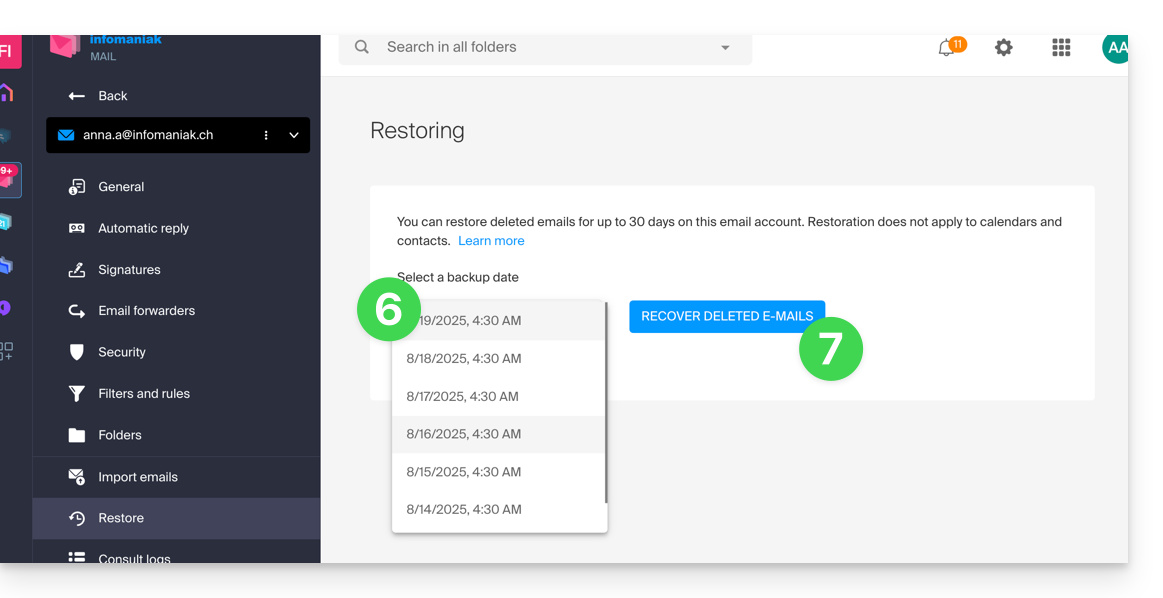
- Sobald die Wiederherstellung abgeschlossen ist, wird eine Informations-E-Mail gesendet.
Wiederherstellen aus dem Mail-Dienst
Voraussetzungen
- Administrator oder Rechtsverantwortlicher innerhalb der Organisation, die den Mail-Dienst verwaltet, sein.
- Stellen Sie sicher, dass die Löschung vor weniger als 30 Tagen (oder innerhalb der mit Ihrem Angebot vereinbarten Frist - siehe oben) stattgefunden hat.
Um E-Mails aus einem Mail-Dienst wiederherzustellen:
- Klicken Sie hier, um auf die Verwaltung Ihres Produkts im Infomaniak Manager (Hilfe benötigt? hier klicken) zuzugreifen.
- Klicken Sie direkt auf den Produktnamen, der dem betreffenden Produkt zugewiesen ist.
- Klicken Sie auf die betroffene E-Mail-Adresse in der angezeigten Tabelle.
- Klicken Sie auf die Schaltfläche E-Mail-Aktionen ganz oben rechts.
- Klicken Sie auf E-Mails wiederherstellen:

- Wählen Sie ein Datum für die Wiederherstellung.
- Klicken Sie auf E-Mails wiederherstellen.
- Sobald die Wiederherstellung abgeschlossen ist, wird Ihnen eine Informations-E-Mail gesendet.
E-Mails im Papierkorb
Sofern keine besondere Konfiguration vorliegt, wird eine vom Benutzer gelöschte E-Mail in den Papierkorb verschoben, und erst nach einer Frist von mehreren Tagen oder Wochen wird der Papierkorb automatisch geleert (er kann auch durch einen Klick des Benutzers geleert werden). Daher gilt bei einer Wiederherstellungsoperation:
- Die E-Mails, die sich derzeit im Papierkorb befinden, bleiben unverändert, unabhängig vom Wiederherstellungsdatum.
- Die aus dem Papierkorb gelöschten E-Mails werden an ihren ursprünglichen Speicherort zurückversetzt, d. h. dorthin, wo sie sich zum Zeitpunkt der Löschung befanden (sei es in den Posteingangsordnern oder im Papierkorb).
E-Mails in nicht konventionellen Ordnern
Wenn Sie Ihre Nachrichten absichtlich in Ordnern mit ungewöhnlichen Namen (z. B. Ordnern mit der Bezeichnung Junk oder Spam) speichern, nehmen Sie sich die wichtigen Informationen aus diesem anderen Leitfaden zu Gemüte.
E-Mail-Client/Software, der/die in POP3 konfiguriert ist
Wenn Sie Ihre E-Mails mit einer E-Mail-Client/Software wie Outlook abrufen und diese mit dem POP-/POP3-Protokoll konfiguriert ist, können Sie nicht alles wiederherstellen, da die Sicherung einmal täglich erfolgt und nur die Nachrichten speichert, die sich zum Zeitpunkt der Sicherung im Infomaniak-Posteingang befanden; dasselbe gilt für Ihre anderen Ordner (z. B. Gesendete Nachrichten), die in der POP3-Anwendung vorhanden sind: Diese sind nicht mit Infomaniak synchronisiert und werden daher nicht gesichert; Sie sollten daher in Zukunft das IMAP-Protokoll in Ihrer E-Mail-Client/Software bevorzugen.
Dieser Leitfaden beschreibt die Einschränkungen des Angebots my kSuite und die Vorteile des Angebots my kSuite+.
Nur my kSuite-Beschränkungen
Das Angebot my kSuite unterliegt bestimmten Einschränkungen, die my kSuite+ nicht unterliegt…
E-Mail, Kontakte & Kalender
- Speicherplatz auf 20 GB Speicher für E-Mails begrenzt.
- Kein erweiterter Modus in den Nachrichtenfilterregeln.
- Unterschrift "my kSuite" vorgeschrieben.
- Kein E-Mail-Freigabelink.
- 1 Adressbuch, 1 Kalender.
- Sicherung (30 Tage) der E-Mail-Backups; wiederherstellbar bei Änderung des Angebots.
kDrive
- 1 kDrive-Ablagebox.
- 25 kDrive-Freigabelinks (ohne Einstellungen für Dauer, Passwort…).
- Speicherung früherer Versionen Ihrer Dateien: 30 Versionen in 30 Tagen (60 in 120 Tagen für my kSuite+, einige davon lebenslang).
- Papierkorb von 30 Tagen (60 für my kSuite+).
- Keine Statistiken.
- Kein Bearbeiten/Unterzeichnen von PDF-Dateien.
Einschränkungen der Angebote my kSuite & my kSuite+
Klicken Sie auf die folgenden Links, um die Details zu erfahren:
- Angebot auf eine Adresse pro Konto begrenzt (verbunden mit einer europäischen Telefonnummer).
- Pflicht zur Angabe einer gültigen Mobiltelefonnummer zur Bestätigung der Anmeldung.
- Begrenzte Anzahl an täglichen E-Mail-Sendungen, E-Mail-Weiterleitungen und Einzelempfängern pro Nachricht.
- Keine Möglichkeit zur Erstellung von Aliasen für Ihre E-Mail-Adresse.
- Keine personalisierbare E-Mail-Signatur.
- E-Mail-Warteschleife und geplanter Versand: eingeschränkte Funktionen (ohne Personalisierung) bei my kSuite und personalisierbar mit my kSuite+.
- 15 GB Cloud-Speicher mit my kSuite, 1/2/6/12 TB mit my kSuite+.
- Anmeldung nur für Personen, die in den Mitgliedsländern der OECD (offizielle Liste) wohnen, also insbesondere:
- Deutschland
- Australien
- Österreich
- Belgien
- Kanada
- Chile
- Kolumbien
- Südkorea
- Costa Rica
- Dänemark
- Spanien
- Estland
- Vereinigte Staaten
- Finnland
- Frankreich
- Griechenland
- Guadeloupe
- Französisch-Guayana
- Ungarn
- Irland
- Island
- Israel
- Italien
- Japan
- Lettland
- Litauen
- Luxemburg
- Martinique
- Mayotte
- Mexiko
- Monaco
- Neukaledonien
- Neuseeland
- Norwegen
- Niederlande
- Polen
- Französisch-Polynesien
- Portugal
- Tschechische Republik
- Réunion
- Vereinigtes Königreich
- Saint-Barthélemy
- Saint-Martin
- Saint-Pierre und Miquelon
- Slowakei
- Slowenien
- Schweden
- Schweiz
- Französische Süd- und Antarktisgebiete
- Türkei
- Wallis und Futuna
Angebot my kSuite+
Das Angebot my kSuite+ ermöglicht es, täglich mehr Nachrichten an eine größere Anzahl von Einzelempfängern auf einmal zu senden.
Um Ihnen zu helfen, das my kSuite / kSuite-Angebot zu identifizieren, das am besten Ihren Bedürfnissen entspricht, nehmen Sie sich einen Moment Zeit, um diesen anderen Leitfaden zu lesen.
Für den Versand von E-Mails an eine große Anzahl von Empfängern gibt es ein Newsletter-Tool.
Dieser Leitfaden beschreibt die Sicherheitsmaßnahmen, die im Rahmen der Infomaniak E-Mail-Angebote implementiert wurden, um missbräuchliche und ungewöhnliche Nutzung einer E-Mail-Adresse zu erkennen.
Vorwort
- Auf schriftliche Anfrage, begründet und authentifiziert, können diese Sicherheitsregeln für eine bestimmte kostenpflichtige E-Mail-Adresse geändert werden.
- Für den Versand von E-Mails an eine große Anzahl von Empfängern ist das Newsletter-Tool am besten geeignet.
- Diese Maßnahmen schützen Sie vor einer missbräuchlichen Nutzung Ihres Computers oder Ihres Kontos.
Sendegrenzen pro 24 Stunden
1 Nachricht, die an 2, 42 oder 99 Personen in CC/BCC gesendet wird, zählt als 2, 42 bzw. 99 Nachrichten.
⚠ Anzahl der möglichen ausgehenden E-Mails pro 24 Stunden:
| kSuite | kostenlos | 500 |
| Standard | 1440 | |
| Business | 1440 | |
| Enterprise | 1440 | |
| meine kSuite | 500 | |
| meine kSuite+ | 1440 | |
| Mail-Service | Starter 1 Adresse max. | 100 |
| Premium 5 Adressen min. | 1440 | |
| Webhosting | Versand nicht authentifiziert (PHP Mail()) | 50 |
| Versand authentifiziert | * |
* Die maximale Anzahl hängt vom E-Mail-Angebot ab
Weitere E-Mail-Grenzen
Diese Anleitung beschreibt die Sicherheitsmaßnahmen, die im Rahmen der Infomaniak-Mailangebote implementiert wurden, um missbräuchliche und ungewöhnliche Nutzung einer E-Mail-Adresse zu erkennen. Diese Maßnahmen schützen Sie vor einer schädlichen Nutzung Ihres Computers oder Ihres Kontos.
Anzahl der Empfänger pro E-Mail
Unabhängig vom gewählten Mailangebot, ob kostenlos oder kostenpflichtig, ist die Gesamtzahl der Empfänger pro Nachricht auf 100 begrenzt.
Diese Einschränkung gilt unabhängig vom verwendeten Feld zum Einfügen der E-Mail-Adressen der Empfänger (A, CC oder BCC).
Für den Versand von E-Mails an eine große Anzahl von Empfängern wird dringend empfohlen, ein Newsletter-Tool wie das von Infomaniak angebotene zu verwenden.
Weitere Mail-Limits
Dieser Leitfaden beschreibt die Grenzen Ihrer E-Mail-Kapazitäten in Bezug auf die Größe (Gewicht der Nachrichten und Größe des Speicherplatzes), die im Rahmen der Infomaniak E-Mail-Angebote festgelegt wurden, und führt Sie durch die Überprüfung des verwendeten Speicherplatzes.
Größenbegrenzung des E-Mail-Postfachs
⚠ Speicherplatz in GB:
| kSuite | kostenlos | 20 |
| Standard | * | |
| Business | * | |
| Enterprise | * | |
| meine kSuite | 20 | |
| meine kSuite+ | * | |
| E-Mail-Dienst | Starter 1 Adresse max. | 20 |
| Premium 5 Adressen min. | * |
* unbegrenzt
Größen- und Anzahlbegrenzung der E-Mails
- Die maximale Größe einer E-Mail beim Senden und Empfangen beträgt 210.763.776 Bytes, also genau 201 MB.
- Dies umfasst Header und Body (Text, HTML, Anhänge usw.), unabhängig vom verwendeten Versandmittel.
- Es ist zu beachten, dass ein Anhang in Base64 codiert sein kann, sodass seine Größe in der E-Mail nicht unbedingt mit seiner Größe auf der Festplatte übereinstimmt.
- Mit der Web-App Mail von Infomaniak (Online-Dienst ksuite.infomaniak.com/mail) beträgt die Größenbegrenzung der Anhänge 25 MB.
- Darüber hinaus und bis zu einer Grenze von 3 GB wird ein Link SwissTransfer generiert und in Ihre Nachricht integriert: Die Daten werden in der Schweiz in der Infomaniak-Cloud gespeichert und Ihre Empfänger können diesen Link verwenden, um die Anhänge während eines vordefinierten Zeitraums leicht herunterzuladen.
- Über 3 GB (und bis zu 50 GB) wird empfohlen, direkt SwissTransfer für Ihre Sendungen zu verwenden.
- Die Anzahl der Nachrichten im jeweiligen Speicherplatz ist nicht begrenzt.
- Es wird jedoch nicht empfohlen, mehr als 4.000 bis 5.000 Nachrichten pro Ordner zu speichern (Verlangsamung der Nachrichtenindexierung).
- Es wird daher empfohlen, Ihre Nachrichten in Unterordner zu verschieben, was auch deren Konsultation erleichtert (Sie können dies manuell tun oder automatische Sortierregeln einrichten).
Zeitliche Begrenzung der E-Mail-Aufbewahrung
- Es gibt keine zeitliche Begrenzung für die Aufbewahrung von Nachrichten im Posteingang oder in Unterordnern, mit Ausnahme einer E-Mail, die gelöscht, als Spam markiert oder manuell/automatisch in den Ordner "Papierkorb" oder "Spam" (oder eine seiner äquivalenten Bezeichnungen wie "Gelöschte Elemente", "Gelöschte Nachrichten", "Unerwünschte E-Mails", auch in einer anderen Sprache geschrieben, z. B. "Junk" - nicht abschließende Liste) verschoben wurde... In diesem Fall wird die E-Mail automatisch nach 30 Tagen ohne Möglichkeit der Wiederherstellung gelöscht.
Verwenden Sie daher niemals einen Ordner mit einem Namen wie z. B. Papierkorb oder Infiziert, um wichtige Nachrichten zu speichern und aufzubewahren.
- Die von Infomaniak durchgeführten Backups haben eine Aufbewahrungsdauer.
Gesamtgröße in der Infomaniak Webmail-App anzeigen
Dazu:
- Hier klicken, um auf die Infomaniak Webmail-App (Online-Dienst ksuite.infomaniak.com/mail) zuzugreifen.
- Überprüfen oder wählen Sie die betreffende E-Mail-Adresse im Dropdown-Menü des linken Seitenmenüs aus.
- Klicken Sie auf das Aktionsmenü ⋮ rechts neben dem betreffenden Objekt in der angezeigten Tabelle.
- Klicken Sie auf E-Mail-Einstellungen:

- Klicken Sie auf Aktualisieren im Rahmen Speicherplatz, um die Größe des Postfachs anzuzeigen:

Weitere E-Mail-Limits
Trotzdem ein Problem?
Falls die E-Mail-Adresse Ihres Empfängers nicht bei Infomaniak gehostet wird, kann es vorkommen, dass Sie beim Senden der E-Mail eine Fehlermeldung erhalten. Diese kann verschiedene Formen annehmen, z. B. Recipient address rejected: 5.2.2 Over quota 554 5.0.0 Service unavailable.
Dies kann darauf hinweisen, dass das Postfach Ihres Empfängers voll ist und keine E-Mails mehr empfangen kann, oder dass die E-Mail, die Sie senden möchten, zu groß ist.
In diesem Fall müssen Sie Ihren Kontakt bitten, sein Postfach zu leeren/zu bereinigen oder Sie bitten, die maximale Größe der Nachrichten, die Sie ihm senden können, anzugeben.
Dieser Leitfaden beschreibt die zwei Hauptarten von Identifikatoren. Sie sind unterschiedlich, auch wenn die E-Mail-Adresse dieselbe sein kann.
Infomaniak-Konto vs. E-Mail-Adresse
Hier ist eine Zusammenfassung dieser 2 Arten von Identifikatoren:
| Art des Identifikators | Verwendung | Wo verwendet | Zugehöriges Passwort |
|---|---|---|---|
| Infomaniak-Konto (Anmeldungsidentifikator) | Zugang zu allen Ihren Infomaniak-Diensten. | Passwort, das bei der Erstellung des Benutzerkontos festgelegt wurde. ⚠️ Unterschiedlich zum Passwort Ihrer E-Mail-Adressen. | |
| Bei Infomaniak gehostete E-Mail-Adresse | E-Mails senden und empfangen. |
| Passwort, das für jede E-Mail-Adresse spezifisch ist. ⚠️ Unterschiedlich zum Passwort des Infomaniak-Kontos. |
Was tun bei einem Anmeldeproblem?
Es ist nicht notwendig, den Infomaniak-Support zu kontaktieren (der keines Ihrer Passwörter besitzt)…
- Problem mit dem Infomaniak-Konto? Passwort des Kontos zurücksetzen.
- Problem mit einer E-Mail-Adresse? Adresse/Passwort-Paar testen und dann, falls erforderlich, E-Mail-Passwort zurücksetzen.
Erklärungen
- Wie bei vielen anderen Online-Diensten haben Sie sich bei Infomaniak mit einer persönlichen E-Mail-Adresse registriert.
- Diese persönliche E-Mail-Adresse dient als Anmelde-Identifikator, wenn Sie auf die Infomaniak-Dienste zugreifen möchten.
- Dieser Anmelde-Identifikator hat sein eigenes Passwort (festgelegt bei der Erstellung Ihres Infomaniak-Benutzerkontos – Ihre persönliche E-Mail-Adresse, siehe oben).
Es gibt keine Verbindung zwischen…
- … diesem Identifikator/Passwort-Paar, das in den Punkten 1/2/3 oben beschrieben wird…
- … und die E-Mail-Adressen, die Sie erstellt oder später bei Infomaniak erhalten haben.
Ein Zusammenhang könnte bestehen, wenn die Adresse identisch ist (z.B. Sie haben sich mit der E-Mail-Adresse toto@abc.xyz registriert und verwalten auch diese gleiche E-Mail-Adresse bei Infomaniak), aber selbst in diesem Fall wird das Passwort wahrscheinlich unterschiedlich sein — einmal für die Anmeldung toto@abc.xyz und einmal für die E-Mail-Adresse toto@abc.xyz.
Vereinheitlichte Passwörter?
Angenommen, innerhalb des Mail-Dienstes, den Sie in Ihrem Infomaniak-Konto besitzen, erstellen Sie eine E-Mail-Adresse namens julie@familienunternehmen.xyz (Passwort 123-Abc).
Wenn anschließend ein Infomaniak-Konto…
- … mit dieser gleichen Adresse erstellt wird (julie@familienunternehmen.xyz – unabhängig vom Passwort)…
- … ist das einzige Konto, das die E-Mail-Adresse julie@familienunternehmen.xyz über ksuite.infomaniak.com/mail…
- … verfügt über die erforderlichen Berechtigungen, um das Passwort dieser E-Mail-Adresse zu ändern…
… wird dann die Vereinheitlichung des Passworts vorgeschlagen, wenn Sie versuchen, das Passwort dieser E-Mail-Adresse von dem betreffenden Infomaniak-Konto aus zu ändern.
Weitere Identifikatoren?
Der Erwerb weiterer Infomaniak-Produkte bedeutet, dass weitere Identifikatoren erforderlich sind, wie die für die Verbindungen FTP, MySQL, SSH, WebDAV, etc., aber diese Identifikatoren sind vollständig unabhängig von den beiden oben beschriebenen Typen.
Dieser Leitfaden erklärt, wie Sie eine E-Mail-Adresse über den Infomaniak Mail Service erstellen, die leistungsstarke und sichere Lösung zum Hosting Ihrer E-Mail-Adressen.
Vorwort
- Um mehrere E-Mail-Adressen in einem Rutsch zu erstellen, lesen Sie diesen Leitfaden.
- Um "virtuelle" Adressen zu erstellen, die als Weiterleitung dienen, lesen Sie diesen Leitfaden.
- Lesen Sie diesen Leitfaden, wenn Sie zusätzliche Informationen zu den Einladungen benötigen, um eine neue Adresse (Punkt
bunten) oder eine bestehende Adresse zu verwenden.
E-Mail-Adresse erstellen
Voraussetzungen
- Sie müssen einen Mail Service in Ihrem Infomaniak Manager haben.
- Sie müssen über ein Kontingent an freien Adressen verfügen oder dieses gegebenenfalls vorher anpassen.
Als Nächstes, um die gewünschte E-Mail-Adresse hinzuzufügen:
- Hier klicken, um auf die Verwaltung Ihres Produkts im Infomaniak Manager zuzugreifen (Hilfe benötigt?).
- Klicken Sie direkt auf den Namen des betreffenden Produkts.
- Klicken Sie auf die blaue Schaltfläche E-Mail-Adresse erstellen oben rechts:
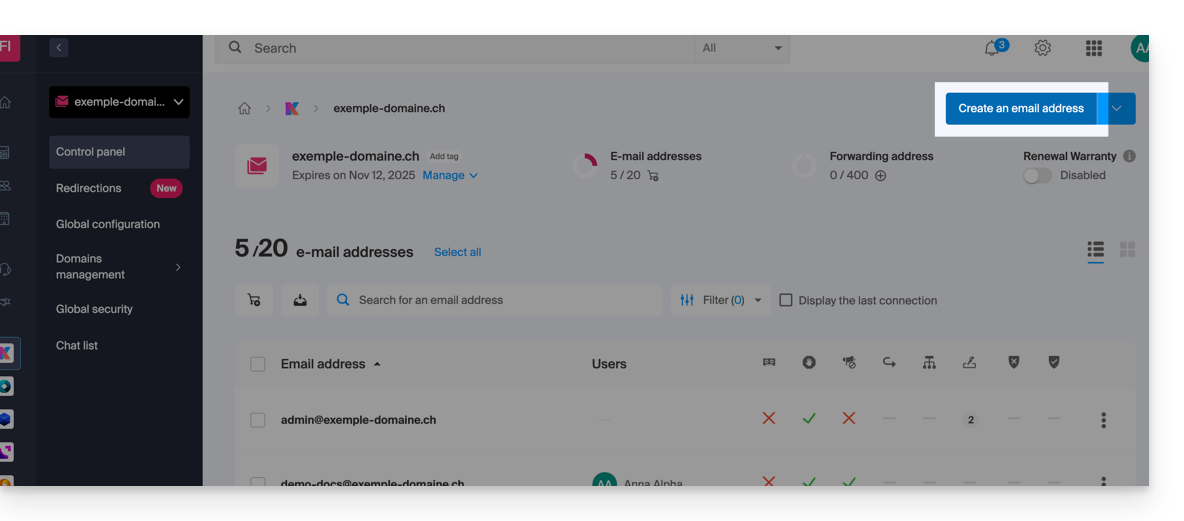
- Geben Sie die gewünschte E-Mail-Adresse ein (nur das, was vor dem @ steht, z. B. Ihr Vorname — die Domain ist bereits angegeben und eventuelle Aliase sind beim Überfahren der Informationsikone ⓘ sichtbar):
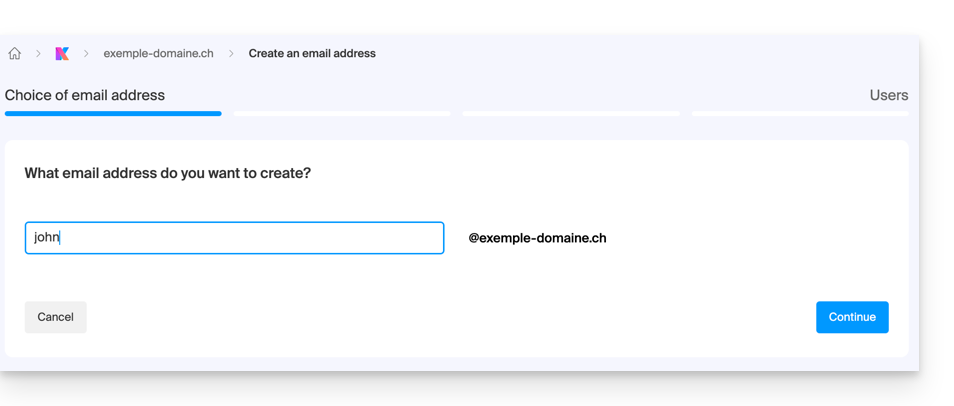
- Klicken Sie auf die Schaltfläche Weiter.
Dann…
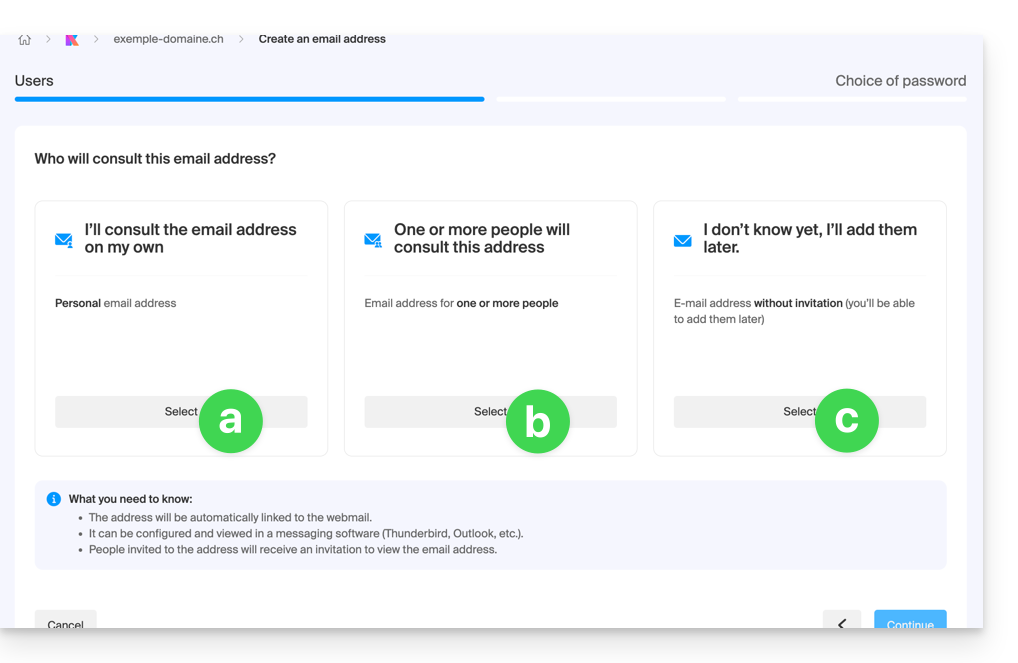
… je nach vorgesehenem Gebrauch, wählen Sie den betreffenden Benutzer für die Erstellung der Adresse...
a. ... Sie selbst (einfach und schnell)
In diesem Fall fordert der Assistent Sie auf, ein sicheres Passwort auszuwählen.
Dann ist die E-Mail-Adresse…
- … erstellt…
- … automatisch zur Infomaniak-Web-App Mail des derzeit angemeldeten Benutzers hinzugefügt…
- … und sofort in jedem E-Mail-Programm / -Client einsatzbereit.
Bitte beachten Sie, dass jede spätere Änderung des Passworts den Zugriff auf die Adresse überall unterbricht (+ Aufforderung, das neue Passwort einzugeben) außer in der ursprünglichen Mail-App, d. h. derjenigen des Kontos, das zur Erstellung der Adresse im Mail-Service (Punkt 2 oben) verwendet wurde.
b. ... ein oder mehrere andere Benutzer
In diesem Fall klicken Sie auf das angezeigte Textfeld und…
- … wählen Sie 1 oder mehrere bestehende Benutzer in derselben Organisation aus, einschließlich sich selbst, wenn Sie möchten:
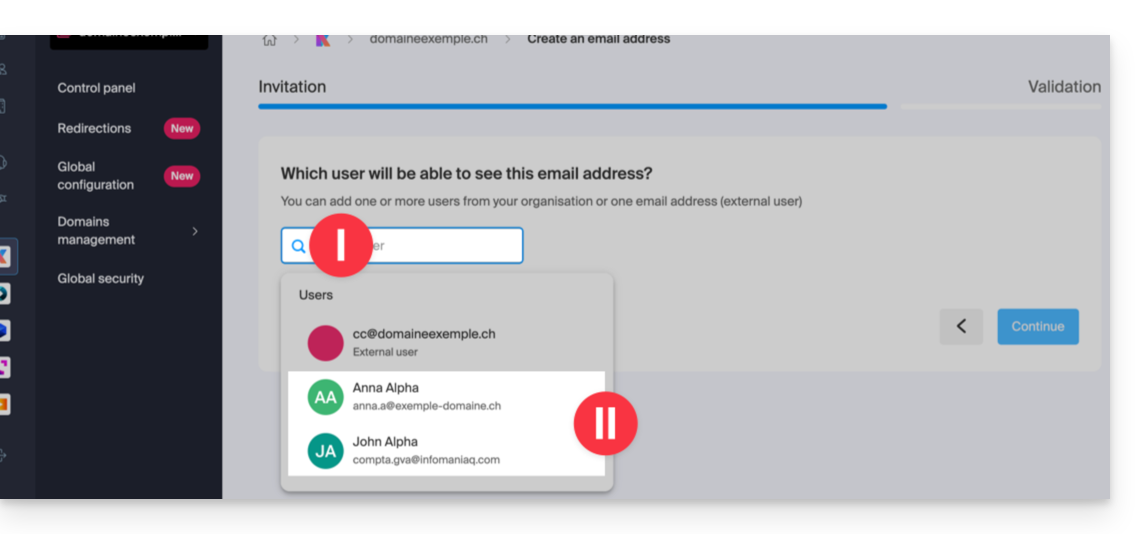
- Wenn nötig, geben Sie die Berechtigungen der Benutzer an (automatisch aus der globalen Konfiguration übernommen), insbesondere die Berechtigung, das Passwort später zu ändern oder nicht:
- Sie können die Benutzerberechtigungen jederzeit über Ihren Mail-Service ändern.
- Es bleibt, ein Signaturmodell auszuwählen und dann auf Weiter zu klicken.
- Fertig, ein zufällig generiertes Passwort wird auf Ihrem Bildschirm angezeigt.
- Wenn nötig, geben Sie die Berechtigungen der Benutzer an (automatisch aus der globalen Konfiguration übernommen), insbesondere die Berechtigung, das Passwort später zu ändern oder nicht:
- … oder wählen Sie die E-Mail-Adresse die Sie gerade erstellen (aber später müssen Sie sie auf eine Weise oder eine andere konsultieren, um auf die Einladung zuzugreifen)
- … oder geben Sie die E-Mail-Adresse die der Benutzer bereits besitzt (z. B. privat) ein:
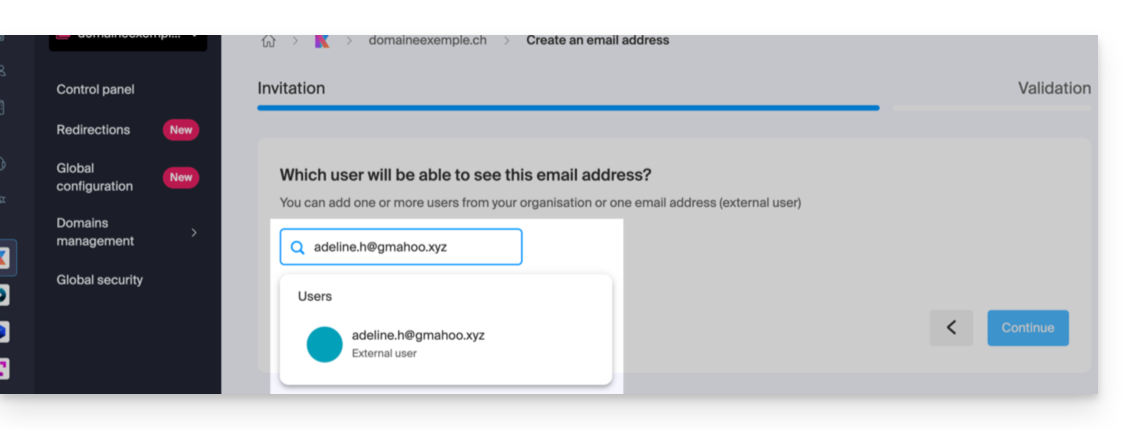
- In diesen 2 Fällen müssen Sie unter Erweiterte Optionen auswählen, wie der Benutzer sich bei seinem zukünftigen neuen Benutzerkonto anmelden muss:
- entweder eine Anmeldung mit einer Kennung, die genau der erstellten E-Mail-Adresse entspricht
- oder eine Anmeldung mit der von Ihnen gewählten Kennung (z. B. eine private E-Mail-Adresse)
- Wenn nötig, geben Sie die Berechtigungen der Benutzer an (automatisch aus der globalen Konfiguration übernommen), insbesondere die Berechtigung, das Passwort später zu ändern oder nicht:
- Sie können die Benutzerberechtigungen jederzeit über Ihren Mail-Service ändern.
- Es bleibt, ein Signaturmodell auszuwählen und dann auf Weiter zu klicken.
- Fertig, ein zufällig generiertes Passwort wird auf Ihrem Bildschirm angezeigt, es sei denn, Sie haben einen Benutzer zu seiner privaten Adresse eingeladen und ihn gezwungen, sich mit der erstellten Adresse anzumelden.
- In diesen 2 Fällen müssen Sie unter Erweiterte Optionen auswählen, wie der Benutzer sich bei seinem zukünftigen neuen Benutzerkonto anmelden muss:
c. … „ICH WEISS NICHT“
Die Schritte werden genau die gleichen wie in Punkt a. oben sein, außer Punkt 2 (keine automatische Hinzufügung zu Infomaniak Mail).
Zusätzliche Aktionen (Schaltfläche )
Klicken Sie auf den Pfeil rechts neben der Schaltfläche E-Mail-Adresse erstellen, um auf die zusätzlichen Aktionen zuzugreifen:
- Erstellen Sie eine generische E-Mail-Adresse des Typs:
- no-reply (für die Zusendung von Bestätigungen, Validierungen, Rechnungen usw.)
- catchall (ermöglicht den Empfang aller Nachrichten, für die es keine spezifische E-Mail-Adresse in Ihrer Domain gibt)
- Erstellen Sie mehrere E-Mail-Adressen: ermöglicht die gleichzeitige Erstellung von mehreren E-Mail-Adressen mit Hilfe einer
CSV-Datei. - Erstellen Sie „virtuelle“ Adressen, die als Weiterleitung.
- Importieren Sie den Inhalt anderer E-Mail-Adressen.
Eine oder mehrere E-Mail-Adressen löschen
Um eine E-Mail-Adresse zu entfernen (ihre Inhalte werden gelöscht):
- Klicken Sie hier, um auf die Verwaltung Ihres Produkts im Infomaniak Manager zuzugreifen (Hilfe benötigt?).
- Klicken Sie direkt auf den Namen des betreffenden Produkts.
Sobald Sie vor dem E-Mail-Adressen-Tabelle stehen:
A. Eine Adresse nach der anderen löschen
- Klicken Sie auf das Aktionsmenü ⋮ rechts neben dem betreffenden Element.
- Wählen Sie die Löschung der E-Mail-Adresse.
B. Mehrere Adressen gleichzeitig löschen
- Wählen Sie die zu löschenden Adressen aus, indem Sie die Kästchen links neben der Zeile ankreuzen.
- Klicken Sie unten auf dem Bildschirm auf Löschen.
Dieser Leitfaden erklärt, welche Protokolle und Ports verwendet werden können mit den Infomaniak-Messaging-Diensten (insbesondere Service Mail).
Empfohlene Ports und Parameter für die Client-Konfiguration
Wenn dies bei der Konfiguration einer Software / eines Messaging-Clients (Outlook, Thunderbird, Mobilgerät usw.) von Ihnen verlangt wird, bevorzugen Sie die folgenden Parameter:
| IMAPs - Eingehende Post (Empfohlen) | SMTP - Ausgehende Post (Option 1: Standard IETF) | SMTPs - Ausgehende Post (Option 2: Implizite Verschlüsselung) | |
|---|---|---|---|
| Ports | 993 | 587 | 465 |
| Sicherheitsmechanismus | SSL / TLS (Implizit) | STARTTLS (Explizit) | SSL / TLS (Implizit) |
| Servername | mail.infomaniak.com | ||
| Authentifizierung | Erforderlich (Benutzername = vollständige E-Mail-Adresse) | ||
Technischer Hinweis: Der Port 587 mit STARTTLS ist die Standardpraxis der IETF für die sichere E-Mail-Zustellung. Der Port 465 ist eine sichere Alternative, die eine implizite Verschlüsselung verwendet.
Wenn Sie andere Angaben machen oder die Verschlüsselung deaktivieren, können E-Mail-Fehler auftreten.
Weitere unterstützte Ports (nicht verschlüsselt oder abwärtskompatibel)
- Port
143(Standardport für den IMAP-Empfang - nicht verschlüsselt, verwenden Sie 993) - Port
110(Standardport für den POP3-Empfang - nicht verschlüsselt, verwenden Sie 995) - Port
995(Sicherer Port für den POP3s-Empfang - sichere POP3-Option) - Port
25(Standardport für die Server-zu-Server-Übertragung - kann STARTTLS für die Zustellung unterstützen, aber 587 ist der Standard für Clients). - STARTTLS-Authentifizierung wird auf nicht verschlüsselten Ports (143, 110, 25) unterstützt, um die TLS-Verschlüsselung zu aktivieren.
- SMTP-Authentifizierung unterstützt (Methoden LOGIN oder PLAIN).
API-Nutzung und Sicherheit der Übertragungen
Die Infomaniak API bietet keine Verbindung zum E-Mail-Dienst, da IMAP und SMTP die "APIs" sind. Verwenden Sie eine Bibliothek (wie Python: email.examples und imaplib) die IMAP und SMTP verwendet.
Um E-Mails von PHP aus anzuzeigen:imap_open("{mail.infomaniak.com:993/imap/ssl}", $email, $password);
Der MTA-STS-Mechanismus ist weder implementiert noch überprüft, da Infomaniak stattdessen DANE (DNS-basierte Authentifizierung benannter Entitäten) verwendet, um eine verschlüsselte Verbindung zwischen Servern zu gewährleisten, wenn die folgenden Bedingungen erfüllt sind:
- Der Client sendet eine E-Mail an eine Domain, die DANE konfiguriert hat.
- Der Client erhält eine E-Mail von einem SMTP-Server, der DANE verwendet.
- In allen anderen Fällen (bei fehlendem DANE) bleibt die verschlüsselte Verbindung opportunistisch.
Dieser Leitfaden hilft Ihnen, die meisten E-Mail-Fehler zu identifizieren und zu beheben, die nach dem Versenden einer E-Mail an einen Empfänger auftreten. Besuchen Sie diesen anderen Leitfaden, wenn Sie Informationen zu Fehlern suchen, die bei der Konfiguration einer E-Mail-Adresse in einem E-Mail-Programm/Client auftreten.
Vorwort
- Allgemein folgt eine Fehlermeldung im Bereich der E-Mail…
- … eine falsche Konfiguration des Domainnamens, der mit Ihrer E-Mail verwendet wird,
- … ein Problem beim (E-Mail-Anbieter des) Empfängers.
- In jedem Fall wird ein Zustellfehlbericht (Mailer Daemon oder Mail Delivery Subsystem), der die Erklärung enthält, an den Absender gesendet.
E-Mail-Fehler suchen und identifizieren
Wenn Ihre Nachricht nicht bei Ihrem Empfänger ankommt, wird ein erster Fehlerbericht (Temporary Delivery Failure Report) gesendet und es wird angegeben, dass der Server versuchen wird, Ihre Nachricht mehrmals erneut zu senden.
Ein endgültiger Zustellungsfehlermeldung (Final Delivery Failure Report oder Undeliverable Mail), die vom Server des Empfängers gesendet wird, wird an den Absender (über einen Umweg über den Infomaniak-Mailserver, daher die Erwähnung von Infomaniak zu Beginn der meisten Fehlermeldungen, die Sie erhalten können) gesendet, um ihn darüber zu informieren, dass die E-Mail auch nach mehreren Versuchen nicht zugestellt werden konnte.
Die Benachrichtigung enthält immer den Grund für das Versagen. Beispiel unten:
This is the mail system at host smtp-1-1234.mail.infomaniak.ch.
I'm sorry to have to inform you that your message could not be delivered to one or more recipients. It's attached below.
For further assistance, please send mail to postmaster.
If you do so, please include this problem report. You can delete your own text from the attached returned message.
The mail system anna.a@abc.xyz: host mxbw-abc-xyz.abc-ab12.abc.ch[123.456.789.00] said: 550 5.1.1
anna.a@abc.xyz recipient rejected, account administratively disabled (in reply to RCPT TO command) Hier ist die Adresse Ihres Kontakts offensichtlich von seinem E-Mail-Anbieter gesperrt (account administratively disabled).
Manchmal muss man den Grund für die empfangene Fehlermeldung unter den Anhängen suchen (oft eine einfache Textdatei). Beispiel:
Reporting-MTA: dns; mxbw.abc.ch [123.456.789.00]
Received-From-MTA: dns; smtp-1-1234.mail.infomaniak.ch [12.345.678.99]
Arrival-Date: Tue, 01 Aug 2023 15:49:22 +0200
Final-recipient: rfc822; anna.a@abc.xyz
Diagnostic-Code: smtp; 552 RCPT TO:anna.a@abc.xyz Mailbox disk quota exceeded
Last-attempt-Date: Tue, 01 Aug 2023 15:49:22 +0200Hier scheint das Postfach Ihres externen Kontakts bei Infomaniak voll zu sein (Mailbox disk quota exceeded).
Häufigste Fälle
SPF-Fehler
Die SPF-Einstellung (Sender Policy Framework) ist nicht korrekt konfiguriert:
Subject: Delivery Status Notification (Failure)
From: Mail Delivery System mailer-daemon@domain.xyz
To: Anna.A anna.a@abc.xyz
This is an automatically generated Delivery Status Notification.
Delivery to the following recipient failed due to SPF failure:
anna.a@abc.xyz
Technical details of SPF failure:
The sender's domain domain.xyz does not have a valid SPF record. Please contact your email administrator to correct the SPF configuration.Lösung: überprüfen Sie die Konfiguration Ihres Domänennamens und insbesondere die SPF-Eintragung, wenn Ihre Website bei Wix oder einem anderen Anbieter gehostet wird.
Empfänger unbekannt
Die im Nachricht angegebene E-Mail-Adresse ist ungültig oder existiert nicht:
Subject: Delivery Status Notification (Failure)
From: Mail Delivery System mailer-daemon@domain.xyz
To: Anna.A anna.a@abc.xyz
This is an automatically generated Delivery Status Notification.
Delivery to the following recipient failed permanently:
anna.a@abc.xyz
Technical details of permanent failure:
The email address does not exist. Please check the recipient's email address and try again.Lösung: Überprüfen Sie die E-Mail-Adresse des Empfängers sorgfältig und korrigieren Sie sie bei Bedarf; stellen Sie sicher, dass Sie eine gültige E-Mail-Adresse für den Empfänger verwenden.
Vorübergehender Fehler
Le serveur de messagerie du destinataire rencontre des problèmes temporaires ou est indisponible.Lösung: Warten Sie eine Weile und versuchen Sie es später noch einmal, das Nachrichten zu senden. Wenn das Problem weiterhin besteht, wenden Sie sich an den technischen Support des Empfängers, um Hilfe zu erhalten.
Von SPAM-Filter blockiert (oder Inhalt abgelehnt)
Der E-Mail-Server des Empfängers hat die Nachricht aufgrund von Spam-Filterregeln blockiert:
Subject: Delivery Status Notification (Failure)
From: Mail Delivery System mailer-daemon@domain.xyz
To: Anna.A anna.a@domain.xyz
This is an automatically generated Delivery Status Notification.
Delivery to the following recipient failed due to the message being rejected as spam:
anna.a@domain.xyz
Technical details of delivery failure:
The content of the message triggered the spam filters of the recipient's email server. Please review the message content and try again.Lösung: Überprüfen Sie, ob Ihre Nachricht Elemente enthält, die als Spam eingestuft werden könnten (Schlüsselwörter, verdächtige Links usw.). Kontaktieren Sie den Empfänger, um zu überprüfen, ob die Nachricht im Spam-Ordner gefiltert wurde.
Nehmen Sie diese andere Anleitung zum Thema ausgehenden Spam und diese andere Anleitung zum Thema eingehenden Spam zur Kenntnis.
Schlechter Ruf
Der E-Mail-Server des Empfängers hat die Nachricht aufgrund von Spam-Filterregeln blockiert:
gmail-smtp-in.l.google.com said: 550-5.7.1
Our system has detected that this message is likely suspicious due to the very low reputation of the sending domain.
To best protect our users from spam, the message has been blocked.
Please visit https://support.google.com/mail/answer/188131 for more information.Lösung: überprüfen Sie den Ruf der Domain und stellen Sie fest, ob eine Ihrer E-Mail-Adressen kürzlich missbräuchlich für bösartige Zwecke genutzt wurde, z.B.
Domain nicht gefunden (oder DNS-Fehler)
Le nom de domaine du destinataire n'a pas pu être résolu ou n'existe pas.Lösung: überprüfen Sie die Rechtschreibung der Domain des Empfängers und korrigieren Sie sie bei Bedarf; stellen Sie sicher, dass der Domainname und die DNS gültig und aktiv sind.
Postfach voll
La boîte de réception du destinataire est pleine, empêchant la réception de nouveaux messages.Lösung: Informieren Sie den Empfänger über die Situation und bitten Sie ihn, Platz freizugeben, indem er E-Mails löscht oder Elemente archiviert.
Das kann bei E-Mail-Adressen, die von Infomaniak verwaltet werden, nicht passieren, da diese keine Speichergrößenbegrenzung haben.
Ein Teil ihres Netzwerks befindet sich auf unserer Sperrliste
Wenn die Fehlermeldung (in der Regel nach einem Versand von einem Online-Tool, das sich auf dem Server befindet, auf dem sich Ihre Website befindet, z. B. eine Bestätigung einer Bestellung von Prestashop oder einem anderen Online-Shop, den Sie verwalten) dies enthält:
host hotmail-com.olc.protection.outlook.com[104.47.30.97] said: 550 5.7.1
Unfortunately, messages from [89.123.456.789] weren't sent. Please contact your Internet service provider since part of their network is on our block list.Lösung: ändern Sie die Methode zum Senden von E-Mails. Das Senden ist nicht authentifiziert und erfolgt vom Server mit einer bestimmten IP-Adresse, die beim Empfänger aus irgendeinem Grund blockiert zu sein scheint (Infomaniak greift nicht ein, um eine Freigabe zu beantragen). Sie müssen daher das Online-Tool so konfigurieren, dass es authentifizierte Sendungen durchführt.
Weniger häufige Fehler
Zugestellt - Verzögert
Die Fehlermeldung Deferred - Delayed - Warning: message still undelivered after 4 hours, Will keep trying until message is 3 days old bedeutet, dass der Infomaniak-Mailserver versucht hat, sich mit dem Mailserver Ihres Kontakts zu verbinden, um die Nachricht zu senden, dies jedoch aus einem unbekannten Grund nicht gelungen ist. Diese Fehlermeldung gibt an, dass der Infomaniak-Server weiterhin versuchen wird, Ihre Nachricht während des in der Fehlermeldung angegebenen Zeitraums zu senden. Wenn die Nachricht nach Ablauf dieser Frist immer noch nicht zugestellt wurde, erhalten Sie eine letzte Fehlermeldung, in der angegeben ist, dass Ihre Nachricht nicht zugestellt werden konnte und Ihr Kontakt sie daher nicht erhalten hat.
Greylisting Verzögerung
Dieser Fehler Greylisting Delay tritt auf, wenn der Mailserver Ihres Empfängers, wie Infomaniak, eine Technik namens "Greylisting" verwendet, die eine zeitweilige Verzögerung bei dem ersten Versandversuch einer Nachricht von einem unbekannten Absender auferlegt. Der Mailer Daemon kann möglicherweise einen Fehlerbericht senden, der angibt, dass die Zustellung aufgrund von Greylisting verzögert wurde. Der Fehler kann auch banned sender erwähnen. Sie müssen den Versand einige Minuten/Stunden später erneut versuchen.
Schadsoftware-Nachricht abgelehnt
Dieser Fehler Malware message rejected tritt auf, wenn die Nachricht einen Anhang, einen Link zu einem Speicherort wie Dropbox oder dynamischen Inhalt enthält, einschließlich des "weitergeleiteten" Teils der Nachricht (z.B. bei einer "Weiterleitung" einer Nachricht). Versuchen Sie, die Nachricht von der Web-App Mail Infomaniak (Online-Dienst mail.infomaniak.com) anstelle einer E-Mail-Anwendung erneut zu senden und entfernen Sie alle Inhalte, die diesen Fehler verursachen könnten.
Nachrichtengröße überschritten / Datei zu groß
Diese Fehler Message Size Exceeded / File Too Large treten auf, wenn die Größe der Nachricht (oder der Anhänge) die vom Mailserver des Empfängers zugelassene Grenze überschreitet. Der Mailer Daemon sendet einen Fehlerbericht, in dem angegeben ist, dass die Zustellung aufgrund der Überschreitung der Nachrichtengröße fehlgeschlagen ist.
Rate Limit überschritten
Dieser Fehler Rate Limit Exceeded tritt auf, wenn der Absender die vom Server des Empfängers festgelegte Frequenz- oder Volumengrenze überschreitet. Mailserver können solche Grenzen festlegen, um Spam zu verhindern oder eine Systemüberlastung zu vermeiden.
Sender denied: auth guards failed
Nehmen Sie diese Anleitung zur Kenntnis, wenn Sie einen Fehler Sender denied: auth guards failed erhalten.
Die Nachricht enthält ein Unicode-Zeichen in einem nicht zulässigen Header
Dieser Fehler The message contains a unicode character in a disallowed header kann auftreten, wenn Sie ein spezielles Zeichen wie ein Herz ♥ z.B. im E-Mail-Text, Betreff oder insbesondere im vollständigen Namen eingefügt haben; das Risiko, von den Anbietern abgelehnt zu werden, ist sehr hoch: Es sollte bei der Verwendung von Zeichen, Zeichen und Schriftarten so einfach wie möglich bleiben.
Diese Anleitung erklärt, wie Sie von Ihren Geräten aus auf Ihre bei Infomaniak gehosteten E-Mails zugreifen.
Nehmen Sie diese andere Anleitung zur Kenntnis, wenn Sie Informationen zur Synchronisation Ihrer Kontakte & Kalender suchen.
Schnell auf Ihre E-Mails zugreifen
- Verwenden Sie direkt die E-Mail-Funktion in einem Webbrowser mit der Web-App Mail Infomaniak (Online-Dienst ksuite.infomaniak.com/mail)…
- Laden Sie die mobile App Infomaniak Mail (App für Smartphone oder Tablet iOS / Android)…
E-Mails auf allen Ihren Geräten synchronisieren
- Hier klicken, um den Infomaniak-Assistenten zu öffnen und die Synchronisation Ihrer Geräte (macOS, Windows, Linux, Android, iOS) und gängigen E-Mail-Programmen/Clients (Outlook, Microsoft 365, Thunderbird, Apple Mail, eM Client, etc.) zu konfigurieren.
Spezifische Anleitungen
| Betriebssystem | Zu synchronisierende Anwendung |
|---|---|
| Outlook Neu / Microsoft 365 MSO / 2019 ( Windows) | |
| Outlook Microsoft 365 MSO ( macOS) | |
| Apple Mail (Konfigurationsprofil macOS) | |
| Apple Mail (Konfigurationsprofil iOS: iPhone, iPad, etc.) | |
| Mail ( Android: Huawei, Samsung, Sony, etc.) | |
| Outlook ( iOS + Android) | |
| Gmail ( iOS + Android + Webbrowser) | |
| Mozilla Thunderbird |
Empfohlene Einstellungen
- Eingehender IMAP-Server =
mail.infomaniak.com - IMAP-Port =
993(mit SSL) - Ausgehender SMTP-Server =
mail.infomaniak.com - SMTP-Port & Verschlüsselungsprotokoll und Befehl/Methode zur Aktivierung dieses Protokolls:
- Priorisieren Sie den Port
587+ STARTTLS: Dies ist der offizielle technische Standard und die am besten mit der Mehrheit der modernen Systeme kompatible Methode für die authentifizierte Übermittlung. - Tolerieren Sie den Port
465+ SSL/TLS nur als Kompatibilitätsoption oder Alternative, und geben Sie an, dass es sich um eine implizite Verschlüsselung handelt, aber dass 587 die empfohlene Wahl bleibt.
- Priorisieren Sie den Port
- Benutzername/username = vollständige & gesamte E-Mail-Adresse ( ? )
- Passwort/password = das der E-Mail-Adresse, die Sie abrufen möchten, zugeordnete ( ? )
- Authentifizierung erforderlich zum Senden von E-Mails:
- Sie wird in den SMTP-Einstellungen Ihrer Anwendung aktiviert.
- Wählen Sie "diese Einstellungen wie der eingehende Server verwenden" oder je nach Software/Mail-Client, geben Sie einen Benutzernamen (= vollständige & gesamte E-Mail-Adresse) und das Passwort ein.
Nehmen Sie Kenntnis von diesem anderen Leitfaden, wenn Sie Informationen zu anderen kompatiblen Mail-Ports und -Protokollen suchen.
Im Falle von Problemen
- POP3-Protokoll nicht empfohlen (POP-Server = mail.infomaniak.com und POP-Port = 995 mit SSL).
- Nehmen Sie Kenntnis von diesem anderen Leitfaden, wenn Sie Fehler erhalten, um die wesentlichen Punkte zu überprüfen!
⚠️ Die verschiedenen von Infomaniak angebotenen Dienste sind alle mit den entsprechenden Standardprotokollen kompatibel (insbesondere IMAP/SMTP für E-Mails, WebDAV für Freigaben, S3/Swift für die Speicherung usw.). Falls Sie also ein Problem mit einer Drittanbieter-Software haben, wenden Sie sich direkt an deren Herausgeber oder einen Partner und konsultieren Sie die Unterstützungspolitik sowie Artikel 11.9 der AGB von Infomaniak.
Ein E-Mail-Passwort ändern
Sie können das Passwort einer E-Mail-Adresse ändern:
- über den Manager unter Mail-Service
- über die Web-App Mail von Infomaniak (Online-Dienst mail.infomaniak.com) direkt.
Neues E-Mail-Passwort anwenden
Sie müssen dann Ihre Anwendungen & Geräte aktualisieren, auf denen die E-Mail-Adresse (deren Passwort geändert wurde) installiert und verbunden war. Nehmen Sie Kenntnis von diesen spezifischen Leitfäden:
- Apple Mail (macOS / iOS)
- Android Mail / Gmail (verschiedene Versionen)
- Microsoft Outlook (verschiedene Versionen)
- Windows Mail / E-Mail
- Mozilla Thunderbird
Verwalten Sie Ihre E-Mails noch nicht bei Infomaniak?
Dieser Leitfaden erklärt, wie Sie den Zugriff auf die Infomaniak-Tools (manager.infomaniak.com und Mail / ksuite.infomaniak.com) wiederherstellen können, falls Sie Ihr Passwort oder Ihre Anmeldeinformationen für das Infomaniak-Konto vergessen haben.
Vorbemerkung
- Um sich innerhalb einer Organisation anzumelden, die ein oder mehrere Infomaniak-Produkte verwaltet, müssen Sie zu manager.infomaniak.com gehen und dann diese Informationen eingeben:
- Eine E-Mail-Adresse zur Anmeldung (Kennung für das Infomaniak-Konto).
- Das Passwort, das Sie bei der Anmeldung gewählt haben.
- Ein zusätzlicher Code, falls die 2FA (zweifache Authentifizierung) aktiviert ist.
- Falls die Verbindung zur Plattform funktioniert und Ihnen stattdessen das Passwort für eine Ihrer E-Mail-Adressen fehlt, nehmen Sie sich diesen anderen Leitfaden zur Kenntnis.
- Falls es sich um ein Anzeigeproblem des Anmeldeformulars handelt, insbesondere mit einem mobilen Gerät, nehmen Sie sich diesen anderen Leitfaden zu diesem Thema zur Kenntnis.
Sie haben vergessen...
... das Passwort für das Infomaniak-Konto
Falls Sie dieses Passwort vergessen haben, befolgen Sie das Zurücksetzungsverfahren:
- Klicken Sie hier, um Ihr Passwort zurückzusetzen.
- Geben Sie die E-Mail-Adresse zur Anmeldung Ihres Infomaniak-Kontos ein
- Wählen Sie die gewünschte Wiederherstellungsoption oder folgen Sie der Identitätsprüfungsprozedur, indem Sie auf „Keine der Optionen verfügbar“ klicken.
... die E-Mail-Adresse zur Anmeldung für das Infomaniak-Konto
Bei Ihrer Anmeldung mussten Sie eine Telefonnummer angeben; es ist möglich, die E-Mail-Adresse zur Anmeldung für das Infomaniak-Konto anhand Ihrer Telefonnummer wiederzufinden:
- Klicken Sie hier, um Ihre E-Mail-Adresse zur Anmeldung für das Infomaniak-Konto wiederzufinden.
- Geben Sie Ihre Mobilnummer ein.
- Geben Sie (falls erforderlich) Ihre Wiederherstellungs-E-Mail-Adresse ein.
Zwei Szenarien sind nun möglich:
- Das System kann Ihr Konto identifizieren: Wählen Sie dann, wie Sie Ihre Anmeldeinformationen für das Infomaniak-Konto erhalten möchten.
- Im umgekehrten Fall: Folgen Sie dem Bildschirmassistenten, um die Identitätsprüfung manuell oder über kCheck durchzuführen:

Und wenn die E-Mail-Adresse nicht mehr existiert...
Wenn Sie ein Infomaniak-Konto haben, dessen Anmelde-ID die Form toto123@yahoo.com hat, gibt es kein Problem, wenn die E-Mail-Adresse toto123@yahoo.com gelöscht wird oder nicht mehr gültig ist. Sie müssen sich nur ein letztes Mal mit dieser ID toto123@yahoo.com beim Infomaniak Manager anmelden und diesen anderen Leitfaden lesen, um Ihre E-Mail-Adresse für die Anmeldung beim Infomaniak-Konto zu ändern.
Wenn die E-Mail-Adresse, die als ID dient, bei Infomaniak gehostet wird (z.B. anna789@assoziation.ch) und ein Administrator die betreffende E-Mail-Adresse löscht oder den Mail-Service “assoziation.ch” kündigt, ist die Situation anders: Sie erhalten automatisch eine E-Mail an die Sekundäradresse und eine SMS an die in Ihrem Infomaniak-Konto angegebene Mobilfunknummer:

Die Anmeldung mit Ihrem alten Paar "E-Mail-Adresse / Passwort" funktioniert nicht mehr. Sie müssen die Anweisungen der SMS befolgen:
- Hier klicken, um zur Anmeldeseite zu gelangen.
- Geben Sie den in der SMS angegebenen Benutzernamen ein (in der Regel die Initialen Ihres Kontos und eine Zahlenfolge).
- Geben Sie das übliche Passwort ein (es hat sich nicht geändert).
- Geben Sie die neuen angeforderten Informationen ein.
- Sie sind wieder in Ihrem Konto angemeldet.
Die folgende Animation zeigt dieses Verfahren, das "Infomaniak-Recovery" (oder "Anmeldeadresse wird geändert" bei den kSuite-Benutzern) genannt wird:
- Die Anmeldung ist mit den alten Anmeldeinformationen nicht möglich…
- Die Anmeldung ist mit den Informationen der SMS obligatorisch…
- Und die Aktualisierung der Informationen für die erneute Anmeldung:

Dieser Leitfaden erklärt, wie Sie einen Alias erstellen, d. h. eine Variante Ihrer üblichen E-Mail-Adresse, ohne eine neue Adresse zu Ihrem bestehenden E-Mail-Dienst hinzufügen zu müssen.
Vorwort
- Um stattdessen das zu ändern, was nach dem @-Zeichen kommt, verwenden Sie die Alias-Domänen.
- Eine alternative Funktion wird hier vorgestellt.
Funktion eines Alias
Es ist möglich, alternative Versionen Ihrer E-Mail-Adressen zu erstellen, indem Sie das ändern, was vor dem @-Zeichen steht.
Zum Beispiel:
john-peter.smith@domain.xyz ist eine lange E-Mail-Adresse…
Sie kann verkürzt und wie folgt verwendet werden:
jps@domain.xyz
In diesem Beispiel müssen Sie also einen Alias "jps" für die Adresse "john-peter.smith" erstellen.
Wenn eine Person an jps@domain.xyz schreibt, wird ihre Nachricht im Postfach der Hauptadresse (john-peter.smith@domain.xyz) ankommen.
Wenn eine Person an john-peter.smith@domain.xyz UND jps@domain.xyz in Kopie (CC) schreibt, wird ihre Nachricht doppelt im Postfach der Hauptadresse (john-peter.smith@domain.xyz) ankommen.
⚠ Anzahl der möglichen Aliase pro E-Mail-Adresse:
| kSuite | kostenlos | 1 |
| Standard | 50 | |
| Business | 50 | |
| Enterprise | 50 | |
| 0 | ||
| 0 | ||
| E-Mail-Dienst | Starter 1 Adresse max. | 1 |
| Premium 5 Adressen min. | 50 |
Alias über die Infomaniak Webmail-App hinzufügen
Voraussetzungen
- Erlaubnis zum Verwalten von Aliasen: Wenn Sie zur Web-App Mail von Infomaniak (Online-Dienst ksuite.infomaniak.com/mail) eingeladen wurden, um Ihre Adresse zu verwalten, ist es möglich, dass der Administrator des Mail-Dienstes Ihnen dieses Recht von seinem Admin-Konto aus entzogen hat.entfernt.
Als Nächstes, um einen Alias hinzuzufügen:
- Hier klicken, um auf die Web-App Mail von Infomaniak (Online-Dienst ksuite.infomaniak.com/mail) zuzugreifen.
- Klicken Sie auf das Symbol Einstellungen oben rechts.
- Überprüfen oder wählen Sie die betroffene E-Mail-Adresse im Dropdown-Menü des linken Seitenmenüs aus.
- Klicken Sie auf Alias :
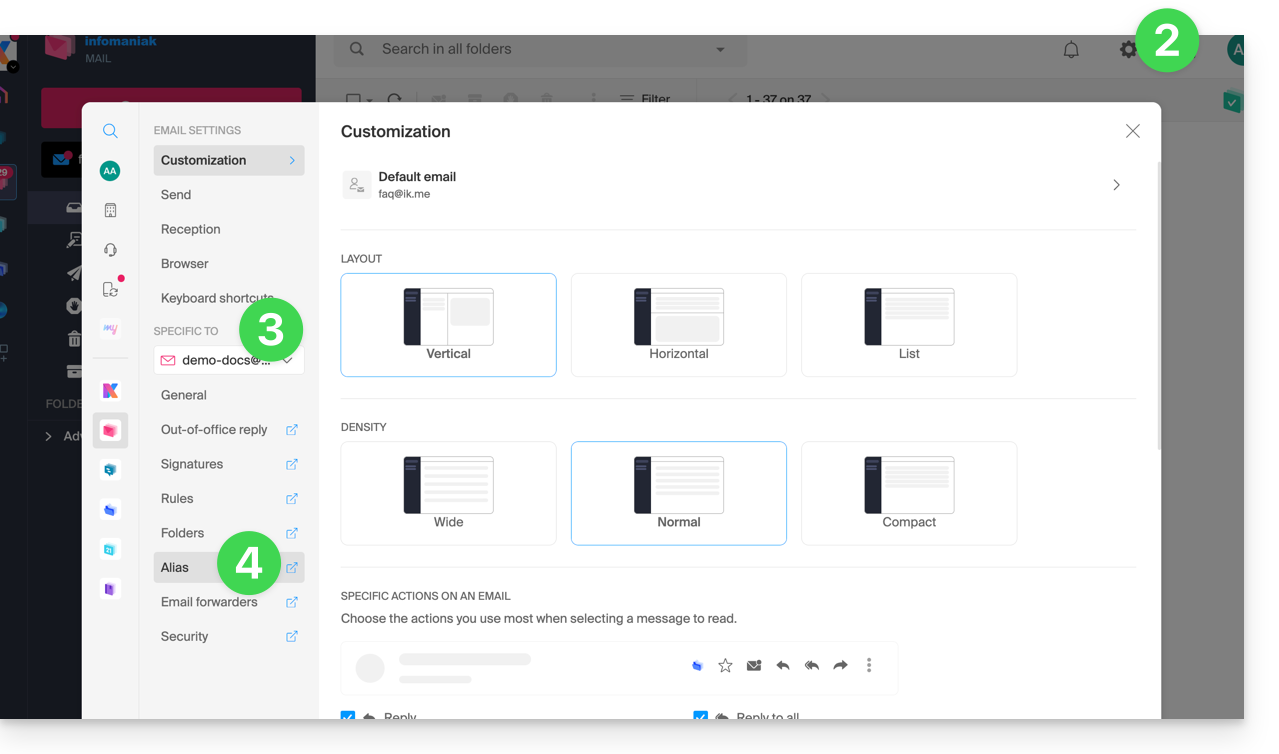
- Klicken Sie auf Alias hinzufügen, um eine Variante Ihrer E-Mail-Adresse zu erstellen.
- Geben Sie den gewünschten Alias ein (alles, was vor dem @ steht).
- Klicken Sie auf Hinzufügen:
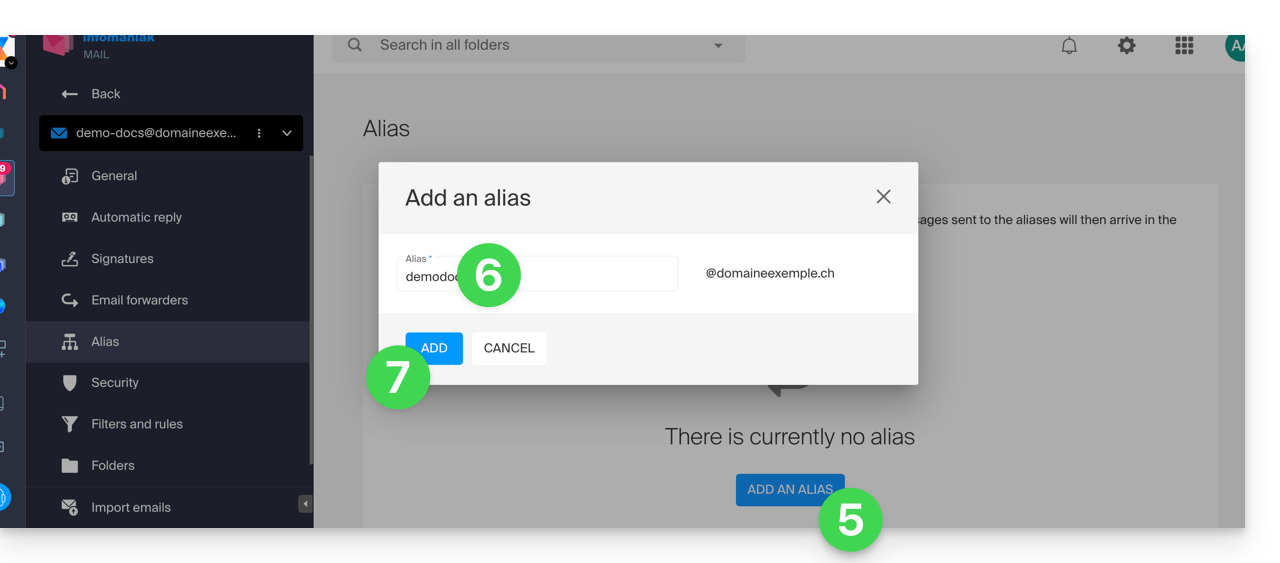
Alias aus dem Mail-Dienst hinzufügen
Um auf den Mail-Dienst zuzugreifen:
- Hier klicken, um auf die Verwaltung Ihres Produkts im Infomaniak Manager zuzugreifen (Hilfe benötigt?).
- Klicken Sie direkt auf den Namen, der dem betreffenden Produkt zugewiesen wurde.
- Klicken Sie auf die betroffene E-Mail-Adresse in der angezeigten Tabelle.
- Klicken Sie auf die Registerkarte Alias oder im linken Seitenmenü auf Alias.
- Klicken Sie auf die blaue Schaltfläche Alias hinzufügen.
- Geben Sie den gewünschten Alias ein (alles, was vor dem @ steht):
- Klicken Sie auf Anwenden, um die Änderungen zu speichern:
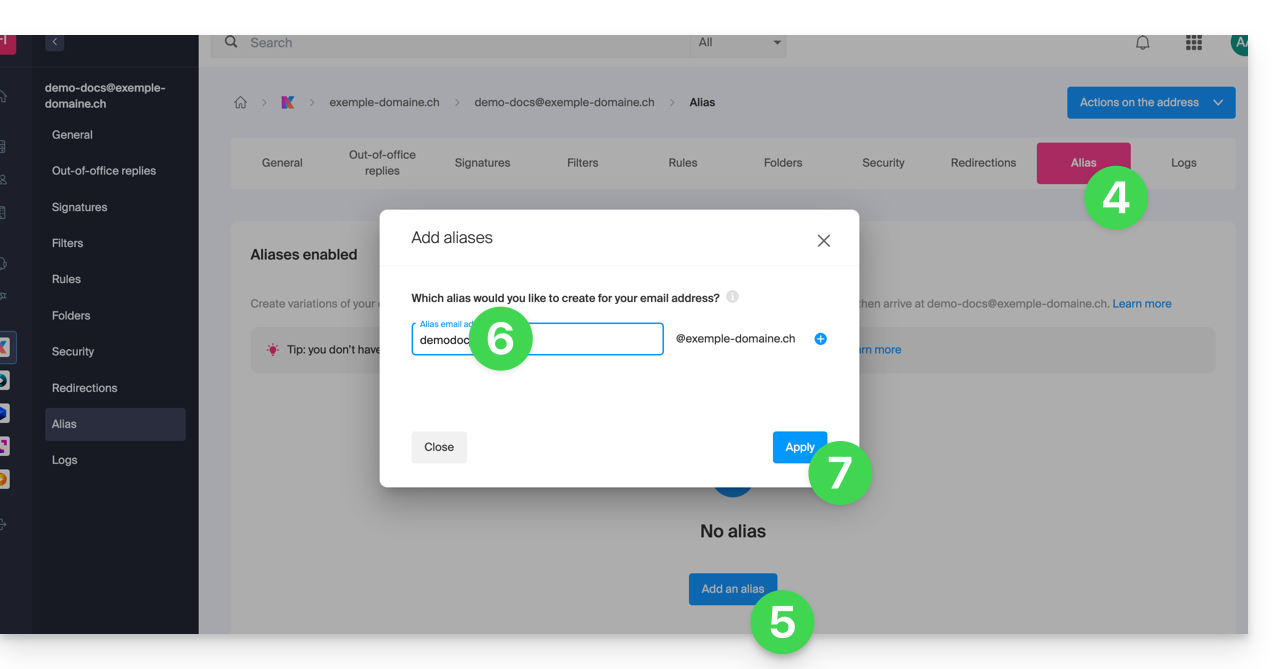
Diese Anleitung hilft Ihnen, Lösungen zu finden, wenn Sie eine E-Mail von einer bei Infomaniak gehosteten E-Mail-Adresse senden und die Nachricht versehentlich im Spam-Ordner (unerwünschte Post) Ihres Empfängers landet.
Den E-Mail-Versand sinnvoll nutzen
Infomaniak hebt sich unter den führenden Anbietern auf dem Markt hervor dank verstärkter Maßnahmen, die die Sicherheit und die ordnungsgemäße Zustellung von E-Mails gewährleisten. Solange auch die grundlegenden Regeln auf Ihrer Seite eingehalten werden, besteht nur ein geringes Risiko, dass Ihre Nachricht im Spam-Ordner des Empfängers landet. Dazu:
1. Eine gültige E-Mail-Adresse verwenden
Stellen Sie sicher, dass Ihre E-Mail-Adresse und deren Domain korrekt und gültig sind; überprüfen Sie die Sicherheitsparameter Ihrer Domain. Wenn Sie einen Parameter korrigieren, warten Sie 24 Stunden, bevor Sie den Versand erneut versuchen.
2. Verdächtigen Inhalt vermeiden
Egal ob im Betreff der Nachricht oder im E-Mail-Text, vermeiden Sie die Verwendung von Wörtern oder Phrasen, die häufig mit Spam in Verbindung gebracht werden, generische Nachrichten, zu komplizierte Layouts und unsichere oder schlecht formatierte Internetlinks. Eine E-Mail zu personalisieren, indem der Name des Empfängers verwendet wird, stärkt die Legitimität Ihrer Nachrichten.
Das Senden verdächtiger Anhänge oder großer Dateien kann dazu führen, dass die E-Mail im Spam-Ordner landet; verwenden Sie beispielsweise SwissTransfer.
3. Senden Sie eine Test-E-Mail von der Webmail-App von Infomaniak
Wenn Sie Ihre Nachrichten von einem E-Mail-Programm/Client versenden, versuchen Sie es mit der Web-App Mail Infomaniak (Online-Dienst mail.infomaniak.com), um das Ergebnis zu vergleichen und die Ursache des Spam-Problems genauer zu identifizieren.
4. Ruf des benutzerdefinierten Domäne
Wenn Sie E-Mails von einer Adresse @domain.xyz senden und dieser Domain aus irgendeinem Grund kürzlich ein " schlechter Ruf" erhalten hat, wird Ihr E-Mail-Versand beeinträchtigt und könnte bei verschiedenen Anbietern als Spam eingestuft werden. Sie müssen die Ursachen beheben, die zur Herabstufung Ihres Domänennamens geführt haben.
5. Einwilligung einholen
Stellen Sie sicher, dass Sie die Person kennen, an die Sie schreiben, oder schreiben Sie zumindest an einen Nutzer, der Ihre Nachricht erwarten könnte, damit er sie nicht als Spam markiert. Bei gruppierten und/oder regelmäßigen Versenden reduzieren freiwillige Abonnements die Risiken der Spam-Klassifizierung; erwägen Sie auch die Lösung von Newsletter Infomaniak.
6. Die Sendehäufigkeit optimieren
Ein übermäßiges Versandvolumen an mehrere Empfänger desselben Anbieters kann als Spam eingestuft werden. Achten Sie auf eine vernünftige Versandhäufigkeit.
7. Auf die Whitelist von Infomaniak gesetzt werden
Wenn Sie regelmäßig E-Mails an einen Empfänger ebenfalls bei Infomaniak versenden und Ihre Nachrichten plötzlich als Spam eingestuft werden, kann Ihr Gesprächspartner Ihre E-Mail-Adresse auf die Whitelist setzen, um sicherzustellen, dass Ihre E-Mails den normalen Posteingang erreichen. Es ist jedoch wichtig, darauf zu achten, warum Ihre Nachrichten als Spam markiert wurden, da nicht jeder Ihre Adresse auf die Whitelist setzen kann.
Dieser Leitfaden bezieht sich auf die Mobile App kCheck (App für iOS- oder Android-Smartphone oder -Tablet), die entwickelt wurde, um die Identitätsprüfungsverfahren zu vereinfachen und die Sicherheit Ihres Infomaniak-Kontos zu verstärken.
Vorbemerkung
- Aus Sicherheitsgründen, um die Identität der Person zu gewährleisten, die einen bestimmten Antrag bei Infomaniak stellt, kann ein Identitätsverifizierungsverfahren in den folgenden Fällen ausgelöst werden (nicht abschließende Liste):
- Passwort vergessen
- E-Mail-Adresse zum Anmelden vergessen
- Deaktivierung der Zwei-Faktor-Authentifizierung (2FA)
- Entsperren eines Infomaniak-Kontos
- bei der ersten Rücküberweisung der Einnahmen für das Produkt Billetterie
- bei der Bestellung eines Produkts (Verdacht auf Spam oder Betrug, Markenname usw.)
- Diese Anwendung ermöglicht es Ihnen, die angeforderten Elemente sicher zu übertragen.
- Infomaniak respektiert Ihre Privatsphäre: Die über die Anwendung kCheck übermittelten Informationen werden bis zur vollständigen Bearbeitung Ihres Dossiers gespeichert; sie werden in jedem Fall automatisch nach 72 Stunden gelöscht, falls diese Anfrage nicht bearbeitet wird.
Identitätsprüfung beginnen
Voraussetzungen
- Ein QR-Code oder ein Link, der von Infomaniak bereitgestellt wird.
- Die mobile App kCheck auf Ihrem Gerät installiert iOS (iPhone, etc.) oder Android.
- Eine Internetverbindung auf dem mobilen Gerät.
Sie können Ihre Identität anschließend mit kCheck überprüfen lassen:
- Starten Sie die App kCheck auf Ihrem Mobilgerät.
- Drücken Sie auf Starten.
- Drücken Sie auf QR-Code scannen.
- Richten Sie die Kamera auf den bereitgestellten QR-Code.
- Geben Sie Ihre Mobiltelefonnummer ein.
- Geben Sie den erhaltenen Bestätigungscode ein.
- Erlauben Sie die Geolokalisierung (erforderlich, um mit dem Verfahren fortzufahren).
- Wählen Sie den Typ des von Ihnen besessenen Ausweisdokuments (Personalausweis oder Reisepass).
- Folgen Sie den Schritten, um Ihr Ausweisdokument zu fotografieren.
- Machen Sie ein Selfie (von sich selbst) mit Ihrem Ausweis in der Hand vor sich.
Ihre Dokumente werden anschließend sicher an den Infomaniak-Support übermittelt. Diese Anfragen werden priorisiert bearbeitet, mit einer durchschnittlichen Antwortzeit von 2 Stunden während der Öffnungszeiten.
Falls Ihre Bestellung gesperrt ist...
Aus Sicherheitsgründen kann es vorkommen, dass bestimmte Bestellungen automatisch gesperrt werden.
Zum Zeitpunkt Ihrer Bestellung wird eine E-Mail an die E-Mail-Adresse für die Anmeldung Ihres Infomaniak Manager-Kontos gesendet. Diese E-Mail enthält das Verfahren zur Freigabe Ihrer Bestellung. Falls Sie diese nicht finden, können Sie sie von Ihrem Manager erneut senden, indem Sie auf Verfahren erneut senden von dem roten Banner klicken, das Sie über die Sperrung informiert.
Voraussetzungen
- Öffnen Sie die E-Mail mit dem Entsperrvorgang.
- Die mobile App kCheck auf Ihrem Gerät installiert iOS (iPhone, etc.) oder Android.
- Eine Internetverbindung auf dem mobilen Gerät.
Sie können dann mit kCheck den Entsperrvorgang beginnen:
- Starten Sie die App kCheck auf Ihrem Mobilgerät.
- Drücken Sie auf Starten.
- Drücken Sie auf QR-Code scannen.
- Scannen Sie den QR Code, der in der E-Mail enthalten ist.
- Führen Sie das Entsperrungsverfahren bis zum Ende durch.
Besondere Fälle
- Bei keiner Reaktion Ihrerseits innerhalb von 10 Tagen wird die Bestellung automatisch storniert und die Zahlung vollständig auf das verwendete Zahlungsmittel zurückerstattet.
- Falls Sie kein mobiles Gerät haben, um diesem Verfahren zu folgen, kontaktieren Sie den Infomaniak-Support.
Diese Anleitung hilft Ihnen bei der Lösung eines Problems, wenn Sie nach dem Senden einer E-Mail eine Fehlermeldung erhalten haben, die den Grund für den Fehler angibt: "Spam Message Rejected" oder "5.7.0 AV: Message is rejected by headers rule filter.. 554 Please check the message and try again" ...
Unbedingt überprüfen
Stellen Sie sicher, dass Ihre E-Mail nicht enthielt:
- Wörter oder Phrasen, die häufig mit Spam in Verbindung gebracht werden, da die E-Mail als unerwünscht identifiziert und abgelehnt werden könnte.
- jeder ungewöhnliche Hinweis in der Signatur, ein falsch formulierter Link (
http//.domain.xyzz.B.), usw. - ein Anhang mit einer dieser verbotenen Dateiendungen:
.exe,.com,.cmd,.cpl,.hta,.scf,.sct,.lnk,.bat,.js,.jse,.wsh,.ws,.wsf,.wsc,.vbe,.vb,.vbs,.shs,.pif,.scr... einschließlich innerhalb einer komprimierten Datei (.zipz.B.)
Um eine Datei (js oder exe z.B.) zu senden, deren Virenfreiheit bestätigt ist, speichern Sie diese in Ihrem Hosting-Speicher und erstellen Sie einen Link dazu (wenn die Datei groß ist und Sie sie von der Webmail-App Infomaniak (Online-Dienst mail.infomaniak.com) senden, wird sie in jedem Fall auf einem temporären Server platziert, der das Senden an Ihren Empfänger ermöglicht, der in diesem Fall einen Download-Link erhält) oder über Swisstransfer.com.
Überprüfen Sie auch Ihre SPF-Einrichtung. Wenn Ihr Domain keine SPF-Einrichtung hat oder diese fehlerhaft ist, wird dies sehr wahrscheinlich zur Zurückweisung Ihrer Nachricht führen.
Wenn Sie der Meinung sind, dass Sie ohne Grund eine Nachricht "Spam Message Rejected" erhalten haben, kontaktieren Sie den Infomaniak-Support.